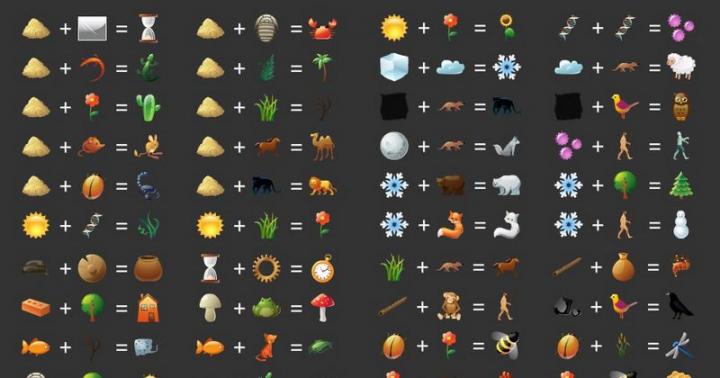Программа для создания презентаций позволяет оперативно подготовить визуальное сопровождение для вашего доклада, отчета или занятия.
Презентация должна быть краткой и вмещать в себя только основные пункты информации, о которой говорит спикер.
Приветствуется наличие графических элементов: рисунки, схемы, аудио и видеофайлы.
Рассмотрим топ лучших программ, которые помогут создать уникальную презентацию максимально быстро.
№15. Wink
№1. MSPowerPoint
Теперь рассмотрим лучшую программу рейтинга - MSPowerPoint . Это всем известное приложение, которое входит в базовый состав пакета Microsoft Office – Power Point.
Версия программы от 2013 года включает в себя много новых функциональных возможностей, которые сделают презентацию максимально профессиональной.
Доступна версия утилиты на русском языке.

В приложении уже есть разработанные готовые дизайны для слайдов. Также есть возможность загрузить новые уникальные шаблоны с официального сайта компании «Майкрософт».
Новичку интерфейс может показаться слишком сложным, однако, если вы ранее использовали прошлые версии программы, то разберетесь без труда.
Пакет Microsoft офис платный (стоимость подписки составляет 2499 рублей. Вносить оплату необходимо ежегодно), однако, пользователи могут использовать бесплатную версию приложения в режиме онлайн.
Функционал ничем не отличается с десктопной версией приложения.
Приложение кроссплатформенное – упрощенной версией можно пользоваться даже на смартфонах и планшетах.
Вы можете создать слайды с музыкой и анимированными элементами.
Тематические видеоролики:
Программа для создания презентаций: ТОП-15 лучших
Век цифровых технологий вывел подачу информации на новый, более качественный уровень. Благодаря компьютерам и программам для создания презентаций, каждый желающий может собрать доклад, раскрывающий любую тему в удобном для понимания формате. Всё, что нужно для успешного представления – верные знания и подходящий софт.
Что такое презентации и зачем они нужны
Презентация представляет собой набор слайдов, расставленных в определённой последовательности. Слайды могут содержать как текстовую, так мультимедийную информацию (картинки, аудио, видео), которую описывает или комментирует докладчик.
Главная цель презентации – предоставить слушателям информацию в простой для понимания форме. Визуальная информация на слайдах, в совокупности с речью докладчика, замечательно передает суть материала, оказывая потрясающее влияние на публику. Эффект качественных презентаций настолько силён, что их все чаще используют в маркетинге и PR.
Как сделать качественную презентацию
 Понять аудиторию.
Прежде чем начать создание презентации, оцените предпочтения и способности своих слушателей. Руководители компаний хорошо воспримут обоснованные графики, а учащиеся студенты могут вдохновиться фактами и реальными достижениями. Как говориться, “К каждому человеку нужен свой подход”.
Понять аудиторию.
Прежде чем начать создание презентации, оцените предпочтения и способности своих слушателей. Руководители компаний хорошо воспримут обоснованные графики, а учащиеся студенты могут вдохновиться фактами и реальными достижениями. Как говориться, “К каждому человеку нужен свой подход”.
 Составить план.
Ключевой составляющей презентации является сценарий, план на котором будет строиться каркас вашего доклада. Передавайте информацию плавно. Начинайте с общеизвестных фактов и постепенно, слайд за слайдом, переходите к представлению общей сути. Представьте себя художником, рисующим картину вашей идеи в головах окружающих людей. Если штрихи будут четкими, то и картина получится понятной, и аудитория её обязательно воспримет.
Составить план.
Ключевой составляющей презентации является сценарий, план на котором будет строиться каркас вашего доклада. Передавайте информацию плавно. Начинайте с общеизвестных фактов и постепенно, слайд за слайдом, переходите к представлению общей сути. Представьте себя художником, рисующим картину вашей идеи в головах окружающих людей. Если штрихи будут четкими, то и картина получится понятной, и аудитория её обязательно воспримет.
 Вылить лишнюю воду.
Положитесь на краткость, тогда слушатели с удовольствием вникнут в ваш доклад. Выбросьте или сократите огромные массивы текста, мелкие и частые картинки, лишние звуки и скучные видеоролики. Говорите и показывайте конкретные вещи без воды и красноречивых вставок. Краткость – сестра таланта, пусть она станет вашей спутницей в этом тонком деле.
Вылить лишнюю воду.
Положитесь на краткость, тогда слушатели с удовольствием вникнут в ваш доклад. Выбросьте или сократите огромные массивы текста, мелкие и частые картинки, лишние звуки и скучные видеоролики. Говорите и показывайте конкретные вещи без воды и красноречивых вставок. Краткость – сестра таланта, пусть она станет вашей спутницей в этом тонком деле.
Подытожим основные принципы качественной презентации
- Определитесь с аудиторией. Информация должна быть желанна для публики.
- Составьте план презентации, чтобы слушатели четко представили главную мысль.
- Краткость – сестра таланта. Минимум содержания – максимум информативности.
Презентация, построенная на этих принципах,
обязательно произведет впечатление на публику.
Выбор инструментов для создания презентаций
Теперь вы знаете о главных составляющих хорошей презентации. Остается только определиться с инструментом и можно начинать применять свежие знания на практике.
Сегодня, на просторах всемирной паутины можно скачать сотни различных программ для создания презентаций. Одни из них лучшие, другие неплохие, а третьи второсортные.Мы избавили наших гостей от долгих поисков и собрали лучшие инструменты в одном месте.
Все программы имеют простое и информативное описание, скриншоты, рейтинг и руководство по работе. Вам остается только выбрать подходящую и кликнуть по кнопке “скачать”. Файлы загружены на бесплатные файлообменники (YandexDisk и MEGA), а так-же доступны для скачивания через торрент. Перед публикацией, каждый файл проверяется сервисом VirusTotal.
Желаем удачи и креативных решений!Презентация Microsoft PowerPoint – специальное приложение, входящее в стандартный пакет программ Microsoft Office. Вам не нужно будет ее искать и устанавливать дополнительно, так как установка происходит автоматически вместе с офисом. Программа удобна, практична и по праву может считаться одной из самых доступных и практичных.
Ее плюсом является богатый набор возможностей – анимации, шаблонов и макетов, конструктор слайдов. В презентации Microsoft PowerPoint можно добавлять неограниченное число страниц, которые могут меняться как автоматически (с заранее заданным временем). Также ей можно управлять сидя за компьютером. Плюсом программы является и то, что созданные при ее помощи демонстрационные материалы с музыкой, большим количеством изображений, схем и графиков (в зависимости от того, какую информационную нагрузку несет ) по объему бывают значительно легче работ с аналогичным наполнением, но изготовленных при помощи других приложений. Нередко разница в весе составляет 10-15 раз.
В качестве аналога программ для создания презентаций можно использовать Portable Wordershare. Это видеоредактор с большим набором возможностей, освоить которые не помешает, если вы любите работать с фото и видеоматериалами.
Open Office Impress
Пользователям операционной системы Linux можно посоветовать воспользоваться специальным приложением для создания презентации OpenOffice Impress. Это своеобразный аналог майкрософтовской версии, но пока не столь сильно распространенная как PowerPoint. Данной программой пользуются немногие. Причина этого, возможно, кроется в том, что функционал OpenOffice Impress пока еще не доработан и несовершенен, как ее предшественник. В данный момент программа находится в стадии разработки, и со временем она сможет стать достойным соперником PowerPoint.
DVD Picture Show – еще одна программа для презентаций и слайд-шоу. Добавьте фото, музыку, необходимые надписи, фоны, выберите меню и наслаждайтесь просмотром готового файла.
Power Point2DVD
Хорошо справляется с задачей по созданию презентаций программа PowerPoint2DVD. В ней можно добавлять изображения, подписи, текст, накладывайте музыку, создавать титры и субтитры. В ней есть все, чтобы превратить свою презентацию в видеоролик, который можно сохранить в формате MPEG и записать на любой съемный носитель - DVD/miniDVD. Видеофайл, созданный и сохраненный при помощи PowerPoint2DVD, можно будет просматривать на любом устройстве, читающем DVD. Плюсом программы являются ее простота, удобный интерфейс, поэтому освоить ее не составит труда даже новичку.
Photo DVD Maker
Неплохо себя зарекомендовала программа Photo DVD Maker. Это еще одно полезное приложение, которое следует установить на компьютер. Ведь с помощью Photo DVD Maker можно смонтировать настоящий фильм, а не только презентацию. Возможности данной программы широки. Вы сможете добавлять в проект фотографии, кадрировать их, накладывать на них надписи, титры и клипарты, спецэффекты, выбирать анимацию, переходы между слайдами, акцентировать внимание на конкретной области изображения. Также здесь возможна настройка длительности слайдов и звуковых файлов. При желании вы можете записать презентацию в любом из форматов и просматривать их на компьютере, DVD-проигрывателе, выкладывать их в интернет. В программе понятный интерфейс и много подсказок, так что работать в ней будет легко и просто каждому, кто решит ею воспользоваться.
В современном мире доходчивая, оригинальная и интересная подача информации является залогом удачной защиты проекта, привлечения финансирования, интересного коммерческого предложения и других важных аспектов оценки вашей презентабельной работы. Потому программы для создания презентаций так актуальны и востребованы как организациями, так и учебными заведениями.
![]()
В нашем обзоре мы решили рассмотреть бесплатные приложения для презентаций с функционалом для домашнего пользователя и коммерческого использования. Подборка лучших программ для создания презентаций поможет вам оценить возможности каждого продукта и на домашнем ПК самостоятельно создать профессиональную работу.
Программы |
Русский язык |
Лицензия |
Слайд шоу |
Рейтинг |
Удобство |
Уровень
|
| Да | Пробная | Да | 10 | 10 | Любитель | |
| Да | Пробная | Да | 10 | 10 | Любитель | |
| Да | Бесплатная | Да | 8 | 10 | Профи | |
| Да | Пробная | Да | 10 | 10 | Любитель | |
| Да | Бесплатная | Да | 9 | 9 | Любитель | |
| Да | Бесплатная | Да | 10 | 8 | Профи | |
| Да | Бесплатная | Да | 9 | 9 | Любитель | |
| Да | Бесплатная | Да | 10 | 10 | Профи |

Полезная графическая утилита создает качественные презентационные работы и слайд-шоу с помощью набора функциональных инструментов и визуальных спецэффектов. В арсенале софта множество интерактивных коллажей, анимационных заставок, переходов, эффектов и титров. С помощью фотошоу также можно создавать видеоуроки и оптимизировать их для «заливки» на ресурсы, сохранять готовые проекты для DVD-плеера, в настройках синхронизировать работу с музыкальными композициями, настраивать положение фона и снимков, соотношение сторон, продолжительность показа переходов и слайдов, применять эффекты к музыке и многое другое. Free-версия функционирует 10 дней и устанавливает надпись на работе.


Профессиональный мастер создания видеоряда из фотографий и картинок с возможностью применения красочных эффектов и фоновой музыки. Утилита также создает презентации, слайд-шоу и качественные ролики с функциями для редактирования каждого слайда. ПроШоу Продюсер имеет опцию предпросмотра, тонкие настройки длительности переходов и аудиотреков, редактирование видео, добавление титров и таймлайн. Экспортировать проект можно в разные видеофайлы. Пробная версия работает 15 дней и накладывает логотип на работу.


Поскольку Microsoft PowerPoint распространяется на платной основе, в нашем обзоре мы решили рассмотреть продукт, который позволяет просматривать созданные в вышеназванной утилите презентации. В этом просмотрщике нельзя создавать и редактировать проекты, но в полноэкранном режиме можно открыть презентационную работу и отправить на печать её слайды. Софт поддерживает различные форматы версий приложения, имеет простое меню и доступное отображение переходов между слайдами.


Этот многофункциональный софт создает интересные анимированные презентации с применением эффектных стилей, шаблонов и спецэффектов. Инструментарий программы позволяет создавать пошаблонные демонстрационные работы и креативные видеоролики с 3D-эффектами. Пользователю доступна «заливка» своих работ на YouTube с опциями для просмотра статистики, экспорта проекта в разные форматы и записи на диски. Кроме того, функционал приложения позволяет создавать рекламные ролики и выкладывать в Сеть, брендировать страницы и разрабатывать свои макеты слайдов.


Является бесплатным офисным пакетом с большим набором функций для домашнего и корпоративного использования. Содержит шесть взаимодействующих приложений, среди которых утилита Impress для создания мультимедийной презентации с возможностью применения 3D и 2D клипартов, анимации, высококачественных инструментов для рисования, спецэффектов и стилей. Импресс имеет несколько удобных режимов просмотра проекта, инструменты для создания диаграмм и чертежей, а также сохранение работы в удобном формате.


Этот бесплатный пакет приложений позволяет работать с презентациями, таблицами и документами разных форматов. Утилита Presentation в этом комплекте отвечает за создание презентаций. Она совместима с Microsoft PowerPoint, имеет более 200 шрифтов, удобные шаблоны и красивые стили, проверку орфографии и настройку «горячих клавиш». Пользователю доступно включение в проект любого мультимедийного объекта, поддержка расширенного рабочего стола, а также открытие и управление несколькими документами.


Презентация - это что-то вроде фильма, демонстрации того, о чем говорит рассказчик. Туда можно добавить не только текст и фотографии, но и схемы, графики, диаграммы, видео и музыку.
Такие мини-фильмы используются для сопровождения лекций, докладов, визуального представления какого-то товара или услуги.
Сделать презентацию можно на компьютере самостоятельно. Для этого потребуется программа PowerPoint. Она входит в состав пакета Microsoft Office, вместе с Word и Excel.
Создание презентаций в PowerPoint
Зайдите в Пуск - Все программы - Microsoft Office и выберите из списка Microsoft Office PowerPoint.
Откроется программа, внешне очень похожая на Word. Но листы у нее немного меньше по размеру и называются слайды. Именно на них и будет размещаться вся информация.

Для добавления слайда нажмите на кнопку «Создать слайд» вверху (закладка «Главная»).
В левой части программы показаны все добавленные слайды, чтобы было удобнее между ними переключаться. Для удаления лишнего нужно нажать по нему правой кнопкой мышки и выбрать пункт «Удалить слайд».

Чтобы поменять расположение элементов, нажмите на кнопку «Макет» вверху и выберите подходящий вариант из списка.
Сохранять презентацию следует так же, как и в программе Word - через «Файл» (круглую кнопку в левом углу) - «Сохранить как…».
Подробнее о сохранении можно узнать из вот этого урока .
Оформление
Изначально слайды добавляются в классическом виде - белого цвета, как обычные листы. Но можно этот вид и изменить. Для этого в программе есть специальная вкладка «Дизайн».
Самая важная часть - Темы . Это уже готовые варианты оформления.
По умолчанию выбранная тема применяется сразу ко всем слайдам. Но можно назначить ее только для некоторых. Для этого выделите нужные слайды (с левой стороны, удерживая клавишу Ctrl), затем щелкните правой кнопкой мышки по теме и выберите пункт «Применить к выделенным слайдам».
А корректировать назначенное оформление можно через кнопки «Цвета», «Шрифты», «Стили фона».
Слайды заполняются информацией точно так же, как и в программе Microsoft Word.
Текст . Для печати текста нужно щелкнуть в то место, где он должен быть (например, в часть «Заголовок слайда»). Начнет мигать палочка, которая символизирует курсор. Просто печатаем текст на клавиатуре.

Увеличить или уменьшить буквы можно через вот это поле:
![]()
А шрифт, то есть вид букв, можно изменить вот здесь:
![]()
Сделать это можно как до печати, так и с уже готовым текстом. Только его нужно предварительно выделить.
Для этого нажать на левую кнопку мышки в конце текста и, не отпуская ее, тянуть в начало. Как только он закрасится другим цветом (а, значит, выделится), кнопку мышки нужно отпустить.
Фото . Нажмите на вкладку «Вставка» вверху программы. Для добавления изображений используйте кнопки «Рисунок» и «Клип» (Картинка).
Кнопка «Рисунок» используется для добавления фотографии со своего компьютера. Для этого нужно выбрать фото через специальное окошко.

А можно просто скопировать фотографию с компьютера и вставить ее в слайд.
«Клип» - это картинки, которые встроены в саму программу. Можно выбрать любую из них через форму поиска с правой стороны.

В более современных версиях PowerPoint есть еще кнопка «Снимок». Через нее можно сфотографировать экран и вставить этот снимок прямо в слайд.
Но можно это сделать и обычным способом, при помощи скриншота .
Таблица . Нажмите на вкладку «Вставка» вверху программы. Для создания таблицы используется кнопка «Таблица» в левом углу.
Выбираем нужное количество ячеек и щелкаем левой кнопкой мышки для закрепления результата.

Для заполнения таблицы щелкаем по нужной ячейке и печатаем текст. Вверху, через закладку «Конструктор» (Работа с таблицами) можно изменить ее оформление.
Графики, диаграммы . Для их создания также используем вкладку «Вставка» - через кнопку «Диаграмма».
После выбора подходящего варианта откроется еще одна программа (Excel) с данными. Через них и нужно править добавленную диаграмму.

Видео и звук . Соответствующие кнопки также находятся во вкладке «Вставка». «Звук» добавляет к слайду музыкальное сопровождения, а «Фильм» (Видео) - видеоролик.
Другое . Также вкладка «Вставка» позволяет добавлять в слайды геометрические фигуры, математические формулы, эффектный текст (WordArt) и многое другое.
Демонстрация
Для демонстрации перейдите в «Показ слайдов». Нажав на кнопку «С начала», презентация начнется с первого слайда. А нажав на «С текущего слайда» - с того, который в данный момент открыт на экране.
При показе презентации каждый слайд будет расширен на весь экран. По умолчанию переключение между ними происходит вручную - мышкой или кнопками со стрелками на клавиатуре.
Чтобы выйти из режима демонстрации, нажмите на клавишу Esc на клавиатуре (вверху слева).
Если нужно, чтобы слайды переключались не вручную, а автоматически, нажмите на кнопку «Настройка времени».
После такой настройки, как правило, слайды будут отображаться немного по-другому, что не всегда удобно. Для возврата к прежнему виду просто щелкните два раза левой кнопкой мышки по любому слайду.
Анимация . При демонстрации слайды идут друг за другом без каких-либо эффектов - просто меняются. Но можно настроить между ними разные красивые переходы. Делается это при помощи вкладки «Анимация» («Переходы» в версиях 2010-2016).
Здесь можно выбрать подходящий переход. По умолчанию он применяется к тому слайду, который открыт в данный момент. Но можно применить и ко всем слайдам сразу, для этого нажать на кнопку «Применить ко всем».
Также можно сделать такие переходы не только между слайдами, но и между элементами. Например, на слайде есть заголовок, текст и фото. Можно сделать так, чтобы сначала появлялся заголовок, потом плавно возникал текст, а после него - фотография.
В PowerPoint 2007 для этого во вкладке есть специальная часть «Анимация» и «Настройка анимации».
В более современных версиях программы (2010-2016) для настройки таких переходов сделали отдельную вкладку «Анимация».
Перед тем, как применить эффект к какому-либо элементу, его нужно сначала выделить.