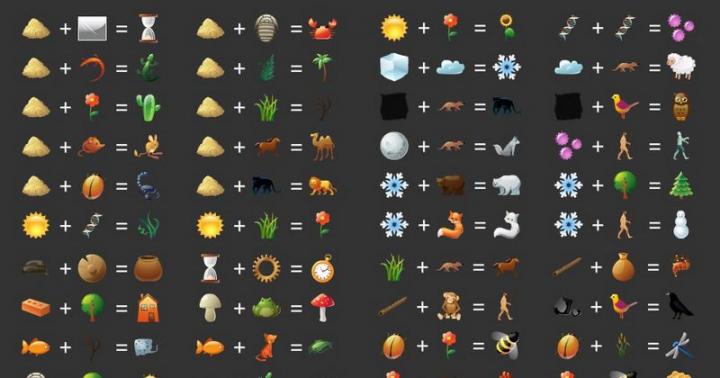Всем привет!
После того, как я написал несколько уроков про iPhone, мне стали всё чаще задавать следующий вопрос: Сергей, почему компьютер не видит Айфон . Одно дело, когда тебя один раз про это спросили, а другое дело, когда этот вопрос поступает регулярно! Я решил разобраться с этим вопросом и как оказалось причины тому могут быть очень разные и естественно подход к решению этой проблемы тоже может отличаться.
Я собрал 10 советов , о которых хочу вам здесь рассказать. Сразу приступим к делу!
Переустановите драйвера на USB
Один из проверенных способов решить эту проблему заключается в переустановке драйверов на USB для айфона. Нам нужно через Диспетчер устройств их удалить, а потом заново установить.
Первым делом с помощью USB кабеля подключите к компьютеру iPhone. Далее зайдите в Свойства раздела Компьютер и откройте Диспетчер устройств .


В открывшемся окне найдите раздел Контролеры USB или это ещё может быть раздел Переносные устройства . Откройте его и отыщите пункт Apple Mobile Device USB . По нему нужно нажать правой кнопкой мыши и выбрать пункт Удалить .

В подтверждающем окне поставьте галочку "Удалить программы драйверов для этого устройства " и жмите ОК .

Старый, плохой, не нужный драйвер будет удалён!
Теперь отключите от компьютера USB кабель айфона и снова вставьте. Драйвер будет установлен заново, о чём говорит следующее окно:

Также на iPhone у нас должен появится запрос на разрешение дать компьютеру доступ к фото и видео. Естественно жмём Разрешить .

В большинстве случаев, когда компьютер не видит айфон, этот способ решат проблему. Но если вам это не помогло, то давайте попробуем другие советы!
Обновите драйвера на чипсет (USB)
На каждом компьютере есть материнская плата, а на ней установлены чипсеты. Так вот эти чипсеты отвечают за подключение к компьютеру различных устройств. Для нормальной работы чипсетов тоже нужны драйвера. В некоторых случаях драйвера начинают работать не стабильно. Чаще всего это может случиться если из каких-то .
Бывает такое, что компьютер не то что не видит айфон, он вообще никакие другие телефоны или флешки не может обнаружить. У меня как раз-таки на старой Винде такое и было. Помогло обновление драйверов на чипсет.
Как поступить в данной ситуации?
Первый вариант. Сначала откройте сайт http://devid.info/ru и жмите по зелёной кнопке Скачать , чтобы загрузить программку DevID agend, для быстрой установки и обновления драйверов.
При установке снимите галочки, чтобы лишнего не установить.

После запуска программы можно нажимать Начать поиск и программа просканирует оборудование и предложит обновить старые драйвера.


Хорошо если будет свежая версия драйвера для чипсета. В таком случае он обновится. Но если нет, то пробуем следующие действия.
1.2 Скачать и установить чипсет
Второй вариант это самому скачать драйвера и установить их. В зависимости это вашей материнской платы, это может быть чипсет от intel или от amd. Рассмотрим установку на примере чипсетов от intel.
На официальном сайте Интел, вот по этой ссылке: https://downloadcenter.intel.com можно скачать программу для чипсетов. Нажимаем синюю кнопку Chipset .





1.3 Авто-подбор драйверов Intel
Третий вариант. Ещё можно сделать так, чтобы Intel сами подобрали нужные для нашей системы драйвера. Для этого у них на сайте есть специальная утилита, которая просканирует наше оборудование и установит нужные программы.
Нажмите «Доверять компьютеру»
Обратите внимание, что когда мы подключаем к компьютеру свой телефон, то на экране появляется запрос, где мы должны разрешить доступ к настройкам и данным. Просто нажимаем Доверять .

Подключите к другому USB разъему
Попробуйте поменять USB разъём. Особенно если вы вставляете кабель от айфона к разъёмам на передней панели системного блока. Попробуйте подключить кабель в один из тех разъёмов, который сзади системного блока. Эти разъёмы напрямую впаяны в материнскую плату, и они работают максимально круто!

Переустановите iTunes
Я надеюсь вы знаете, что для того, чтобы полноценно управлять своим айфоном на компьютере, нам нужна программ iTunes под Windows. Если она у вас плохо работает, то нужно её переустановить. Или можно просто обновить.

Скачайте свежую версию и установите поверх старой. Программа будет обновлена.
Перезапустите службу Apple Mobile Device Service
Перед тем как выполнять этот шаг, обязательно отключите от компьютера айфон и закройте iTunes. Сейчас нам нужно перезапустить службы Apple. Потому как мало ли, вдруг они тупят.
Откройте строку поиска нажав горячие клавиши WIN+Q и введите в строку поиска Службы .

Запускаем найденную программу и находим службу Apple Mobile Device Service . Открываем её двойными щелчком мыши.

Останавливаем службу.

Теперь нужно убедиться, что тип запуска стоит Автоматически и после этого заново Запустить эту службу.

Откройте раздел компьютер и найдите iPhone
После обновления iTunes и перезапуска службы Apple, компьютер уж точно теперь должен увидеть айфон. Откройте раздел Компьютер и найдите здесь телефон.

В моём случае он в самом верху, но у вас может быть и внизу. Будьте внимательны, вдруг компьютер видит айфон, а вы просто здесь не обращаете на него внимание!
Подключите iPhone к другому компьютеру
Если вы подключите свой айфон к другому компьютеру, то сразу сможете понять куда копать дальше. Если другой компьютер увидит айфон, то проблема скорей всего на стороне вашего компьютера, который не видит телефон. Если же и другие компьютеры или ноутбуки не видят iPhone, то тогда уж точно что-то с USB кабелем или же с самим телефоном! Для надёжности, я бы подключил телефон к двум разным компьютерам, на которых стоят разные системы.
Поломка
Если ни один из вышеописанных способов не решил проблему и ноутбук или компьютер по-прежнему не видит айфон, то значит что-то сломалось в самом устройстве. Я думаю, что просто разъём питания, в который вставляется кабель, просто вышел из строя.
Пробуйте, тестируйте и я надеюсь у вас все получится.
Обладателям «яблочных» планшетников нередко приходится обращаться к компьютеру. А именно – к известной каждому программке iTunes. Она помогает решить множество задач – от перекидывания файлов с одного устройства на другое до обновления операционки.
Но нередко в процессе взаимодействия с утилитой возникают трудности. Так, иногда iTunes попросту не видит планшетник. Для исправления ситуации часто хватает простой процедуры удаления и переустановки службы Mobile Device. Однако перед выполнением операции следует убедиться, что в наличии «свежая» версия утилиты. Также можно попробовать подсоединить iPad к иному порту и другому ПК/ноутбуку. Если все это не дало положительного результата – переходите к радикальным мерам.
Обо всех методах, что делать если iTunes не видит iPad – читайте в этой статье.
Источником проблемы, iTunes не удалось соединиться с планшетником, могут служить различные факторы. Мы выделим 4 основные причины, почему айтюнс не видит айпад:
1 Устаревший вариант утилиты. Это самая распространенная причина недоразумения. Возможно, ваш iPad iTunes не видит по этой банальной причине. «Яблочная» компания запрещает новой версии операционки взаимодействовать с устаревшими вариантами iTunes. 2 Когда соединяются планшетник и ПК, юзер не сделал простое, но необходимое действие – не нажал пункт о доверии этому компьютеру. В такой ситуации операционка iOS попросту ставит блок на доступ к Windows. 3 Имели место повреждения механического характера. Такое происходит реже, чем вышеупомянутые причины, но тоже имеет место быть. Например, может быть нарушена целостность шнура USB, а юзер просто этого не заметил. 4 Иные причины, по которым утилита может не определить ваш планшетник. Разумеется, тремя названными выше факторами проблема не исчерпывается. Она может вызываться еще более чем сотней разных причин.Когда программка iTunes устарела…
Как отмечалось выше, самая частая причина невидимости планшетника для iTunes – это наличие на ПК ее устаревшей версии. В такой ситуации она просто несовместима с операционной iPad.
С целью устранения этой проблемы, выполните такие шаги:
- Запустите программку iTunes. В это время подсоединять планшетник к ПК/ноутбуку совсем не требуется. Это можно произвести попозже – по завершении операции обновления.
- Сверху, в меню, осуществите выбор справочного пункта. Там отыщите раздел по обновлению и щелкните по нему.
- Программка на автомате проверит все варианты обновлений для вашей версии iTunes. Если таковые будут в наличии – система предложить произвести их инсталляцию.
- Дайте согласие на этот процесс и выполните обновление.
По завершении операции, заново подсоедините планшетник к ПК и к утилите. Проверьте, решена ли проблема. Если все осталось по-прежнему – переходите к иным методам. О них в деталях рассказывается ниже.
Если нет доверия к компьютеру
Планшетник может ставить блок на доступ к утилите, если при его подсоединении к ПК юзер не нажал элемент доверия. Это затруднение разрешается для ОС Windows через следующий набор действий:
- Сперва скрытые папочки и файлы сделайте видимыми. С этой целью пройдите в панель управления. Вверху справа осуществите выбор пункта крупных значков, а далее – параметры папок.
- Пройдите к вкладке «Вид» и разрешите отображение скрытых элементов.
- Выполните стирание всего содержимого папочки C:\ProgramData\Apple\Lockdown.
Повреждения механического характера
Если и второй метод не помог – проверьте на целостность шнур USB. Это должен быть аксессуар, который применялся вами при подсоединении планшетника к ПК/ноутбуку. Выполнить проверку очень легко. Если подключение к ПК успешно состоялось – вверху справа будет мигать индикация зеленого цвета. Справа от значка будет символ молнии. Когда индикатор серого оттенка и молния отсутствует – значит, подключения точно нет.
Выполните проверку шнура на работоспособность, подсоединив его к электрической сети.
Иные причины
Кроме выше обозначенных, возможна еще сотня причин, по которым утилита никак не может распознать iPad. Далее разберем еще несколько методов решения этой проблемы, в зависимости от операционки ПК/ноутбука.
iTunes не видит планшетник в Mac OS
Если вы работаете с подобной техникой, при возникновении проблем, выполните следующее:
- Отсоедините iPad от ПК.
- Запустите Finder, отыщите утилиту в папочке программ и переместите элемент в корзину.
- Перейдите к папке.
- Отыщите библиотеку, затем «Extensions» и щелкните по элементу перехода.
- Займитесь поиском элемента AppleMobileDevice.kext и тоже отправьте его в корзину.
- Перейдите к папке.
- Затем к библиотекам и «Receipts» и заново нажмите по элементу перехода.
- Отыщите файлик AppleMobileDeviceSupport.pkg и опять же перебросьте его в корзину.
- Произведите перезагрузку ПК/ноутбука.
- Осуществите выбор Finder, выполните очистку корзины и перезагрузку ПК.
- Сделайте закачку и инсталляцию «свежей» версии iTunes.
- Заново подсоедините планшетник к ПК и запустите утилиту.
На последнем шаге возможно всплытие приглашения. Если таковое произошло – вбейте символы пароля администратора.
Учтите, что последний названный элемент в рассматриваемой операционке может отсутствовать. Если это так, продолжите операцию, выполнив следующие шаги:
Программка не обнаруживает планшетник в Windows
Для устранения неисправностей перезапустите службу Apple Mobile Device:
- Прикройте утилиту и отсоедините планшетник.
- В панельке управления выберите элемент пуска.
- Выполните открытие пункта администрирования.
- Запустите службы.
- Нажмите по Apple Mobile Device, а затем – по остановке службы в панельке слева.
- После окончания процесса завершения, щелкните по запуску.
- Как только служба перезапустится, откройте программку и подсоедините планшетник.
Устраняем проблему в Windows Vista или 7
Если на вашем ПК стоит операционка одной из этих версий, алгоритм действий будет таков:
- Закрытие программки iTunes и отключение планшетника.
- Зажмите элемент пуска.
- В разделе начала поиска вбейте «службы».
- В программах в итогах поиска щелкните по «Службам».
- Остановите свой выбор на Apple Mobile Device и нажмите на элемент остановки.
- Как только процесс остановится – заново его запустите.
Если все прошло успешно – на 5-м шаге дважды нажмите по Apple Mobile Device. В поле типа запуска произведите выбор пункта авто.
Если не помог ни один из методов – выполните переустановку iTunes, а затем – перезагрузку ПК/ноутбука.
Несмотря на то, что компания Apple позиционирует iPad как полную замену компьютеру, данное устройство по-прежнему сильно зависит от компьютера и, например, при блокировке устройства, нуждается в подключении к iTunes. Сегодня мы разберём проблему, когда при подключении к компьютеру iTunes не видит iPad.
Проблема, когда iTunes не видит устройства (необязательно iPad) может возникнуть по разным причинам. В данной статье мы рассмотрим наиболее популярные причины возникновения данной проблемы, а также приведем способы их устранения.
Прежде всего, необходимо заподозрить элементарный сбой в работе вашего iPad или компьютера, в связи с чем оба устройства необходимо перезагрузить и повторить попытку выполнения подключения iTunes. В большинстве случаев проблема исчезает бесследно.
Причина 2: устройства «не доверяют» друг другу
Если подключение iPad к компьютеру выполняется в первый раз, то, скорее всего, вы не сделали устройства доверенными.
Запустите iTunes и подключите iPad к компьютеру с помощью USB-кабеля. На экране компьютера отобразится сообщение «Хотите разрешить этому компьютеру доступ к информации на [наименование_iPad]?» . Вам необходимо согласиться с предложением, щелкнув по кнопке «Продолжить» .

Это еще не все. Аналогичная процедура должна быть проведена и на самом iPad. Разблокируйте устройство, после чего на экране выскочит сообщение «Доверять этому компьютеру?» . Согласитесь с предложением, щелкнув по кнопке «Доверять» .

После выполнения данных действий iPad отобразится в окне iTunes.
Причина 3: устаревшее программное обеспечение
В первую очередь, это касается программы iTunes, установленной на компьютере. Обязательно проверьте наличие обновлений для iTunes, и, если они будут обнаружены, выполните их установку.
В меньшей степени это касается вашего iPad, т.к. iTunes должен работать даже с самыми «древними» версиями iOS. Однако, если есть такая возможность, выполните обновление и вашего iPad.
Для этого откройте настройки iPad, перейдите в раздел «Основные» и щелкните по пункту «Обновление ПО» .

Если система обнаружит доступное обновление для вашего устройства, щелкните по кнопке «Установить» и дождитесь завершения процесса.

Причина 4: используемый USB-порт
Вовсе не обязательно, что ваш USB-порт может быть неисправен, но для корректной работы с iPad на компьютере порт должен предоставлять достаточное количество напряжения. Поэтому, например, если вы подключаете iPad к порту, который встроен, например, в клавиатуру, то рекомендуется попробовать альтернативный порт на вашем компьютере.
Причина 5: неоригинальный или поврежденный USB-кабель
USB-кабель – Ахиллесова пята Apple-устройств. Они достаточно быстро приходят в негодность, а использование неоригинального кабеля может элементарно не поддерживаться устройством.
В данном случае решение простое: если вы используете неоригинальный кабель (даже сертифицированные Apple могут некорректно работать), то настоятельно рекомендуем заменить на оригинальный.
Если же оригинальный кабель «едва дышит», т.е. имеет повреждения, скрутки, окисления и т.д., то здесь также можно порекомендовать лишь его замену на новый оригинальный кабель.
Причина 6: конфликт устройств
Если к вашему компьютеру, помимо iPad, подключены через USB и любые другие устройства, рекомендуется изъять их и выполнить попытку повторного подключения iPad к iTunes.
Причина 7: отсутствие необходимых компонентов iTunes
Вместе с iTunes на ваш компьютер устанавливается и другое программное обеспечение, необходимое для корректной работы медиакомбайна. В частности, для корректного подключения устройств на вашем компьютере должен быть установлен компонент Apple Mobile Device Support.
Чтобы проверить его наличие, откройте на компьютере меню «Панель управления» , в верхнем правом углу установите режим просмотра «Мелкие значки» , а затем перейдите к разделу «Программы и компоненты» .

В списке установленных на компьютер программ найдите Apple Mobile Device Support. Если данная программа отсутствует, вам потребуется переустановить iTunes, предварительно полностью удалив программу с компьютера.

Проблема «iTunes не видит iPhone» стара как самый первый iPhone и решить ее порой не могут даже продвинутые пользователи. Однако зачастую все решается очень просто – достаточно выполнить несколько элементарных шагов.
В интернете можно найти десятки различных способов, половина из которых или не актуальны для последней версии iTunes или чересчур запутаны. На самом же деле все решается просто.
Первым делом необходимо удостовериться в работоспособности каждого элемента:
USB-порт. iTunes не видит iPhone из-за вышедшего из строя USB-порта; подключите ваш iPhone, iPad или iPod Touch к другому, расположенному желательно на задней стенке системного блока, USB-порту
USB-кабель. Воспользуйтесь другим проводом
Компьютер. Сбой в работе Apple Mobile Device приводит к тому что iTunes не видит iPhone. Смена компьютера, если в вашей ситуации это возможно, может привести к возобновлению работоспособности
ПО. Удалите и установите заново iTunes, загрузив последнюю версию дистрибутива с официального сайта.
В случае если примитивные меры не помогли решить проблему, самое время разобраться в ситуации на корню. Внимание: для Windows XP, Windows 7 и Mac инструкции различаются.
Что делать если iTunes не видит iPhone в Windows XP
Зайдите в Панель управления -> Администрирование -> Службы
Щелкните по Apple Mobile Device и нажмите Остановить службу
Запустить службу
Что делать если iTunes не видит iPhone в Windows 7 и Windows 8
Отключите iPhone, iPad или iPod Touch от компьютера и закройте iTunes
Зайдите в Панель управления -> Администрирование -> Службы
Выберите пункт Apple Mobile Device и нажмите Остановить службу
Убедившись в остановке службы в том же окне нажмите Запустить службу
Дождитесь полного запуска и подключайте iPhone или другое устройство Apple к компьютеру
Если все прошло успешно, укажите в свойствах службы Apple Mobile Device тип запуска “Авто ”
Что делать если iTunes не видит iPhone в Mac OS X
- Отключите iPhone, iPad или iPod Touch от компьютера и закройте iTunes
- Удалите, путем перемещения в Корзину
:
2. 1. Иконку iTunes с панели запуска (Dock)
2. 2. Папку iTunes (Библиотеки -> iTunes)
2. 3. Файл AppleMobileDevice.kext , найдя его по адресу Система -> Библиотеки -> Extension
2. 4. Файл AppleMobileDeviceSupport.pkg , найдя его по адресу Библиотеки -> Receipts - Перезагрузите компьютер
- Очистите Корзину и еще раз перезапустите компьютер
- Скачайте последнюю версию дистрибутива iTunes для Mac с официального сайта и смело подключайте свое устройство
Как видите, ничего сложного в том чтобы восстановить работоспособность iTunes нет. Конечно, бывают редкие исключения, например, если проблема таится в аппаратной части устройств. В таких случаях задавайте вопросы на нашем форуме , опытные пользователи подскажут вам что делать в такой затруднительной ситуации.
Список полезных тем:
Все мы иногда подключаем свои iOS-устройства к компьютеру, чтобы загрузить фильм, перенести купленные приложения, создать резервные копии и так далее. Однако зачастую бывают и такие случаи, когда на Windows и OS X просто «не видит» подключенный iPhone или iPad. Как поступить в подобной ситуации?
Сперва попробуйте принудительную перезагрузку iPhone (обычно решает 90 % всех проблем с устройством) и перезагрузку компьютера. С последним, думаю, сами разберетесь, а для hard reboot удерживайте кнопку Home и кнопку включения до появления «яблочка» на экране.
Второе самое распространенное решение — обновление iTunes и iOS до самой актуальной версии. Обычно приложение на компьютере само уведомляет об этом, но лишний раз проверить не помешает.
Другой вариант — чуть более простой: просто попробуйте подключить устройство к другому -порту или воспользоваться другим кабелем. С кабелем, кстати, отдельная история: с моим iPhone, например, работают только два оригинальных кабеля из четырех.
Также стоит проверить порт для зарядки на iPhone или iPad на наличие грязи и посторонних предметов. Иногда это полезно делать просто для профилактики.
Еще один способ потребует от вас упорства: сбросить геонастройки. Для этого зайдите в Настройки — Основные — Сброс.


В случае, если вам не помогают все эти способы,