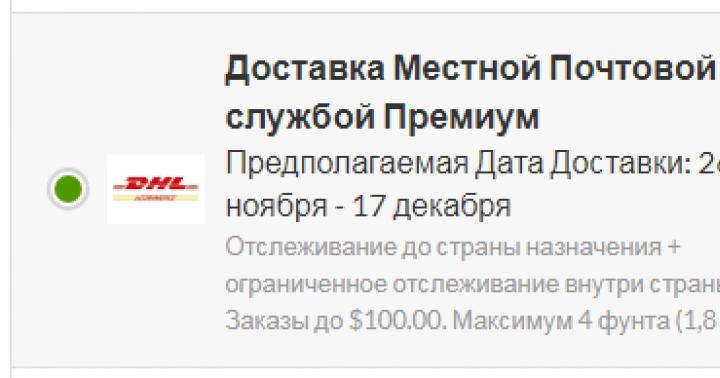На базе ноутбука Dell Inspiron 15R 5520. Сам ноутбук показал себя с отличной стороны и уже исправно работает 6 лет. Офицально Dell его больше не поддерживает, но на Windows 10 он работает отлично. В качестве эксперимента я хочу поставить на него OS X El Capitan.
Сразу скажу, что установка хакинтоша на ноутбук занятие не для слабых духом, в отличие от ПК, на ноутбук все и сразу нормально не встанет и некоторые компоненты ноутбука могут не работать, например: WI-FI, Bluetooth, CardReader, тачпад.
Почему я буду устанавливать El Capitan, а не macOS Sierra или High Sierra? К сожалению, для меня OS X остановился на Mavericks, но для него уже нет современных программ, приходится использовать то, что есть. А из того, что есть самой быстрой операционной системой как раз и является OS X El Capitan. Конечно, подход странный, тем более Windows 7 вышла почти 10 лет назад, а до сих пор все современные программы и игры поддерживаются этой операционной системой, в OS X поддержка обычно 1-2 года, даже от таких гигантов, как Adobe.
Технические характеристики ноутбука:
- Экран : 1366x768, 15.6"
- Процессор : Intel Core i5-3210m
- Видеокарта : AMD 7670m + Intel HD 4000
- Память : 4гб DDR-3 1600 Mhz,
- Диск : 120гб SSD SanDisk.
Ноутбук по своим характеристикам очень сильно похож на MacBook Pro 2012 9.2, в частности, процессор и там и там одинаковый, как и видеокарта Intel HD 4000, что немного упрощает завод.
Но в ноутбуке есть четыре проблемы:
- Видеокарта AMD 7670m в хакинтоше не работает . Ее нужно отключать. Обычно видеокарты отключаются через BIOS, в этом ноутбуке отключить через BIOS не получится, придется отключать через SSDT или DSDT. К счастью, есть уже готовая SSDT, с помощью которой я могу отключить эту видеокарту.
- Встроенный WI-FI модуль Broadcomm не работает . Вообще. Кстати говоря он и в Linux заводится с проприетарными драйверами криво, о чем тут говорить. Модуль точно под замену. О том где я заказывал можно почитать в статье: Ко мне приехал: Broadcomm BCM94322HM8L . Этот WI-FI модуль для ноутбука работает в хакинтоше из коробки! Ничего настраивать не нужно.
- Тачпад . Даже с кекстами работает немного криво. Да, жесты работают, но той плавности и чувствительности конечно же нет. Вообще, я не люблю тачпады, поэтому я на этой недостаток не обращаю внимание и использую обычную беспроводную мышку. Но может быть кому-то будет критично наличие идеально работающего тачпада. В этом случае не мучайте себя хакинтошем.
- Кардридер не работает. Под замену или использовать внешний. Я выбрал второй вариант, поэтому этого недостатка я не замечаю.
Разбор ноутбука показывать я не буду, тут в каждом ноутбуке все индивидуально, смотрите свою модель. Dell 5520 разбирается очень просто и за пол часа я смог поменять WI-FI адаптер вот на этот:

Далее нужно подготовить загрузочную флешку. Я использовал программу Boot Disk Utility. Установка Yosemite, El Capitan, Sierra, High Sierra одинаковая. Как пользоваться программой и подробную установку macOS Sierra я писал в статье:
Установка у меня пошла в штатном режиме, благо я отключил дискретную видеокарту. В противном случае я бы получил на ней стоп или у меня был бы VESA режим. Но вообще, владельцы ноутбуков получают очень много стопов в момент установки. Это и стоп из-за модели процессора, стоп из-за видеокарты, стоп из-за клавиатуры с тачпадом и так далее. Если вы решили положить кекст NullCPUPowerManagment (или как он там сейчас называется), то все - лучше хакинтош не ставить. Повторюсь, хак должен быть максимально нативным к железу, иначе танцы с бубном вам обеспечены. И то, даже в моем хакинтоше не обошлось без нескольких кекстов, о которых я расскажу ниже.

После установки все сделал как по инструкции выше: установил Clover на SSD, закинул config.plist, добавил необходимые кексты и все, моя система работает!
К слову сказать, работает все из перечисленного:
- яркость экрана
- сеть по Ethernet, сеть по WI-FI
- SpeedStep
- частично работают жесты
Что не работает:
- карт-ридер
- HDMI выход, так как в этом ноутубке он завязан на дискретную видеокарту.
Пример работы хакинтоша можно посмотреть на видео. Все работает очень быстро благодаря SSD и очень плано, учитывая, что в этот момент происходит запись с экрана!
А теперь поговорим про кексты, которые я использовал:
- ACPIBatteryManager.kext - кекст для работы батареи.
- AppleALC.kext - кекст на звук.
- ApplePS2SmartTouchPad.kext - кекст на тачпад
- IntelBacklight.kext - кекст на яркость экрана. Без этого кекста яркость экрана менялась, но экран все равно был темнее, чем в Windows. Этот кекст исправляет ситуацию.
- RealtekRTL8100.kext - кекст на сеть. Не более, чем косметика, так как постоянно пользуемся WI-FI.
Ну и конечно же кекст FakeSMC.kext, куда же без него. + SSDT-1.aml для отключения AMD видеокарты в ноутбуке.
Что в итоге?
В итоге полностью рабочий хакинтош. Работает практически все. Но эта установка не более, чем эксперимент, чтобы доказать, что на обычный ноутбук с похожим железом, хакинтош ставится очень легко. Кстати, лично по моим ощущениям, ноутбук в OS X El Capitan стал немного меньше греться, чем в Windows 10. В частности, при работе за PHPStorm.
Эта тема очень большая. Если вам нужны тесты моего хакинтоша или какие-то советы, то спрашивайте в комментариях.
Mac OS X ORIGINAL (Retail 10.5.0)!
Привет всем.
Большое спасибо всем кто читает мой блог, и кто его находит интересным. Очень приятно, что меня читают.
Введение.
Ходят суждения о том, что если ваша материнка поддерживает родное ядро оси (Mac OS X), то можно поставить её. Это не про хакинтош. Это мы сегодня и рассмотрим на моём примере.
Выражаю большую благодарность osikog (torrents.ru) и vlzhukov (forum.usemac.ru) за неоценимую помощь.
То, что было в теории стало реальностью. Я сейчас пишу эту заметку из под Mac OS X ORIGINAL (Retail 10.5.0 + Apple Software Update 10.5.5) теперь у меня настоящая ось.
Приступаем к действиям.
Что нам понадобится:
1 свободная флэшка любого разиера, вплоть до 64 мегов (она будет загрузочной)
2 много свободного времени
3 загрузчик для фэшки (внешний)
4 загрузчик (внутрений)
5 1 HDD с разметкой GUID (на MBR не ставиться, можно даже и не пробовать) что такое GUID и MBR можно узнать тут - http://en.wikipedia.org/wiki/Master_boot_record (MBR) и тут - http://ru.wikipedia.org/wiki/Таблица_разделов_GUID (GUID) в паре с форточками это не работает
6 правильные руки и желание
7 образ рил мак ос желательно не на диске, а в виде отдельно файла образа (.dmg .toast)
8 установленный куда нибудь виндовз (2000, ХР, виииииииста)
9 хакинтош который 100% ставится на ваш комп (драйвера не обязательны)
Все ниже описаные действия я проделывал на своём компе и все драйвера подходят мне, если у вас другое железо вам может понадобится скачать образы драйверов под ваше железо тут http://forum.insanelymac.com/ (поиск по boot 132):
материнка: ASUS P5K-E WiFi/AP (Intel High Definition Audio ADI1989B\USB\LAN Marvell Yukon 88E8056\Realtek RTL8187B WiFi)
процессор: Intel Core 2 Duo E6400
веник: HDD Samsung SATA2 320GB
видео: nVidia GeForce 8800 GT 512Mb MSI
привод: ASUS DRW-2014L1T Sata
Итак.
Начинаем.
Чтоб было понятно хоть как, что мы будем делать немного попробую разъяснить (сам много не понимаю)
Просто так ось поставить мешают много факторов, один из них это презагрузка драйверов и идентификаторов системы. Я думаю я правильно говорю. А то я чего то понимаю, а сказать не могу. Короче это всё не нужно знать. Приступаем.
1 Вам понадобится архивчик syslinux-3.71.зип который можно скачать тут http://depositfiles.com/files/8386903 . Далее нам понадобятся ещё пару файлов и образ. Взять их можно тут http://depositfiles.com/ru/files/8387261 . Далее. Грузимся в форточки, первый и последний раз, вставляем флешку, запоминаем её букву - это важно, она понадобится потом.
Нажимаем пуск--выполнить--вводим--cmd--enter -- далее в окне ком. строки пишем следующие команды: (предварительно форматните флэшку в ФАТ32 и скопируйте содержимое syslinux-3.71.зип в корень диска C: и переименуйте папку syslinux-3.71 в syslinux )
syslinux.exe -ma K: где K: это буква флешки (у меня просто такая буква, а вас может быть другая)
Эта команда копирует на флешку один файлик idlinux.sys и делает флешку загрузочной. Если всё гут, то вы потом увидете строку вида:
c:\syslinux\win32>
Далее открываем архив номер 2. Там мы видим INITRD.IMG и архив BOOTER.zip. Распаковываем архив в туже папку и у нас 5 файлов (INITRD.IMG, syslinux.cfg, boot, mboot.c32, syslinux.sys) необходимых для нормальной загрузки. Копируем их в корень флэшки. Вуаля флешка готова. Можете проверить её работу на всякий случай.
Выбор диска после загрузки с флэшки.
Это делается путём ввода номера диска (81, 82, 83, и тд.) 80 это сама флэшка. Выход в меню ввода номеров через клавишу ESC.
Так, флэшка готова. У нас на ней 6 файлов которые отвечают за полноценную загрузку. Но один файл отличается от других тем, что он интересен очень нам. А именно, в нём содержатся драйвера для последующей установки оси. Название его INITRD.IMG. Внутри него лежат важные файлы. Непосредственно в этом образе лежат кексты для моего железа.
Для другого железа их необходимо собирать. Есть программа iDMG MAC OS X с помощью которой можно создавать .DMG
образы, а они потом переиеновываются в .IMG. Тоесть вы можете объеденитьваши кексы и сделать себе свой
INITRD.IMG либо бороздить просторы сети в поисках нужного имиджа.
Партишен мап GUID
выбирается в кнопочке оптионс в диск утилити во время разбивки веника на партиции.
- 1 раздел для основной оси можно назвать
Mac 60гб
- 2 раздел для данных, а именно с него будет в последствии ставиться ось оригинал
Data 210гб
- 3 раздел для временного хакинтоша Hack 30гб
Все разделы ворматируем в HFS+ journaled кнопочкой erase
Схема разделов гуид интересна. Читаем вики и не удивляемся, что рабочее пространсво веника меньше его номинального размера. После всех приобразований.
Так с веником разобрались. Это всё настраивается во время установки хака. Далее ставим хак в 3 раздел. Берём наш образ с оригинальной осью и разворачиваем его в корень 2 раздела. Функция востановить в диск утилити. Там всё делается драген-дропом. В поле "что" перетягиваем наш образ, а в поле "куда" перетягиваем наш раздел Data (с левой части диск утилити) и нажимаем кнопку восстановить (restore). Ждём. У меня это заняло минут так 13. Всё. Этим нехитрым способом мы сделали место от куда будем ставить ось.
Вставляем флэшку и с богом
После разворачивания образа перегружаем комп и грузимся с флэшки. Вводим цифру диска. И выбираем потом наш раздел Data для загрузки и интер. Можно так же ввести ключ -v чтобы видеть процесс загрузки. Если всё хорошо то мы увидели меню с выбором языка. Это очень хорошо.
Возможные трудности на этом этапе у меня по крайней мере были.
Из-за моей карты 8800Гт я не видел это меню. Вместо него я видел волпапер "космос" и мышку которая крутилась. Вывод такой, что мне пришлось вытащить свою карту и вставить 7600Гт. Оказуется ось не знает 8800ГТ в версии 10,5,0. И дружить с ней не хочет ни при каких условиях. Дружить ось будет с моей картой в 10,5,4 и 10,5,5 точно, а в других версиях я не пробовал.
Так вот. поменяв карту на 7600Гт я стартанул дальше. Выбираем язык. Какой хотим они есть все в дистрибутиве. Выбираем дрова на принтер и куда ставить ось. В нашем случае это наш раздел номер 1 Mac. Через 5-10 минут вы увидете сообщение о том, что всё встало и всё гут. Установка с веника намного быстрее чем с диска. Не удивляйтесь. Итак инсталлер предлагает нам перезагрузиться, что мы и делаем, но грузимся опять с флэшки. Теперь флешка нам заменяет загрузчик. Это связано стем, что в настоящих маках загрузчик встроен в материнку или в ПЗУ (Постоянно Запоминающее Устройство на подобии биоса) какой-то на материнке или ещё куда нибудь. В принципе всё. Мы получили ось оригинал. Которая работает у вас на компе. Это вам даёт возможность обновлять её с офф. сайта.
Установка внутреннего загрузчика
тут можно пойти 2 способами
1 если вам грузиться с флэшки не влом, то можете так всё и оставить. Единственное можно сократить время вычитывания INITRD.IMG файла путём его пересборки с помощью программы iDMG MAC OS X .
2 можно установить внутренний загрузчик Chameleon DFE for Hard Disk.
Взять его можно тут http://depositfiles.com/files/8388004 . В архиве есть загрузчик который нужно установить в раздел Mac, а так же там лежит папка
INITRD
. В ней лежит папка EXTRA
, а вней Extensions
. Когда запустите установку загрузчика, то увидите на чёрном фоне 4 иконки: рид ми, установка самого загрузчика, иконка пластинки, и папка синяя. Вот она нас и интересует. ДО УСТАНОВКИ ЗАГРУЗЧИКА НЕОБХОДИМО СКОПИРОВАТЬ СОДЕРЖИМОЕ ПАПКИ EXTRA
(ТОЕСТЬ ПАПКУ
Extensions
) В СИНЮЮ ПАПКУ
МЕТОДОМ ДРАГЕН-ДРОП.
Только потом устанавливаем загрузчик в наш раздел. Потом тест. Тоесть вынимаем флэшку и ребут. Если всё хорошо, то ось загрузится. В папке
INITRD в архиве содержаться драйвера для моей матери и системы.
В общем всё. Мы получили рабочую ось. Теперь можно качать обновления. Ставить драйвера. Есть отличная программа для настройки системы и установки дров - OSX86Tools .
Хакинтош который мы ставили можно не удалять. Может пригодится.
Мне пригодился. Вспоминаем проблему с картой.
Раскажу как я решил проблему. Я скачал обновление, установил. выключил комп, вставил карту. загрузился в безопасном режиме (-x) установил карту с помощью OSX86Tools по методу добавления стрингов. Вуаля всё работает.
Напоминаем, что этот материал приведен исключительно в ознакомительных целях. Если же вы собираетесь воспроизводить действия, описанные ниже, настоятельно советуем внимательно прочитать статью до конца хотя бы один раз. Редакция 3DNews не несет никакой ответственности за любые возможные последствия.
⇡ Введение
«Хакинтош» — ироническое название для Mac OS X, установленной не на компьютере Apple, а на обычном PC. Это явление стало возможным, когда компания из Купертино в 2005 году начала миграцию своих машин с платформы PowerPC на x86 и «Маки» стали оснащаться теми же процессорами и чипсетами Intel, которые используются в персоналках. Со времен первых скромных побед так называемый проект OSx86 из развлечения горстки энтузиастов превратился в массовое движение с растущей пользовательской базой. Сегодня, когда Apple официально выпустила новую версию своей операционки, Lion, самое время рассказать о «Хакинтоше» всем, у кого нет «Мака», но есть интерес к Mac OS X и желание экспериментировать.
Первые вопросы, которые задает человек, увидев маковскую операционку на PC: «Трудно ли установить?» и «Все ли нормально работает?». Ответ на оба отрицательный. Установка сейчас упростилась до крайности, поэтому поиграться с Mac OS X можно практически на любом современном компьютере, но полная функциональность доступна далеко не всем — у изрядной доли пользователей либо не заработает аппаратное ускорение графики, либо отвалится сеть, звук или что-нибудь еще. У «Хакинтошей» также большие проблемы со спящим режимом. Все эти трудности можно преодолеть, но наверняка придется провести несколько бессонных ночей. В общем, ситуация полностью копирует то, что творилось с десктопными дистрибутивами Linux еще несколько лет назад. Однако это весьма лестное сравнение как для хакерского сообщества, так и для самой Apple: при том, что Mac OS X никто и никогда не готовил для работы с неродным оборудованием, все могло быть гораздо хуже. Да, некоторые железки никогда не запустятся под Mac OS, другие для этого потребуют танцев с бубном и заячьей лапкой. Но при этом огромный парк комплектующих либо работает «из коробки», либо заводится после нетрудных манипуляций. А софт для Mac OS во всех случаях устанавливается и работает точно так же, как и на настоящем «Маке». Выходит, не так уж он и страшен, этот Хакинтош.
Для тех, кому небезразлична правовая сторона явления: конечно же, Mac OS X можно легально установить лишь на компьютер под брендом Apple, и любые другие варианты нарушают лицензионное соглашение. Модифицировать компоненты ОС также запрещается, не говоря уже об использовании пиратских дистрибутивов с «торрентов». Однако Apple не устраивает никаких гонений на сообщество OSx86 (хотя судится с компаниями, которые делают на «Хакинтошах» деньги), да и средства защиты от неавторизованного использования находятся в зачаточном состоянии, и давно найдены способы их преодолеть. Mac OS X даже не требует ввода лицензионного ключа или онлайн-активации. В конце концов, хакинтошники бесплатно рекламируют эту ОС и втайне мечтают приобрести настоящий «Мак». А самые преданные красноокие экспериментаторы, принципиально предпочитающие Хакинтош, все равно потеряны в качестве потенциальных покупателей.

Если нет разницы, то зачем платить больше? Или есть?
Итак, если маленькое правонарушение вас не смущает, а технические трудности лишь вызывают здоровый азарт, попробуем вместе установить Mac OS X на PC. В статье мы опишем два простых способа установки предыдущей, но все еще популярной версии ОС, Snow Leopard (10.6), и один способ для новинки, Lion (10.7). Ставить Leopard (10.5), а тем более Tiger (10.4) смысла уже нет. Если результат вам понравится, то эти инструкции станут отправной точкой для самостоятельного освоения «Хакинтоша». В последнем разделе даны ссылки на популярные ресурсы сообщества OSx86, где можно перенять опыт других пользователей и найти решения для специфических проблем.
⇡ Подготовка «Хакинтоша»
Собственно, почему Mac OS X не может просто так работать на PC и как преодолеть эти препятствия? Причина номер один заключается в том, что в «Маках» в качестве прослойки между ОС и firmware оборудования используется не старый добрый BIOS, а EFI, и для того, чтобы Mac OS запустилась, EFI эмулируется на уровне специального «хакерского» загрузчика (между прочим, этим достижением мы обязаны российскому хакеру под ником Netkas). Наиболее популярный и бурно развивающийся сегодня загрузчик — это Chameleon и его производные, например Chimera.
Вторая причина: в Mac OS X есть кекст (от kernel extension — расширение ядра, запомните этот термин) под названием Dont Steal Mac OS X. Он требуется для расшифровки приложений, которые и составляют то, что для пользователя выглядит как операционная система (Dock, Finder, loginwindow, SystemUIServer и других), на основе ключей от чипа SMC, который есть только на настоящих «Маках». Ну а если «нет ножек, то нет и мультиков». На помощь приходит кекст FakeSMC, который с успехом эмулирует SMC Device, за что опять-таки спасибо Netkas. Специальный загрузчик и FakeSMC.kext — это все, что нужно для загрузки Mac OS X, если по железу компьютер не сильно отличается от настоящих «Маков».
А это как раз и есть третья причина. Для неподдерживаемого оборудования нет драйверов под Mac OS X, либо есть встроенные драйверы, но система не может их использовать потому, что не признает железки с незнакомыми идентификаторами.
Аппаратные требования для Хакинтошей едины — нужен процессор с поддержкой инструкций SSE2, лучше всего — Intel Core 2 Duo и старше. Пользователям AMD придется подменять ядро ОС «хакнутой» версией, как следствие — будут проблемы с обновлением системы с сервера Apple. То же касается и нетбуков на платформе Atom. Крайне желательна поддержка режима AHCI со стороны SATA-контроллера. Для установки Mac OS X Lion нужно 2 Гбайт оперативной памяти, для Snow Leopard достаточно и одного. Первое правило подбора железа: чем больше компьютер похож на настоящие «Маки», тем меньше проблем. Второе правило: самые новые и передовые устройства могут не работать несмотря ни на какие усилия, т.к. поддержка оборудования зависит в первую очередь от самой Mac OS (драйверов «тяжелого» железа для «Хакинтоша» не пишут), а Apple спешить некуда. Оценить шансы на успех поможет сайт wiki.osx86project.org , где содержатся HLC (Hardware Compatibility Lists) для разных версий Mac OS X.
Для установки лучше всего использовать отдельный накопитель с интерфейсом SATA, а диск с Windows, от греха подальше, выключить. Eсли же не страшно проводить эксперименты на одном HDD с рабочей операционкой, то придется создать на нем новый раздел с помощью какой-нибудь дисковой утилиты (для чистой Mac OS X хватит 10 Гбайт). Только имейте в виду, что в процессе установки на HDD будет записан загрузчик «Хакинтоша», и затем попасть в Windows вы сможете только через него. Имеющимся данным ничего не угрожает, но бэкап также не повредит. Диск нужно подключить к порту южного моста материнской платы, SATA-контроллер в BIOS обязательно перевести в режим AHCI. Рекомендуется убрать разгон, вынуть все карты расширения, кроме графического адаптера в верхнем слоте PCI-E, отключить периферию, помимо клавиатуры и мыши, объем RAM уменьшить до 4 Гбайт (если установлено больше). Если инсталляция с минимальной функциональностью пройдет успешно, то все это можно будет шаг за шагом вернуть. Слишком много условий? Тогда можете потренироваться на кошках, то есть, в виртуальной машине. В Сети даже есть готовые образы для различных гипервизоров, хотя опыта в создании «Хакинтоша» их использование не принесет.
Предупреждаем читателей: хотя «Хакинтош» — вполне безобидное развлечение, которое не сломает компьютер и вряд ли испортит какие-либо данные, все манипуляции, описанные в статье, делаются на ваш страх и риск. Кроме того, нужно быть с компьютером на ты и знать, что такое загрузчик, ядро ОС и схема разметки жесткого диска. Ну а когда освоите «Хакинтош» в совершенстве, ни в коем случае не соглашайтесь, если знакомые попросят установить его на свой PC, а то вам придется, как честному человеку, жениться, чтобы поддерживать работоспособность этого чуда.
⇡ Установка Snow Leopard со сборки iATKOS 10.6.3 v2
Самый простой и универсальный вариант — установка Mac OS X со специальным образом модифицированного дистрибутива. Со времен выхода Snow Leopard такие хакерские сборки уступили место более изящному решению — установке с копии фирменного диска при помощи отдельного загрузочного CD, и про это написано ниже. Но без сборки не обойтись пользователям CPU от AMD или Intel Atom, т.к. оригинальное ядро Mac OS X (которое наши англоязычные друзья называют vanilla kernel) поддерживает лишь процессоры Intel с архитектурой Core и старше, а сборка позволяет в процессе установки сразу выбрать «пропатченную» версию. А после того как вы проникли в мир «Хакинтоша» с помощью сборки и поднабрались знаний, можно сделать чистую установку, компоненты которой вы полностью контролируете.
iATKOS 10.6.3 v2 — одна из последних выпущенных сборок, и несмотря на довольно старую версию ОС (Snow Leopard уже обновился до 10.6.8), весь «хакерский» софт на ней вполне современный. Скачав образ (не будем подсказывать, откуда), запишите его на болванку. Загрузитесь с диска iATKOS и подождите, пока отработает «хакерский» загрузчик и запустится ОС.


Этот процесс занимает несколько минут, но если вдруг затянется сверх разумных пределов либо выдаст сообщение об ошибке, это значит, что что-то пошло не так.

В таком случае нужно снова загрузиться с DVD, но на экране загрузчика с зеленым хамелеоном нажать F8, выделить оптический диск, ввести с клавиатуры «-x» и нажать Enter. Это так называемый безопасный режим, но если и с ним не повезло, то нужно загрузиться с аргументом «-v», что позволит наблюдать журнал загрузки. На том моменте, где процесс застрял либо появилось словосочетание Kernel Panic, можно сделать фото экрана и затем в спокойной обстановке попытаться понять, что происходит, с помощью тематических сайтов, Google и советов бывалых «хакеров».
Появление окошка с выбором языка говорит о том, что загрузка прошла успешно и ваша система в состоянии запустить Mac OS X. Рекомендуем по возможности выбирать язык Шекспира, так как большинство инструкций и разборов проблем в Интернете написаны на нем.

Пролистайте страницы программы установки вплоть до появления окна с выбором диска.


Откройте в меню раздел Utilities и запустите Disk Utility. Если вы отдали под «Хакинтош» чистый диск, то с помощью этой программы его нужно «разбить» (закладка Partition). Для установки в раздел по соседству с Windows, раздел просто форматируется в файловой системе HFS+ (закладка Erase). Для надежности лучше выбрать вариант HFS+ Journaled, а опция Case Sensitive большинству пользователей не понадобится.

После того как HDD подготовлен к установке, дисковую утилиту можно закрыть и указать раздел в окне установщика. А теперь принципиальный момент — выбор драйверов и настроек, которые позволяет Mac OS X полноценно работать на вашем железе. Список открывает кнопка Customize. Всем пользователям рекомендуется заглянуть в ветку Bootloader и выбрать опцию Chameleon v2 RC5 взамен опции, отмеченной по умолчанию. Обладатели процессоров AMD, а также Intel Atom должны выбрать модифицированное ядро в разделе Patches, Modified Kernels.
Не стоит выбирать какие-либо «драйверы» для графического адаптера в разделе Drivers, VGA. Лучше поставить галку напротив опции Graphics Enabler в разделе Bootloader Options — в таком случае загрузчик сам попытается активировать аппаратное ускорение. Как бы то ни было, в 2D-режиме ОС загружается почти всегда, и если метод Graphics Enabler не сработал, то можно будет попытать счастья с отдельными «драйверами». Кстати, это не драйверы, а лишь инжекторы, которые позволяют драйверам, встроенным в Mac OS X, работать с незнакомыми видеокартами, потому и взяты в кавычки.
Выберите подходящий пакет для сетевой карты в разделе Drivers, Network — там неплохая коллекция. Для ноутбука пригодится содержимое раздела Drivers, Laptop Hardware. Можно взять какой-нибудь драйвер энергосберегающих функций CPU из раздела Drivers, Main Hardware, CPU Power Management. «Родное» расширение ядра под названием AppleIntelCPUPowerManagement.kext, которое несет эту функцию, в сборке предусмотрительно заблокировано, ибо подходит только для процессоров Intel, да и то не для всех, и в случае ошибок не дает системе загрузиться.
Не отмечайте Sleep Enabler в разделе Patches — если вам нужен спящий режим, то после обновления ОС это расширение все равно придется заменить.
Раздел Language Translations попал в iATKOS с официального дистрибутива и содержит пакеты локализации интерфейса ОС, в том числе — русский.

Желательно выписать список опций, которые вы выбрали, на тот случай, если свежеустановленная ОС не запустится и придется искать виновника. Когда выбор сделан, можно нажимать OK, а затем Install. Поехали!

В конце установки компьютер отправится в перезагрузку. Можно извлечь диск с iATKOS и загрузиться с жесткого диска, на который мы «накатили» Mac OS X. Пока загрузчик Chameleon отсчитывает секунды до запуска ОС по умолчанию, можно нажать любую клавишу и увидеть список разделов, с которых доступна загрузка. Если вначале на винчестере уже была Windows, то она запускается со служебного раздела под названием System Reserved, либо прямо со своего корневого раздела, если служебный по каким-то причинам отсутствует.

Но нам ведь не терпится увидеть Mac OS, так? В таком случае просто ждем, и если опции во время установки были подобраны правильно, на экране появится окно регистрации, а если сработала опция Graphics Enabler, то еще и покажут приветственный видеоролик.

Что же делать, если операционка застряла на этапе загрузки или выдала сообщение об ошибке? Первый совет в таком случае — загрузиться с просмотром журнала. Для этого нужно остановить загрузчик, пока он отсчитывает время до запуска ОС, выделить раздел с ней, ввести аргумент «-v» и нажать Enter. По сообщениям на экране удастся найти компонент, вызывающий сбой. Затем можно попробовать загрузиться в безопасном режиме с аргументом «-x», и если это удалось, то вероятно, что дело в каком-либо кексте — драйвере или инжекторе устройства, который вы отметили в меню Customize установочного диска, и его нужно заменить. Как работать с кекстами, рассказано в особом разделе статьи.

⇡ Установка Snow Leopard с фирменного дистрибутива
«Хакинтош» можно создать и с помощью «родного» образа Snow Leopard, который для успокоения совести можно даже купить. При этом весь софт, который делает Mac OS X совместимой с PC, записывается на отдельный диск. Но этот способ подходит только для владельцев Intel’овских CPU, т.к. и диск с дистрибутивом, и копия ОС, которая будет установлена с него, используют оригинальное ядро без поддержки AMD. Кроме того, немодифицированный установщик Snow Leopard не позволит накатить систему на винчестер, разбитый с помощью MBR, и поддерживает только схему разметки GUID. Поэтому диск с MBR придется переразбить.
Если там уже стоит Windows и вы не готовы навсегда проститься с самой популярной операционной системой, то есть неочевидное решение: с помощью Disk Utility сначала разметить диск с GUID, создать для «окон» собственный раздел и установить Windows, а потом уже во второй раздел — Snow Leopard. Ключевое слово здесь — Disk Utiliy. Эта программа, которая, как вы уже знаете, запускается и с установочного диска Mac OS X, создает гибридную разметку с синхронизированными GUID и MBR. А MBR необходима для установки Windows.
Итак, для начала нам понадобится образ загрузочного диска iBoot и пакет драйверов MultiBeast — последние версии обоих выложены на сайте www.tonymacx86.com/viewforum.php?f=125 (для скачивания требуется регистрация). Записываем ISO-образ iBoot на болванку и загружаемся с нее. Когда появится окно с выбором раздела для загрузки, нужно заменить iBoot в дисководе на «родной» дистрибутив с Mac OS X, нажать F5, выделить DVD и нажать Enter.

Дальнейшая процедура полностью аналогична тому, что написано про сборку iATKOS, только в меню Customize нет никаких «левых» драйверов, а лишь стандартные пакеты Snow Leopard — локализации интерфейса, шрифты и пр.
Вот только по завершении установки загрузиться прямиком с жесткого диска не получится, т.к. копия ОС девственно чистая и ничем не отличается от того, что есть на настоящих «Маках». Поэтому нужно снова загрузиться с диска iBoot и выбрать раздел со Snow Leopad.

Если возникла ошибка, вы уже знаете, что делать: грузимся с аргументом «-v» и проводим диагностику, затем пытаемся запустить ОС в безопасном режиме с аргументом «-x». На сайте tonymacx86 также рекомендуют аргумент PCIRootUID=1, который можно сочетать с «-x» и «-v».
Если Mac OS X показала окошко регистрации, то пора приучать ее к PC. Нужно запустить MultiBeast из архива, который мы заблаговременно скачали, и пролистать все страницы установщика вплоть до меню выбора компонентов. Здесь все пользователи должны отметить пункт EasyBeast Install — который задает установку минимального набора кекстов. Для включения поддержки конкретного оборудования стоит заглянуть в отдельные ветви списка и выбрать необходимые расширения. В конце процедуры компьютер будет перезагружен, и можно будет смело загружаться с HDD.

Помимо кекстов на диск установится загрузчик Chimera, и если ранее была проинсталлирована Windows, то ее загрузка осуществляется путем выбора соответствующего раздела.

⇡ Установка Lion
Вот и самое вкусненькое — свежая версия Mac OS X. Ее пока что могут оценить лишь пользователи Intel. На момент написания статьи Apple еще не выложила исходников ядра Lion, а значит — нет и модифицированных ядер. А вот большинство кекстов, написанных для Snow Leopard, с Lion работают.
Для установки «Льва» нам понадобится работающий Snow Leopard версии не ниже, чем 10.6.6, свободный раздел на жестком диске объемом 5 Гбайт для размещения файлов инсталлятора, дистрибутив Lion (доступен за $29,99 в App Store и бесплатно сами знаете где), утилита xMove и уже знакомый пакет MultiBeast.
Программа Install Mac OS X Lion запускается непосредственно из-под работающей операционки, и в качестве раздела для установки нужно выбрать именно тот, с которого запущен Snow Leopard, что никак не повлияет на ОС. После завершения копирования файлов можно согласиться на перезагрузку и войти в Snow Leopard обратно.

Теперь дело за утилитой xMove. Запустив ее, нужно отметить пустой раздел, который мы заблаговременно подготовили для Lion, и xMove перенесет туда файлы, распакованные программой Install Mac OS X Lion. Если Snow Leopard установлен по методу iBoot + MultiBeast, то достаточно загрузиться с жесткого диска и в меню загрузчика Chimera выбрать раздел со «Львом». Если для установки использовался iATKOS или другое решение, но загрузчик и кексты также не первой свежести, то придется загружаться с диска iBoot. Дальнейшая процедура полностью повторяет процесс установки Snow Leopard с фирменного дистрибутива. Причем в качестве цели можно выбрать раздел с уже работающей Mac OS X, и тогда она безболезненно обновится.

⇡ Установка и удаление кекстов
Как удалить проблемный драйвер, инжектор или добавить поддержку устройств, которые не запустились после первоначальной установки? Хранилищем кекстов (расширений ядра) в Mac OS X является каталог /System/Library/Extensions, а загружаются они из единого кеша по адресу /System/Library/Caches/com.apple.kext.caches/Startup/Extensions.mkext, куда ОС помещает только необходимые расширения. Но современные загрузчики «Хакинтоша» (уже знакомые нам Chameleon и Chimera) могут загружать дополнительные кексты из каталога /Extra/Extensions, и из них формируется свой маленький кеш /Extra/Extensions.mkext. В MultiBeast и iATKOS используется именно такая схема, только в последнем случае каталог /Extra скрыт. Отображение скрытых файлов включается с помощью команды в терминале.
defaults write com.apple.finder AppleShowAllFiles TRUE
killall Finder

Для установки многих кекстов достаточно скопировать их в /Extra/Extensions. Но некоторые при этом не смогут разрешить зависимости (в кеше /S/L/C/c/S/Extensions.mlext нет необходимых расширений), и придется сформировать в каталоге /Extra единый кеш из всех «родных» и «сторонних» расширений, который ОС не сможет переделать. Производит это следующая команда:
sudo kextcache -m /Extra/Extensions.mkext -- /System/Library/Extensions /Extra/Extensions
Перед этим файлам в /Extra/Extensions нужно назначить необходимые разрешения. Команды:
sudo chown -R 0:0 /Extra/Extensions
sudo chmod -R 755 /Extra/Extensions
И еще один нюанс: если даже с правильными разрешениями кекст не вошел в кеш и не загружается, нужно открыть его с помощью опции Show Package Contents в контекстном меню файла и просмотреть файл Info.plist в каталоге Contents. Это xml-файл, и в его конце, перед закрывающими тэгами должна быть следующая запись:
В противном случае ее нужно добавить или поменять.
В Mac OS X 10.7 все немного по-другому. Lion использует другой формат кеша — prelinked kernel. По умолчанию Chameleon не читает его и сканирует все содержимое каталога /Extra/Extensions, что замедляет загрузку. Единственное, что пока можно сделать — создать общий кеш в системном каталоге /System/Library/Caches/com.apple.kext.caches/Startup. Команда:
sudo kextcache -c /System/Library/Caches/com.apple.kext.caches/Startup/kernelcache -v -t -K /mach_kernel -- /System/Library/Extensions /Extra/Extensions
А для того, чтобы загрузчик подцепил kernelcache, нужно использовать при старте аргумент «UseKernelCache=Yes». Но в отличие от содержимого /Extra, этот файл подвластен операционной системе, и время от времени она будет его обновлять, забыв, разумеется, про наши «хакерские» расширения. Вариант решения проблемы — переместить кексты из /Extra в каталог /System/Library/Extensions и задать им необходимые разрешения командами:
sudo chown -R 0:0 /System/Library/Extensions
sudo chmod -R 755 /System/Library/Extensions
⇡ Обновление ОС
«Хакинтош» можно обновлять с сервера Apple при помощи встроенной утилиты Software Update. Но при этом надо быть готовым к тому, что какие-либо кексты после обновления перестанут работать либо начнут вызывать сбои и для них придется найти замену. К счастью, разработчики популярных расширений оперативно реагируют на выход новых версий Mac OS X. Кроме того, после обновления нужно пересобрать кеш кекстов, предварительно загрузив систему с аргументом «-f». Пользователям процессоров AMD пред тем, как обновлять ОС, следует удостовериться, что появилась свежая версия модифицированного ядра, или можно оставить старую.
⇡ Настройка загрузчика
Работой загрузчика Chameleon или его аналогов управляет файл com.apple.boot.plist в папке /Extra. Его можно модифицировать вручную, но есть и специальная утилита с графическим интерфейсом — Lizard, которую можно скачать со страницы darwinx86.net/software/darwinx86_software.html . В конфигурацию желательно внести разрешение экрана, аргументы для загрузки (например, вышеупомянутый «UseKernelCache=Yes»), а владельцам «нестандартных» процессоров — название файла модифицированного ядра. В iATKOS это файл custom (посмотрите, он лежит в корневом разделе диска). Также отметьте Graphics Injection, если эта опция помогла вам включить 3D-ускорение.
Опция 32bit Compatibility Mode заставит ядро загружаться в 32-битном режиме, что может быть необходимо для некоторых кекстов. При этом сохраняется поддержка больших объемов RAM, и приложения могут работать в режиме 64 бит независимо от ядра. Аналогичный аргумент командной строки — «-x32».
В списке аргументов также могут присутствовать специальные опции для отдельных кекстов.

Программа автоматически открывает файл /Extra/com.apple.boot.plist, а в случае отсутствия создаст его при попытке сохранить изменения. Именно это произойдет с iATKOS, т.к. эта сборка по умолчанию хранит конфигурацию загрузчика в одноименном системном файле /Library/Preferences/SystemConfiguration/com.apple.boot.plist. Это не есть правильно, поэтому лучше всего после создания файла в /Extra очистить системный файл, оставив только те строки, которые показаны на скриншоте.

Другая функция Lizard — правка файла /Extra/SMBIOS.plist. Он содержит информацию о модели компьютера и установленном железе и помогает представить компьютер как какой-нибудь «Макинтош» в программе System Information.


⇡ Периферия от Apple
Вопрос, который волнует многих, но не хочется тратить деньги на эксперимент: работают ли с «Хакинтошем» «Маковские» устройства — Apple Cinema Display, мышка Magic Mouse и Magic Trackpad. Так вот, монитор совместим с любой видеокартой, оснащенной DisplayPort (подходит DP Mini либо полноформатная версия порта с переходником), причем работает и датчик освещения, и регулировка яркости в System Preferences. Для мышки и тачпада нужен USB-адаптер Bluetooth — некоторые работают прямо «из коробки» без всяких дополнительных кекстов, и процесс подключения опять-таки ничем не отличается от оного на настоящих «Маках».
⇡ Свободное плавание
www.kexts.com — база оригинальных и сторонних кекстов для Mac OS X.Тема Хакинтоша малоизвестна и очень редко поднимается в мире IT. Про хакинтош так же редко говорят, как про садоводство на футбольном стадионе. Если вы еще не сталкивались с этим словом, то вкратце постараюсь изложить суть. Это установка операционной системы Mac OS X на компьютеры, которые производит не Apple. Проблема в том, что Apple уже очень давно прекратила поддержку стороннего железа (если память не изменяет, когда-то была возможность получить версию Mac OS и установить на свой не Mac). Сейчас нельзя просто так взять и установить эппловую систему на любой «левый» сэтап. Но так как любителей поковырять все на своем пути много, появились и способы максимально просто установить OS X на сторонний компьютер. Мы на собственной шкуре решили попробовать пройти эти испытания и запилить Хакинтош.
Дисклеймер
Друзья, перед тем, как мы начнем об этом говорить, я хочу предупредить вас – не повторяйте прочитанное/ увиденное. Суть в том, что действующие правила лицензии запрещают заниматься подобным. Дяди из Apple в черных костюмах придут за вами и вручат повестку в суд. Мы же воссоздадим этот процесс чисто в ознакомительных целях и уничтожим «все живое» после удачного/неудачного опыта.
Финалочка
Вот мы наконец-то и подошли к заключительной части сборки, установки и тестирования Хакинтоша. К сожалению, получилось затянуто из-за разных других активностей, но о проекте мы не забыли и довели опыт до финала. Несмотря на то, что нам много писали в комментариях о скоропостижном провале из-за неправильного подбора железа, у нас все получилось и довольно-таки успешно. Более того, с первого раза. Для тех из вас, кто не знаком с проектом, вот можно найти все предыдущие материалы по теме, а я искал ответы на вопросы и подсказки. Собственно, не буду больше тянуть, поехали в порядке очереди.
Что делать после сборки и как установить систему

Сразу после сборки, убедившись в том, что вы все сделали правильно и все подключили, можно заняться подготовкой к установке системы. Есть несколько способов это сделать, я выбрал рекомендуемый – с помощью UniBeast. Для установки потребуется флешка объемом минимум 8ГБ. В три клика делается установочная флешка с заранее заданными параметрами для ноутбука или, как в нашем случае, десктопа, с выбранной пользователем версией OS X. Весь дополнительный софт есть на вышеупомянутом сайте, а OS X я получил из Mac App Store.

Далее готовим железо. В BIOS нужно выставить Optimized Defaults и отключить VT-d, если поддерживается. ВСЕ?! Честно, думал, что это будет сложнее. На практике все эти действия не требуют специальной подготовки и каких-либо дополнительных походов к магу. Минимум настроек и проблем. Особенно при наличии подробных инструкций в свободном доступе.
После двух простых манипуляций с флешкой и BIOS’ом можно начинать установку. Тут я тоже ожидал подводных камней, но обошлось без них. Загрузившись с флешки и выбрав OS X, я начал привычную установку OS X. Через Дисковую Утилиту подготовил накопители и начал привычную установку. И как бы я ни ожидал какой-то проблемы, ее не было. Повторюсь, обычная установка OS X. Но после нее все же пришлось потанцевать, как говорится. Впереди еще была настройка системы. Если перезагрузки во время установки проходят нормально, то, не установив драйвера, можно заново в систему не загрузиться.

После установки нужно запустить Multibeast. Эта утилита поможет установить нужные вам драйвера. Тут тоже все просто, на опыте настройки Хакинтоша на базе такой же материнской платы (все рекомендованные для Хакинтоша платы уже изучены на форумах), нужно просто применить необходимые параметры. На опыте вот этого случая я применил описанные там настройки. Но идентификатор я выбирал не iMac, а Mac Pro. И этот идентификатор не прокатил. Чуть позже, с помощью моего друга, более осведомленного в этом деле, я добился правильного идентификатора с помощью приложения Chameleon Wizard.


Так все и заработало. Звук, сеть, видео, все системные характеристики отображались корректно. Работало все тоже хорошо. Но после первой перезагрузки система отказалась запускаться. Позже выяснилось, что достаточно было отключить интегрированную графику Intel HD 4600. Так как у меня не много опыта, лишний раз ковырять не хотелось. Тем более нужды во встроенной графике я не видел, ведь у нас Nvidia GeForce GTX 780, которой точно должно было хватить и без интегрированного решения.
С того момента проблем не возникало. Система спокойно уходила в сон, не было сложностей с перезагрузками и выключениями. Прилетевшее обновление 10.9.2 установилось без сюрпризов, но драйвера звука пришлось поднимать заново. Как мне впоследствии объяснили, это всеобщая проблема Хакинтошей. Убедившись, что все работает, можно начинать накатывать приложения и игры для последующих тестов, работы и развлечений. Начнем с показателей бенчмарков.
Производительность и тесты
Для теста производительности я использовал три общих тестовые приложения, Black Magic Disk Speed Test для накопителей, несколько игр и потестил Final Cut Pro X. К сожалению, сравнить производительность с Mac Pro я могу только по данным в Сети, но на всякий случай провел тесты и на своем MacBook Pro 15’’ (Mid 2012). О стабильности работы буду рассказывать, основываясь исключительно на пользовательском опыте, естественно, собственном. Итак, начнем с синтетических тестов. Слева скриншоты с Хакинтоша, справа – мой MacBook Pro.






Как видно по результатам, Хакинтош весьма сильный. Самая младшая модель новых Mac Pro набирает в GeekBench 14 426 баллов, в то время как наш Хакинтошек осилил 14 885. Приблизительно такая же разница будет и в других тестах. Иное дело – сравнивать с моим MacBook, который здорово проигрывает Хакинтошу, хотя сам является очень мощным ноутбуком.
Работа накопителей ожидаемо хороша. SSD от GoodRam показывает весьма неплохую скорость. Конечно, по мере заполнения накопителя она может понижаться. За время тестов я заполнил диск на 165 ГБ (свободно осталось 75 ГБ), и на скорость это не повлияло. Жесткий диск емкостью 4 ТБ серии WD Black показывает тоже вполне хороший результат.


Теперь об играх – одно удовольствие. На Мас совсем немного игр, из них хороших – еще меньше. Словом, все возможные игры идут на максимальных настройках графики без падений FPS. Я играл в Dirt 2, F1, Counter-Strike: Global Offensive, немного Dota 2 и Call of Duty Black OPS. Все на максимуме и без малейших тормозов. В сравнении с моим MacBook Pro вынужден констатировать тотальную доминацию Хакинтоша. Круто же играть на максимуме в настройках графики, при этом наблюдать больше сотни FPS. Так как я частенько играю в CS:GO, то остался очень доволен работой нашего подопытного, который ни разу не подвел, – нет подвисания, притормаживания и падений FPS в любых игровых ситуациях.

Еще одним тестом стал рендеринг видео в Final Cut Pro X. Для опыта я взял первый попавшийся видеоряд, довел длительность ролика до 5 минут ровно, накинул на весь ролик три визуальных эффекта, добавил три перехода, музыку и пустил на рендер. Мой MBP осилил видео за 35 минут 17 секунд, в то время как Хакинтош справился всего за 6 минут 54 секунды. Думаю, комментарии тут совершенно излишни. Что касается производительности, к Хакинтошу нет претензий.
Повседневные задачи

Честно, в ежедневных задачах наш Хакинтошик ничем не отличился в сравнении с моим MBP. Я не об удобстве использования, а только о работе системы. Это точно такая же OS X, которая быстро работает и так же быстро исполняет поставленные ей задачи. Браузеры, редакторы фото, календари, почта и все остальное, используемое нами каждый день, – все точно такое же. Исключением стали обновления системы, которые все равно заставляют ковырять немного драйвера, о чем я написал выше. Так как никаких претензий и лишних восторгов не возникло, можно переходить к следующему пункту.
Недостатки
Хакинтош крутой! Очень крутой! Но без недостатков, конечно, не обошлось. В первую очередь – потенциальные проблемы с обновлениями. Пока все работает стабильно, но после очередного обновления могут появиться нежелательные баги, можно остаться без звука или сети. И во избежание этого придется постоянно зависать на профильных форумах и отслеживать информацию об обновлениях. Тоже самое и с новыми ОС. Apple апгрейдит ОС каждый год, и если эта тенденция будет продолжаться в таком духе, каждый год будет дискомфорт при обновлении.
Вторым пунктом неудобств будет громкость железа. Мне повезло поработать на разных компьютерах Apple: MacMini, iMac, Mac Pro прошлых поколений и на всех видах MacBook последних нескольких лет. Все эти машины работают тише, чем наш Хакинтош. В офисе, где большое помещение и все время кипит работа, нет дискомфорта. Но дома от такого компьютера очень шумно. Даже в режиме, когда 98% мощи процессора в состоянии «Idle», компьютер очень слышно.

Еще один пункт претензий к звуку – нужда в дополнительной звуковой карте. Я не говорю, что родной звук плохой, но я четко слышу разницу в звуке в наушниках в сравнении с сигналом моего MacBook. Apple использует вполне крутое (для простых смертных) звуковое железо, и потягаться Хакинтош тут не смог. Хотя, повторюсь, если бы я не привык к результатам от Apple, здешнего звука точно хватило бы.
Так как у нас есть Wi-Fi-карта в Хакинтоше, я принципиально использовал только Wi-Fi. Мой MBP тянет Wi-Fi легче, чем Хакинтош. Конечно, это не резко заметная разница, но в тестах скорости SteedTest MacBook показывает порядка +25%. Тесты я проводил в разное время, с одинаковыми серверами и по несколько раз. Естественно, не одновременно. И каждый раз MacBook выдавал более высокие показатели.

Больными местами Хакинтоша являются шифрование данных и раздел восстановления. Шифрование, как мне рассказывал продвинутый пользователь Хакинтоша, может быть проблемой, и нужно хорошо изучить форумы перед опытами. А раздела восстановления просто нет, и наготове всегда стоит иметь резервную копию (касается не только Хакинтошей) и флешку с необходимым для установки OS X софтом.
Преимущества
Немного поругали, так давайте и похвалим. Начнем с того, что за стоимость базового Mac Pro вы можете получить Хакинтош с более емким накопителем и на сдачу – iPhone’ом. В то время как Mac Pro будет с 256 ГБ SSD, в Хакинтоше – плюс 4 ТБ HDD. В условиях сегодняшних потребностей для продвинутых пользователей, доступная емкость накопителя станет серьезным преимуществом. Более того, в Хакинтоше со временем можно добавить памяти, что в случае с Mac Pro будет более дорогим и внешним вариантом.

Еще в Хакинтоше вы сами можете контролировать доступные разъемы. То есть, в зависимости от ваших нужд, у вас может быть очень много (сравнительно с Мас) USB, больше видео-выходов и прочего нужного. В Mac на разъемы можно повлиять только с помощью доков и хабов, что менее удобно.
Да и общая кастомизация у Хакинтоша выглядит более выигрышной. То есть захотели вы поменять видеокарту – просто поменяйте видеокарту. С любым актуальным сегодня Мас (кроме старых Pro-шек) такой трюк не провернуть. Любите моддинг – делайте все, что душе угодно. В Сети можно даже найти Хакинтоши в корпусах от Mac Pro с усовершенствованиями внутри и окном в боку. Но, конечно, легкое обновление «внутренностей» действительно выглядит интереснее, ведь Мас нужно обновлять полностью, а в Хакинтоше достаточно открыть крышку и поменять, например, видеокарту.

Пусть это и спорный момент, но более легкая замена комплектующих – действительно хорошее преимущество. И пусть этим занимается не каждый, но уверен, что каждый человек когда-то обращался в сервис, и обслуживание Хакинтоша проще и куда дешевле. Более того, с iMac, например, лучше обратиться в сервис, и если этот сервис будет, мягко говоря, не самым хорошим, можно потом получить и пыль под дисплеем (ведь только сняв дисплей, поковыряешь внутренности). С Хакинтошем этих проблем нет, тут можно самостоятельно все делать без помощи специального инструмента и особых условий. И это мы даже не говорим о разгоне, который на Мас практически невозможен!
Стоит ли оно того?
Сам Хакинтош дешевле, чем Мас. Да. ОК. Но если накинуть еще стоимость хорошего монитора, клавиатуры, мыши/трекпада, то в результате по деньгам вы получите приблизительно равную сумму. Но да, Хакинтош будет производительней. Если сопоставить конкретно нашу модель, то с Мас Pro они близки по производительности (на основании показателей тестов из Сети, на практике проверить пока нет возможности), но Хакинтош больше, громче и при этом имеет больше памяти. Для любителей поковырять железо и частенько его апгрейдить Хакинтош вполне подойдет. Но эстеты, поклонники минимализма и заядлые любители Apple (и только Apple) никогда себе не позволят подобным заниматься. Они же, скорее всего, останутся без штанов и найдут лишние деньги, зато на столе будет Mac Pro!

Выводы и личные впечатления
Поработав за нашим Хакинтошем последнюю неделю, я делал все то же, что делаю обычно на своем MacBook. Задачи никак не поменялись. Как бы я ни хотел придраться – не могу, все работает стабильно и не менее приятно. Если не обращать внимания на пару недостатков со звуком и обновлениями, то результаты опыта можно считать просто идеальными. Железо работает как надо, производительности достаточно для чего угодно. Даже сложно придумать что-то такое, что я бы не смог сделать на этой машине, но сделал бы на Мас.

Взял бы я себе такой компьютер? Честно, если бы были свободные деньги на рабочий компьютер – без лишних размышлений собрал бы себе такой Хакинтош. Но стоит обратить внимание на цели. В моем случае этот компьютер служил бы для монтажа видео и игр, для браузинга сети и музыки с фильмами действительно лучше взять Мас. Простому пользователю Хакинтош в целом и потенциальные проблемы с обновлениями не нужны. А вот для энтузиастов и людей, которые не стесняются ковырять железо, это будет очень интересным решением.

Наш опыт я бы назвал успешным. Завести OS X на стороннем железе можно без особой подготовки, просто имея мануал под рукой и правильно подобранные комплектующие. И при таком простом условии система будет стабильна и почти также функциональна.
Если вы нашли ошибку, пожалуйста, выделите фрагмент текста и нажмите Ctrl+Enter .
В этой статье мы будем устанавливать macOS Sierra на компьютер с помощью программы BDU (Boot Disk Utility) и специального образа для этой утилиты. Найти образ для BDU и саму утилиту в Google очень просто.
Это самый простой способ установки macOS Sierra на PC компьютер. Правда, этот способ будет прост только для тех, у кого есть совместимое для этих целей железо. В частности, у вас должна быть материнская плата с чипсетами: H61, B85, Z77, H77, Z87, H87, Z97, H97, Z170. Процессор должен быть не ниже Intel Core i3. Видеокарта должна быть совместимой. Например, Intel HD 4000 / 4600, AMD 7850, 7870, Nvidia 640, 650, 660 и так далее (Kepler) или Nvidia GT 210.
Если вы используете видеокарты Fermi (GTX 5XX, 710, 720, 730), то скорее всего у вас ничего не выйдет с установкой. Эти видеокарты работают крайне нестабильно. Про видеокарты Nvidia 730 скажу следующее: эта видеокарта может быть как Fermi, так и Kepler. Так вот, если видеокарта Kepler, то работать она будет с веб драйверами нормально. Видеокарты GTX 9XX, 1XXX работают только с веб драйверами.
Внимание! Если вы используете видеокарту от NVidia, то маскируйтесь под iMac 13.1 или 14.2, на других устройствах могут быть проблемы с загрузкой, так как в большинстве случаев Apple использует видеокарты AMD.
Помните, чем совместимей у вас будет железо, тем проще будет установка. Если у вас нет процессора Intel Core, а есть например Pentium или Celeron, то придется маскироваться под Intel Core, а если у вас процессор от AMD, то вовсе придется использовать патченное ядро.
Раньше я показывал установку с помощью виртуальной машины с установленной OS X из под Windows. Сейчас мы будем устанавливать с помощью программы Boot Disk Utility (BDU), а также попробуем использовать стандартный конфиг от Clover. Пусть загрузчик сам определит наше железо. Я лишь добавлю кекст на сеть.
По установке macOS Sierra вы можете задавать свои вопросы в комментариях, но обязательно максимально полно описывайте свою конфигурацию компьютера, например, я буду устанавливать вот на такую конфигурацию:
- Gigabyte GA-Z87m-HD3
- Intel Core i3-4330
- 8 гигабайт ОЗУ (2 x 4 гб, 1600 Мгц. Samsung)
- Intel HD 4600 + Gainward GTX 660 Ti
- 2 монитора (DVI + DVI), а также телевизор по HDMI.
- 120 гигабайт SSD от SanDisk.
Еще хочу напомнить, что у вас на всякий случай должна быть флешка со всеми кекстами и операционной системой Windows, на тот случай, если что-то пойдет не так и придется докачивать файлы или программы. Ну или используйте для этого другое устройство.
Программа Boot Disk Utility работает под Windows. В моем случае, я буду использовать Windows 10. Также нам потребуется образ с macOS Sierra.
Запустим BDU и отформатируем флешку:

Сразу же после форматирования флешки, на нее будет установлен последний Clover. И нам лишь остается развернуть на флешку наш образ с операционной системой macOS Sierra:


После того, как мы записали на флеш карту наш образ с операционной системой, я закину кекст на сеть. Это нужно лишь для моего компьютера и возможно вам также потребуется кекст, все зависит от вашей сетевой карты. Кстати при использовании BootDiskUtility кекст FakeSMC уже есть в папке kexts/other, поэтому отдельно его вставлять не нужно.
Как только флеш карта с macOS Sierra записана, перезагружаем компьютер и загружаемся с нашей флешки (F12). Грузиться я буду в режиме UEFI. А также укажу ключ -v, чтобы загрузка операционной системы шла в текстовом режиме.
Если вы используете видеокарту NVidia не Kepler, грузитесь с ключом nv_disable=1. Если у вас система стопорится при загрузке, попробуйте загрузиться с ключом -x (безопасный режим).







После выбора языка нужно отформатировать наш жесткий диск или SSD:


Продолжаем установку macOS Sierra в обычном режиме:

После установки macOS Sierra необходимо заполнить множество данных:









Все базовая установка завершена. Как видите на macOS Sierra из коробки у меня заработала видеокарта GTX 660 Ti. Да, это лучшая видеокарта из тех, которые я пробовал для хакинтоша. Забегая вперед, вот вам картинка для "затравки", правда стоит ОС El Capitan:

Что делать после установки macOS Sierra?
После установки macOS Sierra сразу же установим Clover на наш SSD и настроим config.plist, конфиг для каждого компьютера должен быть своим, в частности конфиги для Ivy Bridge / Haswel и ноутбуками очень сильно отличается, поэтому рекомендуется читать книгу клевер цвета хаки и делать эксперименты. Если у вас вдруг система перестанет загружаться, всегда можно загрузиться с флешки и исправить config.plist.
Устанавливал Clover я вот с такими параметрами:


Устанавливать конфиг нужно на жесткий диск, а не на флешку. В принципе, если он у вас один - то, по умолчанию Clover выберет его. Также помните, пример конфига выше - для UEFI системы, для Bios Legacy такая установка Clover не подойдет.
После установки Clover, настройки config.plist и перезагрузки мы получаем полностью рабочую систему.
Коротко, что я сделал в config.plist:
- установил 32мб памяти для Intel графики в UEFI и прописал ig-platform-id 0x04120004
- включил P-states
- отбросил лишние таблицы SSDT, из-за которых у меня не работал SpeedStep
- указал мак-модель iMac 14.2
Кексты, которые я использовал при установке и настройке хакинтоша:
- FakeSMC.kext
- RealtekRTL8111.kext - сеть
- HDMIAudio.kext - звук на телевизоре
Все остальное работает из коробки. Кроме звука на материнской плате. Я его не заводил специально, так как использую звук на телевизоре. Завести звук можно с помощью патченного AppleHDA или VoodooHDA.
Помните, чем "правильнее" у вас железо для хакинтоша, тем проще будет установка. У меня установка хака на компьютер ничем не сложнее, чем переустановка Windows. А вот если у вас есть специфичное железо, к примеру PCI Wi-Fi адаптер, звуковая карта или еще что-то, то в большинстве случаев эти устройства не будут работать на хаке.
Вот собственно и вся установка macOS Sierra на обычный PC компьютер.