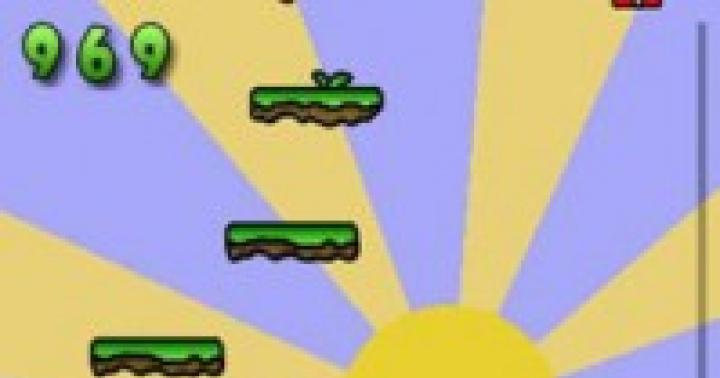Android N или полное имя Android 7.0 Nougat – новая операционная система, практически все мобильные устройства конца 2016 – начала 2017 года выпуска поставляются с седьмым Андроидом. Призвание новой версии операционной системы – улучшить юзабилити. Систему долгое время тестировали на баги и ошибки!
На данный момент на многие устройства можно установить Android Nougat самостоятельно .
Новые возможности в Android 7
Двухоконный режим

Теперь на любимом смартфоне можно работать в два окна, что даёт возможность сделать рабочий процесс более гибким и удобным. Андроид растёт на глазах и приобретает многозадачность. Например, можно одновременно писать SMS и писать в Facebook. Чтобы перейти в двухоконный режим нажмите и удерживайте клавишу многозадачности.
Энергосбережение Doze
Технология пришла из Android 6.0 Marsmallow и стала ещё лучше. Doze отключает все ненужные фоновые процессы когда смартфон лежит на диване или в рюкзаке, увеличивая автономную работу.
Новая система уведомлений

Архивировать, очистить, пометить прочитанным – всё это новые функции системы уведомлений в верхней части экрана. А также есть возможность отвечать на сообщения прямо их меню уведомлений, без открытия приложения.
Android Nougat как сэкономить трафик?
Полный контроль за приложениями, выходящими в интернет – ограничение доступа в сеть, ограничение по типу подключения (мобильные данные или Wi-Fi) и многое другое.Андроид 7.0 поможет вам сократить счета за трафик. Вы можете контролировать доступ любого приложения к сети интернет, запрещать или разрешать доступ, ограничивать доступ только wi-fi подключениями и многое другое.
Система безопасности

В Android Nougat серьёзно подошли к безопасности, учитывая опыт прошлых версий, однако root права получить можно! Добавлена функция удалённой блокировки смартфона без использования сторонних приложений.
Новый дизайн иконок и папок
Система стала более плавной и анимационной, обновлён дизайн иконок и папок.
Alt+Tab на Android

Теперь пользователям доступно моментальное переключение между запущенными приложениями с помощью функции ALT + TAB. Вероятно, что данная возможность была перенята из операционных систем семейства Windows.
Авторегулировка яркости

Включите ночной режим и ваше устройство будет автоматически регулировать яркость и контраст под ваше освещение, используя световые датчики.
Nougat своими глазами
Как получить root на Android 7.0 Nougat

Главное новшество версии Андроид 7.0 - режимное разделение экрана устройства, суть которого - отображение двух приложений на экране одновременно. Теперь Андроид официально поддерживает многооконный режим, что значительно упрощает работу с устройством.
Также для быстрого переключения между приложениями была внедрена очень удобная функция. Достаточно всего лишь два раза кликнуть по кнопке и открывается предыдущее приложение, точно также при необходимости можно вернуть обратно. Еще одна полезная фишка новой версии - расширенные уведомления. Их область стала вмещать больше текста.
Появилась строка быстрых настроек, где можно быстро включить, либо выключить функции. Следующая полезная функция - экономия трафика. Достаточно отметить приложение, затраты трафика на которое Вы хотите ограничить. Был также отмечен в новой версии ночной режим, который позволяет сменить синий свет экрана на желтый. Данную функция удобно использовать перед отходом ко сну.
Основные изменения:
- Android 7.0 Nougat получила режим многооконного разделения экрана, в котором два приложения могут занять две половины экрана.
- Добавлена кнопка «Очистить все» (Clear All) в списке запущенных приложений.
- Значки быстрого доступа теперь выводятся на компактной панели.
- Реализована фильтрация входящих звонков по телефонному номеру.
- Улучшены уведомления, появилась возможность быстрого ответа.
- Фоновое переключение задач: все открытые приложения и выполняемые операции можно быстро вывести на основной экран с помощью кнопки «Обзор». Двойное нажатие открывает предыдущую задачу, а удерживание позволяет выбрать нужную среди всех доступных. Подобная функция успешно используется в Windows с помощью комбинации Alt + Tab.
- Ночной режим позволяет добиться оптимального отображения информации на экране с помощью автоматического повышения контрастности и регулировки яркости.
- Уведомления одного приложения могут быть объединены.
- Усовершенствована функция энергосбережения «Doze». Ранее она работала только когда телефон был неподвижен, но теперь Google утверждает, что "Doze экономит батарею всякий раз, когда экран выключается".
- Новый «Data Saver» режим ограничивает использование мобильных данных в фоновом режиме, и может вызвать внутренние функции в приложениях, которые предназначены для уменьшения использования пропускной способности, к примеру сжатие качества потокового мультимедиа.
- Новый дизайн папок. Значки внутри рамки выстроены в сетку.
- Поддержка режима "картинка в картинке".
- 72 новых emoji.
- Полноценная аппаратная поддержка режима виртуальной реальности.
Версия ядра Linux: 3.10
Изначально у Android не было поддержки компьютеров с x86-архитектурой, а старые версии предназначались исключительно для мобильных устройств. Теперь ограничений нет. На сайте разработчиков проекта Android-x86 можно скачать дистрибутив системы, которая без проблем установится на любой компьютер. Последняя доступная для установки версия - Android 7.1.
При выборе дистрибутива обратите внимание на . Если на компьютере используется архитектура x86, необходимо скачать соответствующий установочный пакет. Посмотреть тип системы можно в свойствах «Компьютера».

Создайте установочный носитель
Для записи дистрибутива на флешку используйте программу Rufus . Подключите накопитель к компьютеру и установите в Rufus настройки, как показано на скриншоте. Выберите создание ISO-образа и нажмите на значок диска, чтобы указать путь к скачанному файлу Android.

При появлении вопроса о типе записи выберите ISO. Во время создания загрузочного носителя с флешки будут удалены все данные.
Запустите без установки
У дистрибутива Android-x86 есть функция запуска системы без установки. В этом режиме вы можете пользоваться всеми функциями Android, однако внесённые изменения не сохраняются. По сути, это демонстрационный режим, который помогает понять, удобно ли будет работать с Android на компьютере.
Перезапустите компьютер и загрузитесь с флешки - так же, как и при . В меню выберите первый пункт Run Android without installation.

После непродолжительной загрузки появится экран выбора языка и других первоначальных настроек. На этом этапе должны работать клавиатура, мышь и тачпад, если вы запускаете Android на ноутбуке. Можно ничего не настраивать - всё равно в этом режиме конфигурация не сохраняется.
Нажимайте «Далее», пока не попадёте на главный экран системы. Проверьте, как функционирует эта версия Android на компьютере. Wi-Fi, подключение по локальной сети, воспроизведение видео - всё должно работать по умолчанию, без дополнительной настройки.
Установите систему
Если вы хотите, чтобы на компьютере работали две системы, для установки Android. Установка в раздел с Windows приведёт к полному стиранию системы. Под Android нужно выделить минимум 8 ГБ свободного пространства. Оптимальный размер - 16 ГБ.
Нажмите на экране установщика на последний пункт Install Android to harddisk. Выберите выделенный под Android раздел.

Укажите файловую систему FAT32 или NTFS. Появится предупреждение об уничтожении всех данных из выбранного раздела. Нажмите Yes.

Примите предложение установить загрузчик GRUB. Установите подраздел EFI GRUB2, если инсталлируете Android на компьютер с UEFI. Если стоит обычный BIOS, нажмите Skip.

Нажмите Yes в диалоге «Do you want to install/system directory as read-write?», чтобы получить возможность перезаписывать данные в системе.

Дождитесь окончания установки. После инсталляции появится предложение создать пользовательский раздел внутри системы. Нажмите Yes и установите размер 2 000 МБ.

Нажмите Run Android, чтобы завершить установку. Первоначальная настройка системы полностью повторяет первое включение нового устройства на Android: вам нужно выбрать язык, сеть Wi-Fi и добавить аккаунт Google.
Android-x86 - не единственная десктопная версия Android. Для разнообразия можно поставить . Она позиционируется как более простая в установке и освоении система, которая сразу создавалась для компьютера, хоть и использует в своей основе экосистему Android.
В данной статье будет рассказано, включая все примеры и подробности - как установить Android на ваш планшет, смартфон, или на другие устройства.
Также тут будет большое количество советов по этому поводу.
Шаг №1. Установка и получение ROOT-прав
- Нажимаем на данную кнопку и происходит скачка программы;
- Нажимаем на загруженный файл и открываем программу Kingo Android ROOT. (Нажимаем »ДА», если система спросит разрешение на запуск.);

- Внутри программы мы можем увидеть, что устройство еще не подключено. Подключаем наш телефон по usb;

- Также нам надо будет включить режим отладки (в самой программе будут картинки с инструкцией как это сделать). Если вам недостаточно инструкции, то вам нужно найти »меню для разработчиков» и включить опцию »отладка по USB»;

1.6. После того как наша программа увидела устройство, появится кнопка »ROOT»;
1.7. Нажимаем на нее. Готово! Вы получили ROOT-права на свое устройство.

Шаг №2. Обновление Recovery на вашем устройстве
Следующим шагом будет являться - обновление Recovery.
Recovery или специальный режим загрузки - особый режим на аппарате, благодаря которому можно восстановить систему или же загрузить обновления для нее.
Установка Recovery
Для установки Recovery мы будем использовать приложение - ROM Manager, данная программа специально сделана для легкого доступа к системе Recovery.
- Для начала мы должны зайти с нашего гаджета на сайт ROM Manager;
- Нажать на кнопку загрузки и скачать данное приложение;

- Далее заходим в загрузки и нажимаем »Установить приложение»;
- Заходим в ROM Manager. И сразу видим в главном меню кнопку »CloclworkMod».

Нажимаем на нее и происходит обновление приложения до последней версии;
- В верхней строчке будет название модели вашего гаджета. Нажимаем на нее;

- Далее произойдет установка и закачка Recovery на ваше устройство (Для этого действия необходимо поключение к интернет у);

- Recovery обновлено и можно со спокойной душой переходить к следующему пункту.
Совет! Пользуйтесь ROM Manager аккуратно и следуйте инструкции, не нажимайте лишних кнопок, а то можно превратить ваш телефон в кирпич.
Шаг №3. Резервное копирование данных
Резервное копирование - это сохранение ваших данных на устройстве, может быть частичное и полное. В нашем случае полное.
Начало резервного копирования
Для этого также мы будем использовать все тот же ROM Manager.
- Заходим в ROM Manager;

- Затем выбираем строку сохранения текущего ROM. Сохраняем файл так, чтобы мы его могли в любой момент найти (пишем все наименования, сохраняем файл под удобным нам именем, также ставим текущую дату сохранения);

- После этого телефон/планшет совершит стандартную перезагрузку. Все действия будут проходить в обычном режиме;
- Также резервная копия сохранится на вашем устройстве в определенную папку которую вы укажете;
- Резервное копирование завершено.
Совет! Ни в коем случае не удаляйте резервную копию, которую вы сохранили. Если вы загрузили Android и что-то пошло не так, обратно что-либо сделать вы уже не сможете!
Шаг №4. Загрузка и установка Android
Вот мы и перешли к самой загрузке Android, все действия, которые мы проводили ранее были только подготовкой к установке.
- Находим в интернете на компьютере саму программу - Android. И загружаем себе данный архив;
- Подключаем наше устройство, на которое мы хотим установить Android к компьютеру (через usb накопитель);
- Дальше делаем копирование архива на наше устройство, на внутренний накопитель телефона (Важно! Архив не надо распаковывать);
- Далее заходим в ROM Manager и заходим во вкладку с названием нашего устройства. Нажимаем на него, видим кнопку »reboot», кликаем на нее. После этого осуществляется перезагрузка рекавери;

- Находим в приложении обратный возврат к заводским настройкам. Проводим данное действие. Подтверждаем выполнение;
- Так же действуем, когда будем настраивать WipeDalvikCache;

- На экране вашего устройства будет пункт Choose ZIPfromSdcard, нажимаем на него;

- Набираем любое имя для нашего файла, прошивки, после этого жмем сохранить;
- Нажимаем кнопку »Yes - Install» и проводим операцию;

- Ждем, когда закончится начатый процесс, это может занять пару минут;
- Выбираем кнопку »reebot», после этого состоится перезапуск девайса. Перезагрузка также может занять пару минут вашего времени;

- Готово! Теперь на вашем телефоне установлен Android! Мои поздравления.
- Если вы ранее делали на своем телефоне прошивку, то обновление рекавери проводить не стоит;
- В случае ошибки просто сделайте откат телефона;
- Все действия выполнять с полной зарядкой телефона! Что вы будете делать если телефон разрядиться, во время данного процесса?;
- Также подбирайте самую актуальную прошивку для вашего устройства.
Совсем недавно вышла в свет новая версия операционной системы Android N полное имя Android 7.0 Nougat . Седьмая версия призвана улучшить удобство пользователя и для этого в ней есть все необходимые нововведения.
На данный момент очень много мобильных устройств поддерживают установку Android Nougat. С марта 2016 года система тестируется на наличие багов и ошибок. Об основных нововведениях системы вы узнаете ниже.
Двухоконный режим

Для расширения функциональности и грамотной организации рабочего процесса была сделана возможность работы в двух окнах, другими словами Android внедряет многозадачность. Можно одновременно смотреть видео на Youtube и открыть во втором окне Instagram или SMS. Для перехода в двухоконный режим удерживайте клавишу многозадачности.
Эффективная система энергосбережения Doze
Технология энергосбережения Doze остановит все лишние фоновые процессы чтобы ваше устройство работало как можно дольше без подзарядки. Когда смартфон брошен на столе или лежит в сумке режим Doze включается автоматически.
Новая система уведомлений

Система уведомлений была тотально изменена. При появлении нескольких уведомлений вам будет предложено выбрать действие (архивировать, пометить прочитанным, удалить и так далее). Можно отвечать на мессенджеры напрямую из уведомлений, не открывая приложения.
Экономия трафика
Андроид 7.0 поможет вам сократить счета за трафик. Вы можете контролировать доступ любого приложения к сети интернет, запрещать или разрешать доступ, ограничивать доступ только wi-fi подключениями и многое другое.
Безопасность

В Android Nougat координально улучшили систему безопаности. Однако это не значит что лазеек не осталось. Удалить забытый графический ключ всё равно можно, используя программу GaiGunlock Pro.
Из нововведений можно отметить возможность блокировки потерянного устройства удалённо без стороннего софта.
Новый дизайн элементов
В седьмой версии Android изменился вид значков и папок, изображения папок стали круглыми с иконками внутри, в общем всё в современном стиле и с анимацией при открытии папки.
Функция Alt+Tab на Android

Появилась очень полезная функция ALT+TAB с помощью которой пользователь может быстро переключиться на другое запущенное приложение. Если вы не знаете что это попробуйте на компьютере. Данная функция была позаимствована как раз оттуда.
Ночной режим или авторегулировка яркости

В ночном режиме смартфон использует световые датчики и при нехватке яркости и контраста смартфон автоматически подстраивается под обстановку.
Nougat своими глазами