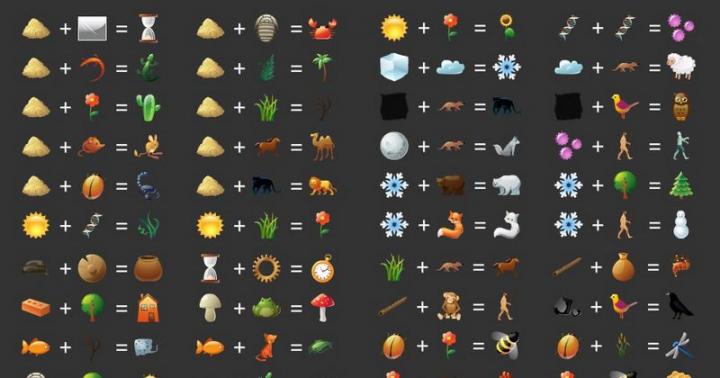Если Вам нужно сделать презентацию, обязательно читайте эту статью и узнаете, как сделать презентацию на компьютере и в какой программе. Презентации сейчас очень популярны, они могут наглядно подчеркнуть суть доклада, показать графики и тенденции развития. Если сделать хорошую презентацию, то информация усвоится намного лучше, чем от простого прослушивания. Также презентацию можно делать в качестве поздравления с Днем рождения, свадьбой или другим событием. Презентации демонстрируют на собраниях, на семинарах, на уроках, на совещаниях. Да много где это может понадобиться. В общем, давайте приступим к конкретной информации.
В какой программе делать презентацию на компьютере?
Чаще всего презентацию на компьютере делают с помощью программы PowerPoint. Эта программа входит в пакет программ Microsoft Office. Так что если у Вас установлен Word, то и PowerPoint обязательно есть. Эту программу можно найти через Пуск в списке программ. А можно не искать и сделать намного проще. Просто нажмите в пустом месте рабочего стола правой кнопкой мыши. В выпавшем окошке выберите Создать , а затем Microsoft PowerPoint Presentation.
 Окна после нажатия правой кнопкой мыши на рабочем столе
Окна после нажатия правой кнопкой мыши на рабочем столе
Создайте свою презентацию в PowerPoint
Откройте образовавшийся документ. Презентация будет состоять из слайдов. Чтобы создать первый слайд, зайдите во вкладку Вставка и нажмите Создать слайд (эти кнопки находятся в левом верхнем углу экрана).

Совет: не делайте на одном слайде сразу много фото и текста. Так информация не донесется в полной мере до слушателя. Лучше вставьте одну-две фотографии и кратко подпишите их. Остальную информацию Вы должны сказать устно. Не забывайте, что презентация — это наглядная демонстрация Вашего материала, а не его замена.
Заполните все слайды важной информацией
Перед началом создания презентации нужно хорошенько продумать ее содержимое. Презентация должна быть содержательной, в ней должны быть прописаны основные пункты доклада, присутствовать наглядные картинки или графики. Напишите сначала свое выступление на листке бумаги, а потом уже выделите основные тезисы.
Давайте разберемся, как же вставлять в презентацию различные элементы.
Зайдите во вкладку Вставка . Там сразу увидите, что можно вставить таблицу, рисунки, скриншот экрана (где написано Снимок), фигуры, диаграммы.

Кликая на каждый элемент будет открываться окошко со списком возможных действий. На самом деле все очень просто и интуитивно понятно. Таблица вставляется так же, как и в Ворде. Нажимаете на Таблица , выбираете количество столбцов и строк. Заполняете таблицу. Цвет таблицы можно выбрать любой, также можно выбрать различные эффекты для ячеек, толщину линий.
Вставить рисунок тоже не составит труда. Нажмите на Рисунки и выберите на своем компьютере, какое изображение вставить. Также можно вставить фото из интернете, нажав на Изображения из Интернета . Откроется окно поиска, где нужно будет ввести название искомого рисунка.
На кнопке Фигуры найдете много различный фигур. Если же есть необходимость сделать список в рамочках, построить схему и создать другие подобные элементы, воспользуйтесь кнопкой SmartArt . Как видите на скриншоте ниже, вSmartArt есть большой выбор способов упорядочить информацию и донести ее до слушателя.

Чтобы вставить диаграмму, нажмите Диаграмма. Откроется окно, где нужно будет выбрать вид диаграммы (линейчатая, круговая, гистограмма, точечная и др.).

Нажав на Ок, откроется окно из Excel, где нужно будет вписать необходимые числа в таблицу, чтобы программа правильно построила диаграмму или график.

Также во вкладке Вставка есть кнопки Видео и Звук. Нажав на них, можете вставить на слайд видео или музыку с компьютера или с интернета, а также можете записать звук в микрофон.
Все вставленные элементы в презентацию можно перемещать по слайду, корректировать их размер, менять цвет и делать другие настройки.
Оформите внешний вид презентации
По умолчанию все листы презентации белые. Если есть необходимость, можно придать им какой-нибудь цвет и выбрать дизайн. Для этого зайдите во вкладку Дизайн . Откроется список вариантов оформления страниц. Чтобы увидеть все шаблоны, нажмите на нижний треугольник возле последнего варианта.
Выбрав шаблон, можно далее скорректировать цвет, изменить шрифт, добавить эффекты. Рядом с вариантами дизайна будут варианты цветового оформления. Нажатием подобного нижнего треугольника вызовите окно, которое на скриншоте выделено синим прямоугольником. Здесь уже можете поиграть с цветом, применить эффекты, изменить стиль фона.
Далее, как видите на скрине, есть кнопка Формат фона . Здесь можно выбрать, будет ли фон одним сплошным цветом, можно сделать градиент, узор или выбрать любой фоновый рисунок. Чтобы сделать фоном изображение, поставьте галочку на Рисунок или текстура . Далее выберите нужный файл на компьютере или в интернете.
Помимо этого в Формате фона можно выбрать различные художественные эффекты, поработать над яркостью, контрастностью, насыщенностью фонового рисунка и многое другое.
Совет: дизайн в презентации можно сделать уникальный и оригинальный. Только не слишком увлекайтесь различными спецэффектами, чтобы не отвлекать внимание от сути вопроса.

Важно!!! Оформление фона выполняется для каждого слайда отдельно. Если хотите, чтобы вся презентация была выполнена с таким фоновым рисунком и другими эффектами, выделите все слайды (они находятся в столбике в левой части экрана). Чтобы выделить все слайды, нажмите на первый из них, а затем, удерживая Shift , нажмите последний. Или, удерживая Ctrl , кликайте нужные слайды.
После того, как Вы полностью остались довольны дизайном и оформлением своих слайдов, нужно выбрать, какой же будет переход между ними. Для этого зайдите во вкладку Переходы . Там будет много различных вариантов, попробуйте, как каждый из них будет смотреться на Вашей презентации и выберите нужный. Можно вообще сделать презентацию без перехода. В таком случае слайд будет сменять слайд сразу, без эффектов.

Еще один способ разнообразить оформление презентации — это анимация. Но стоит помнить, что на серьезных докладах такое оформление не допустимо.
Чтобы применить дополнительные эффекты к тексту, фото или графикам, зайдите во вкладку Анимация . Щелкните на нужном элементе и выберите, как он будет появляться на слайде или как он будет «уходить» при смене слайда. Также можно отрегулировать порядок и время появления элементов. С помощью анимации из презентации можно сделать почти шоу.

Готовую презентацию остается только сохранить, нажав на кнопку с изображением дискеты в левом верхнем углу. Если же есть необходимость сохранить презентацию в другом формате, зайдите в Файл — Сохранить как . Выберите папку, куда сохранять презентацию, далее в тип файла выберите нужный формат. К примеру, презентацию можно сохранить, как видео.

Видео-урок, как сделать презентацию в PowerPoint
Как красиво представить свои идеи? Программа PowerPoint поможет организовать информацию просто и наглядно. Ниже мы даем пошаговые инструкции, как сделать презентацию в PowerPoint на основе шаблона или с чистого листа.
- Как сделать слайды для презентации с помощью шаблона
Перед нами пустой слайд, содержащий две рамки с пунктирными границами. В верхней рамке надпись Click to add title (Нажмите, чтобы добавить заголовок) . В нижней рамке - Click to add subtitle (Нажмите, чтобы добавить подзаголовок) .

Щелкнем по вкладке File (Файл) . В выпавшем меню находим пункт New .

Появляется окно выбора. Можно выбрать, открывать нам пустую презентацию (Blank presentation ), недавние шаблоны (Recent templates ), типовые шаблоны (Sample templates ) или темы (Themes ).

Выбираем пункт Типовой шаблон (Sample Templates ). В типовом шаблоне слайды уже имеют готовый фон, стили шрифтов для заголовков и основного текста. Название готового шаблона говорит о том, для какой тематики он лучше всего подходит: для отчета, для описания маршрута и т. д.

Для выбора шаблона кликаем по уменьшенному изображению шаблона. Если ни один из готовых шаблонов нас не удовлетворяет, тогда можно выбрать тему оформления, щелкнув по значку Темы (Themes) .

Возвращаемся на вкладку Новый (New), щелкаем пиктограмму Темы (Themes) . Получаем слайды с готовым фоном, а остальные параметры выберем самостоятельно.

Если мы определились с темой или шаблоном, щелчком мыши выбираем его, тема становится фоном нашего слайда.

Когда в окне появился слайд с выбранным оформлением, кликаем по рамке с надписью Нажмите, чтобы добавить заголовок (Click to add title) . В рамке появляется изображение курсора. И мы набираем текст заголовка. Так же мы вводим текст в шаблонную рамку с надписью Нажмите, чтобы добавить подзаголовок (Click to add subtitle) . Если подзаголовок не нужен, то текстовую рамку можно удалить, выделив ее щелчком по границе и нажав клавишу Delete.

Для этого нужно кликнуть по кнопке Новый слайд (New slide) во вкладке Слайды (Home) в главном меню. Чтобы сделать это быстрее, можно нажать сочетание клавиш +[M].

Таким же образом добавляем текст в новые слайды, редактируя текст в рамках с помощью кнопок главного меню.

В главном мены выбираем Файл (File) , затем Сохранить как (Save as) , выбираем путь к папке и сохраняем в ней файл.

Для этого нажмем на вкладку Показ слайдов (Slide Show) , нажмем на крайнюю слева кнопку С начала (From beginning) . Чтобы выбрать переходить к нужному слайду в презентации, нужно нажимать на клавишу со стрелкой влево, чтобы вернуться назад, или со стрелкой вправо, чтобы перейти дальше.
- Как сделать с чистого листа презентацию со слайдами в PowerPoint для Mac
- Открываем программу PowerPoint
В зависимости от того, Какая версия MacOS установлена на нашем ком пьютере, пустой слайд в окне программы появится сразу, или нужно открыть пустой слайд с помощью меню.
пьютере, пустой слайд в окне программы появится сразу, или нужно открыть пустой слайд с помощью меню.

Шаблон титульного листа открывается с помощью пункта меню Формат (Format) главного меню. В выпадающем меню выбираем Макет слайда (Slide Layout) . Ниже мы можем выбрать макеты с готовым оформлением для блоков текста, диаграмм и изображений.

В главном меню выбираем Вставить (Insert) и в выпавшем списке кликаем Новый слайд (New Slide) . Если нужно, то вновь выбираем формат слайда через пункт Формат (Format) , подпункт Макет слайда (Slide Layout) .

Текстовые блоки, картинки, диаграммы, видеоролики и другое содержимое добавляется через пункт Вставить (Insert) главного меню программы.
Повторяющиеся элементы можно копировать на предыдущих слайдах.
Можно вставить содержимое через меню Макет слайда (Slide Layout) , выбрать тип добавляемого содержимого и найти файл.

Тему (Theme ) выбираем через панель инструментов или через пункт Формат (Format) главного меню. В выпадающем списке находим пункт Тема слайда (Slide Theme) .
Цвет фона меняем, выбирая в выпадающем списке пункт Фон слайда (Slide Background) . В появившемся окне выбора можно выбрать понравившийся фон из готового набора и выбрать, применить этот фон только к одному слайду или ко всем слайдам презентации.

В пункте Показ слайдов (Slide Show) выбираем Посмотреть слайд-шоу (View Slide Show) .
I II. Создание шаблонной презентации в MacOS более старой версии

Кликаем на Office orb в верхнем левом углу экрана. Выбираем Новый (New) . В появившемся окне выбираем Установленные шаблоны или Установленные темы (Contemporary Photo Album) .

Из находящихся на левой панели слайдов с темами мы выбираем свой вариант и смотрим как он выглядит на полном экране.
Создать копию имеющегося слайда можно, кликнув, наведя на слайд, правой кнопкой мыши и в появившемся контекстном меню выбрать Дублировать слайд (Duplicate Slide) .
Удалить слайд можно, выбрав после щелчка правой кнопкой пункт Удалить слайд (Delete Slide) .
Поменять макет слайда также можно, кликнув правой кнопкой и выбрав Макет (Layout) в появившемся меню. Или можно выбрать пункт меню Макет в панели Главная .
Чтоб добавить новый слайд, можно в том же контекстном меню выбрать Новый (New Slide) . Также можно это сделать через пункт меню Новый слайд панели Главная .
Мы можем менять последовательность слайдов презентации, перетаскивая их миниатюры с нажатой левой кнопкой мыши.

Цель презентации - помочь донести до аудитории свою мысль, предложить варианты для выбора. Текст презентации должен содержать основные тезисы, ключевые слова.
Ключевые слова и тезисы будут раскрыты в устной речи и в то же время помогут сконцентрировать внимание слушателя на главном.
Не нужно перегружать слайд информацией, лучше подавать ее небольшими порциями на нескольких слайдах. Если идет речь о взаимосвязанных вещах, которые хочется поместить рядом, то нужно подумать, как выстроить цепочку слайдов, чтобы их взаимосвязь была очевидной. Для этого есть много возможностей единого оформления: единый цвет, шрифт, повторяющиеся графические элементы.

Чтобы презентация была интересной, нужно разбавлять и иллюстрировать тезисы картинками, диаграммами, использовать элементы списков.
Для выделения главного в тексте можно использовать курсивное, полужирное начертание, менять цвет текста.
Цветов не должно быть много. Нужно выбрать несколько основных цветов для смыслового выделения ключевых слов и элементов, к которым нужно привлечь внимание.
Не нужно использовать малоконтрастные сочетания цветов, бледные и пастельные цвета. Шрифты тоже лучше использовать четкие, ясные, хорошо читающиеся. Презентация рассчитана на аудиторию, все объекты должны быть хорошо различимы и видны издалека.

В главном меню выбираем вкладку Посмотреть (Slide Show), кликаем Слайд-шоу (From Beginning) или нажимаем клавишу F5, после этого запустится показ слайдов в полноэкранном режиме. Выйти из режима просмотра можно нажатием клавиши Esc.
Если нам нужно, чтобы презентация запускалась автономно, без запуска PowerPoint, выбираем мены Файл (File) , затем Сохранить как (Save as) и выбираем вместо стандартного расширения *.ppt расширение *.pps (PowerPoint Show) в списке вариантов форматов.
Лучше всего использовать для показа презентаций собственный компьютер (ноутбук). Так мы будем уверены, что все воспроизводится, как надо. Возможно, на компьютере пользователя будет программа для презентаций другого производителя. В этом случае какие-то эффекты могут не воспроизводиться. То же самое может быть, если презентация сделана в новой версии PowerPoint, а у пользователя версия старая. Можно бесплатно скачать с сайта Microsoft программу-просмотрщик PowerPoint Viewer последней версии и установить ее перед показом. То же касается и кодеков, необходимых для просмотра встроенного видео. Вставленные в презентацию видеофайлы должны быть записаны на флешку или диск вместе с презентацией.
В том случае, если у вас нет доступа к лицензионной копии PowerPoint, можно сделать презентацию в OpenOffice Impress и сохранить файлы в собственном формате программы и в формате PowerPoint.
Обязательно следует проверять грамотность текста. Грубые орфографические ошибки сильно портят впечатление о презентации.
Лучше сохранять копию файла презентации на внешнем носителе на случай поломки
Приведенные выше инструкции могут чуть отличаться в разных версиях программы.
Последовательности операций в PowerPoint можно записывать с помощью макросов.
Нужно помнить о сохранении сделанной работы. Частое сохранение в процессе работы над презентацией может сэкономить нам много времени.
Здравствуйте, мои уважаемые читатели. Сегодня поговорим о незаменимом инструменте каждого блоггера и интернет-бизнесмена с помощью которого можно качественно представить свой продукт или сделать классный доклад.
Microsoft PowerPoint – абсолютный и безоговорочный лидер в сфере программного обеспечения для создания красивых интерактивных презентаций. Всем, кто выступает перед аудиторией, рассказывая о чем-либо или демонстрируя отчеты, умение пользоваться этой программы категорично необходимо. Это залог взаимодействия с публикой и, часто, воздействия на нее. Разберемся, как быстро сделать презентацию в PowerPoint 2016. (Выбрана последняя версия, потому в нее встроены шаблоны, которые необходимо минимально настраивать, дабы произвести хорошее впечатление). Предыдущие версии могут отличаться внешним видом и функциональностью, но, в целом, предлагают одни и те же возможности для пользователей, поэтому вам не составит труда адаптировать указанные действия для своего случая.
Cоздание презентации в PowerPoint пошаговое руководство
Только пройдя все этапы создания качественного проекта, можно добиться впечатляющего результата. Использовать максимальное количество элементов для разнообразия материала, задать им интерактивность, дабы презентация выглядела интерактивной, и подобрать максимально подходящий дизайн именно для этой темы.
Как делать презентацию в PowerPoint с помощью шаблонов
Наверняка, вы знаете не так много программ с подобной функциональностью. А компания Microsoft (создатели PowerPoint) понимает, что их программа для создания презентации пользуется необыкновенной популярностью и распространена и среди людей, которые не имеют опыта общения с компьютером. Но чтоб даже они смогли сделать свои проекты привлекательными, были созданы шаблоны, которые представляют из себя заготовленный дизайн из фона, набора цветовых схем, подобранных шрифтов и декоративных элементов. Выбрать такой шаблон можно сразу при открытии программы.
Каждая из них обладает достаточно простым, но привлекательным дизайном и возможностью подобрать другие профильные цвета. На стартовом экране представлены лишь те, которые предзагружены вместе с программой. Воспользовавшись поиском в верхней части экрана, можно поискать среди тысяч других в интернете. После этого нажимаем «Создать» и приступаем к работе. Если планируете делать ее собственными силами, то нажимайте «Пустая презентация».

Как добавить фон и создавать новые слайды
Это один из простых, но важных уроков, которые важно запомнить, чтоб у вас получилось красивая презентация. Все слайды выглядят одинаковым образом, только если вы не поработаете над каждым из них отдельно. Это займет намного больше времени. В большинстве же случаев, единый дизайн даже выигрывает.

По умолчанию рабочее окно программы выглядит так. В верхней части панель инструментов. По центру расположено содержимое вашего проекта, слева – список кадров. Создавать их можно несколькими способами. Самый простой – правой кнопкой кликнуть по пустому пространству в списке и нажать «Создать слайд». Также соответствующая кнопка расположена на панели инструментов во вкладках «Главная» и «Вставка». Если нажать на нее, то появится новый слайд, если же кликнуть тексту со стрелкой, направленной вниз, можно выбрать будущий макет. В миниатюрном окне вы увидите, как он будет выглядеть.

Чтоб создать фон необходимо перейти на вкладку «Дизайн». В списке тем вы выбираете понравившуюся, а в вариантах можно определиться с цветовой палитры для выбранной схемы. Стоит отметить, что если использовать тему, то она автоматически будет применена ко всем слайдам презентации. Возможно, что только дизайн первой будет незначительно отличаться. Если же с зажатой клавишей Ctrl выбрать в списке нужные, а затем правой кнопкой нажать на нужном дизайне и кликнуть на «Применить к выделенным», то новый дизайн отобразится только на них.
Правее в разделе «Настроить» можно выбрать пункт «Формат фона». В правой части экрана откроется окно, в котором очень детально настраивается фон слайда. Сплошная или градиентная заливка, узорный фон или целая картинка. С каждым из этих пунктов можно играть, настраивая на собственный вкус. По умолчанию фон будет применяться только к активному слайду, но нажав «Применить ко всем», он настроится для всей презентации сразу.
Как работать с анимацией в PowerPoint
Одна из самых интересных возможностей программы, которой тем не менее нельзя злоупотреблять – анимация и переходы. Она позволяет задать интерактивность абсолютно всем элементам содержимого слайда, начиная от фона и заканчивая отдельными буквами.
Переходы – это эффекты, с которыми пропадает предыдущий и выезжает следующий слайд. Для того чтоб их настроить нужно открыть вкладку «Переходы». После этого просто выбрать понравившийся из списка. Важно, чтоб при этом был выбран один интересующий вас слайд. Переход можно также применить ко всем одновременно, или выбрать для каждого отдельно. В разделе «Время показа слайдов» настраивается следующее:
- Звук;
- Сколько будет длиться переход;
- Как будет происходить переход слайда: по щелчку или по прошествии определенного времени.

Анимация контролирует то, как будут вести себя элементы на слайде. Ее возможности чуть шире, но ими также лучше не злоупотреблять. Для ее применения нужно выбрать один элемент (текст, картинку или что-либо еще) и нажать на вкладку «Анимация». Она может выбрать 4 видов:
- Вход;
- Выделение;
- Выход;
- Перемещение.
Название каждого из них вполне соответствует себе. Для применения анимации нужно лишь выбрать понравившуюся. Если нажимать на анимацию в списке, то выбранная будет заменять ранее примененные. Если же правее нажать на кнопку «Добавить анимацию», то она будет добавляться к ранее использованным эффектам. Таким образом, один эффект может быть анимирован большим количеством способов. Далее, также есть определенные настройки. Определение триггера, с которым будет работать, ее длительность, задержка до начала. Нажав на кнопку «Область активации» в правой части экрана откроется окно, в котором можно переопределить порядок применения эффектов.
Как добавить видео в презентацию
На слайды можно добавить текст, таблицы, диаграммы, элементы SmartArt, картинки с компьютера и даже из интернета, и, наконец, вставить видео. PowerPointпредлагает несколько вариантов, как это сделать. Для этого нужно либо воспользоваться той, которая есть на макете любого слайда, либо, если он пуст, то открыть вкладку «Вставка» и нажать «Видео» в разделе «Мультимедиа».

После этого откроется окно со всеми вариантами.
- Из файла. Нажимаем на «обзор» и выбираем нужный файл на компьютере. Здесь сразу стоит отметить, что видеофайл обязательно должен хранится в том же месте, из которого вы его вставляли при показе презентации. То есть если вы будете отправлять ее на другой компьютер или на носители, тогда то же самое нужно сделать и с видео.
Для всех последующих вариантов обязательно понадобится наличие Интернета.
Мы разобрали основополагающие принципы, как делать презентацию в PowerPoint. Следуя им, вы сможете пройти от сырого материала, к эффектному и эффективному средству для привлечения аудитории. Эта пошаговая инструкция станет для вас хорошим толчком для создания красивых проектов. Есть еще способ создания презентации с помощью Гугл сервиса .

Надеюсь материал был интересен и жду Вас в новых статьях на блоге. Чтобы не пропустить все самое интересное подпишитесь на обновления блога в форме ниже. Всех благ!!!
С уважением, Галиулин Руслан.
в различных сегментах (бизнес, образование, производство и т.д.). Приложения в первую очередь рассчитаны на мало-мальски опытных пользователей, а новичкам будет довольно сложно пользоваться даже половиной функций, не говоря уже обо всем наборе. Не стал исключением и PowerPoint — полностью освоить эту программу довольно сложно, зато в награду за свои старания вы можете получить действительно качественную презентацию, состоящую из отдельных слайдов. Прочитав нижеизложенную инструкцию, вы научитесь самостоятельно создавать слайды и переходы в PowerPoint, после чего останется лишь совершенствовать свои навыки.
В процессе создания слайда можно выбрать его формат и фон, наполнить информацией, а затем сохранить в виде графического файла, если требуется.
Настройка дизайна слайда
Для начала необходимо определиться с пропорциями слайда и его оформлением. Данное решение, несомненно, зависит от типа презентуемой информации и места ее показа. Соответственно, для широкоформатных мониторов и проекторов стоит использовать соотношение 16:9, а для простых — 4:3.

Наполнение слайда информацией
Следующий этап — добавление материала на слайд. Рассмотрим 3 варианта: фото, медиа и текст.
- Для добавление изображения перейдите на вкладку «Вставка»
, затем нажмите на «Изображения»
и выберите нужный тип: «Рисунки»
, «Изображения из Интернета»
, «Снимок экрана»
или «Фотоальбом»
.

После добавления фото его можно перемещать по слайду, изменять размер и поворачивать, что делается довольно просто.
- Чтобы вставить текст, используйте в том же разделе пункт «Текст»
и выберите необходимый формат. В большинстве случаев вы наверняка будете пользоваться самым первым — «Надпись»
.

- В качестве медиафайлов, которые можно вставить в слайд, входят видео, звуки и запись экрана. Видео можно вставить как с компьютера, так и с интернета, а звук также можно выбрать готовый либо записать новый. Пункт «Запись экрана» говорит сам за себя. Все их можно найти, кликнув по кнопке «Мультимедиа» .
- Все добавленные вами объекты можно вывести на экран поочередно, используя анимацию. Для этого перейдите в соответствующий раздел. Затем нужно выделить интересующий вас объект, после чего, нажав на «Добавить анимацию» , выбрать понравившийся вариант. Далее следует настроить режим появления этого объекта — по щелчку или по времени. Тут все зависит только от ваших требований. Стоит отметить, что при наличии нескольких анимированных объектов можно настроить порядок их появления. Для этого воспользуйтесь стрелками под надписью «Изменить порядок анимации» .




Добавление дополнительных слайдов и переходов
Рассмотрим методику добавления дополнительных слайдов и настройку переходов между ними.


Сохранение слайда как графического файла
Последний пункт совсем не обязателен при создании презентации, однако может вам когда-нибудь пригодиться. Речь идет о том, как сохранить слайд как картинку. Это может понадобиться, если на компьютере, на котором вы собираетесь показывать презентацию, отсутствует PowerPoint. В этом случае припасенные картинки помогут вам не ударить в грязь лицом.

Заключение
Как видите, создавать слайды и делать переходы между ними довольно просто. Нужно лишь последовательно выполнить все перечисленные выше действия. Со временем вы сами найдете способы сделать презентацию красивее и качественнее.
Презентация - это что-то вроде фильма, демонстрации того, о чем говорит рассказчик. Туда можно добавить не только текст и фотографии, но и схемы, графики, диаграммы, видео и музыку.
Такие мини-фильмы используются для сопровождения лекций, докладов, визуального представления какого-то товара или услуги.
Сделать презентацию можно на компьютере самостоятельно. Для этого потребуется программа PowerPoint. Она входит в состав пакета Microsoft Office, вместе с Word и Excel.
Создание презентаций в PowerPoint
Зайдите в Пуск - Все программы - Microsoft Office и выберите из списка Microsoft Office PowerPoint.
Откроется программа, внешне очень похожая на Word. Но листы у нее немного меньше по размеру и называются слайды. Именно на них и будет размещаться вся информация.

Для добавления слайда нажмите на кнопку «Создать слайд» вверху (закладка «Главная»).
В левой части программы показаны все добавленные слайды, чтобы было удобнее между ними переключаться. Для удаления лишнего нужно нажать по нему правой кнопкой мышки и выбрать пункт «Удалить слайд».

Чтобы поменять расположение элементов, нажмите на кнопку «Макет» вверху и выберите подходящий вариант из списка.
Сохранять презентацию следует так же, как и в программе Word - через «Файл» (круглую кнопку в левом углу) - «Сохранить как…».
Подробнее о сохранении можно узнать из вот этого урока .
Оформление
Изначально слайды добавляются в классическом виде - белого цвета, как обычные листы. Но можно этот вид и изменить. Для этого в программе есть специальная вкладка «Дизайн».
Самая важная часть - Темы . Это уже готовые варианты оформления.
По умолчанию выбранная тема применяется сразу ко всем слайдам. Но можно назначить ее только для некоторых. Для этого выделите нужные слайды (с левой стороны, удерживая клавишу Ctrl), затем щелкните правой кнопкой мышки по теме и выберите пункт «Применить к выделенным слайдам».
А корректировать назначенное оформление можно через кнопки «Цвета», «Шрифты», «Стили фона».
Слайды заполняются информацией точно так же, как и в программе Microsoft Word.
Текст . Для печати текста нужно щелкнуть в то место, где он должен быть (например, в часть «Заголовок слайда»). Начнет мигать палочка, которая символизирует курсор. Просто печатаем текст на клавиатуре.

Увеличить или уменьшить буквы можно через вот это поле:
![]()
А шрифт, то есть вид букв, можно изменить вот здесь:
![]()
Сделать это можно как до печати, так и с уже готовым текстом. Только его нужно предварительно выделить.
Для этого нажать на левую кнопку мышки в конце текста и, не отпуская ее, тянуть в начало. Как только он закрасится другим цветом (а, значит, выделится), кнопку мышки нужно отпустить.
Фото . Нажмите на вкладку «Вставка» вверху программы. Для добавления изображений используйте кнопки «Рисунок» и «Клип» (Картинка).
Кнопка «Рисунок» используется для добавления фотографии со своего компьютера. Для этого нужно выбрать фото через специальное окошко.

А можно просто скопировать фотографию с компьютера и вставить ее в слайд.
«Клип» - это картинки, которые встроены в саму программу. Можно выбрать любую из них через форму поиска с правой стороны.

В более современных версиях PowerPoint есть еще кнопка «Снимок». Через нее можно сфотографировать экран и вставить этот снимок прямо в слайд.
Но можно это сделать и обычным способом, при помощи скриншота .
Таблица . Нажмите на вкладку «Вставка» вверху программы. Для создания таблицы используется кнопка «Таблица» в левом углу.
Выбираем нужное количество ячеек и щелкаем левой кнопкой мышки для закрепления результата.

Для заполнения таблицы щелкаем по нужной ячейке и печатаем текст. Вверху, через закладку «Конструктор» (Работа с таблицами) можно изменить ее оформление.
Графики, диаграммы . Для их создания также используем вкладку «Вставка» - через кнопку «Диаграмма».
После выбора подходящего варианта откроется еще одна программа (Excel) с данными. Через них и нужно править добавленную диаграмму.

Видео и звук . Соответствующие кнопки также находятся во вкладке «Вставка». «Звук» добавляет к слайду музыкальное сопровождения, а «Фильм» (Видео) - видеоролик.
Другое . Также вкладка «Вставка» позволяет добавлять в слайды геометрические фигуры, математические формулы, эффектный текст (WordArt) и многое другое.
Демонстрация
Для демонстрации перейдите в «Показ слайдов». Нажав на кнопку «С начала», презентация начнется с первого слайда. А нажав на «С текущего слайда» - с того, который в данный момент открыт на экране.
При показе презентации каждый слайд будет расширен на весь экран. По умолчанию переключение между ними происходит вручную - мышкой или кнопками со стрелками на клавиатуре.
Чтобы выйти из режима демонстрации, нажмите на клавишу Esc на клавиатуре (вверху слева).
Если нужно, чтобы слайды переключались не вручную, а автоматически, нажмите на кнопку «Настройка времени».
После такой настройки, как правило, слайды будут отображаться немного по-другому, что не всегда удобно. Для возврата к прежнему виду просто щелкните два раза левой кнопкой мышки по любому слайду.
Анимация . При демонстрации слайды идут друг за другом без каких-либо эффектов - просто меняются. Но можно настроить между ними разные красивые переходы. Делается это при помощи вкладки «Анимация» («Переходы» в версиях 2010-2016).
Здесь можно выбрать подходящий переход. По умолчанию он применяется к тому слайду, который открыт в данный момент. Но можно применить и ко всем слайдам сразу, для этого нажать на кнопку «Применить ко всем».
Также можно сделать такие переходы не только между слайдами, но и между элементами. Например, на слайде есть заголовок, текст и фото. Можно сделать так, чтобы сначала появлялся заголовок, потом плавно возникал текст, а после него - фотография.
В PowerPoint 2007 для этого во вкладке есть специальная часть «Анимация» и «Настройка анимации».
В более современных версиях программы (2010-2016) для настройки таких переходов сделали отдельную вкладку «Анимация».
Перед тем, как применить эффект к какому-либо элементу, его нужно сначала выделить.