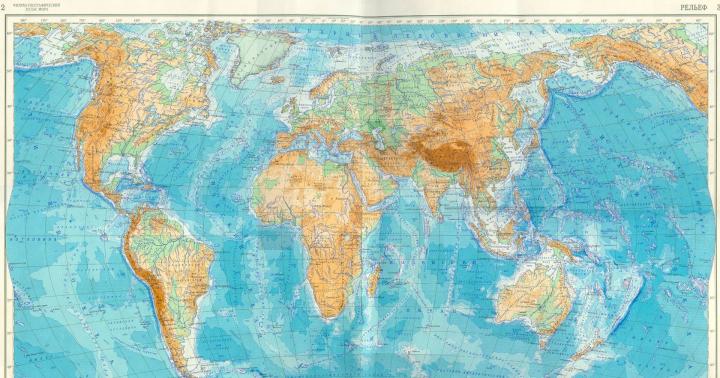При появлении шума в компьютере при работе важно правильно определить источник, так как причин появления странных звуков может быть много. К распространенным относится неисправность вентиляторов или устаревшие жесткие диски. Чтобы понять можно ли справиться с этим самостоятельно, стоит рассмотреть каждую неисправность отдельно.
Гул в системном блоке практически всегда является следствием проблем, которые необходимо устранить для нормальной работы компьютера (ПК). Но для этого нужно правильно определить причину.
Причины шума компьютера
К причинам можно отнести:
- запыление вентиляторов;
- неисправности жесткого диска;
- поломка привода оптических дисков.
Это наиболее распространенные проблемы, которые возникают в процессе работы компьютера.
Пыль на вентиляторах
При появлении сильного постоянного гула в компьютере сначала стоит проверить состояние всех кулеров, находящихся в системном блоке. Обычно они расположены на нескольких элементах:
Появление посторонних звуков в таком случае связано с тем, что пыль мешает нормально работать вентиляторам и они вращаются с максимальным усилием. Для предотвращения перегрева системы нужно периодически очищать каждый кулер и следить за их состоянием, предотвращая скопление пыли.
Загрязнен кулер блока питания
При появлении сильного шума в компьютере стоит обратить внимание на состояние вентилятора в блоке питания
. Обычно эту часть системного блока никто не чистит из-за того, что блок питания для очистки необходимо разбирать, в отличие от других элементов находящихся в корпусе.
Чтобы его разобрать, нужно сначала отсоединить его от корпуса системного блока, а также отключить от материнской платы. После этого необходимо открутить несколько винтиков, которые удерживают крышку источника питания и осмотреть состояние внутренних компонентов. Как правило, в корпусе скапливается большое количество пыли, что способствует перегреву, а также засорению лопастей кулера, в следствие чего компьютер гудит во время работы
Шум от жесткого диска не всегда свидетельствует о его неисправности, так как это может быть связано интенсивной работой данного компонента. Такое часто происходит во время перемещения файлов или их загрузке. Также посторонние звуки могут возникать при длительной установке программ и не являться признаком появления проблемы.
Если же жесткий диск работает в течение 5-10 лет, в процессе работы может возникать скрип, свидетельствующий о том, что с устройством что-то не так. Чаще всего при обращении к определенным файлам или запуске программ наблюдается сильный треск и скрип
. Для проверки используются специальные программы, позволяющие оценить его состояние. На нашем сайте можно более детально ознакомиться с причинами издаваемых жестким диском.
Гудит вентилятор видеокарты
Распространенной проблемой также является гул вентилятора видеокарты. Такое происходит при перегреве
данного элемента, а также из-за скопления пыли
между лопастями. В некоторых случаях кулер может работать на полную мощность из-за высохшей термопасты
, располагающейся между ним и видеокартой.
Самое простое решение – проверить состояние кулера и удалить всю пыль. Также можно установить программу, которая определяет температуру видеокарты. Если она превышает норму стоит подумать о замене системы охлаждения или установке более мощного видеоадаптера.
Проблемы с приводом оптических дисков
Во время включения ПК привод обычно автоматически проверяет наличие диска и раскручивается с характерным звуком. Это не является признаком какой-либо неисправности. Чтобы быть уверенным в его работоспособности стоит проверить, как он читает диски.
Но даже если привод работает исправно, в процессе использования он может издавать сильный шум . Чтобы решить проблему можно использовать специальную программу, которая управляет скоростью привода и позволяет улучшить чтение дисков.
Неправильная установка оборудования
При самостоятельной сборке ПК неопытные пользователи совершают несколько типичных ошибок, которые и приводят к появлению сильного шума в компьютере во время работы. К таким ошибкам можно отнести:
- Недостаточно надежное закрепление жестких дисков. После включения компьютера жесткие диски начинают вибрировать, что может приводить к появлению шума, если они слабо закреплены. Для устранения проблемы достаточно проверить, надежно ли закручены все винты. В некоторых случаях требуется использование специальных резиновых подкладок.
- Недостаточное количестве термопасты между вентилятором и процессором. В таком случае кулер начинает работать на полную мощность, что и является причиной появления посторонних звуков. Если проблема заключается именно в этом, достаточно снять кулер и грамотно заменить термопасту.
- Неправильная укладка проводов внутри системного блока. Если некоторые провода не закреплены, они могут вибрировать во время включения, а также попадать на лопасти вентиляторов, из-за чего компьютер будет жужать.
- Небрежная сборка корпуса . При недостаточном количестве винтов используемых во время сборки, компьютер может издавать посторонний звук даже при незначительном движении элементов корпуса. Для устранения подобных звуков необходимо проверить состояние всего корпуса и наличие винтов.
Проверив системный блок достаточно легко определить такие проблемы даже при отсутствии опыта работы с электронной техникой.
Чтобы навсегда избавиться от посторонних звуков в системном блоке можно использовать несколько распространенных способов решения такой проблемы:
- замена системы охлаждения;
- установка новых кулеров;
- замена корпуса.
Обычно такие методы используются лишь специалистами по работе с «железом» компьютера.
Заменяем систему охлаждения
Систему охлаждения в компьютере представляют лишь вентиляторы, поэтому при их неисправности обычно устанавливаются новые. Но в некоторых случаях стоит усовершенствовать ПК, установив систему из нескольких кулеров или же использовать водяную систему охлаждения .
Проводить такие работы могут только профессионалы, занимающиеся сборкой ПК и их починкой.
Замена вентиляторов
Если вентиляторы перестали функционировать можно заменить их на аналогичные самостоятельно. Для этого достаточно открутить кулеры от материнской платы и видеокарты, а затем установить на их место новые с такими же размерами.
Замена системного блока
В некоторых случаях шум возникает из-за поломок корпуса. Также это может происходит и в случае, если корпус слишком мал
для установленного в него нового оборудования. Именно по этой причине внутри корпуса происходит образование большого количества пыли и вентиляторы не справляются с нагрузкой.
Компьютер шумит при включении
Во время включения усиление звука может происходить из-за того, что вентиляторы находятся в пыли и им трудно запуститься и набрать скорость.
Так же некоторые современные материнские платы при включении специально запускают кулеры на максимальных оборотах, чтобы продуть скопившуюся на оборудовании пыль. Обычно шум длится не долго, максимум до загрузки системы, после чего слышно, как скорость вращения уменьшается.
Невозможно работать продолжительное время за компьютером, когда он сильно шумит. Шум также раздражает окружающих, особенно в ночное время. Посмотрим, что можно сделать с вашим компьютером, если он стал ужасно шумным.
Шум могут издавать следующие компоненты:
Вентиляторы
Они же кулеры, устанавливаются на блоках питания, процессорах, видеокартах и просто в корпусе для понижения общей температуры системного блока.
Вентиляторы начинают сильно шуметь, когда они не исправны или работают на максимальных оборотах.
Работает вентилятор на максимальных оборотах, когда он . Поэтому необходимо проверить не забились ли радиаторы пылью на процессоре и видеокарте. Возможно нужна замена термопасты, если вашему компьютеру много лет. Возможно компьютер с трудом справляется с возложенной на него нагрузкой и нужны комплектующие помощнее.
Просто или настроек в биосе не стоит, не имея для этого достаточно опыта. Иначе компьютер будет работать тихо, но вскоре сгорит. Можно установить регулировку работы вентиляторов в биосе на автоматический режим. Тогда скорость будет регулироваться в зависимости от температуры.
Перед понижением скорости вентиляторов необходимо установить в корпус дополнительные вентиляторы и их скорость тоже понизить. Тогда при таком же уровне охлаждения компьютер будет работать тише. Нужно как минимум два дополнительных вентилятора для установки в корпус. Один работает на вдув воздуха в передней части корпуса, а другой на выдув в задней части корпуса.
Скорость вентиляторов можно понизить с помощью специальных регуляторов. Есть дешевые варианты, когда каждый регулятор подключается к одному вентилятору. Так и подороже – когда на переднюю часть системного блока устанавливается специальная панель с регуляторами и экраном для контроля за оборотами кулеров и температурой. К этой панели внутри системного блока подключаются вентиляторы.
Дорогие модели вентиляторов работают тише и прослужат дольше. Вентиляторы большего размера менее шумные. На процессор можно поставить . Тогда охлаждение улучшится, и вентилятор крутиться станет медленнее. А на моделях процессоров не склонных к сильному нагреву, можно будет совсем отключить кулер. Но такое встречается в основном на «тонких» рабочих станциях и медиацентрах.
После понижения скорости вентиляторов, необходимо убедиться достаточно ли эффективно работает охлаждение. Нужно следить за температурой комплектующих. Если температура не повышается, особенно под нагрузкой. Тогда все сделали правильно.
Вентиляторы могут шуметь из-за попадания в него посторонних предметов. Например, проводов, когда они плохо закреплены и находятся рядом с вращающимися лопастями.
Жесткий диск
Они при работе могут издавать достаточно громкие звуки. Особенно, когда начинают выходить из строя. Поэтому, если ваш жесткий диск начал работать громче обычного, тогда следует проверить его техническое состояние специальными программами, например CrystalDiskInfo и сделать резервные копии важных данных.
Разные модели жестких дисков могут работать с разной громкостью, также возможно на некоторых моделях. Но это снижает производительность накопителя. Также жесткий диск можно заменить на SSD диск, если позволяют финансы. Но SSD диски работают бесшумно и быстрее.
Корпус системного блока
При работе компьютер вибрирует, и дешевые корпуса начинают дребезжать. Поэтому не стоит покупать системный блок в дешевом корпусе. И лучше брать корпуса большего размера – тогда лучше будет внутри вентиляция. Необходимо убедиться, что комплектующие в корпусе хорошо закреплены, иначе они будут издавать дополнительный шум при работе.
Видеокарты
На дешевых моделях скорость вентилятора не регулируется, и он постоянно работает на максимальных оборотах. На моделях видеокарт, предназначенных для офисной работы вентилятор может отсутствовать. Видеокарты следует выбирать проверенных производителей. Тогда они будут работать тише и прослужат дольше.
Более дорогие видеокарты позволяют управлять оборотами, и делают это автоматически. Для ручного же вмешательства обычно используется программа MSI Afterburner.
Для многих пользователей персональных компьютеров, не так уж важна его вычислительная мощность, энергоэффективность и другие сложные параметры. Человеку необходимо устройство, способное выполнять элементарные функции: проигрывание видео и прослушивание музыки, просмотр и редактирование фото, общения в интернете и работа с . Для таких пользователей, куда более важна комфортная работа с вычислительной машиной. Чтобы устройство выполняло необходимые функции и при этом, не мешало своему владельцу.
Кроме того, что компьютер занимает много пространства, у него есть и другая неприятная особенность, а именно, достаточно громкий шум во время работы. Особенно усиливается этот шум, при повышенных нагрузках.
Отчасти, проблему можно решить, приобретя ноутбук, но, к сожалению, ноутбуки имеют другие, не менее неприятные особенности. В-первых, ноутбук также может издавать шум, пусть и не такой громкий, а во-вторых, ноутбук имеет низкую ремонтопригодность. Например, при перетирании шлейфа, а это происходит достаточно часто, ремонт должен производить квалифицированный мастер, а соответственно, стоимость такой работы будет велика. В данном материале мы разберем, почему шумит компьютер и как это исправить.
Если разобрать системный блок, можно выяснить, что виновниками шума являются два вида комплектующих, и .
Под охлаждением, подразумеваются вентиляторы, расположенные на процессоре, блоке питания, корпусе, видеокарте, а иногда даже на жестких дисках.
Кроме того, шум издают жесткие диски, особенно в момент пиковой нагрузки. Внутри жесткого диска расположены магнитные пластины, вращающиеся с огромной скоростью. Скорость вращения, увеличивается при записи данных на магнитный носитель.

Соответственно, чем активнее работает ЖД, тем больше шума издает компьютер. А это значит, например, при постоянном скачивании и раздаче данных через , системный блок будет издавать повышенный шум.
То же самое, касается и системы охлаждения. Многие вентиляторы работают с одной и той же скоростью, в основном это те кулеры, которые установлены на корпусе или в блоке питания. Что касается кулера, охлаждающего , он также увеличивает скорость вращения при повышенной нагрузке.

Чем сложнее выполняемая задача, тем сильнее греется процессор, а значит, нуждается в более активном охлаждении.
Также, следует учитывать фактор устаревания. К сожалению, со временем, даже надежное охлаждение начинает работать хуже. Особенно это касается дешевых кулеров, в которых используются низкокачественные подшипники.
Кроме того, в подвижный механизм попадает пыль, из-за чего, нарушается баланс, вентилятор вращается неправильно и начинает шуметь. Лопасти вентиляторов необходимо регулярно очищать от пыли.

Устранение шума, связанного с жестким диском
К сожалению, даже новое комплектующее издает довольно сильный шум. Как уже писалось выше, шум многократно увеличивается, во время усиленной работы комплектующего.
Чтобы, хоть немного уменьшить шум, можно приобрести жесткий диск с низкой скоростью вращения шпинделя, например, 5400 оборотов в минуту, но при этом, уменьшится и скорость записи информации на диск.
Для полного устранения шума от дискового накопителя, можно воспользоваться так называемым SSD, твердотельным накопителем.

В отличие от жесткого диска, SSD не имеет подвижных элементов, но, к сожалению, стоимость такого устройства пока еще велика.
Соответственно, наилучшим решением считается, использование низкоскоростного жесткого диска. Кроме того, не стоит забывать, что, чем больше жестких дисков установлено в компьютере, тем сильнее, издаваемый шум.
Устранение шума, связанное с охлаждением
Наиболее эффективным устранением шума, является установка в компьютере пассивного вида охлаждения. Разумеется, чем более производительное устройство, тем меньше возможности заменить активное охлаждение на пассивное – оно просто не справится с отводом тепла от компонента, что чревато перегревом.
Однако если человек не играет в современные видеоигры, он вполне может обойтись встроенной видеокартой или видеокартой с пассивным охлаждением.

Что касается охлаждения процессора, здесь, следует подойти максимально взвешенно. Лучше всего, приобрести охлаждение с запасом, так, что бы кулер не превышал 50% скорости своего вращения.
Обычно, у такой системы охлаждения, довольно объемный радиатор со специальными медными теплоотводящими трубками.

Что касается охлаждения корпуса, здесь ничего не поделать, придется выбирать, либо покупать дорогие вентиляторы с качественными подшипниками, либо максимально дешевые, но при этом, менять их не реже чем один раз в год.
Самой сложной проблемой, является (БП). К сожалению, в большинстве случаях, даже при разборке БП, пользователь с огорчением обнаруживает, что вентилятор припаян к плате. Впрочем, для тех, кто хотя бы немного разбирается в электронике, не составит ни малейшего труда, отрезать провода и припаять новый вентилятор, после чего, прикрутить его болтами на место старого.
В дешевых блоках питания используются вентиляторы диаметром 80 мм, которые уже изначально шумят. Лучше приобретать системный блок с БП, имеющим кулер диаметром 120 мм, уровень шума которого значительно меньше.

Шумность системного блока, напрямую зависит от производительности компьютера. Чем выше вычислительные способности ПК, тем активнее для него требуется охлаждение.
Оптимальным вариантом для снижения шума компьютера будет полная замена его системы охлаждения на более качественную. Сделать это можно самостоятельно или обратившись к квалифицированному специалисту.
Поделиться.Приветствую Вас, уважаемые читатели!
Думаю, что проблема того, что вентилятор в компьютере или ноутбуке гудит, встречалась многим из вас.
Шум — вполне нормальный эффект при работе компьютера или ноутбука.
Вызывается он быстрым вращением вентилятора в системе охлаждения, но обычно такой шум не вызывает подозрений о наличии проблемы.
Если же шум вентилятора очень громкий, а возможно даже слышны отчетливые стуки или трения в процессе работы, то эта статья для вас.
Шум кулера: гудит вентилятор в ноубуке — что делать?
Система охлаждения ноутбука состоит из нескольких элементов.
Вентилятор, радиатор и вентиляционные отверстия на корпусе ноутбука — вот элементы системы охлаждения.
Шум может быть вызван только одной частью кулера — его вентилятором, так как только он совершает механические движения.
Причины, которые могут вызвать шум, могут быть разными, но находятся они все в одном месте — в вентиляторе кулера ноутбука.
Например, вы могли не чистить ваш ноутбук, что привело к большому скоплению пыли внутри ноутбука, в том числе и внутри системы охлаждения. И часто, по это причине, в ноутбуке вентилятор работает постоянно , так как не справляется с охлаждением деталей.
Эта пыль создает помехи для вращения вентилятора, что увеличивает его температуру и может привести к сильному перегреву и дальнейшему повреждению вентилятора.
Для очистки ноутбука от пыли необходимо, прежде всего, его разобрать…
Если вы не знакомы с процессом сборки-разборки ноутбука, то советую найти знающих людей, которые вам в этом помогут, либо отдать в сервис центр.
Если же вы знаете о том, как разобрать ноутбук, то вы наверняка знаете, что в большинстве моделей, система охлаждения находится в самом «конце» процесса разборки.
Добравшись до кулера, необходимо его разобрать, очистить внутреннюю стенку радиатора от пыли, продуть лопасти и почистить их кисточкой.

Пример кулера до очистки

После очистки.
После чистки кулера от пыли, желательно смазать подшипник вентилятора!
Для этого необходимо отклеить защитную наклейку, под ней будет небольшое отверстие, ведущее к оси моторчика, а также к подшипниковой части.
Отверстие закрывает резиновая пробка. Для того чтобы масло попало в нужное место, пробку следует либо снять, либо проткнуть шприцом, в котором находится смазка.
Смазку лучше использовать силиконовую, либо моторное масло, т.к. вращение происходит быстро, а такие смазки не будут сильно вытесняться во время работы и обеспечат хорошее скольжение.
Место, где была приклеена на клей, нужно хорошо очистить и вместо этого прилепить скотч. Это делается для того, чтобы избежать вытекания смазки наружу.
После смазки и чистки, стоит дать немного ноутбуку постоять, около 20-30 минут, а затем включать и проверять.
Если же после таких процедур, шум продолжается, то следует заменить кулер.
Для этого необходимо узнать его модель — часто ее пишут на той наклейке, что была наклеена на кулер.
Стоимость кулеров варьируется, например, я покупал кулер для ноутбука Asus K55D за сумму около 800 рублей, с учетом доставки.
Если шумит вентилятор в системном блоке компьютера
На самом деле источник проблемы тот же, что и в ноутбуке.
Отличается только две вещи.
Первая — масшатбы работы — кулеры в системном блоке немного больше, а также отличаются по конструкции радиатора, но принцип работы тот же.
 Кулер блока питания
Кулер блока питания
Вторая — количество кулеров — в системном блоке несколько кулеров и перед работой по устранению шума, стоит определить, какой из них шумит.
 Кулер видеокарты
Кулер видеокарты
 Кулер процессора
Кулер процессора
Для этого необходимо снять боковую крышку системного блока, а затем пальцем, или ватной палочкой аккуратно останавливать кулеры по очереди, где шум пропал — тот и не исправен.
После определения проблемного вентилятора, отсоединяем его от места крепления, чистим его и радиатор, смазываем вентилятор, ставим на место.
После 20-30 минут запускаем системный блок.
Шум остался? Замена кулера неизбежна, но на компьютер его найти проще, чем на ноутбук.
На этом все!
Шум вентиляторов неприятная проблема, так как неисправный кулер может привести к силньому повреждению деталей при перегреве.
Чем раньше вы заметите наличие проблем, тем меньше будут последствия перегревов, так как любая неисправность внутри системы охлаждения ведет к сильным повышениям температуры в охлаждаемой детали.
Всего вам наилучшего, друзья!
Привет, дорогие читатели!
Продолжаем нашу тематику по ремонту компьютерной техники. Сегодняшняя наша статья будет посвящена тому, что делать, если Ваш компьютер (а точнее системный блок) не включается. Или бывает так -системный блок включается, вентиляторы шумят (кулеры работают) как обычно, но монитор тих и темен… Просто черный экран и спикер не пищит.
Так, в нашей прошлой статье (), мы рассматривали проблемы с операционными системами windows 7 и windows 10 в программном плане, а также затронули следующие возможные проблемы, которые относятся больше к техническим моментам, связанным периферией и железом. И которые не успели разобрать в рамках прошлой статьи.
Подпишитесь на блог, чтобы знать не только, но и разбираться в компьютерных вопросах. Мы стараемся помочь исключительно в Вашей проблеме. Но обращаем внимание на то, что симптомы и причины могут быть разными. И если у вас проблема особенная, то пишите ниже в комментариях.
Итак, частые причины, которые встречаются, следующие:
Что же, сегодня речь пойдет исключительно про проблемы с запуском компьютера. И попутно я заодно расскажу – как решить целый ряд других проблем.
Статья получается большая, потому что причин на самом деле много, – а симптомы одни и те же, я их уже перечислил.
В общем, попытаюсь сегодня объединить эти причины и проблемы в одно решение. Потому что у нас есть для этого повод – мы будем производить вскрытие…
Мы будем вскрывать системный блок! Это смелое решение, так почему бы нам не коснуться сегодня основных моментов — вы узнаете, когда это необходимо, а когда не очень. И научитесь делать это сами.
«А разве мы можем сами вскрывать – это же опасно! » — воскликнет осторожный читатель.
Поспешу успокоить наших читателей…
Конечно, если компьютер еще на гарантии – вскрывать его нельзя!
А в остальных случаях можно. Почему — я Вам сейчас расскажу. На заре развития современных компьютеров (это примерно начало 80 годов 20 века) большинство фирм выпускало свои персональные компьютеры (если говорить одним словом) — «одноразовыми». Наиболее известный представитель, который до сих пор сохранил эту тенденцию – корпорация Apple . Когда такой компьютер устаревает, обновить его аппаратно довольно затруднительно. Проще купить новый. А вот компания IBM давно предложила иной принцип. В корпусе установлена съемная начинка — от разных производителей. И пользователь может сам собирать свой компьютер как конструктор – лишь бы детали были совместимы. А в случае поломки «детали», ее можно выкинуть и поставить исправную. Или более производительную.
Называется этот принцип «Принцип открытой архитектуры ». Благодаря ему системные блоки «IBM PC совместимые» быстро вытеснили с рынка компьютеры Apple и других. А мы с Вами из-за этого пользуемся Windows, а не MacOS. И тенденция «конструктора» для нас актуальна по-прежнему.
Кроме ноутбуков! Ноутбуки (а еще моноблоки) — это отдельный класс, их аппаратная часть целиком зависит от производителя и от конкретной модели. Для них этот принцип не работает.
Решение проблемы:
Когда компьютер превратился в «пациента».
Подготавливаем его к «операции». Сначала от него нужно все отсоединить — клавиатуру, мышь, монитор, питание, веб- камеру – все отключаем, кладем «пациента» на операционный стол. Для проведения «операции» нам для начала понадобятся: хорошее освещение, крестовая отвертка, небольшая кисточка, влажные спиртовые салфетки, если пыли много – пылесос..
Кладем системный блок верхней крышкой к себе, ищем два металлических болтика и выкручиваем их.
Со стороны открученных болтиков тянем — потянем крышку, пока не вытащим, и вот примерно, что мы видим:
Итак, вскрытие показало, что смерть наступила в результате вскрытия…Гм…. О чем это я?
Начинаем решать проблемы по порядку.
Проблема 1: Не запускается компьютер. Системный блок при запуске не издает короткий писк. Черный экран; вентилятор и системный блок — работают… Но, компьютер не включается с первого раза, только после перезагрузки (Хм… и каковы причины?)
А причины обычно таковы:
— статическое электричество;
— заглючил CMOS или в простонародье – БИОС;
— не работает оборудование, подключенное через слоты к материнской плате. К ним относят видеокарты, сетевые адаптеры, модемы, оперативную память, устройства записи, передачи, хранения информации, так же USB разъемы карт-ридеры.
Неисправен блок питания
Неисправна материнская плата компьютера (тяжелый, но относительно редкий случай)
Несмотря на такой пугающий список, самостоятельно Вы вполне справитесь, это не так сложно, как Вам может быть показалось.
Читайте внимательно и делайте все не спеша – и у Вас все получиться!
Предупреждение. Все действия нужно производить при полностью отключенном питании. При несоблюдении этих требований может выйти из строя материнская плата, автор статьи в этом случае ответственности не несет!
Внимательно осмотрим разъемы, от которых вы только что отсоединили все периферийные устройства; внимательно осматриваем разъемы на лицевой панели.
Очень часто причина кроется в них — сломали штекер от наушников – остался внутри; флешкой разломали разъем(ы) USB, контакты загнуты, иногда внутри посторонние предметы, грязь, пыль. Осматриваем все разъёмы – клавиатуры, сетевой карты, монитора, карт-ридера. Повреждений, загнутых, сомкнутых контактов быть не должно
Так выглядят исправные разъемы:

В случае поврежденных разъемов тонкой иглой разгибаем контакты чтобы они не соприкасались; неисправный разъем заклеиваем скотчем, изолентой и им больше не пользуемся.
Если все в порядке — приступаем к осмотру материнской платы.
Продолжаем осмотр…
Первое, что мы видим, это пыль. На моем фото пыли уже нет, но у вас она есть. Пыль – источник статического электричества. Накапливаясь внутри, она оседает на токопроводящих элементах, накапливает электрический заряд. Блоки питания «видят» его наличие, уходят в защиту и вот вам еще причина – компьютер работает, но не стартует (не запускается). Кисточкой смахиваем пыль. При большом ее скоплении активно применяем пылесос, убираем пыль с вентиляторов. Тонкий слой пыли тщательно вытираем спиртовой салфеткой везде где только сможете дотянуться.
Пылесосом пользуемся аккуратно, лучше включить его на выдув, и в любом случае держать на расстоянии от платы. Нужно лишь избавиться от пыли. И нередко, хватит просто опуститься и сильно дунуть ртом, чтобы точно ничего не повредить! Влажными салфетками также старайтесь не пользоваться и не протирать платы ни в коем случае. Допускается только протирание снаружи и внутри корпуса.
Действовать нужно аккуратно, фанатизм и силу ни в коем случае не применять.

Вытаскиваем круглую батарейку тонкой отверткой из гнезда.
Проверяем ее напряжение.
Если оно ниже, чем написано на батарейке – батарейку заменяем. Вытаскивая батарейку, мы окончательно лишаем плату питания, а заодно сбросятся некоторые настройки БИОС на заводские. Замена батарейки так же решает некоторые проблемы запуска системного блока — вот и еще одна возможная проблема устранена.
Кстати! Даже не проверяя батарейку на заряд, вы можете её просто заменить на такую же. Просто возьмите её и купите такую же в ближайшем компьютерном магазине вашего города. Севшая батарейка — одна из частых причин, когда не запускается компьютер. Просто не хватает напряжения! У компьютеров которым меньше 3 лет, проблема встречается редко. Обычно, батарейки хватает на 3-5 лет, по моему опыту. Если у вас встречалась такая же проблема, напишите комментарий ниже.
Продолжаем решать проблему с запуском компьютера…
Отсоединяем все шлейфы от материнской платы – жесткий диск(и), блок питания:
 Так отсоединяются коннекторы блока питания:
Так отсоединяются коннекторы блока питания:
 И вот тут:
И вот тут:
 Жесткий диск(и); отсоединяем питание (такой же разъем и на приводе DVD):
Жесткий диск(и); отсоединяем питание (такой же разъем и на приводе DVD):

Если установлена съемная видеокарта– отсоединяем и ее. Выкручиваем винт, вытаскиваем карту, осматриваем. Убираем пыль, слот видеокарты так же протираем от пыли влажной салфеткой. Осматриваем вентилятор видеокарты – всю пыль из — под него убираем; проверяем не болтается ли он. Если все в порядке — хорошо, если нет – читаем дальше.
Предупреждение: Провода идущие на кнопки системного блока и на внешние USB порты без нужды не трогать; их снятие занимает гораздо меньше времени чем их установка на место!
Если в соседних слотах есть еще устройства – вытаскиваем их все и повторяем действия.
Вытаскиваем планки оперативной памяти:

Нажимаем на фиксаторы, вытаскиваем планки из слота. Пыль везде тщательно убираем влажной салфеткой.
Пылесос и салфетки применяем с усердием — ко всем слотам.

Освободив материнскую плату от оборудования — тщательно удаляем остатки пыли с нее.
Ура! Системных блок и материнская плата чистые! Если виновата пыль, проблему мы устранили. Если еще нет – все равно провели генеральную уборку — провели профилактику.
Проблема 2: Вентилятор работает на полную (кулер гудит или шумит), но компьютер не включается или зависает
Как раз пришло время рассмотреть решение этой проблемы. Пока все органы вынуты и пациент «под наркозом» на операционном столе. Самое время!
Речь идет о вентиляторе процессора или CPU. Кто помнит фильм «Терминатор 2»? Классный был сюжет!

Ура! Сейчас мы тоже будем добираться до процессора))
Предупреждение! На различных типах материнских плат крепления радиатора вентилятора процессора разные! В качестве примера – крепления на процессоры Intel. Они хитрые, хитрее чем AMD. Снять легко, а поставить не повредив — труднее. Будьте внимательны, осторожны и не спешите.
Для чего мы снимаем радиатор с вентилятором? Это необходимо делать при их замене, для очистки радиатора от пыли и для закладки свежей термопасты на процессор. Все эти меры предназначены защитить Ваш CPU от перегрева.
Симптомы перегрева мы еще дополним следующими:
Проблема 3: Компьютер выключается сам по себе во время игры (какой самостоятельный)
Сюда же можно отнести и другие проблемы. А именно:
Внезапное выключения компьютера после включения и полной загрузки Windows;
Не включается компьютер, но при этом кулеры работают, черный экран и спикер не пищит (и такое встречается…);
Гудит вентилятор в компьютере. Кулер шумит так в системном блоке, что невозможно работать…
Предупреждение! Данные симптомы в полной мере могут относится и к неисправности видеокарты, в том числе на которой установлен вентилятор
Иногда, если сделаны настройки при перегреве процессора, системный блок выдает протяжные писки (во время жары чаще) и выключается через непродолжительное время, или протяжно пищит сразу после запуска.
На старых моделях встречаются шумные связки процессор – охладитель. Со временем шум возникает от износа подшипников вентилятора. В этих случаях радиатор с вентилятором нужно поменять на более современный и менее шумный. Перед тем как продолжать ремонт далее — выпишите наименование своей материнской платы, оно почти всегда имеется на самой плате (фото ниже) и в магазине подберите под нее подходящий охладитель. Он всегда идет в комплекте с радиатором и цена невысокая. Заодно купите и термопасту.

Поворачиваем в направлении стрелки (которая оттеснена) поочередно все четыре фиксатора. Приподнимаем фиксаторы поочередно, радиатор затем тоже приподнимаем. Не забываем отсоединить питание вентилятора.

Удаляем остатки старой термопасты с процессора и охладителя

Аккуратно наносим новую, количество пасты требуется небольшое. Как показано на изображении ниже. Далее, просто аккуратно размажьте её пальцем (главное не переборщить…).

Аккуратно ставим радиатор на место.
Внимание! Фиксаторы вставлять в плату очень аккуратно, без применения силы, до характерного щелчка. Только убедившись, что они стали правильно — осторожно нажимать вниз, иначе сломаете. После не забудьте повернуть фиксаторы на место.
Если радиатор стоит прочно не выскакивает и не болтается, значит все! Процессору жизнь облегчили.
Проблема 4: Не включается монитор при запуске компьютера (не показывает изображение, но лампочка мигает и компьютер работает)
Это один из симптомов отказа видеокарты. Бывает видеокарта – встроенная (выглядит так)

…и не встроенная 🙂 (дискретная), она …

…вставляется в слот материнской платы.
В нашем примере – две карты. Если у Вас тоже стоят одновременно две – очень легко проверить, какая не работает. Обычно, если перестала работать «дискретная» отключаем от нее монитор, обязательно вытаскиваем из слота, а шнур от монитора подключаем к встроенной. В противном случае надо сделать наоборот. Как правило изображение от одной из карт появится обязательно.
В ряде случаев, отказывать видеокарты начинают, когда у них сломался или «стерся» вентилятор. Его так же можно попробовать поменять, подобрав в соответствующем магазине. Неисправную видеокарту заменяем. Если у вас на компьютере только встроенная видеокарта — нужно купить новую – дискретную; совместимые подбираются под материнскую плату исходя из Ваших предпочтений.
Вообще, если проблема уже встает в замене деталей компьютера, но у вас нету опыта, то правильней всего обратиться в сервисный центр, где вас бесплатно проконсультируют, а также порекомендуют усовершенствовать, абгрейдить Ваш компьютер или ноутбук.
Маркировка материнской платы:

Проблема 6: Оперативная память
Неисправность модулей или планок оперативной памяти так же может препятствовать старту компьютера, вызывать отказы, зависания. Если мы видим, что без планок оперативной памяти ПК стартует, а с планками нет, значит, плохой контакт при неправильной установке, либо вышла из строя одна из планок. Новую планку подбираем опять же — по совместимости с вашей материнской платой, объему и цене.
Установка оперативной памяти большего объема значительно ускоряет работу компьютера!
Проблема 7: Блок питания
Последнюю неисправность, которую мы будем сегодня рассматривать касается блока питания.
Выход из строя блока питания — явление частое. Все симптомы вышеперечисленные — так же могут относиться и к блоку питания, когда он выходит из строя. У него так же есть вентилятор, который умеет шуметь и отказывать. Есть электронные компоненты, которые выходят со временем из строя.
Если вы проделали все вышеперечисленные пункты, установили все на место, а компьютер все равно не стартует— проверяем блок питания. Я делаю это, подключая исправный блок, к материнской плате (к остальным устройствам пока необязательно). Старый блок при этом не снимаю пока. Если компьютер стартовал успешно – меняю на новый блок, такой же мощности и с такими же количеством разъемов (бывает разное их количество, это необходимо учесть).
Блок питания меняется очень просто. После того как Вы полностью отсоединили его разъемы от всех устройств — откручиваем несколько винтов на корпусе:
…ставим новый блок, фиксируем винтами и все.
Предупреждение! Если на плату Вы планируете установить более мощное оборудование – (например доп. видеокарту или дополнительные жесткие диски) мощность нового блока должна быть выше той, которая на старом блоке. Чем выше тем лучше!
После того, как мы все закончили, аккуратно ставим все устройства на место – сначала охладитель процессора, новый блок питания; потом оперативную память, потом видеокарту; подключаем блок питания к материнской плате. Ставим в слоты и все остальные устройства. Подсоединяем монитор.
Не забываем установить круглую батарейку на место.
После того, как все проверили — подключаем питание. Компьютер должен стартовать, издав короткий торжествующий писк. Шума нет. На мониторе появилась картинка. Ура!
Выключаем, ставим на место крышку от системного блока, фиксируем винтами.
Так, стоп, а это что за деталь? А, это от другого телевизора! :):):):):)
Все провода подсоединяем на свои места. Все, наш «пациент» ожил и выздоровел.
В этой статье я последовательно постарался ознакомить Вас с процессом самостоятельной диагностики и устранения неисправностей — от начала до конца, но Вы можете начинать, например, сразу с блока питания, если уверены, что дело в нем. Тут дело конкретного случая. Принцип — «Не мешай машине работать» то — же нужно соблюдать. 🙂
Эта статья для вас, решайте сами. В ней я не коснулся ремонта материнских плат, жестких дисков. Потому как, это отдельная большая «больная» тема.
Если появятся конкретные вопросы – пишите в комментариях, вам обязательно помогут.
Вот и все на сегодня. Всем читателям – побольше здоровья и хорошего настроения. Пока!