Иногда с беспроводными маршрутизаторами случаются различные чудеса и глюки. Причины сбоев могут быть разные и носить совершенно различный характер. Один из ярких примеров подобного - это когда роутер не сохраняет настройки
, выполненные пользователем.
Ещё один подобный вариант развития событий - это когда беспроводной маршрутизатор отказывается сохранять пароль на доступ или Вай-Фай.
Я с подобным сталкивался на многих моделях маршрутизаторов - ASUS, Zyxel, Huawei и даже на D-Link DIR-300.
Чаще всего такое поведение означает аппаратный сбой работы устройства. Простыми словами - глюки прошивки из-за которых роутер не хочет сохранять пароль или принимать настройки, которые Вы вводите через веб-интерфейс.
Обычно при этом помогает "Hard Reset" - аппаратный сброс с помощью кнопки Reset , которая расположена на задней стороне корпуса аппарата:

Маленькая круглая дырочка, а в ней - кнопочка. На неё надо нажать скрепкой или булавкой и подержать в зажатом состоянии 5-10 секунд, после чего отпустить. При этом огоньки на лицевой стороне маршрутизатора должны мигнуть, обозначив перезагрузку девайса.
Если этот ход не помогает - попробуйте обновить прошивку роутера.
Обычно эта процедура полностью исправляет все существующие глюки устройства, если они не носят аппаратный характер.
Последнюю версию микропрограммы всегда можно скачать с официального сайта производителя маршрутизатора.
Ну и третий виновник проблемы, из-за которого WiFi роутер не сохраняет пароль и настройки - это веб-браузер. Да-да, тот Интернет-обозреватель, с помощью которого Вы любите бороздить Интернет.
Дело в том, что производители уже годами привыкли оптимизировать веб-интерфейс сетевых устройств под Internet Explorer - браузер, который до недавнего времени шёл по умолчанию в операционных системах Windows, пока не был заменён на Microsoft Edge. При использовании так любимых пользователями Opera, Firefox или Safari могут возникать проблемы, в том числе и не сохраняются настройки роутера. Что делать?

Попробуйте зайти в веб-конфигуратор с помощью Internet Explorer или Microsoft Edge и сохраниться. Альтернатива - Google Chrome. С этим обозревателем тоже дружит большинство устройств.
Современное общество уже не представляет жизни без компьютера, мобильного телефона и, конечно, интернета, который позволяет общаться с друзьями на любом расстоянии, находить абсолютно любую информацию и развлекательное мультимедиа.
Использование роутера позволяет связывать разнородные сети разнородных структур и архитектур, которые принимают решение об отправке данных между различными участками сети, основываясь на информации о типе сетевого подключения и правил, задаваемых администратором.
Для стабильной и беспрерывной работы роутера его необходимо предварительно настроить, однако если после успешно проделанных шагов роутер все равно сбивает настройки, необходимо ещё раз проверить правильность подключения устройств.
Большинство настроек вай фай оборудования, обязательные для нормального функционирования и доступа к беспроводному интернету, включают настройку подключения по локальной сети, обновление устаревшей прошивки, настройку IP-адреса и DNS.
Подключение роутера
В зависимости от марки и модели устройства маршрутизаторы подключаются по-разному. Также необходимо учесть, что каждый год производители производят обновления вэб интерфейса.
Внешний вид устройств всех моделей обладает схожей конструкцией и комплектацией: картонная коробка, внутри которой маршрутизатор, сетевой кабель и адаптер питания. Фронтальная часть устройства отображает индикаторы, сообщающие о поведении маршрутизатора и работе его интерфейсов.
На задней панели обычно располагаются сетевые разъёмы, количество которых варьируется в зависимости от фирмы производителя и модели.

Для связывания компьютера с роутером необходимо:
- вставить сетевой ДЖЕК в маршрутизатор, а другой конец сетевого кабеля вставить в сетевой разъем на компьютере;
- затем подключить питание к маршрутизатору, вставив адаптер питания в соответствующий разъем;
- далее необходимо включить компьютер и перейти в панель управления и администрирования.
Вход в панель администратора
После включения компьютера, необходимо дождаться пока перестанет мигать индикатор питания на маршрутизаторе.
Затем выполнить ряд операций:
- открыть любой браузер, в адресном поле ввести 192.168.0.1;
- в случае неудачной попытки (окно регистрации не открылось) рекомендуется выполнить автоматическое присвоение IP-адреса и DNS-сервера;
- после удачной операции появится администраторская панель.
Полная настройка wi - fi оборудования включает в себя три этапа:
- изменение параметров локальной сети;
- настройка wifi;
- создание Интернет-соединения.
Подробное описание по настройкам данных разделах будет представлено в разделах ниже.
Видео: настройка роутера TP-Link TL-WR743ND
Что делать если сбились настройки роутера
При нормальном функционировании роутера настройки роутера остаются прежними. Сбиваются настройки компьютера и сетевой карты.
Чтобы избавить пользователей интернет от головной боли при выполнении настроек по беспроводному подключению к интернет в случае частых сбоев (например, отключили электричество), то на помощь придет кнопка в администраторской панели «Systemsetup», а затем перейти в «Setting Management».

Элемент меню «Setting Management» позволяет произвести экспорт нормально налаженных настроек для Вашего роутера, а затем при возникновении различного рода ошибок, неполадок и конфликтов произвести импорт настроек. Функция является достаточно полезной, так как многие любители «покопаться» в настройках компьютера могут случайно сбросить настройки роутера до заводских.
Сброс настроек и обновление прошивки
Перед установкой параметров роутера, следует выполнить установку последней версии прошивки, это позволит избежать возникновения неисправностей.
Для этого необходимо:
- выполнить сброс настроек. Данный шаг выполняется зажатием на включенном роутере скрепки «RESET» на 15 секунд;
- подключить персональный компьютер к проводной сети;
- позаботьтесь о том, чтобы связь между устройствами во время установки не была разорвана;
- обновить прошивку через веб-интерфейс:

После установки последней версии прошивки для роутера следует ещё раз его настроить, опираясь на инструкцию по начальной установке маршрутизатора. Также если производился экспорт настроек, то можно их импортировать.
Настройка параметров интернет
Для того чтобы произвести настройку локального подключения по сети, нужно выполнить следующие операции:

МАК-адрес
Адрес роутера делится на две части:
- MAK-адрес роутера;
- IP-адрес.
МАК-адрес – это адрес роутера, который указан на коробке купленного оборудования или же на нижней крышке самого роутера. Адрес указывается на любое устройство, способное подключаться к интернету.

Использование МАК-адреса понадобиться пользователям сети Интернет для смены его на адрес, назначенный администраторами провайдер услуг при подключении.
WAN
WAN – Wide Area Network, представляет собой соединения для функционирования критически важных функций, выполненный в виде разъёма на корпусе роутера, в который вставляется кабель, проложенный провайдером.
Обычно такой разъём подписывается на корпусе и окрашен в синий цвет. Для настройки WAN в роутерах на моделях TP-LINK пункт называется просто «Интернет».

WANотвечает за параметры, которые обеспечивают роутеры возможность подключения к сети интернет.
Динамический IP-адрес
Предоставление провайдером динамического IP-адреса позволяет выполнить самую простую и беспроблемную настройку роутера, т.к. при включении ПК пользователю не понадобится дополнительно настраивать VPNи PPPoE.

Соединение PPPoE
Обязательная настройка высокоскоростного соединения PPPoEнеобходима в том случае, если провайдер прикрепил к компьютеру пользователя статический IP-адрес.
Для настройки высокоскоростного подключения>PPPoEна роутерах TPLink понадобиться:
- выбрать PPPoE;
- ввести имя пользователя и пароль, назначенные провайдером (обычно указываются в договоре);
- для установления неразрывного подключения ставится галочка «Автоматическое подключение»;
- обязательно сохранить настройки;
- ожидать отметки «Подключено».
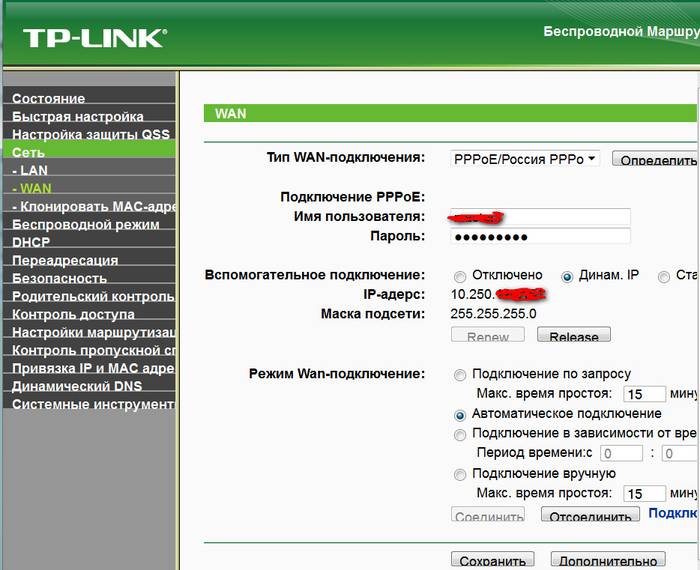
VPN подключение
Если после выключения роутера сбиваются настройки, то проблема однозначно кроется в неправильных настройках VPN подключения или неправильно указанных адресов.
Для настройки VPN на роутерах TP_LINK(на большинстве моделей роутеров настройки отличаются незначительно) Переходим в панель администрирования в браузере, затем открыть «Network», далее найти «MACclone».
Для создания подключения по протоколу L2TP с динамически сгенерированным IP - адресом на двунаправленном VPN роутере необходимо выбрать «L2TP/RussiaL2TP». Это позволит получить доступ к ресурсам интернет-провайдера.

Настройка локальной сети
Для этого необходимо выполнить несколько несложных шагов в панели управления :

Если по заключенному договору клиентам предоставляется статичный IP-адрес, то введите указанные в договоре адреса в поля IP-адрес, маска подсети, основной шлюз.
Беспроводная сеть и её безопасность
С развитием IT-технологий и интернета появляется необходимость в дополнительной защите сети. Принято считать, что безопасности беспроводным сетям грозят: вторжение в сеть, подслушивание трафика, а также нарушение физическое целостности сети.
Безопасность беспроводной сети позволит усилить:

Персональные данные пользователей интернета нередко могут стать доступными сторонним лицам, в незаконно перехваченном сетевом сигнале. Такие действия могут также привести к краже персональных данных и другим намеренным действиям.
Для создания WEP шифрования, необходимо перейти в панель управления, и выбрать пункт:

В данной теме выполнен обзор наиболее частых настроек для обеспечения доступа персонального компьютера к интернету при помощи использования роутера.
При возникновении постоянных проблем при подключении к интернету, возможна также неисправность не только с настройками роутера, но и со сбоями сетевого адаптера или роутера.
На многих маршрутизаторах настройки сбиваются после отключения его от сети. Следуйте настройкам, указанным в статье, и с вероятностью 90% роутер должен заработать.
>Для организации постоянного доступа в сеть Интернет, в организации локальной сети достаточно часто используют роутеры. Разнообразие роутеров на рынке сегодня приятно радует, позволяя выбрать необходимый вариант для любых задач. Сегодня же мы поговорим о продукции одной из самых популярных фирм,производящих сетевое оборудование – о роутерах TP-LINK. Эти роутеры довольно широко распространены на нашем рынке, а их демократичные цены и надежность делают их едва ли не самыми популярными в народе (популярнее, пожалуй, только роутеры от D-Link). Но мало просто приобрести роутер – его еще необходимо настроить. О том, как настроить роутер TP-LINKи пойдет речь в этой статье. Мы осветим вопросы, касающиеся настройки подключения к интернету, раздачи интернета в сети и организации беспроводной точки доступа. Также мы обратим внимание на некоторые настройки безопасности и обновления роутеров.
Подключение устройства
Для того чтобы приступить к настройке роутера, необходимо его сначала подключить. Для этого вставляем сетевой (или телефонный) кабель интернет провайдера в роутер. Для этого на роутере есть специальный разъем. Обычно он выделен или цветом, или специальным символом на корпусе устройства. В остальные разъемы подключаем компьютеры или другие устройства сети посредством сетевого кабеля (в разделе, посвященном беспроводной связи , мы рассмотрим вариант без использования этих кабелей). Остается только включить роутер. Теперь открываем любой браузер и вводим в адресной строке 192.168.1.1 (в некоторых случаях 192.168.0.1). Если настройки роутера до вас никто не менял, то вы попадете в панель ввода логина и пароля. По умолчанию:
- Логин: admin
- Пароль: admin (иногда пароля нет вовсе)
Введя логин и пароль, мы попадем в меню настройки роутера. Вас может испугать большое количество пунктов меню и разнообразных настроек. Но вам, как рядовому пользователю, большинство из этих настроек не пригодятся.
Настраиваем интернет
Чтобы настроить интернет-соединение, заходим в раздел Wan – Network . Вы увидите перед собой окно для редактирования данных интернет подключения. Для начала необходимо уточнить у вашего провайдера тип подключения. Основных типов всего 3:
- Static IP. В этом случае провайдер предоставляет вам все необходимые данные, которые используются для выхода в интернет. В их числе ip адрес, маска подсети, основной шлюз и DNS адреса. Для организации подключения такого типа необходимо выбрать в списке Wan Connection Type пункт Static IP. Выбрав его, вы увидите поля для ввода данных, описанных выше. Введите их и нажмите кнопку Save. Теперь в разделе WAN-MAC Clone нажимаем кнопку Clone Mac Address. На этом настройку подключения к интернету можно считать оконченной.
- Dynamic IP. Здесь никаких настроек делать не нужно, просто выбираем этот пункт и нажимаем кнопку Save. Далее как в первом пункте.
- PPPoE. Этот тип подключения потребует от вас знания логина и пароля для доступа к интернету. Обычно эти данные указываются в договоре, так что проблем с ними быть не должно. В крайнем случае их всегда можно уточнить у вашего провайдера. Вводим логин в поле Username и пароль в поле Password. Теперь необходимо отметить пункт Connect Automatically. Все, нажимаем кнопку Save и «клонируем» MAC – адрес как показано в пункте 1.
Некоторые провайдеры при заключении договора «привязывают» вашу учетную запись к физическому адресу (MAC - адресу) компьютера. В этом случае необходимо в пункте MAC Clone вручную ввести физический адрес своей сетевой карты . Для этого нажимаем Win+R, пишем cmd и нажимаем Enter. Так вы откроете командную строку . Введи команду getmac. Вы увидите набор из шести пар букв и цифр – это и есть физический адрес вашей сетевой карты.
Настраиваем Wi-Fi
- Слева выбираем раздел Защита беспроводного режима (Wireless Security)
- Защиту выбираем WPA/WPA2 - Personal либо WPA-PSK/WPA2-PSK
- Версию выбираем WPA2-PSK , а шифрование AES
- Нажимаем Сохранить
Если роутер Вам предлагает перезагрузить маршрутизатор (появится красная строчка), то перезагружаем. После перезагрузки проверяем подключени по WiFi, должно все работать. Приятного пользования!
На сегодняшний день уже никого не удивишь интернетом с безлимитным трафиком или высокой скоростью соединения. Люди обзавелись современными ноутбуками, планшетными компьютерами и смартфонами, которые могут похвастаться наличием встроенного Wi-Fi модуля , что позволяет осуществлять простое и эффективное подключение к беспроводным сетям. Все больше пользователей активно используют беспроводные возможности своих устройств и устанавливают Wi-Fi роутеры для раздачи интернета по всему дому или квартире.
Подключение Wi - Fi роутера
Перед тем как начинать настройку роутера его необходимо подключить к компьютеру. Для этого нужно использовать сетевой кабель RJ-45. Вы можете купить его отдельно, а можете использовать тот, который изначально идет в комплекте с . Как быстро и правильно осуществить подключение к компьютеру мы уже разбирали. Со всеми особенностями подключения можете познакомиться в.
После того, как Вы успешно подключили Wi-Fi роутер к компьютеру и проверили работоспособность соединения можно приступать непосредственно к настройке.
Настройка абсолютно любого роутера начинается со входа в его интерйфес. Для того, чтобы войти в интерфейс Wi-Fi маршрутизатора TP-Link TL-WR841N запустите любой установленный на Вашей системе интернет браузер (это может быть Opera, Mozilla, Google Chrome и даже Internet Explorer). В адресную строку необходимо вбить следующие цифры: “192.168.0.1”. После перехода появится новое окно авторизации, в котором Вам необходимо вбить в поле “Имя пользователя” и “Пароль” слово “admin”.
Эта нехитрая процедура позволит нам попасть в основное окно настроек роутера. Обратите внимание, если Вы используете роутер от другого производителя, то возможно вход в интерфейс будет производится несколько иначе. Рекомендуем Вам ознакомиться со статьей, в которой мы рассматривали. Это позволит Вам избежать появления трудностей на этом шаге.
После того, как Вы осуществили первый вход в главное окно настроек многие рекомендуют изменить стандартный логин и пароль на свой собственный. В принципе это совсем не обязательная процедура, но мы все же опишем, как ее провести. Если Вы все-таки решитесь на смену логина и пароля, то обязательно сохраните эти данные в надежном месте чтобы не забыть. В противном случае если возникнет надобность перенастроить роутер, Вы попросту не сможете попасть в настройки. Тогда придется проводить сброс настроек до заводских, что приведет к лишним тратам времени и нервов.
Перейдите в раздел “Системные инструменты” --> “Пароль”.

Далее все предельно просто. Вводим старый пароль и логин (в нашем случае это “admin”), придумываем новые значения и вводим их в соответствующие поля. Новый пароль необходимо ввести два раза. Для смены пароля и логина нажимаем кнопку “Сохранить”.
Как настроить роутер: сеть и интернет
Для того чтобы с Вашего роутера раздавать интернет на другие устройства необходимо подключить интернет к самому роутеру. Для этого нужно провести ряд несложных настроек. Мы рассмотрим несколько самых популярных вариантов настройки, какой именно из них подойдет в конкретно Вашем случае, будет зависеть от того, какой у Вас провайдер (поставщик услуг). Сразу определимся, какие параметры нам могут потребоваться при настройке роутера.
Параметры сети, которые нам пригодятся
:- Маска подсети
- Основной шлюз
- Первичный DNS
- Вторичный DNS
Все эти данные Вы можете взять в договоре, который заключали с провайдером. Если его нет под рукой, можно позвонить в службу поддержки и уточнить всю информацию.
Первый вариант “Динамический IP” самый простой, так как в этом случае все параметры сети будут переданы роутеру в автоматическом режиме и Вам не придется вручную вводить эту информацию в соответствующие поля. Переходим в раздел “Сеть” --> “WAN” и выбираем в качестве типа подключения “Динамический IP”. Нажимаем кнопку “Определить” и “Сохранить”. В редких случаях некоторые провайдеры не предоставляют в автоматическом режиме настройки DNS-серверов. Тогда их нужно будет прописать самому в полях “Первичный DNS” и ”Вторичный DNS” предварительно поставив галочку напротив пункта “Использовать эти DNS-серверы”.

Второй вариант “Статический IP” несколько сложнее, так как Вам нужно вручную ввести все параметры сети. Переходим в раздел “Сеть” --> “WAN” и выбираем в качестве типа подключения “Статический IP”. Заполняем все поля указанные ниже.

Третий вариант “PPPoE” подразумевает ввод имени пользователя и пароля. В некоторых случаях провайдер использует еще и статический IP. Тогда нужно поставить галочку напротив пункта “Cтатический IP” и дополнительно заполнить поля “ IP-адрес ” и “Маска подсети”.

Четвертый вариант “PPTP” почти ничем не отличается от предыдущего. Заполняем поля указанные на фото ниже.

Как настроить роутер: MAC- адрес
Некоторые провайдеры предоставляют доступ к интернету только с привязкой к MAC-адресу сетевой карты компьютера пользователя. Этот факт обязательно нужно учитывать, перед тем как настроить роутер. Если в такой ситуации не прописать в роутере нужный MAC-адрес, то доступ к интернету будет запрещен (при этом все другие настройки могут быть правильными) и Вы не сможете пользоваться Вашим роутером по назначению. Выяснить, нужна ли Вашему провайдеру привязка к MAC-адресу можно при заключении договора. Также в любой момент можно позвонить оператору службы поддержки и уточнить этот важный момент.
Зайдите в раздел “Сеть” --> “Клонирование МАС-адреса” и нажмите кнопку “Клонировать МАС-адрес компьютера”. После этой простой процедуры МАС-адрес роутера станет таким же, как на компьютере и интернет подключение будет работоспособным. Обратите внимание, что если настройка роутера происходит с другого компьютера (не с того, который был подключен к интернету), то МАС-адрес необходимо прописать вручную в соответствующем поле.

Как настроить роутер: Wi - Fi сеть
Мы подошли к самой интересной и полезной части настроек. Большинство пользователей покупают и устанавливают роутер только для создания беспроводной сети с доступом к интернету. Настройки сети Wi-Fi на роутере не отнимут у Вас много времени. Перейдите в раздел “Беспроводной режим” --> “Настройки беспроводного режима”. Поля, которые Вам необходимо заполнить это “Имя сети” (оно должно отличаться уникальностью и не совпадать с именами сетей вокруг Вас) и “Регион”. Не забываем сохранять все изменения.

При желании можете настроить и другие параметры беспроводной сети:
- Режим – выбор стандарта вещания (рекомендуется “11bgn смешанный”)
- Канал – позволяет задать канал связи (рекомендуется “Авто”)
- Ширина канала – позволяет задать ширину канала передачи данных (рекомендуется “Авто”)
- Максимальная скорость передачи – позволяет ограничить максимальную скорость передачи данных (рекомендуется выбрать максимальное значение)
- WDS – позволяет расширить площадь покрытия ранее созданной беспроводной сети
Настройку безопасности созданной Вами Wi-Fi сети нельзя считать обязательной, но мы очень рекомендуем ее провести. В противном случае к Вашему роутеру смогут подключаться неизвестные пользователи, что негативно повлияет на скорость соединения. Переходим в раздел “Беспроводной режим” --> “Защита беспроводного режима” и ставим галочку напротив “WPA-PSK/WPA2-PSK” (данный тип шифрования является самым безопасным). В поле “Шифрование” выставляем значение “Автоматическое”. В поле “Пароль PSK” вводим пароль нашей беспроводной сети (обязательно его запомните, так как подключение к сети без этого пароля будет невозможным).

Выводы
Мы подробно по шагам рассмотрели, как правильно настроить роутер на примере устройства TP-Link TL-WR841N. Общая схема настройки для других устройств останется неизменной. Некоторые разделы могут находиться в других местах, но это не должно Вас пугать. В дальнейших статьях мы рассмотрим особенности настройки роутеров и других производителей.
Рано или поздно, каждый, кому хоть немного интересен компьютер, все-таки доберется до панели управления роутера. Неважно, было ли это сделано из любопытства или же с целью настроить порты и отфильтровать трафик. Важно лишь то, что после большинства таких манипуляций интернет пропадает, оставляя гореть только светодиод питания. В этой ситуации очень поможет сброс настроек роутера. Как это сделать и чем это полезно?
Зачем сбрасывать настройки?
Предпосылки для проделывания всего описанного ниже могут быть самыми разнообразными, и вот лишь некоторые из них:
- Роутер перестал работать на полную мощность.
- Есть подозрения на атаки извне.
- После манипуляций в панели управления роутер перестал подавать признаки жизни.
- Смена провайдера или перенастройка.
- Сброс также поможет в случае утери пароля.
Помните, что, сбросив настройки любым из методов, их необходимо будет восстановить для нормальной работы устройства. Если вы не уверены в своих силах, лучше отнести роутер в сервис, где с большинством проблем разберутся за несколько минут. Итак, если вы не передумали исправить маршрутизатор, давайте подробно разберем, как сбросить настройки роутера и ничего при этом не повредить.
При помощи кнопки
Самый простой и быстрый метод. С помощью физического вмешательства можно сбросить все настройки роутера даже в том случае, если не удается войти в панель управления.
Кнопка находится на корпусе и может иметь разные названия, в зависимости от производителя и модели роутера: Reset, WPS, Res и т. д. На дешевых роутерах зачастую одна кнопка выполняет несколько функций в зависимости от времени нажатия, но их может быть и несколько. Стандартно для сброса хватает - 10 сек., больше - не страшно, меньше - ничего не произойдет.
Нажмите и удерживайте кнопку до тех пор, пока не загорится индикатор WPS. Затем отпустите ее и дайте устройству перезагрузиться.
Фактически вместо кнопки вы чаще можете наблюдать дырку с надписью Reset. В таких моделях кнопка находится внутри корпуса для того, чтобы случайно не нажиматься. Ресетнуть такой маршрутизатор можно при помощи иголки или спички. Если это не помогло, давайте рассмотрим - как сбросить настройки на роутере более жесткими манипуляциями.

Радикальный метод
Существует еще один отдельный подвид физического вмешательства - полный сброс настроек методом 30/30/30. Выполняется оно так:
- Удерживайте кнопку reset на протяжении 30 секунд.
- Затем, не отпуская кнопку reset, отключите питание роутера и продержите кнопку еще 30 сек.
- Все также, не отпуская кнопку, включите питание и продержите нажатой еще 30 сек.
- Т. е. по истечении суммарно 90 секунд удержания кнопки отпустите ее.
Этот метод поддерживают далеко не все модели, а после того, как будут сброшены настройки роутеров Asus, Cisco, Linksys, старших Tp-Link и некоторых других, скорее всего, потребуется сразу же их перепрошивать.
Если терять нечего, можно попробовать ресетнуть технику таким способом, но желательно почитать мануалы по этому делу. К тому же, сделать из роутера кирпич за полторы минуты довольно просто.
Программным способом
Этот метод хорош в тех случаях, когда технически маршрутизатор в порядке - вы можете выполнить вход в панель управления, на нем горят лампочки и он нормально запускается, вот только нет самого подключения или не работают порты.
У каждого роутера есть панель управления, в которую можно попасть путем ввода в адресную строку любого браузера IP 192.168.1.1. Дальше будет предложено авторизоваться при помощи логина и пароля. Обычно эти данные указываются на корпусе самого маршрутизатора. Если их нет, то можно сбросить настройки роутера как в предыдущем пункте.
Далее, необходимо найти раздел отвечающий за подобные операции. Обычно это разделы: "Администрирование", "Управление", "Восстановление" и "Обновление", Software и подобные, а попасть в них можно прямо со стартовой страницы. Например, на роутере ZTE меню выглядит так:

После сброса роутер сам перезагрузится. Кстати, на большинстве роутеров есть возможность сделать бэкап, а после сброса параметры будет в несколько раз проще восстановить из файла.
Сбрасываем часть роутера
Помимо полного ресета всех настроек, можно сбросить только значения одного раздела, например, WI-FI. Для этого также есть несколько способов:
- Программный. Перезагрузить сетевой адаптер можно через меню самого роутера в соответствующем разделе. Не во всех роутерах есть подобная функция.
- Физический - перезагрузка происходит при помощи кнопки WLAN на корпусе роутера. Иногда эта кнопка также бывает утоплена.
Через пользовательское меню можно сбросить как настройки WIFI на роутере, так и фильтров, DHCP, портов и многих других разделов.

Поможет ли?
Однозначного ответа на этот вопрос, к сожалению, нет. Если роутер отказался работать после падения или резкого отключения питания то, большая вероятность того, что дни его сочтены и починить аппарат не удастся. Если интернет пропал после вашего вмешательства или смены точки доступа, то можно рассчитывать на то, что после того, как сбросятся настройки на роутере, он вернется к жизни.
Важно понимать, что некоторые настройки не сбрасываются даже после жесткого ресета. Вероятно, помочь в таком случае сможет только перепрошивка, которая, по сути, является одним из подвидов программного ресета либо замена самого роутера.
Привет, дорогие читатели портала «WiFi Гид»! Сегодня мы поговорим про достаточно редкую, но важную проблему – что делать если сбились настройка роутера. Именно такой вопрос ко мне пришёл на почту сегодня утром. Тут нежно уточнить, а точно ли они сбросились. Возможно, вам просто так кажется. На всякий случай я бы его просто перезагрузил. Для этого найдите кнопку включения и выключения и два раза нажмите на неё.
Если боитесь нажать куда-то не туда – просто выдерните его из розетки и вставьте обратно. После этого проверьте связь. Сразу скажу, что сбросить настройки можно только зажав кнопку Reset (Сброс) на роутере. Именно зажав ровно на 10 секунд. У многих моделей есть защита от детей, то есть если кнопочка будет зажата дольше или меньше, то сброс не произойдет.
Если вы нечаянно нажали на неё один раз – то боятся не стоит. Так что в первую очередь проверьте связь, интернет и подключение по Wi-Fi. Подключитесь к беспроводной сети с телефона, планшета или ноутбука, используя старый пароль. Также иногда бывает, что люди неправильно вводя пароль, начинают думать, что он сброшен.
Как понять, что сеть сброшена?
Беспроводная сеть, к которой вы постоянно подключались – будет отсутствовать. При сбросе на многих современных моделях уже включается вайфай сеть, но она имеет стандартное название. Его можно посмотреть на этикетке под корпусом. Кстати, оно обычно дублирует полное название модели.

Причины: почему сбиваются настройки роутера
Как я уже говорил ранее, они сбиваются только в случае нажатия на кнопку сброса. Дело в том, что обычно производители утапливают её в корпус, а нажать на неё можно только с помощью скрепки или иголки. Но есть кнопки совмещенные с «WPS».

Как настроить
Все же перед повторной настройкой я бы советовал сделать правильный сброс. На всякий случай, чтобы сброс произошел правильно. Поэтому находим кнопку, зажимаем её на 10 секунд. Придётся немного подождать. После сброса настроек нужно подключиться к сети роутера. Это можно сделать по проводу или по вай-фай. Название сети вы уже знаете где смотреть – там же будет и пароль от неё по умолчанию.

На этикетке также есть IP или DNS адрес, на который нужно зайти с браузера, устройства, подключенного к сети маршрутизатора. Очень часто используют адреса: 192.168.1.1 или 192.168.0.1.
Вам обязательно нужно иметь под рукой договор от провайдера, так как без него вы ничего не настроите. Там должны быть указаны данные для подключения интернета. Все провайдеры используют разные типы подключения и данные.
Также вы можете найти на нашем портале отдельную инструкцию по своей отдельной модели. Для этого посмотрите на той же этикетке полное название и вбейте его в поисковую строку нашего портала. Далее останется прочесть подробную инструкцию с картинками. В случае возникновения вопросов вы смело можете писать в комментариях под этой статьёй я постараюсь вам помочь.


