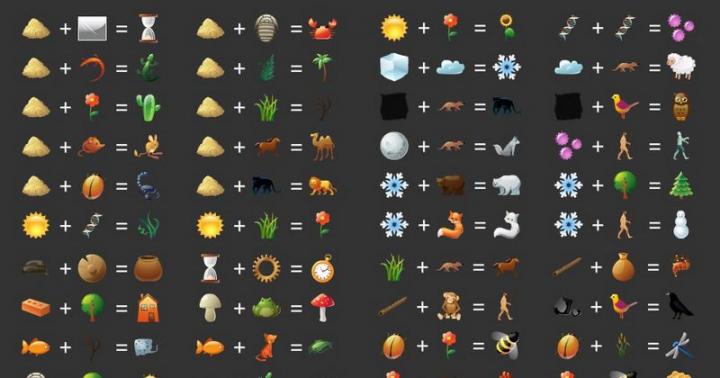Удаление человека из списка контактов равносильно удалению его из вашей жизни. Но порой это необходимо. Неважно, будь то бывший начальник или бывший партнер, кто-либо, с кем вы не хотите разговаривать и поддерживать связь. wikiHow поможет вам в этом. В данной статье описаны два способа удаления контакта из Gmail.
Шаги
1 Удаление из списка контактов
- 1
Войдите в Gmail.
Наберите www.gmail.com в адресной строке браузера. Попав на стартовую страницу, введите название своей почты и пароль. Нажмите на кнопку ‘Войти’.
- Если вы забыли пароль, нажмите на кнопку ‘Нужна помощь?’. Дальше надо выбрать один из трех вариантов: ‘Я не помню пароль’, ‘Я не помню имя пользователя’ или ‘При входе в систему возникают другие проблемы’. Выберите подходящий вам вариант и следуйте дальнейшим инструкциям.
- 2
Зайдите в список контактов.
После входа в почту, щелкните на красной надписи "Gmail", располагающейся в левой верхней части экрана, прямо под надписью "Google". Из выпавшего списка выберите "Контакты".
- В зависимости от настроек вашей учетной записи надпись ‘Gmail’ может быть другого цвета.
- 3
Найдите контакт(ы), который(ые) вы хотите удалить.
Все ваши контакты будут представлены под надписью "Новый контакт" в левой части экрана. Щелкните по названию группы контактов, которую хотите просмотреть. Например, щелкнув по группе "Часто используемые адреса", все контакты данной группы будут представлены в виде списка в центре экрана.
- Если у вас нет группы контактов, то ваши контакты будут представлены списком в алфавитном порядке.
- 4
Удалите ненужные контакты.
Отметьте ненужные контакты, проставив галочку слева от контакта. Выбрав контакты на удаление, щелкните на кнопку ‘Дополнительно’ в верхней части экрана, рядом с кнопкой ‘Добавить в мои контакты’. В выпавшем меню выберите ‘Удалить контакт’ (2 строка меню сверху).
- Если вы хотите удалить все контакты группы, то поставьте галочку в клетке ‘Отметить все‘ в верхней части экрана. Проставив галочку, все контакты должны стать отмеченными.
2 Удаление контакт через полученное от него письмо
- 1 Войдите в Gmail. Наберите www.gmail.com в адресной строке браузера. Попав на стартовую страницу, введите название своей почты и пароль. Нажмите на кнопку ‘Войти’. При проблеме входа в почту, нажмите на кнопку ‘Нужна помощь?’ и следуйте дальнейшим инструкциям.
- 2
Найдите письмо от контакта, которого хотите удалить.
После входа в почту все ваши письма отображаются по центру экрана. В списке писем найдите письмо от нежелаемого контакта. Если не можете найти письмо в списке, то есть два способа найти письмо от определенного контакта:
- Способ 1: поиск контакта. Наберите имя контакта в строке поиска в верхней части экрана и нажмите на кнопку поиска (в виде лупы). Будут показаны все отправленные и полученные от этого контакта письма.
- Способ 2: нажмите на кнопку "Входящие" или "Отправленные". Письма будут отфильтрованы и показаны только отправленные или полученные от контакта. Это поможет найти письмо, если вы недавно переписывались с данным человеком.
- 3 Просмотрите визитку контакта. После того как вы откроете письмо от данного контакта, наведите курсор на его имя в заголовке письма. Откроете всплывающее окно с информацией о контакте (изображение, почтовый ящик и т.д.). В левой нижней части всплывающего окна нажмите на кнопку "Визитка".
- 4 Удалите контакт. После нажатия на кнопку "Визитка" откроется детальная информация о контакте. Затем нажмите на кнопку ‘Дополнительно’ в верхней части экрана. Откроется всплывающее меню, в верхней части которого будет ‘Удалить контакт’.
- Можно восстановить удаленный контакт. Для этого нажмите на кнопку "Дополнительно" в верхней части экрана. Затем в всплывающем меню выберите "Восстановить контакты". После этого выберите примерное время удаления контакта и нажмите "Восстановить".
- После удаление контакта Gmail предоставляет возможность восстановления сразу после удаления, в течение дня или недели. Если случайно удалили не тот контакт, то сразу после удаления контакта в верхней части экрана появится кнопка "Отменить".
Список контактов на девайсах c ОС Android (как, впрочем, и на всех остальных, с другими системами) имеет свойства достигать весьма солидных размеров. Иногда такой объём оправдан в силу повышенной коммуникабельности пользователя, а иногда - нет. В каталоге появляются дубли email и номеров, перенесенных с сим-карты в память устройства. Кроме этого, некоторые из них теряют актуальность: собеседник не выходит на связь, не хочет общаться или по каким-либо причинам удалил аккаунт.
Безусловно, чтобы было удобно пользоваться базой телефонных и сетевых адресов, необходимо навести в ней порядок, т.е. удалить контакт или контакты, которые не используются. Данная инструкция поможет вам выполнить эту задачу правильно и быстро.
Удаление на ПК или ноутбуке
1. Предварительно посмотрите в своём смартфоне или планшете Андроиде, к какому аккаунту привязаны данные, которые необходимо очистить: Настройки → Управление … записями.
2. Откройте на компьютере, во вкладке браузера (желательно в Google Chrome), адрес -mail.google.com.
3. На странице входа введите логин и пароль своей учётной записи, используемой в системе Android.
4. В верхней части панели профиля, в левом верхнем углу, под логотипом «Google» откройте ниспадающее меню «Gmail». А затем выберите «Контакты».
5. В списке, в поле контакта, который требуется убрать, кликните кнопку «три вертикальные точки». В открывшемся подменю нажмите «Удалить».

После этих действий контакт исчезнет из списка, отображённого в аккаунте, а вскоре и на устройстве Андроид, по завершении процедуры автосинхронизации.
Примечание. Если на вашем гаджете отключена функция синхронизации с настройками профиля на сервере, обязательно её включите: Настройка → Управление учётными записями → Google → настройки аккаунта. В противном случае, удалённые контакты будут отображаться в телефоне.
Восстановление контактов на ПК
Чтобы восстановить удалённые контакты, не выходя из аккаунта Google на ПК, сделайте следующее:
1. В разделе «Контакты» (страница - contacts.google.com/preview/all), в вертикальном меню слева, нажмите «Ещё» (откроется список дополнительных функций).

2. Выберите «Восстановить… ».

3. В дополнительном окне «Восстановить… в старой версии…» кликните «перейти к прежней… ».

Примечание. На данный момент времени функция «Восстановление» работает только в старой версии сервиса Google.
4. После перехода в прежний интерфейс кликните вверху списка «Ещё».

5. Нажмите в каталоге функцию «Восстановить … ».
6. Укажите, по состоянию на какой момент времени необходимо выполнить восстановление (час назад, вчера и т.д.).

7. Нажмите «Восстановить».
8. Обновите страницу: нажмите клавишу «F5». Все удалённые адреса и номера снова появятся в списке.
По окончании операции можно снова вернуться в панель настроек новой версии сервиса, нажав в меню «Попробовать новую версию… ».
Удаление в устройстве Андроид
1. Проверьте настройку «Автосинхронизация» (она должна быть включена в активной учётной записи): Настройка → Управление … записями → Google → [адрес аккаунта].

2. В меню настроек откройте раздел «Управление контактами».
3. Выберите номер или адрес почты, от которого нужно избавиться.

4. Тапните кнопку «три точки», а затем нажмите «Удалить» в ниспадающем меню.
Также управлять базой профиля можно и при помощи специальных приложений. Таких, например, как Duplicate Contacts или Contact Remover.
Удалить контакт с телефона можно за счет функции «Контакты». У пользователя также есть возможность отменить для учетной записи синхронизацию, чтобы стереть все номера, взаимосвязанные с ней. Если ваши контакты хранятся в аккаунте Google, то рекомендуется использовать веб-сайт Contacts, чтобы осуществлять над ними контроль.
Чтобы удалить контакт с Андроида, нужно войти в приложение «Контакты». Данная программа может называться по-другому, и это будет зависеть от мобильного устройства, которое используется. Необходимо нажать на запись, которую вы желаете стереть. В итоге должна отобразиться контактная информация. Если желаете стереть несколько пунктов, можно нажать на 1 из них и подержать палец некоторое время, в результате чего активируется режим выбора, а затем указать дополнительные имена, которые нужно очистить. Этот процесс может заметно отличаться на некоторых моделях устройств.

Теперь можно нажать «Удалить». Местоположение и дизайн этой кнопки будут отличаться на разных устройствах, но, как правило, ее можно найти в верхней половине экрана. Иногда она выглядит, как надпись «Удалить», а в других случаях - как значок в виде корзины для мусора. В некоторых случаях пользователю сначала нужно будет нажать кнопку в виде 3 вертикально расположенных точек, а затем выбрать опцию «Удалить». Необходимо нажать «Да», чтобы подтвердить, что вы хотите стереть выбранные пункты. У пользователя спросят, понимает ли он, что контакты будут навсегда удалены с мобильного устройства. Нужно подтвердить операцию.
Отключение учетной записи
Чтобы отключить аккаунт, необходимо зайти в «Настройки». При отключении все номера, которые были синхронизированы, удалятся. Это может быть полезно для стирания большого количества пунктов за 1 раз. Нужно выбрать опцию «Аккаунты» в разделе «Личные данные». Теперь следует выбрать учетную запись, для которой вы хотите отключить синхронизацию. Любые номера из этого аккаунта будут удалены с вашего устройства.

Если вас интересует, как удалить номер телефона, то нужно иметь в виду, что, благодаря выключению контактов, можно остановить их синхронизацию, чтобы список не обновлялся автоматически вместе с аккаунтом. Если вы не видите опцию «Контакты», нужно полностью отключить синхронизацию для используемой учетной записи. Далее необходимо нажать кнопку в виде 3 вертикальных точек. Обычно она находится в правом верхнем углу. Должно открыться небольшое меню, в котором следует нажать кнопку «Синхронизировать». Это активирует взаимодействие с аккаунтом. Поскольку контакты были отключены, все пункты для этого аккаунта будут стерты с вашего устройства.
Удаление контактов Google
Чтобы удалить номера Google, нужно открыть веб-браузер. Если вы храните номера в своей учетной записи, можно использовать Contacts для более эффективного управления ими. Для этого разрешается использовать специальный сайт. Такой способ предназначен только для пунктов, которые хранятся в учетной записи. Номера, расположенные в памяти телефона или на другой учетной записи, необходимо убрать отдельно.

С помощью браузера нужно войти в Contacts. Для этого используется тот же аккаунт, что и на устройстве Android. Далее следует нажать на фотографии профилей контактов, чтобы выбрать их. Панель для поиска в верхней части страницы поможет быстро найти нужные номера. Необходимо нажать на кнопку с изображением корзины в верхней части экрана. Это приведет к удалению всех выбранных номеров из вашего аккаунта. Если кнопка с корзиной неактивна, значит, 1 или несколько выбранных вами пунктов добавлены с помощью Google+. Чтобы удалить их, необходимо стереть номера из Circles.
Сегодня мы будем говорить об удалении контактов на устройстве на базе Андроид (телефон/планшет). Сам процесс крайне простой, но некоторые пользователи, особенно те, которые прежде не сталкивались с указанной операционной системой, попросту не знают, как удалять контакты. Начнем.
Пример будет показан на устройстве Samsung Galaxy, но роли это никакой не играет, так как суть процесса удаления от этого ничуть не меняется.
Откройте «Контакты» на своем устройстве.

Выберите нужный контакт. Если у вас много номеров, воспользуйтесь поиском по контактам. Зайдя в профиль указанного абонента, вы увидите информацию о нем. Откройте контекстное меню (кнопка «Меню» на передней панели вашего устройства) и выберите пункт «Удалить».

Кроме того, вы можете удалить контакт, не заходя в его профиль. Для этого нажмите на профиль контакта и удерживайте палец около секунды, пока не появится меню. В нем нажмите «Удалить».

Для того, что бы удалить сразу несколько контактов, зайдите в «Контакты», вызовите контекстное меню, после чего выберите пункт «Удалить».


Как вариант, вы можете использовать различные приложения с Play Market, которые работают с телефонной книжкой. Стоит ли использовать такое приложение, решать вам.
Если контакт не удаляется
Некоторые пользователи жалуются, что, мол, удалил контакт, проходит какое-то время и случайно находишь тот самый удаленный контакт. Почему? На самом деле все просто — это автоматическая синхронизация, при которой происходит синхронизация с сервером при подключенном интернете. Сохраняются (и заменяются) в том числе контакты.
Что бы такого больше не повторилось, зайдите в раздел «Аккаунты Google Play» в самом устройстве.

Выберите свой актуальный аккаунт.

Снимите галочку с пункта синхронизации контактов.

Правда, делать это все же нежелательно во избежании потери контактов. После указанной процедуры при удалении контактов они не будут появляться вновь в вашей записной книжке.
Регистрируя учетную запись Google на телефоне или планшете под Android, вы соглашаетесь с одним неявным условием: вас впустят, но не выпустят. Нет, некто не возьмет ваш аккаунт в плен и не «пригвоздит» навсегда к девайсу, просто зарегистрировать почту Gmail и сделать ее своей учетной записью — гораздо более понятная и очевидная операция, чем ее удаление. Впрочем, способов удалить аккаунт Google с Андроид-устройства существует предостаточно. Просто они не бросаются в глаза.
Этот способ заложен в функции Android. Он подойдет вам в следующих случаях:
- Вы решили передать свой гаджет во владение близкого человека и вас не смущает, что он получит доступ к вашим данным, контактам и приложениям, поскольку вы ему доверяете.
- Вам нужно удалить аккаунт, чтобы устранить некий сбой на устройстве.
- Вы хотите авторизоваться под другой учетной записью.
За данные на планшете или смартфоне можете не переживать. После сноса аккаунта вся принадлежащая ему информация — приложения, файлы, контакты, личные настройки и прочее, останется на месте. Если вас это устраивает, поехали:
- Запустите приложение «Параметры» (Настройки).
- Перейдите в раздел «Личные» -> «Учетные записи и синхронизация».
- В колонке справа выберите нужный аккаунт Google (адрес почты Gmail).
- Коснитесь кнопки меню в верхнем правом углу экрана и выберите опцию «Удалить учетную запись».

- Подтвердите согласие на удаление, введите, если нужно, пароль, и после завершения операции перезагрузите девайс.
Что-то пошло не так и аккаунт не удаляется
Несколько раз приходилось сталкиваться с такой ошибкой — при попытке удаления единственного аккаунта Гугл на Андроиде (владельца гаджета) операция зависала и не завершалась, пока не остановишь ее вручную. Учетная запись при этом оставалась на месте.
Одно из решений оказалось на редкость простым. Оно — для случая, когда вы хотите авторизоваться на устройстве под другой учетной записью, сделать ее владельцем, а старую удалить.
- Запустите приложение «Почта Gmail», коснувшись этого значка.

- Откройте меню, скрытое за кнопкой «гамбургер» в верхнем левом углу экрана и нажмите «Добавить аккаунт».

- Выберите Google.

- Если у вас уже есть другая учетная запись Gmail, нажмите «Существующий». Если нет — «Новый». При выборе второго варианта выполните инструкции по регистрации почтового ящика, которые вы получите следом.

- Далее снова зайдите в настройки приложения «Почта Gmail». Теперь там находятся 2 пользователя — старый и новый. Один (как правило, старый) загружен как основной, второй просто присутствует в списке. Переключитесь на только что добавленного пользователя, коснувшись его значка.

- После этого нажмите «Управление аккаунтами» и повторите операцию удаления старого. Скорее всего, на этот раз проблем не возникнет. Второй аккаунт останется единственным и сделается владельцем устройства. Все файлы, контакты, настройки и приложения старого аккаунта будут на месте.
На разных гаджетах и в разных версиях Андроида отдельные пункты этой инструкции могут выполняться не так, как описано. Но принцип везде один и тот же.
Удаление данных приложения «Аккаунты Google»
На некоторых устройствах удалить свой аккаунт можно еще одним несложным способом. Запустите системную утилиту «Параметры», перейдите в раздел «Приложения» на вкладку «Все». Найдите в списке «Аккаунты Google» и нажмите кнопку «Стереть данные».

На некоторых прошивках следует стирать данные не этого приложения, а «Служб Google».
Удаление учетной записи Гугл и всех пользовательских данных (возврат устройства к первоначальному состоянию)
Этот вариант применим в следующих случаях:
- Если владелец не помнит пароль своей учетной записи и не может его восстановить.
- Если вышеописанные способы удаления аккаунта работают некорректно или функция заблокирована вредоносной программой.
- Перед продажей гаджета и в других подобных случаях.
Удалить с телефона все аккаунты и всю пользовательскую информацию можно по-разному. Проще всего это сделать через меню того же приложения «Параметры». В моем примере кнопка сброса находится в разделе «Личные данные» — «Резервное копирование».

На других прошивках и подраздел, и кнопка могут называться иначе и располагаться в ином месте. В частности, на Samsung она находится в меню «Общие» и называется «Архивация и сброс», на некоторых Lenovo — в разделе «Восстановление и сброс» (кнопка «Сброс настроек»). На прочих аппаратах — где-либо еще. Уточните это в руководстве пользователя.
После нажатия кнопки сброса Android предупредит вас, что все приложения, настройки и аккаунты будут полностью удалены с планшета или телефона. Если вы согласны, нажмите еще раз «Сбросить настройки» и подождите около 5 минут. После перезапуска вы получите девственно чистое устройство.

Если девайс защищен паролем, который вы не помните, выполнить сброс можно еще парой способов:
- Через меню Recovery (опция Wipe Data/Factory Reset). Как попасть в это меню, читайте в инструкции к устройству.
- Долгим нажатием утопленной кнопки Reset, находящейся на корпусе телефона или планшета. На некоторых моделях она скрыта под задней крышкой.
Еще более жесткий метод удаления аккаунта, когда не помогает абсолютно ничего, это перепрошивка девайса через компьютер, что аналогично переустановке Windows на ПК. Пользовательских данных и приложений после этого, разумеется, тоже не останется.
Предупреждение: некоторые планшеты и телефоны настолько крепко привязываются к аккаунту владельца, что требуют авторизации под ним даже после сброса и перепрошивки. И обойти этот запрос очень и очень непросто (единого решения нет, для каждой марки девайса оно свое). Поэтому пока у вас есть доступ к сведениям вашего аккаунта Google, запишите логин и пароль в записную книжку или файл на другом устройстве и храните в надежном месте.
Для тех, у кого есть права root
У тех, кто успел получить права суперпользователя на своем девайсе, возможностей снести аккаунт Google на одну больше, чем у остальных. Вы можете просто удалить файл accounts.db, в котором Android хранит сведения об учетных записях. Для этого вам понадобится файловый менеджер с доступом к защищенным служебным данным, такой, как Root Explorer , и… ничего больше.
Итак, запустите Root Explorer, зайдите в папку /data/system (на отдельных прошивках — в /data/system/users/0/), откройте долгим касанием контекстное меню accounts.db и выберите «Удалить».

Как выйти из аккаунта Google Play, почты и других приложений без удаления учетной записи на Андроиде
Некоторые пользователи интересуются, можно ли убрать свой аккаунт только из магазина Goolle Play, почты Gmail и других приложений, где используется авторизация, но сохранить все файлы, программы и настройки на Android. Отвечаю: можно. Если способ добавления второго аккаунта через почтовую программу не помог, вы можете это сделать путем изменения пароля вашей текущей учетной записи Google.
Для этого:
- Зайдите через любой веб-браузер в раздел «Мой аккаунт » на сайте Google.com. Перейдите в подраздел «Безопасность и вход».

- На следующей странице нажмите кнопку «Пароль».

- Введите ваш нынешний пароль для подтверждения, что это вы. Далее у вас появится возможность изменить его на новый.

Если гаджет подключен к Интернету, при следующем входе в Google Play и почтовую программу система попросит вас авторизоваться. Вам останется только ввести данные новой учетной записи