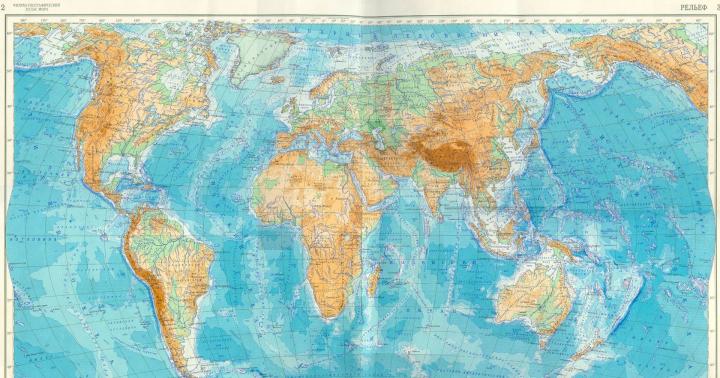Цифровые технологии прочно вошли в нашу повседневную жизнь и продолжают стремительно развиваться. Сейчас считается обычным делом, если в жилище простого человека функционируют сразу несколько персональных компьютеров, ноутбуков, планшетов или смартфонов. И с каждого устройства иногда возникает необходимость распечатать какие-либо тексты, документы, фотографии и иную информацию. Как можно использовать только один принтер для этих целей?
Если ваш роутер имеет USB-порт, то с его помощью можно сделать из простого принтера сетевой, то есть с любого устройства, подключенного к вашей сети Wi-Fi, можно будет легко и непринуждённо напечатать любой контент. Итак, как правильно настроить соединение печатающего девайса и маршрутизатора? Будем выяснять.
Этап 1: Настройка подключения принтера к роутеру
Процесс настройки не вызовет никаких трудностей у любого пользователя. Обратите внимание на важную деталь — все манипуляции с проводами выполняются только при выключенных приборах.

Этап 2: Настройка ПК или ноутбука в сети с принтером
Теперь нужно на каждом компьютере или ноутбуке, подключенном к локальной сети, внести необходимые изменения в конфигурацию сетевого принтера. В качестве наглядного примера возьмём ПК с Виндовс 8 на борту. В других версиях самой популярной операционной системы в мире наши действия будут аналогичны с незначительными отличиями.
- Правой кнопкой мыши кликаем по «Пуск» и в появившемся контекстном меню выбираем «Панель управления» .
- На следующей вкладке нас интересует раздел «Оборудование и звук» , куда мы и переходим.
- Затем наш путь лежит в блок настроек «Устройства и принтеры» .
- Потом кликаем левой кнопкой мыши по строке «Добавление принтера» .
- Начинается поиск доступных печатающих устройств. Не дожидаясь его окончания, смело жмём на параметр «Нужный принтер отсутствует в списке» .
- Затем ставим отметку в поле «Добавить принтер по его TCP/IP-адресу или имени узла» . Жмём на значок «Далее» .
- Теперь меняем тип устройства на «Устройство TCP/IP» . В строке «Имя или IP-адрес» пишем актуальные координаты своего роутера. В нашем случае это 192.168.0.1 , затем идём «Далее» .
- Запускается поиск порта TCP/IP. Терпеливо дожидаемся окончания.
- Устройство в вашей сети не обнаружено. Но не огорчайтесь, это нормальное состояние в процессе настройки. Изменяем тип устройства на «Особое» . Входим в «Параметры» .
- На вкладке параметров порта устанавливаем протокол LPR, в поле «Имя очереди» пишем любую цифру или слово, нажимаем «OK» .
- Происходит определение модели драйвера принтера. Ждём завершения процесса.
- В следующем окне выбираем из списков изготовителя и модель вашего принтера. Продолжаем «Далее» .
- Затем обязательно ставим отметку в поле параметра «Заменить текущий драйвер» . Это важно!
- Придумываем новое имя принтера или оставляем название по умолчанию. Следуем дальше.
- Начинается установка принтера. Долго времени это не займёт.
- Разрешаем или запрещаем общий доступ к своему принтеру для других пользователей локальной сети.
- Готово! Принтер установлен. Можно печатать с данного компьютера через Wi-Fi роутер. Наблюдаем корректный статус устройства на вкладке «Устройства и принтеры» . Всё в порядке!
- При первой печати на новом сетевом принтере не забудьте выбрать его из выпадающего списка в настройках.


















Как вы убедились, подключить принтер к роутеру и сделать его общим для локальной сети довольно просто. Немного терпения при настройке устройств и максимум удобства. А это стоит потраченного времени.
Без сомнения, принтер – весьма удобный и полезный в хозяйстве прибор. Вот только сей девайс довольно громоздкий, особенно в сравнении с миниатюрным нетбуком или планшетом. И привязывать мобильный ПК к тяжелому стационарному устройству посредством «стандартного» кабельного соединения – по меньшей мере, нерационально.
Поэтому в данной статье мы подробно рассмотрим, как подключить принтер к ноутбуку через wifi, а также что делать, если принтер не видит вай фай.
И в первую очередь остановимся на «классике жанра»: как из обычного принтера сделать wifi?
Ведь согласитесь, чтобы настроить беспроводное подключение принтера к ноутбуку, оба устройства должны поддерживать данную функцию.
Как подключить обычный принтер к ноутбуку по wifi?
К сожалению, разработчики бюджетных моделей крайне редко снабжают устройства встроенным wifi передатчиком, поэтому для обычных принтеров используются следующие способы уделенного подключения к компьютеру:
1. Установка дополнительного сетевого оборудования – принт-сервера, с помощью которого можно сделать принтер узлом беспроводной локальной сети;

2. Кабельное подключение принтера к компьютеру , на котором имеется доступ к локальной вай фай сети: таким образом, любое wifi-устройство может связаться с принтером через «посредника».

Достоинство такого метода заключается в его экономичности: вам не придется тратиться на дополнительное дорогостоящее оборудование. Однако здесь не обойтись без второго компьютера, который обязан постоянно работать на протяжении всего «сеанса связи».
Чтобы настроить подключение принтера по wifi таким способом необходимо:
Подключить принтер к «промежуточному» компьютеру с помощью кабеля и установить необходимое ПО (драйвер);
Зайти в «Пуск»-> «Панель управления» -> «Принтеры и факсы» и открыть данный принтер на общий доступ;
Подключить принтер к ноутбуку по wifi. Для этого по локальной сети зайдите на «обслуживающий» принтер компьютер (см. ссылку в конце статьи ) , отыщите ярлык открытого на общий доступ принтера, однократно щелкните по нему правой кнопкой мыши и выберите пункт меню «Использовать по умолчанию».
Теперь по команде «Print» ваш ноутбук автоматически будет печатать на подключенном по вай фай принтере.
3. Использование wifi роутера со встроенной функцией Принт-сервер и наличием USB-разъема для внешних сетевых устройств на корпусе. Для настройки такого подключения следует:
Подсоединить принтер к роутеру с помощью кабеля;
Подключиться к принтеру с ноутбука по локальной wifi сети (см. ссылку в конце статьи ).

Однако подобные сложности оправданы лишь, когда настройка вай фай требуется на старом добром принтере, давно «прижившемся» и почти родном. В остальных случаях логичнее сразу приобрести современный wifi принтер со встроенным сетевым модулем и не мучиться с настройкой всевозможного дополнительного оборудования.
Из наиболее популярных проверенных временем вендоров здесь можно отметить: HP, Canon, Epson, Konica, Panasonic, Samsung, Xerox, Brother и Minolta: такой принтер можно без проблем подключить к ноутбуку, роутеру, планшету и т.д.
При этом в зависимости от конкретной ситуации создать беспроводное соединение с ноутбуком можно по-разному: рассмотрим основные варианты подключения принтера по wifi более подробно.
Как подключить wifi принтер к компьютеру и ноутбуку?
Из «классических» способов подключения wifi принтера можно отметить:
1. Использование внутренней локальной сети между принтером и ноутбуком .
Это возможно в том случае, когда подключенный к беспроводной сети компьютер способен самостоятельно раздавать wifi.

Здесь чтобы настроить подключение wifi принтера, следует:
Через встроенный интерфейс принтера подключиться к локальной сети вашего ноутбука (см. ссылку в конце статьи ) .
2. Подключение принтера через wifi роутер:
- в автоматическом режиме (по технологии WPS).
Для этого сперва , а затем с помощью кнопки WPS (QSS) подключите ваш принтер к домашней сети wifi.

Чтобы печатать через вай фай достаточно с вашего ноутбука подключиться к установленному принтеру по локальной сети (см. ссылку в конце статьи
).
- в ручном режиме : через «Мастер настройки» вашего принтера.
Для этого в панели управления принтера запустите «Поиск доступных сетей» и по SSID выберите сеть вашего маршрутизатора. Здесь потребуется указать пароль на вай фай и подтвердить подключение к сети, после чего на принтере должен загореться соответствующий индикатор wifi.
Запустите установку драйвера и выберите подключение по wifi с ручной настройкой параметров, по окончании которой принтер будет доступен для беспроводного подключения по локальной сети.
Ещё в прошлом десятилетии принтер обязательно должен был стоять рядом с компьютером или принт-сервером: иначе не хватало длины провода. Сейчас же попробуй найди принтер без поддержки Wi-Fi! Преувеличиваем, конечно, но преимущества беспроводной печати стали бесспорны. И даже если в вашем принтере нет собственного встроенного модуля Wi-Fi, он наверняка легко подключается к роутеру с USB-портом. А это позволит вам печатать с любого устройства, находящегося в сети, будь то десктоп, ноутбук, планшет или смартфон.
Итак, попробуем начать:
Подключение по USB
Самый очевидный вариант. Даже если ваш принтер достаточно старый, USB-то подключение в нём наверняка есть!
Перед тем, как настроить принтер через wifi роутер, необходимо их соединить физически. Для этого выключите оба устройства, соедините их USB-кабелем, включите роутер, затем через несколько минут включите принтер.
Наверняка ваш роутер уже подключен к компьютеру, поэтому войдите в его интерфейс для проведения настройки (как это сделать - читайте в инструкции к вашей конкретной модели). Откройте раздел «Карта сети» или «Сетевое окружение» (в роутерах разных производителей он может называться по-разному, однако суть примерно одна).
Убедитесь, что в списке устройств ваш принтер присутствует. Если вдруг нет - попробуйте повторить процедуру, заменив кабель и убедившись в исправности всех устройств.
Подключение по Wi-Fi

Если ваш принтер оснащён модулем Wi-Fi, то можно вообще не привязываться к проводам (кроме питания, конечно) и соединить его с роутером беспроводным методом. Тогда принтер тоже станет доступен для всех устройств, находящихся в сети.
Хорошо, если оба устройства поддерживают технологию WPS или QSS. Тогда для сопряжения роутера и принтера достаточно нажать на обоих устройствах соответствующую кнопку и (при необходимости) подтвердить сопряжение.
Продвинутые принтеры оснащены собственными средствами поиска беспроводных сетей. Если по какой-то причине подключить устройство по WPS невозможно, то вы можете просто найти нужную сеть вручную и подключиться к ней. Для этого, конечно, придётся ввести пароль.
В целом разработчики стараются сделать всё, чтобы подключение их устройства стало максимально простым. Если вы внезапно сталкиваетесь с проблемой - почитайте инструкцию! Шутка, конечно: прочитать инструкцию надо перед тем, как установить принтер через Wi-Fi-роутер.
Подключение по LAN

Достаточно распространённый вид соединения принтеров с роутерами - LAN. Для такого подключения используется кабель Ethernet – такой же, как нужен для соединения роутера с десктопом или телевизором. 
На корпусе принтера тоже должен быть такой разъём. Процедура подключения в целом напоминает подключение по USB, и порядок действий при подключении примерно такой же: выключить оба устройства, соединить их кабелем, включить роутер, а через несколько минут - принтер. После этого принтер должен появиться в разделе «Карта сети».
Если нет общего языка
Представим себе печальную картину: у вашего принтера нет порта LAN (не говоря уже о беспроводном модуле), а у роутера - порта USB. С недорогими моделями часто такое бывает: производители устанавливают только самое необходимое. Что ж, без дополнительных затрат не обойтись.
Часто в таких случаях советуют использовать принт-сервер, который к тому же расширяет возможности вашего принтера. 
Особенно если это МФУ, способное также сканировать или копировать документы. И да, в этом случае недорогой принт-сервер приобрести есть смысл.
Однако, если у вас просто принтер и вы не собираетесь в ближайшее время менять его на что-то более функциональное, покупка принт-сервера нецелесообразна. Хорошие модели стоят недёшево, а все их преимущества раскрываются только с парком из нескольких принтеров или многофункциональными устройствами. Вместо этого мы бы посоветовали вам за сопоставимые деньги приобрести роутер с USB-портом - например, Xiaomi Mini. У такого роутера могут быть и другие преимущества (например, двухдиапазонный Wi-Fi, улучшенный приём), а настройка нового роутера по сложности сопоставима с настройкой принт-сервера.
Как с этим взлететь? Подключение с компьютера
Итак, подключение состоялось, и принтер шумит рядом с роутером. Но теперь надо получить доступ к нему с компьютера. Предположим, на нашем ПК установлена Windows 7. Разумеется, принтер, подключенный к роутеру, просто так опознаваться компьютером не станет. Прежде чем печатать на нём, необходимо зарегистрировать его в системе. Делается это так:

На этом настройка окончена. Для Windows 8 или 10 она будет проходить аналогично, правда, некоторые пункты могут называться по-другому, но суть сохранится.
Теперь, по традиции, две новости. Плохая: на каждом компьютере, подключенном к сети, для печати придётся выполнять всю эту процедуру заново. Хорошая: так как установить принтер, подключенный к роутеру, достаточно один раз, впоследствии вы сможете просто печатать, выбрав нужный принтер в меню печати.
Печать с мобильных устройств
А теперь то, о необходимости чего так долго твердили гики - печать напрямую с телефона или планшета. Итак…
Если у вас Android, то самый простой способ наладить беспроводную печать - Google Cloud Print (). На официальной странице сервиса есть подробные инструкции о том, как настроить облачный доступ к вашему принтеру. Не пугайтесь, если не обнаружите свою модель в списке поддерживаемых: раз у вас получилось в принципе установить принтер через роутер, значит, вы можете настроить его как Виртуальный принтер. Инструкции по настройке есть на сайте Вопросов и ответов:
Если вы используете iPhone или iPad, самый простой способ наладить беспроводную печать - использовать стороннее приложение. Увы, облачный аккаунт в iCloud пока не умеет поддерживать принтеры - возможно, потому, что Apple их не производит. Зато производители часто выпускают официальные приложения для iOS.
Итог
Если принтер и роутер можно соединить одним кабелем - беспроводная и удалённая печать становятся возможными, вне зависимости от конкретных моделей. Правда, для этого придётся несколько покопаться в настройках, но, как видите, никакого rocket science в этом нет. Вы сможете!
Подключить принтер к вашему Wi-Fi роутеру с USB портом возможно с помощью встроенного Print Server — выполняет подключение принтера к роутеру и открывает к нему доступ с любого компьютера-клиента вашей сети.
Подключение принтера к роутеру
Для того, чтобы установить принтер через роутер необходимо подключить принтер в USB-порт вашего роутера. В данной статье я расскажу как подключить Wi-Fi роутер Asus RT-N56U и принтер в ОС Windows 7. Подключение принтера к данному роутеру также возможно с помощью специальной утилиты:

Утилита позволяет автоматизировать подключение и настройку сетевого принтера и работает только в ОС Windows. Далее я расскажу как подключить принтер через роутер вручную.
Внимание! Убедитесь, что ваша модель принтера поддерживается маршрутизатором! Проверьте совместимость принтера с роутером Asus можно .
Подключение сетевого принтера в ОС Windows 7.
Проверьте подключение вашего принтера с помощью веб-интерфейса, открыв любой браузер и ввести адресную строку http://192.168.1.1. В появившемся окне ввести логин и пароль (admin и admin, соответственно).


В следующем окне необходимо выбрать порт принтера (см. рис. 4). Перейдите в пункт «Создать новый порт»
и выберите в выпадающем списке пункт Standart TCP/IP Port
.
После нажатия кнопки «Далее» мастер установки принтера попросит IP адрес принтера в сети, IP адрес принтера соответствует IP-адресу роутера — 192.168.1.1. Укажите его в поле Имя или IP-адрес и снимите галку с пункта «Опросить принтер и выбрать драйвер автоматически» . Нажимаем «Далее».

Откроется окно «Поиск порта TCP/IP». Подождите пока не появится окно с требованием ввести дополнительные сведения о порте.

Выберите тип устройства Обычное (Generic Network Card) и нажмите Далее:
Теперь надо установить драйвер для принтера. Выберите из списка вашу модель или Нажмите на кнопку «Установить с диска…»
и в проводнике укажите путь до файла с драйвером. Потом нажмите Далее. Введите любое имя принтера и снова жмите кнопку Далее. Появится окно с процессом установки принтера по завершении которого мастер установки предложит настроить общий доступ к принтеру через локальную сеть.
Выберите вариант «Нет общего доступа к этому принтеру» и нажмите Далее. Мастер сообщит об успешной установке драйвера и предложит использовать принтер по умолчанию. Теперь осталось нажать кнопку «Готово» и настроить свойства порта.
Откройте меню Пуск — Устройства и принтеры. Найдите ваш принтер, нажмите правой кнопкой мыши и выберите пункт «Свойства принтера». Перейдите к вкладке «Порты», поставьте галочку на порте, который создали ранее и нажмите на кнопку «Настроить порт…»
В настройках TCP порта выберите протокол LPR и задайте Имя. Теперь нажмите «ОК» для сохранения настроек.
Часто в офисе и дома практикуется совместное использование в сети различных периферийных устройств, таких как сканеры или принтеры. Это удобно – можно сразу распечатать любой документ и не нужно таскать файлы на флешке с компьютера на компьютер или покупать на каждое рабочее место отдельный принтер. Как правильно настроить оборудование для совместного использования мы расскажем в этой статье.
Печать по сети
Печать по сети обычное дело, сейчас уже никого этим не удивишь. При этом до сих пор часто совместный доступ к принтеру настраивается по такой схеме. Принтер подключен к одному из компьютеров и к нему открыт доступ другим пользователям, которые могут напрямую отправлять на печать свои документы. Всё просто, ничего не надо мудрить с настройками. Но, на самом деле, не всегда удобно. Оптимальным способом подключения сетевого принтера является подключение через роутер .
Преимущество
Главным неудобством описанной выше схемы является привязка принтера к конкретному компьютеру. Для того, чтобы работала печать по сети, этот компьютер должен быть включен. А что если сотрудник, который за ним работает, заболел и не вышел на работу, а доступ к компьютеру защищён паролем? Или компьютер вышел из строя?
Поэтому гораздо удобнее, когда принтер подключается к роутеру и доступен всегда. Но здесь есть нюансы.
Принт-сервер
Для того, чтобы принтер мог самостоятельно работать в сети без подключения к компьютеру нужен принт-сервер. Принт-сервер может быть программным, встроенным в роутер или принтер. Роутеры, оснащённые портом USB, как правило, имеют поддержку печати по сети. Однако на всякий случай рекомендуется проверить техническую документацию. Если ваш роутер имеет USB-порт, но принт-сервер в нём отсутствует, подключить к нему принтер не получится.
Принтер может иметь свой встроенный принт-сервер. Такие принтеры оснащены LAN-портом для подключения сетевого кабеля или беспроводным Wi-Fi-модулем.
Если же ваш роутер не имеет встроенного принт-сервера и принтер у вас самый обычный, потребуется аппаратный принт-сервер – отдельное устройство с USB-портом для подключения принтера и сетевым разъёмом, через который с помощью патч-корда устройство подключается к LAN-порту роутера.
Виды подключения
Перед тем как настроить сетевой принтер через роутер, разберемся с возможными вариантами подключения. Итак, подключить принтер к роутеру можно следующими способами :
- Через USB-порт . Такое подключение возможно, если ваш и поддерживает печать по сети.
- Через LAN порт . Если ваш принтер оснащён встроенным принт-сервером с сетевым портом, вы можете подключить его к роутеру с помощью патч-корда.
- По Wi-Fi . Некоторые современные принтера оснащены модулем Wi-Fi и могут связываться с роутером по воздуху. К ним также можно подключиться напрямую с ноутбука, оснащённого модулем Wi-Fi.
- При помощи аппаратного принт-сервера . Это отдельное устройство, к которому подключается принтер. У принт-сервера есть в наличии LAN-порт для подключения к маршрутизатору.
Подключение по USB
Подключите ваш принтер к USB-порту роутера с помощью кабеля. Оба устройства должны быть выключены. Затем включаем роутер, ждём пока он загрузится. После этого можно включать принтер. По умолчанию, роутер не нуждается в специальной настройке, он должен сразу же распознать печатающее устройство. Проверить это можно, войдя в веб-интерфейс устройства и открыв карту сети. Там должна отобразиться модель вашего принтера. Если этого не произошло, проверьте статус принт-сервера. Он должен быть online.
Подключение по Wi-Fi
Если ваш принтер оснащён беспроводным Wi-Fi модулем, то подключить его к роутеру можно по воздуху без всяких проводов. Сделать это можно двумя способами:
- WPS . В инструкции к вашему принтеру находим как активировать функцию WPS. После чего нажимаем на роутере. Ждём пока связь будет установлена (индикатор на роутере перестанет мигать) и проверяем появился ли ваш принтер на карте сети.
- WEP/WPA . Ручная настройка аналогична настройке первого подключения к беспроводной сети любого Wi-Fi устройства. Находим в меню принтера настройки сети, выбираем нужную нам сеть и вводим логин и пароль.
Подключение через LAN-порт
Если вы оказались счастливым обладателем принтера с сетевым портом, подключить его к роутеру вы сможете через LAN с помощью обычного патч-корда. Кабель обычно идёт в комплекте. Если же его нет, можно использовать патч-корд от роутера, если он у вас не задействован. Или купить кабель подходящей длины в магазине.
В меню устройства нужно задать ему статический IP-адрес. Это желательно сделать даже в том случае, если на вашем роутере настроена . Дело в том, что если IP-адрес принтера будет постоянно меняться, это осложнит его поиск и он периодически будет пропадать из списка доступных устройств. Есть конечно вариант зарезервировать IP адрес в настройках DHCP сервера по MAC-адресу.
После этого принтер перезагрузится. После чего его можно будет найти в списке сетевых устройств.
Установите драйвера принтера и распечатайте тестовую страницу.
Использование аппаратного принт-сервера
Если ваш принтер не оснащён сетевой картой или модулем Wi-Fi, а роутер – USB-портом, вы можете приобрести аппаратный принт-сервер. Как уже было сказано выше, это отдельное устройство, являющееся посредником между роутером и принтером.
 Бюджетные модели имеют один USB-порт и сетевой порт. Более дорогие – несколько USB, а также, опционально, LPT-порт. Также принт-сервер может иметь встроенный Wi-Fi-модуль и подключаться к роутеру не по кабелю, а по воздуху.
Бюджетные модели имеют один USB-порт и сетевой порт. Более дорогие – несколько USB, а также, опционально, LPT-порт. Также принт-сервер может иметь встроенный Wi-Fi-модуль и подключаться к роутеру не по кабелю, а по воздуху.
Для начала подключаем принт-сервер к роутеру, а принтер – к принт-серверу.
Настройка принт-сервера осуществляется с помощью прилагаемой фирменной утилиты . Она позволяет найти в сети принт-сервер и задать для него IP-адрес. Дальнейшая настройка осуществляется через веб-интерфейс согласно инструкции. Войти в него можно, введя в адресной строке браузера IP, который был установлен для принт-сервера при начальном конфигурировании.
Как видим, есть несколько способов подключить ваш сетевой принтер к роутеру в зависимости от его аппаратных возможностей.
Настройка компьютера
Независимо от того, каким из описанных выше способов вы выбрали, настройки на компьютере выполняются одинаково во всех случаях.
Настраивать можно через «Панель управления» или через «Принтеры и сканеры». Настройка аналогична.
«Принтеры и сканеры» появилось на последних версиях Windows. Это приложение подойдет для настройки сетевого принтера на Windows 10.

Мы же будем настраивать через «Панель управления», которая доступна на всех версиях Windows. В частности, подойдет для настройки на Windows 7 сетевого принтера.
Найдите в поиске по компьютеру «Панель управления». В панели управления находим раздел «Устройства и принтеры». Жмём на пункт «Добавление принтера».

Система попытается найти подключенное к компьютеру устройство, но, разумеется, это ей не удастся. Поэтому воспользуемся пунктом «Необходимый принтер отсутствует в списке» внизу окна.

На следующей странице выбираем пункт добавления по TCP/IP-адресу или имени узла. Жмём «Далее».

В следующем окне в выпадающем списке «Тип устройства» выбираем «Устройство TCP/IP», а ниже в поля «IP-адрес” и «Имя порта» вписываем адрес, который получаем следующим образом :
- При подключенном печатающем устройстве по USB к роутеру - вписываем IP-адрес вашего роутера, который вы вводите в браузере для входа в веб-интерфейс. Обычно это 192.168.0.1 или 192.168.1.1. Он указан на этикетке в нижней части устройства.
- При подключении через LAN порт с заданным через меню адресом. В этом случае вписываем этот адрес.
- Если печатающее устройство подключен по LAN и получает IP-адрес с DHCP сервера, смотрим, .
Галочку с пункта опроса и выбора драйвера автоматически лучше снять.

В следующем окне ставим галочку в пункте «Особое» и рядом с ней жмём кнопку «Параметры».

В открывшемся окне настроек выбираем протокол LPR, а в поле «Имя очереди» – в нашем примере мы написали «naseti», на самом деле имя пишется любое. Жмём ОК и возвращаемся на предыдущую страницу.


Можно задать принтеру новое имя, а можно оставить установленное по умолчанию.

От предложения разрешить общий доступ к принтеру отказываемся и снова нажимаем «Далее».

Здесь должно появиться сообщение о том, что всё прошло успешно и принтер готов к работе. Чтобы в этом убедиться, распечатайте тестовую страницу.

Настройка принт-сервера на роутере
Если у вас возникли трудности, вы можете воспользоваться утилитой для конфигурации принт-сервера на роутере. Скачать её можно с официального сайта производителя, выбрав в разделе «Загрузки» вашу модель роутера.
Для настройки принт-сервера на роутерах TP-link используется фирменная утилита TP-Link UDS Printer Controller . После того, как вы скачали и установили программу на вашем компьютере, запустите её и она автоматически найдёт все подключенные к роутеру принтеры. Выберите тот, который вы хотите использовать для автоматического подключения.
Утилита работает с ОС Windows и Mac OC.
Для роутеров D-Link используйте фирменную утилиту SIUtility . Если у вас роутер другого производителя, ищите совместимое программное обеспечение на официальном сайте.