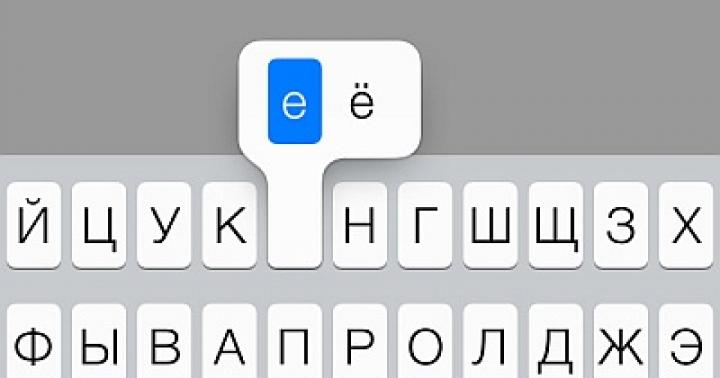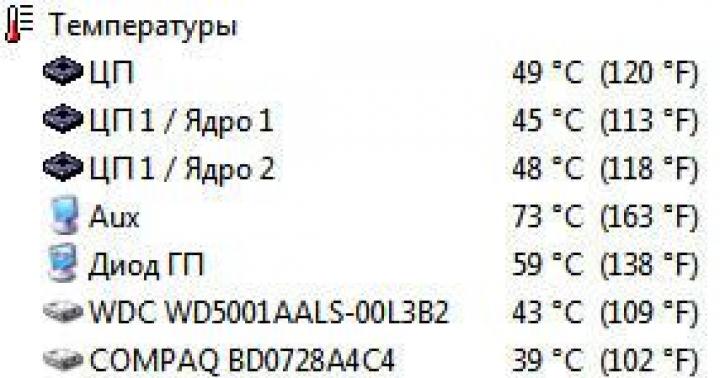Добре дошли в моята статия! И така, купихте рутер и сега е време да започнете да го настройвате. Но има още толкова много стъпки до крайния резултат - трябва да го инсталирате правилно, да го свържете към цялото оборудване и да го конфигурирате. Но какво, ако не разбирате това? Моят курс за млад боец е настройка на рутер „за манекени“.
внимание!Статията предлага общ модел за настройка на рутер за всички устройства. Горещо ви препоръчвам да намерите на нашия уебсайт статия за вашия модел и да направите настройки според нея. Предлагам списък с най-популярните модели, за които имаме инструкции как да конфигурирате:
И дори вашият модел все още да не е наличен никъде, няма проблем. Самият процес на настройка е почти еднакъв навсякъде (ще видите това по-долу) за всеки модел рутер. Освен това няма разлика във вашия доставчик на интернет услуги. Нека просто кажем, че ако кабелът на вашия доставчик се свърже успешно с вашия рутер, всичко ще бъде наред) Да тръгваме.
План за настройка
Така че, за да се гарантира, че интернет работи успешно чрез рутер, за всеки модел трябва да предприемете приблизително следните стъпки:
- Инсталирайте рутера, свържете всички кабели, свържете устройството за настройка.
- Влезте в настройките на рутера.
- Интернет настройка.
- Настройка на Wi-Fi.
- Променете паролите (по избор).
Всичко! Сега нека разгледаме по-подробно всяка точка от моите инструкции стъпка по стъпка. Ако нещо не е интересно или не е необходимо, просто използвайте съдържанието на статията, за да превъртите до желания раздел. Но можете също първо да гледате видеоклипа за настройка:
Стъпка 1. Инсталиране и свързване
Нека започнем да разглеждаме началните стъпки за инсталиране на рутер.
- Най-лесният метод за поставяне на рутер е близо до кабела на ISP. Не, не те ограничавам. Освен това ви съветвам първо да изберете място в средата на апартамента за рутера и едва след това да поискате от доставчика да инсталира кабела. Друг вариант е да удължите кабела чрез повторители до желаното място. Но моят универсален съвет е да сложиш телта където ти падне.
- Свързваме рутера. Антените подвижни ли са? Нека се свържем. Включваме захранването и след това в контакта. Веднага проверяваме - ако има индикатори, светят. Ако не, проверете отново връзката или бутона за захранване на рутера (има на задния панел). Сега е важно просто да има захранване и всяка индикация да е включена.
- Най-добрият вариант за първоначална настройка е да се свържете чрез кабел. Ето за какво ще бъде този параграф. За тези, които ще се свързват чрез WiFi, прочетете следващия параграф, но не забравяйте да свържете кабела на доставчика!!!
- Първо свързваме кабела на доставчика. Има Ethernet (като размер на кабел за компютър) и телефон (тънък, ADSL). Включваме го в порта на гърба на рутера. Портът обикновено е подчертан в различен цвят от останалите. Като правило, синьо. Пише WAN, Internet или нещо подобно.

- Свързваме рутера към компютър или лаптоп с кабел към LAN порта (жълт). Това е всичко. Ако връзката е успешна, отидете в раздела за влизане в настройките.

- Ако искате да се свържете чрез Wi-Fi, свържете се. Това важи особено за тези, които искат да се свържат с лаптоп или телефон и да правят всичко чрез тях. Не забравяйте също да свържете захранващия адаптер към мрежата и кабела на доставчика. Данните за достъп до мрежата на нов модем понякога са посочени на стикер от долната страна на устройството - можете да се свържете чрез парола или чрез WPS. Често се използва само празна парола. Някои модели не създават мрежа по време на настройка.
Не би трябвало да има голяма разлика между настройването на рутер с помощта на компютър, лаптоп, телефон или таблет. Рутерът има стандартен уеб интерфейс, който ще бъде еднакъв за всички устройства. Точно като любимите ви сайтове.
Основното след тези точки е да имате каквато и да е връзка с рутера - било то по кабел или по въздух.
Стъпка 2. Влезте в Настройки
Всички настройки на всеки модерен рутер се извършват през уеб контролния му панел. Това е аналог на уебсайт, който работи на самото устройство. Така че трябва да се свържете с него като уебсайт - през браузър.
Информацията за достъп до контролния панел на конкретен рутер обикновено се намира на стикер в долната част на рутера. Задължително – адрес за връзка, вход, парола.

Типични адреси за свързване за повечето модерни модели:
192.168.0.1
192.168.1.1
Ние следваме тези връзки и най-вероятно в един от случаите ще бъдете отведени до панел, където ще бъдете помолени за вашето потребителско име и парола. Вече знаете откъде да получите фабричните данни за вход и парола. Ако не, потърсете вашия модел на нашия уебсайт. Най-често срещаните настройки за почти всеки модел рутер са:
Влизам - администратор
администраторили празен

Какво трябва да има, за да продължите:Трябва да влезете в контролния панел на вашия рутер.
Забележка. Вашето устройство трябва да има активирани настройки за автоматично получаване на адреси. В противен случай може да получите IP адрес в друга подмрежа и няма да можете да се свържете с настройките. Ако не можете да се свържете, това е най-честият проблем. Пишете в коментарите! Нека го оправим.

Стъпка 3. Интернет настройка
Сега нека да преминем към настройката на интернет на рутера. Най-важното е, че ако сте изпълнили успешно предишните стъпки, ние определено ще се нуждаем от потребителското име и паролата на вашия доставчик, за да се свържем с интернет. Можете да го намерите в договора - така че е време да потърсите този документ.
Почти всеки модерен рутер има съветник за настройка, който ще ви преведе стъпка по стъпка през всички тези етапи - настройка на интернет, настройка на Wi-Fi парола, промяна на паролата на самия рутер. Много рутери го поставят на началната си страница. Обикновено имат имена като „Съветник за бърза настройка“, „Бърза настройка“ или „Бърза настройка“. Потърсете нещо подобно. За мен изглежда така:

Не се страхувайте да преминете през всички стъпки сами. Ще оставя бележки по-долу по някои спорни въпроси, но все пак на всеки модел рутер ще бъдете попитани за едно и също нещо. Така че направете го веднъж и се учете до края на живота си!
Един от важните моменти е да изберете типа връзка. Зависи какво ти пише в договора. Обикновено тези технически точки са посочени там. Най-често срещаният е PPPoE, има динамичен IP адрес и статичен IP, L2TP, PPTP. Основното нещо тук е да изберете вашия тип (но обикновено имаме PPPoE в Rostelecom), въведете вашето потребителско име и парола - това е всичко, това е достатъчно, за да се появи интернет на всички устройства автоматично.
Обикновено настройките се намират в секцията WAN. Показвам ви моите работещи, трябва да въведете вашето потребителско име и парола.

В случая на Dynamic IP адресът, където интернет доставчикът е свързан към линията - интернет ще се появи веднага след свързване на рутера. Проверете дали вече го имате? Може би нищо не трябва да се конфигурира?
Ако не можете да се свържете с нито един, просто се обадете на вашия доставчик. Те предоставят отлични съвети по телефона и помагат за разрешаването на вашия проблем. Особено с интернет. Не се страхувай!
: Работещ интернет на кабелни устройства. Евентуално през Wi-Fi.
Стъпка 4: Настройване на Wi-Fi
Друга важна стъпка, която се намира в безжичните рутери. Основната точка на тази настройка е или да стартирате Wi-Fi (ако внезапно не е стартирал при фабричните настройки), или да промените името и паролата на мрежата, за да стане едновременно ясно и безопасно. Ето основните настройки:
- Име на мрежата или SSID - как ще се вижда от всички, напишете името й с английски букви! По-добре е да го напишете ясно за себе си.
- Тип защита - WPA2 - това е най-актуалният тип защита на връзката. Стандартът WEP е напълно изтекъл, а WPA е просто предишна версия. Така че е по-добре веднага да спрете на WPA2, което е по подразбиране на всяко модерно устройство.
- Паролата е същата парола, която използвате за свързване към Wi-Fi мрежата. Не забравяйте да се промените! В противен случай всеки съсед ще може свободно да се свърже с вас. Дължина – от 8 знака. Препоръчвам да измислите нещо по-сложно и в идеалния случай да го генерирате.
Тези настройки могат да бъдат разположени в един раздел или в няколко, като моята:


Не забравяйте да запазите всички промени. И се случва да промените море от стойности, да забравите да запазите набързо и след това да се чудите защо всичко това не работи. След запазване обикновено ви изхвърля от мрежата - в крайна сметка името на мрежата става различно, така че трябва да влезете отново с нова парола.
Какво трябва да се случи за продължение?: Устройството успешно разпространява Wi-Fi. Всеки може лесно да се свърже и да използва интернет.
Стъпка 5. Променете паролата на рутера
Спомняте ли си в началото, че влязохте в настройките на рутера с паролата по подразбиране? Така че всеки съсед ще може да направи същото и след това да види паролата за вашия Wi-Fi или дори по-лошо, да ви пренасочи към лоши сайтове. Искате ли тази? Така че мисля, че не. Така че нека сменим паролата!!!
Обикновено това се прави в специален раздел с подходящо име. Имам така:

Както можете да видите, можете да промените както потребителското си име, така и паролата си едновременно - това са отлични основни настройки за сигурност за всеки.
Видео версия
За тези, които мразят да четат, гледайте отново всичко във видеото. Може би ще намерите нещо полезно за себе си:
Добавки
Това изглежда са всички най-важни стъпки - всичко, което остава, е да използвате вашия интернет на всички устройства в домашната ви мрежа. И ако изведнъж имате проблеми, не забравяйте да пишете в коментарите. Ако всичко е минало успешно, пишете и вие, за мен е много важно да чуя вашето мнение.
Тук ще отбележа някои други интересни опционални настройки на рутера. На всички съвременни рутери те вече не са критични (всички необходими вече са описани по-горе), но изведнъж ще са необходими. Обикновено всеки от тях се намира в съответния раздел:
- WPS – настройка на бърза връзка с Wi-Fi чрез ПИН код. Обикновено е изключено по подразбиране. За някои е удобно, но аз лично не използвам тази джаджа. Само хардкор, само сложна парола.
- IPTV – Много рутери поддържат интерактивна телевизия от вашия интернет доставчик. Основното е, че всичко е свързано тук по време на работа, в противен случай рутерът ще прекъсне телевизора ви.
Ако нещо не ви се получи по време на процеса на настройка и не можете да направите нищо, не се паникьосвайте, а върнете настройките към фабричните настройки. За да направите това, натиснете бутона Reset или Reset на задния панел на рутера. Обикновено копчето се намира във вдлъбнатина, можете да го извадите с игла или нещо тясно. Понякога взимате не нов, а стар рутер - и там може да има настройки на някой друг. Така че това е панацея.

Често срещани проблеми
Може да има много проблеми и е невъзможно да се предвиди всичко. Тук ще се спра само на най-често срещаните:
- Проверете кабела - най-често кабелът е виновен за проблеми с връзката. Може да се наведе, да се отдалечи - и няма да има връзка, няма интернет. Да не говорим за настройките. ТОП1. Друга често срещана причина тук е, че хората бъркат съединителя на кабела. Запомнете: кабелът от доставчика влиза в отделен конектор (син), кабелът от компютъра в някой от LAN конекторите (жълт, обикновено няколко). Ако го смесите, нищо няма да работи. Но има изключения - например някои рутери от доставчици като Rostelecom. Моля, прочетете инструкциите за всеки случай.
- DHCP и автоматична конфигурация. Проблемът е, че по някаква причина устройствата получават неправилни мрежови настройки. Има две причини за това: или вече са зададени ръчно, или DHCP сървърът не работи правилно. В случай на ръчна настройка, вече писах - просто трябва да промените всичко на автоматично получаване. В случай на DHCP сървър е по-трудно да се изчисли; за пояснение, DHCP сървърът е този, който разпространява настройките в мрежата и обикновено се създава на вашия рутер, когато го включите. Ами ако в мрежата има няколко рутера? Трябва да се провери.
Това е всичко. Настройте и се наслаждавайте!
Не много отдавна компютърът и особено лаптопът бяха лукс. Днес почти всяко семейство има компютър или лаптоп, а в много семейства почти всеки член на семейството има тези устройства. Всяко такова устройство трябва да има достъп до интернет, тъй като компютър без интернет е „кутия“. С развитието на технологиите, за да разделите интернет трафика на няколко устройства, вече не е необходимо да свързвате отделен кабел към всяко устройство, всичко може да се направи по въздуха - чрез Wi-Fi технология.
Съдържанието на статията:
Предимства на Wi-Fi
Преди да говорим за настройка на Wi-Fi мрежа у дома, ще говорим за задачите и предимствата на тази технология. Така че, ако трябва да разделите съществуващия си интернет канал на няколко устройства, тогава имате нужда от рутер. Ако искате да споделите интернет канала, като свържете устройства без кабели, тогава Wi-Fi рутер ще ви помогне с това. Вече ви казахме за това и затова, преди да го закупите, ви препоръчваме да прочетете тази статия отново. Wi-Fi рутерът е чудесен вариант, ако имате устройства, които поддържат Wi-Fi мрежи. По този начин, като инсталирате Wi-Fi рутер в най-централната точка, можете да осигурите Wi-Fi покритие в целия апартамент, което е много удобно, защото няма да е необходимо да пускате ненужни кабели. Ако вашият компютър няма Wi-Fi адаптер, този проблем може да бъде решен по два начина: инсталирайте Wi-Fi рутер в стаята, където се намира компютърът, или закупете Wi-Fi адаптер. Wi-Fi адаптерът е малко устройство под формата на флаш устройство или под формата на карта, поставена в PCI слот.Като се има предвид, че почти всяко семейство трябва да инсталира Wi-Fi рутер, ще ви кажем как да го настроите сами, без да се обаждате на техник.
Настройка на Wi-Fi рутер
За да конфигурирате рутера, той трябва да бъде свързан чрез кабел към компютър или лаптоп. Схемата на свързване трябва да бъде показана в инструкциите. Разопаковаме рутера, завиваме антените към него, след което свързваме едната част от мрежовия кабел (който идва с комплекта) към рутера, а другата към компютъра (лаптопа). След това свързваме захранването на рутера и след това свързваме мрежовия кабел на интернет доставчика към него.Как да влезете в менюто на рутера
Абсолютно всички Wi-Fi рутери са конфигурирани с помощта на WEB интерфейс, това е един вид уебсайт с настройки. Тоест, за да конфигурирате рутера, трябва да отворите страницата с неговите настройки във вашия браузър. За да направите това, въведете „192.168.1.1“ в адресната лента на вашия браузър и натиснете клавиша „Enter“. След това на екрана ще се появи прозорец, в който ще трябва да въведете вашето потребителско име и парола за достъп до настройките на рутера. Стандартно (по подразбиране) потребителско име и парола от менюто за настройки на рутера: „admin“ - с малки букви. След като въведете, щракнете върху „OK“ и отидете в менюто.

Презареждане на Wi-Fi рутер
Така че, за да настроите Wi-Fi рутер, първо трябва да го презаредите. Ако сте доста опитен човек и знаете какво и как, тогава сега ще ви кажем какво трябва да направите за това. Ако не обичате особено да разбирате всички тънкости на компютърните технологии, тогава можете да направите без мигане на рутера. Фърмуерът е вид операционна система на рутера, на която се основава неговата работа.
Защо е необходимо мигане? Презареждането на рутера е необходимо, за да се осигури нормална и висококачествена работа на устройството. По правило всеки Wi-Fi рутер има една и съща версия на фърмуера от момента на пускането му до спирането му. Този фърмуер преминава само вътрешни тестове, но когато устройството влезе в масова продажба, потребителите откриват всякакви проблеми в работата на устройството в различни ситуации. Следователно „родният“ фърмуер не е перфектен и може да имате проблеми с устройството: ниска скорост, замръзване, проблеми с Wi-Fi и др. Ето защо е по-добре да инсталирате нова версия на фърмуера.
За да презаредите Wi-Fi рутера, трябва да изтеглите файла на фърмуера. Разбира се, можете да го изтеглите от официалния сайт на производителя. За да направите това, на уебсайта на производителя на устройството намерете модела на вашия Wi-Fi рутер и щракнете върху раздела „Изтегляния“, тук трябва да се намира списъкът с наличния фърмуер. Някои производители може да ви изпратят до FTP сървър, където се съхранява фърмуерът. Но не бързайте да изтеглите най-новата версия на фърмуера, първо прочетете форумите, където потребителите, които са инсталирали този фърмуер, написаха рецензия за неговата работа и направиха заключение: струва ли си да инсталирате или не.
След като изтеглите архива с фърмуера, разархивирайте го и копирайте файла с фърмуера в папката за изтегляне. В менюто на рутера отидете в секцията Firmware и в наличното поле посочете на рутера пътя до новия фърмуер. Можете да намерите по-подробни инструкции как да презаредите рутера в инструкциите за устройството.
След мигане отидете в менюто Network / IPConfig / Network (в зависимост от модела на вашия рутер) и първо въведете настройките на доставчика.

Тип WAN връзка
- Динамичен IP / DHCP / Динамичен IP – изберете дали доставчикът предоставя динамичен IP;
- Статичен ip / Статистически IP адрес - изберете, ако доставчикът е изграден в локална мрежа, където за достъп до Интернет трябва да въведете IP адрес, подмрежова маска и Gateway.
- PPPoE – изберете дали трябва да въведете потребителско име и парола за достъп до интернет.
DNS 1 и DNS 2 - препоръчително е да ги оставите инсталирани автоматично, но ако доставчикът изисква ръчната им инсталация (което е много рядко), тогава въведете основния и вторичния DNS. Не винаги е необходимо да въвеждате DNS на доставчика в мрежовите настройки; понякога външният DNS работи по-добре от този на доставчика.
След това отидете в раздела Wireless, който съдържа Wi-Fi настройки.
Как да настроите Wi-Fi мрежа
Име на мрежата (SSID)
Името на мрежата е името на вашия Wi-Fi рутер, което ще се показва, когато устройството търси мрежа за свързване към Wi-Fi. Препоръчваме ви да зададете името възможно най-оригинално, за да избегнете съвпадения. Ако имате 2 устройства в мрежата с еднакви имена, Wi-Fi връзката може да не работи правилно.
Канал
Това е честотният канал, по който ще се извършва предаването на данни. Обърнете специално внимание на този параметър, тъй като това може да доведе до ниски скорости на Wi-Fi. Защо? Всеки канал има свои, така да се каже, обеми на трансфер на данни. Колкото повече от вашите устройства са свързани чрез Wi-Fi, толкова по-ниска е скоростта на интернет за всяко устройство - същото важи и за канала, колкото повече устройства използват един и същ канал, толкова по-ниска е неговата честотна лента. Следователно, дори ако имате висока скорост на интернет връзката и Wi-Fi каналът е претоварен, скоростта на Wi-Fi връзката ще бъде много ниска.
Ако нямате толкова напреднали съседи, тогава този параметър може да бъде оставен на „Автоматично“. Много е лесно да проверите Wi-Fi активността на вашите съседи - извикайте списъка с менюто за Wi-Fi връзки и погледнете броя на Wi-Fi рутерите, които са налични във вашия апартамент: ако има малко от тях, тогава каналът е достатъчно, ако има много, тогава е по-добре да го инсталирате ръчно.
Тъй като “Auto” избира 6-ти или 7-ми канал, при ръчен избор е необходимо да изберете каналите, разположени в началото. Тоест, ако в бъдеще скоростта на Wi-Fi връзката падне, но скоростта на кабелната връзка е както е посочено, тогава е възможно целият проблем да е в Wi-Fi канала.

Безжичен режим
Тази настройка определя стандарта за безжична мрежа. Два фактора зависят от стандарта на безжичната мрежа: възможността за работа на стари устройства в нея и скоростта на Wi-Fi. Тоест, Wi-Fi има свои собствени стандарти на работа и за да ви стане по-ясно, нека да разгледаме един пример. В клетъчните комуникации първо интернет се предаваше чрез WAP, след това през GPRS, след това чрез EDGE и т.н., с всеки нов тип скоростта на пренос на данни също се увеличава - в нашата ситуация всичко е същото. Колкото по-напред една буква в азбуката представлява комуникационен стандарт, толкова по-висока скорост на трансфер на данни поддържа. Но тук е необходимо да се вземе предвид още един момент: не всички устройства, пуснати доста отдавна и поддържащи работа в Wi-Fi мрежи, поддържат най-новия тип връзка - и това трябва да се вземе предвид.
Когато избирате тип безжична връзка, задайте типа, който ще се поддържа от всички ваши Wi-Fi устройства. По-новите видове устройства могат да работят с по-стари типове, но не и обратното. Но не се разстройвайте, повечето съвременни Wi-Fi рутери могат да работят с няколко стандарта - което е много удобно; за това задайте стойността на „b/g/n” (ако е налична).
Широчина на канала
Ширината на канала е посочена в мегахерци. Препоръчваме да оставите този параметър на „Авто“ или да го зададете на максималната му стойност.
Максимална скорост на трансфер на данни
Този параметър задава максималната скорост на трансфер на данни - ограничение на скоростта. Разбира се, най-добре е да зададете този параметър на максималната стойност. Ако сте основният потребител на интернет и се нуждаете от висока скорост на пренос на данни чрез мрежов кабел на вашия компютър, тогава можете да намалите скоростта на Wi-Fi по този начин.
Тип криптиране
Друг важен параметър при настройката на Wi-Fi рутер е типът на криптиране на предаваните данни. Колкото по-силен е типът криптиране, толкова по-сигурно ще се предават вашите данни. Днес най-добрият тип криптиране е WPA-PSK/WPA2-PSK. Но тук трябва да обърнете внимание и на факта, че не всички устройства поддържат този тип криптиране и следователно е възможно при избора му да трябва да намерите „златна среда“ за всички устройства.

Как да настроите Wi-Fi на компютър и лаптоп
Нека накратко да ви кажем как да настроите Wi-Fi на Windows 7 и Windows 8. За да настроите Wi-Fi на лаптоп или компютър, трябва да изберете вашия Wi-Fi рутер в списъка с Wi-Fi устройства, на който сте дали оригиналното име. След това щракваме върху името му 2 пъти с мишката и ни се иска да въведете парола - въведете паролата, тя се проверява и ако сте въвели всичко правилно, устройството се свързва с Wi-Fi. След това препоръчваме да проверите както през мрежата, така и през Wi-Fi. Моля, обърнете внимание, че скоростта на Wi-Fi може да бъде ограничена от честотната лента на вашия рутер. Поради това може да се различава от наличния през LAN.Понякога, за да свържете лаптоп чрез Wi-Fi, трябва отделно да активирате Wi-Fi модула. Като правило, на лаптопите съответният бутон е отговорен за това, той може да бъде отделен или комбиниран с клавиша F7.
Можете да намерите по-подробна информация за настройката на Wi-Fi връзка от видеоклипа по-долу.
Съвременните хора не могат да си представят живота си без интернет. Ние работим, общуваме, играем, учим, забавляваме се в глобалната мрежа и вече не е възможно без всичко това. Междувременно напоследък се обръща все повече внимание на скоростта на интернет. За щастие бавният интернет е нещо от миналото и сега можем да си позволим да пътуваме из световната мрежа с високи скорости. Много региони са в зоната на покритие от дълго време 3G и 4G, което ви позволява да използвате безжичен интернет при доста високи скорости. Въпреки това, колкото и да се опитват мобилните оператори, те все още не са успели да постигнат скоростите, които може да осигури кабелният интернет, и затова въпросите все още остават актуални - как да свържете рутер и как да конфигурирате рутера .
У дома WiFi рутерпредлага много предимства и все повече хора решават да го закупят. Подготвили сме подробни инструкции за тези, които искат да знаят как да се свържат рутери го конфигурирайте. Нека веднага да отбележим, че няма нищо трудно при инсталирането, свързването и конфигурирането на WiFi рутер (друго име за рутер). Просто трябва да имате търпение и да следвате инструкциите по-долу. Разбира се, днес много компании предлагат инсталиране и конфигурация на рутер, но ще трябва да платите за тази работа. Ако не сте готови да харчите допълнителни пари, тогава тази статия ще бъде много полезна за вас.
Преди да ви кажем как да настроите рутер, трябва да се каже, че процедурата за настройка може да се различава в зависимост от конкретния модел WiFi рутер и затова сме подготвили още няколко статии с подробно описание на инсталирането и конфигурацията на повечето популярни рутери. Тук ще разгледаме основните точки. С напредването на статията ще бъдат публикувани връзки към по-подробни инструкции. И така, нека приемем, че вече имате WiFi рутер и всичко, което трябва да направите, е да го инсталирате и конфигурирате.
Къде е най-доброто място за поставяне на WiFi рутер в апартамент?
Преди да инсталирате рутер в апартамент, трябва да вземете решение за най-оптималното местоположение за неговото местоположение. Зоната на покритие на вашата WiFi мрежа зависи от правилното местоположение на вашия домашен безжичен рутер. Особено внимание на тази точка трябва да се обърне на тези, които живеят в доста голям апартамент или къща. Производителите на рутери посочват максималния обхват на сигнала в инструкциите, но не трябва да разчитате на тези числа. Факт е, че много зависи от материала, от който са направени стените на апартамента. Освен това не забравяйте за всички видове смущения, например обикновен аквариум или шкаф може да намали зоната на покритие.
Много хора са убедени, че оптималното разположение WiFi рутере масата, на която се намира компютърът или самият системен модул. Не ви препоръчваме да изберете това местоположение, тъй като качеството на сигнала и покритието ще бъдат много по-лоши, отколкото позволяват спецификациите на WiFi рутера. За предпочитане е да поставите рутера приблизително в средата на апартамента и възможно най-високо. Ако живеете в едноетажна къща, тогава WiFi рутерът трябва да бъде поставен приблизително както е на снимката по-долу:

За двуетажна къща следното местоположение на рутера би било оптимално:

По-горе отбелязахме, че инсталирането на устройството до компютъра не е най-добрият вариант, но не обяснихме защо. Факт е, че други източници на електромагнитни смущения влошават работата на безжичния рутер, следователно трябва да поставите рутера далеч от такива източници, които включват не само компютър, но и микровълнова фурна, безжичен телефон и др.
Как да инсталирате рутер

Всичко е ясно с местоположението на WiFi рутера, освен това, ако имате малък апартамент, няма да има проблеми с зоната на покритие, основното е да поставите устройството далеч от източници на електромагнитни вълни. Сега нека да разберем как да инсталираме рутера. Ако процесът на настройка и свързване на рутер включва определени разлики в зависимост от конкретния модел на устройството, тогава инсталацията ще бъде стандартна в почти всички случаи. По принцип основното нещо при инсталирането на рутер е правилното определяне на местоположението на устройството, но вече се занимавахме с това.
Отворете кутията с рутера, извадете го и го свържете към захранването. Индикаторите от предната страна на WiFi рутера трябва да светнат; ако това не се случи, тогава има проблеми с устройството и за да ги разрешите, трябва да се свържете с магазина, от който е закупен рутерът. На гърба на WiFi рутера ще намерите няколко порта. Ние обаче ще разгледаме тази точка по-подробно в следващия раздел. Вярваме, че всичко е ясно как да инсталирате рутера. Няма да ви научим как да използвате инструмента, необходим за защита на устройството, но процесът на свързване си струва да бъде разгледан.
Как да свържете рутер към компютър
WiFi рутерите може да се различават в зависимост от конкретния модел, но имат много общи неща. По-долу ще разгледаме функционалността и процеса на свързване на обикновен WiFi рутер. Съвременните рутери имат поне четири LAN порта, през които се осъществява връзката с компютъра. Освен това всеки рутер трябва да има WAN порт, предназначен за свързване на кабел от доставчика.

Говорейки за това как да свържете рутер към компютър, трябва да се каже, че тази процедура е изключително проста и всеки потребител на компютър може да се справи с нея. За да свържете правилно, трябва да направите следното:
- Правилно гофрирайте усуканата двойка (мрежов кабел), ако е необходимо;
- Свържете WiFi рутера към захранването;
- Свържете мрежовите кабели (кабел на доставчика и кабел към компютъра);
- Настройте мрежата (подробни инструкции за настройка по-долу). Схемата за свързване на рутера към компютъра е показана на снимката:

Нека да разгледаме как да свържете рутер към компютър, ако WiFi рутерът вече е свързан към друг компютър, т.е. трябва да добавите друго устройство към домашната си мрежа, например лаптоп.
Свързваме единия край на кабела към LANконектора на WiFi рутера, а другият в конектора на мрежовата карта на компютъра. След като свържете кабела, на монитора на вашия компютър трябва да се появи икона за достъп до мрежата.

Ако съответната икона не се появи, най-вероятно проблемът е, че мрежовата карта е деактивирана. Друга причина за липсата на икона за мрежова връзка е липсата на необходимите драйвери. Хайде да отидем до „Контролен панел\Мрежа и интернет\Мрежови връзки“и проверете видимостта на нашата мрежова карта. Ако видите мрежова карта и тя просто е деактивирана, тогава трябва да я активирате. За да направите това, щракнете с десния бутон върху него и изберете "Включи". Ако мрежовата карта не се показва, трябва да инсталирате подходящите драйвери. За да направите това, ще ви е необходим диск, който трябва да бъде включен в рутера. Ако няма такъв диск, изтеглете необходимите драйвери от интернет.
Говорейки за това как да свържете рутер към компютър, трябва да се каже, че е възможна друга ситуация, когато след свързване на компютъра към WiFi рутера се появява съответната икона, но с удивителен знак, т.е. няма начин да свържете се с интернет.
Този проблем най-вероятно може да бъде решен чрез конфигуриране на мрежовата карта. Чрез контролния панел отидете на мрежови връзки, след това в свойствата изберете елемента и натиснете бутона "Имоти". Избиране на елементи „Получаване на IP адрес автоматично“И „Получаване на адреса на DNS сървъра автоматично“, след което запазваме всички настройки. След това WiFi рутерът трябва автоматично да се конфигурира да разпространява IP адреси. Понякога обаче интернет не работи дори след тези действия. В този случай трябва да проверите кабела или самия рутер за работоспособност. Така че, надяваме се, че всичко е ясно с връзката, сега нека разберем как да конфигурираме рутера.
Как да настроите рутер
Както беше споменато много пъти, процесът на настройка на рутера може да варира в зависимост от модела, който сте закупили. Въпреки огромното разнообразие от модели и производители, всички wifi рутери изпълняват една и съща функция и следователно се характеризират с подобна функционалност и инструменти за конфигуриране.
Разбира се, външният вид на интерфейса за конфигуриране на рутера (уеб страницата, на която се правят настройките на рутера) е уникален за всеки производител и затова сме подготвили няколко отделни статии, посветени на конфигурирането на най-популярните днес рутери.
Така че, разгледайте модела на вашия wifi рутер и след това разгледайте списъка със статии по-долу с инструкции за настройка на различни рутери, ако вашето устройство е в този списък, следвайте връзката. (Ако не знаете как да стигнете до страницата с настройки, прочетете тази статия до края).
Рутер d-link dir-300:Безжичен рутер 802.11g DIR-300. DIR-300 е базиран на стандарта 802.11g, но също така е обратно съвместим със стандарта 802.11b, осигурявайки съвместимост с широк набор от безжични устройства. съдържа четири Ethernet порта. Благодарение на Съветник за бърза настройка на D-Link рутер(Към съветника за бързо инсталиране на рутер), настройката на мрежата може да бъде завършена за няколко минути. поддържа системата Wi-Fi Protected Setup™ (WPS), което опростява настройката на безжичната мрежа и сигурността.
Рутер d-link dir-615:Поддържани Wi-Fi стандарти: 802.11b/g/n (чернова)
Мрежови интерфейси: 4 LAN 10/100Base-T порта, 1 WAN 10/100Base-T порт. Типове WAN връзка: Статичен IP, Динамичен IP, PPPoE, L2TP, PPTP, DualAccess PPPoE, DualAccess PPTP.
Рутер Zyxel Keenetic:Адаптиран за работа в мрежите на водещи руски доставчици. Интернет скорост през PPTP и L2TP - до 55 Mbit/s, през PPPoE и IPoE - до 70 Mbit/s. Скоростта на изтегляне на торент е до 5 MB/s с брой сесии от около 500. Технология Link Duo за едновременна работа в Интернет през PPTP/L2TP/PPPoE и с ресурси на сървър на регионална мрежа. Поддържа IEEE 802.1X стандарт за достъп до интернет.
tp-link рутер:По-голямата част от рутерите на Tp-Link работят на фърмуер, който е толкова подобен един на друг, колкото два грахови зърна в шушулка. Единствената съществена разлика са различните софтуерни езици във версията „по подразбиране“ за конкретен модел.
Рутер Asus:Високоскоростен безжичен 4-портов рутер. Конфигуриране на маршрутизаторите на Asus се различават фундаментално в конфигурацията само с две версии на фърмуера, нека да разгледаме и двете.
Рутер Ростелеком:Има няколко вида рутери от Rostelecom, ние ще разгледаме настройката на следното: универсални рутери Rostelecom - Sagemcom f@st 2804 v5, v7 и v7 rev.1, Sagemcom f@st 3804, QTech RT-A1W4L1USBn и Startnet AR800.
Горните статии съдържат подробни инструкции за настройка на wifi рутери на определени модели и производители, но това ръководство не свършва дотук. Не е достатъчно да знаете как да конфигурирате рутера директно в интерфейса за конфигуриране. Ще трябва също да конфигурирате настройките на мрежовата карта. Освен това за много от вас ще е полезно да знаят IP адресите на устройството в локалната мрежа. Всички тези точки също са включени в тази статия.
Конфигуриране на параметрите на мрежовата карта
Преди да се опитате да влезете в интерфейса на рутера, трябва да конфигурирате правилно мрежовата карта. За да направим това, отиваме на "Интернет връзка"чрез натискане на клавишна комбинация Win+Rи въведете командата ncpa.cpl.

Кликнете "ДОБРЕ". Ще се отвори прозорецът Мрежови връзки. Щракнете с десния бутон върху този, чрез който рутерът е свързан към компютъра:
След това изберете елемента "Имоти"и в прозореца, който се отваря „Свойства на локалната връзка“щракнете двукратно върху компонента с левия бутон на мишката „Интернет протокол версия 4 (TCP/IPv4)“. Не забравяйте да поставите отметки в квадратчетата, за да получите автоматично IP адреси и DNS адреси.

В по-голямата част от случаите wifi рутерът има активен DHCP сървър, търсещ локалната мрежа, който ще издаде IP адрес на вашия компютър. Можете да го видите на „Състояние на връзката“чрез натискане на бутона Интелигентност .
Така че, надяваме се, че всичко е ясно с конфигурацията на параметрите на мрежовата карта, сега нека да преминем към последния раздел на днешната статия.
IP адрес на устройството в локалната мрежа
След като свържете рутера към вашия компютър, ще трябва да отидете в интерфейса за конфигуриране на рутера, за да завършите настройката. Това става чрез въвеждане на адреса на уеб интерфейса в адресната лента. Всеки рутер има IP адрес в локалната мрежа, най-често е такъв 192.168.1.1 . възможни са обаче и други опции, например устройства от D-Link и NetGearима адрес 192.168.0.1 , и рутери TrendNet - 192.168.10.1. Така че, ако имате рутер, например D-Link, тогава трябва да въведете следното в адресната лента на вашия браузър URL: http://192.168.0.1. След това на монитора ще се появи страница с форма за въвеждане на потребителско име и парола за достъп до уеб интерфейса. Обикновено потребителското име и паролата имат едно и също значение - администратор. Въпреки че са възможни изключения. IP адресът, потребителското име и паролата на рутера често са посочени на стикер, разположен на долния капак на устройството.

Ако не можете да влезете в уеб интерфейса, първо трябва да проверите дали вашият компютър получава IP адрес от DHCP сървъра на устройството. Също така има смисъл да се опитате да регистрирате IP адреса ръчно в настройките на протокола TCP/IP. След това опитайте да пингвате рутера. Тази процедура се извършва по следния начин: отворете командния ред и въведете - ping 192.168.1.1.
Предполагам, че ще приключим тук. Сега знаете как да свържете рутер и как да конфигурирате рутера. Не забравяйте, че по-горе са публикувани връзки към статии с по-подробни инструкции за настройка на рутери от различни производители.
Добър ден!
Много потребители се плашат от настройката на Wi-Fi рутер сами и при закупуването му също поръчват услуга за свързване и конфигуриране.
Според мен цената за тази услуга в много магазини е твърде висока (понякога достига половината от цената на рутера)- особено след като много хора могат да се справят сами с тази операция (просто трябва да го разберете малко 👌).
Също така искам веднага да добавя, че ако в бъдеще трябва да промените паролата си, настройките за достъп до интернет (или нещо друго), пак ще трябва да влезете и да го разберете сами...
Ето защо „скицирах“ тази малка статия с инструкции, със снимки и обяснения на всяка стъпка. Надявам се, че стъпка по стъпка представянето на материала ще ви помогне да разберете как и какво да правите.
И така, да преминем към същината... 👌
👉 Допълнение!
Можете също да прочетете другата ми статия за това как да започнете от нулата
Инструкции стъпка по стъпка: свързване и настройка на Wi-Fi рутер
Избор на място и поставяне на рутера
Много потребители правят една грешка - не обръщат внимание на мястото, където инсталират рутера. Не, за тестване и първоначална настройка това не е толкова важно, но за продължителна работа на устройството това не е добре във всички случаи...
Факт е, че в зависимост от това къде е поставен вашият Wi-Fi рутер, той ще бъде много зависи от нивото на приеманемрежи в различни части на вашия дом. Значително намаляване на Wi-Fi сигнала: носещи дебели стени, огледала, метални врати и др.
Ето защо, позиционирайте рутератрябва да е приблизително на еднакво разстояние от всички устройства, които ще се свързват към неговата мрежа (и също така да се гарантира, че има минимални препятствия пред мрежовия сигнал).
Пример за неуспешно и успешно поставяне на рутер в 2-стаен апартамент е показано на оформлението по-долу.

По въпроса за избора и поставянето на рутер в апартамент
Като цяло мисля, че посланието е ясно: в зависимост от местоположението на рутера ще зависи качеството на мрежовия сигнал, скоростта, грешките и т.н.
Свързване на рутера към компютъра
Типичната доставка на рутер се състои от (пример на снимката по-долу):
- самият рутер;
- захранване;
- мрежов кабел (обикновено дълъг 1-2 м). Използва се за свързване на рутера към компютър (лаптоп) и конфигурирането му;
- инструкции за работа;
- антена (може да няма антена - в някои рутери тя е вградена в тялото на устройството).
Тези. има всичко необходимо, за да започнете да свързвате и настройвате устройството.

Самата връзка се свежда до следното:
- свържете рутера с мрежов кабел (който идва с рутера)с компютър или лаптоп. Между другото, моля, имайте предвид, че рутерът обикновено има 4 LAN порта за това (най-често маркирани в жълто). При някои рутери маркировката може да е Ethernet вместо LAN;
- изключете интернет кабела (идва от доставчика)от системния блок на компютъра и го свържете към рутера: към WAN или интернет порта (обикновено маркиран в синьо);
- свържете захранването към рутера и включете устройството;
- Ако всичко е направено правилно, различни светодиоди на устройството ще започнат да мигат...

Ако е показан схематично, Wi-Fi рутерът става като посредник между вашия компютър и интернет кабела от доставчика (вижте снимката по-долу).
важно!Свързването на рутера към компютър (лаптоп) чрез мрежов кабел е необходимо за първоначалната настройка на устройството. Впоследствие кабелът може да се изключи и рутерът да се постави на по-удобно място.


Конфигуриране на настройките на мрежовата карта
Преди да влезете в настройките на Wi-Fi рутера, трябва да конфигурирате правилно мрежовата карта (особено ако преди това сте имали различни настройки по подразбиране).
Първо трябва да отворите раздел в:
Контролен панел\Мрежа и интернет\Мрежови връзки
Най-лесният начин да направите това е да натиснете комбинация от бутони Win+R, въведете командата ncpa.cplи щракнете върху OK.

След това трябва да отворите Имотивръзка, чрез която се осъществява връзката с рутера (най-често това ще бъде LAN връзка, може да имате нещо като Ethernet връзка).

След това трябва да отворите изберете „Интернет протокол версия 4 (TCP/IPv4)“и отворете неговите свойства.

В раздела "Обичайни са"настройте автоматично да получавате IP адреса и DNS сървъра. Запазете настройките.

Автоматично получаване на IP адрес и DNS сървър
Такива настройки са подходящи в 99,9% от случаите, защото... вашият Wi-Fi рутер има активен DHCP сървър, търсещ локалната мрежа - който ще даде безплатен IP адрес на вашия компютър/лаптоп.
Въвеждане на настройките на рутера (IP адрес на устройството)
За да влезете в настройките на Wi-Fi рутера, трябва да знаете неговия IP адрес (който просто трябва да въведете в адресната лента на вашия браузър и да щракнете върху него).
Всеки рутер има свой собствен. В повечето случаи той 192.168.1.1 , но има изключения:
- адрес за рутери D-Link и NetGear: 192.168.0.1 ;
- адрес за рутери TrendNet: 192.168.10.1
👉 Да помогна!
как (влезте в уеб интерфейса). Какво да направите, ако страницата с настройки не се отвори
важно!
Обърнете внимание и на стикерите на тялото на вашия Wi-Fi рутер - почти винаги IP адресът е посочен на тези стикери. Между другото, на същите стикери можете да намерите паролата за вход за достъп до уеб интерфейса.

След като влезете правилен IP адрес за да влезете в настройките на рутера и натиснете Enter - ще видите прозорец с молба да въведете вашето потребителско име и парола (пример на фигурата по-долу).

Като правило в повечето случаи ще бъдат както данните за вход, така и паролата администратор. Ако не можете да влезете, опитайте да оставите полето за парола празно.
Настройка на рутер (рутер)
Ако паролата и данните за вход са въведени правилно, тогава трябва да сте в уеб интерфейса (с куп различни настройки, връзки и т.н.). Всеки производител и различните модели рутери имат различен интерфейс.
Но има едно общо нещо: менюто обикновено се намира отстрани или отгоре. Основните настройки в менюто също са идентични и се задават по подобен начин. Така че, след като разгледате как е конфигуриран един рутер, можете да конфигурирате друг по аналогия...
Като пример ще взема такава популярна марка рутери като TP-LINK (със „зелен“ фърмуер на руски) .
Клониране на MAC адреса на стара мрежова карта
Факт е, че много доставчици таксуват допълнително. защита, която проверява MAC адреса. И ако MAC адресът не съвпада (или е заменен) - достъпът до мрежата е блокиран.
За да клонирате MAC адрес, трябва да отворите връзката в маршрутизаторите на TP-LINK „Клониране на MAC адрес“ (в секцията "Мрежа"). Ако имате английска версия на фърмуера, потърсете връзка като "MAC клонинг" .

Клониране на MAC адрес
Настройка на достъп до Интернет
Настройката на достъп до интернет зависи главно от мрежовия дизайн на вашия доставчик на интернет услуги. Необходимите параметри за достъп до мрежата трябва да бъдат посочени в договора за предоставяне на услуги за интернет връзка.
Най-често типът връзка, използван в Русия, е PPPoE (забележка: динамичен IP адрес се издава при свързване. За достъп трябва да въведете вашето потребителско име и парола).
Невъзможно е да отворите раздела WAN (Интернет) в рутера и първо да посочите типа връзка (например PPPoE, вижте "2" на фигурата по-долу). Също така е необходимо да се посочи потребителско име и парола (вижте „3“ на фигурата по-долу 👇, данните могат да бъдат взети от споразумението с интернет доставчика).

Остава само да запазите настройките. В повечето случаи не е необходимо да въвеждате нищо друго. Сега рутерът има достъп до интернет - и интернет трябва да се появи на компютъра, който е свързан към него с мрежов кабел.
Остава само да конфигурирате безжичната мрежа...
Настройка на Wi-Fi мрежа
За да настроите Wi-Fi мрежа, първо трябва да отворите раздела (или на английски "Wireless Settings") .
В този раздел трябва да посочите името на мрежата - т.е. името на мрежата, която ще търсите за свързване на вашите джаджи: таблети, телефони и др. (в някои случаи, ако има лош сигнал, има смисъл да изберете канал. ).

След това трябва да отворите раздела „Сигурност на безжичната мрежа“ (или на английски "Wireless Security")и изберете вида на защитата.
Днес един от най-добрите видове криптиране е WPA2-PSK, който е първият в списъка (избираме го).
PSK паролата е паролата, която ще трябва да въведете, когато се свързвате към Wi-Fi мрежа.

Всъщност, след като запазите настройките, рутерът ще се рестартира и след това можете да се свържете с Wi-Fi мрежата и да използвате интернет.
Това е цялата настройка... 👌
Разбирам, че в тази статия не взех предвид много тънкости, които в конкретни случаи могат да окажат голямо влияние върху работата на мрежата. Но вероятно всички те не могат да бъдат описани в една статия...
Докато работя по сайта, ще засягам този въпрос не веднъж или два пъти...
Има моменти, когато трябва да използвате рутер у дома и да настроите безжична мрежа (например, трябва да разпространявате интернет към лаптоп и смартфон едновременно). Можете да направите това сами, без да прибягвате до работата на майстор. Тази статия съдържа подробно ръководство за това как да инсталирате Wi-Fi точка за достъп на базата на домашен рутер или как да инсталирате Wi-Fi рутер.
Инсталирането на Wi-Fi рутер у дома сами е проста задача, тъй като тези устройства са предварително предназначени за обикновени потребители. Стандартно оборудването се доставя с подробни инструкции, които ясно очертават стъпка по стъпка процедурата. Може също да имате нужда от настройки, които са необходими за свързване с оборудването на доставчика. Те са приложени към копие от потребителското споразумение.
Често компаниите дори предоставят безплатна техническа поддръжка и, ако не искате да чакате на опашка, гореща линия, която може да ви помогне да разрешите всеки проблем, свързан с връзката. Освен това, ако планирате да инсталирате безжично оборудване на стената, може да се нуждаете от минимален набор от инсталационни инструменти и консумативи:
- мощна отвертка с победит свредло и свредло Phillips;
- два дюбела със самонарезни винтове (най-вероятно включени в рутера);
- чук.
След като всичко е подготвено, можете да продължите към процеса на инсталиране, свързване и конфигуриране.
Как да свържете оборудването?
Когато решавате проблема как сами да инсталирате WiFi рутер у дома, важна и първа стъпка ще бъде да го тествате за функционалност. За целта устройството е снабдено с редица индикатори, които се намират в корпуса на устройството, като може да има и контролен светодиод за индикация наличието на напрежение в мрежата (на захранващия блок). Конекторът от захранването е свързан към гнездото на рутера, след което щепселът се поставя в гнездото, индикаторите „Захранване“ трябва да светят.

Следващата стъпка е да свържете кабела за данни към WAN гнездото. Може да има две опции в зависимост от доставчика:
- Ethernet е вид кабелна връзка, която използва комплект от две или четири двойки кабели; скоростта на пренос на данни за домашни мрежи обикновено е ограничена до 1 Gbit/s, като се използва стандартен RJ45 конектор.
- Оптичните влакна са технология, която позволява обмен на информация по оптичен вълновод; скоростта е ограничена от скоростта на разпространение на светлината в материала; за свързване е необходим специален рутер с вграден преобразувател на светлинни импулси в електромагнитни .

Веднага след като WiFi рутерът е инсталиран и „външният“ кабел е свързан към WAN гнездото, съответният индикатор за активност на порта трябва да започне да мига, независимо от настройките.
внимание!Ако светодиодите, показващи предаване на данни в LAN портовете, светят без връзка, това означава неизправност на устройството!
Местоположение
Местоположението на рутера се определя въз основа на следните компоненти:
- Естетичен. Идеята е възможно най-малко кабели (както Ethernet, така и захранващи) да бъдат изтеглени към устройството и всички те могат да бъдат скрити в специални кабелни канали.
- Технически. Зоната на покритие трябва да бъде максимална; за това трябва да има възможно най-малко препятствия по пътя на разпространение на електромагнитната вълна, които могат да абсорбират или отслабят нивото на сигнала (обикновено дърво, бетон и метал).

За задоволителен резултат е достатъчно да поставите рутера в потенциалната зона на използване. Тук обаче трябва да се отбележи, че най-добрият вариант, ако има няколко стаи (стаи), е да поставите рутера директно на стената, на височина 20–30 см от тавана в условно централната част на стаята. В този случай устройството ще бъде разположено практически в пряка видимост и, като се вземе предвид сферичната ориентация на антената, сигналът от предавателя ще покрие голяма площ без разсейване (загуба) на енергия в околните обекти ( сигналът ще „върви“ от горната точка към дъното).

Физическото инсталиране на Wi-Fi рутер на стена се извършва по следния начин:
- Измерете разстоянието между центровете на монтажните отвори.
- Прехвърлете тези две точки на стената, като вземете предвид размерите на рутера (можете да начертаете очертанията на устройството под формата на правоъгълник върху лист хартия и да маркирате позицията на дупките. Остава само да подравните полученият шаблон върху стената и оставете маркировки с молив).
- С помощта на бормашина с победит пробийте два отвора, които да съответстват на дължината и диаметъра на съществуващите дюбели.
- Монтирайте дюбели.
- Завийте винтовете в дюбелите, така че разстоянието от стената до главата да остане приблизително 5 мм.
- Закачете тялото на рутера върху капачките, като използвате монтажните отвори.
- По същия начин прикрепете кабелните канали към стената (след като направите схематична електрическа схема) и скрийте кабелите в тях.

Между другото!По подразбиране WiFi модулът на рутера е активен и създава точка за достъп с името на модела на рутера, който използва Open Access. Това е много удобно, тъй като първо можете да намерите най-доброто място за поставяне на рутера с помощта на специална програма на вашия смартфон (например WiFi Analyzer). За да направите това, трябва да опитате да инсталирате устройството на различни места и да анализирате нивото на сигнала в много точки в стаята и след това да изберете най-добрия вариант.
Влезте в настройките на рутера. Как да влезетеМрежа - интерфейс?
След инсталиране на рутер с Wi-Fi модул, параметрите се задават в неговата микрооперационна система, която има потребителски интерфейс, базиран на собствен уеб сървър. Можете да получите достъп до него, като първо свържете вашия компютър; това може да стане по два начина:

внимание!Невъзможно е достъпът до интерфейса през WAN порта без допълнителни настройки! Ако тази функционалност е налична по подразбиране, има вероятност софтуерът на устройството да има сериозен проблем със защитната стена и да е уязвим. В този случай можете да опитате да деактивирате възможността за управление чрез HTTP протокола от външната мрежа директно в настройките.
След като компютърът е свързан към рутера, можете да получите достъп до уеб интерфейса, като използвате информацията от инструкциите или от стикера на кутията на устройството:

внимание!Непосредствено след влизане е силно препоръчително да смените паролата за администраторския акаунт. Някои модели предлагат това автоматично, в противен случай трябва да намерите секцията, наречена „Системни инструменти“ - „Парола“ (или подобно име, в зависимост от производителя), и да я промените ръчно.
Как да настроя връзка?
След като получите достъп до интерфейса на рутера, можете да продължите директно към настройката му; инструкции стъпка по стъпка са представени по-долу:
Клониране на MAC адреса на стара мрежова карта
Тази процедура ще е необходима, ако доставчикът има функция за идентификация на потребителя чрез MAC адрес (уникален шестбайтов номер, чрез който устройствата се идентифицират взаимно в Интернет). Естествено, може да се случи, че при смяна на мрежовото оборудване от страна на клиента сървърната част ще филтрира заявките от съображения за сигурност. Можете да разберете адреса на старата карта, както следва:

След това настройките трябва да бъдат прехвърлени към рутера:

Независимо от марката и модела на устройството, след горните стъпки трябва да щракнете върху бутона „Приложи“ и да рестартирате устройството.
Настройка на достъп до Интернет
На първо място, трябва да се уверите, че всички стъпки, описани по-горе, са изпълнени правилно и индикаторът на WAN порта показва активност.
Забележка!За да се авторизирате успешно от страна на сървъра на доставчика, трябва да имате под ръка инструкции, както и потребителско име и парола. Обикновено се прилага в печатна форма към копие от потребителското споразумение. Може да се намери и на уебсайта на интернет доставчика, но често, преди да завършите настройката на рутера, можете да получите достъп до него само чрез методи на трети страни (например чрез мобилен интернет на смартфон).
В зависимост от типа връзка трябва да изпълните следните стъпки:

Как да настроя Wi-Fi конфигурация?
След като вашата интернет връзка е установена, силно се препоръчва да конфигурирате настройките на вашата безжична точка за достъп. За да направите това, в менюто на интерфейса на рутера трябва да намерите секцията „WiFi“ или „Безжична мрежа“ и да кликнете върху нея. След това трябва да попълните съответните параметри:
- SSID Името на безжичната мрежа, което ще се покаже в списъка с точки за достъп.
- Скриване на SSID. Указва на рутера дали да излъчва този параметър или да го скрие (имайте предвид, че анализаторите виждат всички имена).
- Метод на криптиране. Най-добре е да изберете WPA2 (AES).
- Ключ за криптиране. Парола, използвана за свързване към точката. Препоръчително е да се придържате към строги ключови стандарти и да използвате главни и малки букви, цифри и поне един специален знак с дължина най-малко 8 знака.

Останалите параметри могат да бъдат оставени по подразбиране. Също така трябва да се уверите, че превключвателят, отговорен за работата на WiFi модула, е в положение „Включено“.
Как да настроя конфигурацията на компютъра?
След като решите да инсталирате Wi-Fi рутер, можете да се свържете с него. Не се изисква драйвер, за да направите това, трябва да отворите списъка с налични WiFi точки (в Windows - щракнете с левия бутон върху иконата за мрежови връзки, намираща се в трея. В долния десен ъгъл, до часовника и оформлението на клавиатурата, изберете необходимия SSID и щракнете върху „Свързване“.  Когато получите подкана за ключ за шифроване, въведете паролата, посочена при настройката на рутера. След това устройството автоматично ще присвои IP адрес, маска и DNS сървър, а също така ще организира шлюз за достъп до Интернет.
Когато получите подкана за ключ за шифроване, въведете паролата, посочена при настройката на рутера. След това устройството автоматично ще присвои IP адрес, маска и DNS сървър, а също така ще организира шлюз за достъп до Интернет.
Какво да направите, ако нищо не работи?
Въпреки факта, че при създаването на домашни рутери производителите се опитват да опростят максимално интерфейса за управление, тези устройства все още са активно мрежово оборудване, което изисква известни умения за конфигуриране. Следователно, ако инсталацията се извършва за първи път, не могат да бъдат изключени грешки, които могат да доведат до липса на желания резултат. Ако WiFi точката все още не работи, има два основни начина за решаване на проблема:
- Обадете се на линията за поддръжка на вашия доставчик. Както бе споменато по-горе, помощта често се предоставя на потребителите денонощно, а разпоредбите са проектирани по такъв начин, че решението се намира по телефона, без да се изисква присъствието на специалист.
- Още веднъж внимателно проверете захранващите връзки на рутера, WAN и LAN кабелите и всички настройки. В съответствие с горните инструкции се опитайте да намерите причинно-следствени вериги. Прости примери:

Допълнителна информация!При диагностициране на интернет връзка много полезни помощни програми в Windows са терминалните команди: ipconfig, ping, tracert. Първият показва информация за настройките на мрежовите адаптери, вторият ви позволява да проверите наличието на достъп до искания ресурс, а третият определя качеството на връзката и броя на „хоповете“ до крайния адрес. Пример за използване: ping www.ya.ru и tracert www.ya.ru, след като въведете, натиснете Enter.
Така че въпросът как сами да свържете рутер у дома е напълно разрешим. Основното нещо е да бъдете внимателни и да се опитате да разберете всяко действие, само в този случай можете да разчитате на положителен резултат.