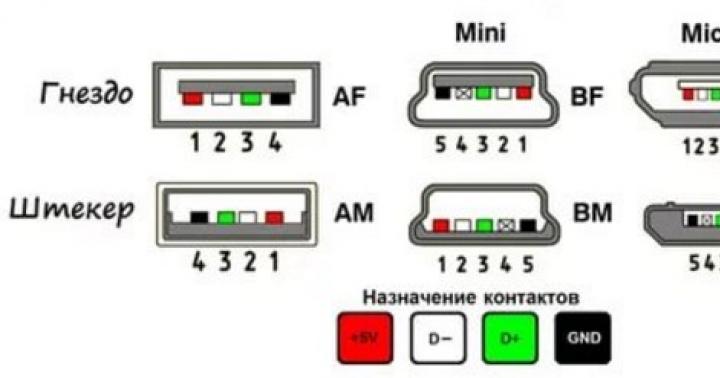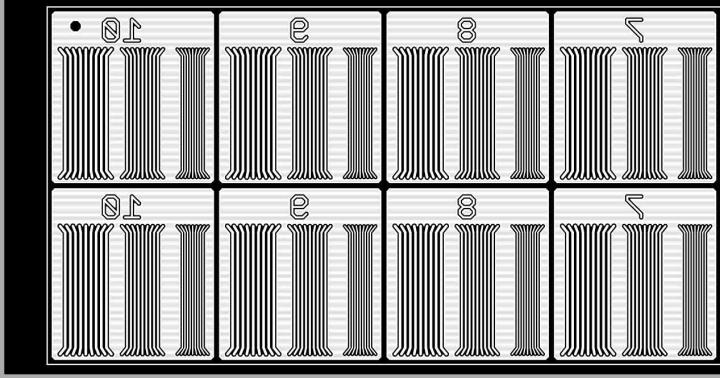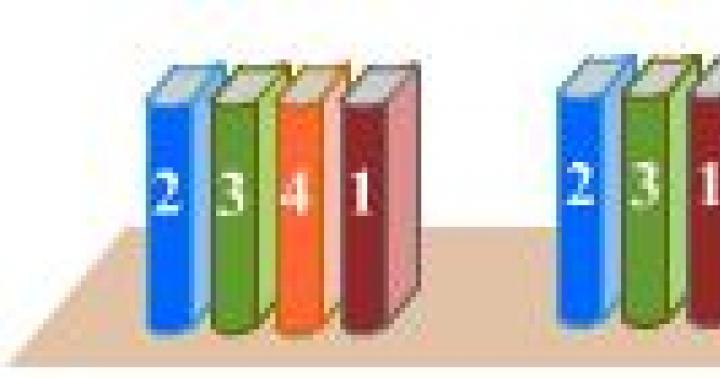Като всяка операционна система, Android има тенденция да натрупва фактори, които впоследствие водят до катастрофални резултати. Производителността на програми или отделни компоненти намалява и телефонът става все по-малко приятен за използване. И когато предишното бързо и отзивчиво устройство стане напълно непоносимо, има начин да го направите почти толкова бързо, колкото в първия ден на използване. Следователно всички начинаещи потребители трябва да знаят как да нулират настройките на Android до фабричните настройки и да се наслаждават на любимата си притурка много по-дълго, отколкото би било възможно без такава процедура.
Стандартни методи за нулиране
Струва си да се отбележи, че самият процес ще изтрие напълно цялата информация от вътрешната памет на устройството, а в някои случаи, когато изберете определени настройки в менюто за нулиране, също и от външното флаш устройство. Особено ако се използва като място за инсталиране на приложения. Следователно, първото нещо, което трябва да направите, е да архивирате вашата информация. Контактите, ако потребителят е свързал акаунт в Google, се синхронизират автоматично, SMS може да се прехвърля с помощта на специални програми. От приложенията най-голямо внимание заслужават онези месинджъри, в които историята не е обща за всички устройства, например Viber. Такива приложения трябва да се разглеждат отделно.
След като архивирането на цялата ценна информация приключи, нулирането може да се извърши по следните начини:
- През менюто на телефона.
- Използване на хардуерни ключове и сервизното меню.
- Чрез въвеждане на специална цифрова комбинация в приложението за провеждане на разговори.
Всеки метод има свои собствени тънкости, които е препоръчително да проучите, преди да направите нулиране. Това ще ви позволи бързо да се ориентирате и да не превърнете телефона си по погрешка в безполезна „тухла“ от метал и пластмаса. Следователно те трябва да бъдат разгледани с всички нюанси.
Как да възстановите фабричните настройки на Android
Най-простият метод, който не изисква специални клавишни комбинации или рестартиране с други параметри. В повечето случаи, с изключение на тези, при които зареждането в самата операционна система е сложно, това ще помогне за възстановяване на всички функции на устройството до предишната им гъвкавост. Хубавото е, че съхранява възможността да направите пълна моментна снимка на системата и след това да се върнете назад в случай на някакъв срив. Алгоритъмът на действията е както следва:

Нулиране на настройки с помощта на физически ключове
Този метод е полезен, ако възникнат проблеми със смартфона още в началния етап на зареждане. Ако телефонът изобщо не стартира извън логото на производителя или има проблеми при влизане в операционната система, до такава степен, че трябва да изчакате няколко минути, за да се отворят най-простите приложения или настройки, много по-добре е да го нулирате, без дори да зареждате в система. Хардуерните клавиши, които са разположени от двете страни на екрана – захранване и сила на звука – ще помогнат за това. Комбинациите за преминаване към така наречения режим на възстановяване се различават в зависимост от модела на телефона:
- Huawei – задръжте натиснати клавишите за намаляване на звука и захранването за около 10 секунди (в идеалния случай, докато се появи менюто за възстановяване). Като алтернатива при по-новите модели задръжте бутона за сила на звука в средата, а с него и силата, след като се появи зеленият андроид с въртящи се зъбни колела, задръжте бутона за захранване и натиснете увеличаване на звука. Когато се появи лента за напредъка, показваща зареждането, всички клавиши могат да бъдат освободени.
- Xiaomi или Meuzi – натиснете едновременно увеличаване на силата на звука и включване. След като на екрана на включения смартфон се появи първото лого, пуснете захранването, но продължете да държите другия бутон, докато влезете в менюто.
- Samsung. На по-стари устройства това е най-тромавият начин за нулиране на Android до фабричните настройки, защото трябва да задържите три клавиша наведнъж: механичния „Начало“, бутоните за захранване и увеличаване на звука. Новите смартфони без механични екранни бутони влизат в това меню по-лесно - просто задръжте натиснат силата на звука и захранването едновременно.
- Sony - няколко начина. Първо: Увеличаване на звука и захранване, натиснати заедно. Второ: свържете към активно зарядно устройство и изчакайте да се появи индикаторът за зареждане. След това вземете кламер, намерете бутона Reset вдлъбнат в кутията и го натиснете. Когато екранът се включи, трябва да задържите бутона за захранване за няколко секунди, след това да го пуснете и да започнете да натискате бутона за увеличаване на звука, докато влезете в менюто.
- LG – при напълно изключено устройство задръжте натиснати бутоните за намаляване на звука и захранване. Веднага щом логото се появи на екрана, трябва да освободите захранването, докато продължавате да държите другия бутон, докато се появи меню с възможности за избор.
- Asus – бутони за намаляване на звука и захранване.
Ако вашият смартфон няма инсталирано персонализирано възстановяване, например TWRP, най-вероятно сензорният екран в това меню няма да реагира на докосвания. Следователно всички навигационни операции ще бъдат присвоени на бутоните за сила на звука и изборът ще бъде потвърден с бутона за захранване.
В менюто, независимо как изглежда, трябва да намерите и изберете Wipe Data или Factory Reset. След това при нормално възстановяване е достатъчно да потвърдите намерението няколко пъти, като изберете Да. В TWRP и други подобни можете по-точно да конфигурирате всичко, свързано с процеса на връщане назад, и за да потвърдите всички действия, трябва да плъзнете надясно на определено място, маркирано на екрана.
И в двата случая, след като процесът приключи, ще трябва да изберете да рестартирате устройството. Първото стартиране ще бъде доста дълго, тъй като всички настройки ще бъдат приложени отново. След зареждане устройството ще бъде толкова чисто, колкото и в деня на закупуването му.
Направете Hard Reset с помощта на цифрова комбинация
Един от най-простите методи, който ще помогне в почти всяка ситуация. Трябва да се отбележи, че може да не работи винаги поради факта, че някои производители са внимателни със сервизните кодове и не им предоставят твърде сериозни функции, за да избегнат досадни грешки, направени от потребителя при въвеждане на такива последователности. От друга страна, тези, които правят това, се опитват да го усложнят максимално и да направят своя код за нулиране различен от обичайния. Ето някои опции:
- *#*#7780#*#*
- *2767*3855#
- *#*#7378423#*#*
След като въведете една от комбинациите в приложението за набиране, трябва да натиснете бутона за повикване и да изчакате устройството да се рестартира. След рестартиране ще започне процесът на нулиране и след завършване телефонът ще бъде като нов.
заключения
Има много начини за възстановяване на фабричните настройки на Android. Кой да използвате зависи само от желанието на потребителя да бъде объркан и от състоянието на телефона преди нулиране. По отношение на ефективността всички те са абсолютно идентични, което ви позволява да не се притеснявате за крайния резултат. Основното нещо е да запомните, че преди тази процедура трябва да направите резервно копие, тъй като важни данни могат да бъдат изтрити. Облачните услуги и специалните програми ще помогнат за това.
В много случаи можете да нулирате личните си настройки на лаптоп на Apple или всичко в едно. Ако системата ви започне да отнема много време за зареждане, забавя се по време на работа, програмите, от които се нуждаете, спрат да се отварят и много повече, тогава нулирането е просто необходимо. За да разберете как да възстановите фабричните настройки на вашия MacBook, прочетете нашите инструкции.
Възможни методи
Първо трябва да определите степента на проблема, който имате. Има два начина за нулиране на системата:
- пълен ;
- Нулиране на системните параметри до фабричните настройки.
В много случаи (например, система или програма виси) това е достатъчно. Преди да нулирате вашия Macbook Air, Pro или iMac до фабричните настройки чрез преинсталиране, не забравяйте да архивирате всички важни файлове и програми, защото този метод включва изтриване на твърдия диск.

Вторият вариант е по-прост и по-лоялен - нулирайте само системните параметри, но оставете цялата информация на диска недокосната. Нека разгледаме и двата варианта стъпка по стъпка.
Как да възстановя Macbook Air, Pro, iMac до фабричните настройки?
Този метод е подходящ, ако проблемът с компютъра не е сериозен и не е критичен. Например дълго време за стартиране, неизправност на програма и др. Във всеки случай ви препоръчваме първо да използвате този метод, преди да продължите с преинсталирането. За да нулирате фабричните настройки, изпълнете следните стъпки:

- Изключете вашия MacBook по всеки удобен начин. Можете също да прочетете за тях в следващия раздел на нашия уебсайт;
- задръжте клавишната комбинация Command+Option+P+R+бутон за захранване;
- изчакайте, докато звукът за включване се възпроизведе два пъти, след което отпуснете клавишите;
- След включване компютърът ще се върне към фабричните настройки. По този начин можете да настроите своя MacBook като нов.
Как да възстановите macbook air, pro, iMac до фабричните настройки: преинсталиране на ОС
Преди този процес трябва да изпълните следните стъпки:
- свържете интернет към вашия компютър;
- копирайте цялата ценна информация на външно устройство;

- свържете устройството към източник на захранване, така че да не се изключва по време на инсталиране на ОС;
- Сега нека да преминем към процеса на инсталиране:
- рестартирайте вашия Macbook по удобен начин;
- По време на зареждане натиснете Command+R;

- изчакайте, докато компютърът започне режим на възстановяване;
- в прозореца, който се отваря, изберете „Disk Utility“;
- изберете диск за зареждане;
- отидете в секцията „Изтриване“;
- изберете инсталираната операционна система и щракнете върху бутона „Изтриване“;

- след това се върнете в менюто с избор на програми за възстановяване;
- щракнете върху бутона „преинсталиране на ОС“;
- След това компютърът ще се свърже с интернет и ще започне изтеглянето на дистрибуцията.
Този метод няма да работи за възстановяване на macbook air, pro или iMac до фабричните настройки без интернет връзка.
След като изтеглянето приключи, устройството ще разопакова всички файлове и ще се рестартира. След това ще се появи основният екран с настройки. Влезте с вашия Apple ID акаунт, изберете системния език и т.н.
Ако нямате достъп до интернет, тогава ще ви е необходима стартираща USB флаш памет с дистрибуцията. Въпреки това, без инсталатор на ОС, изтеглен от мрежата, така или иначе нищо няма да работи. Сега знаете как да нулирате вашия MacBook по два различни начина и можете да ги приложите на практика.
Не е тайна, че когато използвате Windows за дълго време, системата започва да работи по-бавно и дори направо изостава. Това може да се дължи на запушването на системните директории и регистъра с „боклук“, активността на вирусите и много други фактори. В този случай има смисъл да нулирате системните параметри до първоначалното им състояние. Нека видим как да възстановим фабричните настройки на Windows 7.
Има няколко метода за възстановяване на фабричните настройки на Windows. На първо място, трябва да решите как точно искате да нулирате: върнете първоначалните настройки само на операционната система или в допълнение напълно изчистете компютъра от всички инсталирани програми. В последния случай всички данни от компютъра ще бъдат напълно изтрити.
Метод 1: „Контролен панел“
Можете да нулирате настройките на Windows, като стартирате необходимия за тази процедура инструмент чрез "Контролен панел". Преди да активирате този процес, не забравяйте да архивирате системата си.
- Кликнете "Старт". Отидете на "Контролен панел".
- В блока "Система и безопасност"Избери опция "Архивиране на компютърни данни".
- В прозореца, който се показва, изберете най-ниския елемент „Възстановяване на системни параметри“.
- След това следвайте надписа „Усъвършенствани техники за възстановяване“.
- Отваря се прозорец, съдържащ два параметъра:
- „Използване на системен образ“;
- „Преинсталирайте Windows“или .

Изберете последния елемент. Както можете да видите, той може да има различно име на различни компютри, в зависимост от параметрите, посочени от производителя на компютъра. Ако вашето заглавие се показва „Върнете компютъра в състоянието, посочено от производителя“(най-често тази опция се среща на лаптопи), тогава просто трябва да кликнете върху този надпис. Ако потребителят види артикула „Преинсталирайте Windows“, тогава преди да щракнете върху него, трябва да поставите инсталационния диск на ОС в устройството. Струва си да се отбележи, че това трябва да е само копието на Windows, което в момента е инсталирано на компютъра.
- Каквото и да е името на горния елемент, след като щракнете върху него, компютърът се рестартира и системата се възстановява до фабричните настройки. Не се тревожете, ако компютърът ви се рестартира няколко пъти. След завършване на посочения процес системните параметри ще бъдат нулирани до първоначалните си настройки и всички инсталирани програми ще бъдат премахнати. Но ако желаете, все още можете да върнете предишните настройки, тъй като файловете, изтрити от системата, ще бъдат прехвърлени в отделна папка.




Метод 2: Точка за възстановяване
Вторият метод включва използването на точка за възстановяване на системата. В този случай само системните настройки ще бъдат променени, а изтеглените файлове и програми ще останат непокътнати. Но основният проблем е, че ако искате да нулирате настройките точно до фабричните настройки, тогава, за да направите това, трябва да създадете точка за възстановяване веднага щом закупите лаптопа или инсталирате операционната система на компютъра. Но не всички потребители правят това.
- Така че, ако имате създадена точка за възстановяване, преди да започнете да използвате компютъра си, отидете в менюто "Старт". Избирам "Всички програми".
- След това отидете на каталога "Стандартен".
- Отидете в папката "Обслужване".
- В директорията, която се показва, потърсете позицията "Възстановяване на системата"и щракнете върху него.
- Избраната системна помощна програма се стартира. Отваря се прозорецът за възстановяване на ОС. Просто щракнете тук "по-нататък".
- След това се отваря списък с точки за възстановяване. Не забравяйте да поставите отметка в квадратчето до „Покажи други точки за възстановяване“. Ако има повече от една опция и не знаете коя да изберете, въпреки че сте твърдо убедени, че сте създали точката с фабрични настройки, тогава в този случай изберете най-ранната дата. Стойността му се показва в колоната "Дата и час". След като маркирате съответния елемент, натиснете "по-нататък".
- В следващия прозорец всичко, което трябва да направите, е да потвърдите, че искате да върнете ОС до избраната точка за възстановяване. Ако сте уверени в действията си, натиснете "Готов".
- След това системата се рестартира. Сигурно ще се случи няколко пъти. След приключване на процедурата ще получите работеща ОС на вашия компютър с фабрични настройки.







Както можете да видите, има две възможности за нулиране на операционната система до фабричните настройки: чрез преинсталиране на операционната система и връщане на настройките към предварително създадена точка за възстановяване. В първия случай всички инсталирани програми ще бъдат премахнати, а във втория ще бъдат променени само системните параметри. Кой метод да използвате зависи от редица причини. Например, ако не сте създали точка за възстановяване веднага след инсталирането на операционната система, тогава имате само опцията, описана в първия метод на това ръководство. Освен това, ако искате да почистите компютъра си от вируси, тогава само този метод ще свърши работа. Ако потребителят не иска да преинсталира всички програми, които са на компютъра, тогава трябва да използвате втория метод.
Никой потребител не може да бъде застрахован и 100% уверен в качеството на мобилния си телефон, още по-малко в надеждността на операционната система и другите инсталирани приложения. Може би смартфоните са станали по-умни и по-удобни, но в много случаи проблемите остават същите - пълна повреда на телефона, поява на нестандартни грешки, проблеми и замръзване, заглушаване на звука и много други. По правило в операционната система Android повечето проблеми могат да бъдат решени сами и няма нужда да носите телефона в най-близкия сервизен център, като плащате няколко хиляди рубли за действия, които можете да направите сами без много усилия.
В този материал ще ви кажем как да нулирате настройките на Android до фабричните настройки, защо е необходимо и какви ще бъдат последствията след нулирането.
Защо прибягват до тази процедура?
- Една от причините да използвате тази опция е да премахнете поверителна информация, например ако продавате телефона си на друго лице и не желаете да остане информация за вас. В случай на кражба този метод няма да работи, но можете да използвате опцията за дистанционно управление на вашето устройство, за да изтриете данните веднага след включване на телефона.
- Друга причина, според които настройките се нулират - това е появата на грешки и проблеми от системно и софтуерно естество.
Какво ще загуби потребителят от своето устройство?
Ако решите да нулирате настройките си, трябва да разберете, че системата автоматично ще премахне всички програми, които сте инсталирали чрез файлови мениджъри или услугата Gooogle Play, ще изчисти напълно историята на кореспонденцията, SMS, ще изтрие информация за контакт, пощенски акаунти и много други. Паметта на телефона ще бъде напълно изчистена, но SD картата ще остане с всички данни! По същество ще получите „чист“ смартфон, сякаш току-що сте го купили в магазин.
Ако не искате да загубите данни, създайте резервни копия, за да можете по-късно да ги възстановите изцяло или частично. Също така ви препоръчваме да копирате някои от вашите снимки и видеоклипове на компютър или друг телефон през определен период от време.
Как да възстановите фабричните настройки на Android
Има общо три начина и те се различават значително един от друг. Нека разгледаме подробно всеки от тях:
- Нулирайте в настройките на телефона
- Нулиране със сервизни кодове
- Нулиране на ключа
Метод 1. Как да възстановите фабричните настройки на телефона си с Android с помощта на менюто
Всички операции ще се извършват от главното меню на Android OS. Трябва да отидете в елемента „Настройки“, да изберете там раздела „Поверителност“ и след това да кликнете върху раздела „Нулиране на настройките“.
Както можете да видите на снимката по-горе, тук можете да активирате следните елементи:
- „Архивиране на данни“ („Копиране на данни“)— Системата автоматично ще запази копия на всички приложения, инсталирани на вашето устройство, настройки от услугите на Google, както и данни за всяка Wi-Fi мрежа, запазени преди това на телефона.
- "Автоматично възстановяване"— Всички програми ще бъдат автоматично възстановени с всички настройки.
Кликнете върху „Нулиране на настройките“ и потвърдете, че искате да изтриете данните. Ще видите прозорец със списък с данни, които се изтриват след нулиране на настройките. Веднага след като телефонът се рестартира, можете да преинсталирате всички програми и да добавяте акаунти.

Метод 2. Нулирайте със сервизни кодове
В системата Android, както във всяка друга система (Java, Symbian), има специални кодове, с които можете да активирате операцията по възстановяване на фабричните настройки.
внимание! Кодовете може да се променят и може да не са подходящи за вашия модел или версия на Android, така че извършвайте всички операции внимателно! Ние не носим отговорност за всички действия и предоставяме информация с кодове за преглед.
Ето някои кодове. Ще трябва да влезете в режима за набиране на телефона си и да въведете едно от следните:
- *#*#7378423#*#*
- *2767*3855#
- *#*#7780#*#
Метод 3. Нулиране на ключа (с помощта на възстановяване)
Всеки смартфон с Android има специални клавиши, които могат да се използват за стартиране на процеса на възстановяване на фабричните настройки. Тъй като повечето телефони в днешно време идват със сензорен екран, клавишите за сила на звука, бутонът за начало, клавишът за захранване се използват главно за нулиране.
Ето примерен списък с бутони, които ще ви позволят да нулирате настройките:
- „Намаляване на звука“ + „Включване на устройството“. Това е една от най-често използваните комбинации на много телефони. Опитайте първо. Ако това не работи, вижте списъка по-долу.
- „Увеличаване на звука“ + „Намаляване на звука“.
- „Включване на устройството“ + клавиш „Начало“ + „Увеличаване на звука“.
- „Увеличаване на звука“ + „Намаляване на звука“ + „Включване на устройството“.
- „Увеличаване на звука“ + клавиш „Начало“.
Трябва да задържите и натиснете клавишите едновременно. Приблизителното време на задържане е 2-5 секунди. Веднага след като системата влезе в специален режим – Възстановяване, на екрана ви ще се появи меню.
За да се движите в списъка, използвайте клавишите за увеличаване и намаляване на звука, тъй като устройствата са предимно чувствителни на допир!
Намерете елемента за изтриване на данни/възстановяване на фабричните настройки и щракнете върху него. Понякога този елемент не е в списъка, но вместо това ще има един от тях: Clear eMMC, Clear Flash! След като щракнете върху избрания раздел, системата ще поиска потвърждение.

Изберете Да и накрая кликнете върху елемента от менюто Рестартиране на системата - това рестартира операционната система.

В някои версии на Android представените елементи може да се променят в зависимост от версията, но основно се използва същия тип меню. Също така силно препоръчваме да прегледате инструкциите за вашето мобилно устройство, преди да извикате менюто или да използвате кодове. Понякога сервизните кодове и ключовете за нулиране вече са написани там.
Ако не сте успели да възстановите устройството след нулиране на настройките или грешки и проблеми остават, занесете телефона в гаранция в магазина, където е закупен, или се свържете със сервизния център, ако гаранцията вече е изтекла.
Бавната работа, замръзването на приложенията или внезапното изключване на смартфона е сериозен проблем. За да го разрешите, трябва да знаете как да върнете или нулирате настройките на Android до фабричните настройки, те най-често са причината за неправилното функциониране на притурката.
Нулирането на настройките на Android е операция, по време на която се изтриват абсолютно всички данни: снимки, кеш, видеоклипове, RAM, клипборд, приложения и различни джаджи, изтеглени от самия собственик след закупуване на смартфона.
Кога може да се наложи да възстановите фабричните настройки на телефона си с Android:
- Ако собственикът ще продаде притурката. В този случай цялата поверителна информация, която не трябва да достига до неоторизирани лица, ще бъде изтрита.
- Когато устройството „замръзне“ и се повреди по време на най-простите операции. Това обикновено се случва поради запушена RAM памет и най-лесното почистване е по този начин.
- Вирус е влязъл в системата и антивирусната програма не може да го премахне сама. Единственото нещо, което ще помогне тук, е хардуерно нулиране или нулиране на настройките до тези, предоставени от фабриката с пълно форматиране на паметта.
Как да намерите Hard reset на вашия телефон
Има няколко начина да използвате функцията за нулиране на Android:
- Чрез редовното меню. Това е най-лесният начин да направите твърдо фабрично нулиране, освен това процесът ще отнеме минимум време и не изисква специални знания и умения.
- Използване на сервизни кодове. В повечето случаи те са универсални и са подходящи с еднакъв успех както за Samsung, така и за HTC, LG, Sony и други производители на смартфони и таблети.
- Чрез натискане на горещи клавиши в определена комбинация. Подходящ за устройства от всякакви марки.
- Използване на компютър (подходящо за твърдо нулиране само от напреднали потребители).

Преди процедурата се препоръчва да прочетете инструкциите за всеки метод: това ще ви помогне да разберете как най-добре да се върнете към фабричните настройки на притурка на платформата Android и да избегнете фатални грешки, които могат да доведат до спиране на работата на цялата система напълно.
Подготовка за възстановяване на фабричните настройки
За да не загубите всички данни и да осигурите оптимално функциониране на мобилния телефон след връщане, се препоръчва да извършите предварителна подготовка преди процедурата:
- Копирайте важни снимки, видеоклипове и друга важна информация на флаш устройство, компютър или облак. Ако това не бъде направено, всички данни ще бъдат загубени и ще трябва да платите на специалиста много пари за възстановяване.
- Заредете напълно устройството. По време на процеса той ще се разреди, ако няма достатъчно заряд, а прекъсването на процедурата ще доведе до лоши последствия, включително невъзможност за стартиране на операционната система. Ако хардуерното нулиране се извършва през компютър, количеството на таксата няма значение, тъй като телефонът е свързан към компютъра чрез кабел и се зарежда от него.
- Изтрийте акаунта си в Google, ако вашият смартфон работи с Android 5.1 или по-нова версия. Факт е, че компанията въведе нова политика за сигурност, според която след връщане на операционната система потребителите трябва да въведат последната си информация за акаунта. Без това ще бъде невъзможно да включите устройството и ще трябва да се свържете със сервизни центрове, които ще поемат работата само ако имат подкрепящи документи за притурката.
Стъпките, представени по-горе, са приложими за всички мобилни телефони: например при Samsung и други марки се изисква обвързване с Google, въпреки че собственикът може да не го използва.

Архивиране
Има няколко прости начина да направите резервно копие, преди да възстановите фабричните настройки на Android:
- Използване на вашия акаунт в Google.
- Чрез компютър и с помощта на ADB инструменти.
- Използване на персонализиран Racovery.
- Чрез програмата DataSync.
Най-добрият вариант е архивирането чрез акаунт, тъй като в него се извършва пълна синхронизация, в резултат на което потребителят получава лесен достъп до архивни копия. Как се прави:
- Отидете на „Лични“ и „Акаунти“.
- След като изберете вашия акаунт, поставете отметки във всички квадратчета.
- Връщаме се отново към предишната стъпка, щракнете върху „архивиране“ и „нулиране“, изберете архивиране на данни и автоматично възстановяване. Извършваме пълна проверка на работния акаунт и отиваме в менюто за синхронизиране, където кликваме върху „Синхронизиране“.
- Влезте в акаунта си. Щракнете върху нулиране, за да се върнете към предишната версия.
Тази опция е подходяща само за тези, които помнят цялата информация за акаунта (потребителско име и парола). Ще ви трябва по-късно след връщане назад и рестартиране на системата, в противен случай няма да можете да използвате устройството.
В резултат на синхронизацията и създаването на резервно копие в Google, след включване устройството автоматично ще изтегли всички данни от „акаунта“.
За да извършите операцията чрез ADB RUN, ще ви трябва компютър и кабел от вашия смартфон, който трябва да бъде поставен в USB конектора. Процесът се състои от няколко етапа:
- Активираме USB отстраняване на грешки на смартфона.
- Стартирайте програмата ADB RUN.
- Ако драйверът не е бил инсталиран преди това, инсталирайте го.
- В програмата изберете „Архивиране“, след това „Архивиране на ADB“.
- Намерете менюто за архивиране във вашето устройство и щракнете върху него.

След като завършите процедурата, трябва да извършите само две стъпки за възстановяване:
- В програмата кликнете върху „ADB Restore“.
- На вашия смартфон изберете „Възстановяване на данни“.
Ако в операционната система е инсталирано персонализирано „Възстановяване“, се изпълнява пълно копие на фърмуера, вместо да се създава резервно копие. Какво трябва да се направи:
- Влезте в Recovery, щракнете върху „Архивиране и възстановяване“.
- Изберете „Архивиране“, за да копирате, след това „Възстановяване“, за да възстановите.

Друг вариант за копиране е да използвате приложението DataSync. Подходящ е за потребители, които трябва само да прехвърлят данни от други приложения. Ако трябва да създадете резервни копия на тях, няма да можете да направите това с помощта на DataSync.
Как да нулирате настройките на Android чрез Recovery
Тази опция се препоръчва за тези, които не могат да включат телефона, защото системата замръзва или ако е невъзможно да се въведе парола за заключване или модел. Процедурата с помощта на Recovery се извършва, както следва:
- Активираме Recovery чрез едновременно натискане на два клавиша - намаляване на звука и изключване. При някои джаджи могат да се използват други комбинации: включване + „начало“ + увеличаване на звука (за Samsung); мощност + обем; бутони за увеличаване и намаляване на звука едновременно.
- Когато менюто се отвори, навигирайте през него с помощта на клавишите за сила на звука.
- Изберете „Изтриване на данни“ или „Изчистване на флаш“, след това „Да“ или „Да, изтриване на всички потребителски данни“.
- Когато процесът приключи, изберете опцията за рестартиране на ОС – „Рестартиране на системата сега“.



Някои смартфони се доставят с индивидуални инструкции, описващи как да архивирате или възстановите настройките на Android, а опциите на менюто може леко да се различават.
Извършване на Hard Reset от режим Fastboot
За да нулирате всички данни на Android, има помощна програма Fastboot; тя може да бъде изтеглена от официалния уебсайт на разработчика. За да инсталирате правилно тази програма, трябва да направите следното:
- След като инсталирате Fastboot, разархивирайте го в основата на устройство „C“, след това изтеглете Java Development Kit, инсталирайте пакета, като се съгласявате с лицензионните условия.
- Отидете в папката „Android SDK“, отворете я и намерете файла „Android“, стартирайте го.
- Инсталирайте пакета, като изберете „Приемам лиценз“.
Потребителите на марките LG, Nexus, Huawei, HTC и Motorola ще трябва предварително да отключат програмата:
- Като изберете командата “Fastboot oem unlock”, ако устройството е LG, Huawei или HTC.
- За други производители на устройства активирането е възможно само чрез получаване на код на официалния уебсайт.

За да поставите вашето оборудване в режим Fastboot, можете да използвате някой от следните методи:
- Изключете мобилния телефон, след което натиснете два клавиша: бутона за захранване и намаляване на звука.
- Свързваме устройството към компютъра, въвеждаме командата ADB в адресната лента, работеща като администратор, и натискаме Enter. Когато фърмуерът се зареди, трябва да направите хардуерно нулиране, като използвате командите „./fastboot erase userdata“ или „./fastboot-w“. След нулирането рестартирайте смартфона с командата “fastboot reboot”.
други методи
Има няколко други метода за връщане назад:
- Чрез услугата Find My Device на Google. Подходящо за потребители, които са загубили притурката си и искат дистанционно да изтрият лична информация.
- Чрез услугата TWRP. Позволява ви да почиствате отделни дялове, а не цялата операционна система.
- Използване на комбинация от цифрови клавиши.

Във втория случай трябва да въведете кодовете
- *#*#7378423#*#8
- *#*#7780#*#*
- *2767*3855#
- натиснете клавиша за повикване
След това устройството ще извърши операцията и ще се рестартира. Понякога рестартирането става веднага след въвеждане на последния знак, което е нормално.
Всички опции, представени по-горе, са най-лесни за използване от потребители без специфични умения. Ако след връщането се появят други проблеми, препоръчително е да се свържете с професионална служба, в противен случай с независима намеса вероятността от усложняване на ситуацията се увеличава.
Заключение
Извършването на връщане назад е ефективен начин за борба със замръзването на телефона и други проблеми, свързани с претоварване на RAM и дестабилизиране на системата. Можете сами да извършите нулиране на Android, ако знаете подробните инструкции и имате само един безплатен час, тъй като самата процедура няма да отнеме много време.
Видео