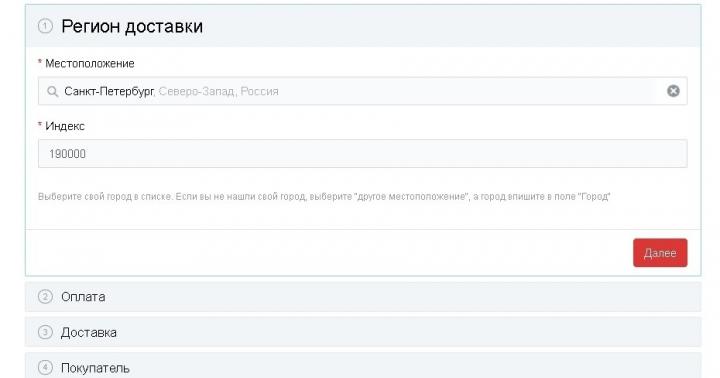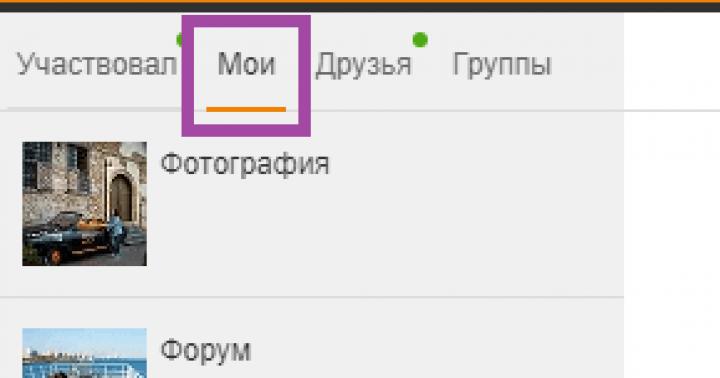Dobrodošli u moj članak! Dakle, kupili ste ruter i sada je vrijeme da počnete s njegovim postavljanjem. Ali još uvijek ima toliko koraka do konačnog rezultata - morate ga ispravno instalirati, spojiti na svu opremu i konfigurirati. Ali šta ako ovo ne razumete? Moj kurs za mladog borca je postavljanje rutera "za lutke".
Pažnja! U članku se predlaže opći model za postavljanje rutera za sve uređaje. Toplo preporučujem da na našoj web stranici pronađete članak za svoj model i izvršite podešavanja u skladu s njim. Nudim listu najpopularnijih modela za koje imamo upute o tome kako konfigurirati:
Čak i ako vaš model još nigdje nije dostupan, u redu je. Sam proces podešavanja je skoro svuda isti (videćete ovo ispod) za bilo koji model rutera. Osim toga, nema razlike u vašem Internet provajderu. Recimo samo da ako se kabel vašeg provajdera uspješno poveže sa vašim ruterom, sve će biti u redu) Idemo.
Plan postavljanja
Dakle, kako biste osigurali da internet uspješno radi preko rutera, za bilo koji model morate poduzeti otprilike sljedeće korake:
- Instalirajte ruter, povežite sve žice, povežite uređaj za podešavanje.
- Prijavite se na postavke rutera.
- Internet setup.
- Postavljanje Wi-Fi veze.
- Promjena lozinki (opcionalno).
Sve! Idemo sada detaljnije na svaku točku u mojim postupnim uputama. Ako nešto nije zanimljivo ili nije potrebno, jednostavno koristite Sadržaj članka da skrolujete do željenog odjeljka. Ali također možete prvo pogledati video o postavljanju:
Korak 1. Instalacija i povezivanje
Počnimo da pogledamo početne korake za instaliranje rutera.
- Najlakši način za postavljanje rutera je blizu ISP žice. Ne, ne ograničavam te. Štaviše, savjetujem vam da prvo odaberete mjesto u sredini stana za ruter, a tek onda tražite od provajdera da instalira kabl. Druga mogućnost je produžiti kabel kroz repetitore do željene lokacije. Ali moj univerzalni savjet je da žicu stavite tamo gdje je pala.
- Povezujemo ruter. Da li se antene mogu ukloniti? Hajde da se povežemo. Uključujemo napajanje, a zatim u utičnicu. Odmah provjeravamo - ako postoje indikatori, oni svijetle. Ako nije, ponovo provjerite vezu ili dugme za napajanje na ruteru (nalazi se na zadnjoj ploči). Sada je važno da je jednostavno uključeno napajanje i bilo kakva indikacija.
- Najbolja opcija za početno podešavanje je povezivanje putem žice. O tome će biti reči u ovom paragrafu. Za one koji će se povezivati preko WiFi-a, pročitajte sljedeći pasus, ali obavezno spojite kabl provajdera!!!
- Prvo povezujemo kabl provajdera. Postoje eternet (veličine kompjuterske žice) i telefon (tanak, ADSL). Uključujemo ga u port na stražnjoj strani rutera. Port je obično označen bojom odvojenom od ostalih. Tipično plava. Piše WAN, Internet ili tako nešto.

- Povezujemo ruter na računar ili laptop žicom na LAN port (žuti). To je sve. Ako je veza bila uspješna, idite na odjeljak za prijavu postavki.

- Ako se želite povezati putem Wi-Fi mreže, povežite se. Ovo posebno važi za one koji žele da se povežu na laptop ili telefon i sve rade preko njih. Ne zaboravite da povežete i adapter za napajanje na mrežu i kabl provajdera. Podaci za pristup mreži na novom modemu ponekad su naznačeni na naljepnici na donjoj strani uređaja - možete se povezati putem lozinke ili putem WPS-a. Često se koristi samo prazna lozinka. Neki modeli ne stvaraju mrežu tokom podešavanja.
Ne bi trebalo biti velike razlike između postavljanja rutera pomoću računara, laptopa, telefona ili tableta. Ruter ima standardni web interfejs, koji će biti isti za sve uređaje. Baš kao i vaše omiljene stranice.
Glavna stvar nakon ovih tačaka je da imate bilo kakvu vezu s ruterom - bilo žicom ili zrakom.
Korak 2. Unesite postavke
Sva podešavanja svakog modernog rutera vrše se preko njegove web kontrolne table. Ovo je analog web stranice koja radi na samom uređaju. Dakle, morate se povezati na njega kao na web stranicu - preko pretraživača.
Informacije za pristup kontrolnoj tabli određenog rutera obično se nalaze na naljepnici na dnu rutera. Obavezno – adresa veze, login, lozinka.

Tipične adrese povezivanja za najsavremenije modele:
192.168.0.1
192.168.1.1
Pratimo ove linkove i najvjerovatnije ćete u jednom od slučajeva biti odvedeni na panel gdje će od vas biti zatraženo vaše korisničko ime i lozinka. Već znate gdje da dobijete fabričku prijavu i lozinku. Ako ne, potražite svoj model na našoj web stranici. Najčešće postavke za gotovo svaki model rutera su:
Ulogovati se - admin
admin ili prazan

Šta bi trebalo biti tu za nastavak: Morate se prijaviti na kontrolnu ploču vašeg rutera.
Bilješka. Vaš uređaj mora imati postavke da bi automatski primao adrese omogućene. U suprotnom, možete dobiti IP adresu u drugoj podmreži i nećete se moći povezati s postavkama. Ako se ne možete povezati, ovo je najčešći problem. Pišite u komentarima! Hajde da to popravimo.

Korak 3. Podešavanje interneta
Sada idemo na postavljanje interneta na ruteru. Ono što je najvažnije, ako ste uspješno završili prethodne korake, svakako će nam trebati login i lozinka vašeg provajdera za povezivanje na Internet. Možete ga pronaći u ugovoru - pa je vrijeme da potražite ovaj papir.
Gotovo svaki moderan ruter ima čarobnjaka za podešavanje koji će vas voditi korak po korak kroz sve ove faze - postavljanje interneta, postavljanje lozinke za Wi-Fi, promjenu lozinke samog rutera. Mnogi ruteri ga postavljaju na svoju početnu stranicu. Obično imaju nazive kao što su „Čarobnjak za brzo podešavanje“, „Brzo podešavanje“ ili „Brzo podešavanje“. Potražite ovako nešto. Za mene to izgleda ovako:

Nemojte se plašiti da sami prođete kroz sve korake. U nastavku ću ostaviti bilješke o nekim kontroverznim pitanjima, ali ipak, na bilo kojem modelu rutera će vas pitati o istoj stvari. Zato uradi to jednom i uči do kraja života!
Jedna od važnih tačaka je odabir vrste veze. Zavisi šta ti piše u ugovoru. Obično su tu navedene tehničke tačke. Najčešći je PPPoE, postoji dinamička IP adresa i statička IP, L2TP, PPTP. Ovdje je glavna stvar odabrati svoj tip (ali obično imamo PPPoE u Rostelecomu), unesite svoju prijavu i lozinku - to je sve, ovo je dovoljno da se Internet automatski pojavi na svim uređajima.
Postavke se obično nalaze u odjeljku WAN. Pokazujem vam svoje radne, potrebno je da unesete svoje korisničko ime i lozinku.

U slučaju Dynamic IP adresa na kojoj je internet provajder povezan na liniju - Internet će se pojaviti odmah nakon povezivanja rutera. Provjerite da li ga već imate? Možda ništa ne treba konfigurisati?
Ako se ne možete povezati ni sa jednim, samo pozovite svog provajdera. Pružaju odlične savjete preko telefona i pomažu u rješavanju vašeg problema. Posebno sa internetom. Ne boj se!
: Internet radi na žičanim uređajima. Moguće preko Wi-Fi mreže.
Korak 4: Podešavanje Wi-Fi veze
Još jedan važan korak koji se nalazi u bežičnim ruterima. Glavna poenta ovog podešavanja je ili da pokrenete Wi-Fi (ako se iznenada nije pokrenuo na fabričkim postavkama) ili da promenite naziv mreže i lozinku kako bi bili jasni i sigurni. Evo glavnih postavki:
- Naziv mreže ili SSID - kako će biti vidljiv svima, napišite njegovo ime engleskim slovima! Bolje je da to napišete jasno za sebe.
- Vrsta sigurnosti - WPA2 - ovo je najnoviji tip sigurnosti veze. WEP standard potpuno propušta, a WPA je jednostavno prethodna verzija. Stoga je bolje da se odmah zaustavite na WPA2, koji je zadana vrijednost na svakom modernom uređaju.
- Lozinka je ista lozinka koju koristite za povezivanje na Wi-Fi mrežu. Ne zaboravite da se presvučete! U suprotnom, svaki susjed će se moći slobodno povezati s vama. Dužina – od 8 karaktera. Preporučujem da smislite nešto komplikovanije i da to idealno napravite.
Ove postavke se mogu nalaziti na jednoj kartici ili na nekoliko, poput moje:


Ne zaboravite sačuvati sve promjene. I desi se da promijeniš more vrijednosti, zaboraviš da uštediš na brzinu, pa se onda zapitaš zašto sve to ne radi. Nakon spremanja, obično vas izbaci iz mreže - na kraju krajeva, naziv mreže postaje drugačiji, pa se morate ponovo prijaviti s novom lozinkom.
Šta bi trebalo da se desi za nastavak?: Uređaj uspješno distribuira Wi-Fi. Svako se može lako povezati i koristiti internet.
Korak 5. Promijenite lozinku rutera
Sjećate li se da ste na početku ušli u postavke rutera sa zadanom lozinkom? Dakle, svaki susjed će moći učiniti isto, a zatim vidjeti lozinku za vaš Wi-Fi, ili još gore, preusmjeriti vas na loše stranice. Želiš li ovo? Mislim da nije. Pa hajde da promenimo lozinku!!!
To se obično radi u posebnom namjenskom odjeljku s odgovarajućim imenom. imam tako:

Kao što vidite, možete promijeniti i korisničko ime i lozinku u isto vrijeme - ovo su odlične osnovne sigurnosne postavke za svakoga.
Video verzija
Za one koji mrze da čitaju, pogledajte ponovo sve u videu. Možda ćete pronaći nešto korisno za sebe:
Dodaci
Čini se da su to svi najvažniji koraci – ostaje samo da koristite svoj internet na svim uređajima u vašoj kućnoj mreži. A ako iznenada budete imali problema, svakako napišite u komentarima. Ako je sve prošlo uspješno, pišite i vi, jako mi je važno da čujem vaše mišljenje.
Ovdje ću napomenuti neke druge zanimljive opcione postavke rutera. Na svim modernim ruterima više nisu kritični (svi potrebni su već opisani gore), ali odjednom će biti potrebni. Obično se svaki od njih nalazi u odgovarajućem odjeljku:
- WPS – postavljanje brze veze na Wi-Fi pomoću PIN koda. Obično je isključen prema zadanim postavkama. Nekima je zgodno, ali ja lično ne koristim ovaj gadžet. Samo hardcore, samo složena lozinka.
- IPTV – Mnogi ruteri podržavaju interaktivnu TV od vašeg ISP-a. Glavna stvar je da je sve ovdje povezano tokom rada, inače će ruter isključiti vaš televizor.
Ako vam nešto nije išlo tokom procesa podešavanja, a ne možete ništa da uradite, nemojte paničariti, već resetujte postavke na fabrička podešavanja. Da biste to učinili, pritisnite dugme Reset ili Reset na zadnjoj ploči rutera. Obično se dugme nalazi u udubljenju, možete ga izvaditi iglom ili nečim uskim. Ponekad uzmete ne novi, već stari ruter - i tamo mogu biti nečije postavke. Dakle, ovo je panaceja.

Uobičajeni problemi
Problema može biti puno, a nemoguće je sve predvidjeti. Ovdje ću se fokusirati samo na one najčešće:
- Provjerite kabel - najčešće je kabel kriv za probleme s povezivanjem. Može se sagnuti, odmaknuti - i neće biti veze, nema interneta. O postavkama da i ne govorimo. TOP1. Još jedan uobičajeni razlog je taj što ljudi zbunjuju konektor kabla. Zapamtite: kabl od provajdera ide u poseban konektor (plavi), kabl od računara u bilo koji od LAN konektora (žuti, obično nekoliko). Ako to pomiješate, ništa neće raditi. Ali postoje izuzeci - na primjer, neki ruteri provajdera poput Rostelecoma. Za svaki slučaj pročitajte upute.
- DHCP i automatska konfiguracija. Problem je što iz nekog razloga uređaji primaju pogrešne mrežne postavke. Dva su razloga za to: ili su već ručno podešeni ili DHCP server ne radi ispravno. U slučaju ručnog podešavanja, već sam napisao - samo trebate promijeniti sve na automatski račun. U slučaju DHCP servera, teže je izračunati radi pojašnjenja, DHCP server je taj koji distribuira postavke na mreži, a obično se kreira na vašem ruteru kada ga uključite. Šta ako postoji nekoliko rutera na mreži? Treba provjeriti.
To je sve. Postavite i uživajte!
Ne tako davno, računar, a posebno laptop, bio je luksuz. Danas skoro svaka porodica ima računar ili laptop, au mnogim porodicama skoro svaki član porodice ima ove uređaje. Svaki takav uređaj mora imati pristup internetu, jer je računar bez interneta „kutija“. S razvojem tehnologije, kako bi se internetski promet podijelio na nekoliko uređaja, više nije potrebno spajati poseban kabel na svaki uređaj sve se može obaviti bežično - koristeći Wi-Fi tehnologiju.
Sadržaj članka:
Prednosti Wi-Fi-ja
Prije nego što govorimo o postavljanju Wi-Fi mreže kod kuće, razgovarat ćemo o zadacima i prednostima ove tehnologije. Dakle, ako trebate podijeliti svoj postojeći internet kanal na nekoliko uređaja, onda vam je potreban ruter. Ako želite dijeliti internetski kanal povezivanjem uređaja bez korištenja žica, tada će vam u tome pomoći Wi-Fi ruter. Već smo vam rekli o tome i stoga, prije nego što ga kupite, preporučujemo da ponovo pročitate ovaj članak. Wi-Fi ruter je odlična opcija ako imate uređaje koji podržavaju Wi-Fi mreže. Dakle, instaliranjem Wi-Fi rutera na najcentralnoj tački, možete osigurati Wi-Fi pokrivenost u cijelom stanu, što je vrlo zgodno, jer nećete morati provoditi nepotrebne žice. Ako vaš računar nema Wi-Fi adapter, onda se ovaj problem može riješiti na dva načina: instalirajte Wi-Fi ruter u prostoriju u kojoj se nalazi računar ili kupite Wi-Fi adapter. Wi-Fi adapter je mali uređaj u obliku fleš diska ili u obliku kartice umetnute u PCI slot.S obzirom na to da gotovo svaka porodica treba da instalira Wi-Fi ruter, reći ćemo vam kako da ga sami postavite, bez poziva tehničara.
Postavljanje Wi-Fi rutera
Da biste konfigurisali ruter, on mora biti povezan kablom na računar ili laptop. Dijagram povezivanja treba biti prikazan u uputama. Raspakujemo ruter, pričvrstimo antene na njega, zatim povežemo jedan deo mrežnog kabla (koji dolazi u kompletu) na ruter, a drugi na računar (laptop). Zatim povezujemo napajanje rutera i nakon toga na njega povezujemo mrežni kabel internet provajdera.Kako ući u meni rutera
Apsolutno svi Wi-Fi ruteri su konfigurisani pomoću WEB sučelja, ovo je vrsta web stranice s postavkama. Odnosno, da biste konfigurisali ruter, morate otvoriti stranicu sa njegovim postavkama u svom pretraživaču. Da biste to učinili, unesite “192.168.1.1” u adresnu traku vašeg pretraživača i pritisnite tipku “Enter”. Nakon toga, na ekranu će se pojaviti prozor u koji ćete morati unijeti svoju prijavu i lozinku za pristup postavkama rutera. Standardna (podrazumevana) prijava i lozinka iz menija postavki rutera: “admin” - malim slovima. Nakon unosa, kliknite na “OK” i idite na meni.

Ponovno flešovanje Wi-Fi rutera
Dakle, da biste podesili Wi-Fi ruter, prvo ga morate ponovo ažurirati. Ako ste prilično iskusna osoba i znate šta i kako, sada ćemo vam reći šta trebate učiniti za to. Ako baš ne volite razumjeti sve zamršenosti kompjuterske tehnologije, onda možete bez flešovanja rutera. Firmware je vrsta operativnog sistema rutera na kojem se zasniva njegov rad.
Zašto je potrebno blic? Ponovno ažuriranje rutera je neophodno kako bi se osigurao normalan i kvalitetan rad uređaja. Po pravilu, svaki Wi-Fi ruter ima istu verziju firmvera od trenutka kada je pušten do ukidanja. Ovaj firmver prolazi samo interne testove, ali kada uređaj krene u masovnu prodaju, korisnici pronalaze razne probleme u radu uređaja u raznim situacijama. Stoga "matični" firmver nije savršen i možete imati problema s uređajem: mala brzina, zamrzavanje, problemi s Wi-Fi-jem itd. Zato je bolje instalirati novu verziju firmvera.
Da biste obnovili Wi-Fi ruter, morate preuzeti datoteku firmvera. Naravno, možete ga preuzeti sa službene web stranice proizvođača. Da biste to učinili, na web stranici proizvođača uređaja pronađite model vašeg Wi-Fi rutera i kliknite na karticu "Preuzimanja", ovdje bi se trebala nalaziti lista dostupnog firmvera. Neki proizvođači vas mogu poslati na FTP server na kojem je pohranjen firmver. Ali nemojte žuriti s preuzimanjem najnovije verzije firmvera, prvo pročitajte forume na kojima su korisnici koji su instalirali ovaj firmver napisali recenziju o njegovom radu i donijeli zaključak: isplati li se instalirati ili ne.
Nakon preuzimanja arhive sa firmverom, raspakujte je i kopirajte datoteku firmvera u fasciklu za preuzimanje. U meniju rutera idite na odjeljak Firmware i u dostupnom polju naznačite ruteru putanju do novog firmvera. Detaljnije upute o tome kako obnoviti ruter možete pronaći u uputama za uređaj.
Nakon treptanja idite na meni Network / IPConfig / Network (ovisno o modelu vašeg rutera) i prvo unesite postavke provajdera.

Vrsta WAN veze
- Dynamic IP / DHCP / Dynamic IP – odaberite da li provajder pruža dinamički IP;
- Statički IP / Statistička IP adresa - odaberite da li je provajder izgrađen na lokalnoj mreži, gdje za pristup Internetu trebate unijeti IP adresu, masku podmreže i Gateway.
- PPPoE – odaberite da li treba da unesete login i lozinku za pristup Internetu.
DNS 1 i DNS 2 - preporučljivo je ostaviti ih instalirane automatski, ali ako provajder zahtijeva njihovu ručnu instalaciju (što je vrlo rijetko), onda unesite primarni i sekundarni DNS. Nije uvijek potrebno unijeti DNS provajdera u mrežne postavke ponekad vanjski DNS radi bolje od provajdera.
Zatim idite na karticu Bežična veza koja sadrži Wi-Fi postavke.
Kako postaviti Wi-Fi mrežu
Naziv mreže (SSID)
Naziv mreže je naziv vašeg Wi-Fi rutera, koji će se prikazati kada uređaj traži mrežu za povezivanje na Wi-Fi. Preporučujemo da naziv postavite što originalnije kako biste izbjegli slučajnosti. Ako imate 2 uređaja na mreži sa istim imenom, Wi-Fi veza možda neće raditi ispravno.
Kanal
Ovo je frekvencijski kanal preko kojeg će se odvijati prijenos podataka. Obratite posebnu pažnju na ovaj parametar, jer to može rezultirati niskim Wi-Fi brzinama. Zašto? Svaki kanal ima svoje, da tako kažem, količine prijenosa podataka. Što je više vaših uređaja povezano putem Wi-Fi mreže, to je manja brzina interneta za svaki uređaj - isto vrijedi i za kanal, što više uređaja koristi isti kanal, to je manja njegova propusnost. Stoga, čak i ako imate veliku brzinu internetske veze, a Wi-Fi kanal je preopterećen, brzina Wi-Fi veze će biti vrlo mala.
Ako nemate tako napredne susjede, onda ovaj parametar možete ostaviti na “Auto”. Vrlo je lako provjeriti Wi-Fi aktivnost vaših susjeda - pozovite listu menija Wi-Fi veza i pogledajte broj Wi-Fi rutera koji su dostupni u vašem stanu: ako ih ima malo, onda kanal dovoljno je, ako ih ima mnogo, onda je bolje instalirati ga ručno.
Pošto “Auto” bira 6. ili 7. kanal, prilikom ručnog odabira potrebno je odabrati kanale koji se nalaze na početku. Odnosno, ako u budućnosti brzina Wi-Fi veze padne, ali brzina kablovske veze bude kao što je navedeno, onda je moguće da cijeli problem leži u Wi-Fi kanalu.

Bežični način rada
Ova postavka postavlja standard bežične mreže. Dva faktora zavise od standarda bežične mreže: mogućnost rada sa starim uređajima u njoj i Wi-Fi brzina. Odnosno, Wi-Fi ima svoje standarde rada, a da vam bude jasnije, pogledajmo primjer. U ćelijskim komunikacijama najprije se internet prenosio preko WAP-a, zatim preko GPRS-a, pa preko EDGE-a itd., sa svakim novim tipom se povećavala i brzina prijenosa podataka - kod nas je sve isto. Što više slovo u abecedi predstavlja komunikacijski standard, to podržava veću brzinu prijenosa podataka. Ali ovdje je potrebno uzeti u obzir još jednu točku: ne podržavaju svi uređaji koji su davno objavljeni i podržavaju rad u Wi-Fi mrežama najnoviju vrstu veze - i to se mora uzeti u obzir.
Prilikom odabira vrste bežične veze, postavite tip koji će podržavati svi vaši Wi-Fi uređaji. Noviji tipovi uređaja mogu raditi sa starijim tipovima, ali ne i obrnuto. Ali nemojte se uznemiriti, većina modernih Wi-Fi rutera može raditi s nekoliko standarda - što je vrlo zgodno za to, postavite vrijednost na "b/g/n" (ako je dostupno).
Širina kanala
Širina kanala je naznačena u megahercima. Preporučujemo da ovaj parametar ostavite na “Auto” ili da ga postavite na maksimalnu vrijednost.
Maksimalna brzina prijenosa podataka
Ovaj parametar postavlja maksimalnu brzinu prijenosa podataka – ograničenje brzine. Naravno, najbolje je postaviti ovaj parametar na maksimalnu vrijednost. Ako ste glavni korisnik interneta, a potreban vam je brzi prijenos podataka putem mrežnog kabela na vašem računalu, onda na ovaj način možete smanjiti brzinu putem Wi-Fi mreže.
Vrsta šifriranja
Još jedan važan parametar pri postavljanju Wi-Fi rutera je vrsta šifriranja prenesenih podataka. Što je jača vrsta šifriranja, sigurnije će se prenositi vaši podaci. Danas je najbolji tip enkripcije WPA-PSK/WPA2-PSK. Ali ovdje također treba obratiti pažnju na činjenicu da svi uređaji ne podržavaju ovu vrstu enkripcije i stoga je moguće da ćete pri odabiru morati pronaći „zlatnu sredinu“ za sve uređaje.

Kako podesiti Wi-Fi na računaru i laptopu
Hajde da vam ukratko kažemo kako da podesite Wi-Fi na Windows 7 i Windows 8. Da biste podesili Wi-Fi na laptopu ili računaru, potrebno je da izaberete svoj Wi-Fi ruter na listi Wi-Fi uređaja, kojoj ste dali originalno ime. Zatim mišem 2 puta kliknemo na njegovo ime i od nas se traži da unesemo lozinku - unesite lozinku, ona je provjerena, i ako ste sve ispravno unijeli, uređaj se povezuje na Wi-Fi. Nakon toga preporučujemo provjeru i preko mreže i preko Wi-Fi-ja. Imajte na umu da Wi-Fi brzina može biti ograničena propusnošću vašeg rutera. Stoga se može razlikovati od onog dostupnog preko LAN-a.Ponekad, da biste povezali laptop putem Wi-Fi mreže, morate zasebno omogućiti Wi-Fi modul. Po pravilu, na laptopima je za to odgovoran odgovarajući taster;
Detaljnije informacije o postavljanju Wi-Fi veze možete saznati iz videa ispod.
Savremeni ljudi ne mogu zamisliti svoj život bez interneta. Radimo, komuniciramo, igramo se, učimo, zabavljamo se na globalnoj mreži i bez svega toga više se ne može. U međuvremenu, u posljednje vrijeme sve više pažnje se poklanja brzini interneta. Srećom, spor Internet je stvar prošlosti i sada možemo sebi priuštiti da putujemo preko World Wide Weba velikom brzinom. Mnoge regije su već duže vrijeme u području pokrivenosti 3G i 4G, koji vam omogućava korištenje bežičnog interneta pri prilično velikim brzinama. Međutim, koliko god se mobilni operateri trudili, još uvijek nisu uspjeli postići brzine koje žični internet može pružiti, pa stoga pitanja i dalje ostaju relevantna - kako spojiti ruter i kako konfigurirati ruter .
Dom WiFi ruter nudi mnogo prednosti i sve više ljudi se odlučuje na kupovinu. Pripremili smo detaljna uputstva za one koji žele da znaju kako da se povežu ruter i konfigurišite ga. Odmah napominjemo da nema ništa teško u instalaciji, povezivanju i konfiguraciji WiFi rutera (drugo ime za ruter). Samo trebate biti strpljivi i slijediti upute u nastavku. Naravno, danas mnoge kompanije nude instalaciju i konfiguraciju rutera, ali za ovaj posao ćete morati platiti. Ako niste spremni potrošiti dodatni novac, onda će vam ovaj članak biti vrlo koristan.
Prije nego što vam kažemo kako postaviti ruter, treba reći da se postupak postavljanja može razlikovati ovisno o konkretnom modelu WiFi rutera, te smo stoga pripremili još nekoliko članaka s detaljnim opisom instalacije i konfiguracije većine popularni ruteri. Ovdje ćemo pogledati glavne tačke. Kako članak bude napredovao, bit će objavljene veze do detaljnijih uputstava. Dakle, pretpostavimo da već imate WiFi ruter i sve što trebate učiniti je da ga instalirate i konfigurirate.
Gdje je najbolje postaviti WiFi ruter u stanu?
Prije ugradnje rutera u stan, morate odlučiti o najoptimalniji lokaciji za njegovu lokaciju. Područje pokrivenosti vaše WiFi mreže ovisi o ispravnoj lokaciji vašeg kućnog bežičnog rutera. Posebnu pažnju ovoj točki treba posvetiti onima koji žive u prilično velikom stanu ili kući. Proizvođači rutera navode maksimalni domet signala u uputama, ali ne biste trebali računati na te brojke. Činjenica je da puno ovisi o materijalu od kojeg su izrađeni zidovi stana. Štoviše, ne zaboravite na sve vrste smetnji, na primjer, običan akvarij ili ormar može smanjiti područje pokrivenosti.
Mnogi ljudi su uvjereni da je to optimalan plasman WiFi ruter je sto na kojem se nalazi računar ili sama sistemska jedinica. Ne preporučujemo da odaberete ovu lokaciju jer će kvalitet signala i pokrivenost biti mnogo lošiji nego što to dozvoljavaju specifikacije WiFi rutera. Poželjno je ruter postaviti otprilike na sredinu stana i što je više moguće. Ako živite u jednokatnoj kući, onda WiFi ruter treba postaviti otprilike kao na slici ispod:

Za dvokatnu kuću optimalna bi bila sljedeća lokacija rutera:

Gore smo napomenuli da instaliranje uređaja pored računara nije najbolja opcija, ali nismo objasnili zašto. Činjenica je da drugi izvori elektromagnetnih smetnji pogoršavaju performanse bežičnog usmjerivača, stoga morate postaviti ruter dalje od takvih izvora, koji uključuju ne samo PC, već i mikrovalnu pećnicu, bežični telefon itd.
Kako instalirati ruter

Sve je jasno sa lokacijom WiFi rutera, osim toga, ako imate mali stan, neće biti problema sa pokrivenošću, glavna stvar je da postavite uređaj dalje od izvora elektromagnetnih talasa. Sada ćemo saznati kako instalirati ruter. Ako proces postavljanja i povezivanja rutera uključuje određene razlike ovisno o konkretnom modelu uređaja, tada će instalacija biti standardna u gotovo svim slučajevima. U principu, glavna stvar u instalaciji usmjerivača je ispravno odrediti lokaciju uređaja, ali s tim smo se već pozabavili.
Otvorite kutiju sa ruterom, izvadite je i spojite na napajanje. Lampice na prednjoj strani WiFi rutera trebale bi se upaliti, ako se to ne dogodi, onda postoje neki problemi s uređajem i da biste ih riješili morate kontaktirati trgovinu u kojoj je ruter kupljen. Na poleđini WiFi rutera naći ćete nekoliko portova. Međutim, mi ćemo ovu tačku detaljnije ispitati u sljedećem odjeljku. Vjerujemo da je sve jasno o tome kako instalirati ruter. Nećemo vas učiti kako da koristite alat neophodan za osiguranje uređaja, ali proces povezivanja je vrijedan razmatranja.
Kako povezati ruter sa računarom
WiFi ruteri se mogu razlikovati ovisno o konkretnom modelu, ali imaju dosta zajedničkog. U nastavku ćemo pogledati funkcionalnost i proces povezivanja običnog WiFi rutera. Moderni ruteri imaju najmanje četiri LAN porta preko kojih se ostvaruje veza sa računarom. Također, svaki ruter mora imati WAN port namijenjen povezivanju kabla od provajdera.

Govoreći o tome kako povezati ruter sa računarom, treba reći da je ovaj postupak izuzetno jednostavan i da ga svaki korisnik računara može nositi. Da biste se pravilno povezali, potrebno je da uradite sledeće:
- Ispravno ukruti upredenu paricu (mrežni kabl), ako je potrebno;
- Spojite WiFi ruter na napajanje;
- Povežite mrežne kablove (kabl provajdera i kabl na računar);
- Postavite mrežu (detaljna uputstva za podešavanje ispod). Dijagram povezivanja rutera sa računarom prikazan je na slici:

Pogledajmo kako povezati ruter s računalom ako je WiFi ruter već povezan s drugim računalom, odnosno morate dodati još jedan uređaj u svoju kućnu mrežu, na primjer, laptop.
Spojimo jedan kraj kabla na LAN konektor WiFi rutera, a drugi u konektor PC mrežne kartice. Nakon povezivanja kabla, na monitoru vašeg računara bi se trebala pojaviti ikona za pristup mreži.

Ako se odgovarajuća ikona ne pojavi, onda je najvjerovatnije problem u tome što je mrežna kartica onemogućena. Još jedan razlog zašto nedostaje ikona mrežne veze je nedostatak potrebnih drajvera. Idemo na “Kontrolna tabla\Mreža i Internet\Mrežne veze” i provjerite vidljivost naše mrežne kartice. Ako vidite mrežnu karticu i jednostavno je onemogućena, morate je omogućiti. Da biste to učinili, kliknite desnim tasterom miša na njega i odaberite "Uključi". Ako se mrežna kartica ne prikazuje, potrebno je da instalirate odgovarajuće drajvere. Da biste to učinili, trebat će vam disk, koji bi trebao biti uključen uz ruter. Ako takav disk ne postoji, preuzmite potrebne drajvere sa Interneta.
Govoreći o tome kako povezati ruter sa računarom, treba reći da je moguća i druga situacija kada se nakon povezivanja računara na WiFi ruter pojavi odgovarajuća ikona, ali sa uskličnikom, odnosno ne postoji način da se povežite se na internet.
Ovaj problem se najvjerovatnije može riješiti konfiguracijom mrežne kartice. Preko kontrolne table idite na mrežne veze, zatim u svojstvima izaberite stavku i pritisnite dugme "Svojstva". Odabir stavki "Dobijte IP adresu automatski" I "Automatski dobij adresu DNS servera", nakon čega pohranjujemo sve postavke. Nakon toga, WiFi ruter bi se trebao automatski konfigurirati za distribuciju IP adresa. Međutim, ponekad internet ne radi ni nakon ovih koraka. U tom slučaju morate provjeriti ispravnost kabela ili samog rutera. Dakle, nadamo se da je sve jasno s vezom, sada ćemo saznati kako konfigurirati ruter.
Kako postaviti ruter
Kao što je već više puta spomenuto, proces podešavanja rutera može varirati ovisno o modelu koji ste kupili. Međutim, unatoč ogromnoj raznolikosti modela i proizvođača, svi wifi ruteri obavljaju istu funkciju, te ih stoga karakterizira slična funkcionalnost i alati za konfiguraciju.
Naravno, izgled sučelja konfiguracije rutera (web stranica na kojoj se vrše postavke rutera) je jedinstven za svakog proizvođača, pa smo zato pripremili nekoliko zasebnih članaka posvećenih konfiguraciji najpopularnijih rutera danas.
Dakle, pogledajte model vašeg wifi rutera, a zatim pogledajte listu članaka u nastavku s uputama za postavljanje raznih rutera, ako je vaš uređaj na ovoj listi, slijedite link. (Ako ne znate kako doći do stranice s postavkama, pročitajte ovaj članak do kraja).
Ruter d-link dir-300: Bežični ruter 802.11g DIR-300. DIR-300 je baziran na standardu 802.11g, ali je također kompatibilan sa 802.11b standardom, osiguravajući kompatibilnost sa širokim spektrom bežičnih uređaja. sadrži četiri Ethernet porta. Hvala za Čarobnjak za brzo podešavanje D-Link rutera(Čarobnjaku za brzu instalaciju rutera), postavljanje mreže može se završiti za nekoliko minuta. podržava sistem Wi-Fi Protected Setup™ (WPS), što pojednostavljuje podešavanje bežične mreže i sigurnosti.
Ruter d-link dir-615: Podržani Wi-Fi standardi: 802.11b/g/n (nacrt)
Mrežni interfejsi: 4 LAN 10/100Base-T porta, 1 WAN 10/100Base-T port. Vrste WAN veze: statička IP, dinamička IP, PPPoE, L2TP, PPTP, DualAccess PPPoE, DualAccess PPTP.
Zyxel Keenetic ruter: Prilagođen za rad u mrežama vodećih ruskih provajdera. Brzina interneta preko PPTP i L2TP - do 55 Mbit/s, preko PPPoE i IPoE - do 70 Mbit/s. Brzina preuzimanja torenta je do 5 MB/s sa brojem sesija od oko 500. Link Duo tehnologija za istovremeni rad na Internetu preko PPTP/L2TP/PPPoE i sa resursima regionalnog mrežnog servera. Podržava IEEE 802.1X standard za pristup Internetu.
tp-link ruter: Velika većina Tp-Link rutera radi na firmveru koji je sličan jedan drugom kao dva zrna u mahuni. Jedina značajna razlika su različiti jezici softvera u „podrazumevanoj“ verziji za određeni model.
Asus ruter: Brzi bežični ruter sa 4 porta. Konfiguriranje Asus rutera se suštinski razlikuju po konfiguraciji samo za dvije verzije firmvera, pogledajmo ih obje.
Rostelecom ruter: Postoji nekoliko tipova rutera kompanije Rostelecom, a mi ćemo pogledati sledeće: Rostelecom univerzalni ruteri - Sagemcom f@st 2804 v5, v7 i v7 rev.1, Sagemcom f@st 3804, QTech RT-A1W4L1USBn i Startnet AR800.
Gore navedeni članci sadrže detaljne upute za postavljanje wifi rutera određenih modela i proizvođača, ali ovaj priručnik tu ne završava. Nije dovoljno znati kako konfigurirati ruter direktno u konfiguracijskom sučelju. Također ćete morati konfigurirati postavke mrežne kartice. Osim toga, mnogima od vas će biti korisno znati IP adrese uređaja na lokalnoj mreži. Sve ove tačke su takođe uključene u ovaj članak.
Konfiguriranje parametara mrežne kartice
Prije nego što pokušate da se prijavite na sučelje rutera, morate ispravno konfigurirati mrežnu karticu. Da bismo to uradili idemo na "mrežne veze" pritiskom na kombinaciju tastera Win+R i unesite komandu ncpa.cpl.

Kliknite "UREDU". Otvoriće se prozor Mrežne veze. Kliknite desnim tasterom miša na onu preko koje je ruter povezan sa računarom:
Zatim odaberite stavku "Svojstva" i u prozoru koji se otvori "Svojstva lokalne veze" dvaput kliknite na komponentu levim tasterom miša "Internet Protocol Version 4 (TCP/IPv4)". Ne zaboravite označiti kućice za automatsko dobijanje IP adresa i DNS adresa.

U velikoj većini slučajeva, wifi ruter ima aktivan DHCP server koji gleda u lokalnu mrežu, koji će izdati IP adresu vašem računaru. Možete ga pogledati na "Status veze" pritiskom na dugme Inteligencija .
Dakle, nadamo se da je sve jasno sa konfiguracijom parametara mrežne kartice, sada idemo na završni dio današnjeg članka.
IP adresa uređaja na lokalnoj mreži
Nakon povezivanja rutera sa računarom, moraćete da odete na konfiguracioni interfejs rutera da biste dovršili podešavanje. Ovo se radi unošenjem adrese web interfejsa u adresnu traku. Svaki ruter ima IP adresu na lokalnoj mreži, najčešće ona jeste 192.168.1.1 . međutim, moguće su i druge opcije, na primjer, uređaji iz D-Link i NetGear imati adresu 192.168.0.1 i ruteri TrendNet - 192.168.10.1. Dakle, ako imate ruter, na primjer, D-Link, onda morate unijeti sljedeće u adresnu traku vašeg pretraživača URL: http://192.168.0.1. Nakon toga, na monitoru će se pojaviti stranica sa formularom za unos korisničkog imena i lozinke za pristup web interfejsu. Obično korisničko ime i lozinka imaju isto značenje - admin. Iako su izuzeci mogući. IP adresa rutera, korisničko ime i lozinka često su naznačeni na naljepnici koja se nalazi na donjem poklopcu uređaja.

Ako se ne možete prijaviti na web sučelje, prije svega trebate provjeriti da li vaš računar prima IP adresu od DHCP servera uređaja. Takođe ima smisla pokušati ručno registrovati IP adresu u postavkama protokola TCP/IP. Nakon toga pokušajte pingirati ruter. Ovaj postupak se izvodi na sljedeći način: otvorite komandnu liniju i unesite - ping 192.168.1.1.
Pretpostavljam da ćemo ovde završiti. Sada znate kako spojiti ruter i kako ga konfigurirati. Ne zaboravite da su iznad postavljeni linkovi na članke s detaljnijim uputama za postavljanje rutera raznih proizvođača.
Dobar dan!
Mnogi korisnici su zastrašeni time što sami postavljaju Wi-Fi ruter, a prilikom kupovine naručuju i uslugu povezivanja i konfiguracije.
Po meni je cijena ove usluge u mnogim trgovinama previsoka (ponekad dostiže pola cijene rutera)- pogotovo jer mnogi ljudi mogu sami da se nose sa ovom operacijom (samo trebaš malo da shvatiš 👌).
Također želim odmah da dodam da ako u budućnosti budete trebali promijeniti lozinku, postavke za pristup internetu (ili bilo šta drugo), ipak ćete morati sami ući i shvatiti...
Zato sam "skicirao" ovaj mali članak sa uputama, sa slikama i objašnjenjima svakog koraka. Nadam se da će vam postupna prezentacija materijala pomoći da shvatite kako i šta da radite.
Dakle, da pređemo na stvar... 👌
👉Dodatak!
Također možete pročitati moj drugi članak o tome kako početi od nule
Upute korak po korak: povezivanje i postavljanje Wi-Fi rutera
Odabir lokacije i postavljanje rutera
Mnogi korisnici prave jednu grešku - ne obraćaju pažnju na mjesto gdje instaliraju ruter. Ne, za testiranje i početno podešavanje to nije toliko važno, ali za kontinuirani rad uređaja to nije dobro u svim slučajevima...
Činjenica je da će, ovisno o tome gdje je vaš Wi-Fi ruter, biti vrlo zavisi od nivoa prijema mreže u različitim dijelovima vašeg doma. Značajno smanjuju Wi-Fi signal: nosivi debeli zidovi, ogledala, metalna vrata itd.
Zbog toga, postavite ruter mora biti približno jednako udaljen od svih uređaja koji će se povezati na njegovu mrežu (i da bi se osiguralo da postoje minimalne prepreke za mrežni signal).
Primjer neuspješnog i uspješnog postavljanja rutera u 2-sobni stan prikazan je na rasporedu ispod.

Po pitanju izbora i postavljanja rutera u stan
Općenito, mislim da je poruka jasna: ovisno o lokaciji rutera, ovisit će kvalitet mrežnog signala, brzina, greške itd.
Povezivanje rutera sa računarom
Tipična isporuka rutera sastoji se od (primjer na slici ispod):
- sam ruter;
- napajanje;
- mrežni kabl (obično dugačak 1-2 m). Koristi se za povezivanje rutera sa računarom (laptop) i njegovo konfigurisanje;
- operativne instrukcije;
- antena (možda nema antene - u nekim ruterima je ugrađena u kućište uređaja).
One. postoji sve što vam je potrebno za početak povezivanja i podešavanja uređaja.

Sama veza se svodi na sljedeće:
- povežite ruter mrežnim kablom (koji dolazi uz ruter) sa računarom ili laptopom. Između ostalog, imajte na umu da ruter obično ima 4 LAN porta za ovo (najčešće označeno žutom bojom). Na nekim ruterima, oznaka može biti Ethernet umjesto LAN;
- isključite internet kabl (dolazi od provajdera) sa sistemske jedinice računara i povežite ga na ruter: na WAN ili Internet port (obično označeno plavom bojom);
- priključite napajanje na ruter i uključite uređaj;
- Ako je sve urađeno kako treba, razne LED diode na uređaju će početi da trepću...

Ako je prikazan šematski, Wi-Fi ruter postaje poput posrednika između vašeg računara i internetskog kabla od provajdera (pogledajte sliku ispod).
Bitan! Povezivanje rutera na PC (laptop) pomoću mrežnog kabla je neophodno za početno podešavanje uređaja. Nakon toga, kabel se može odspojiti i ruter postaviti na pogodnije mjesto.


Konfiguriranje postavki mrežne kartice
Prije nego što uđete u postavke Wi-Fi rutera, morate ispravno konfigurirati mrežnu karticu (posebno ako ste ranije imali drugačije zadane postavke).
Prvo morate otvoriti karticu u:
Kontrolna tabla\Mreža i Internet\Mrežne veze
Najlakši način da to učinite je pritiskom na kombinaciju dugmadi Win+R, unesite komandu ncpa.cpl i kliknite na OK.

Zatim morate otvoriti svojstva vezu preko koje se ostvaruje veza sa ruterom (najčešće će to biti LAN veza, možda imate nešto poput Ethernet veze).

Zatim morate otvoriti odabir "Internet Protocol Version 4 (TCP/IPv4)" i otvorite njegova svojstva.

U kartici "su uobičajeni" podešeno da automatski prima IP adresu i DNS server. Sačuvaj postavke.

Automatski nabavite IP adresu i DNS server
Ovakva podešavanja su pogodna u 99,9% slučajeva, jer... vaš Wi-Fi ruter ima aktivan DHCP server koji gleda na lokalnu mrežu - koji će dati besplatnu IP adresu vašem računaru/laptopu.
Unos postavki rutera (IP adresa uređaja)
Da biste ušli u postavke Wi-Fi rutera, morate znati njegovu IP adresu (što samo treba da unesete u adresnu traku vašeg pretraživača i kliknete na nju).
Svaki ruter ima svoje. U većini slučajeva on 192.168.1.1 , ali postoje izuzeci:
- adresa za D-Link i NetGear rutere: 192.168.0.1 ;
- adresa za TrendNet rutere: 192.168.10.1
👉 Pomoći!
Kako (prijava na web interfejs). Šta učiniti ako se stranica postavki ne otvori
Bitan!
Obratite pažnju i na naljepnice na tijelu vašeg Wi-Fi rutera - gotovo uvijek je IP adresa naznačena na ovim naljepnicama. Inače, na istim naljepnicama možete pronaći lozinku za prijavu za pristup web sučelju.

Nakon što uđete ispravna IP adresa da unesete postavke rutera i pritisnete Enter - vidjet ćete prozor u kojem se traži da unesete svoje korisničko ime i lozinku (primjer na slici ispod).

U pravilu će u većini slučajeva biti i login i lozinka admin. Ako ne možete da se prijavite, pokušajte da ostavite polje za lozinku praznim.
Postavljanje rutera (rutera)
Ako su lozinka i prijava ispravno uneseni, trebali biste biti u web sučelju (sa gomilom različitih postavki, veza, itd.). Svaki proizvođač i različiti modeli rutera imaju različito sučelje.
Ali postoji jedna zajednička stvar: meni se obično nalazi sa strane ili na vrhu. Osnovna podešavanja u meniju su takođe identična i postavljaju se na sličan način. Dakle, pogledavši kako je jedan ruter konfiguriran, možete konfigurirati drugi analogno...
Kao primjer, uzet ću tako popularnu marku rutera kao što je TP-LINK (sa "zelenim" firmverom na ruskom) .
Kloniranje MAC adrese stare mrežne kartice
Činjenica je da mnogi provajderi dodatno naplaćuju. zaštita koja provjerava MAC adresu. A ako se MAC adresa ne podudara (ili je zamijenjena) - pristup mreži je blokiran.
Da biste klonirali MAC adresu, morate otvoriti vezu u TP-LINK ruterima "Klon MAC adrese" (u odjeljku "Mreža"). Ako imate englesku verziju firmvera, potražite link poput "MAC klon" .

Kloniranje MAC adrese
Podešavanje pristupa internetu
Podešavanje pristupa Internetu uglavnom zavisi od dizajna mreže vašeg Internet provajdera. Neophodni parametri za pristup mreži moraju biti navedeni u ugovoru za pružanje usluga internet veze.
Najčešće je tip veze koji se koristi u Rusiji PPPoE (napomena: dinamička IP adresa se izdaje nakon povezivanja. Za pristup morate unijeti svoje korisničko ime i lozinku).
Nemoguće je otvoriti karticu WAN (Internet) u ruteru i prvo odrediti vrstu veze (na primjer, PPPoE, pogledajte "2" na slici ispod). Takođe je potrebno naznačiti korisničko ime i lozinka (vidi “3” na slici ispod 👇, podaci se mogu preuzeti iz ugovora sa internet provajderom).

Ostaje samo da sačuvate podešavanja. U većini slučajeva ne morate unositi ništa drugo. Sada ruter može pristupiti Internetu - a Internet bi se sada trebao pojaviti na računaru koji je na njega povezan mrežnim kablom.
Ostaje samo da konfigurišete bežičnu mrežu...
Postavljanje Wi-Fi mreže
Da biste postavili Wi-Fi mrežu, prvo morate otvoriti karticu (ili na engleskom "Wireless Settings") .
U ovoj kartici morate navesti naziv mreže - tj. naziv mreže koju ćete tražiti da se povežete na svojim uređajima: tabletima, telefonima itd. (u nekim slučajevima, ako postoji loš signal, ima smisla odabrati kanal. ).

Zatim morate otvoriti karticu "Bežična mrežna sigurnost" (ili na engleskom "Bežična sigurnost") i odaberite vrstu zaštite.
Danas je jedna od najboljih vrsta enkripcije WPA2-PSK, koji je prvi na listi (mi ga biramo).
PSK lozinka je lozinka koju ćete morati da unesete kada se povezujete na Wi-Fi mrežu.

Zapravo, nakon spremanja postavki, ruter će se ponovo pokrenuti, a zatim se možete povezati na Wi-Fi mrežu i koristiti Internet.
To je sve podešavanje... 👌
Razumijem da u ovom članku nisam razmatrao mnoge suptilnosti koje u određenim slučajevima mogu imati veliki utjecaj na rad mreže. Ali, vjerovatno, ne mogu se svi dati u jednom članku...
Dok radim na sajtu, dotaknuću se ovog pitanja više od jednom ili dva puta...
Postoje slučajevi kada trebate koristiti ruter kod kuće i postaviti bežičnu mrežu (na primjer, morate istovremeno distribuirati internet na laptop i pametni telefon). To možete učiniti sami, bez pribjegavanja radu majstora. Ovaj članak sadrži detaljan vodič o tome kako da instalirate Wi-Fi pristupnu tačku zasnovanu na kućnom ruteru ili kako da instalirate Wi-Fi ruter.
Instaliranje Wi-Fi rutera kod kuće jednostavan je zadatak, jer su ovi uređaji a priori dizajnirani za obične korisnike. Standardno, oprema dolazi sa detaljnim uputstvima koja jasno opisuju postupak korak po korak. Možda će vam trebati i postavke koje su neophodne za povezivanje s opremom provajdera. Oni su prilog kopiji korisničkog ugovora.
Često kompanije čak pružaju i besplatnu tehničku podršku, a ako ne želite da čekate u redu, telefonsku liniju koja vam može pomoći da riješite bilo koji problem u vezi sa vezom. Također, ako planirate instalirati bežičnu opremu na zid, možda će vam trebati minimalni set instalacionih alata i potrošnog materijala:
- snažan odvijač s pobedit svrdlom i Phillips svrdlom;
- dva tipla sa samoreznim vijcima (najvjerovatnije uključeni u ruter);
- hammer.
Nakon što je sve pripremljeno, možete nastaviti s procesom instalacije, povezivanja i konfiguracije.
Kako spojiti opremu?
Prilikom rješavanja problema kako sami instalirati WiFi ruter kod kuće, važan i prvi korak bit će testiranje njegove funkcionalnosti. U tu svrhu uređaj je opremljen nizom indikatora koji se nalaze u kućištu uređaja, a može postojati i kontrolna LED dioda koja ukazuje na prisutnost napona u mreži (na napajanju). Konektor iz napajanja spojen je na utičnicu rutera, nakon čega se utikač ubacuje u utičnicu, indikatori "Napajanje" trebaju zasvijetliti.

Sljedeći korak je spajanje podatkovnog kabela na WAN utičnicu. Mogu postojati dvije opcije ovisno o provajderu:
- Ethernet je vrsta žične veze koja koristi set žica od dva ili četiri para, brzina prijenosa podataka za kućne mreže obično je ograničena na 1 Gbit/s, koristeći standardni RJ45 konektor;
- Optika je tehnologija koja omogućava razmjenu informacija duž optičkog valovoda, brzina je ograničena brzinom širenja svjetlosti u materijalu, potreban vam je poseban ruter s ugrađenim pretvaračem svjetlosnih impulsa u elektromagnetne; .

Čim je WiFi ruter instaliran i “eksterni” kabel spojen na WAN utičnicu, indikator aktivnosti odgovarajućeg porta trebao bi početi treptati bez obzira na postavke.
Pažnja! Ako LED diode koje označavaju prijenos podataka u LAN portovima svijetle bez veze, to ukazuje na kvar uređaja!
Lokacija
Lokacija rutera se određuje na osnovu sljedećih komponenti:
- Estetski. Ideja je da se do uređaja povuče što manje žica (i Etherneta i napajanja), a sve one mogu biti skrivene u posebnim kablovskim kanalima.
- Technical. Područje pokrivenosti treba biti maksimalno, za to treba biti što manje prepreka na putu širenja elektromagnetnog vala koje mogu apsorbirati ili oslabiti nivo signala (obično drvo, beton i metal).

Za zadovoljavajući rezultat dovoljno je postaviti ruter u područje potencijalne upotrebe. Međutim, ovdje treba napomenuti da je najbolja opcija ako postoji nekoliko prostorija (prostorija) postaviti ruter direktno na zid, na visini od 20-30 cm od stropa u uvjetno središnjem dijelu prostorije. U tom slučaju, uređaj će se nalaziti praktično u direktnom vidokrugu i, uzimajući u obzir sfernu orijentaciju antene, signal od predajnika će pokriti veliku površinu bez disipacije (gubitka) energije u okolnim objektima ( signal će “ići” od gornje tačke ka dnu).

Fizička instalacija Wi-Fi rutera na zid izvodi se na sljedeći način:
- Izmjerite udaljenost između središta montažnih rupa.
- Prenesite ove dvije tačke na zid, uzimajući u obzir dimenzije glodala (možete nacrtati obris uređaja u obliku pravokutnika na komadu papira i označiti položaj rupa. Ostaje samo poravnati dobijenu šablonu na zidu i ostavite tragove olovkom).
- Koristeći pobeditsku bušilicu, izbušite dve rupe koje odgovaraju dužini i prečniku postojećih tiplova.
- Ugradite tiple.
- Uvrnite vijke u tiple tako da razmak od zida do poklopca ostane približno 5 mm.
- Objesite tijelo glodala na poklopce koristeći rupe za montažu.
- Kabelske kanale pričvrstite na zid na isti način (nakon što napravite shematski dijagram ožičenja) i sakrijte kablove u njima.

Između ostalog! Podrazumevano, WiFi modul na ruteru je aktivan i kreira pristupnu tačku sa imenom modela rutera koji koristi otvoreni pristup. Ovo je vrlo zgodno, jer prvo možete pronaći najbolje mjesto za postavljanje rutera pomoću posebnog programa na svom pametnom telefonu (na primjer, WiFi Analyzer). Da biste to učinili, morate pokušati instalirati uređaj na različitim mjestima i analizirati nivo signala na mnogim mjestima u prostoriji, a zatim odabrati najbolju opciju.
Prijavite se na postavke rutera. Kako se prijaviti Web -interfejs?
Nakon instaliranja rutera sa Wi-Fi modulom, parametri se postavljaju u njegovom mikrooperativnom sistemu, koji ima korisnički interfejs baziran na sopstvenom Web serveru. Možete mu pristupiti tako što ćete prvo povezati svoj PC, to se može učiniti na dva načina:

Pažnja! Nemoguće je pristupiti interfejsu preko WAN porta bez dodatnih podešavanja! Ako je ova funkcija podrazumevano dostupna, postoji mogućnost da softver uređaja ima ozbiljan problem sa zaštitnim zidom i da je ranjiv. U tom slučaju možete pokušati onemogućiti mogućnost kontrole putem HTTP protokola sa vanjske mreže direktno u postavkama.
Nakon što se PC poveže na ruter, možete pristupiti web sučelju koristeći informacije iz uputstava ili naljepnice na kućištu uređaja:

Pažnja! Odmah nakon prijavljivanja, preporučujemo da promijenite lozinku za administratorski račun. Neki modeli to nude automatski, inače morate pronaći odjeljak pod nazivom "Sistemski alati" - "Lozinka" (ili sličan naziv, ovisno o proizvođaču) i ručno ga promijeniti.
Kako uspostaviti vezu?
Nakon što pristupite interfejsu rutera, možete nastaviti direktno sa njegovim podešavanjem, uputstva korak po korak su predstavljena u nastavku:
Kloniranje MAC adrese stare mrežne kartice
Ova procedura će biti potrebna ako provajder ima funkciju za identifikaciju korisnika po MAC adresi (jedinstveni šestobajtni broj po kojem se uređaji međusobno identifikuju na Internetu). Prirodno, može se desiti da prilikom promjene mrežne opreme na strani klijenta serverski dio filtrira zahtjeve iz sigurnosnih razloga. Adresu stare kartice možete saznati na sljedeći način:

Nakon toga, postavke treba prenijeti na ruter:

Bez obzira na marku i model uređaja, nakon gore navedenih koraka morate kliknuti na dugme “Primijeni” i ponovo pokrenuti uređaj.
Podešavanje pristupa internetu
Prije svega, morate biti sigurni da su svi gore opisani koraci izvedeni ispravno, a indikator WAN porta pokazuje aktivnost.
Bilješka! Za uspješnu autorizaciju na strani servera provajdera, morate imati instrukcije pri ruci, kao i login i lozinku. Obično je priložen u štampanom obliku uz kopiju korisničkog ugovora. Također se može pronaći na web stranici internet provajdera, ali često prije dovršetka podešavanja rutera možete mu pristupiti samo putem metoda treće strane (na primjer, putem mobilnog interneta na pametnom telefonu).
Ovisno o vrsti veze, morate izvršiti sljedeće korake:

Kako postaviti Wi-Fi konfiguraciju?
Kada se uspostavi vaša internetska veza, toplo se preporučuje da konfigurišete postavke bežične pristupne tačke. Da biste to učinili, u izborniku sučelja rutera morate pronaći odjeljak "WiFi" ili "Bežična mreža" i kliknuti na njega. Nakon toga morate popuniti odgovarajuće parametre:
- SSID Naziv bežične mreže koji će biti prikazan na listi pristupnih tačaka.
- Sakrij SSID. Govori ruteru da li da emituje ovaj parametar ili da ga sakrije (imajte na umu da parseri vide sva imena).
- Metoda šifriranja. Najbolje je odabrati WPA2 (AES).
- Ključ za šifriranje. Lozinka koja se koristi za povezivanje sa točkom. Preporučuje se pridržavanje strogih ključnih standarda i korištenje velikih i malih znakova, brojeva i najmanje jednog posebnog znaka, najmanje 8 znakova.

Preostale parametre možete ostaviti kao zadane. Također morate biti sigurni da je prekidač odgovoran za rad WiFi modula u položaju "Uključeno".
Kako podesiti konfiguraciju računara?
Nakon što odlučite da instalirate Wi-Fi ruter, možete se povezati na njega. Za ovo nije potreban drajver, potrebno je da otvorite listu dostupnih WiFi tačaka (u Windows-u - kliknite levim tasterom miša na ikonu mrežnih veza koja se nalazi u traci. U donjem desnom uglu, pored sata i rasporeda tastature,; odaberite željeni SSID i kliknite na "Poveži".  Kada se od vas zatraži ključ za šifriranje, unesite lozinku navedenu prilikom postavljanja rutera. Zatim će uređaj automatski dodijeliti IP adresu, masku i DNS server, a također će organizirati gateway za pristup Internetu.
Kada se od vas zatraži ključ za šifriranje, unesite lozinku navedenu prilikom postavljanja rutera. Zatim će uređaj automatski dodijeliti IP adresu, masku i DNS server, a također će organizirati gateway za pristup Internetu.
Šta učiniti ako ništa ne radi?
Unatoč činjenici da prilikom izrade kućnih usmjerivača proizvođači pokušavaju maksimalno pojednostaviti sučelje upravljanja, ovi uređaji su i dalje aktivna mrežna oprema, koja zahtijeva određene vještine za konfiguraciju. Stoga, ako se instalacija dogodi prvi put, ne mogu se isključiti greške koje mogu dovesti do izostanka željenog rezultata. Ako WiFi tačka i dalje ne radi, postoje dva glavna načina za rješavanje problema:
- Pozovite liniju za podršku vašeg provajdera. Kao što je već spomenuto, često se korisnicima pruža pomoć 24 sata dnevno, a propisi su razrađeni na način da se rješenje pronađe telefonom, bez potrebe prisustva stručnjaka.
- Još jednom pažljivo provjerite priključke za napajanje rutera, WAN i LAN kablove i sva podešavanja. U skladu s gornjim uputama, pokušajte pronaći uzročno-posljedične lance. Jednostavni primjeri:

Dodatne informacije! Prilikom dijagnosticiranja internet konekcije, vrlo korisni uslužni programi u Windows-u su naredbe terminala: ipconfig, ping, tracert. Prvi prikazuje informacije o postavkama mrežnih adaptera, drugi vam omogućava da provjerite dostupnost pristupa traženom resursu, a treći određuje kvalitet veze i broj "skokova" do konačne adrese. Primjer upotrebe: ping www.ya.ru i tracert www.ya.ru, nakon unosa pritisnite Enter.
Dakle, pitanje kako sami povezati ruter kod kuće je potpuno rješivo. Glavna stvar je biti pažljiv i pokušati razumjeti svaku akciju, samo u ovom slučaju možete računati na pozitivan rezultat.