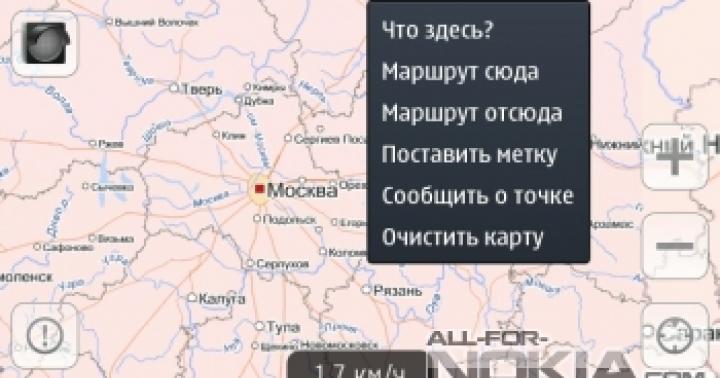Kao i svaki operativni sistem, Android ima tendenciju da akumulira faktore koji kasnije dovode do katastrofalnih rezultata. Performanse programa ili pojedinačnih komponenti se smanjuju, a telefon postaje sve manje prijatan za korišćenje. A kada prethodno brz i brz uređaj postane potpuno nepodnošljiv, postoji način da ga učinite gotovo jednako brzim kao prvog dana korištenja. Stoga svi korisnici početnici moraju znati kako vratiti Android postavke na tvorničke postavke i uživati u svom omiljenom gadgetu mnogo duže nego što bi to bilo moguće bez takvog postupka.
Standardne metode resetovanja
Vrijedi napomenuti da će sam proces potpuno izbrisati sve informacije iz interne memorije uređaja, au nekim slučajevima, prilikom odabira određenih postavki u izborniku za resetiranje, i na vanjskom fleš disku. Pogotovo ako se koristio kao mjesto za instaliranje aplikacija. Stoga, prva stvar koju trebate učiniti je sigurnosna kopija vaših podataka. Kontakti, ako je korisnik povezao Google nalog, automatski se sinhronizuju, SMS se može prenijeti pomoću posebnih programa. Od aplikacija, najveću pažnju zaslužuju oni glasnici u kojima istorija nije zajednička za sve uređaje, na primjer, Viber. Takve prijave se moraju rješavati odvojeno.
Nakon što je sigurnosna kopija svih vrijednih informacija završena, reset se može izvršiti na sljedeće načine:
- Preko menija telefona.
- Korišćenje hardverskih tastera i servisnog menija.
- Unošenjem posebne digitalne kombinacije u aplikaciju za pozivanje.
Svaka metoda ima svoje suptilnosti, koje je preporučljivo proučiti prije resetiranja. To će vam omogućiti da se brzo snađete i ne pretvorite svoj telefon greškom u beskorisnu „ciglu“ od metala i plastike. Stoga ih treba razmotriti sa svim nijansama.
Kako vratiti na tvorničke postavke na Androidu
Najjednostavniji način, koji ne zahtijeva nikakve posebne kombinacije tipki ili ponovno pokretanje s drugim parametrima. U većini slučajeva, osim onih u kojima je učitavanje u sam OS komplicirano, pomoći će vratiti sve funkcije uređaja na njihovu prijašnju agilnost. Dobra stvar je što pohranjuje mogućnost da se napravi kompletan snimak sistema, a zatim da se vrati u slučaju nekog kvara. Algoritam akcija je sljedeći:

Poništavanje postavki pomoću fizičkih ključeva
Ova metoda je korisna ako se problemi pojave sa pametnim telefonom već u početnoj fazi pokretanja. Ako se telefon uopće ne pokrene dalje od logotipa proizvođača ili ima kvarova pri ulasku u OS, toliko da morate čekati nekoliko minuta da se otvore najjednostavnije aplikacije ili postavke, puno je bolje da ga resetujete čak i bez pokretanja sistem. Hardverski tasteri koji se nalaze sa obe strane ekrana – za napajanje i jačinu zvuka – pomoći će u tome. Kombinacije za prelazak na takozvani Recovery način rada razlikuju se ovisno o modelu telefona:
- Huawei – držite tipke za smanjivanje jačine zvuka i za napajanje oko 10 sekundi (idealno dok se ne pojavi meni za oporavak). Alternativno, kod novijih modela držite tipku za jačinu zvuka u sredini, a sa njim i power, nakon što se pojavi zeleni android sa rotirajućim zupčanicima, držite power i pritisnite pojačavanje jačine zvuka. Kada se pojavi traka napretka koja označava učitavanje, sve tipke se mogu otpustiti.
- Xiaomi ili Meuzi – pritisnite zajedno pojačavanje i napajanje. Nakon što se prvi logo pojavi na ekranu uključenog pametnog telefona, otpustite napajanje, ali nastavite da držite drugo dugme dok ne uđete u meni.
- Samsung. Na starijim uređajima, ovo je najnezgrapniji način za resetovanje Androida na fabrička podešavanja, jer morate istovremeno držati tri tastera: mehanički „Home“, dugme za uključivanje i pojačavanje jačine zvuka. Novi pametni telefoni bez mehaničkih dugmadi na ekranu lakše ulaze u ovaj meni - samo držite stišavanje zvuka i uključite zajedno.
- Sony - na nekoliko načina. Prvo: jačina zvuka i napajanje pritisnuti zajedno. Drugo: povežite se na aktivni punjač i pričekajte da se pojavi indikator punjenja. Nakon toga uzmite spajalicu, pronađite dugme Reset uvučeno u kućište i pritisnite ga. Kada se ekran uključi, trebalo bi da držite dugme za napajanje nekoliko sekundi, a zatim ga otpustite i počnete da pritiskate dugme za pojačavanje zvuka dok ne uđete u meni.
- LG – kada je uređaj potpuno isključen, držite pritisnute tipke za smanjivanje jačine zvuka i za napajanje. Čim se logo pojavi na ekranu, potrebno je da isključite napajanje i da držite drugo dugme dok se ne pojavi meni sa izborom.
- Asus – tipke za smanjivanje jačine zvuka i napajanje.
Ako vaš pametni telefon nema instaliran prilagođeni oporavak, na primjer TWRP, najvjerovatnije ekran osjetljiv na dodir u ovom izborniku neće reagirati na dodire. Stoga će sve navigacijske operacije biti dodijeljene tipkama za jačinu zvuka, a izbor će biti potvrđen tipkom za napajanje.
U meniju, bez obzira kako izgleda, morate pronaći i odabrati Wipe Data ili Factory Reset. Nakon toga, u normalnom oporavku dovoljno je nekoliko puta potvrditi namjeru odabirom Da. U TWRP-u i slično možete preciznije konfigurisati sve što je vezano za rollback proces, a za potvrdu svih radnji potrebno je prevući prstom udesno na određeno mjesto označeno na ekranu.
U oba slučaja, nakon što je proces završen, morat ćete odabrati ponovno pokretanje uređaja. Prvo pokretanje će biti prilično dugo jer će se sva podešavanja ponovo primijeniti. Nakon učitavanja, uređaj će biti čist kao na dan kada je kupljen.
Napravite hard reset koristeći digitalnu kombinaciju
Jedna od najjednostavnijih metoda koja će pomoći u gotovo svakoj situaciji. Treba napomenuti da to možda neće uvijek funkcionirati zbog činjenice da su neki proizvođači pažljivi sa servisnim kodovima i ne daju im previše ozbiljne funkcije kako bi izbjegli dosadne greške koje korisnik pravi prilikom kucanja takvih sekvenci. S druge strane, oni koji to rade pokušavaju da to što više zakomplikuju i učine svoj kod za resetovanje drugačijim od uobičajenog. Evo nekoliko opcija:
- *#*#7780#*#*
- *2767*3855#
- *#*#7378423#*#*
Nakon što unesete jednu od kombinacija u aplikaciju za biranje, potrebno je pritisnuti tipku za pozivanje i pričekati da se uređaj ponovo pokrene. Nakon ponovnog pokretanja, proces resetovanja će započeti, a po završetku, telefon će biti kao nov.
zaključci
Postoji mnogo načina za resetiranje Androida na tvorničke postavke. Koji će koristiti zavisi samo od želje korisnika da bude zbunjen i stanja telefona prije resetiranja. Što se tiče efikasnosti, svi su apsolutno identični, što vam omogućava da ne brinete o konačnom rezultatu. Glavna stvar je zapamtiti da prije ove procedure morate napraviti sigurnosnu kopiju, jer se važni podaci mogu izbrisati. Usluge u oblaku i posebni programi pomoći će u tome.
U mnogim slučajevima možete resetirati svoje lične postavke na Apple laptopu ili sve u jednom. Ako vašem sistemu počne dugo da se pokreće, usporava tokom rada, programi koji su vam potrebni prestanu da se otvaraju i još mnogo toga, onda je resetovanje jednostavno neophodno. Da biste razumjeli kako vratiti svoj MacBook na tvorničke postavke, pročitajte naša uputstva.
Moguće metode
Prvo morate odrediti opseg problema koji imate. Postoje dva načina za resetiranje sistema:
- pun ;
- Vraćanje sistemskih parametara na tvorničke postavke.
U mnogim slučajevima (na primjer, sistem ili program visi) dovoljno je. Prije nego što resetujete svoj Macbook Air, Pro ili iMac na tvorničke postavke pomoću ponovne instalacije, obavezno napravite sigurnosnu kopiju svih važnih datoteka i programa jer ova metoda uključuje brisanje tvrdog diska.

Druga opcija je jednostavnija i lojalnija - resetirajte samo sistemske parametre, ali ostavite sve informacije na disku netaknute. Pogledajmo obje opcije korak po korak.
Kako vratiti Macbook Air, Pro, iMac na fabrička podešavanja?
Ova metoda je prikladna ako problem s računarom nije ozbiljan i nije kritičan. Na primjer, dugo vrijeme pokretanja, kvar programa itd. U svakom slučaju, preporučujemo da prvo koristite ovu metodu prije nego što nastavite s ponovnom instalacijom. Za resetiranje tvorničkih postavki slijedite ove korake:

- Isključite svoj MacBook na bilo koji prikladan način. O njima također možete pročitati u sljedećem dijelu naše web stranice;
- držite kombinaciju tastera Command+Option+P+R+dugme za napajanje;
- sačekajte da se zvuk za uključenje reprodukuje dva puta, a zatim otpustite tastere;
- Nakon uključivanja, računar će se vratiti na fabrička podešavanja. Na ovaj način možete postaviti svoj MacBook kao nov.
Kako vratiti macbook air, pro, iMac na fabrička podešavanja: ponovna instalacija OS-a
Prije ovog procesa potrebno je izvršiti sljedeće korake:
- povežite internet sa svojim računarom;
- kopirajte sve vrijedne informacije na vanjski disk;

- priključite uređaj na izvor napajanja kako se ne bi isključio tijekom instalacije OS-a;
- Sada idemo na proces instalacije:
- ponovo pokrenite Macbook na zgodan način;
- Tokom učitavanja, pritisnite Command+R;

- sačekajte dok računar ne pokrene režim oporavka;
- u prozoru koji se otvori odaberite "Disk Utility";
- odaberite disk za pokretanje;
- idite na odjeljak „Izbriši“;
- odaberite instalirani OS i kliknite na dugme "Izbriši";

- zatim se vratite u meni sa izborom programa za oporavak;
- kliknite na dugme "reinstaliraj OS";
- Nakon toga, računar će se povezati na Internet i započeti preuzimanje distribucije.
Ova metoda neće raditi za vraćanje macbook air, pro ili iMac uređaja na tvorničke postavke bez internetske veze.
Nakon što se preuzimanje završi, uređaj će raspakovati sve datoteke i ponovo pokrenuti sistem. Zatim će se pojaviti glavni ekran sa postavkama. Prijavite se sa svojim Apple ID nalogom, izaberite jezik sistema i tako dalje.
Ako nemate pristup Internetu, trebat će vam USB fleš disk za pokretanje s distribucijom. Međutim, bez instalacijskog programa OS koji je preuzet s mreže, ionako ništa neće raditi. Sada znate kako resetirati svoj MacBook na dva različita načina i možete ih primijeniti u praksi.
Nije tajna da kada se Windows koristi duže vreme, sistem počinje da radi sporije ili čak potpuno kasni. To može biti zbog začepljenja sistemskih direktorija i registra "smećem", aktivnosti virusa i mnogih drugih faktora. U ovom slučaju, ima smisla resetirati sistemske parametre u prvobitno stanje. Pogledajmo kako vratiti tvorničke postavke na Windows 7.
Postoji nekoliko metoda za vraćanje Windowsa na fabrička podešavanja. Prije svega, morate odlučiti kako točno želite resetirati: vratiti originalne postavke samo na operativni sistem ili, osim toga, potpuno očistiti računalo od svih instaliranih programa. U potonjem slučaju, svi podaci sa računara će biti potpuno izbrisani.
Metoda 1: "Kontrolna tabla"
Možete resetovati Windows postavke pokretanjem alata koji je potreban za ovu proceduru putem "Kontrolna tabla". Prije aktiviranja ovog procesa, obavezno napravite sigurnosnu kopiju vašeg sistema.
- Kliknite "počni". Idi "Kontrolna tabla".
- U bloku "Sistem i sigurnost" odaberite opciju "Arhiviranje kompjuterskih podataka".
- U prozoru koji se pojavi odaberite najnižu stavku "Vrati sistemske parametre".
- Zatim slijedite natpis "Napredne tehnike oporavka".
- Otvara se prozor koji sadrži dva parametra:
- "Koristite sliku sistema";
- "Ponovo instalirajte Windows" ili .

Odaberite posljednju stavku. Kao što vidite, može imati različit naziv na različitim računarima, u zavisnosti od parametara koje je naveo proizvođač računara. Ako je prikazan vaš naslov “Vratite računar u stanje koje je odredio proizvođač”(najčešće se ova opcija javlja na prijenosnim računalima), tada samo trebate kliknuti na ovaj natpis. Ako korisnik vidi predmet "Ponovo instalirajte Windows", zatim prije nego što kliknete na njega, trebate umetnuti disk za instalaciju OS-a u pogon. Vrijedi napomenuti da ovo mora biti samo kopija Windows-a koja je trenutno instalirana na računaru.
- Bez obzira na naziv gornje stavke, nakon klika na nju, računar se ponovo pokreće i sistem se vraća na fabrička podešavanja. Nemojte se uznemiravati ako se vaš računar nekoliko puta ponovo pokrene. Nakon završetka navedenog procesa, sistemske postavke će biti vraćene na originalne postavke, a svi instalirani programi će biti uklonjeni. Ali i dalje možete vratiti prethodne postavke ako želite, jer će datoteke izbrisane sa sistema biti prebačene u poseban folder.




Metoda 2: Tačka vraćanja
Druga metoda uključuje korištenje tačke vraćanja sistema. U tom slučaju će se promijeniti samo postavke sistema, a preuzete datoteke i programi će ostati netaknuti. Ali glavni problem je u tome što ako želite da resetujete postavke tačno na fabričke postavke, da biste to učinili, morate kreirati tačku vraćanja čim ste kupili laptop ili instalirali OS na računar. Ali to ne rade svi korisnici.
- Dakle, ako imate tačku vraćanja kreiranu pre nego što ste počeli da koristite računar, idite na meni "počni". Izaberi "Svi programi".
- Zatim idite na katalog "Standard".
- Idite u folder "Usluga".
- U imeniku koji se pojavi potražite poziciju "Vraćanje sistema" i kliknite na njega.
- Pokreće se odabrani sistemski uslužni program. Otvara se prozor za oporavak OS-a. Samo kliknite ovdje "Dalje".
- Zatim se otvara lista tačaka vraćanja. Obavezno označite polje pored "Prikaži druge tačke vraćanja". Ako postoji više od jedne opcije, a ne znate koju da odaberete, iako ste čvrsto uvjereni da ste kreirali tačku s tvorničkim postavkama, tada u ovom slučaju odaberite najraniji datum. Njegova vrijednost je prikazana u koloni "Datum i vrijeme". Nakon što ste označili odgovarajuću stavku, pritisnite "Dalje".
- U sljedećem prozoru, sve što trebate učiniti je potvrditi da želite vratiti OS na odabranu tačku oporavka. Ako ste sigurni u svoje postupke, pritisnite "spreman".
- Nakon toga, sistem se ponovo pokreće. Vjerovatno će se dogoditi nekoliko puta. Nakon što završite proceduru, dobit ćete operativni OS na vašem računaru sa fabričkim postavkama.







Kao što vidite, postoje dvije opcije za resetovanje operativnog sistema na fabrička podešavanja: ponovnom instalacijom OS-a i vraćanjem postavki na prethodno kreiranu tačku vraćanja. U prvom slučaju će se ukloniti svi instalirani programi, au drugom će se promijeniti samo sistemski parametri. Koju metodu koristiti zavisi od više razloga. Na primjer, ako niste kreirali tačku vraćanja odmah nakon instaliranja OS-a, tada imate samo opciju koja je opisana u prvoj metodi ovog vodiča. Osim toga, ako želite očistiti svoje računalo od virusa, onda će to učiniti samo ova metoda. Ako korisnik ne želi ponovo instalirati sve programe koji se nalaze na PC-u, onda morate koristiti drugu metodu.
Nijedan korisnik ne može biti osiguran i 100% siguran u kvalitet svog mobilnog telefona, a još manje u pouzdanost operativnog sistema i ostalih instaliranih aplikacija. Možda su pametni telefoni postali pametniji i praktičniji, ali u mnogim slučajevima problemi ostaju isti - potpuni kvar telefona, pojava nestandardnih grešaka, kvarova i zamrzavanja, utišavanje zvuka i još mnogo toga. U pravilu, u Android operativnom sistemu većinu problema možete riješiti sami i nema potrebe da nosite telefon u najbliži servisni centar, plaćajući nekoliko hiljada rubalja za radnje koje možete sami učiniti bez mnogo truda.
U ovom materijalu ćemo vam reći kako resetirati postavke na Androidu na tvorničke postavke, zašto je to potrebno i kakve će posljedice biti nakon resetiranja.
Zašto pribjegavaju ovoj proceduri?
- Jedan od razloga za korištenje ove opcije je uklanjanje povjerljivih informacija, na primjer, ako prodajete svoj telefon drugoj osobi i ne želite da bilo kakve informacije o vama ostanu. U slučaju krađe, ova metoda neće raditi, ali možete koristiti opciju za daljinsko upravljanje uređajem kako biste izbrisali podatke odmah nakon uključivanja telefona.
- Drugi razlog, prema kojem se postavke resetuju - ovo je pojava grešaka i problema sistemske i softverske prirode.
Šta će korisnik izgubiti od svog uređaja?
Ako odlučite da resetujete svoja podešavanja, treba da shvatite da će sistem automatski ukloniti sve programe koje ste instalirali preko fajl menadžera ili usluge Google Play, potpuno obrisati istoriju korespondencije, SMS-a, izbrisati kontakt informacije, naloge e-pošte i još mnogo toga. Memorija telefona će biti potpuno očišćena, ali će SD kartica ostati sa svim podacima! U suštini, dobićete „čist“ pametni telefon, kao da ste ga upravo kupili u prodavnici.
Ako ne želite da izgubite podatke, napravite sigurnosne kopije kako biste ih kasnije mogli vratiti u cijelosti ili djelomično. Takođe preporučujemo da kopirate neke od svojih fotografija i video zapisa na računar ili drugi telefon u određenom vremenskom periodu.
Kako vratiti na tvorničke postavke na Androidu
Ukupno postoje tri načina, koji se međusobno značajno razlikuju. Pogledajmo svaki od njih detaljno:
- Resetujte u postavkama telefona
- Resetiranje sa servisnim kodovima
- Resetiranje ključa
Metoda 1. Kako da vratite svoj Android telefon na fabrička podešavanja koristeći meni
Sve operacije će se obavljati iz glavnog menija Android OS-a. Morate otići na stavku "Postavke", tamo odabrati karticu pod nazivom "Privatnost", a zatim kliknuti na karticu "Poništi postavke".
Kao što možete vidjeti na gornjoj fotografiji, ovdje možete aktivirati sljedeće stavke:
- "Arhiviranje podataka" ("Kopiranje podataka")— Sistem će automatski sačuvati kopije svih aplikacija instaliranih na vašem uređaju, podešavanja sa Google usluga, kao i podatke o svakoj Wi-Fi mreži koja je prethodno sačuvana na telefonu.
- "Automatski oporavak"— Svi programi će se automatski vratiti sa svim postavkama.
Kliknite na "Reset settings" i potvrdite svoju želju za brisanjem podataka. Vidjet ćete prozor sa listom podataka koji se brišu nakon resetiranja postavki. Čim se telefon ponovo pokrene, možete ponovo instalirati sve programe i dodati račune.

Metoda 2. Resetujte sa servisnim kodovima
U Android sistemu, kao iu svakom drugom sistemu (Java, Symbian), postoje posebni kodovi pomoću kojih možete aktivirati operaciju vraćanja na tvorničke postavke.
Pažnja! Kodovi se mogu promijeniti i možda neće biti prikladni za vaš model ili verziju Androida, stoga pažljivo izvršite sve operacije! Nismo odgovorni za sve radnje i dajemo informacije sa kodovima za pregled.
Evo nekoliko kodova. Morat ćete ući u način biranja vašeg telefona i unijeti jedno od ovih:
- *#*#7378423#*#*
- *2767*3855#
- *#*#7780#*#
Metoda 3. Resetiranje ključa (pomoću Recovery)
Svaki Android pametni telefon ima posebne tipke koje se mogu koristiti za pokretanje procesa vraćanja na tvorničke postavke. Pošto većina današnjih telefona dolazi sa ekranom osetljivim na dodir, tasteri za jačinu zvuka, taster za početak, taster za uključivanje uglavnom se koriste za resetovanje.
Evo uzorka liste dugmadi koja će vam omogućiti da resetujete postavke:
- “Stišavanje” + “Uključi uređaj”. Ovo je jedna od najčešćih kombinacija koja se koristi na mnogim telefonima. Prvo probaj. Ako to ne uspije, pogledajte donju listu.
- “Pojačavanje” + “Stišavanje”.
- “Uključi uređaj” + tipka “Home” + “Pojačavanje glasnoće”.
- “Pojačavanje” + “Stišavanje” + “Uključi uređaj”.
- “Pojačavanje” + “Home” taster.
Potrebno je da istovremeno držite i pritiskate tastere. Približno vrijeme zadržavanja je 2-5 sekundi. Čim sistem uđe u poseban režim – Recovery, na ekranu će se pojaviti meni.
Za kretanje kroz listu koristite tipke za pojačavanje i stišavanje, jer su uređaji uglavnom osjetljivi na dodir!
Pronađite stavku za brisanje podataka/fabrički reset i kliknite na nju. Ponekad ova stavka nije na listi, ali umjesto toga će biti jedna od njih: Clear eMMC, Clear Flash! Kada kliknete na odabranu karticu, sistem će tražiti potvrdu.

Izaberite Da i na kraju kliknite na stavku menija Reboot System - ovo ponovo pokreće operativni sistem.

U nekim verzijama Androida prikazane stavke mogu se mijenjati ovisno o verziji, ali se u osnovi koristi isti tip menija. Također preporučujemo da pregledate upute za svoj mobilni uređaj prije pozivanja menija ili korištenja kodova. Ponekad su servisni kodovi i ključevi za resetovanje već upisani tamo.
Ako niste bili u mogućnosti da vratite uređaj nakon resetiranja postavki ili ostaju greške i kvarovi, odnesite telefon pod garancijom u prodavnicu u kojoj je kupljen ili se obratite servisnom centru ako je garancija već istekla.
Spor rad, zamrzavanje aplikacija ili iznenadno gašenje pametnog telefona predstavljaju ozbiljan problem. Da biste to riješili, morate znati kako vratiti ili resetirati postavke na Androidu na tvorničke postavke.
Resetiranje postavki na Androidu je operacija tokom koje se brišu apsolutno svi podaci: fotografije, keš memorija, video zapisi, RAM, međuspremnik, aplikacije i razni widgeti koje je sam vlasnik preuzeo nakon kupovine pametnog telefona.
Kada ćete možda morati da vratite svoj Android telefon na fabričke postavke:
- Ako će vlasnik prodati gadget. U tom slučaju, sve povjerljive informacije koje ne bi trebale doći do neovlaštenih osoba bit će izbrisane.
- Kada se uređaj „zamrzne“ i pokvari tokom najjednostavnijih operacija. To se obično dešava zbog začepljenog RAM-a, a najlakši način da ga očistite je na ovaj način.
- Virus je ušao u sistem, a antivirusni program ga ne može sam ukloniti. Jedina stvar koja će ovdje pomoći je hard reset ili resetiranje postavki na one koje daje tvornica s punim formatiranjem memorije.
Kako pronaći Hard reset na svom telefonu
Postoji nekoliko načina za korištenje funkcije Reset na Androidu:
- Preko redovnog menija. To je najlakši način za resetiranje na tvorničke postavke, štoviše, proces će trajati najmanje vremena i ne zahtijeva posebna znanja i vještine.
- Korištenje servisnih kodova. U većini slučajeva, univerzalni su i s jednakim uspjehom su pogodni za Samsung i HTC, LG, Sony i druge proizvođače pametnih telefona i tableta.
- Pritiskom na prečice u određenoj kombinaciji. Pogodno za uređaje svih marki.
- Korišćenje računara (pogodno za hard reset samo naprednim korisnicima).

Prije postupka, preporučuje se da pročitate upute za svaku metodu: to će vam pomoći da shvatite kako se najbolje vratiti na tvorničke postavke gadgeta na Android platformi i izbjeći fatalne greške koje bi mogle uzrokovati prestanak rada cijelog sistema potpuno.
Priprema za vraćanje na fabrička podešavanja
Kako ne biste izgubili sve podatke i osigurali optimalno funkcioniranje mobilnog telefona nakon vraćanja unatrag, preporuča se izvršiti preliminarne pripreme prije postupka:
- Kopirajte važne fotografije, video zapise i druge bitne informacije na fleš disk, računar ili oblak. Ako se to ne učini, svi će podaci biti izgubljeni, a stručnjaku ćete morati platiti mnogo novca za oporavak.
- Potpuno napunite uređaj. Tokom procesa će se isprazniti ako nema dovoljno napunjenosti, a prekid postupka će dovesti do loših posljedica, uključujući i nemogućnost pokretanja OS-a. Ako se hard reset vrši preko računara, visina punjenja nije bitna, jer je telefon povezan sa računarom preko kabla i sa njega se puni.
- Izbrišite svoj Google nalog ako vaš pametni telefon koristi Android 5.1 ili noviji. Činjenica je da je kompanija uvela novu sigurnosnu politiku prema kojoj, nakon vraćanja operativnog sistema, korisnici moraju unijeti svoje posljednje podatke o računu. Bez toga će biti nemoguće uključiti uređaj i morat ćete kontaktirati servisne centre, koji će preuzeti posao samo ako imaju prateću dokumentaciju za gadget.
Gore predstavljeni koraci su relevantni za sve mobilne telefone: na primjer, na Samsungu i drugim markama, potrebno je povezivanje Google-a, iako ga vlasnik možda neće koristiti.

Backup
Postoji nekoliko jednostavnih načina da napravite sigurnosnu kopiju prije vraćanja fabričkih postavki na Androidu:
- Korištenje vašeg Google računa.
- Preko PC-a i korištenjem ADB alata.
- Koristeći prilagođeni Racovery.
- Preko programa DataSync.
Najbolja opcija je sigurnosna kopija preko naloga, jer se u njemu odvija potpuna sinhronizacija, zbog čega korisnik dobija lak pristup rezervnim kopijama. Kako se radi:
- Idite na "Lično" i "Računi".
- Nakon što odaberete svoj račun, označite sva polja.
- Ponovo se vraćamo na prethodni korak, kliknemo na “backup” i “reset”, odabiremo arhiviranje podataka i automatski oporavak. Izvršimo potpunu provjeru radnog naloga i idemo na meni za sinhronizaciju, gdje kliknemo na „Sinhroniziraj“.
- Prijavite se na svoj račun. Kliknite na reset za povratak na prethodnu verziju.
Ova opcija je pogodna samo za one koji pamte sve podatke o računu (korisničko ime i lozinku). Trebat će vam kasnije nakon vraćanja i ponovnog pokretanja sistema, inače nećete moći koristiti uređaj.
Kao rezultat sinhronizacije i kreiranja sigurnosne kopije u Google-u, nakon uključivanja uređaj će automatski preuzeti sve podatke sa "računa".
Da biste izvršili operaciju putem ADB RUN-a, trebat će vam PC i kabel sa pametnog telefona koji se mora umetnuti u USB konektor. Proces se sastoji od nekoliko faza:
- Aktiviramo USB otklanjanje grešaka na pametnom telefonu.
- Pokrenite ADB RUN program.
- Ako drajver nije prethodno instaliran, instalirajte ga.
- U programu odaberite “Backup”, a zatim “ADB Backup”.
- Pronađite rezervni meni na svom uređaju i kliknite na njega.

Nakon što završite proceduru, trebate izvršiti samo dva koraka za vraćanje:
- U programu kliknite na “ADB Restore”.
- Na svom pametnom telefonu odaberite "Oporavak podataka".
Ako je prilagođeni „Oporavak“ instaliran u OS, radi se potpuna kopija firmvera, umjesto da se kreira rezervna kopija. Šta treba uraditi:
- Prijavite se na Recovery, kliknite na “Backup and Restore”.
- Odaberite “Backup” za kopiranje, zatim “Restore” za vraćanje.

Druga opcija kopiranja je korištenje aplikacije DataSync. Pogodan je za korisnike koji samo trebaju prenijeti podatke iz drugih aplikacija. Ako trebate napraviti njihove sigurnosne kopije, to nećete moći učiniti pomoću DataSync-a.
Kako resetirati postavke na Androidu putem Recovery-a
Ova opcija se preporučuje onima koji ne mogu da uključe telefon jer se sistem zamrzava, ili ako je nemoguće uneti lozinku ili šablon za zaključavanje. Postupak korištenjem Recovery-a izvodi se na sljedeći način:
- Aktiviramo Recovery istovremenim pritiskom na dvije tipke – smanjivanje jačine zvuka i isključivanje. Na nekim gadžetima mogu se koristiti i druge kombinacije: uključenje + „početna“ + pojačavanje zvuka (za Samsung); snaga + volumen; tasteri za povećanje i smanjenje jačine zvuka odjednom.
- Kada se meni otvori, kretajte se kroz njega pomoću tastera za jačinu zvuka.
- Odaberite “Wipe data” ili “Clear flash”, zatim “Yes” ili “Yes, delete all user data”.
- Kada se proces završi, odaberite opciju ponovnog pokretanja OS-a – “Ponovo pokreni sistem sada”.



Neki pametni telefoni dolaze sa pojedinačnim uputstvima koja opisuju kako napraviti sigurnosnu kopiju ili vratiti postavke na Androidu, a opcije menija mogu se neznatno razlikovati.
Izvođenje Hard Reset iz Fastboot moda
Za resetiranje svih podataka na Androidu postoji uslužni program Fastboot, koji se može preuzeti sa službene web stranice programera. Da biste pravilno instalirali ovaj program, morate učiniti sljedeće:
- Nakon instaliranja Fastboot-a, raspakirajte ga u korijen diska "C", zatim preuzmite Java Development Kit, instalirajte paket, slažući se sa uslovima licenciranja.
- Idite u folder “Android SDK”, otvorite ga i pronađite “Android” fajl, pokrenite ga.
- Instalirajte paket odabirom "Prihvati licencu".
Korisnici brendova LG, Nexus, Huawei, HTC i Motorola morat će unaprijed otključati program:
- Odabirom komande “Fastboot oem unlock”, ako je uređaj LG, Huawei ili HTC.
- Za druge proizvođače uređaja, aktivacija je moguća samo pribavljanjem koda na službenoj web stranici.

Da biste svoju opremu postavili u Fastboot način rada, možete koristiti bilo koji od sljedećih metoda:
- Isključite mobilni telefon, a zatim pritisnite dva tastera: dugme za uključivanje i jačinu zvuka.
- Povezujemo uređaj sa računarom, unosimo ADB komandu u adresnu traku, koja radi kao administrator, i pritisnemo Enter. Kada se firmver učita, potrebno je da izvršite hard reset koristeći komande “./fastboot erase userdata” ili “./fastboot-w”. Nakon resetovanja, ponovo pokrenite pametni telefon naredbom "fastboot reboot".
druge metode
Postoji nekoliko drugih metoda vraćanja:
- Putem Google-ove usluge Find My Device. Pogodno za korisnike koji su izgubili svoj gadget i žele daljinski izbrisati lične podatke.
- Preko TWRP servisa. Omogućava vam čišćenje pojedinačnih particija umjesto cijelog OS-a.
- Korištenje kombinacije brojčanih tipki.

U potonjem slučaju morate unijeti kodove
- *#*#7378423#*#8
- *#*#7780#*#*
- *2767*3855#
- pritisnite taster za pozivanje
Nakon toga, uređaj će izvršiti operaciju i ponovo se pokrenuti. Ponekad se ponovno pokretanje dešava odmah nakon unosa konačnog znaka, što je normalno.
Sve gore predstavljene opcije su najlakše za korištenje za korisnike bez posebnih vještina. Ako se nakon vraćanja pojave drugi problemi, preporučuje se da se obratite stručnoj službi, u suprotnom, uz samostalnu intervenciju, povećava se vjerojatnost zakompliciranja situacije.
Zaključak
Vraćanje je efikasan način za borbu protiv zamrzavanja telefona i drugih problema povezanih sa preopterećenjem RAM-a i destabilizacijom sistema. Možete sami izvršiti resetiranje na Androidu ako znate detaljna uputstva i imate samo jedan slobodan sat, jer sama procedura neće oduzeti mnogo vremena.
Video