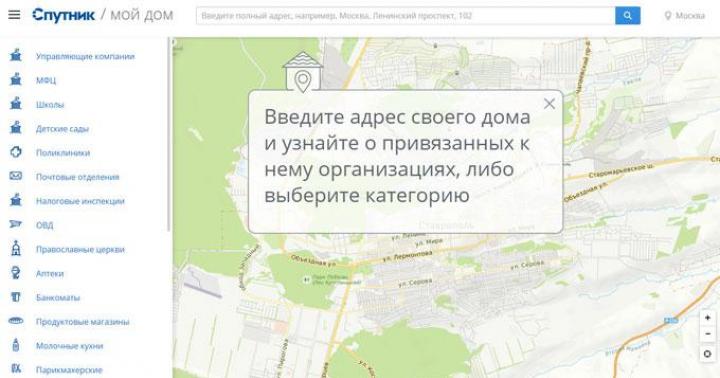Existují různé důvody pro nedostatek zvuku na notebooku. Někdy jsou docela jednoduché, ale v jiných případech trvá nalezení závady dlouho. V každém případě, než začnete s odstraňováním problémů, budete muset pochopit, co přesně je třeba opravit.
Důvody bez zvuku
Často důvodem nedostatku zvuku na notebooku jsou akce uživatele. Například jste si stáhli nové ovladače nebo se pokusili aktualizovat stávající, ale kvůli nezkušenosti nebo z jiného důvodu jste něco udělali špatně, po čemž zvuk zmizel. Ve skutečnosti byste neměli zoufat, protože téměř vše lze opravit.
Je zcela běžné, že selhala zvuková karta. V tomto případě bude s největší pravděpodobností nutné jej vyměnit. Kromě toho může být problém se zvukovými reproduktory. Zkontrolujte, zda jsou správně a bezpečně připojeny. Ke zvukovému výstupu připojte také sluchátka. Pokud je v nich zvuk, jsou vadné reproduktory zvuku. Nyní se podívejme na to, jak obnovit zvuk na notebooku se systémem Windows 7, v závislosti na problému, který vznikl.
Co dělat, když není slyšet žádný zvuk
Pojďme tedy do nabídky Start a vyberte Ovládací panely. Klikněte pravým tlačítkem na Počítač a v zobrazeném seznamu klikněte na Vlastnosti - Správce zařízení.

Pokud je u nápisu Zvuková zařízení žlutý kruh s vykřičníkem, pak ovladače prostě selhaly. To lze opravit instalací nových nebo aktualizací stávajících. Přečtěte si, jak rychle aktualizovat ovladače zvukové karty. Obvykle je notebook dodáván s diskem s nástroji, takže je stačí znovu stáhnout.

Navíc k podobnému problému může dojít, pokud přeinstalujete OS. Vývojáři ne vždy obsahují disk s potřebnými ovladači pro notebook. V takovém případě budete před obnovením zvuku na notebooku se systémem Windows XP muset navštívit webovou stránku výrobce technického zařízení. Na internetovém zdroji budete potřebovat sekci Ke stažení. Zde byste pomocí vyhledávání měli najít a vybrat potřebné ovladače. Dále je nainstalujte do počítače. Nezapomeňte zkontrolovat, se kterými operačními systémy program pracuje, jinak vaše akce nemusí vést k ničemu.
Po instalaci ovladačů restartujte notebook. Nyní zkontrolujte, jak zvuk funguje. Pokud se stále neobjevuje, problém je v něčem jiném. Zpočátku můžete zkontrolovat funkčnost ovladačů pomocí speciálních testerů. Použijte například programy jako Multimedia Mark nebo Sound Check.

Problém může být také způsoben nesprávným nastavením. Pomohou vám upravit hlasitost, frekvence, vyvážení atd. Tato nastavení můžete změnit pomocí mixéru. Tato utilita má na přenosných počítačích nejčastěji pět posuvníků, kterými lze posouvat potřebné změny. Zkontrolujte, zda jsou všechny správně nainstalovány. Z toho se dozvíte, jak správně nakonfigurovat zvuk v počítači.
Pokud zvuk zmizel po instalaci obslužných programů nebo jakýchkoli programů, budete muset postupovat podle těchto kroků. Klepněte na tlačítko Start - Všechny programy. Nyní přejděte do sekce Standardní, kde budeme muset kliknout na odkaz Služba. V nich vyberte řádek Obnovení systému. Nyní musíte vybrat bod obnovení, když byl zvuk. Po stažení zkontrolujte reproduktory.
Všechny výše uvedené metody jsou docela dostupné i pro začátečníky. Pokud tedy na vašem notebooku není žádný zvuk, zkuste nejprve udělat to, co je doporučeno. Pokud vše ostatní selže, možná budete muset kontaktovat opravnu. To by mělo být provedeno, pokud si nejste jisti svými schopnostmi. Ale obvykle je problém vyřešen docela jednoduše a všechny akce nezaberou mnoho času.
Majitelé notebooků Asus, Acer, Samsung, HP a dalších modelů se během provozu setkávají s nejrůznějšími problémy se zvukem. V tomto článku se podíváme na to, proč zvuk na notebooku zmizel, co dělat a jak situaci napravit. Nespěchejte zavolat technika nebo běžet do servisního střediska, často lze problém vyřešit vlastníma rukama.
Důvody ztráty zvuku z notebooku jsou různé, ale lze je rozdělit do 2 oblastí: software a hardware. Problémy a jejich řešení v této příručce se většinou týkají softwaru, protože jsou běžnější než hardwarové a lze je vždy opravit.
Změna úrovně hlasitosti a indikátoru stavu
Prvním krokem je zkontrolovat stav ztlumení v směšovači hlasitosti. Poznáte to podle červeného přeškrtnutého kroužku na ikoně hlasitosti, ale ne vždy. Uživatelé náhodně nebo kvůli systémovým závadám vypnou zvuk na svém notebooku. Může nastat následující situace: úplné vymizení zvuku nebo částečné (v aplikacích). Chcete-li zobrazit a změnit stupnici hlasitosti, postupujte takto.
V systémové liště klikněte pravým tlačítkem na ikonu hlasitosti. Z nabídky vyberte „otevřít směšovač hlasitosti“. Pokud tento prvek nevidíte, přečtěte si pokyny, proč ikona hlasitosti zmizela z hlavního panelu ve Windows.
V směšovači hlasitosti uvidíte dvě oblasti: „zařízení“ a „aplikace“. Oblast „zařízení“ ovládá zvuk reproduktorů notebooku. V oblasti „aplikace“ jsou regulovány systémové a aplikační zvuky. Každý prvek má posuvník hlasitosti a indikátor stavu. Pokud má indikátor ikonu reproduktoru s červeným přeškrtnutým kruhem, klikněte na něj levým tlačítkem myši a nastavte polohu „zvuk zapnutý“. V případě potřeby nastavte posuvníky hlasitosti na přijatelnou úroveň.

Pokud na notebooku v samostatném programu není žádný zvuk, spusťte jej a poté se objeví v směšovači hlasitosti v oblasti „aplikace“. Přepněte indikátor a upravte polohu jezdce. Níže uvedený snímek obrazovky ukazuje příklad s prohlížečem Yandex.

Nezapomeňte se podívat na nastavení nebo indikátory hlasitosti v samotných programech. Například v prohlížečích zvuk stále reguluje Flash player, který má i posuvník hlasitosti a ikonu pro úplné ztlumení zvuku v přehrávači.
Notebooky mají klávesové zkratky pro ovládání celkového zvuku, takže nemusíte vždy navštěvovat směšovač hlasitosti. Chybějící zvuk zapnete podržením tlačítka Fn a stisknutím tlačítka s přeškrtnutou ikonou hlasitosti nebo podobně (obvykle se nachází v horní řadě klávesnice). Můžete také podržet klávesu Fn a stisknout klávesu pro zvýšení hlasitosti s ikonou hlasitosti (obvykle se nachází na šipkách klávesnice vedle tlačítek). Na níže uvedeném snímku obrazovky vidíte ovládací klávesy notebooku Acer.

Pokud na vašem notebooku není žádný zvuk, postupujte podle výše uvedených kroků. Pokud problém přetrvává, restartujte notebook, protože dlouhodobý provoz může způsobit selhání systému a po restartu systému může být výkon obnoven. Čtěte dále, pokud výše uvedená doporučení nepřinesou úspěch.
Přeinstalace ovladačů zvuku
Pokud je nastavení hlasitosti v pořádku, může být problém s ovladači zvuku. Pokud ovladače selžou nebo jsou neúspěšně aktualizovány, zvuk na notebooku zmizí. Chcete-li je obnovit, zvažte přeinstalaci a vrácení ovladačů zvuku zpět.
Otevřete Správce zařízení. Zadejte příkaz devmgmt.msc a klikněte na OK. Ve Správci zařízení rozbalte položku zvuková zařízení (viz snímek obrazovky).

Pokud vaše zvukové zařízení nepracuje správně, bude mít malé "!" nebo "?" ikona. Poklepáním na zvukové zařízení vyvolejte okno vlastností. Přejděte na kartu „ovladač“ a klikněte na tlačítko „aktualizovat“.

V otevřeném okně vyberte automatické vyhledávání ovladačů. Pokud budou nalezeny ovladače, budou staženy a poté automaticky nainstalovány. Pokud OS ovladač nenašel, čtěte dále.
Předem si stáhněte sadu ovladačů zvuku z webu výrobce notebooku nebo zdroje třetí strany. Mezi nejběžnější výrobce zvukových zařízení patří:
- Realtek
- Tvořivý
- Logitech
Mnoho balíčků ovladačů má instalační program. Instalací tohoto softwaru automaticky nainstalujete ovladač, čímž obnovíte zvuk na vašem notebooku. Dále budete muset restartovat systém.
Pokud máte sadu ovladačů bez instalátoru, pak ve vlastnostech zvukového zařízení po kliknutí na tlačítko „aktualizovat“ vyberte vyhledat a nainstalovat ovladače ručně (druhý bod). Zadejte složku, klikněte na „Další“ a počkejte na dokončení procesu instalace. Dále budete muset restartovat systém. Pro podrobnější informace si přečtěte doporučení, jak nainstalovat ovladače na Windows.

Po neúspěšné aktualizaci ovladače si můžete všimnout, že zvuk na vašem notebooku zmizel. Důvodem může být, že nový ovladač je poškozený nebo nekompatibilní. V tomto případě vám pomůže kliknutí na tlačítko „vrátit zpět“ (vrátí předchozí verzi ovladače) v okně vlastností zvukového zařízení. Ve zprávě klikněte na „ano“.

Povolte zvukovou službu
Stává se, že služba Windows Audio, zodpovědná za přehrávání zvuku, se zastavila. Ikona na panelu hlasitosti má červený kruh s bílým křížkem. Když najedete na ikonu hlasitosti, objeví se nápověda, že audio služba není spuštěna. Chcete-li obnovit zvuk na notebooku, musíte kliknout levým tlačítkem myši na ikonu zvuku. Poté průvodce odstraňováním problémů automaticky problém vyřeší a uvidíte, že ikona červeného kříže zmizela.

Zvukovou službu můžete spustit ručně. Stiskněte tlačítko Win + R, zkopírujte services.msc do vstupního pole a klikněte na OK. Seřaďte služby podle názvu, poté najděte službu Windows Audio, poklepejte na ni levým tlačítkem.

Na kartě „Obecné“ ve vlastnostech zvukové služby nastavte typ spouštění na „automatický“. Dále klikněte na tlačítko „Spustit“ a chvíli počkejte. Nyní bude chybějící zvuk notebooku obnoven.

Další způsoby, jak obnovit zvuk
Existuje mnoho důvodů, proč zvuk zmizí. Tyto důvody se mohou lišit, takže není vždy známo, proč zvuk na notebooku zmizel a co dělat pro jeho obnovení. Zde je několik doporučení, která vám mohou pomoci:
- Spusťte nástroj pro odstraňování problémů, který vám pomůže vyřešit běžné problémy se zvukem.
- V nastavení zvuku nastavte své zvukové zařízení jako výchozí zařízení pro přehrávání.
- Ve Správci zařízení povolte zvukové zařízení.
- a tam zapněte audio zařízení.
- Aktualizujte si BIOS.
- Ujistěte se, že jsou externí reproduktory a sluchátka v pořádku, a také se ujistěte, že je zástrčka zapojena do linkového výstupu.
- Nainstalujte aktualizace OS.
- Proveďte obnovení systému.
Některé z výše uvedených doporučení můžete podrobněji zvážit v článku, zvuk v počítači nefunguje ve Windows 7, 8, 10. Nyní víte, proč zvuk na notebooku zmizel, co dělat a jak jej obnovit . Pokud jste vyzkoušeli všechny metody a vaše zvukové zařízení stále nefunguje, pravděpodobně problém spočívá v hardwaru. Doma nemůže uživatel na plný úvazek opravit problémy se zařízením, takže cesta do servisního střediska je nepostradatelná.
Někdy je hlasitost v souboru nízká a hlasitost nemusí být dostatečná pro pohodlný poslech. Hlasitost může být nízká pouze ve sluchátkách nebo pouze při přehrávání přes interní reproduktory. V každém případě, pokud je potřeba zvýšit hlasitost na pohodlnou úroveň, jak to lze udělat? Ve všech výše uvedených případech se předpokládá, že audio výbava notebooku je plně funkční.
První věc, kterou musíte udělat pro zvýšení hlasitosti na notebooku, je zkontrolujte úroveň hlasitosti pomocí ikony na hlavním panelu. Prostřednictvím této ikony můžete otevřít další položky v sekci „audio“, pokud kliknete na obrázek reproduktoru nahoře a zaškrtnete všechna nastavení, zejména v položce „levels“.
Druhý. Přes ovládací panel najdeme sekci „zvuk“, kde najdeme vlastnosti našeho přehrávacího zařízení. V části „doplňkové funkce“ v odstavci "Vyrovnání hlasitosti" zaškrtněte políčko a zkontrolujte úroveň hlasitosti požadovaného souboru.

Třetí . Připojte externí reproduktory s vestavěným zesilovačem (jako u počítače).
Čtvrtý. Nainstalujte si audio kodeky z balíčku K-Lite-Codec, tento balíček lze snadno stáhnout z oficiálních stránek a stačí spustit exe soubor. Spolu s kodeky se nainstaluje a Klasický přehrávač médií. Spusťte soubor s tichým zvukem na Media Player Classic a podívejte se do sekce Přehrát → Filtr → ffdshow audio dekodér. A zde najdeme položku (vlevo) Hlasitost a je potřeba na ni kliknout levým tlačítkem. Poté se otevře okno s ovládáním hlasitosti, upravte si hlasitost, jak potřebujete.

Jak upravit zvuk na notebooku pomocí přehrávače. V Media Player Classic můžete kliknout pravým tlačítkem na oblasti přehrávaného videa a vybrat zvuk. Zobrazí se položka možností a posuňte ovládací prvek „boost“ na požadovanou úroveň.


Pátý. Můžete zkusit otevřít mixér v nastavení hlasitosti ze zásobníku. Zde vyberte reproduktory → vylepšení → ekvalizér a když se ekvalizér otevře, posuňte posuvníky nahoru a uložte tuto pozici jako nastavení. Ale někdy v menu ekvalizéru Není možné upravovat frekvence, ale můžete pouze vybrat přednastavená nastavení.
Šestý. Stejně jako v bodě pět přejděte do nastavení vylepšení a zaškrtněte políčka ekvalizér bodů, virtuální zvuk a kompenzace hlasitosti. To může zvýšit zvuk.

Sedmý. Stejně jako v bodě pět přejděte na vylepšení zvuku reproduktorů a zaškrtněte políčko pouze pro bodový reproduktor(zbytek je prázdný) a označte nahoře "zakázat všechny zvukové efekty". Poté klikněte na „použít“ a „ok“.
Osmý. Pokuste se dodat VLC přehrávač a zapněte na něm požadovaný soubor a zvyšte hlasitost prostřednictvím nastavení.


Devátý. Používáme program pro zvýšení hlasitosti na notebooku. Nainstalujte si Letasoft Sound Booster, který 5krát zvýší hlasitost všech aplikací, včetně přehrávačů. Na rozdíl od VLC a Media Player Classic, které ovládají hlasitost pouze souborů přehrávaných na nich.
Mějte na paměti, že příliš velká hlasitost může poškodit vestavěné reproduktory. Nejprve se objeví rušení v podobě chrastění a následně přestanou fungovat vestavěné reproduktory úplně.
Notebook byl vytvořen pro pohodlí svých majitelů. Díky tomu můžete používat osobní počítač kdekoli a kdykoli. Každým rokem výrobci vyrábějí kompaktnější modely. Za kompaktnost však občas musíte zaplatit absencí některých kláves na klávesnici notebooku. Pokud není tlačítko hlasitosti, pak může tato skutečnost přivést nezkušeného uživatele do slepé uličky. Kde a jak zapnout zvuk v notebooku je otázka, která znepokojila nejednoho kupce tohoto zařízení. Jak zapnout zvuk na notebooku U starších notebooků je tlačítko hlasitosti umístěno přímo na klávesnici. Může být označen jako „Vol“ nebo „+“ a „-“. Kliknutím na „+“ můžete zapnout nebo zesílit zvuk na vašem notebooku. Podobné klávesy mohou být umístěny na boku, nedaleko od slotů pro flash disky. Pokud váš model notebooku nemá tlačítka hlasitosti, můžete jej zapnout pomocí myši nebo dotykové obrazovky. Ve spodní části obrazovky na levé straně je ikona reproduktoru. Kliknutím na něj můžete upravit hlasitost. Když je hlasitost ztlumena, zobrazí se vedle ikony červený kruh s procházející čárou. tlačítka ovládání zvuku Jak zvýšit hlasitost na notebooku pomocí klávesnice Jedním z nejjistějších způsobů, jak zapnout a vypnout hlasitost, budou funkční klávesy. Na pravé straně klávesnice ve spodní části je klávesa Fn. A mezi klávesami „F“ můžete najít „horké“ klávesy, které můžete použít k nastavení zvuku. Tyto klávesy mají ikony zvýšení a snížení hlasitosti. Chcete-li je použít, musíte podržet klávesu Fn a stisknout požadovanou klávesu pro snížení nebo zvýšení hlasitosti. V případě potřeby můžete pomocí těchto kláves vypnout zvuk na notebooku. funkční tlačítka Instalace a přeinstalace ovladače, pokud zvuk na notebooku nefunguje Může se stát, že ovladače zvukového zařízení na vašem notebooku nefungují správně nebo se zhroutily. Chcete-li to zkontrolovat, přejděte do správce zařízení a zjistěte, zda je vedle položky „Zvuková zařízení“ žlutý kruh. Chcete-li se dostat do správce zařízení, přejděte na ovládací panel a do vyhledávacího pole zadejte slovo „manager“, poté vám operační systém nabídne správce zařízení. Přejděte do Správce zařízení a aktualizujte ovladače. Ve většině případů to pomůže nakonfigurovat zvuk, ale pokud se po aktualizaci neobjeví, zkuste odebrat všechna zvuková zařízení z operačního systému. Poté restartujte notebook a samotný systém by měl aktualizovat požadované ovladače. Často by se po takových manipulacích měl objevit zvuk. Také, pokud na notebooku není žádný zvuk, můžete zkontrolovat službu Windows Audio, musí být zapnutá. Najdete ji tak, že přejdete na „Start“, vyberete „Ovládací panely“, přejděte na „Správa“ a vyberte „Služby“. V seznamu hledáme Windows Audio, pokud je tato služba zakázána, povolte ji nastavením typu spouštění na automatické. Někdy je zcela nemožné najít příčinu poruchy. V takové situaci mnoho uživatelů operační systém zcela přeinstaluje. Poté se na zvukovou kartu nainstalují ovladače. Pokud se problém nevyřeší, musíte si pro notebook zakoupit samostatnou zvukovou kartu a nainstalovat ji. Pokud vám výše uvedené metody nevyhovují, měli byste vyhledat pomoc kvalifikovaného odborníka, který dokáže problém najít a opravit.
Nefunguje zvuk na vašem počítači se systémem Windows 10? Nemáte vůbec žádný zvuk? Ztišila náhle plocha? Funkce přehrávání je základní funkcí každého operačního systému a měla by fungovat bez nutnosti konfigurace. Protože jde o Windows, nic netrvá věčně.
Pokud na vašem zařízení není žádný zvuk, vyřešte problém pomocí níže uvedených tipů.

Bez ohledu na to, zda desátá verze operačního systému vyvolá chybu nebo jen tiše zamrzne, kroky, které podnikáme k vyřešení problémů, jsou do značné míry podobné.
Začněme jednoduchými metodami, které zaberou jen vteřinu. Problémy se zvukem můžete opravit, aniž byste museli kontrolovat ovladače nebo je přeinstalovat.
Metoda 1: Zkontrolujte nastavení zvuku
Naší první kontrolou je ujistit se, že je v systému vybráno správné zvukové zařízení.

V závislosti na vaší úrovni dovedností při instalaci Windows 10 nebo zvukových ovladačů se může stát, že se stejný zvukový hardware objeví dvakrát.
- V takové situaci se rozhodněte pro zařízení a zkontrolujte přehrávání. Pokud to nefunguje, vyberte jiný a akci opakujte;
- Pokud máte sluchátka a reproduktory, doporučujeme zkontrolovat jejich funkčnost po jednom. Zjistíte tak příčinu poruch periferních zařízení nebo počítače.
Metoda 2: Změňte způsob přehrávání

- pokud sledujete video na YouTube, vyberte jinou službu nebo program. Například spusťte místní zvuk nebo video pomocí VLC nebo jiného přehrávače médií. Otevřete hru;
- zkuste použít jiný prohlížeč nebo webovou stránku;
- pokud je to pouze jeden zdroj, pak najděte alternativu nebo podle toho změňte nastavení prohlížeče.
Metoda 3: Zkontrolujte kabely a napájení

Nedělejte si starosti, pokud první metoda neobnoví zvuk ve Windows 10. Zkontrolujte zvukové konektory a napájení reproduktoru.
- Vytáhněte konektor z jedné zásuvky a vložte jej do druhé. Tím zajistíte, že jsou zařízení bezpečně připojena. Dělejte to jeden po druhém, abyste se náhodou nezmátli;
- také se ujistěte, že je jakýkoli reproduktor napájen a stavová kontrolka svítí zeleně;
- Pokud máte audio dálkový ovladač, zkontrolujte, zda je správně připojen. Pokud ano, upravte úrovně zvuku a vyzkoušejte přehrávání.
Metoda 4: Zkontrolujte zařízení a ovladače

Pokud jste postupovali podle všech pokynů a zvuk ve Windows 10 stále nefunguje, je čas zkontrolovat zařízení a ovladače. Přesná metoda se mírně liší v závislosti na tom, zda používáte diskrétní nebo integrovanou zvukovou kartu, ale základní předpoklad zůstává stejný.

Pokud systém Windows hlásí, že je nainstalována správná nebo nejnovější verze ovladače (obrázek níže), zkuste jednu z následujících možností.
Zjistěte, jak získat zpět ikonu zvuku, pokud v novém článku chybí -

Odinstalujte ovladač a zařízení, restartujte počítač a poté umožněte systému Windows přeinstalovat ovladače zvuku nebo to proveďte ručně.
Pro začátek nabídneme druhou možnost.
- identifikovat zvukové zařízení ve Správci zařízení;
- navštivte web výrobce (může to být výrobce základní desky nebo zvukové karty, pokud je integrována) a poté si stáhněte nejnovější ovladač pro Windows 10;
- nainstalujte jej ručně a restartujte počítač;
- přehrajte zvuk znovu.
Pokud je vše jak má být, tak zvuk bude fungovat. V opačném případě odeberte hardware ve Správci zařízení.

- Restartujte počítač a povolte přeinstalaci systému Windows;
- Přehrajte zvuk znovu.
Poznámka! Pokud poslední metoda nefunguje a postupovali jste podle všech pokynů, pravděpodobnou příčinou je samotný zvukový hardware. Nyní musíte vyřešit, zda si půjčit nebo koupit zvukovou kartu nebo přejít ze zvukové karty na integrovaný hardware. Pokud uděláte to druhé, nezapomeňte povolit nebo zakázat zvuk na desce v systému BIOS, jinak se stejně nic nepřehraje.
Video - Jak obnovit zvuk na notebooku