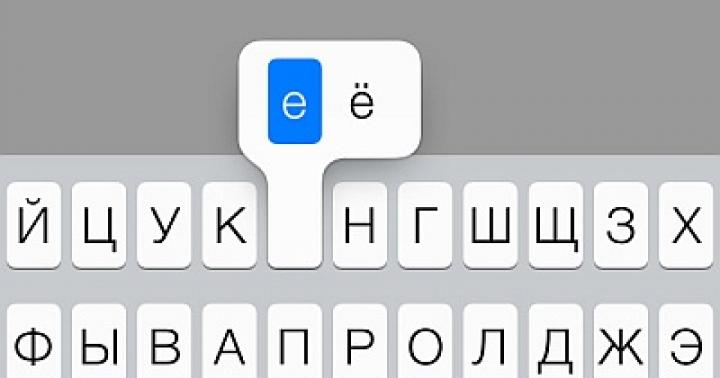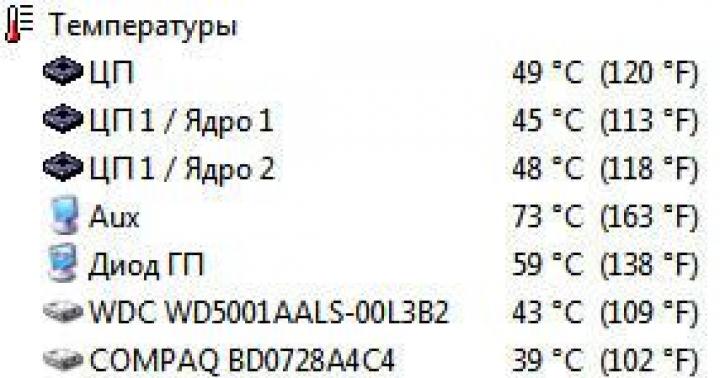Vítejte u mého článku! Takže jste si koupili router a nyní je čas začít jej nastavovat. Ke konečnému výsledku však zbývá ještě tolik kroků – musíte jej správně nainstalovat, připojit ke všem zařízením a nakonfigurovat. Ale co když tomu nerozumíte? Můj kurz pro mladého bojovníka je nastavení routeru „pro figuríny“.
Pozornost!Článek navrhuje obecný model pro nastavení routeru pro všechna zařízení. Důrazně doporučuji, abyste si na našem webu našli článek pro váš model a provedli nastavení podle něj. Nabízím seznam nejoblíbenějších modelů, pro které máme návod, jak nakonfigurovat:
A i když váš model ještě není nikde dostupný, nevadí. Samotný proces nastavení je téměř všude stejný (uvidíte to níže) pro jakýkoli model routeru. Kromě toho není žádný rozdíl ve vašem poskytovateli internetových služeb. Řekněme, že pokud se kabel vašeho poskytovatele úspěšně připojí k vašemu routeru, vše bude v pořádku) Pojďme.
Plán nastavení
Chcete-li tedy zajistit, aby internet úspěšně fungoval přes router, musíte pro jakýkoli model provést přibližně následující kroky:
- Nainstalujte router, připojte všechny vodiče, připojte ladicí zařízení.
- Přihlaste se do nastavení routeru.
- Nastavení internetu.
- Nastavení Wi-Fi.
- Změňte hesla (volitelné).
Všechno! Nyní si projdeme každý bod v mých podrobných pokynech podrobněji. Pokud něco není zajímavé nebo není nutné, stačí použít Obsah článku k posunutí do požadované sekce. Ale můžete se také nejprve podívat na video nastavení:
Krok 1. Instalace a připojení
Začněme se podívat na počáteční kroky pro instalaci routeru.
- Nejjednodušší způsob umístění routeru je blízko kabelu ISP. Ne, neomezuji tě. Navíc vám doporučuji, abyste nejprve vybrali místo uprostřed bytu pro router a teprve poté požádali poskytovatele o instalaci kabelu. Další možností je prodloužit kabel přes opakovače na požadované místo. Moje univerzální rada je ale dát drát tam, kde spadl.
- Připojujeme router. Jsou antény odnímatelné? Pojďme se spojit. Zapojíme napájecí zdroj a poté jej do zásuvky. Okamžitě kontrolujeme - pokud jsou indikátory, svítí. Pokud ne, zkontrolujte znovu připojení nebo tlačítko napájení na routeru (je na zadním panelu). Nyní je důležité, aby na něm bylo jednoduše napájení a svítila jakákoli indikace.
- Nejlepší možností pro počáteční nastavení je připojení kabelem. O tom bude tento odstavec. Pro ty, kteří se budou připojovat přes WiFi, přečtěte si další odstavec, ale nezapomeňte připojit kabel poskytovatele!!!
- Nejprve připojíme kabel poskytovatele. Existují Ethernet (velikost počítačového drátu) a telefon (tenký, ADSL). Zapojíme jej do portu na zadní straně routeru. Port je obvykle zvýrazněn jinou barvou než ostatní. Zpravidla modrá. Je tam napsáno WAN, Internet nebo něco podobného.

- Router připojíme k počítači nebo notebooku drátem do LAN portu (žlutý). To je vše. Pokud bylo připojení úspěšné, přejděte do sekce přihlášení nastavení.

- Pokud se chcete připojit přes Wi-Fi, připojte se. To platí zejména pro ty, kteří se chtějí připojit k notebooku nebo telefonu a dělat vše přes ně. Nezapomeňte také připojit napájecí adaptér do sítě a kabel poskytovatele. Údaje pro přístup k síti na novém modemu jsou někdy uvedeny na nálepce na spodní straně zařízení - připojit se můžete pomocí hesla nebo pomocí WPS. Často se používá pouze prázdné heslo. Některé modely nevytvoří síť během instalace.
Mezi nastavením routeru pomocí počítače, notebooku, telefonu nebo tabletu by neměl být velký rozdíl. Router má standardní webové rozhraní, které bude pro všechna zařízení stejné. Stejně jako vaše oblíbené stránky.
Hlavní věcí po těchto bodech je mít jakékoli spojení s routerem - ať už drátem nebo vzduchem.
Krok 2. Zadejte Nastavení
Všechna nastavení jakéhokoli moderního routeru se provádějí prostřednictvím jeho webového ovládacího panelu. Jedná se o obdobu webové stránky, která běží na samotném zařízení. Musíte se k němu tedy připojit jako k webu – prostřednictvím prohlížeče.
Informace pro přístup k ovládacímu panelu konkrétního routeru jsou obvykle umístěny na štítku ve spodní části routeru. Povinné – adresa připojení, přihlašovací jméno, heslo.

Typické adresy připojení pro většinu moderních modelů:
192.168.0.1
192.168.1.1
Sledujeme tyto odkazy a pravděpodobně v jednom z případů budete přesměrováni na panel, kde budete požádáni o své přihlašovací jméno a heslo. Už víte, kde získat tovární přihlašovací jméno a heslo. Pokud ne, vyhledejte svůj model na našem webu. Nejběžnější nastavení pro téměř jakýkoli model routeru jsou:
Přihlásit se - admin
admin nebo prázdný

Co by tam mělo být pro pokračování: Musíte se přihlásit do ovládacího panelu routeru.
Poznámka. Vaše zařízení musí mít nastavení pro automatické přijímání adres povoleno. V opačném případě můžete získat IP adresu v jiné podsíti a nebudete se moci připojit k nastavení. Pokud se nemůžete připojit, jedná se o nejčastější problém. Pište do komentářů! Pojďme to napravit.

Krok 3. Nastavení internetu
Nyní přejdeme k nastavení internetu na routeru. A co je nejdůležitější, pokud jste úspěšně dokončili předchozí kroky, budeme určitě potřebovat přihlašovací jméno a heslo vašeho poskytovatele pro připojení k internetu. Najdete to ve smlouvě – je tedy čas hledat tento papír.
Téměř každý moderní router má průvodce nastavením, který vás krok za krokem provede všemi těmito fázemi – nastavením internetu, nastavením hesla Wi-Fi, změnou hesla samotného routeru. Mnoho routerů jej umístí na úvodní stránku. Obvykle mají názvy jako „Průvodce rychlým nastavením“, „Rychlé nastavení“ nebo „Rychlé nastavení“. Hledejte něco takového. U mě to vypadá takto:

Nebojte se projít si všechny kroky sami. Níže zanechám poznámky k některým kontroverzním otázkám, ale na každém modelu routeru budete dotázáni na totéž. Tak to udělejte jednou a učte se do konce života!
Jedním z důležitých bodů je výběr typu připojení. Záleží na tom, co máte napsané ve smlouvě. Obvykle jsou tam tyto technické body uvedeny. Nejběžnější je PPPoE, existuje dynamická IP adresa a statická IP, L2TP, PPTP. Hlavní věcí je vybrat si typ (ale obvykle máme PPPoE na Rostelecom), zadejte své přihlašovací jméno a heslo - to je vše, to stačí, aby se internet automaticky objevil na všech zařízeních.
Nastavení se obvykle nachází v sekci WAN. Zobrazuji vám své pracovní, musíte zadat své vlastní přihlašovací jméno a heslo.

V případě Dynamic IP adresa, kde je poskytovatel internetu připojen k lince - internet se objeví ihned po připojení routeru. Zkontrolujte, zda to již máte? Možná není potřeba nic konfigurovat?
Pokud se k žádnému nemůžete připojit, zavolejte svému poskytovateli. Poskytují vynikající rady po telefonu a pomáhají vyřešit váš problém. Zejména s internetem. Neboj se!
: Funkční internet na drátových zařízeních. Případně přes Wi-Fi.
Krok 4: Nastavení Wi-Fi
Další důležitý krok, který se nachází v bezdrátových směrovačích. Hlavním bodem tohoto nastavení je buď spustit Wi-Fi (pokud se náhle nespustila v továrním nastavení), nebo změnit název sítě a heslo, aby bylo jasné a bezpečné. Zde jsou hlavní nastavení:
- Název sítě nebo SSID - jak bude viditelný pro každého, napište jeho název anglickými písmeny! Je lepší to napsat jasně pro sebe.
- Typ zabezpečení - WPA2 - jedná se o nejaktuálnější typ zabezpečení připojení. Standard WEP je zcela děravý a WPA je prostě předchozí verze. Je tedy lepší okamžitě zastavit na WPA2, což je výchozí nastavení na jakémkoli moderním zařízení.
- Heslo je stejné heslo, které používáte pro připojení k síti Wi-Fi. Nezapomeňte se změnit! Jinak se k vám bude moci volně připojit kterýkoli soused. Délka – od 8 znaků. Doporučuji vymyslet něco složitějšího a ideálně vygenerovat.
Tato nastavení mohou být umístěna na jedné kartě nebo na několika, jako je ta moje:


Nezapomeňte uložit všechny změny. A stane se, že změníte moře hodnot, zapomenete ve spěchu šetřit a pak se divíte, proč to všechno nefunguje. Po uložení vás to většinou vyhodí ze sítě – název sítě se přeci jen změní, takže se musíte znovu přihlásit s novým heslem.
Co by se mělo stát pro pokračování?: Zařízení úspěšně distribuuje Wi-Fi. Každý se může snadno připojit a používat internet.
Krok 5. Změňte heslo routeru
Pamatujete si, že jste na začátku šli do nastavení routeru s výchozím heslem? Takže každý soused bude moci udělat totéž a pak uvidí heslo pro vaši Wi-Fi, nebo ještě hůř, přesměruje vás na špatné stránky. Chceš tohle? Takže si myslím, že ne. Tak si změňme heslo!!!
To se obvykle provádí ve speciální vyhrazené sekci s příslušným názvem. mám tak:

Jak vidíte, můžete změnit své uživatelské jméno a heslo současně - to jsou vynikající základní bezpečnostní nastavení pro každého.
Video verze
Pro ty, kteří nenávidí čtení, koukněte na vše znovu ve videu. Možná najdete něco užitečného pro sebe:
Doplňky
Zdá se, že to jsou všechny nejdůležitější kroky – zbývá jen používat internet na všech zařízeních v domácí síti. A pokud budete mít najednou nějaké problémy, určitě napište do komentářů. Pokud vše proběhlo úspěšně, napište také, je pro mě velmi důležité slyšet váš názor.
Zde si všimnu některých dalších zajímavých volitelných nastavení routeru. Na všech moderních routerech již nejsou kritické (všechny potřebné již byly popsány výše), ale najednou budou potřeba. Obvykle je každý z nich umístěn v odpovídající sekci:
- WPS – nastavení rychlého připojení k Wi-Fi pomocí PIN kódu. Ve výchozím nastavení je obvykle vypnutý. Někomu to vyhovuje, ale osobně tento gadget nepoužívám. Pouze hardcore, pouze složité heslo.
- IPTV – Mnoho routerů podporuje interaktivní televizi od vašeho ISP. Hlavní je, že zde je za provozu vše připojeno, jinak vám router odřízne televizi.
Pokud se vám během procesu nastavení něco nepovedlo a nemůžete nic dělat, nepropadejte panice, ale resetujte nastavení na tovární nastavení. Chcete-li to provést, stiskněte tlačítko Reset nebo Reset na zadním panelu routeru. Obvykle je tlačítko umístěno v prohlubni, můžete jej vytáhnout jehlou nebo něčím úzkým. Někdy si nevezmete nový, ale starý router - a může tam být nastavení někoho jiného. Tak tohle je všelék.

Běžné problémy
Problémů může být spousta a nelze vše předvídat. Zde se zaměřím pouze na ty nejběžnější:
- Zkontrolujte kabel - nejčastěji je kabel na vině problémů s připojením. Může se ohnout, vzdálit se – a nebude žádné připojení, žádný internet. O nastavení nemluvě. TOP1. Dalším častým důvodem je, že si lidé pletou konektor kabelu. Pamatujte: kabel od poskytovatele jde do samostatného konektoru (modrý), kabel z počítače do kteréhokoli z LAN konektorů (žlutý, obvykle několik). Když to smícháte, nic nebude fungovat. Existují ale výjimky - například některé routery od poskytovatelů, jako je Rostelecom. Pro jistotu si přečtěte pokyny.
- DHCP a automatická konfigurace. Problém je v tom, že z nějakého důvodu zařízení přijímají nesprávná nastavení sítě. Existují dva důvody: buď již byly nastaveny ručně, nebo DHCP server nepracuje správně. V případě ručního nastavení jsem již psal - stačí změnit vše na automatický příjem. V případě DHCP serveru je to složitější na výpočet, pro upřesnění je to DHCP server, který distribuuje nastavení po síti a většinou se vytvoří na vašem routeru při jeho zapnutí. Co když je v síti několik routerů? Nutno zkontrolovat.
To je vše. Nastavte a užívejte si!
Není to tak dávno, co byl počítač a zejména notebook luxusem. Počítač nebo notebook má dnes téměř každá rodina a v mnoha rodinách má tato zařízení téměř každý člen rodiny. Každé takové zařízení musí mít přístup k internetu, protože počítač bez internetu je „krabička“. S rozvojem technologií již není nutné pro rozdělení internetového provozu do více zařízení ke každému zařízení připojovat samostatný kabel, vše lze provést vzduchem – pomocí technologie Wi-Fi.
Obsah článku:
Výhody Wi-Fi
Než budeme hovořit o nastavení sítě Wi-Fi doma, promluvíme si o úkolech a výhodách této technologie. Pokud tedy potřebujete rozdělit svůj stávající internetový kanál na několik zařízení, potřebujete router. Pokud chcete sdílet internetový kanál připojením zařízení bez použití kabelů, pomůže vám s tím router Wi-Fi. Již jsme vám o tom řekli, a proto před jeho zakoupením doporučujeme, abyste si tento článek znovu přečetli. Wi-Fi router je skvělou volbou, pokud máte zařízení, která podporují sítě Wi-Fi. Instalací Wi-Fi routeru do nejcentrálnějšího bodu tedy můžete zajistit pokrytí Wi-Fi v celém bytě, což je velmi výhodné, protože nebudete muset vést zbytečné dráty. Pokud váš počítač nemá adaptér Wi-Fi, lze tento problém vyřešit dvěma způsoby: nainstalujte směrovač Wi-Fi do místnosti, kde je počítač umístěn, nebo si zakupte adaptér Wi-Fi. Wi-Fi adaptér je malé zařízení v podobě flash disku nebo v podobě karty zasunuté do PCI slotu.Vzhledem k tomu, že téměř každá rodina potřebuje nainstalovat Wi-Fi router, řekneme vám, jak jej nastavit sami, aniž byste museli volat technika.
Nastavení routeru Wi-Fi
Chcete-li nakonfigurovat router, musí být připojen kabelem k počítači nebo notebooku. Schéma zapojení musí být uvedeno v návodu. Router vybalíme, přišroubujeme k němu antény, poté připojíme jeden díl síťového kabelu (který je součástí sady) k routeru a druhý k počítači (notebooku). Poté připojíme napájení routeru a poté k němu připojíme síťový kabel poskytovatele internetu.Jak vstoupit do nabídky routeru
Absolutně všechny Wi-Fi routery jsou konfigurovány pomocí WEB rozhraní, jedná se o druh webové stránky s nastavením. To znamená, že chcete-li nakonfigurovat router, musíte ve svém prohlížeči otevřít stránku s jejím nastavením. Chcete-li to provést, zadejte do adresního řádku prohlížeče „192.168.1.1“ a stiskněte klávesu „Enter“. Poté se na obrazovce objeví okno, ve kterém budete muset zadat své přihlašovací jméno a heslo pro přístup k nastavení routeru. Standardní (ve výchozím nastavení) přihlašovací jméno a heslo z nabídky nastavení routeru: „admin“ - malými písmeny. Po zadání klikněte na „OK“ a dostanete se do nabídky.

Přeflashování Wi-Fi routeru
Chcete-li tedy nastavit směrovač Wi-Fi, musíte jej nejprve přeformátovat. Pokud jste poměrně zkušený člověk a víte, co a jak, pak vám nyní řekneme, co pro to musíte udělat. Pokud neradi rozumíte všem složitostem počítačové technologie, můžete se obejít bez blikání routeru. Firmware je druh operačního systému routeru, na kterém je založen jeho provoz.
Proč je potřeba blikání? Přeflashování routeru je nezbytné pro zajištění normálního a kvalitního provozu zařízení. Každý Wi-Fi router má zpravidla stejnou verzi firmwaru od okamžiku vydání až do ukončení jeho výroby. Tento firmware prochází pouze interními testy, ale když se zařízení dostane do masového prodeje, uživatelé najdou nejrůznější problémy v provozu zařízení v různých situacích. Proto „nativní“ firmware není dokonalý a můžete mít problémy se zařízením: nízká rychlost, zamrzání, problémy s Wi-Fi atd. Proto je lepší nainstalovat novou verzi firmwaru.
Chcete-li obnovit směrovač Wi-Fi, musíte si stáhnout soubor firmwaru. Samozřejmě si jej můžete stáhnout z oficiálních stránek výrobce. Chcete-li to provést, na webu výrobce zařízení najděte model vašeho Wi-Fi routeru a klikněte na kartu „Stahování“; zde by se měl nacházet seznam dostupného firmwaru. Někteří výrobci vás mohou poslat na FTP server, kde je uložen firmware. Ale nespěchejte se stahováním nejnovější verze firmwaru, nejprve si přečtěte fóra, kde uživatelé, kteří nainstalovali tento firmware, napsali recenzi o jeho práci a učinili závěr: stojí za to nainstalovat nebo ne.
Po stažení archivu s firmwarem jej rozbalte a zkopírujte soubor s firmwarem do složky ke stažení. V nabídce routeru přejděte do části Firmware a v dostupném poli označte routeru cestu k novému firmwaru. Podrobnější návod, jak přeflashovat router, najdete v návodu k zařízení.
Po bliknutí přejděte do nabídky Síť / IPConfig / Síť (v závislosti na modelu vašeho routeru) a nejprve zadejte nastavení poskytovatele.

Typ připojení WAN
- Dynamic IP / DHCP / Dynamic IP – vyberte, zda poskytovatel poskytuje dynamickou IP;
- Statická ip / Statistická IP adresa - vyberte, zda je poskytovatel postaven na lokální síti, kde pro přístup k internetu musíte zadat IP adresu, masku podsítě a bránu.
- PPPoE – vyberte, zda potřebujete pro přístup k internetu zadat přihlašovací jméno a heslo.
DNS 1 a DNS 2 - je vhodné je nechat nainstalované automaticky, ale pokud poskytovatel vyžaduje jejich ruční instalaci (což je velmi vzácné), tak zadejte primární a sekundární DNS. Ne vždy je nutné v nastavení sítě zadávat DNS poskytovatele, někdy funguje externí DNS lépe než poskytovatel.
Poté přejděte na kartu Bezdrátové připojení, která obsahuje nastavení Wi-Fi.
Jak nastavit síť Wi-Fi
Název sítě (SSID)
Název sítě je název vašeho Wi-Fi routeru, který se zobrazí, když zařízení hledá síť pro připojení k Wi-Fi. Doporučujeme nastavit název co nejoriginálněji, aby nedocházelo k náhodám. Pokud máte v síti 2 zařízení se stejnými názvy, nemusí připojení Wi-Fi fungovat správně.
Kanál
Toto je frekvenční kanál, přes který bude probíhat přenos dat. Tomuto parametru věnujte zvláštní pozornost, protože to může mít za následek nízké rychlosti Wi-Fi. Proč? Každý kanál má své vlastní, abych tak řekl, objemy přenosu dat. Čím více vašich zařízení je připojeno přes Wi-Fi, tím nižší je rychlost internetu pro každé zařízení – totéž platí pro kanál, čím více zařízení používá stejný kanál, tím nižší je jeho šířka pásma. Proto, i když máte vysokou rychlost připojení k internetu a kanál Wi-Fi je přetížený, rychlost připojení Wi-Fi bude velmi nízká.
Pokud nemáte tak pokročilé sousedy, můžete tento parametr ponechat na „Auto“. Je velmi snadné zkontrolovat aktivitu Wi-Fi vašich sousedů - vyvolejte seznam nabídky připojení Wi-Fi a podívejte se na počet Wi-Fi routerů, které jsou k dispozici ve vašem bytě: pokud je jich málo, pak kanál stačí, když jich je hodně, tak je lepší nainstalovat ručně.
Protože „Auto“ vybírá 6. nebo 7. kanál, při ručním výběru je nutné vybrat kanály umístěné na začátku. To znamená, že pokud v budoucnu rychlost Wi-Fi připojení klesne, ale rychlost kabelového připojení bude taková, jak je uvedeno, pak je možné, že celý problém spočívá v kanálu Wi-Fi.

bezdrátový mód
Toto nastavení nastavuje standard bezdrátové sítě. Na standardu bezdrátové sítě závisí dva faktory: schopnost v něm provozovat zařízení starého typu a rychlost Wi-Fi. To znamená, že Wi-Fi má své vlastní standardy provozu, a aby vám to bylo jasnější, podívejme se na příklad. V celulárních komunikacích se nejprve internet přenášel přes WAP, pak přes GPRS, pak přes EDGE atd., s každým novým typem se zvyšovala i rychlost přenosu dat - v naší situaci je vše při starém. Čím dále písmeno v abecedě představuje komunikační standard, tím vyšší rychlost přenosu dat podporuje. Zde je však nutné vzít v úvahu ještě jeden bod: ne všechna zařízení, která byla vydána před poměrně dlouhou dobou a podporující práci v sítích Wi-Fi, podporují nejnovější typ připojení - a to je třeba vzít v úvahu.
Při výběru typu bezdrátového připojení nastavte typ, který bude podporovat všechna vaše zařízení Wi-Fi. Novější typy zařízení mohou pracovat se staršími typy, ale ne naopak. Ale nebuďte naštvaní, většina moderních Wi-Fi routerů může pracovat s několika standardy - což je velmi výhodné; za tímto účelem nastavte hodnotu na „b/g/n“ (pokud je k dispozici).
Šířka kanálu
Šířka kanálu je udávána v megahertzech. Doporučujeme ponechat tento parametr na „Auto“ nebo jej nastavit na maximální hodnotu.
Maximální rychlost přenosu dat
Tento parametr nastavuje maximální rychlost přenosu dat - rychlostní limit. Nejlepší je samozřejmě nastavit tento parametr na maximální hodnotu. Pokud jste hlavním uživatelem internetu a potřebujete vysokorychlostní přenos dat přes síťový kabel na vašem počítači, můžete tímto způsobem snížit rychlost přes Wi-Fi.
Typ šifrování
Dalším důležitým parametrem při nastavování Wi-Fi routeru je typ šifrování přenášených dat. Čím silnější je typ šifrování, tím bezpečněji budou vaše data přenášena. Dnes je nejlepším typem šifrování WPA-PSK/WPA2-PSK. Zde je ale také třeba věnovat pozornost skutečnosti, že ne všechna zařízení podporují tento typ šifrování, a proto je možné, že při jeho výběru budete muset pro všechna zařízení najít „zlatou střední cestu“.

Jak nastavit Wi-Fi na počítači a notebooku
Stručně si řekneme, jak nastavit Wi-Fi ve Windows 7 a Windows 8. Abyste mohli nastavit Wi-Fi na notebooku nebo počítači, musíte v seznamu Wi-Fi zařízení vybrat svůj Wi-Fi router, kterému jste dali původní název. Poté 2x klikneme myší na jeho název a jsme vyzváni k zadání hesla - heslo zadejte, je zkontrolováno a pokud jste vše zadali správně, zařízení se připojí k Wi-Fi. Poté doporučujeme provést kontrolu přes síť i přes Wi-Fi. Vezměte prosím na vědomí, že rychlost Wi-Fi může být omezena šířkou pásma vašeho routeru. Proto se může lišit od dostupného přes LAN.Někdy je pro připojení notebooku přes Wi-Fi nutné samostatně povolit modul Wi-Fi. Na přenosných počítačích je za to zpravidla zodpovědné příslušné tlačítko, které může být samostatné nebo kombinované s klávesou F7.
Podrobnější informace o nastavení Wi-Fi připojení se dozvíte z videa níže.
Moderní lidé si svůj život bez internetu nedokážou představit. Na globální síti pracujeme, komunikujeme, hrajeme si, studujeme, bavíme se a bez toho všeho už to nejde. Mezitím se v poslední době stále více pozornosti věnuje rychlosti internetu. Naštěstí je pomalý internet minulostí a nyní si můžeme dovolit cestovat po World Wide Web vysokou rychlostí. Mnoho regionů je v oblasti pokrytí již dlouhou dobu 3G a 4G, který vám umožňuje používat bezdrátový internet při poměrně vysokých rychlostech. Bez ohledu na to, jak moc se mobilní operátoři snaží, zatím nebyli schopni dosáhnout rychlosti, kterou může poskytnout kabelový internet, a proto zůstávají otázky stále aktuální - jak připojit router a jak router nakonfigurovat .
Domov WiFi router nabízí spoustu výhod a pro jeho koupi se rozhoduje stále více lidí. Pro ty, kteří chtějí vědět, jak se připojit, jsme připravili podrobný návod router a nakonfigurovat jej. Okamžitě poznamenejme, že na instalaci, připojení a konfiguraci WiFi routeru (jiný název pro router) není nic složitého. Musíte být trpěliví a postupovat podle níže uvedených pokynů. Samozřejmě, že dnes mnoho společností nabízí instalaci a konfiguraci routeru, ale za tuto práci budete muset zaplatit. Pokud nejste připraveni utratit další peníze, bude pro vás tento článek velmi užitečný.
Než si prozradíme, jak router nastavit, je třeba říci, že postup nastavení se může lišit v závislosti na konkrétním modelu WiFi routeru, a proto jsme pro vás připravili několik dalších článků s podrobným popisem instalace a konfigurace většiny populární routery. Zde se podíváme na hlavní body. Jak bude článek postupovat, budou zveřejněny odkazy na podrobnější pokyny. Předpokládejme tedy, že již máte WiFi router a vše, co musíte udělat, je nainstalovat a nakonfigurovat.
Kam nejlépe umístit WiFi router v bytě?
Před instalací routeru v bytě se musíte rozhodnout pro nejoptimálnější umístění pro jeho umístění. Oblast pokrytí vaší WiFi sítě závisí na správném umístění vašeho domácího bezdrátového routeru. Zvláštní pozornost by měla být věnována těm, kteří žijí v poměrně velkém bytě nebo domě. Výrobci routerů uvádějí v návodu maximální dosah signálu, ale s těmito čísly byste neměli počítat. Faktem je, že hodně záleží na materiálu, ze kterého jsou stěny bytu vyrobeny. Kromě toho nezapomeňte na všechny druhy rušení, například běžné akvárium nebo skříňka může snížit oblast pokrytí.
Mnoho lidí je přesvědčeno, že optimální umístění WiFi router je stůl, na kterém je umístěn počítač nebo samotná systémová jednotka. Nedoporučujeme vám volit toto umístění, protože kvalita signálu a pokrytí bude mnohem horší, než dovolují specifikace WiFi routeru. Router je vhodnější umístit přibližně doprostřed bytu a co nejvýše. Pokud bydlíte v jednopatrovém domě, měl by být WiFi router umístěn přibližně jako na obrázku níže:

Pro dvoupatrový dům by bylo optimální následující umístění routeru:

Výše jsme poznamenali, že instalace zařízení vedle počítače není nejlepší možností, ale nevysvětlili jsme proč. Faktem je, že jiné zdroje elektromagnetického rušení zhoršují výkon bezdrátového routeru, proto je třeba router umístit mimo takové zdroje, mezi které patří nejen PC, ale také mikrovlnná trouba, bezdrátový telefon atd.
Jak nainstalovat router

S umístěním WiFi routeru je vše jasné, kromě toho, pokud máte malý byt, nebudou problémy s oblastí pokrytí, hlavní je umístit zařízení mimo zdroje elektromagnetických vln. Nyní zjistíme, jak nainstalovat router. Pokud proces nastavení a připojení routeru zahrnuje určité rozdíly v závislosti na konkrétním modelu zařízení, pak bude instalace standardní téměř ve všech případech. V zásadě je hlavní věcí při instalaci routeru správné určení umístění zařízení, ale s tím jsme se již zabývali.
Otevřete krabici s routerem, vyjměte ji a připojte ke zdroji napájení. Kontrolky na přední straně WiFi routeru by se měly rozsvítit, pokud se tak nestane, pak jsou se zařízením nějaké problémy a pro jejich vyřešení je třeba kontaktovat obchod, kde byl router zakoupen. Na zadní straně WiFi routeru najdete několik portů. Tento bod však prozkoumáme podrobněji v další části. Věříme, že je vše jasné, jak router nainstalovat. Nebudeme vás učit, jak používat nástroj nezbytný k zabezpečení zařízení, ale proces připojení stojí za zvážení.
Jak připojit router k počítači
WiFi routery se mohou lišit v závislosti na konkrétním modelu, ale mají mnoho společného. Níže se podíváme na funkčnost a proces připojení běžného WiFi routeru. Moderní routery mají minimálně čtyři LAN porty, přes které se provádí připojení k počítači. Každý router musí mít také WAN port určený pro připojení kabelu od poskytovatele.

Když už mluvíme o tom, jak připojit router k počítači, je třeba říci, že tento postup je velmi jednoduchý a zvládne jej každý uživatel PC. Pro správné připojení je třeba provést následující:
- V případě potřeby správně krimpujte kroucený pár (síťový kabel);
- Připojte WiFi router ke zdroji napájení;
- Připojte síťové kabely (kabel poskytovatele a kabel k počítači);
- Nastavte síť (podrobné pokyny k nastavení níže). Schéma připojení routeru k počítači je znázorněno na obrázku:

Podívejme se, jak připojit router k počítači, pokud je WiFi router již připojen k jinému počítači, to znamená, že do domácí sítě potřebujete přidat další zařízení, například notebook.
Jeden konec kabelu připojíme k LAN konektor WiFi routeru a druhý do konektoru síťové karty PC. Po připojení kabelu by se na monitoru vašeho počítače měla objevit ikona přístupu k síti.

Pokud se příslušná ikona nezobrazí, problém je pravděpodobně v tom, že je deaktivována síťová karta. Dalším důvodem chybějící ikony síťového připojení je nedostatek potřebných ovladačů. Pojďme „Ovládací panely\Síť a Internet\Síťová připojení“ a zkontrolujte viditelnost naší síťové karty. Pokud vidíte síťovou kartu a je jednoduše zakázána, musíte ji povolit. Chcete-li to provést, klepněte na něj pravým tlačítkem myši a vyberte "Zapnout". Pokud se síťová karta nezobrazí, je třeba nainstalovat příslušné ovladače. K tomu budete potřebovat disk, který by měl být součástí routeru. Pokud takový disk neexistuje, stáhněte si potřebné ovladače z internetu.
Když už mluvíme o tom, jak připojit router k počítači, je třeba říci, že jiná situace je možná, když se po připojení počítače k routeru WiFi objeví odpovídající ikona, ale s vykřičníkem, to znamená, že neexistuje způsob, jak připojit k internetu.
Tento problém lze s největší pravděpodobností vyřešit konfigurací síťové karty. Prostřednictvím ovládacího panelu přejděte na síťová připojení, poté ve vlastnostech vyberte položku a stiskněte tlačítko "Vlastnosti". Výběr položek "Získat IP adresu automaticky" A "Získat adresu serveru DNS automaticky", načež všechna nastavení uložíme. Poté by se měl WiFi router automaticky nakonfigurovat na distribuci IP adres. Někdy však internet nefunguje ani po těchto krocích. V takovém případě je třeba zkontrolovat funkčnost kabelu nebo samotného routeru. Doufáme, že s připojením je vše jasné, nyní zjistíme, jak nakonfigurovat router.
Jak nastavit router
Jak již bylo mnohokrát zmíněno, proces nastavení routeru se může lišit v závislosti na zakoupeném modelu. Navzdory obrovské rozmanitosti modelů a výrobců však všechny wifi routery plní stejnou funkci, a proto se vyznačují podobnou funkčností a konfiguračními nástroji.
Vzhled konfiguračního rozhraní routeru (webové stránky, na které se nastavení routeru provádí) je samozřejmě pro každého výrobce jedinečný, a proto jsme připravili několik samostatných článků věnovaných konfiguraci nejpopulárnějších routerů současnosti.
Podívejte se tedy na model vašeho wifi routeru a poté se podívejte na seznam článků níže s pokyny pro nastavení různých routerů, pokud je vaše zařízení na tomto seznamu, klikněte na odkaz. (Pokud nevíte, jak se dostat na stránku nastavení, přečtěte si tento článek až do konce).
Router d-link dir-300: Bezdrátový router 802.11g DIR-300. DIR-300 je založen na standardu 802.11g, ale je také zpětně kompatibilní se standardem 802.11b, což zajišťuje kompatibilitu s širokou škálou bezdrátových zařízení. obsahuje čtyři ethernetové porty. Díky Průvodce rychlým nastavením směrovače D-Link(Do Průvodce instalací rychlého směrovače) lze nastavení sítě dokončit během několika minut. podporuje systém Wi-Fi Protected Setup™ (WPS), který zjednodušuje nastavení bezdrátové sítě a zabezpečení.
Router d-link dir-615: Podporované standardy Wi-Fi: 802.11b/g/n (koncept)
Síťová rozhraní: 4 porty LAN 10/100Base-T, 1 port WAN 10/100Base-T. Typy připojení WAN: Statická IP, Dynamická IP, PPPoE, L2TP, PPTP, DualAccess PPPoE, DualAccess PPTP.
Router Zyxel Keenetic: Přizpůsobeno pro práci v sítích předních ruských poskytovatelů. Rychlost internetu přes PPTP a L2TP - až 55 Mbit/s, přes PPPoE a IPoE - až 70 Mbit/s. Rychlost stahování torrentu je až 5 MB/s s počtem relací asi 500. Technologie Link Duo pro současnou práci na internetu přes PPTP/L2TP/PPPoE a s prostředky regionálního síťového serveru. Podporuje standard IEEE 802.1X pro přístup k internetu.
router tp-link: Drtivá většina routerů Tp-Link běží na firmwaru, který je si podobný jako dva hrášky v lusku. Jediným podstatným rozdílem jsou různé softwarové jazyky ve „výchozí“ verzi pro konkrétní model.
router Asus: Vysokorychlostní bezdrátový 4portový router. Konfigurace routerů Asus se v konfiguraci zásadně liší pouze dvěma verzemi firmwaru, podívejme se na obě.
Router Rostelecom: Existuje několik typů routerů od Rostelecomu, podíváme se na nastavení: Univerzální routery Rostelecom - Sagemcom f@st 2804 v5, v7 a v7 rev.1, Sagemcom f@st 3804, QTech RT-A1W4L1USBn a Startnet AR800.
Výše uvedené články obsahují podrobné pokyny pro nastavení wifi routerů určitých modelů a výrobců, ale tím tento návod nekončí. Nestačí vědět, jak nakonfigurovat router přímo v konfiguračním rozhraní. Budete také muset nakonfigurovat nastavení síťové karty. Mnohým z vás se navíc bude hodit znát IP adresy zařízení v lokální síti. Všechny tyto body jsou také zahrnuty v tomto článku.
Konfigurace parametrů síťové karty
Před pokusem o přihlášení do rozhraní routeru musíte správně nakonfigurovat síťovou kartu. K tomu jdeme do "Síťová připojení" stisknutím kombinace kláves Win+R a zadejte příkaz ncpa.cpl.

Klikněte "OK". Otevře se okno Síťová připojení. Klikněte pravým tlačítkem na ten, přes který je router připojen k počítači:
Dále vyberte položku "Vlastnosti" a v okně, které se otevře "Vlastnosti připojení k místní síti" poklepejte na komponentu levým tlačítkem myši "Internetový protokol verze 4 (TCP/IPv4)". Nezapomeňte zaškrtnout políčka pro automatické získávání IP adres a DNS adres.

Wifi router má v drtivé většině případů aktivní DHCP server nahlížející do lokální sítě, který přidělí vašemu počítači IP adresu. Můžete si jej prohlédnout na "Stav připojení" stisknutím tlačítka inteligence .
Doufáme tedy, že s konfigurací parametrů síťové karty je vše jasné, nyní přejdeme k závěrečné části dnešního článku.
IP adresa zařízení v místní síti
Po připojení routeru k počítači budete muset přejít do konfiguračního rozhraní routeru a dokončit nastavení. To se provádí zadáním adresy webového rozhraní do adresního řádku. Každý router má IP adresu v lokální síti, nejčastěji je 192.168.1.1 . jsou však možné i další možnosti, například zařízení z D-Link a NetGear mít adresu 192.168.0.1 a routery TrendNet – 192.168.10.1. Pokud tedy máte router, například D-Link, musíte do adresního řádku prohlížeče zadat následující URL: http://192.168.0.1. Poté se na monitoru zobrazí stránka s formulářem pro zadání uživatelského jména a hesla pro přístup do webového rozhraní. Uživatelské jméno a heslo mají obvykle stejný význam - admin. I když výjimky jsou možné. IP adresa, uživatelské jméno a heslo routeru jsou často uvedeny na nálepce umístěné na spodním krytu zařízení.

Pokud se nemůžete přihlásit do webového rozhraní, musíte nejprve zkontrolovat, zda váš počítač dostává IP adresu z DHCP serveru zařízení. Smysl má také zkusit zaregistrovat IP adresu ručně v nastavení protokolu TCP/IP. Poté zkuste pingnout router. Tento postup se provádí následovně: otevřete příkazový řádek a zadejte - ping 192.168.1.1.
Myslím, že tady skončíme. Nyní víte, jak připojit router a jak router nakonfigurovat. Nezapomeňte, že výše jsou uvedeny odkazy na články s podrobnějšími pokyny pro nastavení routerů od různých výrobců.
Dobrý den!
Mnoho uživatelů se zastraší tím, že si Wi-Fi router nastaví svépomocí a při jeho nákupu si navíc objednají službu pro připojení a konfiguraci.
Podle mého názoru je cena za tuto službu v mnoha obchodech příliš vysoká (někdy dosahuje poloviny ceny routeru)- zejména proto, že mnoho lidí se s touto operací dokáže vyrovnat sami (jen na to musíte trochu přijít 👌).
Také chci hned dodat, že pokud v budoucnu budete potřebovat změnit heslo, nastavení pro přístup k internetu (nebo cokoli jiného), stejně budete muset jít dovnitř a přijít na to sami...
Proto jsem „nakreslil“ tento malý návod s obrázky a vysvětlením každého kroku. Doufám, že postupná prezentace materiálu vám pomůže zjistit, jak a co dělat.
Pojďme tedy k věci... 👌
👉 Doplnění!
Můžete si také přečíst můj další článek o tom, jak začít od nuly
Pokyny krok za krokem: připojení a nastavení routeru Wi-Fi
Výběr umístění a umístění routeru
Mnoho uživatelů dělá jednu chybu – nevěnují pozornost místu, kam router instalují. Ne, pro testování a počáteční nastavení to není tak důležité, ale pro nepřetržitý provoz zařízení to není ve všech případech dobré...
Faktem je, že v závislosti na tom, kde je váš Wi-Fi router umístěn, bude velmi závisí na úrovni příjmu sítě v různých částech vašeho domova. Výrazně snižte signál Wi-Fi: nosné silné stěny, zrcadla, kovové dveře atd.
Proto, umístěte router musí být přibližně ve stejné vzdálenosti od všech zařízení, která se připojují k jeho síti (a také aby bylo zajištěno, že jsou minimální překážky pro signál sítě).
Příklad neúspěšného a úspěšného umístění routeru ve 2pokojovém bytě je zobrazen v rozložení níže.

K otázce výběru a umístění routeru v bytě
Obecně si myslím, že sdělení je jasné: v závislosti na umístění routeru bude záviset kvalita signálu sítě, rychlost, chyby atd.
Připojení routeru k počítači
Typická dodávka routeru se skládá z (příklad na obrázku níže):
- samotný router;
- zdroj napájení;
- síťový kabel (obvykle 1-2 m dlouhý). Slouží k připojení routeru k PC (notebooku) a jeho konfiguraci;
- operativní instrukce;
- anténa (nemusí být anténa - u některých routerů je zabudovaná v těle zařízení).
Tito. je zde vše, co potřebujete k zahájení připojení a nastavení zařízení.

Samotné připojení se snižuje na následující:
- připojte router síťovým kabelem (který je součástí routeru) s počítačem nebo notebookem. Mimochodem, všimněte si prosím, že router má k tomu obvykle 4 LAN porty (nejčastěji značeno žlutě). Na některých směrovačích může být označení Ethernet místo LAN;
- odpojte internetový kabel (pocházející od poskytovatele) z systémové jednotky počítače a připojte jej k routeru: k WAN nebo internetovému portu (obvykle označeno modře);
- připojte napájení k routeru a zapněte zařízení;
- Pokud je vše provedeno správně, různé LED na zařízení začnou blikat...

Pokud je to schematicky znázorněno, Wi-Fi router se stává prostředníkem mezi vaším počítačem a internetovým kabelem od poskytovatele (viz obrázek níže).
Důležité! Pro prvotní nastavení zařízení je nutné připojení routeru k PC (laptopu) pomocí síťového kabelu. Následně lze kabel odpojit a router umístit na vhodnější místo.


Konfigurace nastavení síťové karty
Než přejdete do nastavení Wi-Fi routeru, musíte správně nakonfigurovat síťovou kartu (zejména pokud jste dříve měli jiné výchozí nastavení).
Nejprve musíte otevřít kartu v:
Ovládací panely\Síť a Internet\Síťová připojení
Nejjednodušší způsob, jak toho dosáhnout, je stisknout kombinaci tlačítek Win+R, zadejte příkaz ncpa.cpl a klepněte na OK.

Dále je třeba otevřít vlastnosti připojení, přes které se provádí připojení k routeru (nejčastěji to bude LAN připojení, můžete mít něco jako ethernetové připojení).

Poté musíte otevřít select "Internetový protokol verze 4 (TCP/IPv4)" a otevřete jeho vlastnosti.

V záložce "Jsou běžné" nastavit automatické přijímání IP adresy a serveru DNS. Uložit nastavení.

Získejte IP adresu a DNS server automaticky
Takové nastavení je vhodné v 99,9 % případů, protože... váš Wi-Fi router má aktivní DHCP server nahlížející do místní sítě – který poskytne bezplatnou IP adresu vašemu počítači/laptopu.
Zadání nastavení routeru (IP adresa zařízení)
Chcete-li přejít do nastavení routeru Wi-Fi, musíte znát jeho IP adresu (který stačí zadat do adresního řádku prohlížeče a kliknout na něj).
Každý router má svůj vlastní. Ve většině případů on 192.168.1.1 , ale existují výjimky:
- adresa pro routery D-Link a NetGear: 192.168.0.1 ;
- adresa pro směrovače TrendNet: 192.168.10.1
👉 Pomoci!
Jak (přihlášení do webového rozhraní). Co dělat, když se stránka nastavení neotevře
Důležité!
Věnujte pozornost také nálepkám na těle vašeho Wi-Fi routeru - téměř vždy je na těchto nálepkách uvedena IP adresa. Mimochodem, na stejných nálepkách najdete přihlašovací heslo pro přístup do webového rozhraní.

Poté, co vstoupíte správnou IP adresu zadejte nastavení routeru a stiskněte Enter - zobrazí se okno s výzvou k zadání přihlašovacího jména a hesla (příklad na obrázku níže).

Zpravidla bude ve většině případů přihlašovací jméno i heslo admin. Pokud se nemůžete přihlásit, zkuste ponechat pole pro heslo prázdné.
Nastavení routeru (routeru)
Pokud bylo heslo a přihlašovací jméno zadáno správně, měli byste být ve webovém rozhraní (s hromadou různých nastavení, odkazů atd.). Každý výrobce a různé modely routerů mají jiné rozhraní.
Jedno má ale společné: menu se většinou nachází na boku nebo nahoře. Základní nastavení v menu je rovněž totožné a nastavuje se obdobným způsobem. Takže když se podíváte na to, jak je nakonfigurován jeden router, můžete analogicky nakonfigurovat další...
Jako příklad vezmu tak populární značku routerů jako TP-LINK (se „zeleným“ firmwarem v ruštině) .
Klonování MAC adresy staré síťové karty
Faktem je, že mnoho poskytovatelů si účtuje příplatek. ochrana, která kontroluje MAC adresu. A pokud se MAC adresa neshoduje (nebo byla nahrazena) - přístup k síti je zablokován.
Chcete-li naklonovat MAC adresu, musíte otevřít odkaz v routerech TP-LINK "Klonování MAC adresy" (v sekci "Síť"). Pokud máte anglickou verzi firmwaru, pak hledejte odkaz jako "Klon MAC" .

Klonování MAC adresy
Nastavení přístupu k internetu
Nastavení přístupu k internetu závisí především na návrhu sítě vašeho poskytovatele internetových služeb. Potřebné parametry pro přístup do sítě musí být uvedeny ve smlouvě o poskytování služeb připojení k internetu.
Nejčastěji je typ připojení používaný v Rusku PPPoE (poznámka: při připojení je vydána dynamická IP adresa. Pro přístup musíte zadat své přihlašovací jméno a heslo).
Není možné otevřít záložku WAN (Internet) v routeru a nejprve zadat typ připojení (například PPPoE, viz „2“ na obrázku níže). Je také nutné uvést uživatelské jméno a heslo (viz „3“ na obrázku níže 👇, údaje lze převzít ze smlouvy s poskytovatelem internetu).

Zbývá pouze uložit nastavení. Ve většině případů nemusíte zadávat nic dalšího. Nyní má router přístup k internetu – a internet by se nyní měl objevit na počítači, který je k němu připojen síťovým kabelem.
Zbývá pouze nakonfigurovat bezdrátovou síť...
Nastavení sítě Wi-Fi
Chcete-li nastavit síť Wi-Fi, musíte nejprve otevřít kartu (nebo v angličtině "Wireless Settings") .
V této záložce je potřeba zadat název sítě - tzn. název sítě, ke které se chcete připojit na svých gadgetech: tablety, telefony atd. (v některých případech, pokud je špatný signál, má smysl vybrat kanál. ).

Poté musíte kartu otevřít "Zabezpečení bezdrátové sítě" (nebo v angličtině "Wireless Security") a vyberte typ ochrany.
Dnes je jedním z nejlepších typů šifrování WPA2-PSK, který je v seznamu první (vybereme ho).
Heslo PSK je heslo, které budete muset zadat při připojování k síti Wi-Fi.

Ve skutečnosti se po uložení nastavení router restartuje a poté se můžete připojit k síti Wi-Fi a používat internet.
To je celé nastavení... 👌
Chápu, že jsem v tomto článku nezvažoval mnoho jemností, které mohou mít v konkrétních případech velký dopad na provoz sítě. Ale pravděpodobně je nelze všechny uvést v jednom článku...
Jak pracuji na webu, dotknu se tohoto problému více než jednou nebo dvakrát...
Jsou chvíle, kdy potřebujete použít router doma a nastavit bezdrátovou síť (například potřebujete distribuovat internet do notebooku a smartphonu současně). Můžete to udělat sami, aniž byste se uchýlili k práci mistra. Tento článek obsahuje podrobný návod, jak nainstalovat přístupový bod Wi-Fi na základě domácího směrovače nebo jak nainstalovat směrovač Wi-Fi.
Instalace routeru Wi-Fi doma sami je jednoduchý úkol, protože tato zařízení jsou a priori navržena pro běžné uživatele. K vybavení je standardně dodáván podrobný návod, který jasně popisuje postup krok za krokem. Možná budete také potřebovat nastavení, která jsou nezbytná pro připojení k zařízení poskytovatele. Jsou připojeny ke kopii uživatelské smlouvy.
Společnosti často dokonce poskytují bezplatnou technickou podporu, a pokud nechcete čekat ve frontě, horká linka, která vám pomůže vyřešit jakýkoli problém související s připojením. Pokud plánujete instalovat bezdrátové zařízení na zeď, možná budete potřebovat minimální sadu instalačních nástrojů a spotřebního materiálu:
- výkonný šroubovák s vrtákem pobedit a nástavcem Phillips;
- dvě hmoždinky se samořeznými šrouby (s největší pravděpodobností součástí routeru);
- kladivo.
Jakmile je vše připraveno, můžete přistoupit k procesu instalace, připojení a konfigurace.
Jak připojit zařízení?
Při řešení problému, jak si WiFi router nainstalovat doma sami, bude důležitým a prvním krokem jeho otestování na funkčnost. Za tímto účelem je zařízení vybaveno řadou indikátorů, které jsou umístěny v těle zařízení a může zde být i kontrolní LED pro indikaci přítomnosti napětí v síti (na napájecím zdroji). Konektor z napájecího zdroje je připojen k zásuvce routeru, poté je zástrčka zasunuta do zásuvky, indikátory „Power“ by se měly rozsvítit.

Dalším krokem je připojení datového kabelu do zásuvky WAN. V závislosti na poskytovateli mohou být dvě možnosti:
- Ethernet je drátový typ připojení, který využívá dvou- nebo čtyřpárovou sadu vodičů, rychlost přenosu dat pro domácí sítě je obvykle omezena na 1 Gbit/s při použití standardního konektoru RJ45.
- Vláknová optika je technologie, která umožňuje výměnu informací po optickém vlnovodu, rychlost je omezena rychlostí šíření světla v materiálu, k připojení je potřeba speciální router s vestavěným převodníkem světelných impulzů na elektromagnetické .

Jakmile je WiFi router nainstalován a „externí“ kabel připojen k zásuvce WAN, indikátor aktivity příslušného portu by měl začít blikat bez ohledu na nastavení.
Pozornost! Pokud LED indikující přenos dat v portech LAN svítí bez připojení, znamená to poruchu zařízení!
Umístění
Umístění routeru je určeno na základě následujících komponent:
- Estetický. Myšlenka je taková, že k zařízení je třeba přitáhnout co nejméně vodičů (jak Ethernet, tak napájení) a všechny by mohly být skryty ve speciálních kabelových kanálech.
- Technický. Oblast pokrytí by měla být maximální, k tomu by mělo být v cestě šíření elektromagnetické vlny co nejméně překážek, které mohou absorbovat nebo zeslabit úroveň signálu (obvykle dřevo, beton a kov).

Pro uspokojivý výsledek stačí router umístit do potenciální oblasti použití. Zde je však třeba poznamenat, že nejlepší možností, pokud existuje několik místností (místností), je umístit router přímo na zeď ve výšce 20–30 cm od stropu v podmíněně centrální části místnosti. V tomto případě bude zařízení umístěno prakticky v přímé viditelnosti a s přihlédnutím ke sférické orientaci antény pokryje signál z vysílače velkou plochu bez rozptylu (ztráty) energie v okolních objektech (tzv. signál „přejde“ z horního bodu dolů).

Fyzická instalace Wi-Fi routeru na zeď se provádí následovně:
- Změřte vzdálenost mezi středy montážních otvorů.
- Tyto dva body přeneste na zeď s přihlédnutím k rozměrům routeru (na kus papíru si můžete nakreslit obrys zařízení ve formě obdélníku a označit polohu otvorů. Zbývá pouze zarovnat výslednou šablonu na zeď a zanechte stopy tužkou).
- Pomocí vrtáku pobedite vyvrtejte dva otvory tak, aby odpovídaly délce a průměru stávajících hmoždinek.
- Nainstalujte hmoždinky.
- Zašroubujte šrouby do hmoždinek tak, aby vzdálenost od stěny k uzávěru zůstala přibližně 5 mm.
- Zavěste tělo frézy na krytky pomocí montážních otvorů.
- Stejným způsobem připevněte kabelové kanály ke stěně (po vytvoření schematického schématu zapojení) a skryjte kabely do nich.

Mimochodem! Ve výchozím nastavení je WiFi modul na routeru aktivní a vytváří přístupový bod s názvem modelu routeru, který používá Open Access. To je velmi výhodné, protože nejprve můžete najít nejlepší místo pro umístění routeru pomocí speciálního programu na vašem smartphonu (například WiFi Analyzer). Chcete-li to provést, musíte zkusit nainstalovat zařízení na různá místa a analyzovat úroveň signálu na mnoha místech v místnosti a poté vybrat nejlepší možnost.
Přihlaste se do nastavení routeru. Jak se přihlásit Web -rozhraní?
Po instalaci routeru s Wi-Fi modulem se parametry nastavují v jeho mikrooperačním systému, který má uživatelské rozhraní založené na vlastním webovém serveru. Můžete k němu přistupovat tak, že nejprve připojíte svůj počítač; to lze provést dvěma způsoby:

Pozornost! Bez dalšího nastavení není možný přístup k rozhraní přes WAN port! Pokud je tato funkce k dispozici ve výchozím nastavení, existuje možnost, že software zařízení má vážný problém s bránou firewall a je zranitelný. V takovém případě můžete zkusit vypnout možnost ovládání přes HTTP protokol z externí Sítě přímo v nastavení.
Po připojení počítače k routeru můžete přistupovat k webovému rozhraní pomocí informací z pokynů nebo z nálepky na obalu zařízení:

Pozornost! Ihned po přihlášení se důrazně doporučuje změnit heslo k účtu správce. Některé modely to nabízejí automaticky, jinak musíte najít sekci s názvem „Systémové nástroje“ - „Heslo“ (nebo podobný název, v závislosti na výrobci) a ručně ji změnit.
Jak nastavit připojení?
Jakmile přistoupíte k rozhraní routeru, můžete přejít přímo k jeho nastavení; pokyny krok za krokem jsou uvedeny níže:
Klonování MAC adresy staré síťové karty
Tento postup bude potřeba, pokud má poskytovatel funkci pro identifikaci uživatele podle MAC adresy (jedinečné šestibajtové číslo, podle kterého se zařízení identifikují na internetu). Přirozeně se může stát, že při změně síťového vybavení na straně klienta bude serverová část z bezpečnostních důvodů filtrovat požadavky. Adresu staré karty zjistíte takto:

Poté je třeba přenést nastavení do routeru:

Bez ohledu na značku a model zařízení musíte po výše uvedených krocích kliknout na tlačítko „Použít“ a restartovat zařízení.
Nastavení přístupu k internetu
Nejprve se musíte ujistit, že všechny výše popsané kroky jsou provedeny správně a indikátor portu WAN ukazuje aktivitu.
Poznámka! Pro úspěšnou autorizaci na straně serveru poskytovatele musíte mít po ruce pokyny a také přihlašovací jméno a heslo. Obvykle se v tištěné podobě přikládá ke kopii Uživatelské smlouvy. Lze jej také nalézt na webu poskytovatele internetu, ale často před dokončením nastavení routeru k němu můžete přistupovat pouze prostřednictvím metod třetích stran (například prostřednictvím mobilního internetu na smartphonu).
V závislosti na typu připojení musíte provést následující kroky:

Jak nastavit konfiguraci Wi-Fi?
Po navázání připojení k internetu důrazně doporučujeme nakonfigurovat nastavení bezdrátového přístupového bodu. Chcete-li to provést, v nabídce rozhraní routeru musíte najít sekci „WiFi“ nebo „Bezdrátová síť“ a kliknout na ni. Poté musíte vyplnit příslušné parametry:
- SSID Název bezdrátové sítě, který se zobrazí v seznamu přístupových bodů.
- Skrýt SSID. Sděluje routeru, zda má tento parametr vysílat nebo jej skrýt (všimněte si, že analyzátory vidí všechny názvy).
- Metoda šifrování. Nejlepší je zvolit WPA2 (AES).
- Šifrovací klíč. Heslo používané pro připojení k bodu. Doporučuje se dodržovat přísné klíčové standardy a používat velká a malá písmena, číslice a alespoň jeden speciální znak o délce alespoň 8 znaků.

Zbývající parametry lze ponechat jako výchozí. Musíte se také ujistit, že přepínač zodpovědný za provoz modulu WiFi je v poloze „Zapnuto“.
Jak nastavit konfiguraci počítače?
Po rozhodnutí o instalaci směrovače Wi-Fi se k němu můžete připojit. Není potřeba žádný ovladač, k tomu je třeba otevřít seznam dostupných WiFi bodů (ve Windows - klikněte levým tlačítkem myši na ikonu síťových připojení umístěnou na liště. V pravém dolním rohu vedle hodin a rozložení klávesnice, vyberte požadované SSID a klikněte na „Připojit“.  Až budete vyzváni k zadání šifrovacího klíče, zadejte heslo zadané při nastavování směrovače. Dále zařízení automaticky přiřadí IP adresu, masku a DNS server a také zorganizuje bránu pro přístup k internetu.
Až budete vyzváni k zadání šifrovacího klíče, zadejte heslo zadané při nastavování směrovače. Dále zařízení automaticky přiřadí IP adresu, masku a DNS server a také zorganizuje bránu pro přístup k internetu.
Co dělat, když nic nefunguje?
Navzdory skutečnosti, že při vytváření domácích routerů se výrobci snaží co nejvíce zjednodušit rozhraní pro správu, jsou tato zařízení stále aktivním síťovým zařízením, které vyžaduje určité dovednosti pro konfiguraci. Pokud tedy dojde k instalaci poprvé, nelze vyloučit chyby, které mohou vést k nedostatku požadovaného výsledku. Pokud bod WiFi stále nefunguje, existují dva hlavní způsoby, jak problém vyřešit:
- Zavolejte na linku podpory svého poskytovatele. Jak již bylo zmíněno výše, asistence je uživatelům často poskytována nepřetržitě a předpisy jsou navrženy tak, aby řešení bylo nalezeno po telefonu bez nutnosti přítomnosti specialisty.
- Ještě jednou pečlivě zkontrolujte připojení napájení routeru, kabely WAN a LAN a všechna nastavení. V souladu s výše uvedenými pokyny se snažte najít řetězce příčin a následků. Jednoduché příklady:

Dodatečné informace! Při diagnostice připojení k internetu jsou velmi užitečnými nástroji ve Windows terminálové příkazy: ipconfig, ping, tracert. První zobrazuje informace o nastavení síťových adaptérů, druhý umožňuje zkontrolovat dostupnost přístupu k požadovanému zdroji a třetí určuje kvalitu připojení a počet „skoků“ na konečnou adresu. Příklad použití: ping www.ya.ru a tracert www.ya.ru, po zadání stiskněte Enter.
Takže otázka, jak připojit router doma sami, je zcela řešitelná. Hlavní věcí je být pozorný a snažit se porozumět každé akci, pouze v tomto případě můžete počítat s pozitivním výsledkem.