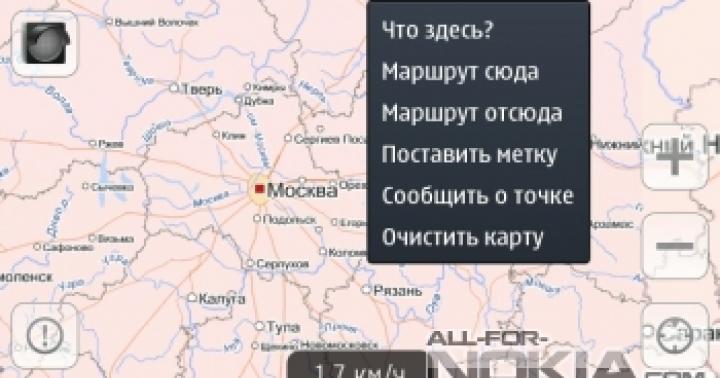Jako každý operační systém má Android tendenci hromadit faktory, které následně vedou ke katastrofálním výsledkům. Snižuje se výkon programů či jednotlivých komponent a telefon je stále méně příjemný na ovládání. A když se dříve rychlé a citlivé zařízení stane zcela nesnesitelným, existuje způsob, jak jej zrychlit téměř stejně rychle jako první den používání. Všichni začínající uživatelé proto potřebují vědět, jak obnovit nastavení Androidu na tovární nastavení a užívat si svůj oblíbený gadget mnohem déle, než by bylo možné bez takového postupu.
Standardní metody resetování
Stojí za zmínku, že samotný proces zcela vymaže všechny informace z vnitřní paměti zařízení a v některých případech, při výběru určitých nastavení v nabídce reset, také na externím flash disku. Zvláště pokud byl používán jako místo pro instalaci aplikací. Proto první věc, kterou musíte udělat, je zálohovat vaše informace. Kontakty, pokud má uživatel připojen účet Google, se synchronizují automaticky, SMS lze přenášet pomocí speciálních programů. Z aplikací si největší pozornost zaslouží ty messengery, ve kterých historie není společná pro všechna zařízení, například Viber. Takové žádosti je třeba řešit samostatně.
Po dokončení zálohování všech cenných informací lze reset provést následujícími způsoby:
- Prostřednictvím menu telefonu.
- Použití hardwarových klíčů a servisního menu.
- Zadáním speciální digitální kombinace v aplikaci pro volání.
Každá metoda má své vlastní jemnosti, které je vhodné prostudovat před provedením resetu. To vám umožní rychle se zorientovat a neudělat z telefonu omylem zbytečnou „cihlu“ z kovu a plastu. Proto je třeba je zvážit se všemi nuancemi.
Jak obnovit tovární nastavení v systému Android
Nejjednodušší metoda, která nevyžaduje žádné speciální kombinace kláves ani restarty s jinými parametry. Ve většině případů, s výjimkou těch, ve kterých je načítání do samotného OS komplikované, pomůže obnovit všechny funkce zařízení na jejich dřívější agilitu. Dobrá věc je, že ukládá možnost vytvořit úplný snímek systému a poté se vrátit zpět v případě nějakého selhání. Algoritmus akcí je následující:

Resetování nastavení pomocí fyzických kláves
Tato metoda je užitečná, pokud nastanou problémy se smartphonem již ve fázi počátečního spouštění. Pokud se telefon za logem výrobce vůbec nespustí nebo se při vstupu do operačního systému zasekne natolik, že budete muset několik minut čekat na otevření nejjednodušších aplikací nebo nastavení, je mnohem lepší jej resetovat, aniž byste museli bootovat Systém. K tomu pomohou hardwarové klávesy, které jsou umístěny po obou stranách obrazovky – napájení a hlasitosti. Kombinace pro přepnutí do tzv. Recovery módu se liší v závislosti na modelu telefonu:
- Huawei – podržte tlačítko pro snížení hlasitosti a vypínač po dobu asi 10 sekund (ideálně dokud se neobjeví nabídka obnovy). Případně u novějších modelů podržte kolébku hlasitosti uprostřed a spolu s ní i výkon, poté co se objeví zelený android s otočnými převody, podržte vypínač a stiskněte zvýšení hlasitosti. Když se objeví indikátor průběhu indikující načítání, lze uvolnit všechny klávesy.
- Xiaomi nebo Meuzi – stiskněte současně zvýšení hlasitosti a napájení. Jakmile se na obrazovce zapnutého smartphonu objeví první logo, uvolněte napájení, ale nadále držte druhé tlačítko, dokud nevstoupíte do nabídky.
- Samsung. Na starších zařízeních je to nejnáročnější způsob, jak obnovit Android do továrního nastavení, protože musíte držet tři klávesy najednou: mechanická tlačítka „Domů“, napájení a zvýšení hlasitosti. Nové smartphony bez mechanických tlačítek na obrazovce vstupují do této nabídky snadněji – stačí současně podržet stisknutou hlasitost a napájení.
- Sony - několik způsobů. Za prvé: Zvýšení hlasitosti a napájení stisknuté dohromady. Za druhé: připojte se k aktivní nabíječce a počkejte, až se objeví indikátor nabíjení. Poté vezměte kancelářskou sponku, najděte tlačítko Reset zapuštěné v pouzdře a stiskněte ho. Když se obrazovka zapne, měli byste na několik sekund podržet tlačítko napájení, poté jej uvolnit a začít mačkat tlačítko pro zvýšení hlasitosti, dokud nevstoupíte do nabídky.
- LG – při zcela vypnutém zařízení podržte tlačítka pro snížení hlasitosti a vypínač. Jakmile se na obrazovce objeví logo, musíte uvolnit napájení a zároveň držet druhé tlačítko, dokud se nezobrazí nabídka s možnostmi.
- Asus – tlačítka pro snížení hlasitosti a napájení.
Pokud váš smartphone nemá nainstalovanou vlastní obnovu, například TWRP, dotyková obrazovka v této nabídce s největší pravděpodobností nebude reagovat na doteky. Všechny navigační operace tedy budou přiřazeny tlačítkům hlasitosti a výběr bude potvrzen vypínačem.
V nabídce, bez ohledu na to, jak vypadá, musíte najít a vybrat Vymazat data nebo Obnovit tovární nastavení. Poté v normální obnově stačí záměr několikrát potvrdit volbou Ano. V TWRP a podobně si můžete přesněji nakonfigurovat vše, co souvisí s procesem vrácení zpět, a pro potvrzení všech akcí je potřeba přejet prstem doprava na určitém místě označeném na obrazovce.
V obou případech budete po dokončení procesu muset zvolit restart zařízení. První spuštění bude poměrně dlouhé, protože všechna nastavení budou použita znovu. Po načtení bude zařízení stejně čisté jako v den zakoupení.
Proveďte tvrdý reset pomocí digitální kombinace
Jedna z nejjednodušších metod, která pomůže téměř v každé situaci. Je třeba poznamenat, že to nemusí vždy fungovat, protože někteří výrobci jsou opatrní se servisními kódy a neposkytují jim příliš závažné funkce, aby se vyhnuli nepříjemným chybám uživatele při psaní takových sekvencí. Na druhou stranu ti, kteří to dělají, se to snaží co nejvíce zkomplikovat a svůj resetovací kód odlišit od toho běžného. Zde je několik možností:
- *#*#7780#*#*
- *2767*3855#
- *#*#7378423#*#*
Po zadání jedné z kombinací v aplikaci pro vytáčení musíte stisknout tlačítko volání a počkat, až se zařízení restartuje. Po restartu začne proces resetování a po dokončení bude telefon jako nový.
závěry
Existuje mnoho způsobů, jak obnovit Android do továrního nastavení. Který z nich použít, závisí pouze na přání uživatele být zmatený a na stavu telefonu před resetováním. Z hlediska účinnosti jsou všechny naprosto identické, což vám umožňuje nestarat se o konečný výsledek. Hlavní věc je mít na paměti, že před tímto postupem musíte vytvořit záložní kopii, protože důležitá data mohou být smazána. K tomu pomohou cloudové služby a speciální programy.
V mnoha případech můžete obnovit svá osobní nastavení na notebooku Apple nebo zařízení all-in-one. Pokud váš systém začne dlouho spouštět, zpomalí se během provozu, přestanou se otevírat programy, které potřebujete, a mnoho dalšího, pak je reset prostě nezbytný. Abyste pochopili, jak resetovat MacBook do továrního nastavení, přečtěte si naše pokyny.
Možné metody
Nejprve musíte určit rozsah problému, který máte. Existují dva způsoby, jak resetovat systém:
- plný ;
- Resetování parametrů systému na tovární nastavení.
V mnoha případech (například se zasekne systém nebo program) to stačí. Než obnovíte tovární nastavení Macbooku Air, Pro nebo iMacu pomocí přeinstalace, nezapomeňte zálohovat všechny důležité soubory a programy, protože tato metoda zahrnuje vymazání pevného disku.

Druhá možnost je jednodušší a loajálnější – resetovat pouze systémové parametry, ale všechny informace na disku nechat nedotčené. Podívejme se na obě možnosti krok za krokem.
Jak obnovit Macbook Air, Pro, iMac do továrního nastavení?
Tato metoda je vhodná, pokud problém s počítačem není vážný a není kritický. Například dlouhá doba spouštění, nefunkčnost programu atd. V každém případě doporučujeme použít tuto metodu před pokračováním v přeinstalaci. Chcete-li obnovit tovární nastavení, postupujte takto:

- Vypněte svůj MacBook jakýmkoli pohodlným způsobem. Můžete si o nich také přečíst v další části našeho webu;
- podržte kombinaci kláves Command+Option+P+R+tlačítko napájení;
- počkejte, až se dvakrát přehraje zvuk při zapnutí, poté tlačítka uvolněte;
- Po zapnutí se počítač vrátí do továrního nastavení. Tímto způsobem můžete nastavit svůj MacBook jako nový.
Jak obnovit macbook air, pro, iMac do továrního nastavení: přeinstalace OS
Před tímto procesem je třeba provést následující kroky:
- připojte internet k počítači;
- zkopírujte všechny cenné informace na externí disk;

- připojte zařízení ke zdroji napájení, aby se během instalace OS nevypnulo;
- Nyní přejdeme k procesu instalace:
- restartujte svůj Macbook pohodlným způsobem;
- Během načítání stiskněte Command+R;

- počkejte, až počítač spustí režim obnovy;
- v okně, které se otevře, vyberte „Disk Utility“;
- vyberte spouštěcí disk;
- přejděte do části „Vymazat“;
- vyberte nainstalovaný operační systém a klikněte na tlačítko „Vymazat“;

- poté se vraťte do nabídky s výběrem programů pro obnovu;
- klikněte na tlačítko „přeinstalovat OS“;
- Poté se počítač připojí k internetu a začne stahovat distribuci.
Tato metoda nebude fungovat pro obnovení továrního nastavení macbook air, pro nebo iMac bez připojení k internetu.
Po dokončení stahování zařízení rozbalí všechny soubory a restartuje se. Dále se zobrazí hlavní obrazovka s nastavením. Přihlaste se pomocí svého účtu Apple ID, vyberte jazyk systému a tak dále.
Pokud nemáte přístup k internetu, pak budete potřebovat bootovací USB flash disk s distribucí. Bez instalátoru OS staženého ze sítě však stejně nic nepojede. Nyní víte, jak resetovat MacBook dvěma různými způsoby, a můžete je uvést do praxe.
Není žádným tajemstvím, že při dlouhodobém používání Windows začne systém pracovat pomaleji, nebo se dokonce vyloženě zpožďuje. To může být způsobeno zanesením systémových adresářů a registru „odpadky“, aktivitou virů a mnoha dalšími faktory. V tomto případě má smysl vrátit parametry systému do původního stavu. Podívejme se, jak obnovit tovární nastavení v systému Windows 7.
Existuje několik způsobů, jak obnovit tovární nastavení systému Windows. Nejprve se musíte rozhodnout, jak přesně chcete resetovat: vrátit původní nastavení pouze do operačního systému nebo navíc zcela vyčistit počítač od všech nainstalovaných programů. V druhém případě budou všechna data z PC zcela vymazána.
Metoda 1: "Ovládací panely"
Nastavení systému Windows můžete resetovat spuštěním nástroje potřebného pro tento postup pomocí "Kontrolní panel". Před aktivací tohoto procesu nezapomeňte zálohovat systém.
- Klikněte "Start". Jít do "Kontrolní panel".
- V bloku "Systém a bezpečnost" Vyberte možnost "Archivace počítačových dat".
- V zobrazeném okně vyberte nejnižší položku "Obnovit systémové parametry".
- Dále postupujte podle nápisu "Pokročilé techniky obnovy".
- Otevře se okno se dvěma parametry:
- "Použít obraz systému";
- "Přeinstalovat Windows" nebo .

Vyberte poslední položku. Jak vidíte, na různých počítačích může mít jiný název v závislosti na parametrech, které uvádí výrobce počítače. Pokud je zobrazen váš titul „Vraťte počítač do stavu určeného výrobcem“(nejčastěji se tato možnost vyskytuje u notebooků), pak stačí kliknout na tento nápis. Pokud uživatel položku uvidí "Přeinstalovat Windows", pak před kliknutím na něj musíte vložit instalační disk OS do jednotky. Stojí za zmínku, že to musí být pouze kopie systému Windows, která je aktuálně nainstalována v počítači.
- Ať už se výše uvedená položka jmenuje jakkoli, po kliknutí na ni se počítač restartuje a systém se obnoví do továrního nastavení. Nelekejte se, pokud se váš počítač několikrát restartuje. Po dokončení zadaného procesu bude nastavení systému obnoveno na původní nastavení a všechny nainstalované programy budou odstraněny. Pokud si však přejete, stále se můžete vrátit k předchozímu nastavení, protože soubory smazané ze systému budou přeneseny do samostatné složky.




Metoda 2: Bod obnovení
Druhá metoda zahrnuje použití bodu obnovení systému. V tomto případě se změní pouze nastavení systému a stažené soubory a programy zůstanou nedotčeny. Hlavním problémem však je, že pokud chcete obnovit nastavení přesně na tovární nastavení, musíte k tomu vytvořit bod obnovení, jakmile si zakoupíte notebook nebo nainstalujete operační systém na PC. Ale ne všichni uživatelé to dělají.
- Pokud tedy máte bod obnovení vytvořený předtím, než jste začali používat počítač, přejděte do nabídky "Start". Vybrat "Všechny programy".
- Dále přejděte do katalogu "Standard".
- Přejděte do složky "Servis".
- V adresáři, který se zobrazí, vyhledejte pozici "Obnovení systému" a klikněte na něj.
- Spustí se vybraný systémový nástroj. Otevře se okno pro obnovení OS. Stačí kliknout sem "Dále".
- Poté se otevře seznam bodů obnovení. Nezapomeňte zaškrtnout políčko vedle "Zobrazit další body obnovení". Pokud existuje více než jedna možnost a nevíte, kterou vybrat, ačkoli jste pevně přesvědčeni, že jste bod vytvořili s továrním nastavením, vyberte v tomto případě nejbližší datum. Jeho hodnota je zobrazena ve sloupci "Datum a čas". Po zvýraznění příslušné položky stiskněte "Dále".
- V dalším okně stačí potvrdit, že chcete vrátit OS zpět na vybraný bod obnovy. Pokud jste si jisti svými činy, stiskněte "připraven".
- Poté se systém restartuje. Pravděpodobně se to stane několikrát. Po dokončení postupu obdržíte na svůj počítač funkční OS s továrním nastavením.







Jak vidíte, existují dvě možnosti, jak obnovit operační systém na tovární nastavení: přeinstalací operačního systému a vrácením nastavení do dříve vytvořeného bodu obnovení. V prvním případě budou odstraněny všechny nainstalované programy a ve druhém se změní pouze systémové parametry. Kterou metodu použít, závisí na řadě důvodů. Pokud jste například nevytvořili bod obnovení ihned po instalaci operačního systému, máte pouze možnost, která byla popsána v první metodě této příručky. Kromě toho, pokud chcete vyčistit počítač od virů, stačí pouze tato metoda. Pokud uživatel nechce přeinstalovat všechny programy, které jsou v počítači, musíte použít druhou metodu.
Žádný uživatel nemůže být pojištěn a 100% se spolehnout na kvalitu svého mobilního telefonu, tím méně na spolehlivost operačního systému a dalších nainstalovaných aplikací. Možná se smartphony staly chytřejšími a pohodlnějšími, ale v mnoha případech zůstávají problémy stejné - úplné selhání telefonu, výskyt nestandardních chyb, závady a zamrzání, ztlumení zvuku a mnoho dalšího. V operačním systému Android lze zpravidla většinu problémů vyřešit sami a není třeba brát telefon do nejbližšího servisního střediska a platit několik tisíc rublů za akce, které můžete udělat sami bez velkého úsilí.
V tomto materiálu vám řekneme, jak obnovit nastavení v systému Android na tovární nastavení, proč je to potřeba a jaké budou důsledky po resetování.
Proč se uchylují k tomuto postupu?
- Jedním z důvodů pro použití této možnosti je odstranění důvěrných informací, například pokud prodáváte telefon jiné osobě a nechcete, aby o vás zůstaly jakékoli informace. V případě krádeže tato metoda nebude fungovat, ale můžete využít možnost dálkového ovládání svého zařízení pro vymazání dat ihned po zapnutí telefonu.
- Jiný důvod, podle kterého se nastavení resetuje - jedná se o výskyt chyb a problémů systémové a softwarové povahy.
Co uživatel ze svého zařízení ztratí?
Pokud se rozhodnete resetovat svá nastavení, měli byste pochopit, že systém automaticky odstraní všechny programy, které jste nainstalovali prostřednictvím správců souborů nebo služby Gooogle Play, zcela vymaže historii korespondence, SMS, odstraní kontaktní informace, e-mailové účty a mnoho dalšího. Paměť telefonu se zcela vymaže, ale na SD kartě zůstanou všechna data! V podstatě dostanete „čistý“ smartphone, jako byste si ho právě koupili v obchodě.
Pokud nechcete o data přijít, vytvořte si záložní kopie, abyste je později mohli zcela nebo částečně obnovit. Doporučujeme také zkopírovat některé ze svých fotografií a videí do počítače nebo jiného telefonu v určitém časovém období.
Jak obnovit tovární nastavení v systému Android
Způsoby jsou celkem tři a výrazně se od sebe liší. Podívejme se na každou z nich podrobně:
- Obnovit v nastavení telefonu
- Resetování pomocí servisních kódů
- Reset klíče
Metoda 1. Jak resetovat telefon Android do továrního nastavení pomocí nabídky
Všechny operace budou prováděny z hlavní nabídky operačního systému Android. Musíte přejít na položku „Nastavení“, vybrat tam kartu s názvem „Soukromí“ a poté kliknout na kartu „Obnovit nastavení“.
Jak můžete vidět na fotografii výše, zde můžete aktivovat následující položky:
- „Archivace dat“ („Kopírování dat“)— Systém automaticky uloží kopie všech aplikací nainstalovaných ve vašem zařízení, nastavení ze služeb Google a také data o každé Wi-Fi síti dříve uložená v telefonu.
- "Automatické obnovení"— Všechny programy budou automaticky obnoveny se všemi nastaveními.
Klikněte na „Resetovat nastavení“ a potvrďte své přání vymazat data. Zobrazí se okno se seznamem dat, která se po resetování nastavení smažou. Jakmile se telefon restartuje, můžete znovu nainstalovat libovolné programy a přidat účty.

Metoda 2. Resetujte pomocí servisních kódů
V systému Android, stejně jako v jakémkoli jiném systému (Java, Symbian), existují speciální kódy, pomocí kterých můžete aktivovat operaci obnovení do továrního nastavení.
Pozornost! Kódy se mohou změnit a nemusí být vhodné pro váš model nebo verzi Androidu, takže všechny operace provádějte opatrně! Nejsme zodpovědní za všechny akce a poskytujeme informace s kódy ke kontrole.
Zde jsou některé kódy. Budete muset přejít do režimu vytáčení telefonu a zadat jedno z těchto:
- *#*#7378423#*#*
- *2767*3855#
- *#*#7780#*#
Metoda 3. Resetování klíče (pomocí obnovení)
Každý smartphone se systémem Android má speciální klávesy, které lze použít ke spuštění procesu obnovení továrního nastavení. Vzhledem k tomu, že většina dnešních telefonů je vybavena dotykovým displejem, slouží k resetování hlavně tlačítka hlasitosti, domovské tlačítko, vypínač.
Zde je ukázkový seznam tlačítek, která vám umožní resetovat nastavení:
- „Snížit hlasitost“ + „Zapnout zařízení“. Toto je jedna z nejběžnějších kombinací používaných na mnoha telefonech. Zkuste to nejdřív. Pokud to nefunguje, podívejte se na seznam níže.
- „Zvýšení hlasitosti“ + „Snížení hlasitosti“.
- „Zapnout zařízení“ + klávesa „Domů“ + „Zvýšit hlasitost“.
- „Zvýšit hlasitost“ + „Snížit hlasitost“ + „Zapnout zařízení“.
- Tlačítko „Zvýšení hlasitosti“ + „Domů“.
Klávesy musíte držet a stisknout současně. Přibližná doba držení je 2-5 sekund. Jakmile systém přejde do speciálního režimu – Recovery, objeví se na vaší obrazovce nabídka.
Pro pohyb v seznamu použijte tlačítka pro zvýšení a snížení hlasitosti, protože zařízení jsou většinou dotyková!
Najděte položku vymazání dat/obnovení továrního nastavení a klikněte na ni. Někdy tato položka není na seznamu, ale místo toho tam bude jedna z nich: Clear eMMC, Clear Flash! Jakmile kliknete na vybranou záložku, systém požádá o potvrzení.

Vyberte Ano a na konci klikněte na položku nabídky Reboot System – tím se restartuje operační systém.

V některých verzích Androidu se zobrazené položky mohou měnit v závislosti na verzi, ale v zásadě se používá stejný typ nabídky. Důrazně také doporučujeme, abyste si před vyvoláním menu nebo použitím kódů prostudovali pokyny pro vaše mobilní zařízení. Někdy jsou tam servisní kódy a resetovací klíče již napsány.
Pokud se vám po resetování nastavení nepodařilo zařízení obnovit nebo chyby a závady přetrvávají, vezměte telefon v záruce do obchodu, kde byl zakoupen, nebo se obraťte na servisní středisko, pokud záruka již vypršela.
Pomalý chod, zamrzání aplikací nebo náhlé vypnutí smartphonu je vážný problém. Chcete-li to vyřešit, musíte vědět, jak vrátit nebo resetovat nastavení v systému Android na tovární nastavení, to jsou nejčastěji důvody nesprávného fungování gadgetu.
Obnovení nastavení v systému Android je operace, během které jsou vymazána absolutně všechna data: fotografie, mezipaměť, videa, RAM, schránka, aplikace a různé widgety stažené samotným majitelem po zakoupení smartphonu.
Kdy může být nutné obnovit tovární nastavení telefonu Android:
- Pokud se majitel chystá gadget prodat. V tomto případě budou vymazány všechny důvěrné informace, které by se neměly dostat neoprávněným osobám.
- Když zařízení „zamrzne“ a selže během nejjednodušších operací. Obvykle se to děje kvůli ucpané paměti RAM a nejjednodušší způsob čištění je tímto způsobem.
- Do systému se dostal virus a antivirový program jej nedokáže sám odstranit. Zde pomůže pouze tvrdý reset nebo reset nastavení na tovární nastavení s formátováním plné paměti.
Jak najít tvrdý reset v telefonu
Existuje několik způsobů, jak použít funkci Reset v systému Android:
- Prostřednictvím běžného jídelníčku. Je to nejjednodušší způsob, jak provést tvrdý tovární reset, proces navíc zabere minimum času a nevyžaduje speciální znalosti a dovednosti.
- Použití servisních kódů. Ve většině případů jsou univerzální a se stejným úspěchem se hodí pro Samsung i HTC, LG, Sony a další výrobce smartphonů a tabletů.
- Stisknutím horkých kláves v určité kombinaci. Vhodné pro zařízení všech značek.
- Pomocí počítače (pro tvrdý reset vhodný pouze pro pokročilé uživatele).

Před postupem se doporučuje přečíst si pokyny pro každou metodu: pomůže vám to pochopit, jak se nejlépe vrátit k továrnímu nastavení gadgetu na platformě Android a vyhnout se fatálním chybám, které by mohly způsobit, že celý systém přestane fungovat zcela.
Příprava na obnovení továrního nastavení
Aby nedošlo ke ztrátě všech dat a zajištění optimálního fungování mobilního telefonu po vrácení zpět, doporučuje se před zákrokem provést předběžné přípravy:
- Zkopírujte důležité fotografie, videa a další důležité informace na flash disk, PC nebo cloud. Pokud tak neučiníte, všechna data budou ztracena a budete muset specialistovi zaplatit spoustu peněz za obnovu.
- Plně nabijte zařízení. Během procesu se vybije, pokud není dostatek nabití, a přerušení postupu povede ke špatným následkům, včetně nemožnosti spuštění OS. Pokud je tvrdý reset proveden prostřednictvím počítače, na výši nabití nezáleží, protože telefon je připojen k počítači pomocí kabelu a nabíjí se z něj.
- Pokud váš smartphone používá Android 5.1 nebo vyšší, smažte svůj účet Google. Faktem je, že společnost zavedla novou bezpečnostní politiku, podle které po vrácení operačního systému musí uživatelé zadat své poslední informace o účtu. Bez toho nebude možné zařízení zapnout a budete muset kontaktovat servisní střediska, která převezmou práci, pouze pokud mají podpůrné dokumenty pro gadget.
Výše uvedené kroky jsou relevantní pro všechny mobilní telefony: například u Samsungu a dalších značek je vyžadována vazba Google, i když ji majitel nemusí používat.

Záloha
Existuje několik jednoduchých způsobů, jak vytvořit zálohu před obnovením továrního nastavení v systému Android:
- Pomocí svého účtu Google.
- Přes PC a pomocí nástrojů ADB.
- Použití vlastního Racovery.
- Prostřednictvím programu DataSync.
Nejlepší možností je zálohování prostřednictvím účtu, protože v něm dochází k plné synchronizaci, v důsledku čehož uživatel získá snadný přístup k záložním kopiím. Jak se to dělá:
- Přejděte na „Osobní“ a „Účty“.
- Po výběru účtu zaškrtněte všechna políčka.
- Znovu se vrátíme k předchozímu kroku, klikneme na „zálohovat“ a „resetovat“, vybereme archivaci dat a automatickou obnovu. Provedeme úplnou kontrolu pracovního účtu a přejdeme do nabídky synchronizace, kde klikneme na „Synchronizovat“.
- Přihlaste se ke svému účtu. Kliknutím na reset se vrátíte k předchozí verzi.
Tato možnost je vhodná pouze pro ty, kteří si pamatují všechny informace o účtu (uživatelské jméno a heslo). Budete jej potřebovat později po vrácení a restartu systému, jinak nebudete moci zařízení používat.
V důsledku synchronizace a vytvoření záložní kopie v Google si po zapnutí zařízení automaticky stáhne všechna data z „účtu“.
K provedení operace přes ADB RUN budete potřebovat PC a kabel od smartphonu, který je nutné zasunout do USB konektoru. Proces se skládá z několika fází:
- Na smartphonu aktivujeme ladění USB.
- Spusťte program ADB RUN.
- Pokud nebyl ovladač nainstalován dříve, nainstalujte jej.
- V programu vyberte „Záloha“ a poté „Záloha ADB“.
- Najděte nabídku zálohování ve svém zařízení a klikněte na ni.

Po dokončení postupu stačí k obnovení provést pouze dva kroky:
- V programu klikněte na „ADB Restore“.
- Na smartphonu vyberte „Obnova dat“.
Pokud je v operačním systému nainstalována vlastní „Obnova“, provede se úplná kopie firmwaru, nikoli vytvoření záložní kopie. Co je potřeba udělat:
- Přihlaste se do Recovery, klikněte na „Zálohovat a obnovit“.
- Pro zkopírování vyberte „Zálohovat“ a pro obnovení vyberte „Obnovit“.

Další možností kopírování je použití aplikace DataSync. Je vhodný pro uživatele, kteří potřebují pouze přenášet data z jiných aplikací. Pokud potřebujete vytvořit jejich záložní kopie, nebudete to moci udělat pomocí DataSync.
Jak obnovit nastavení v systému Android pomocí nástroje Recovery
Tato možnost se doporučuje pro ty, kteří nemohou zapnout telefon, protože systém zamrzá nebo pokud není možné zadat heslo zámku nebo vzor. Postup pomocí Recovery se provádí následovně:
- Obnovení aktivujeme současným stisknutím dvou kláves – snížení hlasitosti a vypnutí. U některých gadgetů lze použít jiné kombinace: zapnutí + „domů“ + zvýšení hlasitosti (pro Samsung); výkon + hlasitost; tlačítka pro zvýšení a snížení hlasitosti najednou.
- Když se nabídka otevře, procházejte v ní pomocí tlačítek hlasitosti.
- Vyberte „Vymazat data“ nebo „Vymazat blesk“ a poté „Ano“ nebo „Ano, odstranit všechna uživatelská data“.
- Po dokončení procesu vyberte možnost restartování OS – „Reboot system now“.



Některé smartphony jsou dodávány s jednotlivými pokyny popisujícími, jak zálohovat nebo obnovit nastavení v systému Android, a možnosti nabídky se mohou mírně lišit.
Provedení tvrdého resetu z režimu Fastboot
Chcete-li resetovat všechna data v systému Android, existuje nástroj Fastboot, který lze stáhnout z oficiálních webových stránek vývojáře. Chcete-li tento program správně nainstalovat, musíte provést následující:
- Po instalaci Fastboot jej rozbalte do kořenového adresáře jednotky „C“, poté si stáhněte Java Development Kit, nainstalujte balíček a potvrďte souhlas s licenčními podmínkami.
- Přejděte do složky „Android SDK“, otevřete ji a najděte soubor „Android“, spusťte jej.
- Nainstalujte balíček výběrem „Přijmout licenci“.
Uživatelé značek LG, Nexus, Huawei, HTC a Motorola budou muset program předem odemknout:
- Výběrem příkazu „Fastboot oem unlock“, pokud je zařízení LG, Huawei nebo HTC.
- U ostatních výrobců zařízení je aktivace možná pouze získáním kódu na oficiálních stránkách.

Chcete-li uvést své zařízení do režimu Fastboot, můžete použít kteroukoli z následujících metod:
- Vypněte mobilní telefon a poté stiskněte dvě klávesy: vypínač a snížení hlasitosti.
- Připojíme zařízení k PC, do adresního řádku zadáme příkaz ADB běžící jako správce a stiskneme Enter. Po načtení firmwaru musíte provést tvrdý reset pomocí příkazů „./fastboot erase userdata“ nebo „./fastboot-w“. Po resetu restartujte smartphone pomocí příkazu „fastboot reboot“.
jiné metody
Existuje několik dalších metod vrácení zpět:
- Prostřednictvím služby Google Find My Device. Vhodné pro uživatele, kteří ztratili svůj gadget a chtějí vzdáleně odstranit osobní údaje.
- Prostřednictvím služby TWRP. Umožňuje čistit spíše jednotlivé oddíly než celý OS.
- Použití číselné kombinace kláves.

V druhém případě musíte zadat kódy
- *#*#7378423#*#8
- *#*#7780#*#*
- *2767*3855#
- stiskněte tlačítko volání
Poté zařízení provede operaci a restartuje se. Někdy k restartu dojde ihned po zadání konečného znaku, což je normální.
Všechny výše uvedené možnosti jsou nejjednodušší pro uživatele bez specifických dovedností. Pokud se po vrácení objeví další problémy, doporučuje se kontaktovat odborný servis, jinak se s nezávislým zásahem zvyšuje pravděpodobnost komplikace situace.
Závěr
Provedení rollbacku je účinný způsob, jak bojovat proti zamrznutí telefonu a dalším problémům spojeným s přetížením RAM a destabilizací systému. Reset na Androidu můžete provést sami, pokud znáte podrobné pokyny a máte pouze jednu volnou hodinu, protože samotný postup nezabere mnoho času.
Video