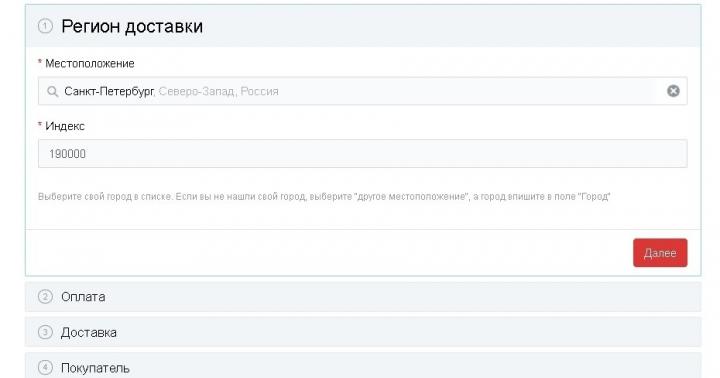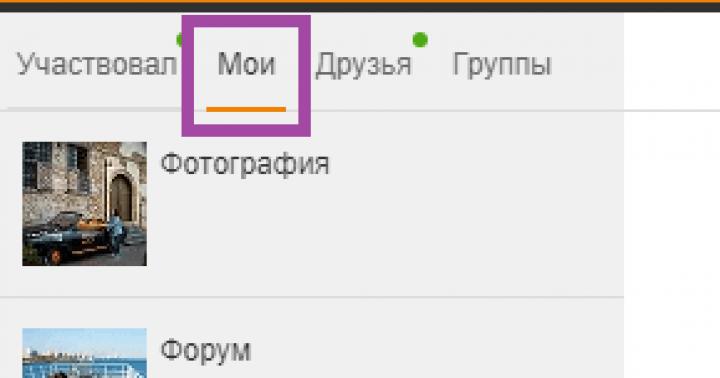¡Bienvenidos a mi artículo! Entonces compraste un enrutador y ahora es el momento de comenzar a configurarlo. Pero aún quedan muchos pasos hasta el resultado final: es necesario instalarlo correctamente, conectarlo a todos los equipos y configurarlo. ¿Pero qué pasa si no entiendes esto? Mi curso para un joven luchador es configurar un enrutador "para tontos".
¡Atención! El artículo propone un modelo general para configurar un enrutador para todos los dispositivos. Le recomiendo encarecidamente que busque un artículo en nuestro sitio web para su modelo y realice los ajustes correspondientes. Ofrezco una lista de los modelos más populares para los cuales tenemos instrucciones sobre cómo configurar:
E incluso si su modelo aún no está disponible en ninguna parte, está bien. El proceso de configuración en sí es casi el mismo en todas partes (lo verá a continuación) para cualquier modelo de enrutador. Además, no hay diferencia en su proveedor de servicios de Internet. Digamos que si el cable de su proveedor se conecta exitosamente a su enrutador, todo estará bien) Vamos.
Plan de instalación
Entonces, para garantizar que Internet funcione correctamente a través de un enrutador, para cualquier modelo debe seguir aproximadamente los siguientes pasos:
- Instale el enrutador, conecte todos los cables, conecte el dispositivo de sintonización.
- Inicie sesión en la configuración del enrutador.
- Configuración de Internet.
- Configuración de wifi.
- Cambiar contraseñas (opcional).
¡Todo! Ahora repasemos cada punto de mis instrucciones paso a paso con más detalle. Si algo no es interesante o no es necesario, simplemente utilice el Contenido del artículo para desplazarse a la sección deseada. Pero también puedes ver primero el vídeo de configuración:
Paso 1. Instalación y conexión
Comencemos a ver los pasos iniciales para instalar un enrutador.
- El método más sencillo para colocar un enrutador es cerca del cable del ISP. No, no te estoy limitando. Además, le aconsejo que primero elija un lugar en el medio del apartamento para el enrutador y solo luego solicite al proveedor que instale el cable. Otra opción es extender el cable mediante repetidores hasta la ubicación deseada. Pero mi consejo universal es poner el cable donde cayó.
- Estamos conectando el enrutador. ¿Las antenas son extraíbles? Conectemos. Enchufamos la fuente de alimentación y luego la enchufamos al tomacorriente. Comprobamos inmediatamente: si hay indicadores, se encienden. De lo contrario, verifique la conexión nuevamente o el botón de encendido del enrutador (se encuentran en el panel posterior). Ahora es importante que simplemente haya energía y cualquier indicación esté encendida.
- La mejor opción para la configuración inicial es conectarse mediante cable. De esto se tratará este párrafo. Para aquellos que se conectarán a través de WiFi, lean el siguiente párrafo, ¡pero asegúrese de conectar el cable del proveedor!
- Primero conectamos el cable del proveedor. Los hay Ethernet (del tamaño de un cable de computadora) y teléfono (delgado, ADSL). Lo enchufamos al puerto que hay en la parte trasera del router. El puerto suele estar resaltado en un color distinto del resto. Normalmente azul. Dice WAN, Internet o algo así.

- Conectamos el enrutador a una computadora o computadora portátil con un cable al puerto LAN (amarillo). Eso es todo. Si la conexión fue exitosa, vaya a la sección de inicio de sesión de configuración.

- Si desea conectarse a través de Wi-Fi, conéctese. Esto es especialmente cierto para aquellos que desean conectarse a una computadora portátil o un teléfono y hacer todo a través de ellos. No olvides conectar también el adaptador de corriente a la red y el cable del proveedor. Los datos para acceder a la red en un módem nuevo a veces se indican en una etiqueta en la parte inferior del dispositivo; puede conectarse mediante una contraseña o mediante WPS. A menudo, sólo se utiliza una contraseña en blanco. Algunos modelos no crean una red durante la configuración.
No debería haber mucha diferencia entre configurar un enrutador usando una computadora, computadora portátil, teléfono o tableta. El enrutador tiene una interfaz web estándar, que será la misma para todos los dispositivos. Como tus sitios favoritos.
Lo principal después de estos puntos es tener alguna conexión con el enrutador, ya sea por cable o por aire.
Paso 2. Ingrese a la configuración
Todas las configuraciones de cualquier enrutador moderno se realizan a través de su panel de control web. Este es un análogo de un sitio web que se ejecuta en el propio dispositivo. Por lo tanto, debe conectarse como si fuera un sitio web: a través de un navegador.
La información para acceder al panel de control de un enrutador en particular generalmente se encuentra en una etiqueta en la parte inferior del enrutador. Requerido: dirección de conexión, inicio de sesión, contraseña.

Direcciones de conexión típicas para la mayoría de los modelos modernos:
192.168.0.1
192.168.1.1
Seguimos estos enlaces y lo más probable es que en uno de los casos lo lleven a un panel donde se le pedirá su nombre de usuario y contraseña. Ya sabes dónde conseguir el login y la contraseña de fábrica. Si no, busca en nuestra web tu modelo. Las configuraciones más comunes para casi cualquier modelo de enrutador son:
Acceso - administración
administración o vacío

¿Qué debería haber para continuar? Debes iniciar sesión en el panel de control de tu enrutador.
Nota. Su dispositivo debe tener habilitadas las configuraciones para recibir direcciones automáticamente. De lo contrario, es posible que obtenga una dirección IP en una subred diferente y no podrá conectarse a la configuración. Si no puede conectarse, este es el problema más común. ¡Escribe en los comentarios! Arreglemoslo.

Paso 3. Configuración de Internet
Ahora pasemos a configurar Internet en el enrutador. Lo más importante es que si completó con éxito los pasos anteriores, definitivamente necesitaremos el nombre de usuario y la contraseña de su proveedor para conectarnos a Internet. Puede encontrarlo en el contrato, así que es hora de buscar este documento.
Casi cualquier enrutador moderno tiene un asistente de configuración que lo guiará paso a paso a través de todas estas etapas: configurar Internet, configurar una contraseña de Wi-Fi y cambiar la contraseña del enrutador. Muchos enrutadores lo colocan en su página de inicio. Suelen tener nombres como “Asistente de configuración rápida”, “Configuración rápida” o “Configuración rápida”. Busque algo como esto. Para mí se ve así:

No tenga miedo de seguir todos los pasos usted mismo. Dejaré notas a continuación sobre algunos temas controvertidos, pero aún así, en cualquier modelo de enrutador se le preguntará lo mismo. ¡Hazlo una vez y aprende por el resto de tu vida!
Uno de los puntos importantes es elegir el tipo de conexión. Depende de lo que esté escrito en su contrato. Normalmente estos puntos técnicos se indican allí. El más común es PPPoE, hay una dirección IP dinámica y una IP estática, L2TP, PPTP. Lo principal aquí es elegir su tipo (pero generalmente tenemos PPPoE en Rostelecom), ingresar su nombre de usuario y contraseña; eso es todo, esto es suficiente para que Internet aparezca automáticamente en todos los dispositivos.
Normalmente, la configuración se encuentra en la sección WAN. Te estoy mostrando los que funcionan, debes ingresar tu propio nombre de usuario y contraseña.

En el caso de Dinámico La dirección IP donde el proveedor de Internet está conectado a la línea; Internet aparecerá inmediatamente después de conectar el enrutador. ¿Comprueba si ya lo tienes? ¿Quizás no sea necesario configurar nada?
Si no puede conectarse a ninguno, simplemente llame a su proveedor. Proporcionan un excelente asesoramiento por teléfono y ayudan a resolver su problema. Especialmente con Internet. ¡No tengas miedo!
: Trabajar Internet en dispositivos cableados. Posiblemente a través de Wi-Fi.
Paso 4: configurar Wi-Fi
Otro paso importante que lo encontramos en los routers inalámbricos. El punto principal de esta configuración es iniciar Wi-Fi (si de repente no se inició en la configuración de fábrica) o cambiar el nombre de la red y la contraseña para que sea claro y seguro. Aquí están las configuraciones principales:
- Nombre de la red o SSID: cómo será visible para todos, ¡escriba su nombre en letras inglesas! Es mejor que lo escribas claramente tú mismo.
- Tipo de seguridad: WPA2: este es el tipo de seguridad de conexión más actual. El estándar WEP tiene todas las fugas y WPA es simplemente una versión anterior. Por lo tanto, es mejor detenerse inmediatamente en WPA2, que es el valor predeterminado en cualquier dispositivo moderno.
- La contraseña es la misma que utiliza para conectarse a la red Wi-Fi. ¡No olvides cambiar! De lo contrario, cualquier vecino podrá conectarse contigo libremente. Longitud: a partir de 8 caracteres. Recomiendo pensar en algo más complicado e idealmente generarlo.
Estas configuraciones pueden estar ubicadas en una pestaña o en varias, como la mía:


No olvide guardar todos los cambios. Y sucede que cambias un mar de valores, te olvidas de ahorrar rápidamente y luego te preguntas por qué no funciona todo. Después de guardar, generalmente lo expulsa de la red; después de todo, el nombre de la red se vuelve diferente, por lo que debe volver a iniciar sesión con una nueva contraseña.
¿Qué debería pasar para una secuela?: El dispositivo está distribuyendo Wi-Fi correctamente. Todo el mundo puede conectarse y utilizar Internet fácilmente.
Paso 5. Cambie la contraseña del enrutador
¿Recuerdas al principio cuando ingresaste a la configuración del enrutador con la contraseña predeterminada? Así, cualquier vecino podrá hacer lo mismo y luego ver la contraseña de tu Wi-Fi, o peor aún, redirigirte a sitios malos. ¿Quieres esto? Entonces creo que no. ¡¡¡Así que cambiemos la contraseña!!!
Esto generalmente se hace en una sección especial dedicada con un nombre apropiado. Tengo:

Como puede ver, puede cambiar su nombre de usuario y contraseña al mismo tiempo; estas son configuraciones de seguridad básicas excelentes para cualquier persona.
Versión en vídeo
Para aquellos que odian leer, vuelvan a ver todo lo que aparece en el vídeo. Quizás encuentres algo útil para ti:
Complementos
Esos parecen ser los pasos más importantes: todo lo que queda es utilizar Internet en todos los dispositivos de su red doméstica. Y si de repente tienes algún problema, asegúrate de escribirlo en los comentarios. Si todo salió bien, escribe también, para mí es muy importante escuchar tu opinión.
Aquí señalaré algunas otras configuraciones opcionales interesantes del enrutador. En todos los enrutadores modernos ya no son críticos (todos los necesarios ya se describieron anteriormente), pero de repente serán necesarios. Habitualmente cada uno de ellos se ubica en el apartado correspondiente:
- WPS: configuración de una conexión rápida a Wi-Fi mediante un código PIN. Por lo general, está desactivado de forma predeterminada. Para algunos es conveniente, pero personalmente no uso este dispositivo. Sólo contraseñas duras y complejas.
- IPTV: muchos enrutadores admiten TV interactiva de su ISP. Lo principal es que todo está conectado aquí durante el funcionamiento; de lo contrario, el enrutador apagará su televisor.
Si algo no funcionó durante el proceso de configuración y no puede hacer nada, no entre en pánico, restablezca la configuración a la configuración de fábrica. Para hacer esto, presione el botón Restablecer o Restablecer en el panel posterior del enrutador. Por lo general, el botón está ubicado en un hueco; puedes sacarlo con una aguja o algo estrecho. A veces, no toma un enrutador nuevo, sino uno antiguo, y es posible que allí haya la configuración de otra persona. Entonces esta es una panacea.

Problemas comunes
Puede haber muchos problemas y es imposible predecirlo todo. Aquí sólo me centraré en los más comunes:
- Verifique el cable; la mayoría de las veces, el cable es el culpable de los problemas de conexión. Puede agacharse, alejarse y no habrá conexión ni Internet. Por no hablar de la configuración. TOP1. Otra razón común aquí es que la gente confunde el conector del cable. Recuerde: el cable del proveedor va a un conector separado (azul), el cable de la computadora a cualquiera de los conectores LAN (amarillo, generalmente varios). Si lo mezclas, nada funcionará. Pero hay excepciones, por ejemplo, algunos enrutadores de proveedores como Rostelecom. Por favor lea las instrucciones por si acaso.
- DHCP y configuración automática. El problema es que, por alguna razón, los dispositivos reciben una configuración de red incorrecta. Hay dos razones para esto: o ya se han configurado manualmente o el servidor DHCP no funciona correctamente. En el caso de la configuración manual, ya escribí: solo necesita cambiar todo a recibo automático. En el caso de un servidor DHCP, es más difícil de calcular; para aclarar, es el servidor DHCP el que distribuye la configuración en la red y generalmente se crea en su enrutador cuando lo enciende. ¿Qué pasa si hay varios enrutadores en la red? Necesito comprobar.
Eso es todo. ¡Configúralo y disfruta!
No hace mucho tiempo, un ordenador, y especialmente un portátil, era un lujo. Hoy en día, casi todas las familias tienen una computadora o computadora portátil y, en muchas familias, casi todos los miembros de la familia tienen estos dispositivos. Cada uno de estos dispositivos debe tener acceso a Internet, ya que una computadora sin Internet es una "caja". Con el desarrollo de la tecnología, para dividir el tráfico de Internet en varios dispositivos, ya no es necesario conectar un cable separado a cada dispositivo, todo se puede hacer por aire, utilizando tecnología Wi-Fi;
El contenido del artículo:
Beneficios del wifi
Antes de hablar de configurar una red Wi-Fi en casa, hablaremos de las funciones y ventajas de esta tecnología. Entonces, si necesita dividir su canal de Internet existente en varios dispositivos, entonces necesita un enrutador. Si desea compartir el canal de Internet conectando dispositivos sin utilizar cables, un enrutador Wi-Fi le ayudará con esto. Esto ya te lo hemos hablado y por eso, antes de adquirirlo, te recomendamos volver a leer este artículo. Un enrutador Wi-Fi es una excelente opción si tiene dispositivos compatibles con redes Wi-Fi. Por lo tanto, al instalar un enrutador Wi-Fi en el punto más central, puede proporcionar cobertura Wi-Fi en todo el apartamento, lo cual es muy conveniente, ya que no necesitará tender cables innecesarios. Si su computadora no tiene un adaptador Wi-Fi, este problema se puede resolver de dos maneras: instale un enrutador Wi-Fi en la habitación donde se encuentra la computadora o compre un adaptador Wi-Fi. Un adaptador Wi-Fi es un dispositivo pequeño en forma de unidad flash o en forma de tarjeta insertada en una ranura PCI.Teniendo en cuenta que casi todas las familias necesitan instalar un router Wi-Fi, te contamos cómo configurarlo tú mismo, sin necesidad de llamar a un técnico.
Configurar un enrutador Wi-Fi
Para configurar el enrutador, debe estar conectado mediante un cable a una computadora o computadora portátil. El diagrama de conexión debe aparecer en las instrucciones. Desempaquetamos el enrutador, le atornillamos las antenas, luego conectamos una parte del cable de red (que viene con el kit) al enrutador y la otra a la computadora (computadora portátil). Luego conectamos la alimentación del enrutador y luego le conectamos el cable de red del proveedor de Internet.Cómo ingresar al menú del enrutador
Absolutamente todos los enrutadores Wi-Fi se configuran mediante una interfaz WEB, este es un tipo de sitio web con configuraciones. Es decir, para configurar el enrutador, debe abrir la página con su configuración en su navegador. Para hacer esto, ingrese “192.168.1.1” en la barra de direcciones de su navegador y presione la tecla “Enter”. Después de esto, aparecerá una ventana en la pantalla en la que deberá ingresar su nombre de usuario y contraseña para acceder a la configuración del enrutador. Inicio de sesión y contraseña estándar (predeterminados) del menú de configuración del enrutador: "admin" - en letras minúsculas. Después de ingresar, haga clic en "Aceptar" y acceda al menú.

Actualizar un enrutador Wi-Fi
Entonces, para configurar un enrutador Wi-Fi, primero debe actualizarlo. Si es una persona bastante experimentada y sabe qué y cómo, ahora le diremos qué debe hacer para ello. Si no le gusta especialmente comprender todas las complejidades de la tecnología informática, puede hacerlo sin actualizar el enrutador. El firmware es una especie de sistema operativo del router en el que se basa su funcionamiento.
¿Por qué es necesario flashear? Es necesario actualizar el enrutador para garantizar un funcionamiento normal y de alta calidad del dispositivo. Como regla general, cada enrutador Wi-Fi tiene la misma versión de firmware desde el momento de su lanzamiento hasta su descontinuación. Este firmware solo pasa pruebas internas, pero cuando el dispositivo sale a la venta en masa, los usuarios encuentran todo tipo de problemas en el funcionamiento del dispositivo en diversas situaciones. Por tanto, el firmware “nativo” no es perfecto y puedes tener problemas con el dispositivo: baja velocidad, congelaciones, problemas con el Wi-Fi, etc. Por eso es mejor instalar una nueva versión de firmware.
Para actualizar el enrutador Wi-Fi, debe descargar el archivo de firmware. Por supuesto, puedes descargarlo desde el sitio web oficial del fabricante. Para hacer esto, en el sitio web del fabricante del dispositivo, busque el modelo de su enrutador Wi-Fi y haga clic en la pestaña "Descargas", aquí es donde debe ubicarse la lista de firmware disponible; Algunos fabricantes pueden enviarlo a un servidor FTP donde se almacena el firmware. Pero no se apresure a descargar la última versión del firmware, primero lea los foros donde los usuarios que instalaron este firmware escribieron reseñas sobre su trabajo y llegaron a una conclusión: ¿vale la pena instalarlo o no?
Después de descargar el archivo con el firmware, descomprímalo y copie el archivo del firmware a la carpeta de descargas. En el menú del enrutador, vaya a la sección Firmware y en el campo disponible, indique al enrutador la ruta al nuevo firmware. Puede encontrar instrucciones más detalladas sobre cómo actualizar el enrutador en las instrucciones del dispositivo.
Después de flashear, vaya al menú Red / IPConfig / Red (según el modelo de su enrutador) y primero ingrese la configuración del proveedor.

Tipo de conexión WAN
- IP dinámica / DHCP / IP dinámica: seleccione si el proveedor proporciona IP dinámica;
- IP estática / Dirección IP estadística: seleccione si el proveedor está integrado en una red local, donde para acceder a Internet debe ingresar la dirección IP, la máscara de subred y la puerta de enlace.
- PPPoE: seleccione si necesita ingresar un nombre de usuario y contraseña para acceder a Internet.
DNS 1 y DNS 2: es recomendable dejarlos instalados automáticamente, pero si el proveedor requiere su instalación manual (lo cual es muy raro), ingrese el DNS primario y secundario. No siempre es necesario ingresar el DNS del proveedor en la configuración de red; a veces, los DNS externos funcionan mejor que los del proveedor.
Luego vaya a la pestaña Inalámbrico, que contiene la configuración de Wi-Fi.
Cómo configurar una red Wi-Fi
Nombre de red (SSID)
El nombre de la red es el nombre de su enrutador Wi-Fi, que se mostrará cuando el dispositivo busque una red para conectarse a Wi-Fi. Te recomendamos que establezcas el nombre lo más original posible para evitar coincidencias. Si tienes 2 dispositivos en la red con los mismos nombres, es posible que la conexión Wi-Fi no funcione correctamente.
Canal
Este es el canal de frecuencia sobre el cual se producirá la transmisión de datos. Preste especial atención a este parámetro, ya que esto puede provocar bajas velocidades de Wi-Fi. ¿Por qué? Cada canal tiene sus propios volúmenes de transferencia de datos, por así decirlo. Cuantos más dispositivos estén conectados a través de Wi-Fi, menor será la velocidad de Internet para cada dispositivo; lo mismo ocurre con el canal, cuantos más dispositivos utilicen el mismo canal, menor será su ancho de banda. Por lo tanto, incluso si tienes una velocidad de conexión a Internet alta y el canal Wi-Fi está sobrecargado, la velocidad de la conexión Wi-Fi será muy baja.
Si no tiene vecinos tan avanzados, este parámetro se puede dejar en "Auto". Es muy fácil comprobar la actividad Wi-Fi de sus vecinos: abra la lista del menú de conexiones Wi-Fi y observe la cantidad de enrutadores Wi-Fi disponibles en su apartamento: si hay pocos, entonces el canal Es suficiente, si hay muchos, es mejor instalarlo manualmente.
Dado que “Auto” selecciona los canales 6 o 7, al seleccionar manualmente es necesario seleccionar los canales ubicados al principio. Es decir, si en el futuro la velocidad de la conexión Wi-Fi baja, pero la velocidad de la conexión por cable es la indicada, entonces es posible que todo el problema esté en el canal Wi-Fi.

Modo inalámbrico
Esta configuración establece el estándar de la red inalámbrica. Del estándar de la red inalámbrica dependen dos factores: la capacidad de operar en ella dispositivos antiguos y la velocidad de Wi-Fi. Es decir, el Wi-Fi tiene sus propios estándares de funcionamiento, y para que te quede más claro veamos un ejemplo. En las comunicaciones celulares, primero Internet se transmitía vía WAP, luego vía GPRS, luego vía EDGE, etc., con cada nuevo tipo la velocidad de transferencia de datos también aumentaba; en nuestra situación todo es igual. Cuanto más representa una letra del alfabeto un estándar de comunicación, mayor será la velocidad de transferencia de datos que admite. Pero aquí es necesario tener en cuenta un punto más: no todos los dispositivos lanzados hace bastante tiempo y que admiten el funcionamiento en redes Wi-Fi admiten el último tipo de conexión, y esto debe tenerse en cuenta.
Al elegir un tipo de conexión inalámbrica, configure el tipo que admitirán todos sus dispositivos Wi-Fi. Los tipos de dispositivos más nuevos pueden funcionar con los más antiguos, pero no al revés. Pero no se enoje, la mayoría de los enrutadores Wi-Fi modernos pueden funcionar con varios estándares, lo cual es muy conveniente para esto, establezca el valor en "b/g/n" (si está disponible);
Ancho de banda
El ancho del canal se indica en megahercios. Recomendamos dejar este parámetro en “Auto” o configurarlo en su valor máximo.
Velocidad máxima de transferencia de datos
Este parámetro establece la velocidad máxima de transferencia de datos - límite de velocidad. Por supuesto, es mejor establecer este parámetro al valor máximo. Si usted es el principal usuario de Internet y necesita altas velocidades de transferencia de datos a través de un cable de red en su computadora, puede reducir la velocidad de Wi-Fi de esta manera.
Tipo de cifrado
Otro parámetro importante a la hora de configurar un enrutador Wi-Fi es el tipo de cifrado de los datos transmitidos. Cuanto más fuerte sea el tipo de cifrado, más segura será la transmisión de sus datos. Hoy en día, el mejor tipo de cifrado es WPA-PSK/WPA2-PSK. Pero aquí también debes prestar atención al hecho de que no todos los dispositivos admiten este tipo de cifrado y, por lo tanto, es posible que al elegirlo necesites encontrar un "medio dorado" para todos los dispositivos.

Cómo configurar Wi-Fi en una computadora y computadora portátil
Le explicaremos brevemente cómo configurar Wi-Fi en Windows 7 y Windows 8. Para configurar Wi-Fi en una computadora portátil o computadora, debe seleccionar su enrutador Wi-Fi en la lista de dispositivos Wi-Fi. al que le diste el nombre original. Luego hacemos clic en su nombre 2 veces con el mouse y se nos solicita que ingresemos una contraseña: ingrese la contraseña, se verifica y, si ingresó todo correctamente, el dispositivo se conecta a Wi-Fi. Después de esto, recomendamos verificar tanto a través de la red como a través de Wi-Fi. Tenga en cuenta que la velocidad de Wi-Fi puede estar limitada por el ancho de banda de su enrutador. Por lo tanto, puede diferir del disponible a través de la LAN.A veces, para conectar una computadora portátil a través de Wi-Fi, es necesario habilitar el módulo Wi-Fi por separado. Como regla general, en las computadoras portátiles el botón correspondiente es responsable de esto; puede estar separado o combinado con la tecla F7;
Puede encontrar información más detallada sobre cómo configurar una conexión Wi-Fi en el siguiente vídeo.
La gente moderna no puede imaginar su vida sin Internet. Trabajamos, nos comunicamos, jugamos, estudiamos, nos divertimos en la red global y ya no es posible prescindir de todo esto. Mientras tanto, últimamente se presta cada vez más atención a la velocidad de Internet. Afortunadamente, la lentitud de Internet es cosa del pasado y ahora podemos darnos el lujo de viajar por la World Wide Web a altas velocidades. Muchas regiones han estado en el área de cobertura durante mucho tiempo. 3G y 4G, que le permite utilizar Internet inalámbrico a velocidades bastante altas. Sin embargo, por mucho que se esfuercen los operadores de telefonía móvil, todavía no han podido alcanzar las velocidades que puede proporcionar Internet por cable y, por lo tanto, las preguntas siguen siendo relevantes: cómo conectar un enrutador y cómo configurar el enrutador .
Hogar Router de wifi Ofrece muchas ventajas y cada vez más personas se deciden a adquirirlo. Hemos preparado instrucciones detalladas para aquellos que quieran saber cómo conectarse. enrutador y configurarlo. Observemos de inmediato que no hay nada difícil en instalar, conectar y configurar un enrutador WiFi (otro nombre para un enrutador). Sólo necesitas tener paciencia y seguir las instrucciones a continuación. Por supuesto, hoy en día muchas empresas ofrecen instalación y configuración de enrutadores, pero tendrás que pagar por este trabajo. Si no está dispuesto a gastar dinero adicional, este artículo le resultará muy útil.
Antes de contarte cómo configurar un enrutador, cabe decir que el procedimiento de configuración puede diferir según el modelo específico de enrutador WiFi, y por eso hemos preparado varios artículos más con una descripción detallada de la instalación y configuración de los más enrutadores populares. Aquí veremos los puntos principales. A medida que avance el artículo, se publicarán enlaces a instrucciones más detalladas. Entonces, supongamos que ya tienes un enrutador WiFi y todo lo que tienes que hacer es instalarlo y configurarlo.
¿Cuál es el mejor lugar para colocar un enrutador WiFi en un apartamento?
Antes de instalar un enrutador en un apartamento, debe decidir cuál es la ubicación más óptima para su ubicación. El área de cobertura de su red WiFi depende de la ubicación correcta de su enrutador inalámbrico doméstico. Se debe prestar especial atención a este punto a quienes viven en un apartamento o casa bastante grande. Los fabricantes de enrutadores indican el alcance máximo de la señal en las instrucciones, pero no debes contar con estos números. El hecho es que mucho depende del material del que estén hechas las paredes del apartamento. Además, no se olvide de todo tipo de interferencias, por ejemplo, un acuario o gabinete común puede reducir el área de cobertura.
Mucha gente está convencida de que la ubicación óptima Router de wifi es la mesa en la que se encuentra la computadora o la propia unidad del sistema. No te recomendamos que elijas esta ubicación porque la calidad y cobertura de la señal serán mucho peores de lo que permiten las especificaciones del enrutador WiFi. Es preferible colocar el enrutador aproximadamente en el centro del apartamento y lo más alto posible. Si vive en una casa de un piso, entonces el enrutador WiFi debe colocarse aproximadamente como se muestra en la siguiente imagen:

Para una casa de dos pisos, la siguiente ubicación del enrutador sería óptima:

Anteriormente señalamos que instalar el dispositivo junto a la computadora no es la mejor opción, pero no explicamos por qué. El hecho es que otras fuentes de interferencia electromagnética empeoran el rendimiento del enrutador inalámbrico, por lo que es necesario colocar el enrutador lejos de dichas fuentes, que incluyen no solo una PC, sino también un horno microondas, un teléfono inalámbrico, etc.
Cómo instalar un enrutador

Con la ubicación del router WiFi todo está claro, además, si tienes un apartamento pequeño, no habrá problemas con el área de cobertura, lo principal es colocar el dispositivo lejos de fuentes de ondas electromagnéticas. Ahora descubramos cómo instalar el enrutador. Si el proceso de configuración y conexión de un enrutador implica ciertas diferencias según el modelo de dispositivo específico, entonces la instalación será estándar en casi todos los casos. En principio, lo principal al instalar un enrutador es determinar correctamente la ubicación del dispositivo, pero ya nos hemos ocupado de esto.
Abre la caja con el router, sácalo y conéctalo a la fuente de alimentación. Las luces en la parte frontal del enrutador WiFi deberían encenderse; si esto no sucede, entonces hay algunos problemas con el dispositivo y para solucionarlos es necesario comunicarse con la tienda donde compró el enrutador. En la parte posterior del enrutador WiFi encontrarás varios puertos. Sin embargo, examinaremos este punto con más detalle en la siguiente sección. Creemos que todo está claro sobre cómo instalar el enrutador. No le enseñaremos cómo utilizar la herramienta necesaria para proteger el dispositivo, pero vale la pena considerar el proceso de conexión.
Cómo conectar un enrutador a una computadora
Los enrutadores WiFi pueden diferir según el modelo específico, pero tienen mucho en común. A continuación veremos la funcionalidad y el proceso de conexión de un enrutador WiFi normal. Los enrutadores modernos tienen al menos cuatro puertos LAN a través de los cuales se realiza la conexión a la computadora. Además, cualquier enrutador debe tener un puerto WAN destinado a conectar un cable del proveedor.

Hablando de cómo conectar un enrutador a una computadora, cabe decir que este procedimiento es sumamente sencillo y cualquier usuario de PC puede manejarlo. Para conectarse correctamente, debe hacer lo siguiente:
- Engarce correctamente el par trenzado (cable de red), si es necesario;
- Conecte el enrutador WiFi a la fuente de alimentación;
- Conecte los cables de red (cable del proveedor y cable a la computadora);
- Configure la red (instrucciones de configuración detalladas a continuación). El diagrama de conexión del enrutador a la computadora se muestra en la imagen:

Veamos cómo conectar un enrutador a una computadora si el enrutador WiFi ya está conectado a otra PC, es decir, necesita agregar otro dispositivo a su red doméstica, por ejemplo, una computadora portátil.
Conectamos un extremo del cable a LAN conector del enrutador WiFi y el otro en el conector de la tarjeta de red de la PC. Después de conectar el cable, debería aparecer un icono de acceso a la red en el monitor de su computadora.

Si no aparece el icono correspondiente, lo más probable es que el problema sea que la tarjeta de red esté desactivada. Otra razón por la que falta el icono de conexión de red es la falta de los controladores necesarios. Vamos a “Panel de control\Red e Internet\Conexiones de red” y comprobar la visibilidad de nuestra tarjeta de red. Si ve una tarjeta de red y simplemente está deshabilitada, entonces debe habilitarla. Para hacer esto, haga clic derecho sobre él y seleccione "Encender". Si no se muestra la tarjeta de red, debe instalar los controladores adecuados. Para hacer esto, necesitará un disco, que debe venir con el enrutador. Si no existe dicho disco, descargue los controladores necesarios de Internet.
Hablando de cómo conectar un enrutador a una computadora, cabe decir que es posible otra situación cuando, después de conectar la PC al enrutador WiFi, aparece el icono correspondiente, pero con un signo de exclamación, es decir, no hay forma de Conectar a internet.
Lo más probable es que este problema pueda resolverse configurando la tarjeta de red. A través del panel de control, vaya a conexiones de red, luego en propiedades seleccione el elemento y presione el botón "Propiedades". Seleccionar elementos "Obten una direccion IP automaticamente" Y "Obtener la dirección del servidor DNS automáticamente", después de lo cual guardamos todas las configuraciones. Después de esto, el enrutador WiFi debería configurarse automáticamente para distribuir direcciones IP. Sin embargo, a veces Internet no funciona incluso después de estos pasos. En este caso, debe verificar la capacidad de servicio del cable o del enrutador. Entonces, esperamos que todo esté claro con la conexión, ahora descubramos cómo configurar el enrutador.
Cómo configurar un enrutador
Como se ha mencionado muchas veces, el proceso de configuración del enrutador puede variar según el modelo que haya adquirido. Sin embargo, a pesar de la gran variedad de modelos y fabricantes, todos los enrutadores wifi realizan la misma función y, por lo tanto, se caracterizan por tener funcionalidades y herramientas de configuración similares.
Por supuesto, la apariencia de la interfaz de configuración del enrutador (la página web en la que se realizan los ajustes del enrutador) es única para cada fabricante y, por lo tanto, hemos preparado varios artículos separados dedicados a configurar los enrutadores más populares en la actualidad.
Entonces, eche un vistazo al modelo de su enrutador wifi y luego consulte la lista de artículos a continuación con instrucciones para configurar varios enrutadores; si su dispositivo está en esta lista, siga el enlace. (Si no sabes cómo llegar a la página de configuración, lee este artículo hasta el final).
Enrutador d-link dir-300: Enrutador inalámbrico 802.11g DIR-300. El DIR-300 se basa en el estándar 802.11g, pero también es compatible con el estándar 802.11b, lo que garantiza la compatibilidad con una amplia gama de dispositivos inalámbricos. Contiene cuatro puertos Ethernet. Gracias a Asistente de configuración rápida del enrutador D-Link(Al Asistente de instalación rápida del enrutador), la configuración de la red se puede completar en cuestión de minutos. apoya el sistema Configuración protegida Wi-Fi™ (WPS), que simplifica la configuración de seguridad y red inalámbrica.
Enrutador d-link dir-615: Estándares Wi-Fi compatibles: 802.11b/g/n (borrador)
Interfaces de red: 4 puertos LAN 10/100Base-T, 1 puerto WAN 10/100Base-T. Tipos de conexión WAN: IP estática, IP dinámica, PPPoE, L2TP, PPTP, PPPoE de doble acceso, PPTP de doble acceso.
Enrutador Zyxel Keenetic: Adaptado para trabajar en las redes de los principales proveedores rusos. Velocidad de Internet a través de PPTP y L2TP - hasta 55 Mbit/s, a través de PPPoE e IPoE - hasta 70 Mbit/s. La velocidad de descarga de Torrent es de hasta 5 MB/s con un número de sesiones de aproximadamente 500. Tecnología Link Duo para trabajar simultáneamente en Internet a través de PPTP/L2TP/PPPoE y con recursos de servidor de red regional. Soporta el estándar IEEE 802.1X para acceso a Internet.
enrutador tp-link: La gran mayoría de los enrutadores Tp-Link funcionan con firmware que son tan similares entre sí como dos gotas de agua. La única diferencia significativa son los diferentes idiomas del software en la versión "predeterminada" para un modelo en particular.
Enrutador Asus: Enrutador inalámbrico de 4 puertos de alta velocidad. La configuración de los enrutadores Asus difiere fundamentalmente en la configuración en solo dos versiones de firmware, veamos ambas.
Enrutador Rostelecom: Hay varios tipos de enrutadores de Rostelecom, veremos la configuración de los siguientes: enrutadores universales de Rostelecom: Sagemcom f@st 2804 v5, v7 y v7 rev.1, Sagemcom f@st 3804, QTech RT-A1W4L1USBn y Startnet AR800.
Los artículos anteriores contienen instrucciones detalladas para configurar enrutadores wifi de ciertos modelos y fabricantes, pero este manual no termina ahí. No basta con saber configurar el enrutador directamente en la interfaz de configuración. También tendrás que configurar los ajustes de la tarjeta de red. Además, a muchos de vosotros os resultará útil conocer las direcciones IP del dispositivo en la red local. Todos estos puntos también están incluidos en este artículo.
Configurar los parámetros de la tarjeta de red
Antes de intentar iniciar sesión en la interfaz del enrutador, debe configurar la tarjeta de red correctamente. Para ello vamos a "Conexiones de red" presionando una combinación de teclas Ganar+R e ingresa el comando ncpa.cpl.

Hacer clic "DE ACUERDO". Se abrirá la ventana Conexiones de red. Haga clic derecho en aquel a través del cual el enrutador está conectado a la computadora:
A continuación, seleccione el elemento "Propiedades" y en la ventana que se abre "Propiedades de conexión de área local" haga doble clic en el componente con el botón izquierdo del ratón "Protocolo de Internet versión 4 (TCP/IPv4)". No olvide marcar las casillas para obtener automáticamente direcciones IP y direcciones DNS.

En la gran mayoría de los casos, un enrutador wifi tiene un servidor DHCP activo que busca en la red local, que emitirá una dirección IP a su computadora. Puedes verlo en "Estado de conexión" presionando el botón Inteligencia .
Entonces, esperamos que todo quede claro con la configuración de los parámetros de la tarjeta de red, pasemos ahora al apartado final del artículo de hoy.
Dirección IP del dispositivo en la red local.
Después de conectar el enrutador a su computadora, deberá ir a la interfaz de configuración del enrutador para completar la configuración. Esto se hace ingresando la dirección de la interfaz web en la barra de direcciones. Cada enrutador tiene una dirección IP en la red local, la mayoría de las veces es 192.168.1.1 . sin embargo, son posibles otras opciones, por ejemplo, dispositivos de D-Link y NetGear tener una dirección 192.168.0.1 y enrutadores TrendNet-192.168.10.1. Entonces, si tiene un enrutador, por ejemplo, D-Link, debe ingresar lo siguiente en la barra de direcciones de su navegador URL: http://192.168.0.1. Después de esto, aparecerá en el monitor una página con un formulario para ingresar un nombre de usuario y contraseña para acceder a la interfaz web. Normalmente, el nombre de usuario y la contraseña tienen el mismo significado: administración. Aunque son posibles excepciones. La dirección IP, el nombre de usuario y la contraseña del enrutador suelen estar indicados en una etiqueta ubicada en la cubierta inferior del dispositivo.

Si no puede iniciar sesión en la interfaz web, primero debe verificar si su computadora recibe una dirección IP del servidor DHCP del dispositivo. También tiene sentido intentar registrar la dirección IP manualmente en la configuración del protocolo. TCP/IP. Después de eso, intente hacer ping al enrutador. Este procedimiento se realiza de la siguiente manera: abra la línea de comando e ingrese - hacer ping a 192.168.1.1.
Supongo que terminaremos aquí. Ahora ya sabe cómo conectar un enrutador y cómo configurarlo. No olvide que arriba se publican enlaces a artículos con instrucciones más detalladas para configurar enrutadores de varios fabricantes.
¡Buen día!
Muchos usuarios se sienten intimidados al configurar un enrutador Wi-Fi por su cuenta y, al comprarlo, también solicitan un servicio para conectarlo y configurarlo.
En mi opinión, el precio de este servicio en muchas tiendas es demasiado elevado. (a veces llega a la mitad del coste del router)- sobre todo porque muchas personas pueden hacer frente a esta operación por sí solas (solo necesitas resolverlo un poco 👌).
También quiero agregar de inmediato que si en el futuro necesita cambiar su contraseña, la configuración de acceso a Internet (o cualquier otra cosa), aún así tendrá que entrar y resolverlo usted mismo...
Por eso “boceteé” este pequeño artículo instructivo, con fotografías y explicaciones de cada paso. Espero que la presentación paso a paso del material le ayude a descubrir cómo y qué hacer.
Entonces, vayamos al grano... 👌
👉¡Adición!
También puedes leer mi otro artículo sobre cómo empezar desde cero.
Instrucciones paso a paso: conectar y configurar un enrutador Wi-Fi
Seleccionar una ubicación y colocar el enrutador
Muchos usuarios cometen un error: no prestan atención al lugar donde instalan el enrutador. No, para las pruebas y la configuración inicial esto no es tan importante, pero para el funcionamiento continuo del dispositivo esto no es bueno en todos los casos...
El hecho es que dependiendo de dónde esté colocado tu enrutador Wi-Fi, será muy depende del nivel de recepción redes en diferentes partes de su hogar. Reducir significativamente la señal wifi: paredes gruesas de carga, espejos, puertas metálicas, etc.
Es por eso, posicionar el enrutador debe estar aproximadamente equidistante de todos los dispositivos que se conectarán a su red (y también para garantizar que haya obstáculos mínimos a la señal de la red).
En el siguiente diseño se muestra un ejemplo de colocación exitosa y fallida de un enrutador en un apartamento de 2 habitaciones.

Sobre la cuestión de elegir y colocar un enrutador en un apartamento
En general creo que el mensaje es claro: dependiendo de la ubicación del router dependerá la calidad de la señal de la red, la velocidad, los errores, etc.
Conexión del enrutador a la computadora
La entrega típica de un enrutador consiste en (ejemplo en la imagen de abajo):
- el propio enrutador;
- fuente de alimentación;
- cable de red (normalmente de 1 a 2 m de largo). Se utiliza para conectar el enrutador a una PC (portátil) y configurarlo;
- instrucciones de operación;
- antena (es posible que no haya antena; en algunos enrutadores está integrada en el cuerpo del dispositivo).
Aquellos. hay todo lo que necesita para comenzar a conectar y configurar el dispositivo.

La conexión en sí se reduce a lo siguiente:
- conecte el enrutador con un cable de red (que viene con el enrutador) con una computadora o laptop. Por cierto, tenga en cuenta que el enrutador generalmente tiene 4 puertos LAN para esto (más a menudo marcado en amarillo). En algunos enrutadores, la marca puede ser Ethernet en lugar de LAN;
- desconectar el cable de internet (procedente del proveedor) desde la unidad del sistema informático y conéctelo al enrutador: al puerto WAN o Internet (generalmente marcado en azul);
- conecte la alimentación al enrutador y encienda el dispositivo;
- Si todo se hace correctamente, varios LED del dispositivo comenzarán a parpadear...

Si se muestra esquemáticamente, el enrutador Wi-Fi se convierte en un intermediario entre su computadora y el cable de Internet del proveedor. (ver imagen a continuación).
¡Importante! Es necesario conectar el enrutador a una PC (computadora portátil) mediante un cable de red para la configuración inicial del dispositivo. Posteriormente se puede desconectar el cable y colocar el router en un lugar más conveniente.


Configurar los ajustes de la tarjeta de red
Antes de ingresar a la configuración del enrutador Wi-Fi, debe configurar correctamente la tarjeta de red (especialmente si anteriormente tenías configuraciones predeterminadas diferentes).
Primero necesitas abrir una pestaña en:
Panel de control\Redes e Internet\Conexiones de red
La forma más sencilla de hacerlo es presionar una combinación de botones. Ganar+R, ingresa el comando ncpa.cpl y haga clic en Aceptar.

A continuación necesitas abrir propiedades Conexión a través de la cual se realiza la conexión al enrutador. (la mayoría de las veces será una conexión LAN, es posible que tenga algo así como una conexión Ethernet).

Entonces necesitas abrir seleccionar "Protocolo de Internet versión 4 (TCP/IPv4)" y abre sus propiedades.

en la pestaña "Son comunes" configurado para recibir la dirección IP y el servidor DNS automáticamente. Guardar ajustes.

Obtener la dirección IP y el servidor DNS automáticamente
Estos ajustes son adecuados en el 99,9% de los casos, porque... Su enrutador Wi-Fi tiene un servidor DHCP activo que busca en la red local, lo que le dará una dirección IP gratuita a su computadora/portátil.
Ingresar la configuración del enrutador (dirección IP del dispositivo)
Para acceder a la configuración del enrutador Wi-Fi, necesita conocer su dirección IP (que sólo necesitas ingresar en la barra de direcciones de tu navegador y hacer clic en él).
Cada enrutador tiene el suyo. En la mayoría de los casos él 192.168.1.1 , pero hay excepciones:
- dirección para enrutadores D-Link y NetGear: 192.168.0.1 ;
- dirección para enrutadores TrendNet: 192.168.10.1
👉 ¡Ayudar!
Cómo (inicie sesión en la interfaz web). Qué hacer si la página de configuración no se abre
¡Importante!
También preste atención a las pegatinas en el cuerpo de su enrutador Wi-Fi; casi siempre la dirección IP está indicada en estas pegatinas. Por cierto, en las mismas pegatinas puedes encontrar la contraseña de inicio de sesión para acceder a la interfaz web.

Después de entrar dirección IP correcta para ingresar a la configuración del enrutador y presione Entrar; verá una ventana que le pedirá que ingrese su nombre de usuario y contraseña (ejemplo en la figura a continuación).

Como regla general, en la mayoría de los casos tanto el nombre de usuario como la contraseña serán administración. Si no puede iniciar sesión, intente dejar el campo de contraseña en blanco.
Configurar un enrutador (enrutador)
Si la contraseña y el inicio de sesión se ingresaron correctamente, entonces debería estar en la interfaz web (con un montón de configuraciones diferentes, enlaces, etc.). Cada fabricante y distintos modelos de router tienen una interfaz diferente.
Pero hay una cosa en común: el menú suele estar situado en el lateral o en la parte superior. Los ajustes básicos del menú también son idénticos y se configuran de forma similar. Entonces, habiendo visto cómo está configurado un enrutador, puedes configurar otro por analogía...
Como ejemplo, tomaré una marca de enrutadores tan popular como TP-LINK. (con firmware "verde" en ruso) .
Clonar la dirección MAC de una tarjeta de red antigua
El hecho es que muchos proveedores cobran más. protección que comprueba la dirección MAC. Y si la dirección MAC no coincide (o ha sido modificada), se bloquea el acceso a la red.
Para clonar una dirección MAC, debe abrir el enlace en los enrutadores TP-LINK "Clonación de dirección MAC" (en la sección "Red"). Si tiene una versión en inglés del firmware, busque un enlace como "Clon MAC" .

Clonación de direcciones MAC
Configurar el acceso a Internet
La configuración del acceso a Internet depende principalmente del diseño de red de su proveedor de servicios de Internet. Los parámetros necesarios para el acceso a la red deberán especificarse en el contrato de prestación de servicios de conexión a Internet.
Muy a menudo, el tipo de conexión utilizado en Rusia es PPPoE (nota: se emite una dirección IP dinámica al conectarse. Para acceder debe ingresar su nombre de usuario y contraseña).
Es imposible abrir la pestaña WAN (Internet) en el enrutador y especificar primero el tipo de conexión (por ejemplo, PPPoE, consulte "2" en la figura siguiente). También es necesario indicar nombre de usuario y contraseña (ver “3” en la figura siguiente 👇, los datos se pueden tomar del acuerdo con el proveedor de Internet).

Todo lo que queda es guardar la configuración. En la mayoría de los casos, no es necesario introducir nada más. Ahora el enrutador puede acceder a Internet, e Internet debería aparecer ahora en la computadora que está conectada a él con un cable de red.
Ya sólo queda configurar la red inalámbrica...
Configurar una red Wi-Fi
Para configurar una red Wi-Fi, primero debe abrir la pestaña (o en inglés "Configuración inalámbrica") .
En esta pestaña debe especificar el nombre de la red, es decir el nombre de la red que buscarás para conectarte en tus gadgets: tablets, teléfonos, etc. (en algunos casos, si hay mala señal, tiene sentido seleccionar un canal. ).

Entonces necesitas abrir la pestaña. "Seguridad de la red inalámbrica" (o en inglés "Seguridad inalámbrica") y seleccione el tipo de protección.
Hoy en día, uno de los mejores tipos de cifrado es WPA2-PSK, que es el primero de la lista (lo seleccionamos).
La contraseña de PSK es la contraseña que deberá ingresar cuando se conecte a una red Wi-Fi.

En realidad, después de guardar la configuración, el enrutador se reiniciará y luego podrá conectarse a la red Wi-Fi y utilizar Internet.
Esa es toda la configuración... 👌
Entiendo que en este artículo no consideré muchas sutilezas que en casos particulares pueden tener un gran impacto en el funcionamiento de la red. Pero, probablemente, no es posible incluirlos todos en un solo artículo...
Mientras trabajo en el sitio, tocaré este tema más de una o dos veces...
Hay casos en los que necesita usar un enrutador en casa y configurar una red inalámbrica (por ejemplo, necesita distribuir Internet a una computadora portátil y un teléfono inteligente al mismo tiempo). Puedes hacerlo tú mismo, sin recurrir al trabajo de un maestro. Este artículo contiene una guía detallada sobre cómo instalar un punto de acceso Wi-Fi basado en un enrutador doméstico o cómo instalar un enrutador Wi-Fi.
Instalar tú mismo un router Wi-Fi en casa es una tarea sencilla, ya que estos dispositivos están a priori pensados para usuarios comunes. De serie, el equipo viene con instrucciones detalladas que describen claramente el procedimiento paso a paso. Es posible que también necesite configuraciones necesarias para conectarse al equipo del proveedor. Se adjuntan a una copia del Acuerdo de usuario.
A menudo, las empresas incluso ofrecen soporte técnico gratuito y, si no quieres hacer cola, una línea directa que puede ayudarte a resolver cualquier problema relacionado con la conexión. Además, si planea instalar equipos inalámbricos en la pared, es posible que necesite un conjunto mínimo de herramientas y consumibles de instalación:
- un destornillador potente con una broca pobedit y una broca Phillips;
- dos tacos con tornillos autorroscantes (probablemente incluidos con la fresadora);
- martillo.
Una vez que todo esté preparado, puedes proceder al proceso de instalación, conexión y configuración.
¿Cómo conectar el equipo?
Al resolver el problema de cómo instalar usted mismo un enrutador WiFi en casa, un primer paso importante será probar su funcionalidad. Para ello, el dispositivo está equipado con una serie de indicadores que se encuentran en el cuerpo del dispositivo, y también puede haber un LED de control para indicar la presencia de voltaje en la red (en la fuente de alimentación). El conector de la fuente de alimentación se conecta al enchufe del enrutador, después de lo cual se inserta el enchufe en el enchufe, los indicadores de "Encendido" deberían iluminarse.

El siguiente paso es conectar el cable de datos a la toma WAN. Puede haber dos opciones dependiendo del proveedor:
- Ethernet es un tipo de conexión por cable que utiliza un conjunto de cables de dos o cuatro pares; la velocidad de transferencia de datos para las redes domésticas suele estar limitada a 1 Gbit/s, utilizando un conector RJ45 estándar.
- La fibra óptica es una tecnología que permite el intercambio de información a lo largo de una guía de ondas ópticas; la velocidad está limitada por la velocidad de propagación de la luz en el material para conectarse, se necesita un enrutador especial con un convertidor incorporado de pulsos de luz en electromagnéticos; .

Tan pronto como se instale el enrutador WiFi y el cable "externo" esté conectado a la toma WAN, el indicador de actividad del puerto correspondiente debería comenzar a parpadear, independientemente de la configuración.
¡Atención! Si los LED que indican la transmisión de datos en los puertos LAN están encendidos sin conexión, ¡esto indica un mal funcionamiento del dispositivo!
Ubicación
La ubicación del enrutador se determina en función de los siguientes componentes:
- Estético. La idea es que sea necesario conectar la menor cantidad de cables posible (tanto de Ethernet como de alimentación) al dispositivo, y todos ellos podrían ocultarse en canales de cable especiales.
- Técnico. El área de cobertura debe ser máxima; para ello debe haber el menor número de obstáculos en el camino de propagación de la onda electromagnética que puedan absorber o debilitar el nivel de la señal (generalmente madera, hormigón y metal).

Para obtener un resultado satisfactorio, basta con colocar el enrutador en el área de uso potencial. Sin embargo, cabe señalar aquí que la mejor opción si hay varias habitaciones (habitaciones) es colocar el enrutador directamente en la pared, a una altura de 20 a 30 cm del techo en la parte condicionalmente central de la habitación. En este caso, el dispositivo estará ubicado prácticamente en la línea de visión directa y, teniendo en cuenta la orientación esférica de la antena, la señal del transmisor cubrirá un área grande sin disipación (pérdida) de energía en los objetos circundantes (el la señal “irá” desde el punto superior al inferior).

La instalación física de un enrutador Wi-Fi en una pared se realiza de la siguiente manera:
- Mida la distancia entre los centros de los orificios de montaje.
- Transfiera estos dos puntos a la pared, teniendo en cuenta las dimensiones del enrutador (puede dibujar el contorno del dispositivo en forma de rectángulo en una hoja de papel y marcar la posición de los orificios. Solo queda alinear la plantilla resultante en la pared y dejar marcas con un lápiz).
- Con un taladro de pobedita, taladre dos agujeros para que coincidan con la longitud y el diámetro de las clavijas existentes.
- Instale tacos.
- Atornille los tornillos en los tacos de modo que la distancia desde la pared hasta la tapa sea de aproximadamente 5 mm.
- Cuelgue el cuerpo del enrutador en las tapas usando los orificios de montaje.
- Fije los canales de cables a la pared de la misma manera (después de hacer un diagrama de cableado esquemático) y oculte los cables en ellos.

¡Por cierto! Por defecto, el módulo WiFi del router está activo y crea un punto de acceso con el nombre del modelo de router que utiliza Open Access. Esto es muy conveniente, ya que primero puede encontrar el mejor lugar para colocar el enrutador usando un programa especial en su teléfono inteligente (por ejemplo, WiFi Analyzer). Para hacer esto, debe intentar instalar el dispositivo en diferentes lugares y analizar el nivel de la señal en muchos puntos de la habitación, y luego elegir la mejor opción.
Inicie sesión en la configuración del enrutador. Cómo iniciar sesión Web -¿interfaz?
Después de instalar un enrutador con un módulo Wi-Fi, los parámetros se configuran en su sistema microoperativo, que cuenta con una interfaz de usuario basada en su propio servidor web. Puede acceder a él conectando primero su PC; esto se puede hacer de dos maneras:

¡Atención!¡Es imposible acceder a la interfaz a través del puerto WAN sin configuraciones adicionales! Si esta funcionalidad está disponible de forma predeterminada, existe la posibilidad de que el software del dispositivo tenga un problema grave de firewall y sea vulnerable. En este caso, puede intentar desactivar la capacidad de controlar a través del protocolo HTTP desde la red externa directamente en la configuración.
Una vez que la PC esté conectada al enrutador, puede acceder a la interfaz web utilizando la información de las instrucciones o de la etiqueta en la carcasa del dispositivo:

¡Atención! Inmediatamente después de iniciar sesión, se recomienda cambiar la contraseña de la cuenta de administrador. Algunos modelos ofrecen esto automáticamente; de lo contrario, deberá buscar la sección llamada "Herramientas del sistema" - "Contraseña" (o un nombre similar, según el fabricante) y cambiarla manualmente.
¿Cómo configurar una conexión?
Una vez que haya accedido a la interfaz del enrutador, puede proceder directamente a configurarlo; a continuación se presentan las instrucciones paso a paso:
Clonar la dirección MAC de una tarjeta de red antigua
Este procedimiento será necesario si el proveedor tiene una función para identificar al usuario mediante la dirección MAC (un número único de seis bytes mediante el cual los dispositivos se identifican entre sí en Internet). Naturalmente, puede suceder que al cambiar el equipo de red en el lado del cliente, la parte del servidor filtre las solicitudes por razones de seguridad. Puede averiguar la dirección de la tarjeta antigua de la siguiente manera:

Después de esto, es necesario transferir la configuración al enrutador:

Independientemente de la marca y modelo del dispositivo, después de los pasos anteriores, debes hacer clic en el botón “Aplicar” y reiniciar el dispositivo.
Configurar el acceso a Internet
En primer lugar, debe asegurarse de que todos los pasos descritos anteriormente se realicen correctamente y que el indicador del puerto WAN muestre actividad.
¡Nota! Para realizar una autorización exitosa en el lado del servidor del proveedor, debe tener instrucciones a mano, así como un nombre de usuario y contraseña. Por lo general, se adjunta en forma impresa a una copia del Acuerdo de usuario. También se puede encontrar en el sitio web del proveedor de Internet, pero a menudo, antes de completar la configuración del enrutador, solo se puede acceder a través de métodos de terceros (por ejemplo, a través de Internet móvil en un teléfono inteligente).
Dependiendo del tipo de conexión, deberás realizar los siguientes pasos:

¿Cómo configurar la configuración de Wi-Fi?
Una vez establecida su conexión a Internet, se recomienda encarecidamente que configure los ajustes de su punto de acceso inalámbrico. Para hacer esto, en el menú de la interfaz del enrutador debe buscar la sección "WiFi" o "Red inalámbrica" y hacer clic en ella. Después de esto, debe completar los parámetros apropiados:
- SSID El nombre de la red inalámbrica que se mostrará en la lista de puntos de acceso.
- Ocultar SSID. Le dice al enrutador si debe transmitir este parámetro u ocultarlo (tenga en cuenta que los analizadores ven todos los nombres).
- Método de cifrado. Lo mejor es elegir WPA2 (AES).
- Clave de encriptación. Contraseña utilizada para conectarse al punto. Se recomienda cumplir con estrictos estándares clave y utilizar caracteres en mayúsculas y minúsculas, números y al menos un carácter especial, de al menos 8 caracteres.

Los parámetros restantes se pueden dejar por defecto. También debe asegurarse de que el interruptor responsable del funcionamiento del módulo WiFi esté en la posición "Encendido".
¿Cómo configurar la configuración de la computadora?
Después de decidir instalar un enrutador Wi-Fi, puede conectarse a él. No se requiere ningún controlador; para hacer esto, debe abrir la lista de puntos WiFi disponibles (en Windows, haga clic izquierdo en el ícono de conexiones de red ubicado en la bandeja. En la esquina inferior derecha, al lado del reloj y la distribución del teclado, seleccione el SSID requerido y haga clic en "Conectar".  Cuando se le solicite una clave de cifrado, ingrese la contraseña especificada al configurar el enrutador. A continuación, el dispositivo asignará automáticamente una dirección IP, una máscara y un servidor DNS, y también organizará una puerta de enlace para el acceso a Internet.
Cuando se le solicite una clave de cifrado, ingrese la contraseña especificada al configurar el enrutador. A continuación, el dispositivo asignará automáticamente una dirección IP, una máscara y un servidor DNS, y también organizará una puerta de enlace para el acceso a Internet.
¿Qué hacer si nada funciona?
A pesar de que al crear enrutadores domésticos, los fabricantes intentan simplificar la interfaz de administración tanto como sea posible, estos dispositivos siguen siendo equipos de red activos, cuya configuración requiere algunas habilidades. Por lo tanto, si la instalación se realiza por primera vez, no se pueden excluir errores que puedan provocar que no se obtenga el resultado deseado. Si el punto WiFi sigue sin funcionar, existen dos formas principales de solucionar el problema:
- Llame a la línea de soporte de su proveedor. Como se mencionó anteriormente, la asistencia a los usuarios a menudo se brinda las 24 horas del día y las regulaciones se elaboran de tal manera que la solución se encuentra por teléfono, sin necesidad de la presencia de un especialista.
- Una vez más, verifique cuidadosamente las conexiones de alimentación del enrutador, los cables WAN y LAN y todas las configuraciones. De acuerdo con las instrucciones anteriores, intente encontrar cadenas de causa y efecto. Ejemplos simples:

¡Información adicional! A la hora de diagnosticar una conexión a Internet, utilidades muy útiles en Windows son los comandos de terminal: ipconfig, ping, tracert. El primero muestra información sobre la configuración de los adaptadores de red, el segundo le permite verificar la disponibilidad de acceso al recurso solicitado y el tercero determina la calidad de la conexión y el número de "saltos" hasta la dirección final. Ejemplo de uso: ping www.ya.ru y tracert www.ya.ru, luego de ingresar presione Enter.
Entonces, la cuestión de cómo conectar un enrutador en casa usted mismo se puede resolver por completo. Lo principal es estar atento y tratar de comprender cada acción, solo en este caso podrás contar con un resultado positivo.