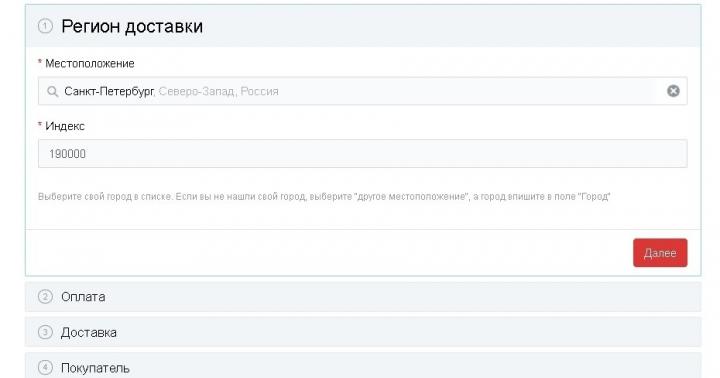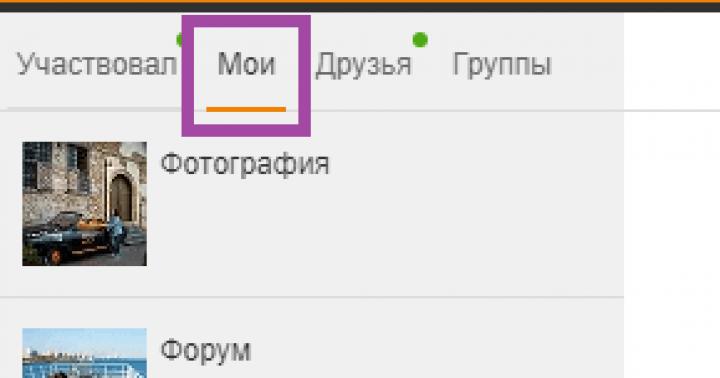Tarde o temprano, muchos usuarios de tabletas Android se encuentran con una situación en la que es necesario limpiar la tableta y restaurarla a su estado de fábrica. Puede haber muchas razones para esto, pero básicamente se trata de un funcionamiento inestable del dispositivo o de una "limpieza" de datos antes de la venta. También hay situaciones en las que la tableta deja de encenderse por completo o se congela durante la carga; en tales casos, no es necesario un reinicio completo;
En primer lugar, conviene separar dos conceptos: Hard Reset y Soft Reset.
- Restablecimiento completo(Restablecimiento completo): reinicia completamente el dispositivo y lo restaura a su estado de fábrica. Este procedimiento es similar a reinstalar el sistema operativo. Después de un reinicio completo, perderá todos sus datos, incluidos los programas instalados, los contactos y los archivos multimedia. Sin embargo, no confunda el restablecimiento completo con el flasheo, si tiene un firmware "personalizado" instalado o "rooteado", todo esto permanecerá después de un reinicio completo;
Antes de realizar un restablecimiento completo, se recomienda hacer una copia de seguridad de todos los datos necesarios. Los archivos multimedia simples se pueden copiar fácilmente a una tarjeta de memoria o a una computadora usando un administrador de archivos. Para guardar copias de seguridad de juegos y otras aplicaciones, se recomienda utilizar utilidades de copia de seguridad especiales, de las cuales existe una gran cantidad para Android en la actualidad. Pero tenga en cuenta que en caso de un reinicio completo de emergencia, nada de lo anterior se guardará. - Reinicio suave(Reinicio parcial): actualmente, un reinicio parcial se refiere a un reinicio banal del dispositivo, que se puede realizar presionando una combinación de teclas especial en la tableta o mediante el menú. Algunas tabletas también tienen botones de reinicio especiales en la carcasa. Antes de realizar un reinicio completo, definitivamente se recomienda probar un reinicio parcial; tal vez un reinicio solucione problemas menores. En la mayoría de las tabletas modernas, el reinicio se logra presionando prolongadamente el botón de encendido/apagado.
Cómo hacer un reinicio completo
¡Importante! A pesar de que el reinicio completo no elimina los datos de las tarjetas MicroSD, se recomienda retirar la tarjeta de memoria del dispositivo antes de realizar este procedimiento.
- Método número 1. Si la tableta funciona, vaya a Configuración, seleccione "Copia de seguridad y restablecer" y haga clic en "Restablecer configuración del teléfono". Tenga en cuenta que, según la versión del firmware, el nombre y la ubicación de los elementos del menú pueden variar.
- Método número 2. Si la tableta no se puede cargar en un estado de funcionamiento, deberá ingresar al modo de recuperación y realizar un reinicio completo desde allí. Para iniciar en modo Rovery, apague la tableta, luego presione el botón para subir el volumen (o bajar el volumen, según el modelo) y presione simultáneamente el botón de encendido o el botón "Inicio" (según el modelo de tableta). Mantén ambos botones presionados hasta que aparezca el logo de Android. Después de cargar el modo de recuperación, en el menú que aparece, seleccione la sección "borrar datos/restablecimiento de fábrica". Para su información, en el modo de recuperación la pantalla táctil no funciona y toda la navegación por el menú se realiza con el control de volumen y el botón de selección es el botón de encendido o el botón "Inicio" (nuevamente, según el modelo de tableta). Para obtener instrucciones más detalladas, consulte el artículo ““.
Opción 1
1. Primero, apaga el dispositivo.2. Presione por un momento Volumen+ + Fuerza
3. Cuando veamos el logo de Android o el logo de la marca en la pantalla, dejamos de presionar los botones
4. Para ingresar al modo de recuperación, presione el botón Fuerza
5. En el menú, seleccione el elemento Wipe Data/Factory Reset usando las teclas Configuración de volumen y confirme presionando el botón Inclusión
6. Luego, en el menú que aparece, seleccione Sí: elimine todos los datos del usuario presionando las teclas Configuración de volumen y confirma tu elección pulsando el botón Inclusión
7. Al final, para completar y reiniciar, haga clic en reiniciar sistema ahora
8. El reinicio se completará después de que el teléfono se reinicie.

opcion 2
1. Abra el elemento Configuración del teléfono.2. Siguiente elemento del menú Recuperación y reinicio
3. Luego toque Restablecer configuración.
4. Haga clic en el botón Restablecer y acepte la destrucción de todos los datos personales.
5. El proceso de reinicio se puede considerar completado después de reiniciar
Restablecimiento de fábrica del Texet TM-5513
¡Atención!
- Para realizar un reinicio completo, la batería debe cargarse aproximadamente al 80%.
- Es posible que las imágenes y los vídeos de algunas acciones no coincidan con el modelo de teléfono específico de tu usuario.
- Después de realizar un reinicio completo, se borrarán todas las aplicaciones y datos personales que se encuentren en la memoria interna.
Opción 1
1. Primero, debes apagar el dispositivo.2. Presione los botones Sube el volumen Y Nutrición durante 2-3 segundos
3. Cuando aparezca el logo de Android en la pantalla, deja de presionar Nutrición
4. Suelte el prensado Sube el volumen cuando aparece en la pantalla modo de recuperación
5. Seleccione borrar datos/restablecer valores de fábrica usando Configuración de volumen y confirme haciendo clic Inclusión
6. Luego, en el siguiente nivel del menú, seleccione Sí: eliminar todos los datos del usuario usando Configuración de volumen y confirme la elección pulsando Inclusión
7. Para completar el reinicio y el reinicio, confirme el elemento del menú reiniciar el sistema ahora.
8. Después de que el dispositivo se reinicie, se completa el proceso de reinicio.

opcion 2
1. Vaya a Configuración de la tableta2. Siguiente elemento del menú Recuperación y reinicio
3. Luego seleccione Restablecer configuración
4. Haga clic en el botón Restablecer y acepte la pérdida de todos los datos personales.
5. Después de que la tableta se reinicia, se completa el proceso de reinicio.
Restablecimiento de fábrica del teXet TM-8044
¡Atención!
- Para que el reinicio se complete por completo, la batería debe estar cargada aproximadamente al 80%.
- Es posible que los vídeos y las imágenes de algunos elementos no coincidan exactamente con el modelo específico de su teléfono.
- Después de realizar un restablecimiento completo, todas sus aplicaciones y datos personales que se encuentran en la memoria del teléfono serán destruidos.
Bienvenido a ! ¿Quieres saber cómo hacer un reinicio completo en teXet TM-9767? A veces, las tabletas y los teléfonos que ejecutan el sistema operativo Android no funcionan correctamente. Si es propietario de un dispositivo Android y ha decidido restablecer teXet TM-9767 para devolver su tableta a la configuración de fábrica, entonces ha venido a la dirección correcta. A menudo es necesario restablecer la configuración debido a un error de la aplicación o si el sistema operativo ha sido infectado por un virus (por ejemplo, restablecer la configuración puede ayudar si un virus de banner ha ingresado a Android y está bloqueando la pantalla). Quizás haya ocurrido una situación similar con su dispositivo o simplemente desee eliminar toda la información de la memoria interna de su tableta.
Varios factores pueden provocar un fallo del sistema. Este puede ser un sistema desordenado en general debido a la reinstalación frecuente de aplicaciones y la instalación de una gran cantidad de programas y juegos en la memoria interna y la tarjeta de memoria. O, lo que generalmente ocurre muy raramente sin la intervención de terceros, podría ser un error interno del sistema operativo. Además de los problemas con el sistema operativo, es posible que teXet TM-9767 no se encienda en absoluto. Si su dispositivo se ralentiza, se congela o es inestable, un reinicio completo también puede ayudar. Pero, ¿qué se reinicia exactamente y qué se reinicia en la tableta? Vale aclarar aquí que existen dos tipos de restablecimiento de fábrica en tabletas y teléfonos inteligentes Android. Puede restablecer teXet TM-9767 utilizando métodos de software y hardware. Y estos métodos tienen diferencias.
En algunos firmware, durante un reinicio por software, puede seleccionar las opciones de eliminación deseadas. En este caso, toda la información se elimina de la tarjeta de memoria y de la memoria interna del sistema operativo. Al realizar un restablecimiento completo a través del menú especial de Recuperación del sistema Android, no existen tales opciones, por lo que se pueden guardar mensajes SMS, contactos telefónicos, aplicaciones y juegos. Sin embargo, antes de realizar un restablecimiento de software o hardware de Android a la configuración de fábrica, le recomendamos, si es posible, hacer una copia de seguridad de los datos que son importantes para usted y guardarlos. Como resultado del reinicio, lo más probable es que se pierdan los siguientes datos: aplicaciones y juegos instalados, su cuenta de Google y todos los datos asociados con otras cuentas, sus datos personales (contactos, mensajes SMS, notas del calendario), datos sobre la configuración del sistema y aplicaciones.
Si desea restablecer la configuración en su tableta teXet TM-9767 para devolver el firmware anterior del dispositivo, entonces tenemos que decepcionarlo. Ni los restablecimientos de hardware ni de software ayudarán a restaurar el firmware anterior. Solo se puede restaurar actualizando manualmente el dispositivo. A continuación, veremos ambas formas de restablecer la configuración en una tableta teXet TM-9767 y comenzaremos con un método más simple: un reinicio parcial del sistema.
Cómo restablecer teXet TM-9767 desde Android
Si su tableta arranca, es más fácil realizar un restablecimiento parcial a la configuración de fábrica que realizar un restablecimiento completo del sistema. Para realizar un reinicio por software, debe ingresar al menú de su tableta.
Una vez que llegue al menú del dispositivo, busque el acceso directo a la configuración y haga clic en él.

En la configuración, debe encontrar el elemento del menú "Cuentas" o la opción "Datos personales" (según el firmware del dispositivo). Y después de eso, seleccione el elemento del menú "Restaurar y restablecer" u otro nombre que pueda ser "Copia de seguridad y restablecer".

A continuación, debe buscar el elemento del menú "Restablecer configuración" (también puede denominarse "Restablecer datos"). Como puede ver en la explicación en la imagen a continuación, se restablecerán todos los parámetros y se eliminarán todos los datos del dispositivo.

Al ir al elemento del menú de restablecimiento de datos, puede restablecer el teXet TM-9767 a la configuración de fábrica de Android.

Después de hacer clic en el botón de reinicio del dispositivo, Android le pedirá confirmación "¿Desea eliminar todos los datos personales y las aplicaciones descargadas?" Será imposible restaurarlos para finalmente restablecer la configuración del sistema operativo.

Al hacer clic en 'Eliminar todo' (o en 'Borrar todo') comenzarás el procedimiento para resetear la tableta teXet TM-9767. Con esto concluye la descripción de un reinicio del software del sistema y pasa a un reinicio completo.
Cómo hacer un reinicio completo
Si su tableta no se enciende ni se inicia, entonces el motivo puede ser una falla del software del sistema operativo Android y no un mal funcionamiento del hardware del dispositivo. Es por este motivo que los desarrolladores han implementado un reinicio de hardware, que se puede iniciar presionando los botones del teXet TM-9767. Para restablecer la configuración sin iniciar sesión, debe apagar el dispositivo. A continuación se muestran algunos métodos de reinicio que puede probar:
1) Para ingresar un reinicio, presione y mantenga presionado el botón para subir el volumen (o la tecla para bajar el volumen) y el botón de encendido. O hacemos lo mismo, pero tras pulsar el botón de encendido seguimos manteniendo pulsada la tecla de volumen. 2) La segunda opción es similar a la primera, debes mantener presionado el volumen hacia abajo y hacia arriba, y luego simplemente presionar la tecla de encendido del dispositivo. 3) La tercera opción para iniciar el menú de recuperación es presionar tres teclas al mismo tiempo: el botón de la pantalla de inicio, subir volumen y la tecla de encendido. 4) Última opción. Presione el botón de encendido y manténgalo presionado durante 1 a 2 segundos, luego mantenga presionados los botones para subir y bajar el volumen y la tecla de encendido, y manténgalo presionado hasta que aparezca el menú de recuperación.

Después de esto, el dispositivo simplemente se reiniciará y restablecerá automáticamente, o aparecerá el menú de recuperación. Tan pronto como llegue al menú de recuperación, debe seleccionar el elemento Borrar datos/Restablecer valores de fábrica usando las teclas para subir y bajar el volumen, hacer clic en él y aceptar eliminar la configuración en la tableta. Esperamos que hayas podido ir al menú de recuperación y restablecer la configuración de tu Android. Si tiene alguna pregunta o no puede restablecer el teXet TM-9767 a la configuración de fábrica usted mismo, haga una pregunta en los comentarios.
El reinicio completo, también conocido como reinicio completo, se realiza de dos maneras principales. Independientemente del método que elijas, asegúrate de hacer una copia de seguridad de tu información personal y también retira la tarjeta de memoria de tu tableta y, por si acaso, una tarjeta SIM, si tienes una.
1. Usando el menú (si la tableta se enciende)
Si la tableta está en pleno funcionamiento, la clave de patrón no está bloqueada y tiene la oportunidad de acceder a la configuración, asegúrese de utilizar este método para realizar un reinicio completo (restablecimiento completo) y restablecer la configuración del usuario a la configuración de fábrica.
1. Todo lo que necesitas hacer es ir a la configuración y buscar el elemento. Recuperación y reinicio.
2. Luego debes seleccionar el elemento. Reiniciar.
4. Como resultado, Android emitirá una advertencia final de que desea destruir todo y no podrá restaurar nada. Si no has cambiado de opinión, elige un equipo Borra todo.
5. La tableta se reiniciará y, para mostrarte toda la profundidad del proceso, verás un protector de pantalla de átomos y moléculas girando en el vientre del robot Android.
6. Esto es normal, al cabo de un par de minutos el salvapantallas desaparecerá, la tableta se iniciará con los ajustes y aplicaciones de fábrica, como si la acabaras de traer de la tienda.
2. A través del menú Recuperación (si la tableta no enciende)
Si ocurre una falla de software en la tableta, deja de iniciarse, hay una "carga eterna" o el dispositivo se bloquea con una clave de patrón; solo tiene una salida: ingresar al modo de recuperación, es decir. modo de recuperación. Solo se puede acceder al menú Recuperación cuando la tableta está apagada. Para hacer esto, use una combinación especial de botones físicos presionados simultánea o secuencialmente en la tableta, que se encuentran en el cuerpo del dispositivo. Normalmente, este es el control de volumen +/-, el botón de encendido y/o la tecla Inicio. El procedimiento general es el siguiente:
1. Apague la tableta. La batería debe estar completamente cargada. Si no está seguro de que la batería esté completamente cargada o que la batería esté débil, es mejor realizar todas las manipulaciones conectando la tableta a la red.
2. Mantenga presionada la combinación de teclas (a continuación encontrará ejemplos de dichas combinaciones para su modelo de dispositivo) y espere hasta que se abra el modo de recuperación.
3. Navegue por el menú usando el control de volumen (el control táctil es posible en algunas tabletas). Elegir un equipo borrar datos / restablecimiento de fábrica(traducción: borrar la configuración base/restablecer la configuración de fábrica). Para ello es necesario presionar con el dedo si el control es táctil, o con la tecla de encendido, que en este caso sirve como botón. DE ACUERDO.
5. Después de esto, debes dar el comando de reinicio. Para hacer esto, seleccione el elemento reiniciar sistema ahora(traducción: reinicie el sistema ahora)
6. La tableta pensará por un momento, se borrarán todos los datos y configuraciones y se encenderá sola.
Vale la pena señalar que cada fabricante de tabletas establece su propio conjunto de claves para acceder al menú Recuperación, por lo que solo se han recopilado métodos generales que son relevantes para diferentes marcas de dispositivos.
¡Atención! En las descripciones de las opciones sobre cómo ingresar a Recovery, mencionaré que el reinicio se realiza de acuerdo con un procedimiento general estándar o de acuerdo con una preparación. Esto significa que deberá utilizar la pieza de trabajo con la foto descrita anteriormente.
Cómo hacer un Hard Reset en tablets de diferentes fabricantes:
1) Samsung
Método número 1
- Presione simultáneamente los botones: "Inicio" - el botón central, la tecla de volumen "+" y la tecla de encendido.
- Esperamos un par de segundos a que aparezca el logo de Samsung, luego esperamos a que se inicie el modo Recovery.
- Suelte las claves que tenía anteriormente.
- Usando las teclas de volumen +/-, vaya a la línea de borrado de datos de fábrica. Para seleccionar un elemento, presione brevemente la tecla de encendido. A continuación hacemos todo según la preparación.
Método número 2, si no hay botón de Inicio o cuando la combinación de teclas no funciona
- Mantenga presionadas dos teclas: bajar volumen “-” y encendido
- Tan pronto como vea el logotipo de Samsung, puede soltar la tecla Encendido. Al mismo tiempo, mantenga presionado el botón de volumen. Cuando aparece un Android reclinado con un signo de exclamación, puedes soltar el botón
- Hacemos un Hard Reset (restablecimiento completo) según el procedimiento estándar
2) Asus
Método número 1
- Presiona los botones de encendido y bajar volumen al mismo tiempo
- Suelta las teclas cuando aparezca el menú de recuperación.
- En el menú, busque la línea Restablecimiento de fábrica, selecciónela usando el botón de encendido. Estamos esperando que se complete la operación y se reinicie la tableta.
Método número 2
- Mantenga presionada la tecla de encendido y el control de bajar volumen al mismo tiempo
- Espere hasta que aparezca un texto pequeño en la parte superior de la pantalla, luego suelte las teclas
- Tan pronto como vea las palabras Borrar datos, presione inmediatamente la tecla de volumen una vez (lo principal es hacerlo sin demora). Estamos esperando un reinicio y usándolo.
3) lenovo
Método número 1
- Es necesario mantener presionadas simultáneamente dos teclas más: control de volumen (es decir, presionar el balancín en el medio) y mantenerlas presionadas durante varios segundos.
- Luego, simplemente suelte estos botones y presione una vez el control de subir o bajar el volumen.
- Buscamos el elemento Wipe data/Factory reset, lo seleccionamos con la tecla de encendido y esperamos hasta que se complete el proceso de restablecimiento.
Método número 2
- Presione la tecla Encendido hasta que sienta una ligera vibración.
- Inmediatamente después de esto, debes presionar rápidamente la tecla para subir el volumen varias veces (puede que no funcione la primera vez).
- Aparecerá el menú Recuperación, luego reiniciamos según el procedimiento estándar.
Método número 3
- Mantenga presionadas las teclas de volumen y encendido al mismo tiempo
- Lanzamos solo cuando aparece el logotipo de Lenovo.
- Cuando espere a que se cargue el menú de recuperación, siga el procedimiento estándar de acuerdo con la plantilla
4) prestigio
Método número 1 (funciona en la mayoría de los casos)
- Presione el control de volumen hacia arriba y el botón de encendido al mismo tiempo
- Suelte cuando aparezca el logo de Android
- Después de que aparezca la recuperación, realice un reinicio estándar
Método número 2
- Mantenga presionado el control para bajar el volumen junto con la tecla de encendido.
- Espere hasta que la tableta se inicie, después de lo cual podrá soltar el botón de encendido, no suelte el control de volumen
- Cuando aparezca el Android reclinado, suelta la tecla e inmediatamente presiona el control de volumen hasta el fondo. (Es decir, disminuyendo y aumentando el volumen al mismo tiempo). Si no pasa nada, repite el procedimiento nuevamente hasta que funcione.
- Si tienes suerte, accederás al menú Recuperación y todo seguirá como de costumbre.
5) Texto
Método número 1
- El control de volumen “+” debe presionarse simultáneamente con el botón de encendido.
- Cuando la tableta responde con vibración, puede soltar el control de encendido y continuar presionando el botón de volumen.
- Tan pronto como aparezca el menú, puede soltar el botón
- Más allá de la norma
Método número 2
- Mantenga presionada la tecla Inicio al mismo tiempo que el botón de Encendido
- Cuando aparezca el logotipo de Android, suelta la tecla Encendido y presiónala durante un par de segundos más. Luego presione la tecla de volumen
- A continuación, reiniciamos según la plantilla.
Método número 3
- Mantenga presionados los botones Inicio y Encendido/Bloqueo al mismo tiempo. Suelte "Encendido" después de un par de segundos, mientras continúa presionando la tecla "Inicio"
- Cuando vea el menú Recuperación, puede soltar el botón y realizar un reinicio de acuerdo con la plantilla estándar.
6) sony
Método número 1
- Las teclas de encendido y subir volumen deben presionarse simultáneamente
- Tan pronto como se encienda la pantalla, suelte el botón de encendido mientras mantiene presionada simultáneamente toda la tecla de volumen
- Después de que aparezca el menú, se puede soltar el botón y luego se inicia el procedimiento estándar.
Método número 2 (para tabletas con botón de reinicio)
- Conecte la tableta a través del cargador a la red y espere hasta que se encienda el indicador de encendido verde, que se encuentra cerca del botón de encendido del dispositivo.
- En la carcasa encontramos un agujero con un botón de Reset y lo presionamos con un objeto fino, como un clip.
- Cuando la pantalla esté apagada, mantenga presionado "Encendido" durante un par de segundos.
- Antes de que la tableta comience a encenderse, presione el botón para subir el volumen varias veces seguidas
- Cuando aparezca el menú de recuperación, realice un reinicio estándar
7)Huawei
Método número 1
- Mantenga presionados los botones Encendido y Abajo al mismo tiempo durante unos 10 segundos hasta que aparezca el menú
- Reiniciamos la pieza de trabajo.
Método número 2
- Presione el botón de volumen en el medio, seguido del botón de encendido. Al mismo tiempo, no sueltes el control de volumen.
- Mantén presionado por hasta 10 segundos hasta que aparezca el protector de pantalla de Android. En este momento, debe soltar la tecla de encendido, pero el botón de volumen debe permanecer presionado
- Tan pronto como aparezca la imagen del robot Android con engranajes, mueva el dedo y presione desde el centro del control de volumen para aumentarlo.
- Suelta el botón sólo cuando aparezca la barra de carga verde.
- A continuación, todo lo que necesitas hacer es observar el proceso. Cuando todo esté demolido y realizado el restablecimiento completo, la tableta se reiniciará.
8) Ainol
- Mantenga presionados dos botones al mismo tiempo: encendido y control de volumen
- Verá un robot verde en la pantalla; los botones se pueden soltar
- Después de esto, debería aparecer el menú Recuperación. Si no ocurre un milagro, presione el botón de encendido una vez o "Inicio"
- Además todo está según el estándar.
9) En tabletas chinas (incluido el noname)
Hay tantas tabletas de fabricación china que es simplemente imposible describir todas las opciones para acceder al menú de recuperación. Intente probar todos los métodos descritos anteriormente en su tableta; uno funcionará de todos modos.
También tenga en cuenta que la mayoría de los dispositivos chinos simplemente no tienen modo de recuperación. Todo lo que puede hacer en este caso es encontrar el firmware para su tableta o un programa para ella, así como las instrucciones para ello, y. Llena tu tableta con Android puro y volverá a funcionar.
Cómo hacer un Hard Reset en una tablet sin teclas de volumen
Hay dispositivos a los que la naturaleza ha privado de un control de volumen. Consejos generales en esta situación:
- Al azar, intenta ingresar al modo de recuperación manteniendo presionados "Encendido" y "Inicio" con la tableta apagada. Por ejemplo, mantenga presionados dos botones al mismo tiempo y espere. O esto: mantenga presionado el botón "Inicio". Al mismo tiempo, presione (pero no mantenga presionado) el botón de encendido una vez, luego suelte la tecla "Inicio". Cuando aparezca la pantalla de presentación de Android, presione el botón "Inicio" nuevamente.
- Incluso si logra ingresar a Recuperación, existe un problema al navegar por el menú. La solución es conectar un teclado USB mediante un cable OTG.
- Si aún no puede ingresar al modo de recuperación, la opción más complicada es actualizar la tableta.
Tenga en cuenta que este artículo no ofrece información exhaustiva sobre todos los modelos de tabletas. Por lo tanto, si no encuentra el fabricante de su tableta en la lista, pruebe todos los atajos de teclado descritos anteriormente, tal vez algún método sea adecuado para su dispositivo. Si aún no has conseguido entrar en modo Recovery, escribe el modelo de tu tableta en los comentarios e intentaremos ayudarte si es posible.