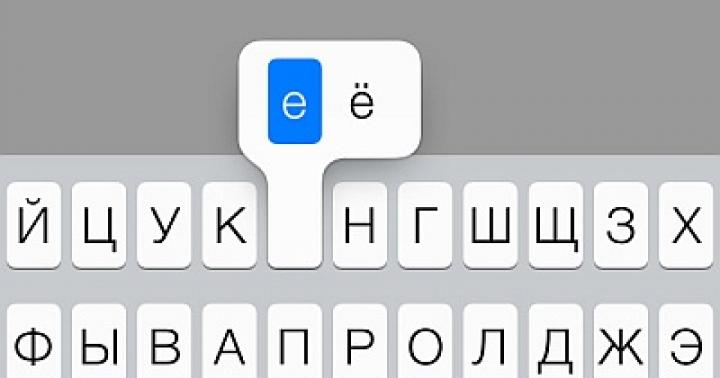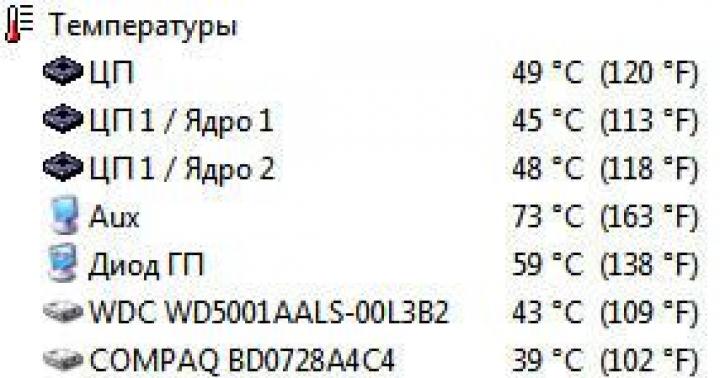به مقاله من خوش آمدید! بنابراین، شما یک روتر خریداری کرده اید و اکنون زمان آن است که آن را راه اندازی کنید. اما هنوز مراحل زیادی تا نتیجه نهایی وجود دارد - باید آن را به درستی نصب کنید، آن را به تمام تجهیزات متصل کرده و پیکربندی کنید. اما اگر این را نفهمید چه؟ دوره من برای یک جنگنده جوان، راه اندازی یک مسیریاب "برای آدمک ها" است.
توجه!این مقاله یک مدل کلی برای راه اندازی روتر برای همه دستگاه ها پیشنهاد می کند. اکیداً توصیه می کنم برای مدل خود مقاله ای را در وب سایت ما پیدا کنید و تنظیمات را بر اساس آن انجام دهید. من لیستی از محبوب ترین مدل ها را ارائه می دهم که دستورالعمل هایی در مورد نحوه پیکربندی برای آنها داریم:
و حتی اگر مدل شما هنوز در هیچ کجا موجود نیست، اشکالی ندارد. فرآیند راه اندازی خود تقریباً در همه جا یکسان است (این را در زیر مشاهده خواهید کرد) برای هر مدل روتر. علاوه بر این، هیچ تفاوتی در ارائه دهنده خدمات اینترنت شما وجود ندارد. بیایید بگوییم که اگر سیم ارائه دهنده شما با موفقیت به روتر شما وصل شود، همه چیز درست می شود) بیایید برویم.
طرح راه اندازی
بنابراین، برای اطمینان از اینکه اینترنت از طریق روتر با موفقیت کار می کند، برای هر مدلی باید تقریباً مراحل زیر را انجام دهید:
- روتر را نصب کنید، تمام سیم ها را وصل کنید، دستگاه تنظیم را وصل کنید.
- وارد تنظیمات روتر شوید.
- راه اندازی اینترنت.
- راه اندازی Wi-Fi.
- تغییر رمز عبور (اختیاری).
همه! اکنون اجازه دهید هر نکته را در دستورالعمل های گام به گام خود با جزئیات بیشتر مرور کنیم. اگر چیزی جالب نیست یا ضروری نیست، فقط از محتوای مقاله استفاده کنید تا به بخش مورد نظر بروید. اما می توانید ابتدا ویدیوی راه اندازی را نیز تماشا کنید:
مرحله 1. نصب و اتصال
بیایید شروع به بررسی مراحل اولیه برای نصب روتر کنیم.
- ساده ترین روش برای قرار دادن روتر نزدیک سیم ISP است. نه، من شما را محدود نمی کنم. علاوه بر این، من به شما توصیه می کنم ابتدا مکانی را در وسط آپارتمان برای روتر انتخاب کنید و تنها پس از آن از ارائه دهنده بخواهید که کابل را نصب کند. گزینه دیگر این است که کابل را از طریق تکرار کننده ها به محل مورد نظر گسترش دهید. اما توصیه جهانی من این است که سیم را در جایی که افتاد قرار دهید.
- ما در حال اتصال روتر هستیم. آیا آنتن ها قابل جدا شدن هستند؟ بیایید وصل شویم. منبع تغذیه را وصل می کنیم و سپس آن را به پریز برق می زنیم. ما بلافاصله بررسی می کنیم - اگر نشانگر وجود داشته باشد، آنها روشن می شوند. اگر نه، دوباره اتصال یا دکمه پاور روتر (در پنل پشتی وجود دارد) را بررسی کنید. اکنون مهم است که به سادگی برق روی آن باشد و هر نشانی روشن باشد.
- بهترین گزینه برای راه اندازی اولیه اتصال از طریق سیم است. این همان چیزی است که این پاراگراف در مورد آن خواهد بود. برای کسانی که از طریق وای فای وصل می شوند، پاراگراف بعدی را بخوانید، اما کابل ارائه دهنده را حتما وصل کنید!!!
- ابتدا کابل ارائه دهنده را وصل می کنیم. اترنت (به اندازه یک سیم کامپیوتر) و تلفن (نازک، ADSL) وجود دارد. آن را به پورت پشت روتر وصل می کنیم. پورت معمولا با رنگی جدا از بقیه برجسته می شود. به عنوان یک قاعده، آبی. می گوید WAN، اینترنت یا چیزی شبیه به آن.

- روتر را با سیم به پورت LAN (زرد) به کامپیوتر یا لپ تاپ متصل می کنیم. همین. اگر اتصال موفقیت آمیز بود، به بخش ورود به تنظیمات بروید.

- اگر می خواهید از طریق Wi-Fi متصل شوید، وصل شوید. این به ویژه برای کسانی که می خواهند به لپ تاپ یا تلفن متصل شوند و همه کارها را از طریق آنها انجام دهند صادق است. فراموش نکنید که آداپتور برق را نیز به شبکه و کابل ارائه دهنده وصل کنید. داده های دسترسی به شبکه در یک مودم جدید گاهی اوقات بر روی یک برچسب در سمت پایین دستگاه نشان داده می شود - می توانید از طریق رمز عبور یا از طریق WPS متصل شوید. اغلب، فقط از یک رمز عبور خالی استفاده می شود. برخی از مدل ها در حین راه اندازی شبکه ای ایجاد نمی کنند.
نباید تفاوت زیادی بین راه اندازی روتر با استفاده از رایانه، لپ تاپ، تلفن یا تبلت وجود داشته باشد. روتر دارای یک رابط وب استاندارد است که برای همه دستگاه ها یکسان خواهد بود. درست مانند سایت های مورد علاقه شما.
نکته اصلی بعد از این نکات این است که هر گونه ارتباطی با روتر داشته باشید - چه از طریق سیم و چه از طریق هوا.
مرحله 2. وارد تنظیمات شوید
تمام تنظیمات هر روتر مدرن از طریق کنترل پنل وب آن انجام می شود. این آنالوگ وب سایتی است که روی خود دستگاه اجرا می شود. بنابراین باید مانند یک وب سایت - از طریق یک مرورگر - به آن متصل شوید.
اطلاعات دسترسی به کنترل پنل یک روتر خاص معمولاً روی برچسبی در پایین روتر قرار دارد. مورد نیاز - آدرس اتصال، ورود به سیستم، رمز عبور.

آدرس های اتصال معمولی برای اکثر مدل های مدرن:
192.168.0.1
192.168.1.1
ما این لینک ها را دنبال می کنیم و به احتمال زیاد در یکی از موارد شما به پنلی هدایت می شوید که در آن لاگین و رمز عبور از شما خواسته می شود. شما از قبل می دانید که لاگین کارخانه و رمز عبور را از کجا دریافت کنید. اگر نه، مدل خود را در وب سایت ما جستجو کنید. رایج ترین تنظیمات تقریباً برای هر مدل روتر عبارتند از:
وارد شدن - مدیر
مدیریا خالی

برای ادامه چه چیزی باید وجود داشته باشد:شما باید وارد کنترل پنل روتر خود شوید.
توجه داشته باشید. دستگاه شما باید تنظیماتی برای دریافت خودکار آدرس ها فعال داشته باشد. در غیر این صورت، ممکن است یک آدرس IP در زیر شبکه دیگری دریافت کنید و نتوانید به تنظیمات متصل شوید. اگر نمی توانید وصل شوید، این رایج ترین مشکل است. در نظرات بنویسید! بیا درستش کنیم

مرحله 3. راه اندازی اینترنت
حالا بیایید به راه اندازی اینترنت روی روتر برویم. مهمتر از همه، اگر مراحل قبلی را با موفقیت پشت سر گذاشته باشید، برای اتصال به اینترنت قطعا به لاگین و رمز عبور ارائه دهنده شما نیاز خواهیم داشت. می توانید آن را در قرارداد پیدا کنید - پس وقت آن است که به دنبال این مقاله بگردید.
تقریباً هر روتر مدرن دارای یک جادوگر راه اندازی است که شما را گام به گام در تمام این مراحل راهنمایی می کند - راه اندازی اینترنت، تنظیم رمز عبور Wi-Fi، تغییر رمز عبور خود روتر. بسیاری از روترها آن را در صفحه شروع خود قرار می دهند. آنها معمولاً نام هایی مانند "جادوگر راه اندازی سریع"، "راه اندازی سریع" یا "تنظیم سریع" دارند. به دنبال چیزی شبیه به این باشید. برای من شبیه این است:

از اینکه خودتان تمام مراحل را طی کنید نترسید. من در زیر در مورد برخی از مسائل بحث برانگیز یادداشت هایی خواهم گذاشت، اما با این حال، در هر مدل روتری از شما در مورد همان موضوع سوال می شود. پس یک بار انجامش بده و تا آخر عمر یاد بگیر!
یکی از نکات مهم انتخاب نوع اتصال است. این بستگی به آنچه در قرارداد شما نوشته شده است. معمولاً این نکات فنی در آنجا مشخص می شود. رایج ترین آنها PPPoE است، یک آدرس IP پویا و IP استاتیک، L2TP، PPTP وجود دارد. نکته اصلی در اینجا این است که نوع خود را انتخاب کنید (اما معمولاً ما در Rostelecom PPPoE داریم)، ورود به سیستم و رمز عبور خود را وارد کنید - این همه است، این کافی است تا اینترنت به طور خودکار در همه دستگاه ها ظاهر شود.
به طور معمول تنظیمات در بخش WAN قرار دارند. من کارم را به شما نشان می دهم، شما باید لاگین و رمز عبور خود را وارد کنید.

در مورد Dynamicآدرس IP که در آن ارائه دهنده اینترنت به خط متصل است - اینترنت بلافاصله پس از اتصال روتر ظاهر می شود. بررسی کنید که آیا قبلا آن را دارید؟ شاید هیچ چیزی نیاز به پیکربندی نداشته باشد؟
اگر نمی توانید به هیچکدام متصل شوید، فقط با ارائه دهنده خود تماس بگیرید. آنها مشاوره عالی را از طریق تلفن ارائه می دهند و به حل مشکل شما کمک می کنند. مخصوصا با اینترنت. نترس!
: اینترنت کار بر روی دستگاه های سیمی. احتمالا از طریق وای فای.
مرحله 4: راه اندازی Wi-Fi
مرحله مهم دیگری که در روترهای بی سیم یافت می شود. نکته اصلی این تنظیم این است که یا Wi-Fi را راه اندازی کنید (اگر به طور ناگهانی در تنظیمات کارخانه شروع نشد)، یا نام و رمز عبور شبکه را تغییر دهید تا هم واضح و هم ایمن باشد. در اینجا تنظیمات اصلی وجود دارد:
- نام شبکه یا SSID - چگونه برای همه قابل مشاهده خواهد بود، نام آن را با حروف انگلیسی بنویسید! بهتر است آن را واضح برای خود بنویسید.
- نوع امنیتی - WPA2 - این جدیدترین نوع امنیت اتصال است. استاندارد WEP کاملاً نشتی دارد و WPA صرفاً یک نسخه قبلی است. بنابراین بهتر است فوراً روی WPA2 که پیش فرض در هر دستگاه مدرن است متوقف شوید.
- رمز عبور همان رمز عبوری است که برای اتصال به شبکه وای فای استفاده می کنید. تغییر را فراموش نکنید! در غیر این صورت، هر همسایه ای می تواند آزادانه به شما متصل شود. طول - از 8 کاراکتر. توصیه میکنم چیز پیچیدهتری بیاورید و ایدهآل آن را تولید کنید.
این تنظیمات را می توان در یک برگه یا در چندین برگه مانند من قرار داد:


فراموش نکنید که همه تغییرات را ذخیره کنید. و این اتفاق میافتد که دریایی از ارزشها را تغییر میدهید، با عجله فراموش میکنید که پسانداز کنید، و سپس تعجب میکنید که چرا همه چیز جواب نمیدهد. پس از ذخیره، معمولاً شما را از شبکه بیرون می کند - بالاخره نام شبکه متفاوت می شود، بنابراین باید دوباره با یک رمز عبور جدید وارد سیستم شوید.
برای یک دنباله چه اتفاقی باید بیفتد؟: دستگاه با موفقیت در حال توزیع Wi-Fi است. همه به راحتی می توانند به اینترنت متصل شوند و از آن استفاده کنند.
مرحله 5. رمز عبور روتر را تغییر دهید
آیا به یاد دارید در ابتدا با رمز عبور پیش فرض وارد تنظیمات روتر شدید؟ بنابراین، هر همسایه ای می تواند همین کار را انجام دهد، و سپس رمز عبور Wi-Fi شما را ببیند، یا حتی بدتر، شما را به سایت های بد هدایت کند. این را میخواهی؟ بنابراین فکر نمی کنم. پس پسورد رو عوض کنیم!!!
این کار معمولاً در یک بخش اختصاصی خاص با نام مناسب انجام می شود. من اینطور دارم:

همانطور که می بینید، می توانید نام کاربری و رمز عبور خود را همزمان تغییر دهید - اینها تنظیمات امنیتی اولیه عالی برای هر کسی هستند.
نسخه ویدیویی
برای کسانی که از خواندن متنفرند، دوباره همه چیز را در ویدیو تماشا کنند. شاید چیز مفیدی برای خود پیدا کنید:
افزونه ها
به نظر می رسد که این همه مهم ترین مراحل باشد - تنها چیزی که باقی می ماند این است که از اینترنت خود در همه دستگاه های موجود در شبکه خانگی خود استفاده کنید. و اگر به طور ناگهانی با مشکلی مواجه شدید، حتما در نظرات بنویسید. اگر همه چیز با موفقیت انجام شد، همچنین بنویسید، شنیدن نظر شما برای من بسیار مهم است.
در اینجا من به برخی دیگر از تنظیمات اختیاری روتر اشاره خواهم کرد. در همه روترهای مدرن آنها دیگر مهم نیستند (همه موارد ضروری قبلاً در بالا توضیح داده شده است) ، اما ناگهان به آنها نیاز خواهند شد. معمولاً هر یک از آنها در بخش مربوطه قرار دارند:
- WPS - راه اندازی یک اتصال سریع به Wi-Fi با استفاده از یک کد پین. معمولاً به طور پیش فرض خاموش است. برای برخی راحت است، اما شخصاً از این ابزار استفاده نمی کنم. فقط هاردکور، فقط رمز عبور پیچیده.
- IPTV - بسیاری از روترها از تلویزیون تعاملی ISP شما پشتیبانی می کنند. نکته اصلی این است که همه چیز در حین کار در اینجا متصل است، در غیر این صورت روتر تلویزیون شما را قطع می کند.
اگر در طول فرآیند راهاندازی چیزی برای شما درست نشد و نمیتوانید کاری انجام دهید، وحشت نکنید، بلکه تنظیمات را به تنظیمات کارخانه بازنشانی کنید. برای این کار دکمه Reset یا Reset را در پنل پشتی روتر فشار دهید. معمولاً دکمه در یک فرورفتگی قرار دارد، می توانید آن را با یک سوزن یا چیزی باریک بیرون بیاورید. گاهی اوقات شما نه یک روتر جدید، بلکه یک روتر قدیمی می گیرید - و ممکن است تنظیمات شخص دیگری در آنجا وجود داشته باشد. پس این یک نوشدارویی است.

مشکلات رایج
ممکن است مشکلات زیادی وجود داشته باشد و نمی توان همه چیز را پیش بینی کرد. در اینجا من فقط روی رایج ترین آنها تمرکز می کنم:
- کابل را بررسی کنید - اغلب کابل مقصر مشکلات اتصال است. او می تواند خم شود، دور شود - و هیچ اتصال و اینترنت وجود نخواهد داشت. بدون ذکر تنظیمات. TOP1. یکی دیگر از دلایل رایج در اینجا این است که مردم کانکتور کابل را اشتباه می گیرند. به یاد داشته باشید: کابل ارائه دهنده به یک کانکتور جداگانه (آبی)، کابل رایانه به هر یک از کانکتورهای LAN (زرد، معمولاً چندین) می رود. اگر آن را با هم مخلوط کنید، هیچ چیز درست نمی شود. اما استثناهایی وجود دارد - به عنوان مثال، برخی از روترهای ارائه دهندگانی مانند Rostelecom. لطفا دستورالعمل ها را برای هر موردی بخوانید.
- DHCP و پیکربندی خودکار. مشکل این است که به دلایلی دستگاه ها تنظیمات شبکه نادرست را دریافت می کنند. دو دلیل برای این وجود دارد: یا قبلاً به صورت دستی تنظیم شده اند یا سرور DHCP به درستی کار نمی کند. در مورد تنظیم دستی، قبلاً نوشتم - فقط باید همه چیز را به دریافت خودکار تغییر دهید. در مورد سرور DHCP، محاسبه آن دشوارتر است؛ برای روشن شدن، این سرور DHCP است که تنظیمات را در شبکه توزیع می کند و معمولاً وقتی آن را روشن می کنید روی روتر شما ایجاد می شود. اگر چندین روتر در شبکه وجود داشته باشد چه؟ نیاز به بررسی.
همین. راه اندازی کنید و لذت ببرید!
در سال های نه چندان دور، کامپیوتر و به خصوص لپ تاپ یک لوکس بود. امروزه تقریباً هر خانواده ای یک کامپیوتر یا لپ تاپ دارد و در بسیاری از خانواده ها تقریباً همه اعضای خانواده این دستگاه ها را دارند. هر دستگاهی از این دست باید به اینترنت دسترسی داشته باشد، زیرا رایانه بدون اینترنت یک "جعبه" است. با توسعه فناوری، برای تقسیم ترافیک اینترنت به چندین دستگاه، دیگر نیازی به اتصال کابل جداگانه به هر دستگاه نیست؛ همه چیز را می توان از طریق هوا - با استفاده از فناوری Wi-Fi انجام داد.
محتوای مقاله:
مزایای Wi-Fi
قبل از اینکه در مورد راه اندازی شبکه Wi-Fi در خانه صحبت کنیم، در مورد وظایف و مزایای این فناوری صحبت خواهیم کرد. بنابراین، اگر می خواهید کانال اینترنتی موجود خود را به چندین دستگاه تقسیم کنید، به یک روتر نیاز دارید. اگر می خواهید کانال اینترنت را با اتصال دستگاه ها بدون استفاده از سیم به اشتراک بگذارید، یک روتر Wi-Fi به شما در این امر کمک می کند. ما قبلاً در این مورد به شما گفته ایم و بنابراین، قبل از خرید، توصیه می کنیم دوباره این مقاله را مطالعه کنید. اگر دستگاههایی دارید که از شبکههای Wi-Fi پشتیبانی میکنند، روتر Wi-Fi یک گزینه عالی است. بنابراین، با نصب یک روتر Wi-Fi در مرکزی ترین نقطه، می توانید پوشش Wi-Fi را در کل آپارتمان فراهم کنید، که بسیار راحت است، زیرا نیازی به راه اندازی سیم های غیر ضروری نخواهید داشت. اگر رایانه شما آداپتور Wi-Fi ندارد، این مشکل را می توان به دو روش حل کرد: نصب یک روتر Wi-Fi در اتاقی که رایانه در آن قرار دارد، یا خرید یک آداپتور Wi-Fi. آداپتور وای فای یک دستگاه کوچک به شکل فلش درایو یا به شکل کارتی است که در یک اسلات PCI قرار می گیرد.با توجه به اینکه تقریباً هر خانواده ای نیاز به نصب روتر وای فای دارد، ما به شما می گوییم که چگونه خودتان آن را راه اندازی کنید، بدون اینکه با تکنسین تماس بگیرید.
راه اندازی روتر Wi-Fi
برای پیکربندی روتر، باید از طریق کابل به کامپیوتر یا لپ تاپ متصل شود. نمودار اتصال باید در دستورالعمل نشان داده شود. روتر را بسته بندی می کنیم، آنتن ها را به آن پیچ می کنیم، سپس یک قسمت از کابل شبکه (که همراه کیت است) را به روتر و قسمت دیگر را به کامپیوتر (لپ تاپ) وصل می کنیم. سپس برق روتر را وصل می کنیم و پس از آن کابل شبکه ارائه دهنده اینترنت را به آن وصل می کنیم.نحوه ورود به منوی روتر
کاملاً تمام روترهای Wi-Fi با استفاده از یک رابط وب پیکربندی شده اند، این یک نوع وب سایت با تنظیمات است. یعنی برای پیکربندی روتر باید صفحه را با تنظیمات آن در مرورگر خود باز کنید. برای انجام این کار، "192.168.1.1" را در نوار آدرس مرورگر خود وارد کرده و کلید "Enter" را فشار دهید. پس از این، پنجره ای روی صفحه ظاهر می شود که برای دسترسی به تنظیمات روتر باید لاگین و رمز عبور خود را وارد کنید. ورود و رمز عبور استاندارد (به طور پیش فرض) از منوی تنظیمات روتر: "admin" - با حروف کوچک. پس از وارد کردن، روی "OK" کلیک کنید و به منو بروید.

فلش مجدد روتر Wi-Fi
بنابراین، برای راهاندازی روتر وایفای، ابتدا باید آن را reflash کنید. اگر شما یک فرد نسبتاً باتجربه هستید و می دانید چه کاری و چگونه، اکنون به شما خواهیم گفت که برای این کار چه کاری باید انجام دهید. اگر به خصوص دوست ندارید تمام پیچیدگی های فناوری رایانه را درک کنید، می توانید بدون فلش کردن روتر این کار را انجام دهید. سیستم عامل نوعی سیستم عامل روتر است که عملکرد آن بر اساس آن است.
چرا فلش زدن لازم است؟ فلاش مجدد روتر برای اطمینان از عملکرد عادی و با کیفیت دستگاه ضروری است. به عنوان یک قاعده، هر روتر Wi-Fi از لحظه انتشار تا قطع شدن، نسخه سیستم عامل یکسانی دارد. این سیستم عامل تنها تست های داخلی را پشت سر می گذارد، اما زمانی که دستگاه به فروش انبوه می رسد، کاربران انواع مشکلات را در عملکرد دستگاه در شرایط مختلف پیدا می کنند. بنابراین، سیستم عامل "بومی" کامل نیست و ممکن است مشکلاتی با دستگاه داشته باشید: سرعت کم، یخ زدن، مشکلات Wi-Fi و غیره. به همین دلیل بهتر است نسخه جدید سیستم عامل را نصب کنید.
برای ریفلش کردن روتر وای فای، باید فایل سیستم عامل را دانلود کنید. البته می توانید آن را از وب سایت رسمی سازنده دانلود کنید. برای انجام این کار، در وب سایت سازنده دستگاه، مدل روتر وای فای خود را پیدا کرده و بر روی برگه «دانلودها» کلیک کنید؛ این جایی است که لیست سفتافزارهای موجود باید قرار گیرد. برخی از تولیدکنندگان ممکن است شما را به یک سرور FTP که در آن سفتافزار ذخیره شده است بفرستند. اما برای دانلود آخرین نسخه سفتافزار عجله نکنید، ابتدا انجمنهایی را مطالعه کنید که کاربرانی که این سیستمافزار را نصب کردهاند، در مورد کار آن بررسی کردند و نتیجهگیری کردند: آیا ارزش نصب دارد یا خیر.
پس از دانلود آرشیو با فریمور، آن را از حالت فشرده خارج کرده و فایل فریمور را در پوشه دانلودها کپی کنید. در منوی روتر به قسمت Firmware رفته و در قسمت موجود، مسیر فریمور جدید را به روتر نشان دهید. میتوانید دستورالعملهای دقیقتری در مورد نحوه reflash کردن روتر در دستورالعملهای دستگاه پیدا کنید.
پس از فلش به منوی Network / IPConfig / Network (بسته به مدل روتر خود) بروید و ابتدا وارد تنظیمات ارائه دهنده شوید.

نوع اتصال WAN
- IP پویا / DHCP / Dynamic IP - انتخاب کنید که آیا ارائه دهنده IP پویا ارائه می دهد.
- IP استاتیک / آدرس IP آماری - اگر ارائه دهنده در یک شبکه محلی ساخته شده است، انتخاب کنید، جایی که برای دسترسی به اینترنت باید آدرس IP، ماسک زیر شبکه و دروازه را وارد کنید.
- PPPoE - اگر برای دسترسی به اینترنت نیاز به ورود به سیستم و رمز عبور دارید، انتخاب کنید.
DNS 1 و DNS 2 - توصیه می شود آنها را به طور خودکار نصب کنید، اما اگر ارائه دهنده به نصب دستی آنها نیاز دارد (که بسیار نادر است)، DNS اولیه و ثانویه را وارد کنید. همیشه لازم نیست DNS ارائه دهنده را در تنظیمات شبکه وارد کنید؛ گاهی اوقات DNS خارجی بهتر از ارائه دهنده کار می کند.
سپس به تب Wireless بروید که شامل تنظیمات Wi-Fi است.
نحوه راه اندازی شبکه وای فای
نام شبکه (SSID)
نام شبکه نام روتر Wi-Fi شما است که زمانی که دستگاه به دنبال شبکه ای برای اتصال به Wi-Fi می گردد، نمایش داده می شود. توصیه می کنیم برای جلوگیری از تصادفی، نام را تا حد امکان اصلی تنظیم کنید. اگر 2 دستگاه با نام های مشابه در شبکه دارید، ممکن است اتصال Wi-Fi به درستی کار نکند.
کانال
این کانال فرکانسی است که انتقال داده از طریق آن انجام می شود. به این پارامتر توجه ویژه ای داشته باشید، زیرا ممکن است باعث کاهش سرعت وای فای شود. چرا؟ هر کانال حجم انتقال داده مخصوص به خود را دارد. هرچه تعداد بیشتری از دستگاه های شما از طریق Wi-Fi متصل شوند، سرعت اینترنت برای هر دستگاه کمتر می شود - همین امر در مورد کانال نیز صدق می کند، هرچه دستگاه های بیشتری از یک کانال استفاده کنند، پهنای باند آن کمتر می شود. بنابراین، حتی اگر سرعت اتصال به اینترنت بالا باشد و کانال وای فای بیش از حد بارگذاری شده باشد، سرعت اتصال وای فای بسیار پایین خواهد بود.
اگر همسایگان چندان پیشرفته ای ندارید، می توانید این پارامتر را در "Auto" بگذارید. بررسی فعالیت Wi-Fi همسایگان خود بسیار آسان است - لیست منوی اتصالات Wi-Fi را فراخوانی کنید و به تعداد روترهای Wi-Fi موجود در آپارتمان خود نگاه کنید: اگر تعداد کمی از آنها وجود دارد، کانال کافی است، اگر تعداد زیادی وجود دارد، بهتر است آن را به صورت دستی نصب کنید.
از آنجایی که "Auto" کانال های 6 یا 7 را انتخاب می کند، هنگام انتخاب دستی، لازم است کانال های واقع در ابتدا را انتخاب کنید. یعنی اگر در آینده سرعت اتصال وای فای افت کرد اما سرعت اتصال کابل همانطور که گفته شد، ممکن است کل مشکل در کانال وای فای باشد.

حالت بی سیم
این تنظیم استاندارد شبکه بی سیم را تنظیم می کند. دو عامل به استاندارد شبکه بی سیم بستگی دارد: توانایی کار با دستگاه های قدیمی در آن و سرعت Wi-Fi. یعنی Wi-Fi استانداردهای عملکرد خود را دارد و برای اینکه آن را برای شما واضح تر کنیم، اجازه دهید به یک مثال نگاه کنیم. در ارتباطات سلولی، ابتدا اینترنت از طریق WAP، سپس از طریق GPRS، سپس از طریق EDGE و غیره منتقل می شد، با هر نوع جدید سرعت انتقال داده نیز افزایش می یافت - در شرایط ما همه چیز یکسان است. هرچه یک حرف در الفبا بیشتر نشان دهنده یک استاندارد ارتباطی باشد، نرخ انتقال داده را پشتیبانی می کند. اما در اینجا لازم است یک نکته دیگر را نیز در نظر بگیریم: همه دستگاه هایی که مدت ها پیش منتشر شده اند و کارهای پشتیبانی کننده در شبکه های Wi-Fi از آخرین نوع اتصال پشتیبانی نمی کنند - و این باید در نظر گرفته شود.
هنگام انتخاب نوع اتصال بی سیم، نوع مورد نظر را تنظیم کنید که توسط همه دستگاه های Wi-Fi شما پشتیبانی شود. انواع جدیدتر دستگاه ها می توانند با انواع قدیمی تر کار کنند، اما نه برعکس. اما ناراحت نباشید، اکثر روترهای Wi-Fi مدرن می توانند با چندین استاندارد کار کنند - که بسیار راحت است؛ برای این، مقدار را روی "b/g/n" (در صورت وجود) تنظیم کنید.
پهنای کانال
عرض کانال بر حسب مگاهرتز نشان داده شده است. توصیه می کنیم این پارامتر را روی "Auto" بگذارید یا آن را روی حداکثر مقدار آن تنظیم کنید.
حداکثر سرعت انتقال داده
این پارامتر حداکثر سرعت انتقال داده - حد سرعت را تعیین می کند. البته بهتر است این پارامتر را روی حداکثر مقدار تنظیم کنید. اگر کاربر اصلی اینترنت هستید و نیاز به انتقال اطلاعات با سرعت بالا از طریق کابل شبکه در رایانه خود دارید، می توانید از این طریق سرعت را از طریق Wi-Fi کاهش دهید.
نوع رمزگذاری
یکی دیگر از پارامترهای مهم هنگام راه اندازی روتر Wi-Fi، نوع رمزگذاری داده های ارسال شده است. هرچه نوع رمزگذاری قوی تر باشد، داده های شما با امنیت بیشتری منتقل می شوند. امروزه بهترین نوع رمزگذاری WPA-PSK/WPA2-PSK است. اما در اینجا باید به این واقعیت نیز توجه کنید که همه دستگاه ها از این نوع رمزگذاری پشتیبانی نمی کنند و بنابراین ممکن است هنگام انتخاب آن نیاز به "میانگین طلایی" برای همه دستگاه ها پیدا کنید.

نحوه راه اندازی وای فای در کامپیوتر و لپ تاپ
اجازه دهید به طور خلاصه به شما بگوییم که چگونه Wi-Fi را در ویندوز 7 و ویندوز 8 راه اندازی کنید. برای راه اندازی Wi-Fi در لپ تاپ یا رایانه، باید روتر Wi-Fi خود را در لیست دستگاه های Wi-Fi انتخاب کنید. که نام اصلی را به آن دادید. سپس با ماوس 2 بار روی نام آن کلیک می کنیم و از ما خواسته می شود که یک رمز عبور وارد کنیم - رمز عبور را وارد کنید ، بررسی می شود و اگر همه چیز را درست وارد کرده باشید ، دستگاه به وای فای وصل می شود. پس از این، توصیه می کنیم هم از طریق شبکه و هم از طریق Wi-Fi بررسی کنید. لطفاً توجه داشته باشید که سرعت Wi-Fi ممکن است توسط پهنای باند روتر شما محدود شود. بنابراین، ممکن است با شبکه موجود در شبکه LAN متفاوت باشد.گاهی اوقات، برای اتصال لپ تاپ از طریق Wi-Fi، باید ماژول Wi-Fi را به طور جداگانه فعال کنید. به عنوان یک قاعده، در لپ تاپ ها دکمه مربوطه مسئول این است؛ می توان آن را جداگانه یا با کلید F7 ترکیب کرد.
از ویدیوی زیر میتوانید اطلاعات دقیقتری درباره راهاندازی اتصال Wi-Fi پیدا کنید.
افراد مدرن نمی توانند زندگی خود را بدون اینترنت تصور کنند. ما در شبکه جهانی کار می کنیم، ارتباط برقرار می کنیم، بازی می کنیم، درس می خوانیم، لذت می بریم و بدون همه اینها دیگر امکان پذیر نیست. در این میان اخیراً توجه بیشتری به سرعت اینترنت شده است. خوشبختانه، سرعت پایین اینترنت متعلق به گذشته است و اکنون ما می توانیم با سرعت بالا در سراسر وب جهانی سفر کنیم. بسیاری از مناطق برای مدت طولانی در منطقه تحت پوشش قرار داشته اند 3G و 4G، که به شما امکان می دهد از اینترنت بی سیم با سرعت نسبتاً بالا استفاده کنید. با این حال، مهم نیست که اپراتورهای تلفن همراه چقدر تلاش می کنند، آنها هنوز نتوانسته اند به سرعتی که اینترنت سیمی می تواند ارائه دهد دست یابند، و بنابراین سؤالات همچنان مرتبط هستند - نحوه اتصال روتر و نحوه پیکربندی روتر .
صفحه اصلی روتر وای فایمزایای بسیاری را ارائه می دهد و افراد بیشتری تصمیم به خرید آن می گیرند. ما دستورالعمل های دقیقی را برای کسانی که می خواهند بدانند چگونه وصل شوند آماده کرده ایم روترو آن را پیکربندی کنید. بیایید فوراً توجه کنیم که نصب، اتصال و پیکربندی روتر WiFi (نام دیگری برای روتر) مشکلی ندارد. فقط باید صبور باشید و دستورالعمل های زیر را دنبال کنید. البته امروزه بسیاری از شرکت ها نصب و پیکربندی روتر را ارائه می دهند، اما برای این کار باید هزینه پرداخت کنید. اگر آماده نیستید پول اضافی خرج کنید، این مقاله برای شما بسیار مفید خواهد بود.
قبل از اینکه نحوه راه اندازی روتر را به شما بگوییم، باید گفت که روش نصب بسته به مدل خاص روتر وای فای ممکن است متفاوت باشد، بنابراین ما چندین مقاله دیگر را با شرح دقیق نصب و پیکربندی بیشتر آماده کرده ایم. روترهای محبوب در اینجا به نکات اصلی خواهیم پرداخت. با پیشرفت مقاله، پیوندهایی به دستورالعمل های دقیق تر ارسال می شود. بنابراین، بیایید فرض کنیم که شما از قبل یک روتر WiFi دارید و تنها کاری که باید انجام دهید نصب و پیکربندی آن است.
بهترین مکان برای قرار دادن روتر وای فای در آپارتمان کجاست؟
قبل از نصب روتر در یک آپارتمان، باید در مورد بهینه ترین مکان برای مکان آن تصمیم بگیرید. منطقه تحت پوشش شبکه WiFi شما به محل صحیح روتر بی سیم خانگی شما بستگی دارد. توجه ویژه به این نکته باید به کسانی شود که در یک آپارتمان یا خانه نسبتا بزرگ زندگی می کنند. سازندگان روتر حداکثر دامنه سیگنال را در دستورالعمل ها نشان می دهند، اما شما نباید روی این اعداد حساب کنید. واقعیت این است که خیلی به موادی بستگی دارد که دیوارهای آپارتمان از آن ساخته شده است. علاوه بر این، انواع تداخل را فراموش نکنید، به عنوان مثال، یک آکواریوم یا کابینت معمولی می تواند منطقه پوشش را کاهش دهد.
بسیاری از مردم متقاعد شده اند که قرار دادن بهینه است روتر وای فایجدولی است که کامپیوتر یا خود واحد سیستم روی آن قرار دارد. ما توصیه نمی کنیم که این مکان را انتخاب کنید زیرا کیفیت سیگنال و پوشش بسیار بدتر از مشخصات روتر WiFi خواهد بود. ترجیحاً روتر را تقریباً در وسط آپارتمان و تا حد امکان بالاتر قرار دهید. اگر در یک خانه یک طبقه زندگی می کنید، روتر WiFi باید تقریباً مانند تصویر زیر قرار گیرد:

برای یک خانه دو طبقه، موقعیت روتر زیر بهینه خواهد بود:

ما در بالا اشاره کردیم که نصب دستگاه در کنار رایانه بهترین گزینه نیست، اما دلیل آن را توضیح ندادیم. واقعیت این است که سایر منابع تداخل الکترومغناطیسی عملکرد روتر بی سیم را بدتر می کند، بنابراین، شما باید روتر را دور از چنین منابعی قرار دهید، که شامل نه تنها رایانه شخصی، بلکه اجاق مایکروویو، تلفن بی سیم و غیره است.
نحوه نصب روتر

همه چیز با موقعیت روتر وای فای مشخص است؛ علاوه بر این، اگر آپارتمان کوچکی دارید، مشکلی در ناحیه تحت پوشش وجود نخواهد داشت، نکته اصلی این است که دستگاه را دور از منابع امواج الکترومغناطیسی قرار دهید. حالا بیایید دریابیم که چگونه روتر را نصب کنیم. اگر فرآیند راه اندازی و اتصال روتر بسته به مدل دستگاه خاص دارای تفاوت های خاصی باشد، تقریباً در همه موارد نصب استاندارد خواهد بود. در اصل، نکته اصلی در نصب روتر این است که مکان دستگاه را به درستی تعیین کنید، اما ما قبلاً به این موضوع پرداخته ایم.
جعبه را با روتر باز کنید، آن را بیرون بیاورید و به منبع تغذیه وصل کنید. چراغهای سمت جلوی روتر وایفای باید روشن شوند؛ اگر این اتفاق نیفتد، مشکلی در دستگاه وجود دارد و برای حل آنها باید با فروشگاهی که روتر را خریداری کردهاید، تماس بگیرید. در پشت روتر وای فای چندین پورت خواهید دید. با این حال، در بخش بعدی این نکته را با جزئیات بیشتری بررسی خواهیم کرد. ما معتقدیم همه چیز در مورد نحوه نصب روتر روشن است. ما نحوه استفاده از ابزار لازم برای ایمن سازی دستگاه را به شما آموزش نمی دهیم، اما فرآیند اتصال ارزش بررسی دارد.
نحوه اتصال روتر به کامپیوتر
روترهای وای فای ممکن است بسته به مدل خاص متفاوت باشند، اما اشتراکات زیادی دارند. در زیر به عملکرد و روند اتصال یک روتر WiFi معمولی خواهیم پرداخت. روترهای مدرن حداقل دارای چهار پورت LAN هستند که از طریق آنها اتصال به کامپیوتر انجام می شود. همچنین، هر روتر باید دارای یک پورت WAN باشد که برای اتصال کابل از ارائه دهنده در نظر گرفته شده است.

در مورد نحوه اتصال روتر به رایانه، باید گفت که این روش بسیار ساده است و هر کاربر رایانه شخصی می تواند از عهده آن برآید. برای اتصال صحیح باید موارد زیر را انجام دهید:
- در صورت لزوم جفت پیچ خورده (کابل شبکه) را به درستی پر کنید.
- روتر WiFi را به منبع تغذیه وصل کنید؛
- کابل های شبکه (کابل ارائه دهنده و کابل را به کامپیوتر) وصل کنید.
- شبکه را راه اندازی کنید (دستورالعمل های راه اندازی دقیق در زیر). نمودار اتصال روتر به کامپیوتر در تصویر نشان داده شده است:

بیایید به نحوه اتصال روتر به رایانه نگاه کنیم اگر روتر WiFi قبلاً به رایانه شخصی دیگری متصل است، یعنی باید دستگاه دیگری را به شبکه خانگی خود اضافه کنید، به عنوان مثال، یک لپ تاپ.
یک سر کابل را به آن وصل می کنیم LANکانکتور روتر WiFi و دیگری به کانکتور کارت شبکه PC. پس از اتصال کابل، نماد دسترسی به شبکه باید روی مانیتور کامپیوتر شما ظاهر شود.

اگر نماد مربوطه ظاهر نشد، به احتمال زیاد مشکل این است که کارت شبکه غیرفعال است. یکی دیگر از دلایل عدم وجود آیکون اتصال به شبکه، نبود درایورهای لازم است. برویم به "کنترل پنل\شبکه و اینترنت\اتصالات شبکه"و قابلیت مشاهده کارت شبکه ما را بررسی کنید. اگر کارت شبکه را می بینید و به سادگی غیرفعال است، باید آن را فعال کنید. برای این کار روی آن راست کلیک کرده و انتخاب کنید "روشن کن". اگر کارت شبکه نمایش داده نشد، باید درایورهای مناسب را نصب کنید. برای انجام این کار، به یک دیسک نیاز دارید که باید همراه روتر باشد. اگر چنین دیسکی وجود ندارد، درایورهای لازم را از اینترنت دانلود کنید.
در مورد نحوه اتصال روتر به رایانه، باید گفت که موقعیت دیگری ممکن است زمانی که پس از اتصال رایانه شخصی به روتر WiFi، نماد مربوطه ظاهر می شود، اما با علامت تعجب، یعنی راهی برای به اینترنت متصل شوید.
این مشکل به احتمال زیاد با پیکربندی کارت شبکه قابل حل است. از طریق کنترل پنل، به اتصالات شبکه بروید، سپس در خصوصیات مورد را انتخاب کنید و دکمه را فشار دهید "خواص". انتخاب آیتم ها "دریافت آدرس IP به صورت خودکار"و "دریافت آدرس سرور DNS به صورت خودکار"، پس از آن تمام تنظیمات را ذخیره می کنیم. پس از این، روتر WiFi باید به طور خودکار خود را برای توزیع آدرس های IP پیکربندی کند. با این حال، گاهی اوقات اینترنت حتی پس از این اقدامات کار نمی کند. در این مورد، باید کابل یا خود روتر را از نظر قابلیت سرویس بررسی کنید. بنابراین، امیدواریم همه چیز با اتصال روشن باشد، اکنون بیایید نحوه پیکربندی روتر را دریابیم.
نحوه راه اندازی روتر
همانطور که بارها ذکر شده است، فرآیند راه اندازی روتر ممکن است بسته به مدلی که خریداری کرده اید متفاوت باشد. با این حال، با وجود تنوع بسیار زیاد مدلها و تولیدکنندگان، همه روترهای وایفای عملکرد یکسانی را انجام میدهند و بنابراین با عملکرد و ابزارهای پیکربندی مشابهی مشخص میشوند.
البته ظاهر رابط پیکربندی روتر (صفحه وب که تنظیمات روتر روی آن انجام می شود) برای هر سازنده ای منحصر به فرد است و به همین دلیل چندین مقاله جداگانه برای پیکربندی محبوب ترین روترهای امروزی آماده کرده ایم.
بنابراین، نگاهی به مدل روتر وای فای خود بیندازید و سپس لیست مقالات زیر را با دستورالعمل های راه اندازی روترهای مختلف بررسی کنید، اگر دستگاه شما در این لیست است، لینک را دنبال کنید. (اگر نمی دانید چگونه به صفحه تنظیمات بروید، این مقاله را تا انتها بخوانید).
روتر d-link dir-300:روتر بی سیم 802.11g DIR-300. DIR-300 بر اساس استاندارد 802.11g است، اما همچنین با استاندارد 802.11b سازگار است و سازگاری با طیف گسترده ای از دستگاه های بی سیم را تضمین می کند. شامل چهار پورت اترنت با تشکر از جادوگر راه اندازی سریع روتر D-Link(برای جادوگر نصب سریع روتر)، راه اندازی شبکه را می توان در عرض چند دقیقه تکمیل کرد. سیستم را پشتیبانی می کند Wi-Fi Protected Setup™ (WPS)، که راه اندازی شبکه بی سیم و امنیت را ساده می کند.
روتر d-link dir-615:استانداردهای Wi-Fi پشتیبانی شده: 802.11b/g/n (پیشنویس)
رابط های شبکه: 4 پورت LAN 10/100Base-T، 1 پورت WAN 10/100Base-T. انواع اتصال WAN: IP ثابت، IP پویا، PPPoE، L2TP، PPTP، DualAccess PPPoE، DualAccess PPTP.
روتر Zyxel Keenetic:سازگار برای کار در شبکه های ارائه دهندگان پیشرو روسی. سرعت اینترنت از طریق PPTP و L2TP - تا 55 مگابیت بر ثانیه، از طریق PPPoE و IPoE - تا 70 مگابیت بر ثانیه. سرعت دانلود تورنت تا 5 مگابایت بر ثانیه با تعداد جلسات حدود 500 است. فناوری Link Duo برای کار همزمان در اینترنت از طریق PPTP/L2TP/PPPoE و با منابع سرور شبکه منطقه ای. پشتیبانی از استاندارد IEEE 802.1X برای دسترسی به اینترنت.
روتر tp-link:اکثریت قریب به اتفاق روترهای Tp-Link بر روی سیستم عاملی اجرا می شوند که به اندازه دو نخود در یک غلاف شبیه به یکدیگر هستند. تنها تفاوت قابل توجه زبان های مختلف نرم افزار در نسخه "پیش فرض" برای یک مدل خاص است.
روتر ایسوس:روتر 4 پورت بی سیم پرسرعت. پیکربندی روترهای ایسوس اساساً از نظر پیکربندی تنها در دو نسخه سفتافزار متفاوت است، بیایید به هر دوی آنها نگاه کنیم.
روتر Rostelecom:چندین نوع روتر از Rostelecom وجود دارد، ما به راهاندازی موارد زیر خواهیم پرداخت: روترهای جهانی Rostelecom - Sagemcom f@st 2804 v5، v7 و v7 rev.1، Sagemcom f@st 3804، QTech RT-A1W4L1USBn و Startnet AR800.
مقالات بالا حاوی دستورالعمل های دقیق برای راه اندازی روترهای وای فای مدل ها و سازندگان خاص است، اما این راهنما به همین جا ختم نمی شود. دانستن نحوه پیکربندی مستقیم روتر در رابط پیکربندی کافی نیست. همچنین باید تنظیمات کارت شبکه را پیکربندی کنید. علاوه بر این، دانستن آدرس های IP دستگاه در شبکه محلی برای بسیاری از شما مفید خواهد بود. تمامی این نکات نیز در این مقاله آمده است.
پیکربندی پارامترهای کارت شبکه
قبل از تلاش برای ورود به رابط روتر، باید کارت شبکه را به درستی پیکربندی کنید. برای انجام این کار به "اتصالات شبکه"با فشار دادن یک کلید ترکیبی Win+Rو دستور را وارد کنید ncpa.cpl.

کلیک "خوب". پنجره Network Connections باز خواهد شد. روی موردی که از طریق آن روتر به رایانه متصل است کلیک راست کنید:
بعد، مورد را انتخاب کنید "خواص"و در پنجره ای که باز می شود "ویژگی های اتصال منطقه محلی"با دکمه سمت چپ ماوس روی جزء دوبار کلیک کنید "پروتکل اینترنت نسخه 4 (TCP/IPv4)". فراموش نکنید که برای دریافت خودکار آدرس های IP و آدرس های DNS، کادرها را علامت بزنید.

در اکثر موارد، یک روتر وای فای دارای یک سرور DHCP فعال است که به شبکه محلی نگاه می کند، که یک آدرس IP برای رایانه شما صادر می کند. می توانید آن را در "وضعیت اتصال"با فشردن دکمه هوش .
بنابراین، ما امیدواریم که همه چیز با پیکربندی پارامترهای کارت شبکه روشن باشد، اکنون اجازه دهید به بخش پایانی مقاله امروز برویم.
آدرس IP دستگاه در شبکه محلی
پس از اتصال روتر به رایانه خود، برای تکمیل تنظیمات باید به رابط پیکربندی روتر بروید. این کار با وارد کردن آدرس رابط وب در نوار آدرس انجام می شود. هر روتر دارای یک آدرس IP در شبکه محلی است که اغلب چنین است 192.168.1.1 . با این حال، گزینه های دیگری امکان پذیر است، به عنوان مثال، دستگاه های از D-Link و NetGearآدرس داشته باشید 192.168.0.1 و روترها TrendNet - 192.168.10.1. بنابراین، اگر یک روتر، به عنوان مثال، D-Link دارید، باید موارد زیر را در نوار آدرس مرورگر خود وارد کنید. آدرس اینترنتی: http://192.168.0.1. پس از این، صفحه ای با فرمی برای وارد کردن نام کاربری و رمز عبور برای دسترسی به رابط وب روی مانیتور ظاهر می شود. به طور معمول، نام کاربری و رمز عبور به یک معنا هستند - مدیر. اگر چه استثناها ممکن است. آدرس IP، نام کاربری و رمز عبور روتر اغلب بر روی برچسبی که در قسمت پایینی دستگاه قرار دارد نشان داده می شود.

اگر نمی توانید وارد رابط وب شوید، ابتدا باید بررسی کنید که آیا رایانه شما یک آدرس IP از سرور DHCP دستگاه دریافت می کند یا خیر. همچنین منطقی است که سعی کنید آدرس IP را به صورت دستی در تنظیمات پروتکل ثبت کنید TCP/IP. پس از آن، پینگ روتر را امتحان کنید. این روش به صورت زیر انجام می شود: خط فرمان را باز کنید و وارد کنید - پینگ 192.168.1.1.
من حدس می زنم که ما اینجا تمام می شود. اکنون می دانید که چگونه یک روتر را متصل کنید و چگونه روتر را پیکربندی کنید. فراموش نکنید که پیوندهایی به مقالات با دستورالعملهای دقیقتر برای راهاندازی روترها از تولیدکنندگان مختلف در بالا ارسال شده است.
روز خوب!
بسیاری از کاربران با راه اندازی یک روتر Wi-Fi به تنهایی مرعوب می شوند و هنگام خرید آن، سرویسی را برای اتصال و پیکربندی آن سفارش می دهند.
به نظر من قیمت این سرویس در بسیاری از فروشگاه ها بسیار بالاست (گاهی اوقات به نصف هزینه روتر می رسد)- به خصوص که بسیاری از افراد می توانند به تنهایی با این عمل کنار بیایند (فقط باید کمی آن را بفهمید).
همچنین می خواهم فوراً اضافه کنم که اگر در آینده نیاز به تغییر رمز عبور، تنظیمات دسترسی به اینترنت (یا هر چیز دیگری) داشته باشید، باز هم باید خودتان وارد شوید و آن را بفهمید ...
به همین دلیل است که من این مقاله آموزشی کوچک را با تصاویر و توضیحات هر مرحله "طرح" کردم. امیدوارم ارائه گام به گام مطالب به شما کمک کند تا بفهمید چگونه و چه کاری باید انجام دهید.
خب بریم سر اصل مطلب...👌
👉 علاوه بر این!
همچنین می توانید مقاله دیگر من را در مورد چگونگی شروع از صفر بخوانید
دستورالعمل های گام به گام: اتصال و راه اندازی روتر Wi-Fi
انتخاب مکان و قرار دادن روتر
بسیاری از کاربران یک اشتباه مرتکب می شوند - آنها به مکانی که روتر را در آن نصب می کنند توجه نمی کنند. خیر، برای تست و راه اندازی اولیه این موضوع چندان مهم نیست، اما برای کار مداوم دستگاه در همه موارد خوب نیست...
واقعیت این است که بسته به جایی که روتر Wi-Fi شما قرار می گیرد، بسیار خواهد بود بستگی به سطح پذیرش داردشبکه ها در قسمت های مختلف خانه شما سیگنال Wi-Fi را به میزان قابل توجهی کاهش دهید: دیوارهای ضخیم باربر، آینه ها، درهای فلزی و غیره.
از همین رو، روتر را قرار دهیدباید تقریباً از همه دستگاه هایی که به شبکه آن متصل می شوند فاصله داشته باشد (و همچنین برای اطمینان از وجود حداقل موانع برای سیگنال شبکه).
نمونه ای از قرار دادن ناموفق و موفق روتر در یک آپارتمان 2 اتاقه در طرح زیر نشان داده شده است.

در مورد موضوع انتخاب و قرار دادن روتر در یک آپارتمان
به طور کلی، فکر می کنم پیام واضح است: بسته به موقعیت روتر، کیفیت سیگنال شبکه، سرعت، خطاها و غیره بستگی دارد.
اتصال روتر به کامپیوتر
یک تحویل روتر معمولی شامل (نمونه در تصویر زیر):
- خود روتر؛
- منبع تغذیه؛
- کابل شبکه (معمولا 1-2 متر طول). برای اتصال روتر به رایانه شخصی (لپ تاپ) و پیکربندی آن استفاده می شود.
- دستورالعمل های اجرایی؛
- آنتن (ممکن است آنتن وجود نداشته باشد - در برخی از روترها در بدنه دستگاه تعبیه شده است).
آن ها هر چیزی که برای شروع اتصال و راه اندازی دستگاه نیاز دارید وجود دارد.

خود اتصال به موارد زیر می رسد:
- روتر را با کابل شبکه وصل کنید (که با روتر ارائه می شود)با کامپیوتر یا لپ تاپ راستیلطفا توجه داشته باشید که روتر معمولا دارای 4 پورت LAN برای این کار است (اغلب با رنگ زرد مشخص می شود). در برخی از روترها، علامت گذاری ممکن است به جای LAN، اترنت باشد.
- کابل اینترنت را قطع کنید (از طرف ارائه دهنده)از واحد سیستم کامپیوتر و اتصال آن به روتر: به WAN یا پورت اینترنت (معمولاً با رنگ آبی مشخص می شود);
- برق را به روتر وصل کنید و دستگاه را روشن کنید.
- اگر همه چیز به درستی انجام شود، LED های مختلف روی دستگاه شروع به چشمک زدن می کنند...

اگر به صورت شماتیک نشان داده شود، روتر Wi-Fi مانند یک واسطه بین رایانه شما و کابل اینترنت ارائه دهنده می شود. (تصویر زیر را ببینید).
مهم!اتصال روتر به رایانه شخصی (لپ تاپ) با استفاده از کابل شبکه برای راه اندازی اولیه دستگاه ضروری است. متعاقباً می توان کابل را جدا کرد و روتر را در مکان مناسب تری قرار داد.


پیکربندی تنظیمات کارت شبکه
قبل از اینکه وارد تنظیمات روتر Wi-Fi شوید، باید کارت شبکه را به درستی پیکربندی کنید (به خصوص اگر قبلاً تنظیمات پیش فرض متفاوتی داشته اید).
ابتدا باید یک برگه را باز کنید:
کنترل پنل\شبکه و اینترنت\اتصالات شبکه
ساده ترین راه برای انجام این کار فشار دادن ترکیبی از دکمه ها است Win+R، دستور را وارد کنید ncpa.cplو روی OK کلیک کنید.

بعد باید باز کنید خواصاتصالی که از طریق آن اتصال به روتر برقرار می شود (اغلب این یک اتصال LAN خواهد بود، ممکن است چیزی شبیه اتصال اترنت داشته باشید).

سپس باید انتخاب را باز کنید "پروتکل اینترنت نسخه 4 (TCP/IPv4)"و خواص آن را باز کنید.

در برگه "معمول هستند"تنظیم کنید تا آدرس IP و سرور DNS را به صورت خودکار دریافت کند. تنظیمات را ذخیره کن.

آدرس IP و سرور DNS را به صورت خودکار دریافت کنید
چنین تنظیماتی در 99.9 درصد موارد مناسب هستند، زیرا ... روتر Wi-Fi شما دارای یک سرور DHCP فعال است که به شبکه محلی نگاه می کند - که یک آدرس IP رایگان به رایانه / لپ تاپ شما می دهد.
وارد کردن تنظیمات روتر (آدرس IP دستگاه)
برای رفتن به تنظیمات روتر Wi-Fi، باید آدرس IP آن را بدانید (که فقط باید وارد نوار آدرس مرورگر خود شده و روی آن کلیک کنید).
هر روتر خود را دارد. در بیشتر موارد او 192.168.1.1 ، اما استثناهایی وجود دارد:
- آدرس روترهای D-Link و NetGear: 192.168.0.1 ;
- آدرس روترهای TrendNet: 192.168.10.1
👉 برای کمک به!
چگونه (ورود به رابط وب). اگر صفحه تنظیمات باز نشد چه باید کرد
مهم!
همچنین به برچسب های روی بدنه روتر وای فای خود توجه کنید - تقریباً همیشه آدرس IP روی این برچسب ها نشان داده شده است. به هر حال، در همان برچسب ها می توانید رمز ورود برای دسترسی به رابط وب را پیدا کنید.

بعد از اینکه وارد شدی آدرس IP صحیح برای ورود به تنظیمات روتر و فشار دادن Enter - پنجره ای را مشاهده می کنید که از شما می خواهد لاگین و رمز عبور خود را وارد کنید (به عنوان مثال در شکل زیر).

به عنوان یک قاعده، در بیشتر موارد هر دو ورود و رمز عبور خواهد بود مدیر. اگر نمی توانید وارد شوید، سعی کنید قسمت رمز عبور را خالی بگذارید.
راه اندازی روتر (روتر)
اگر رمز عبور و ورود به سیستم به درستی وارد شده باشد، باید در رابط وب باشید (با مجموعه ای از تنظیمات مختلف، لینک ها و ...). هر سازنده و مدل های مختلف روتر رابط متفاوتی دارند.
اما یک چیز مشترک وجود دارد: منو معمولاً در کنار یا بالا قرار دارد. تنظیمات اصلی در منو نیز یکسان است و به روشی مشابه تنظیم شده است. بنابراین، با نگاهی به نحوه پیکربندی یک روتر، می توانید دیگری را بر اساس قیاس پیکربندی کنید...
به عنوان مثال، من از مارک محبوب روترها به عنوان TP-LINK استفاده می کنم (با سیستم عامل "سبز" به زبان روسی) .
شبیه سازی آدرس MAC یک کارت شبکه قدیمی
واقعیت این است که بسیاری از ارائه دهندگان هزینه اضافی دریافت می کنند. حفاظتی که آدرس MAC را بررسی می کند. و اگر آدرس MAC مطابقت نداشته باشد (یا جایگزین شده باشد) - دسترسی به شبکه مسدود شده است.
برای کلون کردن یک آدرس MAC، باید پیوند را در روترهای TP-LINK باز کنید "کلون آدرس MAC" (در بخش "شبکه"). اگر نسخه انگلیسی سیستم عامل را دارید، به دنبال پیوندی مانند آن بگردید "MAC Clone" .

شبیه سازی آدرس MAC
راه اندازی دسترسی به اینترنت
تنظیم دسترسی به اینترنت عمدتاً به طراحی شبکه ارائه دهنده خدمات اینترنت شما بستگی دارد. پارامترهای لازم برای دسترسی به شبکه باید در قرارداد ارائه خدمات اتصال به اینترنت مشخص شود.
اغلب، نوع اتصال مورد استفاده در روسیه است PPPoE (توجه: یک آدرس IP پویا هنگام اتصال صادر می شود. برای دسترسی باید لاگین و رمز عبور خود را وارد کنید).
غیرممکن است که تب WAN (اینترنت) را در روتر باز کنید و ابتدا نوع اتصال را مشخص کنید (به عنوان مثال، PPPoE، "2" را در شکل زیر ببینید). همچنین لازم به ذکر است نام کاربری و رمز عبور (نگاه کنید به "3" در شکل زیر👇، داده ها را می توان از توافق با ارائه دهنده اینترنت دریافت کرد).

تنها چیزی که باقی می ماند ذخیره تنظیمات است. در بیشتر موارد، نیازی نیست چیز دیگری وارد کنید. اکنون روتر می تواند به اینترنت دسترسی داشته باشد - و اکنون اینترنت باید روی رایانه ای که با کابل شبکه به آن متصل است ظاهر شود.
تنها چیزی که باقی می ماند این است که شبکه بی سیم را پیکربندی کنید ...
راه اندازی شبکه وای فای
برای راه اندازی شبکه Wi-Fi، ابتدا باید برگه را باز کنید (یا به انگلیسی "Wireless Settings") .
در این تب باید نام شبکه را مشخص کنید - i.e. نام شبکه ای که برای اتصال در ابزارهای خود به دنبال آن هستید: تبلت، تلفن و غیره. (در برخی موارد، اگر سیگنال بدی وجود داشته باشد، انتخاب یک کانال منطقی است. ).

سپس باید برگه را باز کنید "امنیت شبکه بی سیم" (یا به انگلیسی "Wireless Security")و نوع حفاظت را انتخاب کنید.
امروزه یکی از بهترین انواع رمزگذاری است WPA2-PSK، که اولین مورد در لیست است (آن را انتخاب می کنیم).
رمز عبور PSK رمز عبوری است که هنگام اتصال به شبکه Wi-Fi باید وارد کنید.

در واقع پس از ذخیره تنظیمات، روتر راه اندازی مجدد می شود و پس از آن می توانید به شبکه وای فای متصل شده و از اینترنت استفاده کنید.
تمام چیدمان همین است... 👌
من درک می کنم که در این مقاله بسیاری از نکات ظریف را در نظر نگرفتم که در موارد خاص می تواند تأثیر زیادی بر عملکرد شبکه داشته باشد. اما احتمالاً نمی توان همه آنها را در یک مقاله ارائه کرد ...
در حین کار در سایت بیش از یکی دوبار به این موضوع خواهم پرداخت...
مواقعی وجود دارد که نیاز به استفاده از روتر در خانه و راه اندازی یک شبکه بی سیم دارید (به عنوان مثال، باید اینترنت را به طور همزمان بین لپ تاپ و تلفن هوشمند توزیع کنید). شما می توانید این کار را به تنهایی و بدون متوسل شدن به کار استاد انجام دهید. این مقاله حاوی راهنمای دقیقی در مورد نحوه نصب اکسس پوینت Wi-Fi بر اساس روتر خانگی یا نحوه نصب روتر Wi-Fi است.
نصب روتر Wi-Fi در خانه خودتان کار ساده ای است، زیرا این دستگاه ها به طور پیشینی برای کاربران عادی طراحی شده اند. به عنوان استاندارد، این تجهیزات با دستورالعمل های دقیق ارائه می شود که به وضوح روند گام به گام را مشخص می کند. همچنین ممکن است به تنظیماتی نیاز داشته باشید که برای اتصال به تجهیزات ارائه دهنده لازم است. آنها به یک نسخه از توافقنامه کاربر پیوست می شوند.
اغلب، شرکتها حتی پشتیبانی فنی رایگان ارائه میکنند، و اگر نمیخواهید در صف منتظر بمانید، خط تلفنی است که میتواند به شما در حل هر مشکل مرتبط با اتصال کمک کند. همچنین، اگر قصد دارید تجهیزات بی سیم را روی دیوار نصب کنید، ممکن است به حداقل مجموعه ای از ابزارهای نصب و مواد مصرفی نیاز داشته باشید:
- یک پیچ گوشتی قدرتمند با مته pobedit و یک بیت فیلیپس؛
- دو رولپلاک با پیچ های خودکار (به احتمال زیاد همراه با روتر)؛
- چکش.
پس از آماده شدن همه چیز، می توانید مراحل نصب، اتصال و پیکربندی را ادامه دهید.
چگونه تجهیزات را به هم وصل کنیم؟
هنگام حل مشکل نحوه نصب یک روتر وای فای در خانه، اولین قدم آزمایش عملکرد آن خواهد بود. برای این منظور دستگاه مجهز به تعدادی نشانگر است که در بدنه دستگاه قرار دارند و همچنین ممکن است LED کنترلی برای نشان دادن وجود ولتاژ در شبکه (روی منبع تغذیه) وجود داشته باشد. کانکتور منبع تغذیه به سوکت روتر متصل می شود، پس از آن دوشاخه در سوکت قرار می گیرد، نشانگرهای "Power" باید روشن شوند.

مرحله بعدی اتصال کابل داده به سوکت WAN است. بسته به ارائه دهنده ممکن است دو گزینه وجود داشته باشد:
- اترنت یک نوع اتصال سیمی است که از یک مجموعه دو یا چهار جفت سیم استفاده می کند؛ سرعت انتقال داده برای شبکه های خانگی معمولاً با استفاده از کانکتور استاندارد RJ45 به 1 گیگابیت بر ثانیه محدود می شود.
- فیبر نوری فناوری است که امکان تبادل اطلاعات در امتداد یک موجبر نوری را فراهم می کند؛ سرعت توسط سرعت انتشار نور در ماده محدود می شود؛ برای اتصال به یک روتر خاص با مبدل داخلی پالس های نور به پالس های الکترومغناطیسی نیاز دارید. .

به محض نصب روتر WiFi و کابل "خارجی" به سوکت WAN، نشانگر فعالیت پورت مربوطه باید بدون توجه به تنظیمات شروع به چشمک زدن کند.
توجه!اگر LED های نشان دهنده انتقال داده در درگاه های LAN بدون اتصال روشن شوند، این نشان دهنده نقص دستگاه است!
محل
مکان روتر بر اساس اجزای زیر تعیین می شود:
- زیبایی شناسی. ایده این است که تا حد امکان سیم های کمتری (هم اترنت و هم برق) باید به دستگاه کشیده شود و همه آنها را می توان در کانال های کابل ویژه پنهان کرد.
- فنی. منطقه تحت پوشش باید حداکثر باشد؛ برای این منظور باید در مسیر انتشار موج الکترومغناطیسی موانعی وجود داشته باشد که بتواند سطح سیگنال (معمولاً چوب، بتن و فلز) را جذب یا تضعیف کند.

برای یک نتیجه رضایت بخش، کافی است روتر را در منطقه بالقوه استفاده قرار دهید. با این حال، در اینجا باید توجه داشت که بهترین گزینه در صورت وجود چندین اتاق (اتاق) این است که روتر را مستقیماً روی دیوار، در ارتفاع 20 تا 30 سانتی متری از سقف در قسمت مرکزی مشروط اتاق قرار دهید. در این حالت، دستگاه عملاً در خط دید مستقیم قرار می گیرد و با در نظر گرفتن جهت کروی آنتن، سیگنال فرستنده منطقه بزرگی را بدون اتلاف (از دست دادن) انرژی در اجسام اطراف پوشش می دهد. سیگنال از نقطه بالا به پایین می رود).

نصب فیزیکی روتر Wi-Fi بر روی دیوار به شرح زیر انجام می شود:
- فاصله بین مراکز سوراخ های نصب را اندازه بگیرید.
- این دو نقطه را با در نظر گرفتن ابعاد روتر به دیوار منتقل کنید (می توانید طرح کلی دستگاه را به شکل مستطیل روی یک کاغذ بکشید و محل سوراخ ها را علامت بزنید. تنها چیزی که باقی می ماند تراز کردن است. شابلون به دست آمده را روی دیوار قرار دهید و با مداد آثاری از خود باقی بگذارید).
- با استفاده از مته پوبدیت، دو سوراخ دریل کنید تا با طول و قطر رولپلاک های موجود مطابقت داشته باشد.
- رولپلاک ها را نصب کنید.
- پیچ ها را در رولپلاک ها پیچ کنید تا فاصله دیوار تا سر تقریباً 5 میلی متر باقی بماند.
- بدنه روتر را با استفاده از سوراخ های نصب روی درپوش ها آویزان کنید.
- کانال های کابل را به همین ترتیب (بعد از ایجاد نمودار سیم کشی شماتیک) به دیوار وصل کنید و کابل ها را در آنها پنهان کنید.

راستی!به طور پیش فرض، ماژول WiFi روی روتر فعال است و یک نقطه دسترسی با نام مدل روتر ایجاد می کند که از Open Access استفاده می کند. این بسیار راحت است، زیرا ابتدا می توانید بهترین مکان را برای قرار دادن روتر با استفاده از یک برنامه خاص در تلفن هوشمند خود (به عنوان مثال، WiFi Analyzer) پیدا کنید. برای این کار باید سعی کنید دستگاه را در مکان های مختلف نصب کنید و سطح سیگنال را در بسیاری از نقاط اتاق تجزیه و تحلیل کنید و سپس بهترین گزینه را انتخاب کنید.
وارد تنظیمات روتر شوید. نحوه ورود به سیستموب -رابط؟
پس از نصب یک روتر با ماژول Wi-Fi، پارامترها در سیستم میکرو عامل آن تنظیم می شوند که دارای یک رابط کاربری مبتنی بر وب سرور خود است. شما می توانید ابتدا با اتصال کامپیوتر خود به آن دسترسی داشته باشید؛ این کار به دو صورت انجام می شود:

توجه!دسترسی به رابط از طریق پورت WAN بدون تنظیمات اضافی غیرممکن است! اگر این قابلیت به صورت پیش فرض در دسترس باشد، این احتمال وجود دارد که نرم افزار دستگاه دچار مشکل جدی فایروال شده و آسیب پذیر باشد. در این حالت، می توانید سعی کنید قابلیت کنترل از طریق پروتکل HTTP از شبکه خارجی را مستقیماً در تنظیمات غیرفعال کنید.
پس از اتصال رایانه شخصی به روتر، می توانید با استفاده از اطلاعات دستورالعمل ها یا برچسب روی جعبه دستگاه به رابط وب دسترسی پیدا کنید:

توجه!بلافاصله پس از ورود به سیستم، اکیداً توصیه می شود رمز عبور اکانت مدیریت را تغییر دهید. برخی از مدل ها این را به صورت خودکار ارائه می دهند، در غیر این صورت باید بخشی به نام "ابزارهای سیستم" - "گذرواژه" (یا نام مشابه، بسته به سازنده) را پیدا کنید و به صورت دستی آن را تغییر دهید.
چگونه یک اتصال را تنظیم کنیم؟
هنگامی که به رابط روتر دسترسی پیدا کردید، می توانید مستقیماً به تنظیم آن ادامه دهید؛ دستورالعمل های گام به گام در زیر ارائه شده است:
شبیه سازی آدرس MAC یک کارت شبکه قدیمی
اگر ارائهدهنده عملکردی برای شناسایی کاربر با آدرس MAC داشته باشد (یک عدد شش بایتی منحصر به فرد که دستگاهها با استفاده از آن یکدیگر را در اینترنت شناسایی میکنند) این روش مورد نیاز خواهد بود. طبیعتاً ممکن است هنگام تغییر تجهیزات شبکه در سمت کلاینت، قسمت سرور درخواست ها را به دلایل امنیتی فیلتر کند. آدرس کارت قدیمی را می توانید به صورت زیر پیدا کنید:

پس از این، تنظیمات باید به روتر منتقل شوند:

صرف نظر از برند و مدل دستگاه، پس از طی مراحل فوق، باید دکمه “Apply” را کلیک کرده و دستگاه را مجددا راه اندازی کنید.
راه اندازی دسترسی به اینترنت
اول از همه، باید مطمئن شوید که تمام مراحل توضیح داده شده در بالا به درستی انجام شده است و نشانگر پورت WAN فعالیت را نشان می دهد.
توجه داشته باشید!برای تأیید موفقیت آمیز در سمت سرور ارائه دهنده، باید دستورالعمل ها و همچنین ورود به سیستم و رمز عبور را در اختیار داشته باشید. معمولاً به صورت چاپی به یک کپی از توافقنامه کاربر پیوست می شود. همچنین میتوان آن را در وبسایت ارائهدهنده اینترنت یافت، اما اغلب قبل از تکمیل راهاندازی روتر، فقط میتوانید از طریق روشهای شخص ثالث به آن دسترسی داشته باشید (مثلاً از طریق اینترنت تلفن همراه در تلفن هوشمند).
بسته به نوع اتصال، باید مراحل زیر را انجام دهید:

چگونه تنظیمات وای فای را تنظیم کنیم؟
هنگامی که اتصال اینترنت شما برقرار شد، بسیار توصیه می شود که تنظیمات نقطه دسترسی بی سیم خود را پیکربندی کنید. برای انجام این کار، در منوی رابط روتر باید بخش "WiFi" یا "Wireless Network" را پیدا کرده و روی آن کلیک کنید. پس از این، شما باید پارامترهای مناسب را پر کنید:
- SSID نام شبکه بی سیمی که در لیست نقاط دسترسی نمایش داده می شود.
- مخفی کردن SSID. به روتر می گوید که آیا این پارامتر را پخش کند یا آن را پنهان کند (توجه داشته باشید که تجزیه کننده ها همه نام ها را می بینند).
- روش رمزگذاری بهتر است WPA2 (AES) را انتخاب کنید.
- کلید رمزگذاری رمز عبور برای اتصال به نقطه استفاده می شود. توصیه می شود استانداردهای کلیدی قوی را رعایت کنید و از حروف بزرگ و کوچک، اعداد و حداقل یک کاراکتر خاص، حداقل 8 کاراکتر استفاده کنید.

پارامترهای باقی مانده را می توان به عنوان پیش فرض رها کرد. همچنین باید مطمئن شوید که سوئیچ مسئول عملکرد ماژول WiFi در موقعیت "روشن" است.
چگونه تنظیمات کامپیوتر را تنظیم کنیم؟
پس از تصمیم گیری در مورد نصب روتر Wi-Fi، می توانید به آن متصل شوید. نیازی به درایوری نیست؛ برای انجام این کار، باید لیست نقاط WiFi موجود را باز کنید (در ویندوز - روی نماد اتصالات شبکه واقع در سینی کلیک چپ کنید. در گوشه سمت راست پایین، در کنار طرح ساعت و صفحه کلید، SSID مورد نیاز را انتخاب کرده و روی "اتصال" کلیک کنید.  هنگامی که از شما برای کلید رمزگذاری خواسته شد، رمز عبور مشخص شده هنگام تنظیم روتر را وارد کنید. در مرحله بعد، دستگاه به طور خودکار یک آدرس IP، ماسک و سرور DNS را اختصاص می دهد و همچنین یک دروازه برای دسترسی به اینترنت سازماندهی می کند.
هنگامی که از شما برای کلید رمزگذاری خواسته شد، رمز عبور مشخص شده هنگام تنظیم روتر را وارد کنید. در مرحله بعد، دستگاه به طور خودکار یک آدرس IP، ماسک و سرور DNS را اختصاص می دهد و همچنین یک دروازه برای دسترسی به اینترنت سازماندهی می کند.
اگر هیچ کاری نشد چه باید کرد؟
با وجود این واقعیت که هنگام ایجاد روترهای خانگی، سازندگان سعی می کنند تا حد ممکن رابط مدیریتی را ساده کنند، این دستگاه ها هنوز تجهیزات شبکه فعال هستند که برای پیکربندی نیاز به مهارت هایی دارد. بنابراین، اگر نصب برای اولین بار رخ دهد، نمی توان خطاهایی را رد کرد که ممکن است منجر به عدم نتیجه مطلوب شود. اگر نقطه WiFi هنوز کار نمی کند، دو راه اصلی برای حل مشکل وجود دارد:
- با خط پشتیبانی ارائه دهنده خود تماس بگیرید. همانطور که در بالا ذکر شد، اغلب به صورت شبانه روزی به کاربران کمک می شود و مقررات به گونه ای طراحی شده است که راه حل از طریق تلفن و بدون نیاز به حضور متخصص پیدا شود.
- یک بار دیگر، اتصالات برق روتر، کابل های WAN و LAN و همه تنظیمات را به دقت بررسی کنید. با توجه به دستورالعمل های بالا، سعی کنید زنجیره های علت و معلولی را بیابید. مثال های ساده:

اطلاعات تکمیلی!هنگام تشخیص اتصال به اینترنت، ابزارهای بسیار مفید در ویندوز دستورات ترمینال هستند: ipconfig، ping، tracert. اولی اطلاعات مربوط به تنظیمات آداپتورهای شبکه را نمایش می دهد ، دومی به شما امکان می دهد دسترسی به منبع درخواستی را بررسی کنید و سومی کیفیت اتصال و تعداد "پرش" را به آدرس نهایی تعیین می کند. مثال استفاده: پینگ www.ya.ru و tracert www.ya.ru، پس از ورود، Enter را فشار دهید.
بنابراین، این سوال که چگونه خودتان یک روتر را در خانه وصل کنید کاملاً قابل حل است. نکته اصلی این است که مراقب باشید و سعی کنید هر عملی را درک کنید، فقط در این مورد می توانید روی نتیجه مثبت حساب کنید.