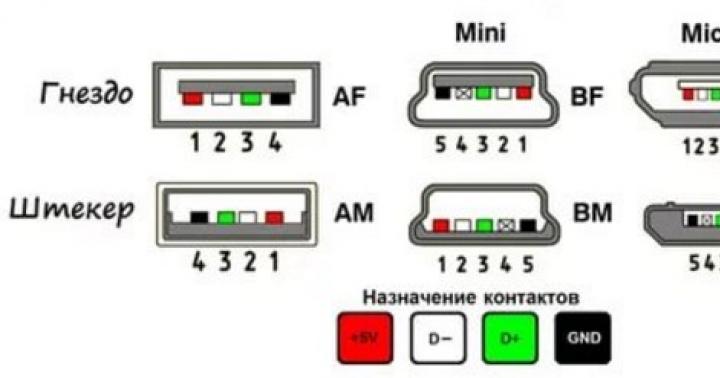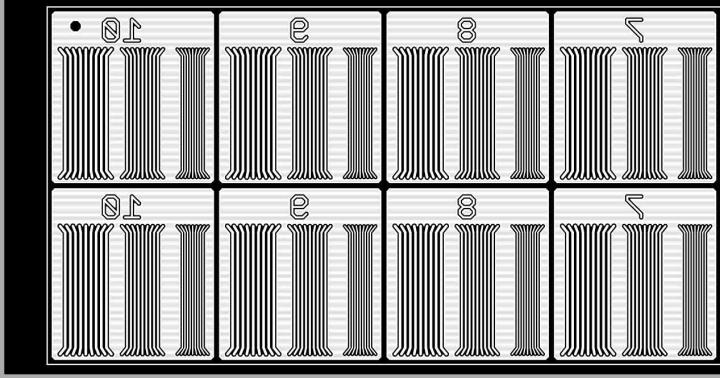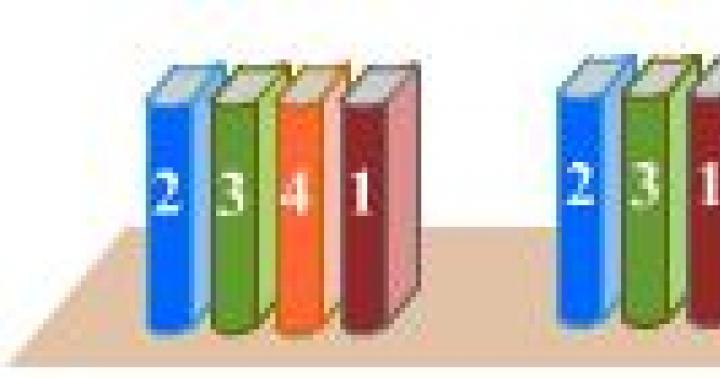مانند هر سیستم عامل، اندروید نیز تمایل دارد عواملی را جمع آوری کند که متعاقباً منجر به نتایج فاجعه بار می شود. عملکرد برنامه ها یا اجزای جداگانه کاهش می یابد و استفاده از تلفن کمتر و کمتر دلپذیر می شود. و وقتی دستگاهی که قبلاً سریع و پاسخگو بود کاملاً غیرقابل تحمل می شود، راهی وجود دارد که می توان آن را تقریباً به همان سرعت روز اول استفاده کرد. بنابراین، همه کاربران مبتدی باید بدانند که چگونه تنظیمات اندروید را به تنظیمات کارخانه بازنشانی کنند و از ابزار مورد علاقه خود بسیار طولانی تر از آن چیزی که بدون چنین رویه ای ممکن است لذت ببرند.
روش های تنظیم مجدد استاندارد
شایان ذکر است که خود این فرآیند تمام اطلاعات را از حافظه داخلی دستگاه و در برخی موارد هنگام انتخاب تنظیمات خاصی در منوی تنظیم مجدد، در درایو فلش خارجی نیز به طور کامل پاک می کند. به خصوص اگر به عنوان مکانی برای نصب برنامه ها استفاده می شد. بنابراین، اولین کاری که باید انجام دهید این است که از اطلاعات خود نسخه پشتیبان تهیه کنید. اگر کاربر یک حساب Google متصل کرده باشد، مخاطبین به طور خودکار همگام سازی می شوند، پیامک ها را می توان با استفاده از برنامه های خاص منتقل کرد. از بین برنامه ها، آن دسته از پیام رسان هایی که تاریخچه آنها برای همه دستگاه ها مشترک نیست، به عنوان مثال، Viber، سزاوار بیشترین توجه هستند. چنین برنامه هایی باید جداگانه بررسی شوند.
پس از تکمیل پشتیبان گیری از تمام اطلاعات ارزشمند، بازنشانی را می توان به روش های زیر انجام داد:
- از طریق منوی گوشی
- با استفاده از کلیدهای سخت افزاری و منوی سرویس.
- با وارد کردن ترکیب دیجیتال ویژه در اپلیکیشن برقراری تماس.
هر روش ظرافت های خاص خود را دارد که توصیه می شود قبل از تنظیم مجدد آنها را مطالعه کنید. این به شما این امکان را می دهد که به سرعت بلبرینگ خود را بدست آورید و به اشتباه تلفن خود را به یک "آجر" بی فایده از فلز و پلاستیک تبدیل نکنید. بنابراین، آنها باید با تمام تفاوت های ظریف در نظر گرفته شوند.
نحوه بازنشانی به تنظیمات کارخانه در اندروید
ساده ترین روش، که نیازی به ترکیب کلیدهای خاص یا راه اندازی مجدد با پارامترهای دیگر ندارد. در بیشتر موارد، به جز مواردی که بارگذاری در خود سیستم عامل پیچیده است، به بازگرداندن تمام عملکردهای دستگاه به چابکی قبلی کمک می کند. نکته خوب این است که توانایی ایجاد یک عکس فوری کامل از سیستم را ذخیره می کند و در صورت خرابی به عقب برمی گردد. الگوریتم اقدامات به شرح زیر است:

بازنشانی تنظیمات با استفاده از کلیدهای فیزیکی
این روش در صورتی مفید است که مشکلاتی در گوشی هوشمند از قبل در مرحله بوت اولیه ایجاد شود. اگر گوشی به هیچ وجه فراتر از لوگوی سازنده روشن نمیشود یا هنگام ورود به سیستمعامل دچار اشکال میشود، به طوری که باید چندین دقیقه منتظر بمانید تا سادهترین برنامهها یا تنظیمات باز شوند، بهتر است آن را بدون بوت کردن در سیستمعامل ریست کنید. سیستم. کلیدهای سخت افزاری که در دو طرف صفحه نمایش قرار دارند – پاور و ولوم – به این امر کمک خواهند کرد. بسته به مدل تلفن، ترکیبات تغییر به حالت به اصطلاح بازیابی متفاوت است:
- هواوی – کلیدهای ولوم پایین و پاور را حدود 10 ثانیه نگه دارید (در حالت ایده آل تا زمانی که منوی بازیابی ظاهر شود). یا در مدل های جدید دکمه ولوم را در وسط نگه دارید و با پاور، پس از ظاهر شدن اندروید سبز رنگ با چرخ دنده ها، پاور را نگه دارید و افزایش صدا را فشار دهید. هنگامی که یک نوار پیشرفت ظاهر می شود که نشان دهنده بارگیری است، همه کلیدها می توانند آزاد شوند.
- شیائومی یا میوزی – ولوم بالا و پاور را با هم فشار دهید. بعد از اینکه اولین لوگو روی صفحه گوشی هوشمند روشن ظاهر شد، برق را رها کنید، اما همچنان دکمه دیگر را نگه دارید تا وارد منو شوید.
- سامسونگ. در دستگاههای قدیمیتر، این سختترین راه برای بازنشانی اندروید به تنظیمات کارخانه است، زیرا باید سه کلید را همزمان نگه دارید: دکمههای مکانیکی «Home»، پاور و افزایش صدا. گوشیهای هوشمند جدید بدون دکمههای مکانیکی روی صفحه، راحتتر وارد این منو میشوند - فقط ولوم را پایین نگه دارید و با هم روشن کنید.
- سونی - چندین راه. اول: افزایش صدا و پاور با هم فشرده شده اند. دوم: به یک شارژر فعال متصل شوید و منتظر بمانید تا نشانگر شارژ ظاهر شود. پس از آن، یک گیره کاغذ بردارید، دکمه Reset را که در داخل کیس فرو رفته است پیدا کنید و آن را فشار دهید. هنگامی که صفحه نمایش روشن می شود، باید دکمه پاور را برای چند ثانیه نگه دارید، سپس آن را رها کنید و شروع به فشار دادن دکمه افزایش صدا کنید تا وارد منو شوید.
- LG – در حالی که دستگاه کاملاً خاموش است، دکمه های صدا و پاور را پایین نگه دارید. به محض اینکه آرم روی صفحه ظاهر شد، باید برق را رها کنید و در حالی که دکمه دیگر را نگه دارید تا زمانی که منویی با گزینهها ظاهر شود، ادامه دهید.
- ایسوس – دکمه های کاهش صدا و پاور.
اگر گوشی هوشمند شما یک بازیابی سفارشی نصب نشده است، به عنوان مثال، TWRP، به احتمال زیاد صفحه لمسی در این منو به لمس پاسخ نمی دهد. بنابراین، تمام عملیات ناوبری به دکمه های تنظیم صدا اختصاص داده می شود و انتخاب با دکمه پاور تأیید می شود.
در منو، مهم نیست که چگونه به نظر می رسد، باید Wipe Data یا Factory Reset را پیدا کرده و انتخاب کنید. پس از این، در ریکاوری عادی کافی است با انتخاب Yes چندین بار قصد را تایید کنید. در TWRP و موارد مشابه، میتوانید همه چیز مربوط به فرآیند بازگشت را با دقت بیشتری پیکربندی کنید و برای تأیید همه اقدامات باید در یک مکان مشخص مشخص شده روی صفحه به سمت راست بکشید.
در هر دو مورد، پس از تکمیل فرآیند، باید راهاندازی مجدد دستگاه را انتخاب کنید. اولین راه اندازی بسیار طولانی خواهد بود، زیرا همه تنظیمات دوباره اعمال خواهند شد. پس از بارگذاری، دستگاه مانند روز خرید تمیز می شود.
با استفاده از ترکیب دیجیتالی هارد ریست انجام دهید
یکی از ساده ترین روش هایی که تقریبا در هر شرایطی به شما کمک می کند. لازم به ذکر است که ممکن است همیشه کار نکند زیرا برخی از تولید کنندگان مراقب کدهای سرویس هستند و عملکردهای خیلی جدی برای آنها ارائه نمی دهند تا از اشتباهات آزاردهنده کاربر هنگام تایپ چنین دنباله هایی جلوگیری کنند. از سوی دیگر، کسانی که این کار را انجام می دهند سعی می کنند تا حد امکان آن را پیچیده کنند و کد ریست خود را با کد معمولی متفاوت کنند. در اینجا چند گزینه وجود دارد:
- *#*#7780#*#*
- *2767*3855#
- *#*#7378423#*#*
پس از وارد کردن یکی از ترکیب ها در برنامه شماره گیری، باید دکمه تماس را فشار داده و منتظر بمانید تا دستگاه راه اندازی مجدد شود. پس از راه اندازی مجدد، فرآیند ریست شروع می شود و پس از اتمام، گوشی به اندازه نو خواهد بود.
نتیجه گیری
راه های زیادی برای بازنشانی اندروید به تنظیمات کارخانه وجود دارد. اینکه کدام یک از آنها استفاده شود فقط به تمایل کاربر برای گیج شدن و وضعیت تلفن قبل از تنظیم مجدد بستگی دارد. از نظر کارایی، همه آنها کاملاً یکسان هستند، که به شما امکان می دهد نگران نتیجه نهایی نباشید. نکته اصلی این است که به یاد داشته باشید که قبل از این روش باید یک نسخه پشتیبان تهیه کنید، زیرا ممکن است داده های مهم حذف شوند. سرویس های ابری و برنامه های ویژه به این امر کمک خواهند کرد.
در بسیاری از موارد می توانید تنظیمات شخصی خود را در لپ تاپ اپل یا همه کاره بازنشانی کنید. اگر سیستم شما شروع به بوت شدن طولانی مدت می کند، در حین کار کند می شود، برنامه های مورد نیاز شما باز نمی شوند و موارد دیگر، بازنشانی به سادگی ضروری است. برای درک نحوه بازنشانی MacBook خود به تنظیمات کارخانه، دستورالعمل های ما را بخوانید.
روش های ممکن
ابتدا باید میزان مشکل خود را مشخص کنید. دو راه برای تنظیم مجدد سیستم وجود دارد:
- پر شده ؛
- بازنشانی پارامترهای سیستم به تنظیمات کارخانه.
در بسیاری از موارد (مثلاً یک سیستم یا برنامه هنگ می کند) کافی است. قبل از اینکه Macbook Air، Pro یا iMac خود را با نصب مجدد به تنظیمات کارخانه بازنشانی کنید، مطمئن شوید که از همه فایل ها و برنامه های مهم نسخه پشتیبان تهیه کرده اید زیرا این روش شامل پاک کردن هارد دیسک است.

گزینه دوم ساده تر و وفادارتر است - فقط پارامترهای سیستم را بازنشانی کنید، اما تمام اطلاعات روی دیسک را دست نخورده بگذارید. بیایید هر دو گزینه را مرحله به مرحله بررسی کنیم.
چگونه Macbook Air، Pro، iMac را به تنظیمات کارخانه بازگردانیم؟
این روش در صورتی مناسب است که مشکل کامپیوتر جدی نباشد و بحرانی نباشد. به عنوان مثال، زمان راه اندازی طولانی، اختلال در عملکرد یک برنامه و غیره. در هر صورت، توصیه می کنیم قبل از نصب مجدد، ابتدا از این روش استفاده کنید. برای بازنشانی تنظیمات کارخانه، مراحل زیر را دنبال کنید:

- مک بوک خود را به هر روشی که راحت باشد خاموش کنید. شما همچنین می توانید در مورد آنها در بخش بعدی وب سایت ما بخوانید.
- دکمه ترکیبی Command+Option+P+R+Power را نگه دارید.
- صبر کنید تا صدای پاور دو بار پخش شود، سپس کلیدها را رها کنید.
- پس از روشن شدن، کامپیوتر به تنظیمات کارخانه بازنشانی می شود. به این ترتیب می توانید مک بوک خود را مانند جدید تنظیم کنید.
نحوه بازگرداندن macbook air, pro, iMac به تنظیمات کارخانه: نصب مجدد سیستم عامل
قبل از این فرآیند، باید مراحل زیر را انجام دهید:
- اینترنت را به رایانه خود وصل کنید؛
- تمام اطلاعات ارزشمند را در یک درایو خارجی کپی کنید.

- دستگاه را به منبع برق وصل کنید تا در حین نصب سیستم عامل خاموش نشود.
- حالا بیایید به مراحل نصب برویم:
- مک بوک خود را به روشی راحت راه اندازی مجدد کنید.
- در حین بارگذاری، Command+R را فشار دهید.

- صبر کنید تا رایانه حالت بازیابی را شروع کند.
- در پنجره ای که باز می شود، "Disk Utility" را انتخاب کنید.
- دیسک بوت را انتخاب کنید.
- به بخش "پاک کردن" بروید؛
- سیستم عامل نصب شده را انتخاب کنید و روی دکمه "Erase" کلیک کنید.

- سپس با انتخاب برنامه های بازیابی به منو بازگردید.
- روی دکمه "نصب مجدد سیستم عامل" کلیک کنید؛
- پس از این، رایانه به اینترنت متصل می شود و شروع به دانلود توزیع می کند.
این روش برای بازگرداندن macbook air، pro یا iMac به تنظیمات کارخانه بدون اتصال به اینترنت کار نخواهد کرد.
پس از دانلود کامل، دستگاه تمام فایلها را باز کرده و راهاندازی مجدد میشود. سپس صفحه اصلی با تنظیمات ظاهر می شود. با حساب Apple ID خود وارد شوید، زبان سیستم را انتخاب کنید و غیره.
اگر به اینترنت دسترسی ندارید، به یک درایو فلش USB قابل بوت با توزیع نیاز دارید. با این حال، بدون نصب کننده سیستم عامل دانلود شده از شبکه، هیچ چیز به هر حال کار نخواهد کرد. اکنون می دانید که چگونه مک بوک خود را به دو روش مختلف بازنشانی کنید و می توانید آنها را عملی کنید.
بر کسی پوشیده نیست که هنگام استفاده طولانی مدت از ویندوز، سیستم کندتر و حتی با تاخیر کامل شروع به کار می کند. این ممکن است به دلیل مسدود شدن دایرکتوری های سیستم و رجیستری با "زباله"، فعالیت ویروس ها و بسیاری از عوامل دیگر باشد. در این حالت، بازنشانی پارامترهای سیستم به حالت اولیه منطقی است. بیایید ببینیم چگونه تنظیمات کارخانه را در ویندوز 7 بازیابی کنیم.
روش های مختلفی برای بازنشانی ویندوز به تنظیمات کارخانه وجود دارد. اول از همه، باید تصمیم بگیرید که دقیقاً چگونه می خواهید بازنشانی کنید: تنظیمات اصلی را فقط به سیستم عامل بازگردانید یا علاوه بر این، رایانه را از تمام برنامه های نصب شده کاملاً پاک کنید. در حالت دوم، تمام داده های رایانه شخصی به طور کامل حذف می شوند.
روش 1: "کنترل پنل"
با اجرای ابزار مورد نیاز برای این روش می توانید تنظیمات ویندوز را بازنشانی کنید "صفحه کنترل". قبل از فعال سازی این فرآیند، حتما از سیستم خود نسخه پشتیبان تهیه کنید.
- کلیک "شروع". رفتن به "صفحه کنترل".
- در بلوک "سیستم و ایمنی"یک گزینه را انتخاب کنید "بایگانی داده های کامپیوتری".
- در پنجره ای که ظاهر می شود، پایین ترین مورد را انتخاب کنید "بازیابی پارامترهای سیستم".
- بعد، کتیبه را دنبال کنید "تکنیک های پیشرفته بازیابی".
- پنجره ای باز می شود که شامل دو پارامتر است:
- "استفاده از تصویر سیستم";
- "نصب مجدد ویندوز"یا .

آخرین مورد را انتخاب کنید. همانطور که می بینید، بسته به پارامترهای مشخص شده توسط سازنده رایانه، ممکن است نام متفاوتی در رایانه های شخصی مختلف داشته باشد. اگر عنوان شما نمایش داده شود «کامپیوتر را به حالتی که سازنده مشخص کرده است برگردانید»(اغلب این گزینه در لپ تاپ ها رخ می دهد)، سپس فقط باید روی این کتیبه کلیک کنید. اگر کاربر مورد را ببیند "نصب مجدد ویندوز"، سپس قبل از کلیک بر روی آن، باید دیسک نصب سیستم عامل را در درایو قرار دهید. شایان ذکر است که این فقط باید کپی ویندوزی باشد که در حال حاضر روی رایانه نصب شده است.
- نام مورد بالا هرچه باشد، پس از کلیک بر روی آن، کامپیوتر ریستارت می شود و سیستم به تنظیمات کارخانه باز می گردد. اگر رایانه شما چندین بار راه اندازی مجدد شد، نگران نباشید. پس از تکمیل فرآیند مشخص شده، پارامترهای سیستم به تنظیمات اولیه خود بازنشانی میشوند و تمامی برنامههای نصب شده حذف خواهند شد. اما در صورت تمایل، همچنان می توانید تنظیمات قبلی را برگردانید، زیرا فایل های حذف شده از سیستم به یک پوشه جداگانه منتقل می شوند.




روش 2: نقطه بازیابی
روش دوم شامل استفاده از یک نقطه بازیابی سیستم است. در این صورت فقط تنظیمات سیستم تغییر می کند و فایل ها و برنامه های دانلود شده دست نخورده باقی می مانند. اما مشکل اصلی این است که اگر میخواهید تنظیمات را دقیقاً به تنظیمات کارخانه بازنشانی کنید، برای انجام این کار، باید به محض خرید لپتاپ یا نصب سیستمعامل روی رایانه، یک نقطه بازیابی ایجاد کنید. اما همه کاربران این کار را انجام نمی دهند.
- بنابراین، اگر قبل از شروع استفاده از رایانه خود یک نقطه بازیابی ایجاد کرده اید، به منو بروید "شروع". انتخاب کنید "همه برنامه ها".
- بعد، به کاتالوگ بروید "استاندارد".
- به پوشه بروید "سرویس".
- در فهرستی که ظاهر می شود، به دنبال موقعیت باشید "بازگرداندن سیستم"و روی آن کلیک کنید.
- ابزار سیستم انتخاب شده راه اندازی می شود. پنجره بازیابی سیستم عامل باز می شود. فقط اینجا کلیک کنید "به علاوه".
- سپس لیستی از نقاط بازیابی باز می شود. حتماً کادر کناری را علامت بزنید "نمایش سایر نقاط بازیابی". اگر بیش از یک گزینه وجود دارد و نمی دانید کدام یک را انتخاب کنید، اگرچه کاملاً متقاعد شده اید که نقطه را با تنظیمات کارخانه ایجاد کرده اید، در این صورت، زودترین نقطه تاریخ را انتخاب کنید. مقدار آن در ستون نمایش داده می شود "تاریخ و زمان". پس از برجسته کردن مورد مناسب، را فشار دهید "به علاوه".
- در پنجره بعدی، تنها کاری که باید انجام دهید این است که تأیید کنید که می خواهید سیستم عامل را به نقطه بازیابی انتخاب شده برگردانید. اگر به اقدامات خود اطمینان دارید، فشار دهید "آماده".
- پس از این، سیستم راه اندازی مجدد می شود. احتمالا چندین بار اتفاق خواهد افتاد. پس از تکمیل مراحل، یک سیستم عامل کارآمد با تنظیمات کارخانه را روی رایانه خود دریافت خواهید کرد.







همانطور که می بینید، دو گزینه برای بازنشانی سیستم عامل به تنظیمات کارخانه وجود دارد: با نصب مجدد سیستم عامل و بازگرداندن تنظیمات به نقطه بازیابی که قبلا ایجاد شده است. در حالت اول، تمام برنامه های نصب شده حذف می شوند و در حالت دوم، تنها پارامترهای سیستم تغییر می کنند. اینکه کدام روش استفاده شود به دلایل مختلفی بستگی دارد. به عنوان مثال، اگر بلافاصله پس از نصب سیستم عامل یک نقطه بازیابی ایجاد نکردید، فقط گزینه ای را دارید که در روش اول این راهنما توضیح داده شد. علاوه بر این، اگر می خواهید رایانه خود را از ویروس ها پاک کنید، فقط این روش انجام می شود. اگر کاربر نمیخواهد همه برنامههای موجود در رایانه شخصی را مجدداً نصب کند، باید از روش دوم استفاده کنید.
هیچ کاربری نمی تواند بیمه شود و 100% به کیفیت تلفن همراه خود اطمینان داشته باشد، بسیار کمتر از قابلیت اطمینان سیستم عامل و سایر برنامه های نصب شده. شاید گوشیهای هوشمند هوشمندتر و راحتتر شده باشند، اما در بسیاری از موارد مشکلات یکسان باقی میمانند - خرابی کامل تلفن، ظهور خطاهای غیر استاندارد، اشکالات و یخ زدگی، قطع صدا و موارد دیگر. به عنوان یک قاعده، در سیستم عامل اندروید، اکثر مشکلات را می توان خودتان حل کنید، و نیازی به بردن گوشی به نزدیکترین مرکز خدمات نیست، با پرداخت چندین هزار روبل برای اقداماتی که می توانید خودتان بدون تلاش زیاد انجام دهید.
در این مطلب به شما خواهیم گفت که چگونه تنظیمات اندروید را به تنظیمات کارخانه بازنشانی کنید، چرا به آن نیاز است و عواقب آن پس از تنظیم مجدد چه خواهد بود.
چرا به این رویه متوسل می شوند؟
- یکی از دلایل استفاده از این گزینه حذف اطلاعات محرمانه است، مثلاً اگر گوشی خود را به شخص دیگری می فروشید و نمی خواهید هیچ اطلاعاتی در مورد شما باقی بماند. در صورت سرقت، این روش جواب نمی دهد، اما می توانید از گزینه کنترل از راه دور دستگاه خود برای پاک کردن اطلاعات بلافاصله پس از روشن کردن گوشی استفاده کنید.
- دلیل دیگر، که طبق آن تنظیمات بازنشانی می شوند - این ظاهر خطاها و مشکلات ماهیت سیستمی و نرم افزاری است.
کاربر چه چیزی را از دستگاه خود از دست خواهد داد؟
اگر تصمیم به تنظیم مجدد تنظیمات خود دارید، باید بدانید که سیستم به طور خودکار تمام برنامه هایی را که از طریق مدیر فایل یا سرویس Google Play نصب کرده اید حذف می کند، تاریخچه مکاتبات، پیامک ها، حذف اطلاعات تماس، حساب های ایمیل و موارد دیگر را به طور کامل پاک می کند. حافظه گوشی به طور کامل پاک می شود، اما کارت SD با تمام داده ها باقی می ماند! در اصل، شما یک گوشی هوشمند "تمیز" دریافت خواهید کرد، گویی آن را به تازگی از یک فروشگاه خریداری کرده اید.
اگر نمیخواهید دادهها را از دست بدهید، یک نسخه پشتیبان ایجاد کنید تا بتوانید بعداً آنها را به طور کامل یا جزئی بازیابی کنید. همچنین توصیه می کنیم برخی از عکس ها و فیلم های خود را در یک بازه زمانی معین در رایانه شخصی یا گوشی دیگری کپی کنید.
نحوه بازنشانی به تنظیمات کارخانه در اندروید
در کل سه راه وجود دارد و تفاوت های قابل توجهی با یکدیگر دارند. بیایید به هر یک از آنها با جزئیات نگاه کنیم:
- در تنظیمات گوشی ریست کنید
- بازنشانی با کدهای سرویس
- تنظیم مجدد کلید
روش 1. چگونه گوشی اندروید خود را با استفاده از منو به تنظیمات کارخانه بازنشانی کنیم
تمام عملیات از منوی اصلی سیستم عامل اندروید انجام می شود. شما باید به آیتم "تنظیمات" بروید، برگه ای به نام "حریم خصوصی" را در آنجا انتخاب کنید و سپس روی تب "تنظیمات مجدد" کلیک کنید.
همانطور که در عکس بالا مشاهده می کنید، در اینجا می توانید موارد زیر را فعال کنید:
- "بایگانی داده ها" ("کپی کردن داده ها")— سیستم به طور خودکار نسخه هایی از تمام برنامه های نصب شده در دستگاه شما، تنظیمات سرویس های Google و همچنین داده های مربوط به هر شبکه Wi-Fi را که قبلاً در تلفن ذخیره شده است، ذخیره می کند.
- "بازیابی خودکار"- همه برنامه ها به طور خودکار با تمام تنظیمات بازیابی می شوند.
روی «تنظیم مجدد» کلیک کنید و تأیید کنید که میخواهید دادهها را پاک کنید. پنجره ای با لیستی از داده ها مشاهده می کنید که پس از تنظیم مجدد تنظیمات حذف می شوند. به محض راهاندازی مجدد تلفن، میتوانید هر برنامهای را دوباره نصب کنید و حسابهایی اضافه کنید.

روش 2. بازنشانی با کدهای سرویس
در سیستم اندروید مانند هر سیستم دیگری (جاوا، سیمبین) کدهای خاصی وجود دارد که با آن می توانید عملیات بازگردانی به تنظیمات کارخانه را فعال کنید.
توجه! ممکن است کدها تغییر کنند و برای مدل یا نسخه اندروید شما مناسب نباشند، بنابراین تمام عملیات را با دقت انجام دهید! ما مسئولیتی در قبال همه اقدامات نداریم و اطلاعاتی را با کدهایی برای بررسی ارائه می دهیم.
در اینجا چند کد وجود دارد. شما باید به حالت شماره گیری تلفن خود بروید و یکی از این موارد را وارد کنید:
- *#*#7378423#*#*
- *2767*3855#
- *#*#7780#*#
روش 3. تنظیم مجدد کلید (با استفاده از بازیابی)
هر تلفن هوشمند اندرویدی دارای کلیدهای ویژه ای است که می توان از آنها برای شروع فرآیند بازنشانی کارخانه ای استفاده کرد. از آنجایی که امروزه بیشتر گوشی ها با صفحه نمایش لمسی عرضه می شوند، کلیدهای تنظیم صدا، دکمه هوم، کلید پاور عمدتاً برای تنظیم مجدد استفاده می شوند.
در اینجا یک لیست نمونه از دکمه ها وجود دارد که به شما امکان بازنشانی تنظیمات را می دهد:
- "کاهش صدا" + "روشن کردن دستگاه". این یکی از رایج ترین ترکیب هایی است که در بسیاری از گوشی ها استفاده می شود. ابتدا آن را امتحان کنید. اگر کار نکرد، لیست زیر را ببینید.
- "افزایش صدا" + "کاهش صدا".
- "روشن کردن دستگاه" + کلید "صفحه اصلی" + "افزایش صدا".
- "افزایش صدا" + "کاهش صدا" + "روشن کردن دستگاه".
- کلید "افزایش صدا" + "صفحه اصلی".
باید همزمان کلیدها را نگه دارید و فشار دهید. زمان تقریبی نگهداری 2-5 ثانیه است. به محض اینکه سیستم وارد حالت ویژه - Recovery می شود، یک منو روی صفحه نمایش شما ظاهر می شود.
برای حرکت در لیست، از کلیدهای افزایش و کاهش صدا استفاده کنید، زیرا دستگاه ها عمدتاً به لمس حساس هستند!
مورد wipe data/factory reset را پیدا کنید و روی آن کلیک کنید. گاهی اوقات این مورد در لیست نیست، اما در عوض یکی از آنها وجود خواهد داشت: Clear eMMC، Clear Flash! پس از کلیک بر روی تب انتخابی، سیستم از شما درخواست تایید می کند.

Yes را انتخاب کنید و در پایان روی آیتم منوی Reboot System کلیک کنید - این سیستم عامل را مجددا راه اندازی می کند.

در برخی از نسخه های اندروید، موارد ارائه شده ممکن است بسته به نسخه تغییر کند، اما اساساً از همان نوع منو استفاده می شود. همچنین اکیداً توصیه میکنیم قبل از فراخوانی منو یا استفاده از کدها، دستورالعملهای دستگاه تلفن همراه خود را مرور کنید. گاهی اوقات کدهای سرویس و کلیدهای تنظیم مجدد قبلاً در آنجا نوشته می شوند.
اگر پس از بازنشانی تنظیمات نتوانستید دستگاه را بازیابی کنید یا خطاها و اشکالات باقی مانده است، گوشی تحت گارانتی را به فروشگاهی که آن را خریداری کرده اید ببرید یا اگر گارانتی قبلاً منقضی شده است با مرکز خدمات تماس بگیرید.
عملکرد آهسته، یخ زدن برنامه ها یا خاموش شدن ناگهانی گوشی هوشمند یک مشکل جدی است. برای حل آن، باید بدانید که چگونه تنظیمات اندروید را به تنظیمات کارخانه بازگردانید یا بازنشانی کنید؛ اینها اغلب دلیل عملکرد نادرست گجت هستند.
بازنشانی تنظیمات در اندروید عملیاتی است که در طی آن کاملاً تمام داده ها پاک می شوند: عکس ها، حافظه پنهان، فیلم ها، رم، کلیپ بورد، برنامه ها و ویجت های مختلف که توسط خود مالک پس از خرید گوشی هوشمند دانلود شده است.
زمانی که ممکن است لازم باشد گوشی اندروید خود را به تنظیمات کارخانه بازنشانی کنید:
- اگر مالک قرار است گجت را بفروشد. در این صورت کلیه اطلاعات محرمانه ای که نباید به دست افراد غیرمجاز برسد حذف خواهد شد.
- هنگامی که دستگاه در ساده ترین عملیات "یخ می زند" و از کار می افتد. این معمولاً به دلیل گرفتگی RAM اتفاق می افتد و ساده ترین راه برای تمیز کردن آن از این طریق است.
- یک ویروس وارد سیستم شده است و برنامه آنتی ویروس به تنهایی نمی تواند آن را حذف کند. تنها چیزی که در اینجا کمک می کند، تنظیم مجدد سخت یا بازنشانی تنظیمات به تنظیمات ارائه شده توسط کارخانه با فرمت حافظه کامل است.
چگونه هارد ریست را در گوشی خود پیدا کنیم
چندین راه برای استفاده از تابع Reset در اندروید وجود دارد:
- از طریق منوی معمولی. این ساده ترین راه برای بازنشانی کارخانه ای سخت است؛ علاوه بر این، این فرآیند حداقل زمان می برد و به دانش و مهارت خاصی نیاز ندارد.
- استفاده از کدهای سرویس در بیشتر موارد، آنها جهانی هستند و برای سامسونگ و HTC، LG، Sony و سایر تولید کنندگان گوشی های هوشمند و تبلت ها با موفقیت برابر مناسب هستند.
- با فشردن کلیدهای داغ در یک ترکیب خاص. مناسب برای دستگاه های هر برندی.
- استفاده از کامپیوتر (مناسب برای هارد ریست فقط توسط کاربران پیشرفته).

قبل از انجام این روش، توصیه می شود دستورالعمل های مربوط به هر روش را بخوانید: این به شما کمک می کند تا درک کنید که چگونه به بهترین وجه به تنظیمات کارخانه یک ابزار در پلت فرم اندروید بازگردید و از خطاهای مهلکی که می تواند باعث از کار افتادن کل سیستم شود جلوگیری کنید. به صورت کامل.
آماده شدن برای تنظیم مجدد کارخانه
به منظور از دست دادن تمام داده ها و اطمینان از عملکرد بهینه تلفن همراه پس از بازگشت، توصیه می شود قبل از انجام اقدامات اولیه آماده سازی شود:
- عکسها، فیلمها و سایر اطلاعات ضروری را در فلش مموری، رایانه شخصی یا ابری کپی کنید. اگر این کار انجام نشود، تمام داده ها از بین می روند و باید هزینه زیادی را برای بازیابی به متخصص بپردازید.
- دستگاه را به طور کامل شارژ کنید. در طول فرآیند، اگر شارژ کافی وجود نداشته باشد، تخلیه می شود و قطع این روش منجر به عواقب بدی از جمله عدم امکان راه اندازی سیستم عامل می شود. اگر هارد ریست از طریق کامپیوتر انجام شود، مقدار شارژ اهمیتی ندارد، زیرا تلفن از طریق سیم به رایانه شخصی متصل شده و از آن شارژ می شود.
- اگر گوشی هوشمند شما دارای اندروید 5.1 یا بالاتر است، حساب Google خود را حذف کنید. واقعیت این است که این شرکت سیاست امنیتی جدیدی را معرفی کرده است که بر اساس آن، پس از بازگرداندن سیستم عامل، کاربران باید آخرین اطلاعات حساب کاربری خود را وارد کنند. بدون این، روشن کردن دستگاه غیرممکن خواهد بود و باید با مراکز خدمات تماس بگیرید، که تنها در صورت داشتن اسناد پشتیبانی از ابزار، کار را انجام می دهند.
مراحل ارائه شده در بالا برای همه تلفن های همراه مرتبط است: به عنوان مثال، در سامسونگ و سایر مارک ها، Google binding مورد نیاز است، اگرچه مالک ممکن است از آن استفاده نکند.

پشتیبان گیری
چندین راه ساده برای تهیه نسخه پشتیبان قبل از بازیابی تنظیمات کارخانه در اندروید وجود دارد:
- با استفاده از حساب Google خود
- از طریق رایانه شخصی و با استفاده از ابزارهای ADB.
- استفاده از Racovery سفارشی
- از طریق برنامه DataSync.
بهترین گزینه پشتیبان گیری از طریق یک حساب کاربری است، زیرا همگام سازی کامل در آن رخ می دهد، در نتیجه کاربر به راحتی به نسخه های پشتیبان دسترسی پیدا می کند. چگونه انجام می شود:
- به "شخصی" و "حساب ها" بروید.
- پس از انتخاب حساب خود، تمام کادرها را علامت بزنید.
- دوباره به مرحله قبل برمی گردیم، روی "پشتیبان گیری" و "تنظیم مجدد" کلیک می کنیم، آرشیو داده ها و بازیابی خودکار را انتخاب می کنیم. ما یک بررسی کامل از حساب کار انجام می دهیم و به منوی همگام سازی می رویم، جایی که روی "همگام سازی" کلیک می کنیم.
- وارد حساب کاربری خود شوید. برای بازگشت به نسخه قبلی بر روی reset کلیک کنید.
این گزینه فقط برای کسانی مناسب است که تمام اطلاعات حساب (نام کاربری و رمز عبور) را به خاطر بسپارند. بعداً پس از بازگشت و راه اندازی مجدد سیستم به آن نیاز خواهید داشت، در غیر این صورت نمی توانید از دستگاه استفاده کنید.
در نتیجه همگام سازی و ایجاد یک نسخه پشتیبان در گوگل، پس از روشن شدن دستگاه به طور خودکار تمام داده ها از "حساب" دانلود می شود.
برای انجام عملیات از طریق ADB RUN، به یک رایانه شخصی و یک سیم از تلفن هوشمند خود نیاز دارید که باید در کانکتور USB قرار داده شود. فرآیند شامل چندین مرحله است:
- ما اشکال زدایی USB را در تلفن هوشمند فعال می کنیم.
- برنامه ADB RUN را اجرا کنید.
- اگر درایور قبلاً نصب نشده است، آن را نصب کنید.
- در برنامه، "Backup" و سپس "ADB Backup" را انتخاب کنید.
- منوی پشتیبان را در دستگاه خود پیدا کنید و روی آن کلیک کنید.

پس از اتمام مراحل، فقط باید دو مرحله را برای بازیابی انجام دهید:
- در برنامه بر روی “ADB Restore” کلیک کنید.
- در گوشی هوشمند خود، «بازیابی اطلاعات» را انتخاب کنید.
اگر یک "بازیابی" سفارشی در سیستم عامل نصب شده باشد، به جای ایجاد یک نسخه پشتیبان، یک کپی کامل از سیستم عامل انجام می شود. چه باید انجام شود:
- وارد ریکاوری شوید، روی «پشتیبان گیری و بازیابی» کلیک کنید.
- برای کپی کردن، "Backup" و برای بازیابی "Restore" را انتخاب کنید.

یکی دیگر از گزینه های کپی استفاده از برنامه DataSync است. برای کاربرانی که فقط نیاز به انتقال داده از برنامه های دیگر دارند مناسب است. اگر نیاز به ایجاد نسخههای پشتیبان از آنها دارید، نمیتوانید با استفاده از DataSync این کار را انجام دهید.
نحوه بازنشانی تنظیمات اندروید از طریق ریکاوری
این گزینه برای کسانی که نمی توانند گوشی را روشن کنند به دلیل یخ زدن سیستم و یا غیرممکن بودن وارد کردن رمز یا الگوی قفل توصیه می شود. روش با استفاده از Recovery به شرح زیر انجام می شود:
- ما با فشار دادن همزمان دو کلید - کاهش صدا و خاموش کردن، بازیابی را فعال می کنیم. در برخی از ابزارها، ترکیبات دیگری ممکن است استفاده شود: روشن کردن + "خانه" + افزایش صدا (برای سامسونگ). قدرت + حجم؛ دکمه های افزایش و کاهش صدا به طور همزمان
- هنگامی که منو باز شد، با استفاده از کلیدهای میزان صدا در آن پیمایش کنید.
- "Wipe data" یا "Clear flash" را انتخاب کنید، سپس "Yes" یا "Yes, delete all user data" را انتخاب کنید.
- پس از تکمیل فرآیند، گزینه راهاندازی مجدد سیستم عامل - "Reboot system now" را انتخاب کنید.



برخی از تلفنهای هوشمند دستورالعملهای جداگانهای را ارائه میکنند که نحوه پشتیبانگیری یا بازیابی تنظیمات در Android را توضیح میدهد و گزینههای منو ممکن است کمی متفاوت باشد.
انجام هارد ریست از حالت Fastboot
برای بازنشانی همه دادهها در اندروید، یک ابزار Fastboot وجود دارد که میتوانید آن را از وبسایت رسمی توسعهدهنده دانلود کنید. برای نصب صحیح این برنامه باید موارد زیر را انجام دهید:
- پس از نصب Fastboot، آن را در ریشه درایو "C" از حالت فشرده خارج کنید، سپس کیت توسعه جاوا را دانلود کنید، بسته را نصب کنید و با شرایط مجوز موافقت کنید.
- به پوشه «Android SDK» بروید، آن را باز کنید و فایل «Android» را پیدا کنید، آن را اجرا کنید.
- بسته را با انتخاب "Accept License" نصب کنید.
کاربران برندهای LG، Nexus، Huawei، HTC و Motorola باید قفل برنامه را از قبل باز کنند:
- اگر دستگاه LG، Huawei یا HTC باشد، با انتخاب دستور “Fastboot oem unlock”.
- برای سایر سازندگان دستگاه، فعال سازی فقط با دریافت کد در وب سایت رسمی امکان پذیر است.

برای قرار دادن تجهیزات خود در حالت Fastboot، می توانید از یکی از روش های زیر استفاده کنید:
- تلفن همراه را خاموش کنید، سپس دو کلید را فشار دهید: دکمه پاور و کاهش صدا.
- دستگاه را به رایانه شخصی متصل می کنیم، دستور ADB را در نوار آدرس وارد می کنیم و به عنوان مدیر اجرا می شود و Enter را فشار می دهیم. هنگامی که سیستم عامل بارگذاری می شود، باید با استفاده از دستورات "./fastboot erase userdata" یا "./fastboot-w" یک هارد ریست انجام دهید. پس از تنظیم مجدد، با دستور "fastboot reboot" گوشی هوشمند را راه اندازی مجدد کنید.
روش های دیگر
چندین روش دیگر برگشتی وجود دارد:
- از طریق سرویس Find My Device گوگل. مناسب برای کاربرانی که ابزار خود را گم کرده اند و می خواهند اطلاعات شخصی خود را از راه دور حذف کنند.
- از طریق سرویس TWRP. این به شما اجازه می دهد تا پارتیشن های جداگانه را به جای کل سیستم عامل تمیز کنید.
- استفاده از ترکیب کلید عددی

در مورد دوم، شما باید کدها را وارد کنید
- *#*#7378423#*#8
- *#*#7780#*#*
- *2767*3855#
- کلید تماس را فشار دهید
پس از این، دستگاه عملیات را انجام داده و راه اندازی مجدد می شود. گاهی اوقات راه اندازی مجدد بلافاصله پس از وارد کردن کاراکتر نهایی اتفاق می افتد که طبیعی است.
همه گزینه های ارائه شده در بالا برای کاربرانی که مهارت خاصی ندارند، ساده ترین هستند. اگر مشکلات دیگری پس از بازگشت ظاهر شد، توصیه می شود با یک سرویس حرفه ای تماس بگیرید، در غیر این صورت، با مداخله مستقل، احتمال پیچیده شدن وضعیت افزایش می یابد.
نتیجه
انجام یک بازگشت یک راه موثر برای مبارزه با یخ زدگی تلفن و سایر مشکلات مرتبط با اضافه بار RAM و بی ثباتی سیستم است. اگر دستورالعملهای دقیق را بدانید و فقط یک ساعت رایگان دارید، میتوانید خودتان بازنشانی را در Android انجام دهید، زیرا خود این روش زمان زیادی را نمیبرد.
ویدئو