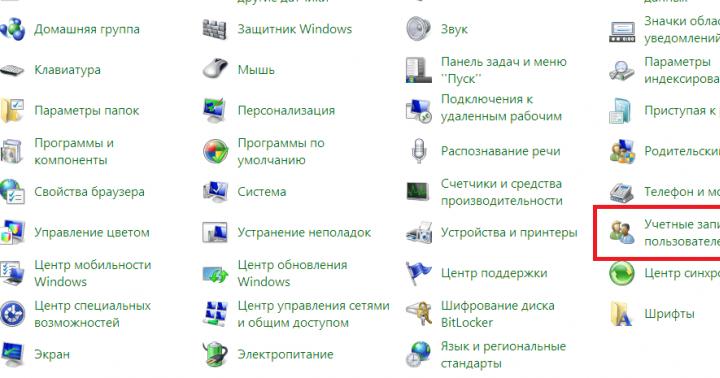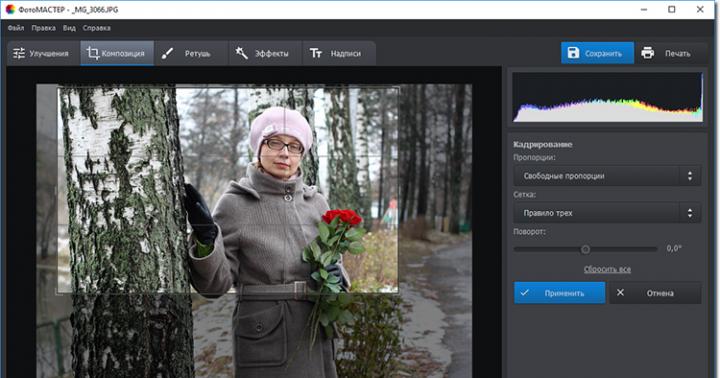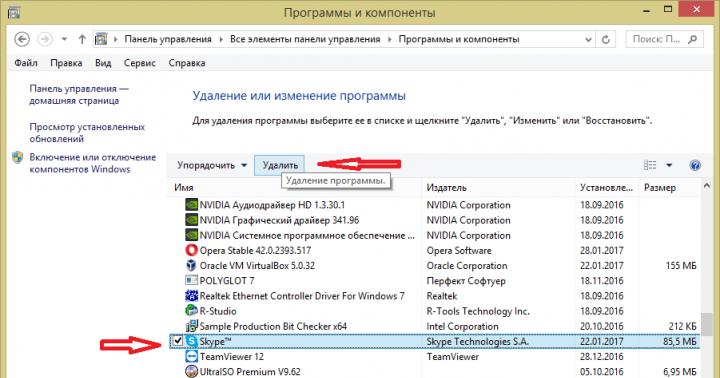Tervetuloa artikkeliini! Joten ostit reitittimen ja nyt on aika aloittaa sen määrittäminen. Mutta lopputulokseen on vielä niin monta vaihetta - sinun on asennettava se oikein, liitettävä se kaikkiin laitteisiin ja määritettävä se. Mutta entä jos et ymmärrä tätä? Kurssini nuorelle taistelijalle on reitittimen asentaminen "nukkeja varten".
Huomio! Artikkelissa ehdotetaan yleistä mallia reitittimen määrittämiseksi kaikille laitteille. Suosittelen, että etsit mallillesi artikkelin verkkosivuiltamme ja teet asetukset sen mukaan. Tarjoan luettelon suosituimmista malleista, joille meillä on ohjeet konfigurointiin:
Ja vaikka malliasi ei olisi vielä saatavilla missään, se on kunnossa. Itse asennusprosessi on lähes sama kaikkialla (näet tämän alla) mille tahansa reititinmalleille. Lisäksi Internet-palveluntarjoajassasi ei ole eroa. Sanotaan vain, että jos palveluntarjoajan johto muodostaa yhteyden reitittimeen, kaikki on hyvin) Mennään.
Asennussuunnitelma
Joten varmistaaksesi, että Internet toimii onnistuneesti reitittimen kautta, minkä tahansa mallin kohdalla sinun on suoritettava suunnilleen seuraavat vaiheet:
- Asenna reititin, kytke kaikki johdot, kytke virityslaite.
- Kirjaudu reitittimen asetuksiin.
- Internet-asetukset.
- Wi-Fi:n määrittäminen.
- Vaihda salasanat (valinnainen).
Kaikki! Käydään nyt läpi vaiheittaisten ohjeideni kohdat yksityiskohtaisemmin. Jos jokin ei ole kiinnostavaa tai tarpeetonta, käytä artikkelin sisältöä vierittääksesi haluttuun osioon. Mutta voit myös katsoa ensin asennusvideon:
Vaihe 1. Asennus ja liitäntä
Aloitetaan tarkastelemaan reitittimen asennuksen alkuvaiheita.
- Helpoin tapa sijoittaa reititin on lähelle ISP-johtoa. Ei, en rajoita sinua. Lisäksi suosittelen valitsemaan ensin paikka asunnon keskeltä reitittimelle ja vasta sitten pyytämään palveluntarjoajaa asentamaan kaapeli. Toinen vaihtoehto on jatkaa kaapelia toistimien läpi haluttuun paikkaan. Mutta yleinen neuvoni on laittaa lanka sinne, missä se putosi.
- Yhdistämme reitittimen. Ovatko antennit irrotettavissa? Otetaan yhteyttä. Kytkemme virtalähteen ja sitten pistorasiaan. Tarkistamme välittömästi - jos ilmaisimia on, ne syttyvät. Jos ei, tarkista yhteys uudelleen tai reitittimen virtapainike (takapaneelissa). Nyt on tärkeää, että siihen on yksinkertaisesti virta päällä ja kaikki ilmaisimet ovat päällä.
- Paras vaihtoehto alkuasennukseen on kytkeä johdolla. Tästä tässä kappaleessa on kyse. Niille, jotka muodostavat yhteyden WiFin kautta, lue seuraava kappale, mutta muista liittää palveluntarjoajan kaapeli!!!
- Ensin yhdistämme palveluntarjoajan kaapelin. On Ethernet (kuten tietokonejohdon kokoinen) ja puhelin (ohut, ADSL). Kytkemme sen reitittimen takana olevaan porttiin. Portti on yleensä korostettu eri värillä muista. Pääsääntöisesti sininen. Siinä lukee WAN, Internet tai jotain vastaavaa.

- Yhdistämme reitittimen tietokoneeseen tai kannettavaan tietokoneeseen johdolla LAN-porttiin (keltainen). Siinä kaikki. Jos yhteys onnistui, siirry asetusten kirjautumisosioon.

- Jos haluat muodostaa yhteyden Wi-Fin kautta, muodosta yhteys. Tämä pätee erityisesti niille, jotka haluavat muodostaa yhteyden kannettavaan tietokoneeseen tai puhelimeen ja tehdä kaiken niiden kautta. Muista myös liittää verkkolaite verkkoon ja palveluntarjoajan kaapeli. Uuden modeemin verkkoon pääsyn tiedot on joskus merkitty laitteen pohjassa olevaan tarraan - voit muodostaa yhteyden salasanalla tai WPS:n kautta. Usein käytetään vain tyhjää salasanaa. Jotkut mallit eivät luo verkkoa asennuksen aikana.
Reitittimen määrittämisessä tietokoneella, kannettavalla tietokoneella, puhelimella tai tabletilla ei pitäisi olla paljon eroa. Reitittimessä on tavallinen verkkokäyttöliittymä, joka on sama kaikille laitteille. Aivan kuten suosikkisivustosi.
Tärkeintä näiden kohtien jälkeen on, että sinulla on yhteys reitittimeen - joko johdolla tai ilmateitse.
Vaihe 2. Syötä Asetukset
Kaikki nykyaikaisen reitittimen asetukset tehdään sen verkkoohjauspaneelin kautta. Tämä on analoginen verkkosivusto, joka toimii itse laitteessa. Joten sinun on muodostettava yhteys siihen kuin verkkosivustoon - selaimen kautta.
Tietyn reitittimen ohjauspaneelin käyttöä koskevat tiedot sijaitsevat yleensä reitittimen pohjassa olevassa tarrassa. Pakollinen - yhteysosoite, sisäänkirjautuminen, salasana.

Tyypilliset yhteysosoitteet useimmille nykyaikaisille malleille:
192.168.0.1
192.168.1.1
Seuraamme näitä linkkejä, ja todennäköisesti jossain tapauksessa sinut ohjataan paneeliin, jossa sinulta kysytään kirjautumistunnusta ja salasanaa. Tiedät jo, mistä saat tehdastunnuksen ja salasanan. Jos ei, etsi mallisi verkkosivuiltamme. Yleisimmät asetukset melkein kaikille reititinmalleille ovat:
Kirjaudu sisään - järjestelmänvalvoja
järjestelmänvalvoja tai tyhjä

Mitä siellä pitäisi jatkaa: Sinun on kirjauduttava sisään reitittimesi ohjauspaneeliin.
Huomautus. Laitteessasi on oltava asetukset, jotta osoitteiden vastaanottaminen automaattisesti onnistuu. Muuten saatat saada IP-osoitteen eri aliverkossa etkä voi muodostaa yhteyttä asetuksiin. Jos et saa yhteyttä, tämä on yleisin ongelma. Kirjoita kommentteihin! Korjataan se.

Vaihe 3. Internet-asetukset
Siirrytään nyt Internetin määrittämiseen reitittimeen. Mikä tärkeintä, jos olet suorittanut edelliset vaiheet onnistuneesti, tarvitsemme ehdottomasti palveluntarjoajasi kirjautumistunnuksen ja salasanan muodostaaksemme yhteyden Internetiin. Löydät sen sopimuksesta - joten on aika etsiä tämä paperi.
Melkein jokaisessa nykyaikaisessa reitittimessä on ohjattu asennustoiminto, joka opastaa sinut askel askeleelta kaikkien näiden vaiheiden läpi - Internetin määrittäminen, Wi-Fi-salasanan asettaminen, itse reitittimen salasanan vaihtaminen. Monet reitittimet sijoittavat sen aloitussivulleen. Niillä on yleensä nimet kuten "Ohjattu pika-asennus", "Pika-asennus" tai "Pika-asennus". Etsi jotain tämän kaltaista. Minusta se näyttää tältä:

Älä pelkää käydä läpi kaikki vaiheet itse. Jätän alle muistiinpanoja joistakin kiistanalaisista asioista, mutta silti kaikissa reititinmalleissa sinulta kysytään samaa asiaa. Joten tee se kerran ja opi koko loppuelämäsi!
Yksi tärkeimmistä kohdista on valita yhteystyyppi. Se riippuu siitä, mitä sopimukseesi on kirjoitettu. Yleensä nämä tekniset kohdat on ilmoitettu siellä. Yleisin on PPPoE, siellä on dynaaminen IP-osoite ja staattinen IP, L2TP, PPTP. Tärkeintä tässä on valita tyyppisi (mutta yleensä meillä on PPPoE Rostelecomissa), syötä kirjautumistunnuksesi ja salasanasi - siinä kaikki, tämä riittää, jotta Internet näkyy kaikissa laitteissa automaattisesti.
Yleensä asetukset sijaitsevat WAN-osiossa. Näytän sinulle toimivani, sinun on annettava oma käyttäjätunnuksesi ja salasanasi.

Dynaamisen tapauksessa IP-osoite, johon Internet-palveluntarjoaja on yhdistetty linjaan - Internet tulee näkyviin heti reitittimen yhdistämisen jälkeen. Tarkista, onko sinulla jo se? Ehkä mitään ei tarvitse konfiguroida?
Jos et saa yhteyttä mihinkään, soita vain palveluntarjoajalle. He antavat erinomaisia neuvoja puhelimitse ja auttavat ratkaisemaan ongelmasi. Varsinkin Internetin kanssa. Älä pelkää!
: Toimiva Internet langallisissa laitteissa. Mahdollisesti Wi-Fi:n kautta.
Vaihe 4: Wi-Fin määrittäminen
Toinen tärkeä askel, joka löytyy langattomista reitittimistä. Tämän asennuksen päätarkoitus on joko käynnistää Wi-Fi (jos se ei yhtäkkiä käynnistynyt tehdasasetuksissa) tai muuttaa verkon nimeä ja salasanaa, jotta se on selkeä ja turvallinen. Tässä ovat pääasetukset:
- Verkon nimi tai SSID - kuinka se näkyy kaikille, kirjoita sen nimi englanninkielisillä kirjaimilla! On parempi kirjoittaa se selkeästi itsellesi.
- Suojaustyyppi - WPA2 - tämä on uusin yhteyden suojaustyyppi. WEP-standardi on täysin vuotava, ja WPA on yksinkertaisesti edellinen versio. Joten on parempi pysähtyä välittömästi WPA2:een, joka on oletusarvo kaikissa nykyaikaisissa laitteissa.
- Salasana on sama salasana, jota käytät yhteyden muodostamiseen Wi-Fi-verkkoon. Älä unohda vaihtaa! Muuten kuka tahansa naapuri voi muodostaa yhteyden sinuun vapaasti. Pituus - alkaen 8 merkkiä. Suosittelen keksimään jotain monimutkaisempaa ja mieluiten sen luomista.
Nämä asetukset voivat sijaita yhdellä välilehdellä tai useilla, kuten omallani:


Älä unohda tallentaa kaikkia muutoksia. Ja tapahtuu, että muutat arvomeren, unohdat säästää kiireessä ja sitten ihmettelet, miksi kaikki ei toimi. Tallentamisen jälkeen se yleensä potkaisee sinut verkosta - loppujen lopuksi verkon nimi muuttuu erilaiseksi, joten sinun on kirjauduttava uudelleen uudella salasanalla.
Mitä jatko-osalle pitäisi tapahtua?: Laite jakaa Wi-Fi-yhteyden onnistuneesti. Jokainen voi helposti muodostaa yhteyden ja käyttää Internetiä.
Vaihe 5. Vaihda reitittimen salasana
Muistatko, että menit alussa reitittimen asetuksiin oletussalasanalla? Joten kuka tahansa naapuri pystyy tekemään saman ja näkemään sitten Wi-Fi-verkkosi salasanan, tai vielä pahempaa, ohjaamaan sinut huonoille sivustoille. Haluatko tämän? Joten mielestäni ei. Eli vaihdetaan salasana!!!
Tämä tehdään yleensä erityisessä osiossa, jolla on sopiva nimi. Minulla on näin:

Kuten näet, voit vaihtaa sekä käyttäjätunnuksesi että salasanasi samanaikaisesti – nämä ovat erinomaisia perussuojausasetuksia kenelle tahansa.
Video versio
Ne, jotka vihaavat lukemista, katso kaikki videolta uudelleen. Ehkä löydät jotain hyödyllistä itsellesi:
Lisäosat
Se näyttää olevan kaikki tärkeimmät vaiheet - jäljellä on vain käyttää Internetiäsi kaikissa kotiverkon laitteissa. Ja jos sinulla on yhtäkkiä ongelmia, muista kirjoittaa kommentteihin. Jos kaikki sujui hyvin, kirjoita sinäkin, minulle on erittäin tärkeää kuulla mielipiteesi.
Huomaan tässä joitain muita mielenkiintoisia valinnaisia reitittimen asetuksia. Kaikissa nykyaikaisissa reitittimissä ne eivät ole enää kriittisiä (kaikki tarvittavat on jo kuvattu edellä), mutta yhtäkkiä niitä tarvitaan. Yleensä jokainen niistä sijaitsee vastaavassa osiossa:
- WPS – nopean yhteyden luominen Wi-Fi-verkkoon PIN-koodin avulla. Se on yleensä oletuksena pois päältä. Se on kätevä joillekin, mutta henkilökohtaisesti en käytä tätä vempainta. Vain hardcore, vain monimutkainen salasana.
- IPTV – Monet reitittimet tukevat Internet-palveluntarjoajasi interaktiivista televisiota. Tärkeintä on, että kaikki on kytketty tähän käytön aikana, muuten reititin katkaisee television.
Jos jokin ei toiminut sinulle asennuksen aikana, etkä voi tehdä mitään, älä panikoi, vaan palauta asetukset tehdasasetuksiin. Voit tehdä tämän painamalla Reset- tai Reset-painiketta reitittimen takapaneelissa. Yleensä nappi sijaitsee syvennyksessä, sen saa irti neulalla tai jollain kapealla. Joskus et ota uutta, vaan vanhaa reititintä - ja siellä voi olla jonkun muun asetuksia. Tämä on siis ihmelääke.

Yleisiä ongelmia
Ongelmia voi olla paljon, ja kaikkea on mahdotonta ennustaa. Tässä keskityn vain yleisimpiin:
- Tarkista kaapeli - useimmiten kaapeli on syyllinen yhteysongelmiin. Hän voi kumartua, siirtyä pois - eikä siellä ole yhteyttä, ei Internetiä. Asetuksista puhumattakaan. TOP1. Toinen yleinen syy tässä on se, että ihmiset sekoittavat kaapelin liittimen. Muista: palveluntarjoajan kaapeli menee erilliseen liittimeen (sininen), tietokoneesta tuleva kaapeli mihin tahansa LAN-liittimeen (keltainen, yleensä useita). Jos sekoitat, mikään ei toimi. Mutta poikkeuksia on - esimerkiksi jotkut Rostelecomin kaltaisten palveluntarjoajien reitittimet. Lue ohjeet varmuuden vuoksi.
- DHCP ja automaattinen konfigurointi. Ongelmana on, että laitteet vastaanottavat jostain syystä vääriä verkkoasetuksia. Tähän on kaksi syytä: joko ne on jo asetettu manuaalisesti tai DHCP-palvelin ei toimi oikein. Manuaalisen asetuksen tapauksessa kirjoitin jo - sinun on vain vaihdettava kaikki automaattiseen kuittiin. DHCP-palvelimen tapauksessa laskeminen on vaikeampaa, selvyyden vuoksi DHCP-palvelin jakaa asetukset verkossa, ja se luodaan yleensä reitittimellesi, kun se kytketään päälle. Entä jos verkossa on useita reitittimiä? Pitää tarkistaa.
Siinä kaikki. Asenna ja nauti!
Ei niin kauan sitten tietokone, ja varsinkin kannettava tietokone, oli luksusta. Nykyään lähes jokaisessa perheessä on tietokone tai kannettava tietokone, ja monissa perheissä lähes jokaisella perheenjäsenellä on nämä laitteet. Jokaisella tällaisella laitteella on oltava pääsy Internetiin, koska tietokone ilman Internetiä on "laatikko". Tekniikan kehittyessä Internet-liikenteen jakamiseksi useisiin laitteisiin ei enää tarvitse liittää erillistä kaapelia jokaiseen laitteeseen, vaan kaikki voidaan tehdä langattomasti - Wi-Fi-tekniikalla.
Artikkelin sisältö:
Wi-Fi:n edut
Ennen kuin puhumme Wi-Fi-verkon perustamisesta kotona, puhumme tämän tekniikan tehtävistä ja eduista. Joten jos sinun on jaettava olemassa oleva Internet-kanavasi useisiin laitteisiin, tarvitset reitittimen. Jos haluat jakaa Internet-kanavan yhdistämällä laitteita ilman johtoja, Wi-Fi-reititin auttaa sinua tässä. Olemme jo kertoneet sinulle tästä, ja siksi suosittelemme, että luet tämän artikkelin uudelleen ennen sen ostamista. Wi-Fi-reititin on loistava vaihtoehto, jos sinulla on laitteita, jotka tukevat Wi-Fi-verkkoja. Siten asentamalla Wi-Fi-reitittimen keskeisimmälle kohdalle voit tarjota Wi-Fi-peiton koko asunnon alueelle, mikä on erittäin kätevää, koska sinun ei tarvitse vetää tarpeettomia johtoja. Jos tietokoneessasi ei ole Wi-Fi-sovitinta, tämä ongelma voidaan ratkaista kahdella tavalla: asenna Wi-Fi-reititin huoneeseen, jossa tietokone sijaitsee, tai osta Wi-Fi-sovitin. Wi-Fi-sovitin on pieni laite, joka on flash-aseman tai kortin muodossa, joka on asetettu PCI-paikkaan.Ottaen huomioon, että lähes jokaisen perheen on asennettava Wi-Fi-reititin, kerromme sinulle, kuinka voit määrittää sen itse, soittamatta teknikolle.
Wi-Fi-reitittimen määrittäminen
Reitittimen määrittämistä varten se on liitettävä kaapelilla tietokoneeseen tai kannettavaan tietokoneeseen. Kytkentäkaavio tulee esittää ohjeessa. Puramme reitittimen pakkauksesta, ruuvaamme antennit siihen, yhdistämme sitten verkkokaapelin (joka tulee pakkauksen mukana) reitittimeen ja toinen tietokoneeseen (kannettavaan). Sitten kytkemme reitittimen virran ja sen jälkeen yhdistämme siihen Internet-palveluntarjoajan verkkokaapelin.Kuinka päästä reitittimen valikkoon
Ehdottomasti kaikki Wi-Fi-reitittimet on määritetty WEB-rajapinnalla, tämä on eräänlainen verkkosivusto, jossa on asetukset. Eli reitittimen määrittämiseksi sinun on avattava sivu sen asetuksineen selaimessasi. Voit tehdä tämän kirjoittamalla "192.168.1.1" selaimen osoiteriville ja painamalla "Enter"-näppäintä. Tämän jälkeen näyttöön tulee ikkuna, jossa sinun on syötettävä kirjautumistunnuksesi ja salasanasi päästäksesi reitittimen asetuksiin. Normaali (oletuksena) sisäänkirjautuminen ja salasana reitittimen asetusvalikosta: "admin" - pienillä kirjaimilla. Kun olet syöttänyt, napsauta "OK" ja siirry valikkoon.

Wi-Fi-reitittimen päivittäminen
Joten, jotta voit määrittää Wi-Fi-reitittimen, sinun on ensin päivitettävä se. Jos olet melko kokenut henkilö ja tiedät mitä ja miten, niin nyt kerromme sinulle, mitä sinun tulee tehdä tätä varten. Jos et erityisesti halua ymmärtää kaikkia tietokonetekniikan monimutkaisia kohtia, voit tehdä ilman reitittimen vilkkumista. Laiteohjelmisto on eräänlainen reitittimen käyttöjärjestelmä, johon sen toiminta perustuu.
Miksi vilkkua tarvitaan? Reitittimen päivittäminen on välttämätöntä laitteen normaalin ja laadukkaan toiminnan varmistamiseksi. Pääsääntöisesti jokaisella Wi-Fi-reitittimellä on sama laiteohjelmistoversio sen julkaisuhetkestä sen lopettamiseen asti. Tämä laiteohjelmisto läpäisee vain sisäiset testit, mutta kun laite tulee massamyyntiin, käyttäjät löytävät kaikenlaisia ongelmia laitteen toiminnassa eri tilanteissa. Siksi "alkuperäinen" laiteohjelmisto ei ole täydellinen ja sinulla voi olla ongelmia laitteen kanssa: alhainen nopeus, jäätyminen, Wi-Fi-ongelmia jne. Tästä syystä on parempi asentaa uusi laiteohjelmistoversio.
Jotta voit päivittää Wi-Fi-reitittimen, sinun on ladattava laiteohjelmistotiedosto. Voit tietysti ladata sen valmistajan viralliselta verkkosivustolta. Voit tehdä tämän etsimällä laitteen valmistajan verkkosivustolta Wi-Fi-reitittimesi mallin ja napsauttamalla "Lataukset" -välilehteä; tässä on luettelo saatavilla olevista laiteohjelmistoista. Jotkut valmistajat voivat lähettää sinut FTP-palvelimelle, jonne laiteohjelmisto on tallennettu. Mutta älä kiirehdi lataamaan laiteohjelmiston uusinta versiota, lue ensin foorumit, joissa tämän laiteohjelmiston asentaneet käyttäjät kirjoittivat arvostelun sen työstä ja tekivät johtopäätöksen: kannattaako asentaa vai ei.
Kun olet ladannut laiteohjelmiston sisältävän arkiston, pura se ja kopioi laiteohjelmistotiedosto latauskansioon. Siirry reititinvalikossa Laiteohjelmisto-osioon ja ilmoita käytettävissä olevassa kentässä reitittimelle polku uuteen laiteohjelmistoon. Tarkemmat ohjeet reitittimen päivittämiseen löydät laitteen ohjeista.
Kun vilkkuu, siirry Verkko / IPConfig / Verkko -valikkoon (reitittimen mallin mukaan) ja syötä ensin palveluntarjoajan asetukset.

WAN-yhteyden tyyppi
- Dynaaminen IP / DHCP / Dynaaminen IP – valitse, tarjoaako palveluntarjoaja dynaamisen IP:n;
- Staattinen ip / Tilastollinen IP-osoite - valitse, jos palveluntarjoaja on rakennettu paikalliseen verkkoon. Jos haluat käyttää Internetiä, sinun on annettava IP-osoite, aliverkon peite ja yhdyskäytävä.
- PPPoE – valitse, tarvitsetko kirjautumistunnuksen ja salasanan päästäksesi Internetiin.
DNS 1 ja DNS 2 - on suositeltavaa jättää ne asennettuna automaattisesti, mutta jos palveluntarjoaja vaatii niiden manuaalista asennusta (mikä on hyvin harvinaista), kirjoita ensisijainen ja toissijainen DNS. Palveluntarjoajan DNS:ää ei aina tarvitse syöttää verkkoasetuksiin, joskus ulkoinen DNS toimii paremmin kuin palveluntarjoajan DNS.
Siirry sitten Langaton-välilehdelle, joka sisältää Wi-Fi-asetukset.
Kuinka määrittää Wi-Fi-verkko
Verkon nimi (SSID)
Verkon nimi on Wi-Fi-reitittimesi nimi, joka näytetään, kun laite etsii verkkoa Wi-Fi-yhteyttä varten. Suosittelemme, että asetat nimen mahdollisimman alkuperäiseksi sattumien välttämiseksi. Jos verkossa on kaksi laitetta, joilla on sama nimi, Wi-Fi-yhteys ei ehkä toimi oikein.
kanava
Tämä on taajuuskanava, jolla tiedonsiirto tapahtuu. Kiinnitä erityistä huomiota tähän parametriin, koska se voi johtaa alhaiseen Wi-Fi-nopeuteen. Miksi? Jokaisella kanavalla on omat niin sanotusti tiedonsiirtovolyymit. Mitä useampi laitteistasi on yhdistetty Wi-Fi-yhteyden kautta, sitä pienempi on kunkin laitteen Internet-nopeus – sama pätee kanavaan, mitä useampi laite käyttää samaa kanavaa, sitä pienempi sen kaistanleveys. Siksi, vaikka Internet-yhteyden nopeus olisi suuri ja Wi-Fi-kanava on ylikuormitettu, Wi-Fi-yhteyden nopeus on erittäin alhainen.
Jos sinulla ei ole niin edistyneitä naapureita, tämä parametri voidaan jättää kohtaan "Auto". Naapureiden Wi-Fi-toiminnan tarkistaminen on erittäin helppoa - avaa Wi-Fi-yhteydet-valikko ja katso asunnossasi käytettävissä olevien Wi-Fi-reitittimien lukumäärä: jos niitä on vähän, niin kanava riittää, jos niitä on monta, niin on parempi asentaa se manuaalisesti.
Koska “Auto” valitsee 6. tai 7. kanavan, manuaalisesti valittaessa on valittava alussa olevat kanavat. Eli jos tulevaisuudessa Wi-Fi-yhteyden nopeus laskee, mutta kaapeliyhteyden nopeus on ilmoitettu, on mahdollista, että koko ongelma on Wi-Fi-kanavassa.

Langaton tila
Tämä asetus määrittää langattoman verkon standardin. Langattoman verkon standardista riippuu kaksi tekijää: kyky käyttää vanhan tyyppisiä laitteita siinä ja Wi-Fi-nopeus. Eli Wi-Fi:llä on omat toimintastandardinsa, ja jotta se olisi sinulle selvempi, katsotaanpa esimerkkiä. Mobiiliviestinnässä Internet välitettiin ensin WAP:n, sitten GPRS:n, sitten EDGE:n jne. kautta, jokaisen uuden tyypin myötä myös tiedonsiirtonopeus nousi - meidän tilanteessamme kaikki on ennallaan. Mitä kauempana aakkosten kirjain edustaa viestintästandardia, sitä suurempaa tiedonsiirtonopeutta se tukee. Mutta tässä on otettava huomioon vielä yksi seikka: kaikki laitteet, jotka on julkaistu melko kauan sitten ja tukevat työtä Wi-Fi-verkoissa, eivät tue uusinta yhteystyyppiä - ja tämä on otettava huomioon.
Kun valitset langattoman yhteyden tyypin, aseta tyyppi, jota kaikki Wi-Fi-laitteesi tukevat. Uudemmat laitteet voivat toimia vanhempien tyyppien kanssa, mutta eivät päinvastoin. Mutta älä ole järkyttynyt, useimmat nykyaikaiset Wi-Fi-reitittimet voivat toimia useiden standardien kanssa - mikä on erittäin kätevää; aseta tätä varten arvoksi "b/g/n" (jos saatavilla).
Kanavan leveys
Kanavan leveys ilmoitetaan megahertseinä. Suosittelemme jättämään tämän parametrin asetukseksi "Auto" tai asettamaan sen maksimiarvoon.
Suurin tiedonsiirtonopeus
Tämä parametri asettaa suurimman tiedonsiirtonopeuden - nopeusrajoituksen. Tietenkin on parasta asettaa tämä parametri maksimiarvoon. Jos olet Internetin pääkäyttäjä ja tarvitset nopeaa tiedonsiirtoa tietokoneellasi verkkokaapelin kautta, voit vähentää nopeutta Wi-Fin kautta tällä tavalla.
Salaustyyppi
Toinen tärkeä parametri Wi-Fi-reitittimen määrittämisessä on lähetettyjen tietojen salaustyyppi. Mitä vahvempi salaustyyppi on, sitä turvallisemmin tietosi siirretään. Nykyään paras salaustyyppi on WPA-PSK/WPA2-PSK. Mutta tässä sinun tulee myös kiinnittää huomiota siihen, että kaikki laitteet eivät tue tämäntyyppistä salausta, ja siksi on mahdollista, että valitessasi sitä sinun on löydettävä "kultainen keskitie" kaikille laitteille.

Kuinka määrittää Wi-Fi tietokoneeseen ja kannettavaan tietokoneeseen
Kerrotaan lyhyesti, kuinka Wi-Fi määritetään Windows 7- ja Windows 8 -käyttöjärjestelmissä. Wi-Fi-yhteyden määrittäminen kannettavassa tietokoneessa tai tietokoneessa on valittava Wi-Fi-reitittimesi Wi-Fi-laitteiden luettelosta, jolle annoit alkuperäisen nimen. Napsauta sitten sen nimeä 2 kertaa hiirellä, ja meitä pyydetään antamaan salasana - kirjoita salasana, se tarkistetaan, ja jos syötit kaiken oikein, laite muodostaa yhteyden Wi-Fi-verkkoon. Tämän jälkeen suosittelemme tarkistamaan sekä verkon että Wi-Fi:n kautta. Huomaa, että reitittimesi kaistanleveys saattaa rajoittaa Wi-Fi-nopeutta. Siksi se voi erota lähiverkon kautta saatavilla olevasta.Joskus kannettavan tietokoneen yhdistämiseksi Wi-Fi-yhteyden kautta sinun on otettava Wi-Fi-moduuli erikseen käyttöön. Pääsääntöisesti kannettavissa tietokoneissa vastaava painike on vastuussa tästä, se voi olla joko erillinen tai yhdistetty F7-näppäimeen.
Saat tarkempia tietoja Wi-Fi-yhteyden määrittämisestä alla olevasta videosta.
Nykyajan ihmiset eivät voi kuvitella elämäänsä ilman Internetiä. Työskentelemme, kommunikoimme, pelaamme, opiskelemme, pidämme hauskaa globaalissa verkostossa ja ilman kaikkea tätä ei enää voi pärjätä. Samaan aikaan Internetin nopeuteen on viime aikoina kiinnitetty enemmän huomiota. Onneksi hidas Internet on menneisyyttä, ja nyt meillä on varaa matkustaa World Wide Webissä suurilla nopeuksilla. Monet alueet ovat olleet peittoalueella pitkään 3G ja 4G, jonka avulla voit käyttää langatonta Internetiä melko suurilla nopeuksilla. Vaikka matkapuhelinoperaattorit yrittäisivät kuinka kovasti, he eivät ole vielä pystyneet saavuttamaan langallisen Internetin tarjoamia nopeuksia, ja siksi kysymykset ovat edelleen ajankohtaisia - kuinka liittää reititin ja miten reititin määritetään .
Koti WiFi reititin tarjoaa monia etuja, ja yhä useammat ihmiset päättävät ostaa sen. Olemme laatineet yksityiskohtaiset ohjeet niille, jotka haluavat tietää kuinka muodostaa yhteys reititin ja määritä se. Huomaa heti, että WiFi-reitittimen (toinen nimi reitittimelle) asentamisessa, kytkemisessä ja määrittämisessä ei ole mitään vaikeaa. Sinun tarvitsee vain olla kärsivällinen ja seurata alla olevia ohjeita. Tietenkin nykyään monet yritykset tarjoavat reitittimen asennusta ja konfigurointia, mutta sinun on maksettava tästä työstä. Jos et ole valmis käyttämään ylimääräistä rahaa, tämä artikkeli on erittäin hyödyllinen sinulle.
Ennen kuin kerromme sinulle, kuinka reititin määritetään, on sanottava, että asennusmenettely voi vaihdella WiFi-reitittimen tietystä mallista riippuen, ja siksi olemme laatineet useita muita artikkeleita, joissa on yksityiskohtainen kuvaus useimpien laitteiden asennuksesta ja määrityksestä. suosittuja reitittimiä. Tässä tarkastellaan pääkohtia. Artikkelin edetessä julkaistaan linkkejä tarkempiin ohjeisiin. Joten oletetaan, että sinulla on jo WiFi-reititin ja sinun tarvitsee vain asentaa ja määrittää se.
Mihin on paras paikka sijoittaa WiFi-reititin asunnossa?
Ennen kuin asennat reitittimen asuntoon, sinun on päätettävä sen sijainnin optimaalisesta sijainnista. WiFi-verkkosi peittoalue riippuu kodin langattoman reitittimen oikeasta sijainnista. Erityistä huomiota tähän kohtaan tulee kiinnittää niihin, jotka asuvat melko suuressa asunnossa tai talossa. Reitittimen valmistajat ilmoittavat ohjeissa suurimman signaalialueen, mutta sinun ei pitäisi luottaa näihin lukuihin. Tosiasia on, että paljon riippuu materiaalista, josta asunnon seinät on valmistettu. Älä myöskään unohda kaikenlaisia häiriöitä, esimerkiksi tavallinen akvaario tai kaappi voi vähentää peittoaluetta.
Monet ihmiset ovat vakuuttuneita siitä, että optimaalinen sijoitus WiFi reititin on pöytä, jolla tietokone tai itse järjestelmäyksikkö sijaitsee. Emme suosittele tämän sijainnin valitsemista, koska signaalin laatu ja kattavuus ovat paljon huonommat kuin WiFi-reitittimen tekniset tiedot sallivat. On suositeltavaa sijoittaa reititin suunnilleen asunnon keskelle ja mahdollisimman korkealle. Jos asut yksikerroksisessa talossa, WiFi-reititin tulee sijoittaa suunnilleen alla olevan kuvan mukaisesti:

Kaksikerroksiselle talolle seuraava reitittimen sijainti olisi optimaalinen:

Totesimme yllä, että laitteen asentaminen tietokoneen viereen ei ole paras vaihtoehto, mutta emme selittänyt miksi. Tosiasia on, että muut sähkömagneettisten häiriöiden lähteet heikentävät langattoman reitittimen suorituskykyä, joten sinun on sijoitettava reititin pois sellaisista lähteistä, joita ovat paitsi tietokone, myös mikroaaltouuni, langaton puhelin jne.
Kuinka asentaa reititin

Kaikki on selvää WiFi-reitittimen sijainnin suhteen; lisäksi, jos sinulla on pieni asunto, peittoalueella ei ole ongelmia, tärkeintä on sijoittaa laite pois sähkömagneettisten aaltojen lähteistä. Otetaan nyt selvää, kuinka reititin asennetaan. Jos reitittimen asennus- ja yhdistämisprosessiin liittyy tiettyjä eroja laitemallista riippuen, asennus on vakiona lähes kaikissa tapauksissa. Periaatteessa tärkein asia reitittimen asennuksessa on määrittää oikein laitteen sijainti, mutta olemme jo käsitelleet tämän.
Avaa laatikko reitittimellä, ota se ulos ja kytke se virtalähteeseen. WiFi-reitittimen etupuolella olevien valojen pitäisi syttyä; jos näin ei tapahdu, laitteessa on joitain ongelmia ja niiden ratkaisemiseksi sinun on otettava yhteyttä liikkeeseen, josta reititin on ostettu. WiFi-reitittimen takana on useita portteja. Tarkastellaan tätä kohtaa kuitenkin tarkemmin seuraavassa osiossa. Uskomme, että kaikki on selvää kuinka reititin asennetaan. Emme opeta sinua käyttämään laitteen turvaamiseen tarvittavaa työkalua, mutta kytkentäprosessia kannattaa harkita.
Kuinka liittää reititin tietokoneeseen
WiFi-reitittimet voivat vaihdella mallista riippuen, mutta niillä on paljon yhteistä. Alla tarkastellaan tavallisen WiFi-reitittimen toimintoja ja yhdistämisprosessia. Nykyaikaisissa reitittimissä on vähintään neljä LAN-porttia, joiden kautta yhteys tietokoneeseen muodostetaan. Lisäksi kaikissa reitittimissä on oltava WAN-portti, joka on tarkoitettu palveluntarjoajan kaapelin kytkemiseen.

Puhuttaessa reitittimen liittämisestä tietokoneeseen, on sanottava, että tämä menettely on erittäin yksinkertainen ja kuka tahansa tietokoneen käyttäjä voi käsitellä sitä. Jotta voit muodostaa yhteyden oikein, sinun on tehtävä seuraavat:
- Purista kierretty pari (verkkokaapeli) tarvittaessa oikein;
- Liitä WiFi-reititin virtalähteeseen;
- Liitä verkkokaapelit (palveluntarjoajan kaapeli ja kaapeli tietokoneeseen);
- Määritä verkko (yksityiskohtaiset asennusohjeet alla). Reitittimen kytkentäkaavio tietokoneeseen näkyy kuvassa:

Katsotaanpa, kuinka liittää reititin tietokoneeseen, jos WiFi-reititin on jo kytketty toiseen tietokoneeseen, eli sinun on lisättävä toinen laite kotiverkkoosi, esimerkiksi kannettava tietokone.
Yhdistämme kaapelin toisen pään LAN WiFi-reitittimen liittimeen ja toisen PC-verkkokortin liittimeen. Kaapelin liittämisen jälkeen tietokoneen näyttöön pitäisi ilmestyä verkkoyhteyskuvake.

Jos vastaava kuvake ei tule näkyviin, ongelma on todennäköisesti se, että verkkokortti on poistettu käytöstä. Toinen syy verkkoyhteyskuvakkeen puuttumiseen on tarvittavien ohjainten puute. Mennään "Ohjauspaneeli\Verkko ja Internet\Verkkoyhteydet" ja tarkista verkkokorttimme näkyvyys. Jos näet verkkokortin ja se on yksinkertaisesti poistettu käytöstä, sinun on otettava se käyttöön. Voit tehdä tämän napsauttamalla sitä hiiren kakkospainikkeella ja valitsemalla "Kiihottua". Jos verkkokorttia ei näy, sinun on asennettava asianmukaiset ohjaimet. Tätä varten tarvitset levyn, joka tulee olla reitittimen mukana. Jos tällaista levyä ei ole, lataa tarvittavat ohjaimet Internetistä.
Puhuttaessa reitittimen liittämisestä tietokoneeseen, on sanottava, että toinen tilanne on mahdollinen, kun sen jälkeen, kun tietokone on yhdistetty WiFi-reitittimeen, vastaava kuvake tulee näkyviin, mutta huutomerkillä, eli ei ole mahdollista yhdistää internettiin.
Tämä ongelma voidaan todennäköisesti ratkaista määrittämällä verkkokortti. Siirry ohjauspaneelin kautta verkkoyhteyksiin, valitse sitten ominaisuuksista kohde ja paina -painiketta "Ominaisuudet". Kohteiden valinta "Hae IP-osoite automaattisesti" Ja "Hae DNS-palvelimen osoite automaattisesti", jonka jälkeen tallennamme kaikki asetukset. Tämän jälkeen WiFi-reitittimen pitäisi automaattisesti määrittää itsensä jakamaan IP-osoitteita. Joskus Internet ei kuitenkaan toimi edes näiden toimien jälkeen. Tässä tapauksessa sinun on tarkistettava kaapelin tai itse reitittimen huollettavuus. Joten toivomme, että kaikki on selvää yhteyden kanssa, nyt selvitetään kuinka reititin määritetään.
Kuinka määrittää reititin
Kuten monta kertaa on mainittu, reitittimen asennusprosessi voi vaihdella ostamasi mallin mukaan. Huolimatta valtavasta mallien ja valmistajien valikoimasta, kaikki wifi-reitittimet suorittavat saman toiminnon, ja siksi niille on ominaista samanlaiset toiminnot ja konfigurointityökalut.
Tietenkin reitittimen konfigurointiliittymän (verkkosivu, jolla reitittimen asetukset tehdään) ulkonäkö on ainutlaatuinen jokaiselle valmistajalle, ja siksi olemme laatineet useita erillisiä artikkeleita, jotka on omistettu tämän päivän suosituimpien reitittimien määrittämiseen.
Joten, katso wifi-reitittimesi mallia ja tutustu alla olevaan artikkeliluetteloon, jossa on ohjeet eri reitittimien määrittämiseen. Jos laitteesi on tässä luettelossa, seuraa linkkiä. (Jos et tiedä, kuinka pääset asetussivulle, lue tämä artikkeli loppuun).
Reititin d-link dir-300: Langaton reititin 802.11g DIR-300. DIR-300 perustuu 802.11g-standardiin, mutta on myös taaksepäin yhteensopiva 802.11b-standardin kanssa, mikä varmistaa yhteensopivuuden useiden langattomien laitteiden kanssa. sisältää neljä Ethernet-porttia. Kiitokset D-Link Quick Router Setup Wizard(Ohjatun reitittimen asennustoiminnolle) verkon asennus voidaan suorittaa muutamassa minuutissa. tukee järjestelmää Wi-Fi Protected Setup™ (WPS), joka yksinkertaistaa langattoman verkon ja suojauksen määritystä.
Reititin d-link dir-615: Tuetut Wi-Fi-standardit: 802.11b/g/n (luonnos)
Verkkoliitännät: 4 LAN 10/100Base-T -porttia, 1 WAN 10/100Base-T -portti. WAN-yhteystyypit: Staattinen IP, Dynaaminen IP, PPPoE, L2TP, PPTP, DualAccess PPPoE, DualAccess PPTP.
Zyxel Keenetic -reititin: Mukautettu toimimaan johtavien venäläisten palveluntarjoajien verkostoissa. Internet-nopeus PPTP:n ja L2TP:n kautta - jopa 55 Mbit/s, PPPoE:n ja IPoE:n kautta - jopa 70 Mbit/s. Torrentin latausnopeus on jopa 5 MB/s noin 500 istuntojen lukumäärällä. Link Duo -tekniikka samanaikaiseen työskentelyyn Internetissä PPTP/L2TP/PPPoE:n ja alueellisten verkkopalvelinresurssien kautta. Tukee IEEE 802.1X -standardia Internet-yhteyteen.
tp-link reititin: Suurin osa Tp-Link-reitittimistä toimii laiteohjelmistolla, joka on yhtä samanlainen kuin kaksi hernettä palossa. Ainoa merkittävä ero on eri ohjelmistokielet tietyn mallin "oletusversiossa".
Asus reititin: Nopea langaton 4-porttinen reititin. Asus-reitittimien määrittäminen eroaa kokoonpanoltaan olennaisesti vain kahdella laiteohjelmistoversiolla, katsotaanpa niitä molempia.
Rostelecomin reititin: Rostelecomin reitittimiä on useita, tarkastelemme seuraavia määrityksiä: Rostelecomin yleisreitittimet - Sagemcom f@st 2804 v5, v7 ja v7 rev.1, Sagemcom f@st 3804, QTech RT-A1W4L1USBn ja Startnet AR800.
Yllä olevat artikkelit sisältävät yksityiskohtaiset ohjeet tiettyjen mallien ja valmistajien wifi-reitittimien määrittämiseen, mutta tämä opas ei lopu tähän. Ei riitä, että osaat määrittää reitittimen suoraan asetusliittymässä. Sinun on myös määritettävä verkkokortin asetukset. Lisäksi monien mielestä on hyödyllistä tietää laitteen IP-osoitteet paikallisessa verkossa. Kaikki nämä kohdat sisältyvät myös tähän artikkeliin.
Verkkokortin parametrien konfigurointi
Ennen kuin yrität kirjautua reitittimen käyttöliittymään, sinun on määritettävä verkkokortti oikein. Tätä varten menemme "Verkkoyhteydet" painamalla näppäinyhdistelmää Win+R ja kirjoita komento ncpa.cpl.

Klikkaus "OK". Verkkoyhteydet-ikkuna avautuu. Napsauta hiiren kakkospainikkeella sitä, jonka kautta reititin on kytketty tietokoneeseen:
Valitse seuraavaksi kohde "Ominaisuudet" ja avautuvassa ikkunassa "Paikallisyhteyden ominaisuudet" kaksoisnapsauta komponenttia hiiren vasemmalla painikkeella "Internet Protocol Version 4 (TCP/IPv4)". Älä unohda valita valintaruutuja saadaksesi IP-osoitteet ja DNS-osoitteet automaattisesti.

Suurimmassa osassa tapauksista wifi-reitittimessä on aktiivinen DHCP-palvelin, joka etsii paikallisverkkoa, joka antaa IP-osoitteen tietokoneellesi. Voit katsoa sen osoitteessa "Yhteyden tila" painamalla painiketta Älykkyys .
Joten toivomme, että kaikki on selvää verkkokortin parametrien määrittämisessä, siirrytään nyt tämän päivän artikkelin viimeiseen osaan.
Laitteen IP-osoite paikallisessa verkossa
Kun olet liittänyt reitittimen tietokoneeseen, sinun on mentävä reitittimen määritysliittymään suorittaaksesi asennuksen loppuun. Tämä tehdään kirjoittamalla verkkokäyttöliittymän osoite osoitepalkkiin. Jokaisella reitittimellä on IP-osoite paikallisessa verkossa, useimmiten se on 192.168.1.1 . muut vaihtoehdot ovat kuitenkin mahdollisia, esimerkiksi laitteet D-Link ja NetGear on osoite 192.168.0.1 ja reitittimet TrendNet - 192.168.10.1. Joten jos sinulla on reititin, esimerkiksi D-Link, sinun on kirjoitettava selaimesi osoitepalkkiin URL-osoite: http://192.168.0.1. Tämän jälkeen näyttöön tulee sivu, jossa on lomake, jolla syötetään käyttäjätunnus ja salasana verkkokäyttöliittymään pääsemiseksi. Tyypillisesti käyttäjätunnuksella ja salasanalla on sama merkitys - järjestelmänvalvoja. Vaikka poikkeukset ovat mahdollisia. Reitittimen IP-osoite, käyttäjätunnus ja salasana on usein merkitty laitteen pohjakannessa olevaan tarraan.

Jos et pääse kirjautumaan verkkokäyttöliittymään, sinun on ensin tarkistettava, saako tietokoneesi IP-osoitteen laitteen DHCP-palvelimelta. On myös järkevää yrittää rekisteröidä IP-osoite manuaalisesti protokolla-asetuksissa TCP/IP. Yritä sen jälkeen pingata reititin. Tämä toimenpide suoritetaan seuraavasti: avaa komentorivi ja kirjoita - ping 192.168.1.1.
Luulen, että lopetamme tähän. Nyt tiedät kuinka liittää reititin ja kuinka määrittää reititin. Älä unohda, että yllä on linkkejä artikkeleihin, joissa on tarkemmat ohjeet eri valmistajien reitittimien määrittämiseen.
Hyvää päivää!
Monia käyttäjiä pelottelee Wi-Fi-reitittimen asentaminen itse, ja sitä ostaessaan he tilaavat myös palvelun sen yhdistämiseksi ja konfiguroimiseksi.
Mielestäni tämän palvelun hinta on monissa kaupoissa liian korkea (joskus se saavuttaa puolet reitittimen hinnasta)- varsinkin kun monet ihmiset selviävät tästä leikkauksesta yksin (sinun pitää vain vähän ottaa selvää 👌).
Haluan myös heti lisätä, että jos joudut tulevaisuudessa vaihtamaan salasanaasi, Internetin käyttöasetuksia (tai jotain muuta), sinun on silti mentävä sisään ja selvitettävä se itse...
Siksi "luonnostin" tämän pienen ohjeartikkelin, jossa on kuvia ja selityksiä jokaisesta vaiheesta. Toivon, että materiaalin vaiheittainen esitys auttaa sinua selvittämään, miten ja mitä tehdä.
Joten mennään asiaan... 👌
👉 Lisäys!
Voit myös lukea toisen artikkelini siitä, kuinka aloittaa alusta
Vaiheittaiset ohjeet: Wi-Fi-reitittimen yhdistäminen ja määrittäminen
Paikan valinta ja reitittimen sijoittaminen
Monet käyttäjät tekevät yhden virheen - he eivät kiinnitä huomiota paikkaan, johon he asentavat reitittimen. Ei, testauksen ja alkuasetuksen kannalta tämä ei ole niin tärkeää, mutta laitteen jatkuvan käytön kannalta tämä ei ole hyvä kaikissa tapauksissa...
Tosiasia on, että riippuen siitä, mihin Wi-Fi-reitittimesi on sijoitettu, se on hyvin riippuu vastaanottotasosta verkkoja kotisi eri osissa. Vähennä merkittävästi Wi-Fi-signaalia: kantavat paksut seinät, peilit, metalliovet jne.
Siksi, aseta reititin sen on oltava suunnilleen yhtä kaukana kaikista laitteista, jotka muodostavat yhteyden sen verkkoon (ja myös varmistaaksesi, että verkkosignaalille on mahdollisimman vähän esteitä).
Esimerkki reitittimen epäonnistuneesta ja onnistuneesta sijoittamisesta 2 huoneen huoneistoon on esitetty alla olevassa ulkoasussa.

Kysymys reitittimen valinnasta ja sijoittamisesta asuntoon
Yleisesti ottaen sanoma on mielestäni selkeä: reitittimen sijainnista riippuen verkkosignaalin laatu, nopeus, virheet jne. riippuvat.
Reitittimen liittäminen tietokoneeseen
Tyypillinen reititintoimitus koostuu (esimerkki alla olevassa kuvassa):
- itse reititin;
- virtalähde;
- verkkokaapeli (yleensä 1-2 m pitkä). Käytetään reitittimen liittämiseen tietokoneeseen (kannettavaan tietokoneeseen) ja sen määrittämiseen;
- käyttö ohjeet;
- antenni (antennia ei ehkä ole - joissakin reitittimissä se on sisäänrakennettu laitteen runkoon).
Nuo. siellä on kaikki mitä tarvitset laitteen yhdistämisen ja asennuksen aloittamiseen.

Itse yhteys muodostuu seuraavasta:
- liitä reititin verkkokaapelilla (joka tulee reitittimen mukana) tietokoneen tai kannettavan tietokoneen kanssa. Muuten Huomaa, että reitittimessä on yleensä 4 LAN-porttia tätä varten (useimmiten merkitty keltaisella). Joissakin reitittimissä merkintä voi olla Ethernet LAN sijaan;
- irrota Internet-kaapeli (Tulee palveluntarjoajalta) tietokoneen järjestelmäyksiköstä ja liitä se reitittimeen: WAN- tai Internet-porttiin (yleensä merkitty sinisellä);
- kytke virta reitittimeen ja käynnistä laite;
- Jos kaikki on tehty oikein, laitteen eri LED-valot alkavat vilkkua...

Kaavamaisesti esitettynä Wi-Fi-reitittimestä tulee kuin välittäjä tietokoneesi ja palveluntarjoajan Internet-kaapelin välillä. (katso kuva alla).
Tärkeä! Reitittimen liittäminen tietokoneeseen (kannettavaan) verkkokaapelilla on välttämätöntä laitteen alkuasennusta varten. Tämän jälkeen kaapeli voidaan irrottaa ja reititin sijoittaa sopivampaan paikkaan.


Verkkokortin asetusten määrittäminen
Ennen kuin siirryt Wi-Fi-reitittimen asetuksiin, sinun on määritettävä verkkokortti oikein (varsinkin jos sinulla oli aiemmin erilaiset oletusasetukset).
Ensin sinun on avattava välilehti kohteessa:
Ohjauspaneeli\Verkko ja Internet\Verkkoyhteydet
Helpoin tapa tehdä tämä on painaa painikkeiden yhdistelmää Win+R, anna komento ncpa.cpl ja napsauta OK.

Seuraavaksi sinun on avattava ominaisuuksia yhteys, jonka kautta yhteys reitittimeen muodostetaan (useimmiten tämä on LAN-yhteys, sinulla voi olla esimerkiksi Ethernet-yhteys).

Sitten sinun on avattava valinta "Internet Protocol Version 4 (TCP/IPv4)" ja avaa sen ominaisuudet.

Välilehdellä "Ovat yleisiä" asetettu vastaanottamaan IP-osoite ja DNS-palvelin automaattisesti. Tallenna asetukset.

Hanki IP-osoite ja DNS-palvelin automaattisesti
Tällaiset asetukset sopivat 99,9 %:ssa tapauksista, koska... Wi-Fi-reitittimessäsi on aktiivinen DHCP-palvelin, joka etsii paikallisverkkoa - joka antaa ilmaisen IP-osoitteen tietokoneellesi/kannettavallesi.
Reitittimen asetusten syöttäminen (laitteen IP-osoite)
Jotta voit siirtyä Wi-Fi-reitittimen asetuksiin, sinun on tiedettävä sen IP-osoite (joka sinun tarvitsee vain kirjoittaa selaimesi osoiteriville ja klikata sitä).
Jokaisella reitittimellä on oma. Useimmissa tapauksissa hän 192.168.1.1 , mutta poikkeuksiakin löytyy:
- D-Link- ja NetGear-reitittimien osoite: 192.168.0.1 ;
- TrendNet-reitittimien osoite: 192.168.10.1
👉 Auttaa!
Miten (kirjaudu sisään verkkokäyttöliittymään). Mitä tehdä, jos asetussivu ei avaudu
Tärkeä!
Kiinnitä huomiota myös Wi-Fi-reitittimesi rungossa oleviin tarroihin - melkein aina IP-osoite on ilmoitettu näissä tarroissa. Muuten, samoista tarroista löydät kirjautumissalasanan verkkokäyttöliittymään pääsemiseksi.

Sisääntulon jälkeen oikea IP-osoite syöttääksesi reitittimen asetukset ja painamalla Enter - näet ikkunan, jossa sinua pyydetään antamaan kirjautumistunnuksesi ja salasanasi (esimerkki alla olevassa kuvassa).

Yleensä useimmissa tapauksissa sekä käyttäjätunnus että salasana ovat järjestelmänvalvoja. Jos et voi kirjautua sisään, yritä jättää salasanakenttä tyhjäksi.
Reitittimen (reitittimen) määrittäminen
Jos salasana ja sisäänkirjautuminen annettiin oikein, sinun pitäisi olla verkkokäyttöliittymässä (joukolla erilaisia asetuksia, linkkejä jne.). Jokaisella valmistajalla ja eri reititinmalleilla on erilainen käyttöliittymä.
Mutta on yksi yhteinen asia: valikko sijaitsee yleensä sivulla tai päällä. Myös valikon perusasetukset ovat identtisiä ja ne on asetettu samalla tavalla. Joten kun olet tarkastellut yhden reitittimen konfigurointia, voit määrittää toisen analogisesti...
Esimerkkinä otan niin suositun reititinbrändin kuin TP-LINK ("vihreällä" laiteohjelmistolla venäjäksi) .
Kloonataan vanhan verkkokortin MAC-osoite
Tosiasia on, että monet palveluntarjoajat veloittavat lisämaksun. suojaus, joka tarkistaa MAC-osoitteen. Ja jos MAC-osoite ei täsmää (tai se on vaihdettu), verkkoon pääsy estetään.
MAC-osoitteen kloonaamiseksi sinun on avattava linkki TP-LINK-reitittimissä "MAC-osoiteklooni" (Verkko-osiossa). Jos sinulla on englanninkielinen versio laiteohjelmistosta, etsi linkkiä kuten "MAC-klooni" .

MAC-osoitteen kloonaus
Internet-yhteyden määrittäminen
Internet-yhteyden määrittäminen riippuu pääasiassa Internet-palveluntarjoajasi verkkosuunnittelusta. Verkkoon pääsyn edellyttämät parametrit on määriteltävä Internet-yhteyspalvelujen tarjoamista koskevassa sopimuksessa.
Useimmiten Venäjällä käytetty yhteystyyppi on PPPoE (Huomaa: dynaaminen IP-osoite annetaan yhteyden yhteydessä. Päästäksesi sisään, sinun on annettava kirjautumistunnuksesi ja salasanasi).
On mahdotonta avata WAN (Internet) -välilehteä reitittimessä ja määrittää ensin yhteystyyppi (esimerkiksi PPPoE, katso "2" alla olevassa kuvassa). On myös tarpeen ilmoittaa Käyttäjänimi ja salasana (katso "3" alla olevasta kuvasta 👇, tiedot voidaan ottaa Internet-palveluntarjoajan kanssa tehdystä sopimuksesta).

Jäljelle jää vain asetukset tallentaminen. Useimmissa tapauksissa sinun ei tarvitse syöttää mitään muuta. Nyt reititin voi käyttää Internetiä - ja Internetin pitäisi nyt näkyä tietokoneessa, joka on liitetty siihen verkkokaapelilla.
Jäljelle jää vain langattoman verkon asetukset...
Wi-Fi-verkon määrittäminen
Jos haluat määrittää Wi-Fi-verkon, sinun on ensin avattava välilehti (tai englanniksi "Wireless Settings") .
Tässä välilehdessä sinun on määritettävä verkon nimi - esim. sen verkon nimi, jota etsit muodostaaksesi yhteyden gadgeteillasi: tabletteja, puhelimia jne. (joissakin tapauksissa, jos signaali on huono, on järkevää valita kanava. ).

Sitten sinun on avattava välilehti "Langattoman verkon suojaus" (tai englanniksi "Wireless Security") ja valitse suojaustyyppi.
Nykyään yksi parhaista salaustyypeistä on WPA2-PSK, joka on ensimmäinen luettelossa (valitsemme sen).
PSK-salasana on salasana, joka sinun on annettava, kun muodostat yhteyden Wi-Fi-verkkoon.

Itse asiassa asetusten tallentamisen jälkeen reititin käynnistyy uudelleen, ja sen jälkeen voit muodostaa yhteyden Wi-Fi-verkkoon ja käyttää Internetiä.
Siinä kaikki asetukset... 👌
Ymmärrän, että en tässä artikkelissa huomioinut monia hienouksia, joilla tietyissä tapauksissa voi olla suuri vaikutus verkon toimintaan. Mutta luultavasti niitä kaikkia ei voida tarjota yhdessä artikkelissa...
Työskennellessäni sivustolla tulen käsittelemään tätä asiaa useammin kuin kerran tai kahdesti...
Joskus sinun on käytettävä reititintä kotona ja määritettävä langaton verkko (esimerkiksi sinun on jaettava Internetiä kannettavaan tietokoneeseen ja älypuhelimeen samanaikaisesti). Voit tehdä tämän itse, turvautumatta mestarin työhön. Tämä artikkeli sisältää yksityiskohtaisen oppaan kotireitittimeen perustuvan Wi-Fi-tukipisteen tai Wi-Fi-reitittimen asentamisesta.
Wi-Fi-reitittimen asentaminen kotona itse on yksinkertainen tehtävä, koska nämä laitteet on ensisijaisesti suunniteltu tavallisille käyttäjille. Laitteen mukana tulee vakiona yksityiskohtaiset ohjeet, jotka hahmottelevat selkeästi vaiheittaisen menettelyn. Saatat myös tarvita asetuksia, joita tarvitaan yhteyden muodostamiseen palveluntarjoajan laitteisiin. Ne on liitetty käyttösopimuksen kopioon.
Usein yritykset tarjoavat jopa ilmaista teknistä tukea, ja jos et halua jonottaa, vihjelinjan, joka voi auttaa sinua ratkaisemaan kaikki yhteyksiin liittyvät ongelmat. Lisäksi, jos aiot asentaa langattomia laitteita seinälle, saatat tarvita vähimmäissarjan asennustyökaluja ja tarvikkeita:
- tehokas ruuvimeisseli, jossa on pobedit-poranterä ja Phillips-terä;
- kaksi tappia itseporautuvilla ruuveilla (todennäköisimmin mukana reitittimen mukana);
- vasara.
Kun kaikki on valmis, voit siirtyä asennukseen, yhdistämiseen ja konfigurointiin.
Kuinka laitteet kytketään?
Kun ratkaiset ongelman WiFi-reitittimen asentamisesta kotona itse, tärkeä ja ensimmäinen askel on testata sen toimivuus. Tätä tarkoitusta varten laite on varustettu useilla ilmaisimilla, jotka sijaitsevat laitteen rungossa, ja siellä voi olla myös ohjaus-LED, joka ilmaisee jännitteen olemassaolon verkossa (virtalähteessä). Virtalähteen liitin on kytketty reitittimen pistorasiaan, minkä jälkeen pistoke työnnetään pistorasiaan, "Power"-merkkivalojen tulisi syttyä.

Seuraava vaihe on kytkeä datakaapeli WAN-liitäntään. Vaihtoehtoja voi olla kaksi palveluntarjoajalta riippuen:
- Ethernet on langallinen yhteystyyppi, joka käyttää kahden tai neljän parin johtosarjaa; kotiverkkojen tiedonsiirtonopeus on yleensä rajoitettu 1 Gbit/s, kun käytetään tavallista RJ45-liitintä.
- Kuituoptiikka on tekniikka, joka mahdollistaa tiedonvaihdon optista aaltoputkea pitkin; nopeutta rajoittaa valon etenemisnopeus materiaalissa; yhdistämiseen tarvitaan erityinen reititin, jossa on sisäänrakennettu valopulssien muuntaja sähkömagneettisiksi. .

Heti kun WiFi-reititin on asennettu ja "ulkoinen" kaapeli on kytketty WAN-liitäntään, vastaavan portin toiminnan ilmaisimen pitäisi alkaa vilkkua asetuksista riippumatta.
Huomio! Jos LAN-porttien tiedonsiirtoa ilmaisevat LED-valot palavat ilman yhteyttä, tämä on merkki laitteen toimintahäiriöstä!
Sijainti
Reitittimen sijainti määritetään seuraavien komponenttien perusteella:
- Esteettinen. Ideana on, että laitteeseen tulee vetää mahdollisimman vähän johtoja (sekä Ethernet- että virtajohto) ja ne kaikki voitaisiin piilottaa erityisiin kaapelikanaviin.
- Tekninen. Peittoalueen tulee olla mahdollisimman suuri, joten sähkömagneettisen aallon etenemisreitillä tulee olla mahdollisimman vähän esteitä, jotka voivat absorboida tai heikentää signaalitasoa (yleensä puu, betoni ja metalli).

Tyydyttävän tuloksen saamiseksi riittää, kun reititin asetetaan mahdolliselle käyttöalueelle. Tässä on kuitenkin huomioitava, että paras vaihtoehto, jos huoneita (huoneita) on useita, on sijoittaa reititin suoraan seinälle, 20–30 cm:n korkeudelle katosta huoneen ehdollisesti keskeiseen osaan. Tällöin laite sijoittuu käytännössä suoraan näköyhteyteen ja antennin pallomainen suunta huomioon ottaen lähettimestä tuleva signaali kattaa suuren alueen ilman energian häviämistä (häviötä) ympäröivissä esineissä ( signaali "menee" yläpisteestä alas).

Wi-Fi-reitittimen fyysinen asennus seinälle suoritetaan seuraavasti:
- Mittaa kiinnitysreikien keskipisteiden välinen etäisyys.
- Siirrä nämä kaksi pistettä seinälle ottaen huomioon reitittimen mitat (voit piirtää laitteen ääriviivat suorakulmion muodossa paperille ja merkitä reikien sijainnit. Jäljelle jää vain kohdistaminen tuloksena oleva stensiili seinälle ja jätä jälkiä lyijykynällä).
- Käytä pobedite-poraa ja poraa kaksi reikää olemassa olevien tappien pituuden ja halkaisijan mukaan.
- Asenna tapit.
- Ruuvaa ruuvit tappeihin niin, että etäisyys seinästä kantaan jää noin 5 mm.
- Ripusta reitittimen runko korkkiin kiinnitysreikien avulla.
- Kiinnitä kaapelikanavat seinään samalla tavalla (johdotuskaavion tekemisen jälkeen) ja piilota kaapelit niihin.

Muuten! Oletuksena reitittimen WiFi-moduuli on aktiivinen ja luo tukiaseman Open Accessia käyttävän reititinmallin nimellä. Tämä on erittäin kätevää, koska voit ensin löytää parhaan paikan reitittimen sijoittamiseen älypuhelimesi erityisohjelmalla (esimerkiksi WiFi Analyzer). Tätä varten sinun on yritettävä asentaa laite eri paikkoihin ja analysoida signaalitaso monissa pisteissä huoneessa ja valita sitten paras vaihtoehto.
Kirjaudu reitittimen asetuksiin. Kuinka kirjautua sisään Web -käyttöliittymä?
Wi-Fi-moduulilla varustetun reitittimen asennuksen jälkeen parametrit asetetaan sen mikrokäyttöjärjestelmään, jossa on omaan web-palvelimeen perustuva käyttöliittymä. Pääset siihen liittämällä ensin tietokoneesi; tämä voidaan tehdä kahdella tavalla:

Huomio! Rajapintaan on mahdotonta päästä WAN-portin kautta ilman lisäasetuksia! Jos tämä toiminto on oletusarvoisesti käytettävissä, on mahdollista, että laitteen ohjelmistossa on vakava palomuuriongelma ja se on haavoittuvainen. Tässä tapauksessa voit yrittää poistaa käytöstä HTTP-protokollan kautta tapahtuvan ohjauksen ulkoisesta verkosta suoraan asetuksista.
Kun tietokone on liitetty reitittimeen, pääset verkkokäyttöliittymään ohjeiden tai laitteen kotelossa olevan tarran avulla:

Huomio! Heti sisäänkirjautumisen jälkeen on erittäin suositeltavaa vaihtaa järjestelmänvalvojan tilin salasana. Jotkut mallit tarjoavat tämän automaattisesti, muuten sinun on löydettävä osio nimeltä "Järjestelmätyökalut" - "Salasana" (tai vastaava nimi, valmistajasta riippuen) ja vaihdettava se manuaalisesti.
Kuinka muodostaa yhteys?
Kun olet käyttänyt reitittimen käyttöliittymää, voit siirtyä suoraan sen määrittämiseen; alla on vaiheittaiset ohjeet:
Kloonataan vanhan verkkokortin MAC-osoite
Tätä menettelyä tarvitaan, jos palveluntarjoajalla on toiminto käyttäjän tunnistamiseksi MAC-osoitteen perusteella (ainutlaatuinen kuuden tavun numero, jolla laitteet tunnistavat toisensa Internetissä). Tietysti voi käydä niin, että asiakaspuolen verkkolaitteita vaihdettaessa palvelinosa suodattaa pyynnöt turvallisuussyistä. Vanhan kortin osoitteen saat selville seuraavasti:

Tämän jälkeen asetukset on siirrettävä reitittimeen:

Laitteen merkistä ja mallista riippumatta sinun on yllä olevien vaiheiden jälkeen napsautettava "Käytä"-painiketta ja käynnistettävä laite uudelleen.
Internet-yhteyden määrittäminen
Ensinnäkin sinun on varmistettava, että kaikki yllä kuvatut vaiheet suoritetaan oikein ja WAN-portin ilmaisin näyttää toimintaa.
Huomautus! Jotta valtuuttaminen onnistuisi palveluntarjoajan palvelinpuolella, sinulla on oltava ohjeet käsillä sekä kirjautumistunnus ja salasana. Se liitetään yleensä painetussa muodossa käyttösopimuksen kopioon. Se löytyy myös Internet-palveluntarjoajan verkkosivustolta, mutta usein ennen reitittimen asennuksen suorittamista voit käyttää sitä vain kolmannen osapuolen menetelmillä (esimerkiksi mobiili-Internetin kautta älypuhelimessa).
Yhteystyypistä riippuen sinun on suoritettava seuraavat vaiheet:

Kuinka määrittää Wi-Fi-asetukset?
Kun Internet-yhteys on muodostettu, on erittäin suositeltavaa määrittää langattoman tukiaseman asetukset. Tätä varten sinun on löydettävä reitittimen käyttöliittymävalikosta kohta "WiFi" tai "Langaton verkko" ja napsautettava sitä. Tämän jälkeen sinun on täytettävä asianmukaiset parametrit:
- SSID Tukiasemaluettelossa näkyvän langattoman verkon nimi.
- Piilota SSID. Kertoo reitittimelle, lähettääkö tämä parametri vai piilottaako se (huomaa, että jäsentimet näkevät kaikki nimet).
- Salausmenetelmä. On parasta valita WPA2 (AES).
- Salausavain. Salasana, jota käytetään yhteyden muodostamiseen pisteeseen. On suositeltavaa noudattaa tiukkoja avainstandardeja ja käyttää isoja ja pieniä kirjaimia, numeroita ja vähintään yhtä erikoismerkkiä, joka on vähintään 8 merkkiä pitkä.

Loput parametrit voidaan jättää oletusarvoiksi. Sinun on myös varmistettava, että WiFi-moduulin toiminnasta vastaava kytkin on "On"-asennossa.
Kuinka määrittää tietokoneen asetukset?
Kun olet päättänyt asentaa Wi-Fi-reitittimen, voit muodostaa yhteyden siihen. Ohjainta ei tarvita; tätä varten sinun on avattava luettelo käytettävissä olevista WiFi-pisteistä (Windowsissa - napsauta hiiren vasemmalla painikkeella lokerossa olevaa verkkoyhteyksien kuvaketta. Oikeassa alakulmassa, kellon ja näppäimistöasettelun vieressä, Valitse haluamasi SSID ja napsauta "Yhdistä".  Kun sinua pyydetään antamaan salausavainta, kirjoita salasana, joka määritettiin reitittimen asennuksen yhteydessä. Seuraavaksi laite määrittää automaattisesti IP-osoitteen, peitteen ja DNS-palvelimen sekä järjestää yhdyskäytävän Internet-yhteyttä varten.
Kun sinua pyydetään antamaan salausavainta, kirjoita salasana, joka määritettiin reitittimen asennuksen yhteydessä. Seuraavaksi laite määrittää automaattisesti IP-osoitteen, peitteen ja DNS-palvelimen sekä järjestää yhdyskäytävän Internet-yhteyttä varten.
Mitä tehdä, jos mikään ei toimi?
Huolimatta siitä, että kotireitittimiä luodessaan valmistajat yrittävät yksinkertaistaa hallintaliittymää mahdollisimman paljon, nämä laitteet ovat edelleen aktiivisia verkkolaitteita, joiden määrittäminen vaatii tiettyjä taitoja. Siksi, jos asennus tapahtuu ensimmäistä kertaa, ei voida sulkea pois virheitä, jotka voivat johtaa halutun tuloksen puuttumiseen. Jos WiFi-piste ei vieläkään toimi, ongelman voi ratkaista kahdella päätavalla:
- Soita palveluntarjoajan tukinumeroon. Kuten edellä mainittiin, apua tarjotaan käyttäjille usein ympäri vuorokauden ja säännökset on laadittu siten, että ratkaisu löytyy puhelimitse ilman asiantuntijan läsnäoloa.
- Tarkista vielä kerran huolellisesti reitittimen virtaliitännät, WAN- ja LAN-kaapelit ja kaikki asetukset. Yllä olevien ohjeiden mukaisesti yritä löytää syy-seuraus-ketjuja. Yksinkertaisia esimerkkejä:

Lisäinformaatio! Internet-yhteyttä diagnosoitaessa erittäin hyödyllisiä Windowsin apuohjelmia ovat päätekomennot: ipconfig, ping, tracert. Ensimmäinen näyttää tiedot verkkosovittimien asetuksista, toinen antaa sinun tarkistaa pyydetyn resurssin saatavuuden ja kolmas määrittää yhteyden laadun ja "hyppyjen" määrän lopulliseen osoitteeseen. Esimerkki käytöstä: ping www.ya.ru ja tracert www.ya.ru, paina Enter-näppäintä syöttämisen jälkeen.
Joten kysymys reitittimen kytkemisestä kotona itse on täysin ratkaistavissa. Tärkeintä on olla tarkkaavainen ja yrittää ymmärtää jokainen toiminta, vain tässä tapauksessa voit luottaa positiiviseen tulokseen.