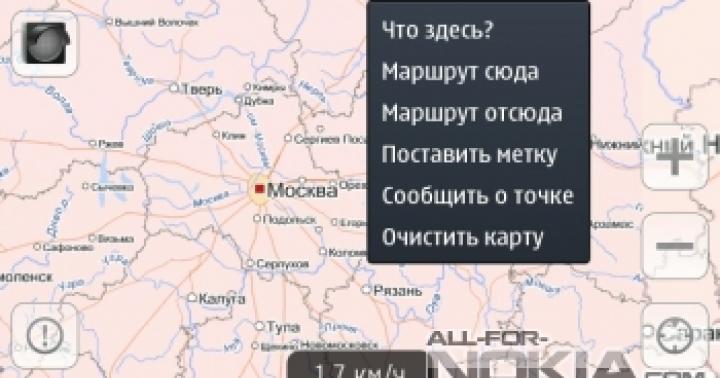Kuten kaikki käyttöjärjestelmät, Androidilla on taipumus kerätä tekijöitä, jotka johtavat myöhemmin tuhoisiin tuloksiin. Ohjelmien tai yksittäisten komponenttien suorituskyky heikkenee ja puhelimen käyttö on yhä vähemmän miellyttävää. Ja kun aiemmin nopea ja reagoiva laite muuttuu täysin sietämättömäksi, on tapa tehdä siitä melkein yhtä nopea kuin ensimmäisenä käyttöpäivänä. Siksi kaikkien aloittelevien käyttäjien on osattava palauttaa Android tehdasasetuksiin ja nauttia suosikkigadgeistaan paljon kauemmin kuin se olisi mahdollista ilman tällaista menettelyä.
Normaalit palautusmenetelmät
On syytä huomata, että itse prosessi poistaa kokonaan kaikki tiedot laitteen sisäisestä muistista, ja joissakin tapauksissa, kun valitset tiettyjä asetuksia nollausvalikosta, myös ulkoisesta flash-asemasta. Varsinkin jos sitä käytettiin sovellusten asennuspaikkana. Siksi ensimmäinen asia, joka sinun on tehtävä, on varmuuskopioida tietosi. Yhteystiedot, jos käyttäjä on yhdistänyt Google-tilin, synkronoidaan automaattisesti, tekstiviestit voidaan siirtää erityisohjelmien avulla. Sovelluksista eniten huomiota ansaitsevat ne sanansaattajat, joiden historia ei ole yhteinen kaikille laitteille, esimerkiksi Viber. Tällaiset hakemukset on käsiteltävä erikseen.
Kun kaikki arvokkaat tiedot on varmuuskopioitu, nollaus voidaan tehdä seuraavilla tavoilla:
- Puhelimen valikon kautta.
- Laitteistonäppäimien ja huoltovalikon käyttö.
- Syöttämällä sovellukseen erityinen digitaalinen yhdistelmä puheluiden soittamista varten.
Jokaisella menetelmällä on omat hienovaraisuutensa, jotka on suositeltavaa tutkia ennen nollauksen tekemistä. Näin saat nopeasti laakerit käsiksi etkä vahingossa muuta puhelintasi hyödyttömäksi metalli- ja muovi "tiileksi". Siksi niitä on harkittava kaikilla vivahteilla.
Kuinka palauttaa tehdasasetukset Androidissa
Yksinkertaisin menetelmä, joka ei vaadi erityisiä näppäinyhdistelmiä tai uudelleenkäynnistystä muilla parametreilla. Useimmissa tapauksissa, lukuun ottamatta niitä, joissa lataaminen itse käyttöjärjestelmään on monimutkaista, se auttaa palauttamaan kaikki laitteen toiminnot entiseen ketteryyteen. Hyvä asia on, että se tallentaa mahdollisuuden tehdä täydellinen tilannekuva järjestelmästä ja palauttaa sen, jos jokin vika ilmenee. Toimintojen algoritmi on seuraava:

Asetusten nollaus fyysisten avainten avulla
Tämä menetelmä on hyödyllinen, jos älypuhelimen kanssa ilmenee ongelmia jo alkukäynnistysvaiheessa. Jos puhelin ei käynnisty lainkaan valmistajan logon jälkeen tai häiritsee käyttöjärjestelmään tullessa niin paljon, että joudut odottamaan useita minuutteja, ennen kuin yksinkertaisimmat sovellukset tai asetukset avautuvat, on paljon parempi nollata se ilman käynnistystä. järjestelmä. Näytön molemmilla puolilla sijaitsevat laitteistonäppäimet – virta ja äänenvoimakkuus – auttavat tässä. Yhdistelmät ns. palautustilaan vaihtamiseksi vaihtelevat puhelinmallista riippuen:
- Huawei – pidä äänenvoimakkuuden vähennys- ja virtanäppäimiä painettuna noin 10 sekuntia (mieluiten, kunnes palautusvalikko tulee näkyviin). Vaihtoehtoisesti uudemmissa malleissa pidä äänenvoimakkuuden säädintä keskellä ja sen mukana tehoa, kun vihreä pyörivä androidi ilmestyy, pidä virtaa painettuna ja paina äänenvoimakkuuden lisäyspainiketta. Kun latauspalkki tulee näkyviin, kaikki näppäimet voidaan vapauttaa.
- Xiaomi tai Meuzi – paina äänenvoimakkuutta ja virtaa yhdessä. Kun ensimmäinen logo ilmestyy päälle kytketyn älypuhelimen näytölle, vapauta virta, mutta pidä toista painiketta painettuna, kunnes pääset valikkoon.
- Samsung. Vanhemmissa laitteissa tämä on vaikein tapa palauttaa Android tehdasasetuksiin, koska sinun on painettava kolmea näppäintä kerralla: mekaaninen "Koti", virta- ja äänenvoimakkuuden lisäyspainikkeet. Uudet älypuhelimet, joissa ei ole mekaanisia näytön painikkeita, pääsevät tähän valikkoon helpommin - pidä vain äänenvoimakkuuden alas painettuna ja virta samanaikaisesti.
- Sony - useita tapoja. Ensimmäinen: äänenvoimakkuuden lisäys ja virta painetaan yhdessä. Toinen: yhdistä aktiiviseen laturiin ja odota, että latausilmaisin tulee näkyviin. Ota sen jälkeen paperiliitin, etsi koteloon upotettu Reset-painike ja paina sitä. Kun näyttö käynnistyy, pidä virtapainiketta painettuna muutaman sekunnin ajan, vapauta se ja aloita äänenvoimakkuuden lisäyspainikkeen painaminen, kunnes pääset valikkoon.
- LG – laitteen ollessa kokonaan pois päältä, pidä äänenvoimakkuuden vähennys- ja virtapainikkeita painettuna. Heti kun logo ilmestyy näytölle, sinun on vapautettava virta samalla, kun pidät toista painiketta painettuna, kunnes näyttöön tulee valikko, jossa on valintoja.
- Asus – äänenvoimakkuuden vähennys- ja virtapainikkeet.
Jos älypuhelimeesi ei ole asennettu mukautettua palautusta, esimerkiksi TWRP, tämän valikon kosketusnäyttö ei todennäköisesti reagoi kosketuksiin. Siksi kaikki navigointitoiminnot kohdistetaan äänenvoimakkuuspainikkeille ja valinta vahvistetaan virtapainikkeella.
Valikosta riippumatta siitä, miltä se näyttää, sinun on löydettävä ja valittava Pyyhi tiedot tai Tehdasasetusten palautus. Tämän jälkeen normaalissa palautumisessa riittää, että aikomus vahvistetaan useita kertoja valitsemalla Kyllä. TWRP:ssä ja vastaavissa voit määrittää tarkemmin kaiken palautusprosessiin liittyvän ja vahvistaaksesi kaikki toiminnot sinun on pyyhkäistävä oikealle tietyssä näytölle merkityssä paikassa.
Molemmissa tapauksissa prosessin päätyttyä sinun on valittava laitteen uudelleenkäynnistys. Ensimmäinen käynnistys tulee olemaan melko pitkä, koska kaikki asetukset otetaan uudelleen käyttöön. Latauksen jälkeen laite on yhtä puhdas kuin ostopäivänä.
Tee Hard Reset käyttämällä digitaalista yhdistelmää
Yksi yksinkertaisimmista menetelmistä, joka auttaa melkein kaikissa tilanteissa. On syytä huomata, että se ei välttämättä aina toimi, koska jotkut valmistajat ovat varovaisia palvelukoodien kanssa eivätkä tarjoa niille liian vakavia toimintoja, jotta vältytään käyttäjän ärsyttäviltä virheiltä kirjoittaessaan tällaisia sarjoja. Toisaalta ne, jotka tekevät tämän, yrittävät monimutkaistaa sitä mahdollisimman paljon ja tehdä palautuskoodinsa erilaiseksi kuin tavallinen. Tässä on joitain vaihtoehtoja:
- *#*#7780#*#*
- *2767*3855#
- *#*#7378423#*#*
Kun olet syöttänyt jonkin yhdistelmästä valintasovellukseen, sinun on painettava soittopainiketta ja odotettava, että laite käynnistyy uudelleen. Uudelleenkäynnistyksen jälkeen nollausprosessi alkaa, ja sen jälkeen puhelin on kuin uusi.
johtopäätöksiä
Androidin tehdasasetusten palauttamiseen on monia tapoja. Kumpi valitaan, riippuu vain käyttäjän halusta olla hämmentynyt ja puhelimen tilasta ennen nollausta. Tehokkuuden kannalta ne ovat kaikki täysin identtisiä, joten sinun ei tarvitse huolehtia lopputuloksesta. Tärkeintä on muistaa, että ennen tätä toimenpidettä sinun on tehtävä varmuuskopio, koska tärkeät tiedot voidaan poistaa. Pilvipalvelut ja erikoisohjelmat auttavat tässä.
Voit nollata henkilökohtaiset asetukset Applen kannettavalla tietokoneella tai all-in-one-laitteella monissa tapauksissa. Jos järjestelmän käynnistyminen alkaa kestää kauan, hidastuu toiminnan aikana, tarvitsemasi ohjelmat lakkaavat avautumasta ja paljon muuta, nollaus on yksinkertaisesti välttämätöntä. Jos haluat ymmärtää, kuinka MacBookin tehdasasetukset palautetaan, lue ohjeet.
Mahdolliset menetelmät
Ensin sinun on määritettävä ongelmasi laajuus. Järjestelmän voi nollata kahdella tavalla:
- täynnä ;
- Järjestelmäparametrien palauttaminen tehdasasetuksiin.
Monissa tapauksissa (esimerkiksi järjestelmä tai ohjelma jumittuu) se riittää. Ennen kuin palautat Macbook Airin, Pron tai iMacin tehdasasetuksiin uudelleenasennusta käyttämällä, muista varmuuskopioida kaikki tärkeät tiedostot ja ohjelmat, koska tämä menetelmä edellyttää kiintolevyn pyyhkimistä.

Toinen vaihtoehto on yksinkertaisempi ja uskollisempi - nollaa vain järjestelmäparametrit, mutta jätä kaikki levyllä olevat tiedot koskemattomiksi. Katsotaanpa molempia vaihtoehtoja vaihe vaiheelta.
Kuinka palauttaa Macbook Air, Pro, iMac tehdasasetuksiin?
Tämä menetelmä sopii, jos tietokoneen ongelma ei ole vakava eikä kriittinen. Esimerkiksi pitkä käynnistysaika, ohjelman toimintahäiriö jne. Joka tapauksessa suosittelemme, että käytät tätä menetelmää ennen uudelleenasennuksen jatkamista. Voit palauttaa tehdasasetukset seuraavasti:

- Sammuta MacBook millä tahansa sopivalla tavalla. Voit myös lukea niistä verkkosivustomme seuraavassa osiossa;
- pidä näppäinyhdistelmää Komento+Option+P+R+virtapainike painettuna;
- odota, kunnes käynnistysääni kuuluu kahdesti, ja vapauta sitten näppäimet;
- Käynnistämisen jälkeen tietokone palautetaan tehdasasetuksiin. Tällä tavalla voit asentaa MacBookin kuin uusi.
Kuinka palauttaa macbook air, pro, iMac tehdasasetuksiin: käyttöjärjestelmän uudelleenasennus
Ennen tätä prosessia sinun on suoritettava seuraavat vaiheet:
- yhdistä Internet tietokoneeseesi;
- kopioi kaikki arvokkaat tiedot ulkoiselle asemalle;

- kytke laite virtalähteeseen, jotta se ei sammu käyttöjärjestelmän asennuksen aikana;
- Siirrytään nyt asennusprosessiin:
- käynnistä Macbook uudelleen kätevällä tavalla;
- Paina latauksen aikana Komento+R;

- odota, kunnes tietokone aloittaa palautustilan;
- valitse avautuvassa ikkunassa "Disk Utility";
- valitse käynnistyslevy;
- mene "Poista" -osioon;
- valitse asennettu käyttöjärjestelmä ja napsauta "Poista" -painiketta;

- palaa sitten valikkoon ja valitse palautusohjelmat;
- napsauta "asenna käyttöjärjestelmä uudelleen" -painiketta;
- Tämän jälkeen tietokone muodostaa yhteyden Internetiin ja aloittaa jakelun lataamisen.
Tämä menetelmä ei toimi macbook airin, pron tai iMacin tehdasasetuksiin palauttamisessa ilman Internet-yhteyttä.
Kun lataus on valmis, laite purkaa kaikki tiedostot ja käynnistyy uudelleen. Seuraavaksi näkyviin tulee päänäyttö asetusten kanssa. Kirjaudu sisään Apple ID -tililläsi, valitse järjestelmän kieli ja niin edelleen.
Jos sinulla ei ole pääsyä Internetiin, tarvitset käynnistettävän USB-muistitikun jakelun kanssa. Mikään ei kuitenkaan toimi ilman verkosta ladattua käyttöjärjestelmän asennusohjelmaa. Nyt tiedät kuinka nollata MacBook kahdella eri tavalla ja voit käyttää niitä käytännössä.
Ei ole mikään salaisuus, että käytettäessä Windowsia pitkään, järjestelmä alkaa toimia hitaammin ja jopa suoranaisesti viiveellä. Tämä voi johtua järjestelmähakemistojen ja rekisterin tukkeutumisesta "roskalla", virusten toiminnasta ja monista muista tekijöistä. Tässä tapauksessa on järkevää palauttaa järjestelmän parametrit alkuperäiseen tilaan. Katsotaanpa, kuinka tehdasasetukset palautetaan Windows 7:ssä.
Windowsin tehdasasetusten palauttamiseen on useita tapoja. Ensinnäkin sinun on päätettävä, kuinka tarkalleen haluat nollata: palauta alkuperäiset asetukset vain käyttöjärjestelmään tai lisäksi tyhjennä tietokone kokonaan kaikista asennetuista ohjelmista. Jälkimmäisessä tapauksessa kaikki tiedot tietokoneelta poistetaan kokonaan.
Tapa 1: "Ohjauspaneeli"
Voit nollata Windowsin asetukset suorittamalla tähän toimenpiteeseen tarvittavan työkalun kautta "Ohjauspaneeli". Ennen kuin aktivoit tämän prosessin, muista varmuuskopioida järjestelmäsi.
- Klikkaus "Alkaa". Mene "Ohjauspaneeli".
- Korttelissa "Järjestelmä ja turvallisuus" Valitse vaihtoehto "Tietokoneen tietojen arkistointi".
- Valitse näkyviin tulevasta ikkunasta pienin kohde "Palauta järjestelmäparametrit".
- Seuraa seuraavaksi kirjoitusta "Kehittyneet palautustekniikat".
- Ikkuna avautuu, jossa on kaksi parametria:
- "Käytä järjestelmäkuvaa";
- "Asenna Windows uudelleen" tai .

Valitse viimeinen kohde. Kuten näet, sillä voi olla eri nimi eri tietokoneissa tietokoneen valmistajan määrittämien parametrien mukaan. Jos otsikkosi näkyy "Palauta tietokone valmistajan ilmoittamaan tilaan"(useimmiten tämä vaihtoehto esiintyy kannettavissa tietokoneissa), sinun on vain napsautettava tätä merkintää. Jos käyttäjä näkee kohteen "Asenna Windows uudelleen", sinun on asetettava käyttöjärjestelmän asennuslevy asemaan ennen kuin napsautat sitä. On syytä huomata, että tämä saa olla vain kopio Windowsista, joka on tällä hetkellä asennettu tietokoneeseen.
- Olipa yllä olevan kohteen nimi mikä tahansa, sen napsautuksen jälkeen tietokone käynnistyy uudelleen ja järjestelmä palautetaan tehdasasetuksiin. Älä huolestu, jos tietokoneesi käynnistyy uudelleen useita kertoja. Kun määritetty prosessi on suoritettu, järjestelmäparametrit palautetaan alkuperäisiin asetuksiinsa ja kaikki asennetut ohjelmat poistetaan. Mutta halutessasi voit silti palauttaa aiemmat asetukset, koska järjestelmästä poistetut tiedostot siirretään erilliseen kansioon.




Tapa 2: Palautuspiste
Toinen menetelmä sisältää järjestelmän palautuspisteen käyttämisen. Tässä tapauksessa vain järjestelmäasetuksia muutetaan, ja ladatut tiedostot ja ohjelmat säilyvät ennallaan. Mutta suurin ongelma on, että jos haluat palauttaa asetukset tarkalleen tehdasasetuksiin, sinun on luotava palautuspiste heti, kun ostit kannettavan tietokoneen tai asensit käyttöjärjestelmän tietokoneeseen. Mutta kaikki käyttäjät eivät tee tätä.
- Joten jos olet luonut palautuspisteen ennen tietokoneen käytön aloittamista, siirry valikkoon "Alkaa". Valita "Kaikki ohjelmat".
- Siirry seuraavaksi luetteloon "Vakio".
- Siirry kansioon "Palvelu".
- Etsi näkyviin tulevasta hakemistosta sijainti "Järjestelmän palauttaminen" ja napsauta sitä.
- Valittu järjestelmäapuohjelma käynnistetään. Käyttöjärjestelmän palautusikkuna avautuu. Napsauta vain tästä "Edelleen".
- Sitten palautuspisteiden luettelo avautuu. Muista valita vieressä oleva valintaruutu "Näytä muut palautuspisteet". Jos vaihtoehtoja on useampi kuin yksi, etkä tiedä kumman valita, vaikka olet vakaasti vakuuttunut siitä, että loit pisteen tehdasasetuksella, valitse tässä tapauksessa aikaisin päivämäärä. Sen arvo näkyy sarakkeessa "Päivämäärä ja aika". Kun olet korostanut sopivan kohteen, paina "Edelleen".
- Seuraavassa ikkunassa sinun tarvitsee vain vahvistaa, että haluat palauttaa käyttöjärjestelmän valittuun palautuspisteeseen. Jos olet varma toimistasi, paina "Valmis".
- Tämän jälkeen järjestelmä käynnistyy uudelleen. Se tapahtuu todennäköisesti useita kertoja. Toimenpiteen suorittamisen jälkeen saat tietokoneellesi toimivan käyttöjärjestelmän tehdasasetuksella.







Kuten näet, käyttöjärjestelmän tehdasasetusten palauttamiseen on kaksi vaihtoehtoa: asentamalla käyttöjärjestelmä uudelleen ja palauttamalla asetukset aiemmin luotuun palautuspisteeseen. Ensimmäisessä tapauksessa kaikki asennetut ohjelmat poistetaan, ja toisessa vain järjestelmäparametreja muutetaan. Se, mitä menetelmää käytetään, riippuu useista syistä. Jos et esimerkiksi luonut palautuspistettä heti käyttöjärjestelmän asennuksen jälkeen, sinulla on vain vaihtoehto, joka on kuvattu tämän oppaan ensimmäisessä menetelmässä. Lisäksi, jos haluat puhdistaa tietokoneesi viruksista, vain tämä menetelmä toimii. Jos käyttäjä ei halua asentaa uudelleen kaikkia tietokoneessa olevia ohjelmia, sinun on käytettävä toista menetelmää.
Kukaan käyttäjä ei voi olla vakuutettu ja 100 % varma matkapuhelimensa laadusta, vielä vähemmän käyttöjärjestelmän ja muiden asennettujen sovellusten luotettavuudesta. Ehkä älypuhelimista on tullut älykkäämpiä ja kätevämpiä, mutta monissa tapauksissa ongelmat pysyvät samoina - puhelimen täydellinen vika, epätyypillisten virheiden esiintyminen, häiriöt ja jumitteet, äänen mykistys ja paljon muuta. Yleensä Android-käyttöjärjestelmässä useimmat ongelmat voidaan ratkaista itse, eikä puhelinta tarvitse viedä lähimpään palvelukeskukseen maksamalla useita tuhansia ruplaa toimista, jotka voit suorittaa itse ilman paljon vaivaa.
Tässä materiaalissa kerromme, kuinka Androidin asetukset palautetaan tehdasasetuksiin, miksi sitä tarvitaan ja mitä seurauksia on nollauksen jälkeen.
Miksi he turvautuvat tähän menettelyyn?
- Yksi syy tämän vaihtoehdon käyttämiseen on luottamuksellisten tietojen poistaminen, esimerkiksi jos myyt puhelimesi toiselle henkilölle etkä halua, että mitään tietoja sinusta säilyy. Varkauden sattuessa tämä menetelmä ei toimi, mutta voit käyttää laitetta etäohjauksen avulla tietojen poistamiseksi heti puhelimen käynnistämisen jälkeen.
- Toinen syy, jonka mukaan asetukset nollataan - tämä on systeemisten ja ohjelmistojen virheiden ja ongelmien ilmeneminen.
Mitä käyttäjä menettää laitteestaan?
Jos päätät nollata asetukset, sinun tulee ymmärtää, että järjestelmä poistaa automaattisesti kaikki ohjelmat, jotka olet asentanut tiedostonhallinnan tai Google Play -palvelun kautta, tyhjentää kirjeenvaihtohistorian, tekstiviestit, poistaa yhteystiedot, sähköpostitilit ja paljon muuta. Puhelimen muisti tyhjenee kokonaan, mutta SD-kortille jää kaikki tiedot! Pohjimmiltaan saat "puhtaan" älypuhelimen, aivan kuin olisit juuri ostanut sen kaupasta.
Jos et halua menettää tietoja, luo varmuuskopiot, jotta voit myöhemmin palauttaa ne kokonaan tai osittain. Suosittelemme myös, että kopioit osan kuvista ja videoista tietokoneeseen tai toiseen puhelimeen tietyn ajan kuluessa.
Kuinka palauttaa tehdasasetukset Androidissa
Tapoja on yhteensä kolme, ja ne eroavat merkittävästi toisistaan. Katsotaanpa kutakin niistä yksityiskohtaisesti:
- Nollaa puhelimen asetuksista
- Nollaus huoltokoodeilla
- Avaimen nollaus
Tapa 1. Android-puhelimen tehdasasetusten palauttaminen valikon avulla
Kaikki toiminnot suoritetaan Android-käyttöjärjestelmän päävalikosta. Sinun on siirryttävä "Asetukset" -kohtaan, valittava siellä "Tietosuoja" -välilehti ja napsauta sitten "Palauta asetukset" -välilehteä.
Kuten yllä olevasta kuvasta näet, täällä voit aktivoida seuraavat kohteet:
- "Tietojen arkistointi" ("Tiedon kopiointi")— Järjestelmä tallentaa automaattisesti kopiot kaikista laitteellesi asennetuista sovelluksista, Google-palveluiden asetuksista sekä jokaisesta puhelimeen aiemmin tallennetusta Wi-Fi-verkosta.
- "Automaattinen palautus"— Kaikki ohjelmat palautetaan automaattisesti kaikilla asetuksilla.
Napsauta "Palauta asetukset" ja vahvista, että haluat poistaa tiedot. Näet ikkunan, jossa on luettelo tiedoista, jotka poistetaan asetusten palauttamisen jälkeen. Heti kun puhelin käynnistyy uudelleen, voit asentaa kaikki ohjelmat uudelleen ja lisätä tilejä.

Tapa 2. Nollaa huoltokoodeilla
Android-järjestelmässä, kuten kaikissa muissakin järjestelmissä (Java, Symbian), on erityisiä koodeja, joilla voit aktivoida palautustoiminnon tehdasasetuksiin.
Huomio! Koodit voivat muuttua eivätkä välttämättä sovellu Android-mallillesi tai -versiollesi, joten suorita kaikki toiminnot huolellisesti! Emme ole vastuussa kaikista toimista, ja annamme koodit tarkistettavaksi.
Tässä on joitain koodeja. Sinun on siirryttävä puhelimesi valintatilaan ja syötettävä jokin seuraavista:
- *#*#7378423#*#*
- *2767*3855#
- *#*#7780#*#
Tapa 3. Avaimen nollaus (palautuksen avulla)
Jokaisessa Android-älypuhelimessa on erikoisnäppäimet, joiden avulla voidaan käynnistää tehdasasetusten palautus. Koska useimmissa puhelimissa on nykyään kosketusnäyttö, nollaukseen käytetään pääasiassa äänenvoimakkuusnäppäimiä, kotipainiketta, virtapainiketta.
Tässä on esimerkkiluettelo painikkeista, joiden avulla voit nollata asetukset:
- "Äänenvoimakkuuden vähennys" + "Kytkennä laite". Tämä on yksi yleisimmistä monissa puhelimissa käytetyistä yhdistelmistä. Kokeile ensin. Jos se ei auta, katso alla oleva luettelo.
- "Äänenvoimakkuuden lisääminen" + "Äänenvoimakkuuden vähennys".
- "Käynnistä laite" + "Koti"-näppäin + "Äänenvoimakkuuden lisääminen".
- "Äänenvoimakkuuden lisääminen" + "Äänenvoimakkuuden vähennys" + "Käynnistä laite".
- "Äänenvoimakkuus" + "Koti" -näppäin.
Sinun on pidettävä näppäimiä painettuna ja painettava samanaikaisesti. Arvioitu pitoaika on 2-5 sekuntia. Heti kun järjestelmä siirtyy erikoistilaan – palautus, valikko tulee näkyviin näytölle.
Listalla liikkumiseen käytetään äänenvoimakkuuden lisäys- ja alasnäppäimiä, koska laitteet ovat enimmäkseen kosketusherkkiä!
Etsi pyyhitiedot / tehdasasetusten palautus -kohde ja napsauta sitä. Joskus tämä kohde ei ole luettelossa, mutta sen sijaan siellä on yksi niistä: Clear eMMC, Clear Flash! Kun napsautat valittua välilehteä, järjestelmä pyytää vahvistusta.

Valitse Kyllä ja napsauta lopuksi Reboot System -valikkokohtaa - tämä käynnistää käyttöjärjestelmän uudelleen.

Joissakin Android-versioissa esitetyt kohteet voivat vaihdella versiosta riippuen, mutta periaatteessa käytetään samantyyppistä valikkoa. Suosittelemme myös, että luet mobiililaitteesi ohjeet ennen valikon avaamista tai koodien käyttöä. Joskus huoltokoodit ja nollausavaimet on jo kirjoitettu sinne.
Jos et pystynyt palauttamaan laitetta asetusten nollauksen jälkeen tai virheitä ja häiriöitä on jäljellä, vie puhelin takuuseen liikkeeseen, josta se ostit, tai ota yhteyttä huoltoliikkeeseen, jos takuu on jo umpeutunut.
Hidas toiminta, sovellusten jäätyminen tai älypuhelimen äkillinen sammuminen ovat vakava ongelma. Sen ratkaisemiseksi sinun on tiedettävä, kuinka palauttaa tai palauttaa Android-asetukset tehdasasetuksiin. Nämä ovat useimmiten syy gadgetin virheelliseen toimintaan.
Asetusten nollaaminen Androidissa on toimenpide, jonka aikana kaikki tiedot poistetaan: valokuvat, välimuisti, videot, RAM, leikepöytä, sovellukset ja erilaiset widgetit, jotka omistaja itse lataa älypuhelimen ostamisen jälkeen.
Milloin saatat joutua palauttamaan Android-puhelimesi tehdasasetukset:
- Jos omistaja aikoo myydä gadgetin. Tässä tapauksessa kaikki luottamukselliset tiedot, jotka eivät saa päästä luvattomille henkilöille, poistetaan.
- Kun laite "jäätyy" ja epäonnistuu yksinkertaisimpien toimintojen aikana. Tämä tapahtuu yleensä tukkeutuneen RAM-muistin vuoksi, ja helpoin tapa puhdistaa se on tällä tavalla.
- Virus on päässyt järjestelmään, eikä virustentorjuntaohjelma voi poistaa sitä itse. Ainoa asia, joka auttaa tässä, on kova nollaus tai asetusten palauttaminen tehdasasetuksiin täydellä muistin alustuksella.
Kuinka löytää Hard Reset puhelimestasi
Androidissa on useita tapoja käyttää Reset-toimintoa:
- Tavallisen valikon kautta. Se on helpoin tapa tehdä tehdasasetusten palauttaminen, ja prosessi vie vain vähän aikaa eikä vaadi erityisiä tietoja ja taitoja.
- Palvelukoodien käyttö. Useimmissa tapauksissa ne ovat universaaleja ja sopivat yhtä menestyksekkäästi sekä Samsungille että HTC:lle, LG:lle, Sonylle ja muille älypuhelinten ja tablettien valmistajille.
- Painamalla pikanäppäimiä tietyssä yhdistelmässä. Sopii kaikenmerkkisiin laitteisiin.
- Tietokoneen käyttö (sopii kovaan palautukseen vain kokeneille käyttäjille).

Ennen toimenpidettä on suositeltavaa lukea kunkin menetelmän ohjeet: se auttaa sinua ymmärtämään, kuinka parhaiten palata gadgetin tehdasasetuksiin Android-alustalla ja välttää kohtalokkaat virheet, jotka voivat aiheuttaa koko järjestelmän lakkaamisen täysin.
Valmistellaan tehdasasetusten palautusta
Jotta et menetä kaikkia tietoja ja varmistaa matkapuhelimen optimaalisen toiminnan palautuksen jälkeen, on suositeltavaa tehdä alustavat valmistelut ennen toimenpidettä:
- Kopioi tärkeät valokuvat, videot ja muut tärkeät tiedot flash-asemaan, tietokoneeseen tai pilveen. Jos tätä ei tehdä, kaikki tiedot menetetään, ja joudut maksamaan asiantuntijalle paljon rahaa palautuksesta.
- Lataa laite täyteen. Prosessin aikana se purkautuu, jos lataus ei riitä, ja toimenpiteen keskeyttäminen johtaa huonoihin seurauksiin, mukaan lukien käyttöjärjestelmän käynnistämisen mahdottomuus. Jos kova nollaus suoritetaan tietokoneen kautta, latauksen määrällä ei ole väliä, koska puhelin on kytketty tietokoneeseen johdon kautta ja ladataan siitä.
- Poista Google-tilisi, jos älypuhelimesi käyttöjärjestelmä on Android 5.1 tai uudempi. Tosiasia on, että yritys on ottanut käyttöön uuden suojauspolitiikan, jonka mukaan käyttäjien on syötettävä viimeiset tilitietonsa käyttöjärjestelmän palauttamisen jälkeen. Ilman tätä laitetta ei voi käynnistää, ja sinun on otettava yhteyttä palvelukeskuksiin, jotka ottavat työn vastaan vain, jos heillä on gadgetin tukiasiakirjat.
Yllä esitetyt vaiheet koskevat kaikkia matkapuhelimia: esimerkiksi Samsungissa ja muissa merkeissä vaaditaan Google-sidonta, vaikka omistaja ei saa käyttää sitä.

Varmuuskopioida
On olemassa useita yksinkertaisia tapoja tehdä varmuuskopio ennen tehdasasetusten palauttamista Androidissa:
- Google-tilisi käyttäminen.
- PC:llä ja ADB-työkaluilla.
- Mukautetun Racoveryn käyttäminen.
- DataSync-ohjelman kautta.
Paras vaihtoehto on varmuuskopiointi tilin kautta, koska siinä tapahtuu täysi synkronointi, jonka seurauksena käyttäjä pääsee helposti varmuuskopioihin. Miten se tehdään:
- Siirry kohtaan "Henkilökohtainen" ja "Tilit".
- Kun olet valinnut tilisi, valitse kaikki valintaruudut.
- Palaamme takaisin edelliseen vaiheeseen, napsauta "varmuuskopiointi" ja "nollaus", valitse tietojen arkistointi ja automaattinen palautus. Suoritamme työtilin täyden tarkistuksen ja siirrymme synkronointivalikkoon, jossa napsautamme "Synkronoi".
- Kirjaudu tilillesi. Napsauta nollaa palataksesi edelliseen versioon.
Tämä vaihtoehto sopii vain niille, jotka muistavat kaikki tilitiedot (käyttäjätunnus ja salasana). Tarvitset sitä myöhemmin järjestelmän palautuksen ja uudelleenkäynnistyksen jälkeen, muuten et voi käyttää laitetta.
Synkronoinnin ja Googlen varmuuskopion luomisen seurauksena laite lataa automaattisesti kaikki tiedot "tililtä" käynnistyksen jälkeen.
Suorittaaksesi toiminnon ADB RUNin kautta, tarvitset tietokoneen ja älypuhelimesi johdon, joka on liitettävä USB-liittimeen. Prosessi koostuu useista vaiheista:
- Aktivoimme USB-virheenkorjauksen älypuhelimessa.
- Käynnistä ADB RUN -ohjelma.
- Jos ohjainta ei ole asennettu aiemmin, asenna se.
- Valitse ohjelmassa "Varmuuskopiointi" ja sitten "ADB-varmuuskopio".
- Etsi varmuuskopiointivalikko laitteestasi ja napsauta sitä.

Toimenpiteen suorittamisen jälkeen sinun tarvitsee suorittaa vain kaksi vaihetta palauttaaksesi:
- Napsauta ohjelmassa "ADB Restore".
- Valitse älypuhelimellasi ”Data Recovery”.
Jos käyttöjärjestelmään on asennettu mukautettu "Recovery", laiteohjelmistosta tehdään täydellinen kopio varmuuskopion luomisen sijaan. Mitä pitää tehdä:
- Kirjaudu sisään palautukseen, napsauta "Varmuuskopioi ja palauta".
- Valitse "Varmuuskopio" kopioidaksesi ja sitten "Palauta" palauttaaksesi.

Toinen kopiointivaihtoehto on käyttää DataSync-sovellusta. Se sopii käyttäjille, joiden tarvitsee vain siirtää tietoja muista sovelluksista. Jos sinun on luotava niistä varmuuskopiot, et voi tehdä sitä DataSyncin avulla.
Kuinka nollata asetukset Androidissa palautuksen kautta
Tätä vaihtoehtoa suositellaan niille, jotka eivät voi käynnistää puhelinta, koska järjestelmä jumiutuu tai jos lukitussalasanan tai -kuvion syöttäminen on mahdotonta. Palautusta käyttävä toimenpide suoritetaan seuraavasti:
- Aktivoimme palautuksen painamalla samanaikaisesti kahta näppäintä – äänenvoimakkuuden vähennys ja virta pois päältä. Joissakin laitteissa voidaan käyttää muita yhdistelmiä: virta päälle + "koti" + äänenvoimakkuuden lisäys (Samsungille); teho + äänenvoimakkuus; äänenvoimakkuuden lisäys- ja vähennyspainikkeet kerralla.
- Kun valikko avautuu, selaa sitä äänenvoimakkuusnäppäimillä.
- Valitse "Pyyhi tiedot" tai "Clear flash" ja sitten "Kyllä" tai "Kyllä, poista kaikki käyttäjätiedot".
- Kun prosessi on valmis, valitse käyttöjärjestelmän uudelleenkäynnistysvaihtoehto - "Käynnistä järjestelmä uudelleen nyt".



Joissakin älypuhelimissa on yksittäiset ohjeet, jotka kuvaavat asetusten varmuuskopiointia tai palauttamista Androidissa, ja valikkovaihtoehdot voivat vaihdella hieman.
Suoritetaan Hard Reset Fastboot-tilasta
Kaikkien Android-tietojen nollaamiseksi on olemassa Fastboot-apuohjelma, joka voidaan ladata kehittäjän viralliselta verkkosivustolta. Asentaaksesi tämän ohjelman oikein, sinun on toimittava seuraavasti:
- Kun olet asentanut Fastbootin, pura se C-aseman juureen, lataa Java-kehityspaketti, asenna paketti hyväksymällä lisenssiehdot.
- Siirry "Android SDK" -kansioon, avaa se ja etsi "Android"-tiedosto, suorita se.
- Asenna paketti valitsemalla "Hyväksy lisenssi".
LG-, Nexus-, Huawei-, HTC- ja Motorola-merkkien käyttäjien on avattava ohjelman lukitus etukäteen:
- Valitsemalla "Fastboot oem unlock" -komennon, jos laite on LG, Huawei tai HTC.
- Muiden laitevalmistajien osalta aktivointi on mahdollista vain hankkimalla koodi viralliselta verkkosivustolta.

Voit laittaa laitteesi Fastboot-tilaan jollakin seuraavista tavoista:
- Sammuta matkapuhelin ja paina sitten kahta näppäintä: virtapainiketta ja äänenvoimakkuuden vähennyspainiketta.
- Yhdistämme laitteen tietokoneeseen, kirjoita ADB-komento osoitepalkkiin, joka toimii järjestelmänvalvojana, ja paina Enter. Kun laiteohjelmisto on ladattu, sinun on suoritettava hard reset komennoilla "./fastboot erase userdata" tai "./fastboot-w". Nollauksen jälkeen käynnistä älypuhelin uudelleen "fastboot reboot" -komennolla.
muita menetelmiä
On olemassa useita muita palautusmenetelmiä:
- Googlen Find My Device -palvelun kautta. Sopii käyttäjille, jotka ovat kadottaneet gadgetinsa ja haluavat poistaa henkilökohtaisia tietoja etänä.
- TWRP-palvelun kautta. Sen avulla voit puhdistaa yksittäisiä osioita koko käyttöjärjestelmän sijaan.
- Numeronäppäinyhdistelmän käyttäminen.

Jälkimmäisessä tapauksessa sinun on syötettävä koodit
- *#*#7378423#*#8
- *#*#7780#*#*
- *2767*3855#
- paina soittonäppäintä
Tämän jälkeen laite suorittaa toiminnon ja käynnistyy uudelleen. Joskus uudelleenkäynnistys tapahtuu heti viimeisen merkin syöttämisen jälkeen, mikä on normaalia.
Kaikki yllä esitetyt vaihtoehdot ovat helpoimpia käyttäjille, joilla ei ole erityisiä taitoja. Jos palautuksen jälkeen ilmenee muita ongelmia, on suositeltavaa ottaa yhteyttä asiantuntijapalveluun, muuten itsenäisellä toimenpiteellä tilanteen monimutkaisuuden todennäköisyys kasvaa.
Johtopäätös
Peruutus on tehokas tapa torjua puhelimen jäätymistä ja muita RAM-muistin ylikuormitukseen ja järjestelmän epävakauteen liittyviä ongelmia. Voit suorittaa nollauksen Androidissa itse, jos tiedät yksityiskohtaiset ohjeet ja sinulla on vain yksi vapaa tunti, koska itse toimenpide ei vie paljon aikaa.
Video