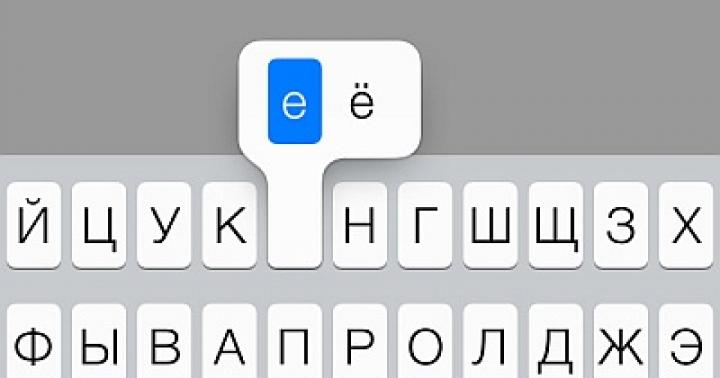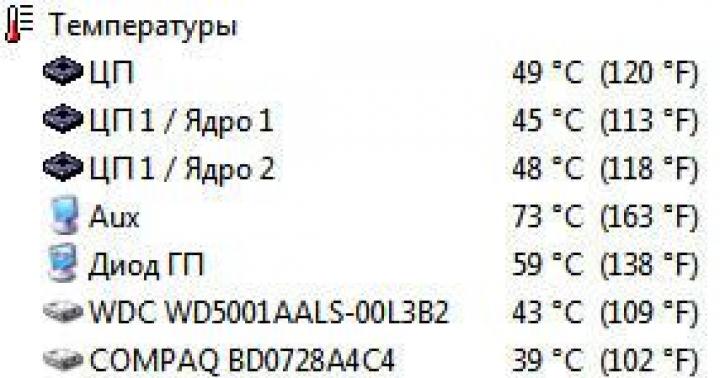Üdvözöllek cikkemben! Tehát vásárolt egy útválasztót, és itt az ideje elkezdeni a beállítását. De még mindig nagyon sok lépés van a végeredményhez - helyesen kell telepítenie, csatlakoztatnia kell az összes berendezéshez és konfigurálnia kell. De mi van, ha ezt nem érted? Az én tanfolyamom egy fiatal harcos számára egy router felállítása „bábuknak”.
Figyelem! A cikk egy általános modellt javasol az útválasztó beállításához minden eszközhöz. Nyomatékosan ajánlom, hogy keressen egy cikket weboldalunkon a modelljéhez, és ennek megfelelően végezze el a beállításokat. Felajánlom a legnépszerűbb modellek listáját, amelyek konfigurálására vonatkozó utasításokat találunk:
És még ha a modelled még sehol nem érhető el, akkor is rendben van. Maga a beállítási folyamat szinte mindenhol ugyanaz (ezt lentebb láthatja) minden útválasztó modellnél. Ezenkívül nincs különbség az internetszolgáltató között. Tegyük fel, hogy ha a szolgáltató vezetéke sikeresen csatlakozik az útválasztóhoz, akkor minden rendben lesz) Gyerünk.
Beállítási terv
Tehát annak biztosítása érdekében, hogy az internet sikeresen működjön egy útválasztón keresztül, bármely modell esetében körülbelül a következő lépéseket kell végrehajtania:
- Telepítse az útválasztót, csatlakoztassa az összes vezetéket, csatlakoztassa a hangolóeszközt.
- Jelentkezzen be a router beállításaiba.
- Internet beállítás.
- A Wi-Fi beállítása.
- Jelszavak módosítása (opcionális).
Minden! Most nézzük meg részletesebben a lépésről lépésre szóló utasításaim egyes pontjait. Ha valami nem érdekes, vagy nem szükséges, a cikk tartalmával görgessen a kívánt részhez. De előbb megnézheti a beállítási videót is:
1. lépés Telepítés és csatlakoztatás
Nézzük meg az útválasztó telepítésének kezdeti lépéseit.
- A routert legegyszerűbben az ISP vezeték közelében lehet elhelyezni. Nem, nem korlátozlak. Sőt, azt tanácsolom, hogy először válasszon helyet a lakás közepén a routernek, és csak ezután kérje meg a szolgáltatót a kábel telepítésére. Egy másik lehetőség a kábel meghosszabbítása átjátszókon keresztül a kívánt helyre. De az univerzális tanácsom az, hogy tedd a vezetéket oda, ahol leesett.
- Csatlakoztatjuk a routert. Az antennák kivehetők? Kapcsolódjunk. Csatlakoztatjuk a tápegységet, majd a konnektorba. Azonnal ellenőrizzük - ha vannak visszajelzők, kigyulladnak. Ha nem, ellenőrizze újra a kapcsolatot, vagy ellenőrizze az útválasztó bekapcsológombját (a hátlapon van). Most fontos, hogy csak áram legyen rajta, és minden jelzés be legyen kapcsolva.
- A kezdeti beállítás legjobb módja a vezetékes csatlakozás. Ez a bekezdés erről fog szólni. Aki WiFi-n keresztül fog csatlakozni, olvassa el a következő bekezdést, de mindenképpen csatlakoztassa a szolgáltató kábelét!!!
- Először csatlakoztatjuk a szolgáltató kábelét. Van Ethernet (mint egy számítógép vezeték méretű) és telefon (vékony, ADSL). Dugjuk a router hátulján lévő portba. A portot általában külön színnel emelik ki a többitől. Általános szabály, hogy kék. Azt írja, hogy WAN, Internet vagy valami hasonló.

- Csatlakoztatjuk az útválasztót egy számítógéphez vagy laptophoz egy vezetékkel a LAN porthoz (sárga). Ez minden. Ha a kapcsolat sikeres volt, lépjen a beállítások bejelentkezési szakaszába.

- Ha Wi-Fi-n keresztül szeretne csatlakozni, csatlakozzon. Ez különösen igaz azokra, akik laptophoz vagy telefonhoz szeretnének csatlakozni, és mindent ezen keresztül szeretnének megtenni. Ne felejtse el a hálózati adaptert is csatlakoztatni a hálózathoz és a szolgáltató kábeléhez. Az új modemen való hálózat eléréséhez szükséges adatokat néha az eszköz alján lévő matricán jelzik - jelszóval vagy WPS-en keresztül csatlakozhat. Gyakran csak egy üres jelszót használnak. Egyes modellek nem hoznak létre hálózatot a beállítás során.
Nem lehet sok különbség a router beállítása között számítógép, laptop, telefon vagy táblagép használatával. A router szabványos webes felülettel rendelkezik, amely minden eszközön ugyanaz lesz. Akárcsak a kedvenc webhelyei.
A legfontosabb ezek után az, hogy bármilyen kapcsolat legyen a routerrel - legyen az vezetékes vagy légi.
2. lépés: Lépjen be a Beállításokba
Bármely modern router összes beállítása a webes vezérlőpulton keresztül történik. Ez egy olyan webhely analógja, amely magán az eszközön fut. Tehát úgy kell csatlakoznia hozzá, mint egy webhelyhez – egy böngészőn keresztül.
Egy adott útválasztó vezérlőpultjához való hozzáféréssel kapcsolatos információk általában az útválasztó alján található matricán találhatók. Kötelező – kapcsolati cím, bejelentkezési név, jelszó.

Tipikus csatlakozási címek a legtöbb modern modellhez:
192.168.0.1
192.168.1.1
Követjük ezeket a linkeket, és nagy valószínűséggel az egyik esetben egy panelre kerül, ahol megkérik a bejelentkezési nevét és jelszavát. Már tudja, hol szerezheti be a gyári bejelentkezési nevet és jelszót. Ha nem, keresse meg modelljét weboldalunkon. A leggyakoribb beállítások szinte minden útválasztó modellhez:
Belépés - admin
admin vagy üres

Mi legyen a folytatáshoz: Be kell jelentkeznie az útválasztó vezérlőpultjába.
jegyzet. A készüléken engedélyezni kell a címek automatikus fogadásához szükséges beállításokat. Ellenkező esetben előfordulhat, hogy egy másik alhálózatban kap egy IP-címet, és nem fog tudni csatlakozni a beállításokhoz. Ha nem tud csatlakozni, ez a leggyakoribb probléma. Írd meg kommentben! Javítsuk ki.

3. lépés: Internet beállítása
Most menjünk tovább az internet beállításához az útválasztón. A legfontosabb, hogy ha sikeresen végrehajtotta az előző lépéseket, akkor feltétlenül szükségünk lesz szolgáltatója bejelentkezési nevére és jelszavára az internethez való csatlakozáshoz. Megtalálható a szerződésben – tehát ideje megkeresni ezt a papírt.
Szinte minden modern útválasztó rendelkezik egy beállítási varázslóval, amely lépésről lépésre végigvezeti Önt ezeken a lépéseken - az internet beállítása, a Wi-Fi jelszó beállítása, az útválasztó jelszavának megváltoztatása. Sok útválasztó a kezdőlapjára helyezi. Általában olyan nevük van, mint „Gyorsbeállítás varázsló”, „Gyorsbeállítás” vagy „Gyorsbeállítás”. Keress valami ilyesmit. Nálam ez így néz ki:

Ne féljen saját maga végigmenni minden lépésen. Az alábbiakban megjegyzéseket fogok hagyni néhány ellentmondásos kérdésről, de minden router-modell esetében ugyanerről fog kérdezni. Tehát csináld meg egyszer, és tanulj életed végéig!
Az egyik fontos szempont a csatlakozás típusának kiválasztása. Attól függ, hogy mi van írva a szerződésedben. Általában ott vannak feltüntetve ezek a technikai pontok. A leggyakoribb a PPPoE, van dinamikus IP-cím és statikus IP, L2TP, PPTP. Itt a legfontosabb dolog az, hogy válassza ki a típusát (de általában a Rostelecomnál van PPPoE), adja meg bejelentkezési nevét és jelszavát - ez minden, ez elég ahhoz, hogy az internet minden eszközön automatikusan megjelenjen.
A beállítások általában a WAN részben találhatók. Megmutatom a működőképeimet, meg kell adnia a saját bejelentkezési nevét és jelszavát.

Dinamikus esetén Az az IP-cím, ahol az internetszolgáltató csatlakozik a vonalhoz - az internet azonnal megjelenik az útválasztó csatlakoztatása után. Ellenőrizze, hogy megvan-e már? Lehet, hogy semmit sem kell konfigurálni?
Ha egyikhez sem tud csatlakozni, csak hívja a szolgáltatót. Kiváló tanácsokat adnak telefonon, és segítenek megoldani a problémát. Főleg az internettel. Ne félj!
: Működő internet vezetékes eszközökön. Esetleg Wi-Fi-n keresztül.
4. lépés: A Wi-Fi beállítása
Egy másik fontos lépés, amely a vezeték nélküli útválasztókban található. Ennek a beállításnak a lényege, hogy vagy elindítsa a Wi-Fi-t (ha hirtelen nem indult el a gyári beállítások szerint), vagy módosítsa a hálózat nevét és jelszavát, hogy egyértelmű és biztonságos legyen. Itt vannak a fő beállítások:
- Hálózatnév vagy SSID – hogyan lesz látható mindenki számára, írja be a nevét angol betűkkel! Jobb, ha világosan leírod magadnak.
- Biztonsági típus - WPA2 - ez a kapcsolatbiztonság legfrissebb típusa. A WEP szabvány teljesen szivárog, a WPA pedig egyszerűen egy korábbi verzió. Ezért jobb, ha azonnal megáll a WPA2-nél, amely minden modern eszköz alapértelmezett beállítása.
- A jelszó ugyanaz, mint amit a Wi-Fi hálózathoz való csatlakozáshoz használ. Ne felejts el átöltözni! Ellenkező esetben bármelyik szomszéd szabadon csatlakozhat Önhöz. Hossz – 8 karaktertől. Azt javaslom, hogy találjon ki valami bonyolultabbat, és ideális esetben készítse el.
Ezek a beállítások egy vagy több lapon is megtalálhatók, például az enyémen:


Ne felejtse el menteni az összes módosítást. És megesik, hogy tengernyi értékeket változtatsz, elfelejtesz sietve spórolni, aztán azon tűnődsz, miért nem működik mindez. Mentés után általában kirúg a hálózatból - elvégre más lesz a hálózat neve, így újra be kell jelentkezni új jelszóval.
Mi történjen a folytatásért?: Az eszköz sikeresen elosztja a Wi-Fi-t. Mindenki könnyen csatlakozhat és használhatja az internetet.
5. lépés: Módosítsa az útválasztó jelszavát
Emlékszel, hogy az elején az alapértelmezett jelszóval mentél be a router beállításaiba? Tehát bármelyik szomszéd megteheti ugyanezt, majd láthatja a Wi-Fi jelszavát, vagy ami még rosszabb, rossz oldalakra irányítja át. Akarod ezt? Szóval szerintem nem. Szóval változtassunk jelszót!!!
Ez általában egy speciális, megfelelő névvel ellátott részben történik. Nekem ilyen van:

Amint látja, egyszerre módosíthatja felhasználónevét és jelszavát – ezek kiváló alap biztonsági beállítások bárki számára.
Videó verzió
Aki utál olvasni, az nézzen újra mindent a videóban. Talán találsz magadnak valami hasznosat:
Kiegészítők
Úgy tűnik, ez az összes legfontosabb lépés – már csak az otthoni hálózaton lévő összes eszközön kell használni az internetet. És ha hirtelen bármilyen problémája van, feltétlenül írja meg a megjegyzésekben. Ha minden sikerült, írj te is, nagyon fontos, hogy halljam a véleményed.
Itt megjegyezek néhány további érdekes opcionális útválasztó beállítást. Az összes modern útválasztón már nem kritikusak (az összes szükségeset fentebb már leírtuk), de hirtelen szükség lesz rájuk. Általában mindegyik a megfelelő részben található:
- WPS – gyors csatlakozás beállítása a Wi-Fi-hez PIN-kód segítségével. Általában alapértelmezés szerint ki van kapcsolva. Egyesek számára kényelmes, de én személy szerint nem használom ezt a modult. Csak hardcore, csak összetett jelszó.
- IPTV – Sok útválasztó támogatja az internetszolgáltató interaktív TV-jét. A lényeg az, hogy működés közben minden ide csatlakozik, különben az útválasztó lekapcsolja a televíziót.
Ha valami nem jött össze a beállítási folyamat során, és nem tud semmit tenni, ne essen pánikba, hanem állítsa vissza a beállításokat a gyári beállításokra. Ehhez nyomja meg a Reset vagy Reset gombot az útválasztó hátlapján. A gomb általában egy mélyedésben található, tűvel vagy valami keskeny tárggyal kihúzható. Néha nem egy új, hanem egy régi útválasztót vesz – és lehet, hogy valaki más beállításai vannak ott. Szóval ez egy csodaszer.

Gyakori problémák
Sok probléma adódhat, és lehetetlen mindent előre megjósolni. Itt csak a leggyakoribbakra koncentrálok:
- Ellenőrizze a kábelt - leggyakrabban a kábel okolható a csatlakozási problémákért. Lehajolhat, elköltözhet – és nem lesz kapcsolat, nem lesz internet. A beállításokról nem is beszélve. TOP1. Egy másik gyakori ok az, hogy az emberek összekeverik a kábelcsatlakozót. Ne feledje: a szolgáltató kábele egy külön csatlakozóba (kék), a számítógép kábele a LAN-csatlakozók bármelyikébe kerül (sárga, általában több). Ha összekevered, semmi sem fog működni. De vannak kivételek - például néhány útválasztó olyan szolgáltatóktól, mint a Rostelecom. Kérjük, minden esetre olvassa el az utasításokat.
- DHCP és automatikus konfiguráció. A probléma az, hogy az eszközök valamilyen oknál fogva helytelen hálózati beállításokat kapnak. Ennek két oka van: vagy már manuálisan beállították, vagy a DHCP-szerver nem működik megfelelően. A kézi beállításnál már írtam - csak át kell állítani mindent automatikus átvételre. DHCP szerver esetén nehezebb a számítás, pontosításképpen a DHCP szerver osztja ki a beállításokat a hálózaton, és általában a routeren jön létre, amikor bekapcsolod. Mi a teendő, ha több router van a hálózaton? Ellenőrizni kell.
Ez minden. Állítsd be és élvezd!
Nem is olyan régen a számítógép, és főleg a laptop luxus volt. Ma már szinte minden családban van számítógép vagy laptop, sok családban szinte minden családtag rendelkezik ezekkel az eszközökkel. Minden ilyen eszköznek rendelkeznie kell internet-hozzáféréssel, mivel az internet nélküli számítógép egy „doboz”. A technika fejlődésével az internetes forgalom több eszközre való felosztásához már nem kell minden készülékhez külön kábelt csatlakoztatni, minden megoldható a levegőben - Wi-Fi technológia segítségével.
A cikk tartalma:
A Wi-Fi előnyei
Mielőtt az otthoni Wi-Fi hálózat beállításáról beszélnénk, beszélünk ennek a technológiának a feladatairól és előnyeiről. Tehát, ha meglévő internetes csatornáját több eszközre kell felosztania, akkor szüksége van egy útválasztóra. Ha az internetes csatornát úgy szeretné megosztani, hogy eszközöket csatlakoztat vezetékek nélkül, akkor egy Wi-Fi router segít ebben. Erről már beszéltünk, ezért a vásárlás előtt javasoljuk, hogy olvassa el újra ezt a cikket. A Wi-Fi útválasztó nagyszerű lehetőség, ha olyan eszközökkel rendelkezik, amelyek támogatják a Wi-Fi hálózatokat. Így a Wi-Fi router legközpontibb pontjára szerelve az egész lakásban Wi-Fi lefedettséget biztosíthat, ami nagyon kényelmes, mert nem kell felesleges vezetékeket vezetnie. Ha számítógépe nem rendelkezik Wi-Fi adapterrel, akkor ez a probléma kétféleképpen oldható meg: telepítsen Wi-Fi útválasztót abba a helyiségbe, ahol a számítógép található, vagy vásároljon Wi-Fi adaptert. A Wi-Fi adapter egy kis eszköz flash meghajtó vagy PCI-nyílásba helyezett kártya formájában.Figyelembe véve, hogy szinte minden családnak Wi-Fi útválasztót kell telepítenie, elmondjuk, hogyan állítsa be saját maga, szakember hívása nélkül.
Wi-Fi router beállítása
Az útválasztó konfigurálásához kábelen keresztül kell csatlakoztatni egy számítógéphez vagy laptophoz. A csatlakozási rajzot az útmutatóban kell feltüntetni. Kicsomagoljuk a routert, rácsavarjuk az antennákat, majd a hálózati kábel egyik részét (ami a készlethez tartozik) a routerhez, a másikat a számítógéphez (laptophoz) csatlakoztatjuk. Ezután csatlakoztatjuk a routert, majd az internetszolgáltató hálózati kábelét.Hogyan lehet belépni a router menüjébe
Abszolút minden Wi-Fi router WEB felületen van konfigurálva, ez egyfajta webhely beállításokkal. Vagyis az útválasztó konfigurálásához meg kell nyitnia az oldalt a beállításokkal a böngészőben. Ehhez írja be a „192.168.1.1” számot a böngésző címsorába, és nyomja meg az „Enter” billentyűt. Ezt követően egy ablak jelenik meg a képernyőn, amelyben meg kell adnia bejelentkezési nevét és jelszavát az útválasztó beállításainak eléréséhez. Szabványos (alapértelmezés szerint) bejelentkezési név és jelszó az útválasztó beállítási menüjéből: „admin” - kis betűkkel. A belépés után kattintson az „OK” gombra, és lépjen a menübe.

Wi-Fi router frissítése
Tehát a Wi-Fi útválasztó beállításához először újra kell frissítenie. Ha Ön elég tapasztalt ember, és tudja, mit és hogyan, akkor most elmondjuk, mit kell tennie ehhez. Ha nem különösebben szereti megérteni a számítástechnika összes bonyolultságát, akkor megteheti az útválasztó villogtatása nélkül. A firmware az útválasztó egyfajta operációs rendszere, amelyen a működése alapul.
Miért van szükség villogásra? Az útválasztó újratöltése szükséges az eszköz normál és jó minőségű működésének biztosításához. Általános szabály, hogy minden Wi-Fi routernek ugyanaz a firmware-verziója van a kiadás pillanatától a leállításig. Ez a firmware csak belső teszteken megy át, de amikor az eszköz tömeges értékesítésre kerül, a felhasználók különféle helyzetekben mindenféle problémát találnak a készülék működésében. Ezért a „natív” firmware nem tökéletes, és problémái lehetnek az eszközzel: alacsony sebesség, lefagy, problémák a Wi-Fi-vel stb. Ezért jobb, ha új firmware-verziót telepít.
A Wi-Fi útválasztó újraindításához le kell töltenie a firmware fájlt. Természetesen letöltheti a gyártó hivatalos webhelyéről. Ehhez keresse meg az eszköz gyártójának webhelyén a Wi-Fi útválasztó modelljét, és kattintson a „Letöltések” fülre, ahol az elérhető firmware listája található. Egyes gyártók elküldhetik Önt egy FTP-kiszolgálóra, ahol a firmware tárolva van. De ne rohanjon a firmware legújabb verziójának letöltésével, először olvassa el azokat a fórumokat, ahol a firmware-t telepítő felhasználók véleményt írtak a munkájáról, és levonták a következtetést: érdemes-e telepíteni vagy sem.
Miután letöltötte az archívumot a firmware-rel, csomagolja ki, és másolja a firmware fájlt a letöltések mappába. Az útválasztó menüjében lépjen a Firmware részre, és az elérhető mezőben adja meg az útválasztónak az új firmware elérési útját. Az útválasztó újratöltésére vonatkozó részletesebb utasításokat az eszközhöz tartozó útmutatóban találja.
A villogás után lépjen a Network / IPConfig / Network menübe (az útválasztó modelljétől függően), és először adja meg a szolgáltató beállításait.

WAN kapcsolat típusa
- Dinamikus IP / DHCP / Dinamikus IP – válassza ki, hogy a szolgáltató dinamikus IP-t biztosít-e;
- Statikus ip / Statisztikai IP-cím - válassza ki, ha a szolgáltató helyi hálózatra épül, ahol az internet eléréséhez meg kell adnia az IP-címet, az alhálózati maszkot és az átjárót.
- PPPoE – válassza ki, ha bejelentkezési nevet és jelszót kell megadnia az internet eléréséhez.
DNS 1 és DNS 2 - ajánlatos automatikusan telepítve hagyni őket, de ha a szolgáltató megköveteli a manuális telepítésüket (ami nagyon ritka), akkor adja meg az elsődleges és másodlagos DNS-t. Nem mindig szükséges megadni a szolgáltató DNS-ét a hálózati beállításokban, néha a külső DNS jobban működik, mint a szolgáltatóé.
Ezután lépjen a Wi-Fi beállításokat tartalmazó Vezeték nélküli fülre.
Wi-Fi hálózat beállítása
Hálózat neve (SSID)
A hálózat neve a Wi-Fi útválasztó neve, amely akkor jelenik meg, amikor az eszköz hálózatot keres a Wi-Fi-hez való csatlakozáshoz. Javasoljuk, hogy a véletlenek elkerülése érdekében a lehető legeredetibb nevet állítsa be. Ha 2 azonos nevű eszköz van a hálózaton, előfordulhat, hogy a Wi-Fi kapcsolat nem működik megfelelően.
Csatorna
Ez az a frekvenciacsatorna, amelyen az adatátvitel történik. Különös figyelmet fordítson erre a paraméterre, mivel ez alacsony Wi-Fi-sebességet eredményezhet. Miért? Minden csatornának megvan a maga, mondhatni adatátviteli volumene. Minél több eszköz csatlakozik Wi-Fi-n keresztül, annál kisebb az internet sebessége az egyes eszközökön – ugyanez vonatkozik a csatornára is, minél több eszköz használja ugyanazt a csatornát, annál kisebb a sávszélessége. Ezért még akkor is, ha nagy az internetkapcsolat sebessége, és a Wi-Fi csatorna túlterhelt, a Wi-Fi kapcsolat sebessége nagyon alacsony lesz.
Ha nincsenek olyan fejlett szomszédai, akkor ezt a paramétert az „Auto”-ra hagyhatja. Nagyon egyszerű ellenőrizni a szomszédok Wi-Fi aktivitását - hívja elő a Wi-Fi kapcsolatok menülistát, és nézze meg a lakásában elérhető Wi-Fi routerek számát: ha kevés van belőlük, akkor a csatorna elég, ha sok van, akkor jobb manuálisan telepíteni.
Mivel az „Auto” a 6. vagy 7. csatornát választja ki, kézi kiválasztáskor ki kell választani az elején található csatornákat. Vagyis ha a jövőben a Wi-Fi kapcsolat sebessége csökken, de a kábeles kapcsolat sebessége a leírtak szerint alakul, akkor lehetséges, hogy az egész probléma a Wi-Fi csatornában van.

vezetéknélküli mód
Ez a beállítás beállítja a vezeték nélküli hálózat szabványát. Két tényező függ a vezeték nélküli hálózati szabványtól: a régi típusú eszközök működtetésének képessége és a Wi-Fi sebessége. Vagyis a Wi-Fi-nek megvannak a maga működési szabványai, és hogy ez egyértelműbb legyen, nézzünk egy példát. A cellás kommunikációban először WAP-on, majd GPRS-en, majd EDGE-n stb. továbbították az internetet, minden új típusnál az adatátviteli sebesség is nőtt - a mi helyzetünkben minden a régi. Minél távolabbról jelképez egy kommunikációs szabványt az ábécében egy betű, annál nagyobb adatátviteli sebességet támogat. De itt még egy szempontot figyelembe kell venni: nem minden olyan eszköz, amelyet meglehetősen régen adtak ki, és támogatja a Wi-Fi hálózatokban végzett munkát, támogatja a legújabb típusú kapcsolatot - és ezt figyelembe kell venni.
A vezeték nélküli kapcsolat típusának kiválasztásakor állítsa be azt a típust, amelyet az összes Wi-Fi eszköz támogatni fog. Az újabb típusú eszközök működhetnek a régebbi típusokkal, de fordítva nem. De ne légy ideges, a legtöbb modern Wi-Fi útválasztó több szabvánnyal is működhet - ami nagyon kényelmes; ehhez állítsa az értéket „b/g/n”-re (ha elérhető).
Csatorna szélessége
A csatorna szélessége megahertzben van megadva. Javasoljuk, hogy hagyja ezt a paramétert „Auto” állásban, vagy állítsa a maximális értékre.
Maximális adatátviteli sebesség
Ez a paraméter beállítja a maximális adatátviteli sebességet - sebességkorlátozást. Természetesen a legjobb ezt a paramétert a maximális értékre állítani. Ha Ön a fő internetfelhasználó, és nagy sebességű adatátvitelre van szüksége egy hálózati kábelen keresztül a számítógépén, akkor ily módon csökkentheti a sebességet Wi-Fi-n keresztül.
Titkosítás típusa
Egy másik fontos paraméter a Wi-Fi útválasztó beállításakor a továbbított adatok titkosításának típusa. Minél erősebb a titkosítás típusa, annál biztonságosabban továbbítják az adatokat. Ma a legjobb titkosítási típus a WPA-PSK/WPA2-PSK. De itt arra is figyelni kell, hogy nem minden eszköz támogatja ezt a típusú titkosítást, ezért lehetséges, hogy a választása során minden eszköz számára meg kell találnia az „arany középutat”.

A Wi-Fi beállítása számítógépen és laptopon
Röviden elmondjuk, hogyan állíthatja be a Wi-Fi-t Windows 7 és Windows 8 rendszeren. A Wi-Fi laptopon vagy számítógépen történő beállításához ki kell választania a Wi-Fi útválasztót a Wi-Fi eszközök listájából, amelynek az eredeti nevet adtad. Ezután kétszer rákattintunk a nevére az egérrel, és a rendszer felszólítja a jelszó megadására - írja be a jelszót, be van jelölve, és ha mindent helyesen adott meg, az eszköz csatlakozik a Wi-Fi-hez. Ezt követően javasoljuk, hogy ellenőrizze mind a hálózaton, mind a Wi-Fi-n keresztül. Felhívjuk figyelmét, hogy a Wi-Fi sebességét korlátozhatja az útválasztó sávszélessége. Ezért ez eltérhet a LAN-on keresztül elérhetőtől.Néha egy laptop Wi-Fi-n keresztüli csatlakoztatásához külön engedélyeznie kell a Wi-Fi modult. A laptopokon általában a megfelelő gomb a felelős, amely lehet külön vagy az F7 billentyűvel kombinálva.
A Wi-Fi kapcsolat beállításáról az alábbi videóból tudhat meg részletesebb információkat.
A modern emberek nem tudják elképzelni az életüket az internet nélkül. Dolgozunk, kommunikálunk, játszunk, tanulunk, szórakozunk a globális hálózaton, és mindezt már nem lehet nélkülözni. Mindeközben az utóbbi időben egyre nagyobb figyelmet fordítanak az internet sebességére. Szerencsére a lassú internet a múlté, és most megengedhetjük magunknak, hogy nagy sebességgel utazzunk a világhálón. Sok régió már régóta a lefedettség területén található 3G és 4G, amely lehetővé teszi a vezeték nélküli internet meglehetősen nagy sebességű használatát. Azonban bármennyire is próbálkoznak a mobilszolgáltatók, még nem tudták elérni azt a sebességet, amit a vezetékes internet képes biztosítani, ezért a kérdések továbbra is aktuálisak - hogyan csatlakoztassunk egy útválasztót és hogyan konfiguráljuk az útválasztót .
itthon WiFi router számos előnnyel rendelkezik, és egyre többen döntenek a vásárlás mellett. Részletes útmutatást készítettünk azoknak, akik szeretnék tudni, hogyan kell csatlakozni routerés konfigurálja azt. Azonnal jegyezzük meg, hogy a WiFi router (a router másik neve) telepítésében, csatlakoztatásában és konfigurálásában nincs semmi nehéz. Csak türelmesnek kell lennie, és kövesse az alábbi utasításokat. Természetesen manapság sok cég kínál útválasztó telepítést és konfigurálást, de ezért a munkáért fizetnie kell. Ha nem áll készen további pénzt költeni, akkor ez a cikk nagyon hasznos lesz az Ön számára.
Mielőtt elmondanánk, hogyan kell beállítani az útválasztót, el kell mondani, hogy a beállítási eljárás a WiFi router adott modelljétől függően eltérő lehet, ezért több további cikket is készítettünk, amelyek részletes leírást tartalmaznak a legtöbb eszköz telepítéséről és konfigurációjáról. népszerű routerek. Itt megnézzük a főbb pontokat. A cikk előrehaladtával a részletesebb utasításokhoz mutató linkek kerülnek közzétételre. Tehát tegyük fel, hogy már van WiFi útválasztója, és nincs más dolga, mint telepíteni és konfigurálni.
Hol a legjobb hely a WiFi router elhelyezésére egy lakásban?
Mielőtt egy útválasztót telepítene egy lakásba, el kell döntenie a helyének legoptimálisabb helyét. A WiFi hálózat lefedettségi területe az otthoni vezeték nélküli útválasztó megfelelő helyétől függ. Különös figyelmet kell fordítani erre a pontra azoknak, akik meglehetősen nagy lakásban vagy házban élnek. A router gyártói az utasításokban feltüntetik a maximális jeltartományt, de nem szabad számolni ezekkel a számokkal. Az a tény, hogy sok függ attól, hogy milyen anyagból készülnek a lakás falai. Ezenkívül ne feledkezzünk meg mindenféle interferenciáról, például egy közönséges akvárium vagy szekrény csökkentheti a lefedettségi területet.
Sokan meg vannak győződve arról, hogy az optimális elhelyezés WiFi router az az asztal, amelyen a számítógép vagy maga a rendszeregység található. Nem javasoljuk, hogy ezt a helyet válassza, mert a jel minősége és lefedettsége sokkal rosszabb lesz, mint a WiFi router specifikációi megengedik. A routert célszerű megközelítőleg a lakás közepén és a lehető legmagasabban elhelyezni. Ha egy emeletes házban él, akkor a WiFi routert körülbelül az alábbi képen látható módon kell elhelyezni:

Egy kétszintes ház esetében a következő útválasztó hely lenne az optimális:

Fentebb megjegyeztük, hogy az eszköz telepítése a számítógép mellé nem a legjobb megoldás, de nem magyaráztuk meg, miért. Az a tény, hogy az elektromágneses interferencia egyéb forrásai rontják a vezeték nélküli útválasztó teljesítményét, ezért az útválasztót távol kell helyezni az ilyen forrásoktól, amelyek nemcsak számítógépet, hanem mikrohullámú sütőt, vezeték nélküli telefont stb.
Hogyan telepítsünk routert

A WiFi router elhelyezkedésével minden világos, ráadásul ha kis lakása van, akkor nem lesz probléma a lefedettséggel, a lényeg az, hogy az eszközt távol helyezze el az elektromágneses hullámok forrásaitól. Most nézzük meg, hogyan kell telepíteni az útválasztót. Ha az útválasztó beállításának és csatlakoztatásának folyamata az adott eszközmodelltől függően bizonyos különbségeket tartalmaz, akkor a telepítés szinte minden esetben szabványos lesz. Elvileg az útválasztó telepítésénél a legfontosabb az eszköz helyének helyes meghatározása, de ezzel már foglalkoztunk.
Nyissa ki a dobozt a routerrel, vegye ki és csatlakoztassa a tápegységhez. A WiFi router elülső oldalán lévő lámpáknak világítaniuk kell; ha ez nem történik meg, akkor problémák vannak az eszközzel, és ezek megoldásához fel kell vennie a kapcsolatot azzal az üzlettel, ahol a routert vásárolta. A WiFi router hátulján több port is található. Ezt a pontot azonban a következő részben részletesebben megvizsgáljuk. Úgy gondoljuk, hogy minden világos az útválasztó telepítésével kapcsolatban. Az eszköz biztosításához szükséges eszköz használatát nem tanítjuk meg, de a csatlakoztatási folyamatot érdemes átgondolni.
Hogyan lehet routert csatlakoztatni a számítógéphez
A WiFi routerek az adott modelltől függően eltérőek lehetnek, de sok a közös bennük. Az alábbiakban megvizsgáljuk a normál WiFi útválasztó funkcionalitását és csatlakoztatásának folyamatát. A modern útválasztóknak legalább négy LAN-portja van, amelyeken keresztül a számítógéphez csatlakozik. Ezenkívül minden útválasztónak rendelkeznie kell egy WAN-porttal, amely a szolgáltatótól származó kábel csatlakoztatására szolgál.

Az útválasztó számítógéphez való csatlakoztatásáról szólva meg kell mondani, hogy ez az eljárás rendkívül egyszerű, és bármely számítógép-felhasználó képes kezelni. A helyes csatlakozáshoz a következőket kell tennie:
- A csavart érpárt (hálózati kábelt) megfelelően préselje be, ha szükséges;
- Csatlakoztassa a WiFi útválasztót a tápegységhez;
- Csatlakoztassa a hálózati kábeleket (szolgáltató kábele és kábele a számítógéphez);
- Állítsa be a hálózatot (a részletes beállítási utasítások alább). A router és a számítógép csatlakozási rajza a képen látható:

Nézzük meg, hogyan lehet routert csatlakoztatni a számítógéphez, ha a WiFi útválasztó már csatlakozik egy másik számítógéphez, vagyis egy másik eszközt, például laptopot kell hozzáadnia otthoni hálózatához.
Csatlakoztatjuk a kábel egyik végét LAN a WiFi router csatlakozóját, a másikat pedig a PC hálózati kártya csatlakozójába. A kábel csatlakoztatása után a hálózati hozzáférés ikonjának meg kell jelennie a számítógép monitorán.

Ha a megfelelő ikon nem jelenik meg, akkor valószínűleg az a probléma, hogy a hálózati kártya le van tiltva. A hálózati kapcsolat ikonjának hiányának másik oka a szükséges illesztőprogramok hiánya. Menjünk-hoz „Vezérlőpult\Hálózat és internet\Hálózati kapcsolatok”és ellenőrizze a hálózati kártyánk láthatóságát. Ha lát egy hálózati kártyát, és egyszerűen le van tiltva, akkor engedélyeznie kell. Ehhez kattintson rá jobb gombbal, és válassza ki "Bekapcsol". Ha a hálózati kártya nem jelenik meg, telepítenie kell a megfelelő illesztőprogramokat. Ehhez szüksége lesz egy lemezre, amelyet a routerhez kell mellékelni. Ha nincs ilyen lemez, töltse le a szükséges illesztőprogramokat az internetről.
Az útválasztó számítógéphez való csatlakoztatásáról szólva meg kell mondani, hogy egy másik helyzet is lehetséges, amikor a számítógépnek a WiFi útválasztóhoz való csatlakoztatása után megjelenik a megfelelő ikon, de felkiáltójellel, vagyis nincs lehetőség csatlakozni az internetre.
Ez a probléma valószínűleg megoldható a hálózati kártya konfigurálásával. A vezérlőpulton lépjen a hálózati kapcsolatok menüpontra, majd a tulajdonságoknál válassza ki az elemet, és nyomja meg a gombot "Tulajdonságok". Elemek kiválasztása "Automatikus IP-cím beszerzése"És "DNS-kiszolgáló címének automatikus lekérése", ami után mentünk minden beállítást. Ezt követően a WiFi útválasztónak automatikusan be kell állítania magát az IP-címek elosztására. Néha azonban az internet ezek után a lépések után sem működik. Ebben az esetben ellenőriznie kell a kábelt vagy magát az útválasztót a használhatóság szempontjából. Tehát reméljük, hogy minden világos a kapcsolattal, most megtudjuk, hogyan kell konfigurálni az útválasztót.
Hogyan állítsunk be egy routert
Amint azt már többször említettük, a router beállítási folyamata a megvásárolt modelltől függően változhat. A modellek és gyártók óriási választéka ellenére azonban minden wifi router ugyanazt a funkciót látja el, ezért hasonló funkcionalitás és konfigurációs eszközök jellemzik őket.
Természetesen a router konfigurációs felületének (az útválasztó beállításait tartalmazó weboldal) megjelenése minden gyártónál egyedi, ezért több külön cikket is készítettünk, amelyek a mai legnépszerűbb routerek konfigurálására szolgálnak.
Tehát vessen egy pillantást a wifi útválasztó modelljére, majd tekintse meg az alábbi cikkek listáját a különféle útválasztók beállítására vonatkozó utasításokkal. Ha eszköze szerepel ezen a listán, kövesse a hivatkozást. (Ha nem tudja, hogyan juthat el a beállítások oldalára, olvassa el ezt a cikket a végéig).
Router d-link dir-300: Vezeték nélküli router 802.11g DIR-300. A DIR-300 a 802.11g szabványon alapul, de visszafelé is kompatibilis a 802.11b szabvánnyal, így a vezeték nélküli eszközök széles skálájával kompatibilis. négy Ethernet portot tartalmaz. Köszönet D-Link gyors útválasztó beállító varázsló(A gyors útválasztó telepítő varázslóhoz) a hálózat beállítása percek alatt elvégezhető. támogatja a rendszert Wi-Fi Protected Setup™ (WPS), amely leegyszerűsíti a vezeték nélküli hálózat és a biztonsági beállításokat.
d-link dir-615 router: Támogatott Wi-Fi szabványok: 802.11b/g/n (vázlat)
Hálózati interfészek: 4 LAN 10/100Base-T port, 1 WAN 10/100Base-T port. WAN kapcsolattípusok: Statikus IP, Dinamikus IP, PPPoE, L2TP, PPTP, DualAccess PPPoE, DualAccess PPTP.
Zyxel Keenetic router: A vezető orosz szolgáltatók hálózatában való munkához igazítva. Internet sebesség PPTP-n és L2TP-n keresztül - 55 Mbit/s-ig, PPPoE-n és IPoE-n keresztül - 70 Mbit/s-ig. A torrent letöltési sebessége akár 5 MB/s, körülbelül 500 munkamenetszám mellett. Link Duo technológia az egyidejű munkavégzéshez az interneten PPTP/L2TP/PPPoE és regionális hálózati szerver erőforrásokkal. Támogatja az IEEE 802.1X szabványt az internet-hozzáféréshez.
tp-link router: A Tp-Link útválasztók túlnyomó többsége olyan firmware-en fut, amely annyira hasonlít egymásra, mint két borsó egy hüvelyben. Az egyetlen jelentős különbség a különböző szoftvernyelvek egy adott modell „alapértelmezett” verziójában.
Asus router: Nagy sebességű vezeték nélküli 4 portos router. Az Asus routerek konfigurálása alapvetően csak két firmware-verzióban különbözik konfigurációban, nézzük meg mindkettőt.
Rostelecom router: A Rostelecomtól többféle útválasztó létezik, a következőket nézzük meg: Rostelecom univerzális útválasztók - Sagemcom f@st 2804 v5, v7 és v7 rev.1, Sagemcom f@st 3804, QTech RT-A1W4L1USBn és Startnet AR800.
A fenti cikkek részletes utasításokat tartalmaznak bizonyos modellek és gyártók wifi-routereinek beállításához, de ez a kézikönyv nem ér véget. Nem elég tudni, hogyan kell az útválasztót közvetlenül a konfigurációs felületen konfigurálni. A hálózati kártya beállításait is konfigurálnia kell. Ezen kívül sokan hasznosnak találják, ha ismerik az eszköz IP-címét a helyi hálózaton. Mindezek a pontok ebben a cikkben is szerepelnek.
A hálózati kártya paramétereinek konfigurálása
Mielőtt megpróbálna bejelentkezni az útválasztó felületére, megfelelően konfigurálnia kell a hálózati kártyát. Ehhez megyünk "Hálózati kapcsolatok" egy billentyűkombináció megnyomásával Win+Rés írja be a parancsot ncpa.cpl.

Kattintson "RENDBEN". Megnyílik a Hálózati kapcsolatok ablak. Kattintson jobb gombbal arra, amelyen keresztül az útválasztó csatlakozik a számítógéphez:
Ezután válassza ki az elemet "Tulajdonságok"és a megnyíló ablakban "Helyi kapcsolat tulajdonságai" kattintson duplán a komponensre a bal egérgombbal "Internet Protocol Version 4 (TCP/IPv4)". Ne felejtse el bejelölni a négyzeteket az IP- és DNS-címek automatikus lekéréséhez.

Az esetek túlnyomó többségében a wifi routerben van egy aktív DHCP szerver, amely a helyi hálózatba néz, amely IP-címet ad ki a számítógépnek. Megtekintheti a címen "Kapcsolat állapota" gomb megnyomásával Intelligencia .
Tehát reméljük, hogy minden világos a hálózati kártya paramétereinek beállításával, most térjünk át a mai cikk utolsó részére.
Az eszköz IP-címe a helyi hálózaton
Miután csatlakoztatta az útválasztót a számítógéphez, az útválasztó konfigurációs felületére kell lépnie a beállítás befejezéséhez. Ez úgy történik, hogy a címsorba beírja a webes felület címét. Minden útválasztónak van IP-címe a helyi hálózaton, leggyakrabban az 192.168.1.1 . azonban más lehetőségek is lehetségesek, például készülékek D-Link és NetGear van címe 192.168.0.1 és útválasztók TrendNet - 192.168.10.1. Tehát, ha van útválasztója, például D-Link, akkor a következőket kell beírnia a böngésző címsorába URL: http://192.168.0.1. Ezt követően megjelenik a monitoron egy oldal, amelyen a webes felület eléréséhez szükséges felhasználói név és jelszó megadására szolgáló űrlap látható. A felhasználónévnek és a jelszónak általában ugyanaz a jelentése - admin. Bár kivételek lehetségesek. A router IP-címét, felhasználónevét és jelszavát gyakran a készülék alsó borítóján található matricán tüntetik fel.

Ha nem tud bejelentkezni a webes felületre, először is ellenőriznie kell, hogy számítógépe kap-e IP-címet a készülék DHCP-kiszolgálójától. Érdemes az IP-címet manuálisan is regisztrálni a protokollbeállításokban TCP/IP. Ezt követően próbálja meg pingelni az útválasztót. Ez az eljárás a következőképpen hajtható végre: nyissa meg a parancssort, és írja be a - ping 192.168.1.1.
Azt hiszem, itt véget is érünk. Most már tudja, hogyan csatlakoztasson egy útválasztót és hogyan konfigurálja az útválasztót. Ne felejtse el, hogy a fenti hivatkozások a különböző gyártók útválasztóinak beállítására vonatkozó részletesebb utasításokat tartalmazó cikkekre találhatók.
Jó nap!
Sok felhasználó megrémül a Wi-Fi router önálló beállításától, vásárlásakor pedig szolgáltatást is rendel a csatlakozáshoz és a konfiguráláshoz.
Véleményem szerint ennek a szolgáltatásnak az ára sok üzletben túl magas (néha eléri a router árának felét)- főleg, hogy sokan egyedül is megbirkóznak ezzel a műtéttel (csak egy kicsit rá kell jönnöd 👌).
Azt is szeretném azonnal hozzátenni, hogy ha a jövőben meg kell változtatnia a jelszavát, az internetelérés beállításait (vagy bármi mást), akkor is be kell mennie és ki kell találnia magának...
Ezért „vázoltam” ezt a kis instrukciós cikket, képekkel és minden lépés magyarázatával. Remélem, az anyag lépésről lépésre bemutatása segít kitalálni, hogyan és mit kell tennie.
Szóval, térjünk a lényegre... 👌
👉 Kiegészítés!
Elolvashatja másik cikkemet is arról, hogyan kezdjem a nulláról
Lépésről lépésre: Wi-Fi router csatlakoztatása és beállítása
Hely kiválasztása és az útválasztó elhelyezése
Sok felhasználó egy hibát követ el - nem figyel az útválasztó telepítésének helyére. Nem, a teszteléshez és a kezdeti beállításhoz ez nem annyira fontos, de a készülék folyamatos működéséhez ez nem minden esetben jó...
Az a tény, hogy attól függően, hogy a Wi-Fi útválasztó hova van elhelyezve, nagyon jó lesz vételi szinttől függ hálózatok otthonának különböző részein. Jelentősen csökkentse a Wi-Fi jelet: teherhordó vastag falak, tükrök, fém ajtók stb.
Ezért, helyezze el az útválasztót hozzávetőlegesen egyenlő távolságra kell lennie minden olyan eszköztől, amely a hálózatához csatlakozik (és annak biztosítása érdekében, hogy minimális akadályok legyenek a hálózati jel előtt).
Az alábbi elrendezésen látható egy példa a router sikertelen és sikeres elhelyezésére egy 2 szobás lakásban.

Az útválasztó kiválasztásának és elhelyezésének kérdéséről egy lakásban
Általában úgy gondolom, hogy az üzenet egyértelmű: a router helyétől függően a hálózati jel minősége, sebessége, hibák stb.
Az útválasztó csatlakoztatása a számítógéphez
Egy tipikus útválasztó szállítás a következőkből áll (példa az alábbi képen):
- maga a router;
- tápegység;
- hálózati kábel (általában 1-2 m hosszú). Az útválasztó számítógéphez (laptophoz) történő csatlakoztatására és konfigurálására szolgál;
- használati utasítások;
- antenna (lehet, hogy nincs antenna - egyes útválasztókban az eszköz testébe van beépítve).
Azok. minden megvan, ami az eszköz csatlakoztatásának és beállításának megkezdéséhez szükséges.

Maga a kapcsolat a következőkre vezethető vissza:
- csatlakoztassa az útválasztót egy hálózati kábellel (ami a routerhez tartozik) számítógéppel vagy laptoppal. Apropó, vegye figyelembe, hogy a router általában 4 LAN porttal rendelkezik ehhez (leggyakrabban sárgával jelölve). Egyes útválasztókon a jelölés Ethernet helyett LAN lehet;
- húzza ki az internetkábelt (a szolgáltatótól származik) a számítógép rendszeregységéről, és csatlakoztassa az útválasztóhoz: a WAN vagy az Internet porthoz (általában kékkel jelölve);
- csatlakoztassa a tápellátást az útválasztóhoz, és kapcsolja be az eszközt;
- Ha minden helyesen történik, a készülék különböző LED-jei villogni kezdenek...

Ha sematikusan ábrázolják, a Wi-Fi útválasztó közvetítővé válik a számítógépe és a szolgáltatótól származó internetkábel között. (lásd az alábbi képet).
Fontos! Az eszköz kezdeti beállításához az útválasztót számítógéphez (laptophoz) kell csatlakoztatni hálózati kábellel. Ezt követően a kábel leválasztható, és a router kényelmesebb helyre helyezhető.


A hálózati kártya beállításainak konfigurálása
Mielőtt belépne a Wi-Fi útválasztó beállításaiba, megfelelően konfigurálnia kell a hálózati kártyát (főleg, ha korábban más alapértelmezett beállítások voltak).
Először meg kell nyitnia egy lapot a következő helyen:
Vezérlőpult\Hálózat és Internet\Hálózati kapcsolatok
Ennek legegyszerűbb módja a gombok kombinációjának megnyomása Win+R, írja be a parancsot ncpa.cplés kattintson az OK gombra.

Ezután meg kell nyitnia tulajdonságait kapcsolat, amelyen keresztül létrejön a kapcsolat az útválasztóval (leggyakrabban ez egy LAN kapcsolat, lehet, hogy van valami Ethernet kapcsolat).

Ezután meg kell nyitnia a kiválasztást "Internet Protocol Version 4 (TCP/IPv4)"és nyissa meg a tulajdonságait.

A lapon "Gyakoriak" beállítva az IP-cím és a DNS-kiszolgáló automatikus fogadására. Beállítások mentése.

Automatikusan szerezze be az IP-címet és a DNS-kiszolgálót
Az ilyen beállítások az esetek 99,9%-ában megfelelőek, mert... a Wi-Fi routered egy aktív DHCP-kiszolgálóval rendelkezik, amely a helyi hálózatba néz – amely ingyenes IP-címet ad a számítógépének/laptopjának.
Az útválasztó beállításainak megadása (az eszköz IP-címe)
A Wi-Fi útválasztó beállításaiba való belépéshez ismernie kell az IP-címét (amit csak be kell írnia a böngésző címsorába, és rá kell kattintania).
Minden routernek megvan a sajátja. A legtöbb esetben ő 192.168.1.1 , de vannak kivételek:
- D-Link és NetGear útválasztók címe: 192.168.0.1 ;
- TrendNet útválasztók címe: 192.168.10.1
👉 Segíteni!
Hogyan (belépés a webes felületre). Mi a teendő, ha a beállítások oldala nem nyílik meg
Fontos!
Ügyeljen a Wi-Fi útválasztó testén lévő matricákra is - ezeken a matricákon szinte mindig az IP-cím szerepel. Egyébként ugyanezeken a matricákon megtalálható a webes felület eléréséhez szükséges bejelentkezési jelszó.

Miután beléptél helyes IP-cím a router beállításainak megadásához, majd nyomja meg az Enter billentyűt – megjelenik egy ablak, amely a bejelentkezési nevének és jelszavának megadását kéri (példa az alábbi ábrán).

Általános szabály, hogy a legtöbb esetben a bejelentkezési név és a jelszó is admin. Ha nem tud bejelentkezni, hagyja üresen a jelszó mezőt.
Útválasztó (router) beállítása
Ha a jelszót és a bejelentkezést helyesen adta meg, akkor a webes felületen kell lennie (egy csomó különböző beállítással, linkkel stb.). Minden gyártónak és a különböző útválasztó-modelleknek más a felülete.
Egy dolog azonban közös: a menü általában oldalt vagy felül található. A menü alapbeállításai is azonosak és hasonló módon vannak beállítva. Tehát, miután megvizsgálta az egyik útválasztó konfigurálását, analógia útján konfigurálhat egy másikat is...
Példaként egy olyan népszerű útválasztót veszek, mint a TP-LINK ("zöld" firmware-rel oroszul) .
Egy régi hálózati kártya MAC-címének klónozása
Az a tény, hogy sok szolgáltató külön díjat számít fel. védelem, amely ellenőrzi a MAC-címet. És ha a MAC-cím nem egyezik (vagy kicserélték) - a hálózathoz való hozzáférés blokkolva van.
MAC-cím klónozásához meg kell nyitnia a hivatkozást a TP-LINK útválasztókban "MAC-cím klón" (a "Hálózat" részben). Ha rendelkezik a firmware angol verziójával, akkor keressen egy hasonló hivatkozást "MAC klón" .

MAC cím klónozás
Internet hozzáférés beállítása
Az internet-hozzáférés beállítása főként az internetszolgáltató hálózatának kialakításától függ. A hálózathoz való hozzáféréshez szükséges paramétereket az internetkapcsolati szolgáltatás nyújtására vonatkozó szerződésben kell meghatározni.
Leggyakrabban az Oroszországban használt kapcsolattípus PPPoE (Megjegyzés: a csatlakozáskor dinamikus IP-cím kerül kiadásra. A hozzáféréshez meg kell adnia felhasználónevét és jelszavát).
Lehetetlen megnyitni a WAN (Internet) lapot az útválasztóban, és először megadni a kapcsolat típusát (például PPPoE, lásd a "2"-t az alábbi ábrán). Azt is jelezni kell Felhasználónév és jelszó (lásd az alábbi ábrán a „3”-at 👇, az adatok az internetszolgáltatóval kötött megállapodásból vehetők át).

Már csak a beállítások mentése van hátra. A legtöbb esetben nem kell mást megadnia. Most az útválasztó hozzáférhet az internethez – és az internetnek meg kell jelennie azon a számítógépen, amely hálózati kábellel csatlakozik hozzá.
Már csak a vezeték nélküli hálózat konfigurálása van hátra...
Wi-Fi hálózat beállítása
Wi-Fi hálózat beállításához először meg kell nyitnia a lapot (vagy angolul "Wireless Settings") .
Ezen a lapon meg kell adni a hálózat nevét - pl. annak a hálózatnak a neve, amelyet keresni fog a modulok csatlakoztatásához: táblagépek, telefonok stb. (egyes esetekben, ha rossz a jel, érdemes csatornát választani. ).

Ezután meg kell nyitnia a lapot "Vezeték nélküli hálózat biztonsága" (vagy angolul "Wireless Security")és válassza ki a védelem típusát.
Ma az egyik legjobb titkosítási típus az WPA2-PSK, ami az első a listában (ezt választjuk).
A PSK jelszó az a jelszó, amelyet meg kell adnia, amikor Wi-Fi hálózathoz csatlakozik.

Valójában a beállítások mentése után az útválasztó újraindul, és ezt követően csatlakozhat a Wi-Fi hálózathoz és használhatja az internetet.
Ennyi a beállítás... 👌
Megértem, hogy ebben a cikkben nem vettem figyelembe sok olyan finomságot, amelyek bizonyos esetekben nagy hatással lehetnek a hálózat működésére. De valószínűleg mindegyiket nem lehet egy cikkben megadni...
Miközben az oldalon dolgozom, nem egyszer-kétszer fogom érinteni ezt a kérdést...
Vannak esetek, amikor otthoni útválasztót kell használnia, és vezeték nélküli hálózatot kell beállítania (például egyszerre kell elosztania az internetet laptopon és okostelefonon). Ezt egyedül is megteheti, anélkül, hogy mester munkáját igénybe venné. Ez a cikk részletes útmutatót tartalmaz az otthoni útválasztón alapuló Wi-Fi hozzáférési pont telepítéséhez, vagy a Wi-Fi útválasztó telepítéséhez.
A Wi-Fi útválasztó otthoni telepítése egyszerű feladat, mivel ezeket az eszközöket eleve a hétköznapi felhasználók számára tervezték. Alapkivitelben a berendezéshez részletes utasítások tartoznak, amelyek világosan felvázolják az eljárást lépésről lépésre. Szükség lehet olyan beállításokra is, amelyek a szolgáltató berendezéséhez való csatlakozáshoz szükségesek. Mellékelték a Felhasználói Szerződés egy példányát.
A cégek gyakran még ingyenes technikai támogatást is nyújtanak, és ha nem szeretne sorban állni, egy forródrótot, amely segíthet a csatlakozással kapcsolatos problémák megoldásában. Továbbá, ha vezeték nélküli berendezést szeretne a falra szerelni, szükség lehet egy minimális telepítési eszközre és fogyóeszközre:
- egy erős csavarhúzó pobedit fúróval és Phillips fúróval;
- két tipli önmetsző csavarokkal (valószínűleg a routerhez tartozik);
- kalapács.
Miután mindent előkészített, folytathatja a telepítés, a csatlakozás és a konfiguráció folyamatát.
Hogyan kell csatlakoztatni a berendezést?
A WiFi router otthoni telepítésével kapcsolatos probléma megoldása során egy fontos és első lépés a működőképesség tesztelése. Ebből a célból a készüléket számos jelzővel látták el, amelyek a készülék testében találhatók, és lehet egy ellenőrző LED is, amely jelzi a feszültség jelenlétét a hálózatban (a tápegységen). A tápegység csatlakozója az útválasztó aljzatához csatlakozik, majd a dugót bedugják az aljzatba, a „Power” jelzőfénynek világítania kell.

A következő lépés az adatkábel csatlakoztatása a WAN aljzathoz. A szolgáltatótól függően két lehetőség közül választhat:
- Az Ethernet egy vezetékes kapcsolattípus, amely két vagy négy pár vezetéket használ; az otthoni hálózatok adatátviteli sebessége általában 1 Gbit/s, szabványos RJ45 csatlakozó használatával.
- A száloptika egy olyan technológia, amely lehetővé teszi az információcserét egy optikai hullámvezető mentén; a sebességet a fény terjedési sebessége korlátozza az anyagban; a csatlakoztatáshoz speciális útválasztóra van szükség, amely a fényimpulzusokat elektromágnesessé alakítja. .

Amint a WiFi router telepítve van, és a „külső” kábel csatlakoztatva van a WAN aljzathoz, a megfelelő portaktivitás jelzőjének villogni kell a beállításoktól függetlenül.
Figyelem! Ha a LAN portokban az adatátvitelt jelző LED-ek csatlakozás nélkül világítanak, az eszköz hibás működését jelzi!
Elhelyezkedés
Az útválasztó helyének meghatározása a következő összetevők alapján történik:
- Esztétika. Az ötlet az, hogy a lehető legkevesebb vezetéket (Ethernet és táp) kell a készülékhez húzni, és mindegyiket speciális kábelcsatornákba lehetne rejteni.
- Műszaki. A lefedettség legyen maximális, ehhez az elektromágneses hullám terjedésének útjában minél kevesebb akadály legyen, amely elnyeli vagy gyengítheti a jelszintet (általában fa, beton és fém).

A kielégítő eredmény érdekében elegendő az útválasztót a potenciális felhasználási területen elhelyezni. Itt azonban meg kell jegyezni, hogy több helyiség (szoba) esetén a legjobb megoldás, ha a routert közvetlenül a falra helyezzük, a mennyezettől 20-30 cm magasságban a helyiség feltételesen középső részében. Ebben az esetben a készülék gyakorlatilag a látótávolságban helyezkedik el, és az antenna gömb orientációját figyelembe véve az adóból érkező jel nagy területet fed le anélkül, hogy a környező tárgyakban (az a jel a felső ponttól lefelé „megy”.

A Wi-Fi útválasztó falra történő fizikai telepítése a következőképpen történik:
- Mérje meg a távolságot a rögzítőfuratok közepe között.
- Ezt a két pontot vigye át a falra, figyelembe véve a router méreteit (egy papírra rajzolhatja a készülék körvonalát téglalap formájában, és megjelölheti a lyukak helyzetét. Már csak az igazítás marad a kapott sablont a falra, és hagyjon nyomokat ceruzával).
- Pobedite fúróval fúrjon két lyukat, hogy megfeleljen a meglévő tiplik hosszának és átmérőjének.
- Szerelje be a dübeleket.
- Csavarja be a csavarokat a tiplikbe úgy, hogy a fal és a kupak közötti távolság körülbelül 5 mm maradjon.
- Akassza fel a router testét a kupakokra a rögzítőfuratok segítségével.
- A kábelcsatornákat ugyanígy rögzítse a falra (a kapcsolási rajz elkészítése után), és rejtse el bennük a kábeleket.

Apropó! Alapértelmezés szerint az útválasztó WiFi-modulja aktív, és létrehoz egy hozzáférési pontot a nyílt hozzáférést használó útválasztó-modell nevével. Ez nagyon kényelmes, mivel először megtalálhatja a legjobb helyet az útválasztó elhelyezéséhez az okostelefon speciális programjával (például WiFi Analyzer). Ehhez meg kell próbálnia az eszközt különböző helyekre telepíteni, és elemeznie kell a jelszintet a szoba számos pontján, majd válassza ki a legjobb lehetőséget.
Jelentkezzen be a router beállításaiba. Hogyan kell bejelentkezni Web -felület?
A Wi-Fi modullal ellátott router telepítése után a paraméterek beállítása a saját webszerverre épülő felhasználói felülettel rendelkező mikrooperációs rendszerében történik. Úgy érheti el, hogy először csatlakoztatja a számítógépét; ezt kétféleképpen teheti meg:

Figyelem! A WAN porton keresztül további beállítások nélkül az interfész elérése lehetetlen! Ha ez a funkció alapértelmezés szerint elérhető, akkor fennáll annak a lehetősége, hogy az eszköz szoftverében komoly tűzfalprobléma van, és sérülékeny. Ebben az esetben megpróbálhatja letiltani a HTTP protokollon keresztüli vezérlést a külső hálózatról közvetlenül a beállításokban.
Miután a számítógépet csatlakoztatta az útválasztóhoz, a webes felületet elérheti az utasításokban található információk vagy a készülék házán lévő matrica segítségével:

Figyelem! Közvetlenül a bejelentkezés után erősen ajánlott az adminisztrátori fiók jelszavának megváltoztatása. Egyes modellek ezt automatikusan kínálják, ellenkező esetben meg kell találnia a „Rendszereszközök” - „Jelszó” részt (vagy hasonló nevet, a gyártótól függően), és manuálisan módosítania kell.
Hogyan kell kapcsolatot beállítani?
Miután elérte a router interfészét, közvetlenül folytathatja a beállítását; az alábbiakban a lépésről lépésre ismertetjük:
Egy régi hálózati kártya MAC-címének klónozása
Erre az eljárásra akkor lesz szükség, ha a szolgáltató rendelkezik a felhasználó azonosítására szolgáló funkcióval MAC-cím alapján (egy egyedi hatbájtos szám, amely alapján az eszközök azonosítják egymást az interneten). Természetesen előfordulhat, hogy a kliens oldalon a hálózati berendezés cseréjekor a szerver rész biztonsági okokból kiszűri a kéréseket. A régi kártya címét az alábbiak szerint tudhatja meg:

Ezt követően a beállításokat át kell vinni az útválasztóra:

Az eszköz márkájától és modelljétől függetlenül a fenti lépések után kattintson az „Alkalmaz” gombra, és indítsa újra a készüléket.
Internet hozzáférés beállítása
Mindenekelőtt meg kell győződnie arról, hogy az összes fent leírt lépést megfelelően hajtja végre, és a WAN port jelzője aktivitást mutat.
Jegyzet! A szolgáltató szerveroldalán történő sikeres engedélyezéshez kéznél kell lennie az utasításoknak, valamint egy bejelentkezési nevnek és jelszónak. Általában nyomtatott formában csatolják a Felhasználói Szerződés egy példányához. Az internetszolgáltató webhelyén is megtalálható, de gyakran az útválasztó beállításának befejezése előtt csak harmadik féltől származó módszerekkel érheti el (például okostelefonon mobilinternet segítségével).
A csatlakozás típusától függően a következő lépéseket kell végrehajtania:

Hogyan állíthatom be a Wi-Fi konfigurációt?
Ha létrejött az internetkapcsolat, erősen ajánlott a vezeték nélküli hozzáférési pont beállításainak konfigurálása. Ehhez a router interfész menüjében meg kell találnia a „WiFi” vagy „Vezeték nélküli hálózat” részt, és kattintson rá. Ezt követően ki kell töltenie a megfelelő paramétereket:
- SSID A vezeték nélküli hálózat neve, amely megjelenik a hozzáférési pontok listájában.
- SSID elrejtése. Megmondja az útválasztónak, hogy sugározza-e ezt a paramétert, vagy elrejti (vegye figyelembe, hogy az elemzők az összes nevet látják).
- Titkosítási módszer. A legjobb a WPA2 (AES) választása.
- Titkosítási kulcs. A ponthoz való csatlakozáshoz használt jelszó. Javasoljuk, hogy tartsa be a szigorú kulcsszabványokat, és használjon nagy- és kisbetűket, számokat és legalább egy speciális, legalább 8 karakter hosszúságú karaktert.

A többi paraméter alapértelmezettként hagyható. Győződjön meg arról is, hogy a WiFi modul működéséért felelős kapcsoló „Be” állásban van.
Hogyan állítsuk be a számítógép konfigurációját?
Miután eldöntötte a Wi-Fi útválasztó telepítését, csatlakozhat hozzá. Nincs szükség illesztőprogramra, ehhez meg kell nyitni az elérhető WiFi pontok listáját (Windows-ban - kattintson a bal gombbal a tálcán található hálózati kapcsolatok ikonra. A jobb alsó sarokban az óra és a billentyűzetkiosztás mellett, válassza ki a kívánt SSID-t, és kattintson a „Csatlakozás” gombra.  Amikor a rendszer kéri a titkosítási kulcsot, adja meg az útválasztó beállításakor megadott jelszót. Ezután az eszköz automatikusan hozzárendel egy IP-címet, maszkot és DNS-kiszolgálót, valamint megszervez egy átjárót az internet-hozzáféréshez.
Amikor a rendszer kéri a titkosítási kulcsot, adja meg az útválasztó beállításakor megadott jelszót. Ezután az eszköz automatikusan hozzárendel egy IP-címet, maszkot és DNS-kiszolgálót, valamint megszervez egy átjárót az internet-hozzáféréshez.
Mi a teendő, ha semmi sem működik?
Annak ellenére, hogy az otthoni útválasztók létrehozásakor a gyártók igyekeznek a lehető legnagyobb mértékben leegyszerűsíteni a felügyeleti felületet, ezek az eszközök továbbra is aktív hálózati eszközök, amelyek konfigurálása bizonyos készségeket igényel. Ezért, ha a telepítés először történik meg, nem zárhatók ki olyan hibák, amelyek a kívánt eredmény elmaradásához vezethetnek. Ha a WiFi pont továbbra sem működik, a probléma megoldásának két fő módja van:
- Hívja a szolgáltató támogatási vonalát. Ahogy fentebb említettük, gyakran éjjel-nappal nyújtanak segítséget a felhasználóknak, a szabályozást pedig úgy alakítják ki, hogy a megoldást telefonon keresztül, szakember jelenléte nélkül találják meg.
- Még egyszer gondosan ellenőrizze az útválasztó tápcsatlakozásait, a WAN- és LAN-kábeleket, valamint az összes beállítást. A fenti utasításoknak megfelelően próbáljon ok-okozati láncokat találni. Egyszerű példák:

További információ! Internetkapcsolat diagnosztizálása során a Windowsban nagyon hasznos segédprogramok a terminálparancsok: ipconfig, ping, tracert. Az első információkat jelenít meg a hálózati adapterek beállításairól, a második lehetővé teszi a kért erőforráshoz való hozzáférés elérhetőségének ellenőrzését, a harmadik pedig meghatározza a kapcsolat minőségét és a végső címre irányuló „ugrások” számát. Példa a felhasználásra: ping www.ya.ru és tracert www.ya.ru, belépés után nyomja meg az Enter billentyűt.
Tehát teljesen megoldható az a kérdés, hogy hogyan csatlakoztasson otthon egy routert. A lényeg az, hogy legyen figyelmes, és próbáljon megérteni minden cselekvést, csak ebben az esetben számíthat pozitív eredményre.