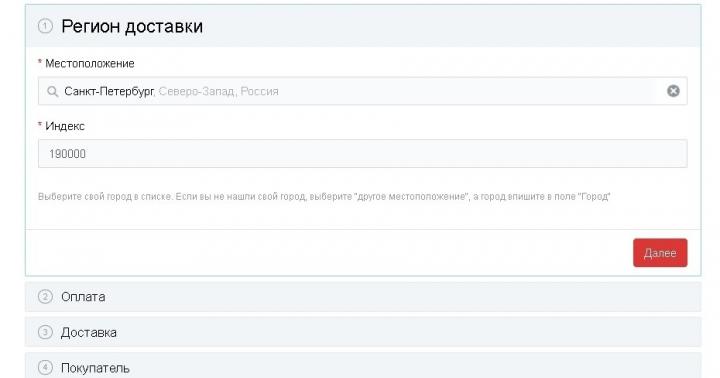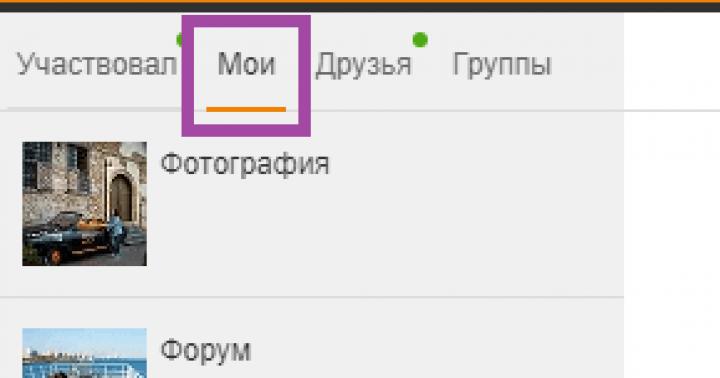Selamat datang di artikel saya! Jadi, Anda membeli router dan sekarang saatnya mulai menyiapkannya. Namun masih banyak langkah untuk mencapai hasil akhir - Anda harus menginstalnya dengan benar, menghubungkannya ke semua peralatan, dan mengkonfigurasinya. Namun bagaimana jika Anda tidak memahami hal ini? Kursus saya untuk petarung muda adalah menyiapkan router “untuk boneka.”
Perhatian! Artikel ini mengusulkan model umum untuk menyiapkan router untuk semua perangkat. Saya sangat menyarankan Anda menemukan artikel di situs web kami untuk model Anda dan membuat pengaturan sesuai dengan itu. Saya menawarkan daftar model paling populer yang kami punya petunjuk tentang cara mengonfigurasinya:
Dan meskipun model Anda belum tersedia di mana pun, tidak apa-apa. Proses pengaturannya sendiri hampir sama di semua tempat (Anda akan melihatnya di bawah) untuk model router apa pun. Selain itu, tidak ada perbedaan pada penyedia layanan Internet Anda. Anggap saja jika kabel penyedia Anda berhasil terhubung ke router Anda, semuanya akan baik-baik saja) Ayo.
Rencana pengaturan
Jadi, untuk memastikan bahwa Internet berhasil berfungsi melalui router, untuk model apa pun Anda perlu melakukan kira-kira langkah berikut:
- Instal router, sambungkan semua kabel, sambungkan perangkat tuning.
- Masuk ke pengaturan router.
- Pengaturan internet.
- Menyiapkan Wi-Fi.
- Ubah kata sandi (opsional).
Semua! Sekarang mari kita bahas setiap poin dalam petunjuk langkah demi langkah saya secara lebih rinci. Jika ada yang kurang menarik atau tidak perlu, gunakan saja Isi artikel untuk menggulir ke bagian yang diinginkan. Namun Anda juga dapat menonton video pengaturannya terlebih dahulu:
Langkah 1. Instalasi dan koneksi
Mari kita mulai melihat langkah-langkah awal untuk menginstal router.
- Cara termudah untuk menempatkan router adalah di dekat kabel ISP. Tidak, saya tidak membatasi Anda. Selain itu, saya menyarankan Anda untuk terlebih dahulu memilih tempat di tengah apartemen untuk router, dan baru kemudian meminta penyedia untuk memasang kabel. Pilihan lainnya adalah memperpanjang kabel melalui repeater ke lokasi yang diinginkan. Tapi saran universal saya adalah meletakkan kawat di tempat jatuhnya.
- Kami menghubungkan router. Apakah antenanya bisa dilepas? Mari terhubung. Kami mencolokkan catu daya, lalu ke stopkontak. Kami segera memeriksa apakah ada indikator yang menyala. Jika tidak, periksa kembali koneksinya, atau tombol power pada router (ada di panel belakang). Yang penting sekarang adalah listrik menyala dan indikasi apa pun menyala.
- Pilihan terbaik untuk pengaturan awal adalah menghubungkan melalui kabel. Inilah inti paragraf ini. Bagi yang akan terhubung melalui WiFi, baca paragraf selanjutnya, namun pastikan untuk menghubungkan kabel penyedia!!!
- Pertama kita sambungkan kabel penyedia. Ada Ethernet (seukuran kabel komputer) dan telepon (tipis, ADSL). Kami mencolokkannya ke port di bagian belakang router. Port biasanya disorot dengan warna yang berbeda dari yang lain. Biasanya berwarna biru. Dikatakan WAN, Internet atau semacamnya.

- Kami menghubungkan router ke komputer atau laptop dengan kabel ke port LAN (kuning). Itu saja. Jika koneksi berhasil, masuk ke bagian pengaturan login.

- Jika Anda ingin terhubung melalui Wi-Fi, sambungkan. Hal ini terutama berlaku bagi mereka yang ingin terhubung ke laptop atau ponsel dan melakukan segala sesuatu melalui laptop atau ponsel tersebut. Jangan lupa sambungkan juga adaptor daya ke jaringan dan kabel penyedia. Data untuk mengakses jaringan pada modem baru terkadang ditunjukkan pada stiker di bagian bawah perangkat - Anda dapat terhubung melalui kata sandi atau melalui WPS. Seringkali, hanya kata sandi kosong yang digunakan. Beberapa model tidak membuat jaringan selama pengaturan.
Seharusnya tidak ada banyak perbedaan antara menyiapkan router menggunakan komputer, laptop, ponsel, atau tablet. Router memiliki antarmuka web standar yang sama untuk semua perangkat. Sama seperti situs favorit Anda.
Hal utama setelah poin-poin ini adalah memiliki koneksi apa pun dengan router - baik melalui kabel atau udara.
Langkah 2. Masuk ke Pengaturan
Semua pengaturan router modern mana pun dilakukan melalui panel kontrol webnya. Ini analog dengan situs web yang berjalan di perangkat itu sendiri. Jadi, Anda perlu menyambungkannya seperti situs web - melalui browser.
Informasi untuk mengakses panel kontrol router tertentu biasanya terdapat pada stiker di bagian bawah router. Diperlukan – alamat koneksi, login, kata sandi.

Alamat koneksi umum untuk sebagian besar model modern:
192.168.0.1
192.168.1.1
Kami mengikuti tautan ini, dan kemungkinan besar dalam salah satu kasus Anda akan dibawa ke panel di mana Anda akan dimintai login dan kata sandi Anda. Anda sudah tahu di mana mendapatkan login dan kata sandi pabrik. Jika tidak, lihat di situs web kami untuk model Anda. Pengaturan paling umum untuk hampir semua model router adalah:
Gabung - admin
admin atau kosong

Apa yang harus ada untuk melanjutkan: Anda harus masuk ke panel kontrol router Anda.
Catatan. Perangkat Anda harus mengaktifkan pengaturan untuk menerima alamat secara otomatis. Jika tidak, Anda mungkin mendapatkan alamat IP di subnet yang berbeda dan tidak akan dapat terhubung ke pengaturan. Jika Anda tidak dapat tersambung, ini adalah masalah yang paling umum. Tulis di komentar! Mari kita perbaiki.

Langkah 3. Pengaturan Internet
Sekarang mari kita beralih ke pengaturan Internet di router. Yang terpenting, jika Anda telah berhasil menyelesaikan langkah sebelumnya, kami pasti memerlukan login dan kata sandi penyedia Anda untuk terhubung ke Internet. Anda dapat menemukannya di kontrak - jadi inilah saatnya mencari makalah ini.
Hampir semua router modern memiliki wizard pengaturan yang akan memandu Anda langkah demi langkah melalui semua tahapan ini - mengatur Internet, mengatur kata sandi Wi-Fi, mengubah kata sandi router itu sendiri. Banyak router menempatkannya di halaman awal. Mereka biasanya memiliki nama seperti “Quick Setup Wizard”, “Quick Setup” atau “Quick Setup”. Carilah sesuatu seperti ini. Bagi saya, tampilannya seperti ini:

Jangan takut untuk menjalani semua langkah sendiri. Saya akan meninggalkan catatan di bawah tentang beberapa masalah kontroversial, tetapi tetap saja, pada model router apa pun Anda akan ditanyai tentang hal yang sama. Jadi lakukan sekali dan pelajari seumur hidup Anda!
Salah satu poin penting adalah memilih jenis koneksi. Itu tergantung pada apa yang tertulis dalam kontrak Anda. Biasanya poin-poin teknis ini ditunjukkan di sana. Yang paling umum adalah PPPoE, ada alamat IP Dinamis dan IP Statis, L2TP, PPTP. Hal utama di sini adalah memilih jenis Anda (tetapi biasanya kami memiliki PPPoE di Rostelecom), masukkan login dan kata sandi Anda - itu saja, ini cukup agar Internet muncul di semua perangkat secara otomatis.
Biasanya pengaturannya terletak di bagian WAN. Saya menunjukkan kepada Anda pekerjaan saya, Anda harus memasukkan login dan kata sandi Anda sendiri.

Dalam kasus Dinamis Alamat IP tempat penyedia Internet terhubung ke saluran - Internet akan muncul segera setelah menghubungkan router. Periksa apakah Anda sudah memilikinya? Mungkin tidak ada yang perlu dikonfigurasi?
Jika Anda tidak dapat terhubung ke layanan apa pun, hubungi saja penyedia Anda. Mereka memberikan nasihat yang sangat baik melalui telepon dan membantu memecahkan masalah Anda. Apalagi dengan Internet. Jangan takut!
: Bekerja Internet pada perangkat berkabel. Mungkin melalui Wi-Fi.
Langkah 4: Menyiapkan Wi-Fi
Langkah penting lainnya yang ditemukan di router nirkabel. Poin utama dari pengaturan ini adalah memulai Wi-Fi (jika tiba-tiba tidak dimulai pada pengaturan pabrik), atau mengubah nama jaringan dan kata sandi agar jelas dan aman. Berikut adalah pengaturan utamanya:
- Nama jaringan atau SSID - agar dapat dilihat oleh semua orang, tulis namanya dalam huruf bahasa Inggris! Lebih baik menulisnya dengan jelas untuk diri Anda sendiri.
- Jenis keamanan - WPA2 - ini adalah jenis keamanan koneksi terkini. Standar WEP sepenuhnya bocor, dan WPA hanyalah versi sebelumnya. Jadi lebih baik segera berhenti di WPA2, yang merupakan default pada perangkat modern mana pun.
- Kata sandinya adalah kata sandi yang sama yang Anda gunakan untuk menyambung ke jaringan Wi-Fi. Jangan lupa untuk berubah! Jika tidak, tetangga mana pun akan dapat terhubung dengan Anda dengan bebas. Panjangnya – dari 8 karakter. Saya sarankan untuk membuat sesuatu yang lebih rumit, dan idealnya menghasilkannya.
Pengaturan ini dapat ditemukan di satu tab atau di beberapa tab, seperti milik saya:


Jangan lupa untuk menyimpan semua perubahan. Dan kebetulan Anda mengubah lautan nilai, lupa menabung dengan tergesa-gesa, dan kemudian Anda bertanya-tanya mengapa semuanya tidak berhasil. Setelah disimpan, biasanya Anda dikeluarkan dari jaringan - lagipula, nama jaringan menjadi berbeda, jadi Anda harus login ulang dengan kata sandi baru.
Apa yang harus terjadi untuk sekuelnya?: Perangkat berhasil mendistribusikan Wi-Fi. Setiap orang dapat dengan mudah terhubung dan menggunakan Internet.
Langkah 5. Ubah kata sandi router
Apakah Anda ingat di awal Anda masuk ke pengaturan router dengan kata sandi default? Jadi, tetangga mana pun akan dapat melakukan hal yang sama, dan kemudian melihat kata sandi Wi-Fi Anda, atau lebih buruk lagi, mengarahkan Anda ke situs yang buruk. Apakah anda menginginkan ini? Jadi menurut saya tidak. Jadi mari kita ubah kata sandinya!!!
Hal ini biasanya dilakukan di bagian khusus yang diberi nama yang sesuai. Saya punya:

Seperti yang Anda lihat, Anda dapat mengubah nama pengguna dan kata sandi secara bersamaan - ini adalah pengaturan keamanan dasar yang sangat baik untuk siapa pun.
Versi video
Bagi yang benci membaca, tonton kembali semua yang ada di video. Mungkin Anda akan menemukan sesuatu yang berguna untuk diri Anda sendiri:
Pengaya
Tampaknya itu adalah langkah terpenting - yang tersisa hanyalah menggunakan Internet di semua perangkat di jaringan rumah Anda. Dan jika Anda tiba-tiba mengalami masalah, pastikan untuk menulis di komentar. Jika semuanya berjalan dengan baik, tulis juga, sangat penting bagi saya untuk mendengar pendapat Anda.
Di sini saya akan mencatat beberapa pengaturan router opsional menarik lainnya. Di semua router modern, mereka tidak lagi penting (semua yang diperlukan telah dijelaskan di atas), tetapi tiba-tiba mereka dibutuhkan. Biasanya masing-masing terletak di bagian yang sesuai:
- WPS – mengatur koneksi cepat ke Wi-Fi menggunakan kode PIN. Biasanya dinonaktifkan secara default. Bagi sebagian orang, ini nyaman, tetapi secara pribadi saya tidak menggunakan gadget ini. Hanya kata sandi yang keras, hanya kata sandi yang rumit.
- IPTV – Banyak router mendukung TV interaktif dari ISP Anda. Yang utama adalah semuanya terhubung di sini selama operasi, jika tidak, router akan memutus televisi Anda.
Jika sesuatu tidak berhasil untuk Anda selama proses penyiapan, dan Anda tidak dapat melakukan apa pun, jangan panik, tetapi setel ulang pengaturan ke pengaturan pabrik. Untuk melakukannya, tekan tombol Reset atau Reset di panel belakang router. Biasanya kancingnya terletak di ceruk; Anda bisa mengeluarkannya dengan jarum atau sesuatu yang sempit. Terkadang Anda tidak menggunakan router baru, tetapi router lama - dan mungkin ada pengaturan orang lain di sana. Jadi ini adalah obat mujarab.

Masalah umum
Mungkin ada banyak masalah, dan tidak mungkin memprediksi semuanya. Di sini saya hanya akan fokus pada yang paling umum:
- Periksa kabelnya - paling sering kabel yang menjadi penyebab masalah koneksi. Dia bisa membungkuk, menjauh - dan tidak akan ada koneksi, tidak ada internet. Belum lagi pengaturannya. TERATAS1. Alasan umum lainnya di sini adalah orang bingung dengan konektor kabel. Ingat: kabel dari penyedia masuk ke konektor terpisah (biru), kabel dari komputer ke salah satu konektor LAN (kuning, biasanya beberapa). Jika Anda mencampurkannya, tidak ada yang akan berhasil. Namun ada pengecualian - misalnya, beberapa router dari penyedia seperti Rostelecom. Silakan baca instruksi untuk berjaga-jaga.
- DHCP dan konfigurasi otomatis. Masalahnya adalah karena alasan tertentu perangkat menerima pengaturan jaringan yang salah. Ada dua alasan untuk hal ini: mungkin sudah diatur secara manual, atau server DHCP tidak berfungsi dengan benar. Dalam hal pengaturan manual, saya sudah menulis - Anda hanya perlu mengubah semuanya menjadi penerimaan otomatis. Dalam kasus server DHCP, perhitungannya lebih sulit; untuk klarifikasi, server DHCPlah yang mendistribusikan pengaturan di jaringan, dan biasanya dibuat di router Anda saat Anda menyalakannya. Bagaimana jika ada beberapa router di jaringan? Perlu memeriksa.
Itu saja. Siapkan dan nikmatilah!
Belum lama ini, komputer, dan terutama laptop, merupakan sebuah barang mewah. Saat ini, hampir setiap keluarga memiliki komputer atau laptop, dan di banyak keluarga, hampir setiap anggota keluarga memiliki perangkat tersebut. Setiap perangkat tersebut harus memiliki akses ke Internet, karena komputer tanpa Internet adalah sebuah “kotak”. Dengan berkembangnya teknologi, untuk membagi lalu lintas Internet menjadi beberapa perangkat, tidak perlu lagi menghubungkan kabel terpisah ke setiap perangkat; semuanya dapat dilakukan melalui udara - menggunakan teknologi Wi-Fi.
Isi artikel:
Manfaat Wi-Fi
Sebelum kita berbicara tentang menyiapkan jaringan Wi-Fi di rumah, kita akan membahas tentang tugas dan kelebihan teknologi ini. Jadi, jika Anda perlu membagi saluran Internet yang ada menjadi beberapa perangkat, maka Anda memerlukan router. Jika Anda ingin berbagi saluran Internet dengan menghubungkan perangkat tanpa menggunakan kabel, router Wi-Fi akan membantu Anda dalam hal ini. Kami telah memberi tahu Anda tentang hal ini dan oleh karena itu, sebelum membelinya, kami menyarankan Anda membaca artikel ini lagi. Router Wi-Fi adalah pilihan bagus jika Anda memiliki perangkat yang mendukung jaringan Wi-Fi. Jadi, dengan memasang router Wi-Fi di titik paling tengah, Anda dapat menyediakan jangkauan Wi-Fi ke seluruh apartemen, yang sangat nyaman, karena Anda tidak perlu memasang kabel yang tidak perlu. Jika komputer Anda tidak memiliki adaptor Wi-Fi, maka masalah ini dapat diselesaikan dengan dua cara: memasang router Wi-Fi di ruangan tempat komputer berada, atau membeli adaptor Wi-Fi. Adaptor Wi-Fi adalah perangkat kecil berbentuk flash drive atau berupa kartu yang dimasukkan ke dalam slot PCI.Mengingat hampir setiap keluarga perlu memasang router Wi-Fi, kami akan memberi tahu Anda cara mengaturnya sendiri, tanpa memanggil teknisi.
Menyiapkan router Wi-Fi
Untuk mengkonfigurasi router harus terhubung melalui kabel ke komputer atau laptop. Diagram koneksi harus ditunjukkan dalam instruksi. Kami membongkar router, memasang antena ke sana, lalu menghubungkan satu bagian kabel jaringan (yang disertakan dengan kit) ke router, dan bagian lainnya ke komputer (laptop). Kemudian kita sambungkan daya router dan setelah itu kita sambungkan kabel jaringan penyedia Internet ke sana.Cara masuk ke menu router
Benar-benar semua router Wi-Fi dikonfigurasikan menggunakan antarmuka WEB, ini adalah semacam situs web dengan pengaturan. Artinya, untuk mengkonfigurasi router, Anda perlu membuka halaman dengan pengaturannya di browser Anda. Untuk melakukan ini, masukkan “192.168.1.1” di bilah alamat browser Anda dan tekan tombol “Enter”. Setelah ini, sebuah jendela akan muncul di layar di mana Anda harus memasukkan login dan kata sandi Anda untuk mengakses pengaturan router. Login dan kata sandi standar (secara default) dari menu pengaturan router: "admin" - dalam huruf kecil. Setelah masuk, klik "OK" dan masuk ke menu.

Mem-reflash router Wi-Fi
Jadi, untuk menyiapkan router Wi-Fi, Anda perlu melakukan reflash terlebih dahulu. Jika Anda adalah orang yang cukup berpengalaman dan tahu apa dan bagaimana, sekarang kami akan memberi tahu Anda apa yang perlu Anda lakukan untuk ini. Jika Anda tidak terlalu suka memahami semua seluk-beluk teknologi komputer, Anda dapat melakukannya tanpa mem-flash router. Firmware adalah sejenis sistem operasi router yang menjadi dasar pengoperasiannya.
Mengapa flashing diperlukan? Mem-reflash router diperlukan untuk memastikan pengoperasian perangkat yang normal dan berkualitas tinggi. Biasanya, setiap router Wi-Fi memiliki versi firmware yang sama sejak dirilis hingga dihentikan. Firmware ini hanya lolos pengujian internal, namun saat perangkat mulai dijual massal, pengguna menemukan segala macam masalah dalam pengoperasian perangkat dalam berbagai situasi. Oleh karena itu, firmware "asli" tidak sempurna dan Anda mungkin mengalami masalah dengan perangkat: kecepatan rendah, macet, masalah dengan Wi-Fi, dll. Itu sebabnya lebih baik menginstal versi firmware baru.
Untuk melakukan reflash router Wi-Fi, Anda perlu mengunduh file firmware. Tentu saja, Anda dapat mengunduhnya dari situs resmi produsennya. Untuk melakukan ini, di situs web produsen perangkat, temukan model router Wi-Fi Anda, dan klik tab “Unduhan”; di sinilah daftar firmware yang tersedia harus ditempatkan. Beberapa produsen mungkin mengirim Anda ke server FTP tempat firmware disimpan. Namun jangan buru-buru mendownload firmware versi terbaru, baca dulu forum tempat pengguna yang menginstal firmware ini menulis review tentang pekerjaannya dan membuat kesimpulan: apakah layak diinstal atau tidak.
Setelah mengunduh arsip dengan firmware, unzip dan salin file firmware ke folder unduhan. Di menu router, buka bagian Firmware dan di bidang yang tersedia, tunjukkan ke router jalur ke firmware baru. Anda dapat menemukan instruksi lebih rinci tentang cara melakukan reflash router dalam instruksi untuk perangkat.
Setelah flashing, masuk ke menu Network / IPConfig / Network (tergantung model router Anda) dan masuk dulu ke pengaturan penyedia.

Jenis koneksi WAN
- IP Dinamis / DHCP / IP Dinamis – pilih apakah penyedia menyediakan IP dinamis;
- IP statis / Alamat IP statistik - pilih jika penyedia dibangun di jaringan lokal, di mana untuk mengakses Internet Anda harus memasukkan alamat IP, subnet mask, dan Gateway.
- PPPoE – pilih apakah Anda perlu memasukkan login dan kata sandi untuk mengakses Internet.
DNS 1 dan DNS 2 - disarankan untuk membiarkannya terinstal secara otomatis, tetapi jika penyedia memerlukan instalasi manual (yang sangat jarang terjadi), masukkan DNS primer dan sekunder. Tidak selalu perlu memasukkan DNS penyedia di pengaturan jaringan; terkadang DNS eksternal berfungsi lebih baik daripada DNS penyedia.
Lalu buka tab Nirkabel, yang berisi pengaturan Wi-Fi.
Cara mengatur jaringan Wi-Fi
Nama jaringan (SSID)
Nama jaringan adalah nama router Wi-Fi Anda, yang akan ditampilkan saat perangkat mencari jaringan untuk dihubungkan ke Wi-Fi. Kami menyarankan Anda mengatur nama se-asli mungkin untuk menghindari kebetulan. Jika Anda memiliki 2 perangkat di jaringan dengan nama yang sama, koneksi Wi-Fi mungkin tidak berfungsi dengan benar.
Saluran
Ini adalah saluran frekuensi di mana transmisi data akan terjadi. Berikan perhatian khusus pada parameter ini, karena hal ini dapat mengakibatkan kecepatan Wi-Fi yang rendah. Mengapa? Setiap saluran memiliki volume transfer datanya sendiri. Semakin banyak perangkat Anda terhubung melalui Wi-Fi, semakin rendah kecepatan Internet untuk setiap perangkat - hal yang sama berlaku untuk salurannya, semakin banyak perangkat yang menggunakan saluran yang sama, semakin rendah bandwidthnya. Oleh karena itu, meskipun Anda memiliki kecepatan koneksi Internet yang tinggi, dan saluran Wi-Fi kelebihan beban, kecepatan koneksi Wi-Fi akan sangat rendah.
Jika Anda belum memiliki tetangga yang mahir, maka parameter ini dapat dibiarkan di “Otomatis”. Sangat mudah untuk memeriksa aktivitas Wi-Fi tetangga Anda - buka daftar menu koneksi Wi-Fi dan lihat jumlah router Wi-Fi yang tersedia di apartemen Anda: jika jumlahnya sedikit, maka salurannya sudah cukup, jika banyak mendingan diinstall secara manual.
Karena “Otomatis” memilih saluran ke-6 atau ke-7, ketika memilih secara manual, Anda perlu memilih saluran yang terletak di awal. Artinya, jika di kemudian hari kecepatan koneksi Wi-Fi turun, namun kecepatan koneksi kabel seperti yang disebutkan, maka kemungkinan seluruh masalahnya terletak pada saluran Wi-Fi.

Modus Nirkabel
Pengaturan ini menetapkan standar jaringan nirkabel. Dua faktor bergantung pada standar jaringan nirkabel: kemampuan mengoperasikan perangkat tipe lama di dalamnya dan kecepatan Wi-Fi. Artinya, Wi-Fi memiliki standar pengoperasiannya sendiri, dan agar lebih jelas bagi Anda, mari kita lihat sebuah contoh. Dalam komunikasi seluler, pertama-tama Internet ditransmisikan melalui WAP, lalu melalui GPRS, lalu melalui EDGE, dll., dengan setiap jenis baru, kecepatan transfer data juga meningkat - dalam situasi kami semuanya sama. Semakin jauh huruf dalam alfabet mewakili standar komunikasi, semakin tinggi kecepatan transfer data yang didukungnya. Namun di sini perlu mempertimbangkan satu hal lagi: tidak semua perangkat yang dirilis cukup lama dan mendukung pekerjaan di jaringan Wi-Fi mendukung jenis koneksi terbaru - dan ini harus diperhitungkan.
Saat memilih jenis koneksi nirkabel, atur jenis yang akan didukung oleh semua perangkat Wi-Fi Anda. Jenis perangkat yang lebih baru dapat bekerja dengan jenis yang lebih lama, namun tidak sebaliknya. Namun jangan kecewa, sebagian besar router Wi-Fi modern dapat bekerja dengan beberapa standar - yang sangat memudahkan; untuk ini, tetapkan nilainya ke “b/g/n” (jika tersedia).
Lebar saluran
Lebar saluran ditunjukkan dalam megahertz. Kami menyarankan untuk membiarkan parameter ini pada “Otomatis”, atau mengaturnya ke nilai maksimum.
Kecepatan transfer data maksimum
Parameter ini menetapkan kecepatan transfer data maksimum - batas kecepatan. Tentu saja, yang terbaik adalah mengatur parameter ini ke nilai maksimum. Jika Anda adalah pengguna Internet utama dan memerlukan transfer data berkecepatan tinggi melalui kabel jaringan di komputer Anda, maka Anda dapat mengurangi kecepatan melalui Wi-Fi dengan cara ini.
Tipe enkripsi
Parameter penting lainnya saat menyiapkan router Wi-Fi adalah jenis enkripsi data yang dikirimkan. Semakin kuat jenis enkripsinya, semakin aman data Anda dikirimkan. Saat ini, jenis enkripsi terbaik adalah WPA-PSK/WPA2-PSK. Namun di sini Anda juga harus memperhatikan fakta bahwa tidak semua perangkat mendukung jenis enkripsi ini dan oleh karena itu ada kemungkinan bahwa ketika memilihnya, Anda perlu menemukan “jalan tengah” untuk semua perangkat.

Cara setting Wi-Fi di komputer dan laptop
Mari kita beri tahu Anda secara singkat cara mengatur Wi-Fi di Windows 7 dan Windows 8. Untuk mengatur Wi-Fi di laptop atau komputer, Anda perlu memilih router Wi-Fi Anda di daftar perangkat Wi-Fi, yang Anda beri nama aslinya. Kemudian kita klik namanya 2 kali dengan mouse, dan kita diminta memasukkan kata sandi - masukkan kata sandi, itu diperiksa, dan jika Anda memasukkan semuanya dengan benar, perangkat terhubung ke Wi-Fi. Setelah ini, kami menyarankan Anda memeriksanya melalui jaringan dan Wi-Fi. Harap dicatat bahwa kecepatan Wi-Fi mungkin dibatasi oleh bandwidth router Anda. Oleh karena itu, ini mungkin berbeda dari yang tersedia melalui LAN.Terkadang, untuk menghubungkan laptop melalui Wi-Fi, Anda perlu mengaktifkan modul Wi-Fi secara terpisah. Biasanya, pada laptop, tombol yang sesuai bertanggung jawab untuk ini; dapat dipisahkan atau digabungkan dengan tombol F7.
Anda dapat mengetahui informasi lebih detail tentang pengaturan koneksi Wi-Fi dari video di bawah ini.
Orang modern tidak dapat membayangkan hidup mereka tanpa internet. Kita bekerja, berkomunikasi, bermain, belajar, bersenang-senang di jaringan global dan kita tidak bisa lagi hidup tanpa semua ini. Sementara itu, belakangan ini semakin banyak perhatian diberikan pada kecepatan Internet. Untungnya, Internet yang lambat sudah berlalu dan sekarang kita mampu melakukan perjalanan melintasi World Wide Web dengan kecepatan tinggi. Banyak daerah yang sudah lama berada dalam cakupan wilayah 3G dan 4G, yang memungkinkan Anda menggunakan Internet nirkabel dengan kecepatan cukup tinggi. Namun, sekeras apa pun operator seluler berusaha, mereka belum mampu mencapai kecepatan yang dapat diberikan oleh Internet kabel, dan oleh karena itu pertanyaannya masih relevan - cara menghubungkan router dan cara mengkonfigurasi router .
Rumah router WiFi menawarkan banyak keuntungan dan semakin banyak orang memutuskan untuk membelinya. Kami telah menyiapkan instruksi rinci bagi mereka yang ingin mengetahui cara terhubung router dan konfigurasikan. Mari kita segera perhatikan bahwa tidak ada yang sulit dalam menginstal, menghubungkan, dan mengkonfigurasi router WiFi (nama lain dari router). Anda hanya perlu bersabar dan ikuti petunjuk di bawah ini. Tentu saja, saat ini banyak perusahaan menawarkan instalasi dan konfigurasi router, tetapi Anda harus membayar untuk pekerjaan ini. Jika Anda belum siap mengeluarkan uang tambahan, maka artikel ini akan sangat bermanfaat bagi Anda.
Sebelum kami memberi tahu Anda cara mengatur router, harus dikatakan bahwa prosedur pengaturan mungkin berbeda tergantung pada model spesifik router WiFi, dan oleh karena itu kami telah menyiapkan beberapa artikel lagi dengan penjelasan rinci tentang instalasi dan konfigurasi yang paling banyak. router populer. Di sini kita akan melihat poin-poin utamanya. Seiring perkembangan artikel, tautan ke instruksi lebih rinci akan diposting. Jadi, asumsikan Anda sudah memiliki router WiFi dan yang perlu Anda lakukan hanyalah menginstal dan mengkonfigurasinya.
Di mana tempat terbaik untuk menempatkan router WiFi di apartemen?
Sebelum memasang router di apartemen, Anda perlu memutuskan lokasi paling optimal untuk lokasinya. Area jangkauan jaringan WiFi Anda bergantung pada lokasi yang benar dari router nirkabel rumah Anda. Perhatian khusus pada hal ini harus diberikan kepada mereka yang tinggal di apartemen atau rumah yang cukup besar. Produsen router menunjukkan jangkauan sinyal maksimum dalam instruksi, tetapi Anda tidak boleh mengandalkan angka-angka ini. Faktanya adalah banyak hal tergantung pada bahan dari mana dinding apartemen dibuat. Selain itu, jangan lupakan segala macam gangguan, misalnya akuarium atau kabinet biasa dapat mengurangi cakupan area.
Banyak orang yang yakin penempatannya optimal router WiFi adalah tabel tempat komputer atau unit sistem itu sendiri berada. Kami tidak menyarankan Anda memilih lokasi ini karena kualitas dan jangkauan sinyal akan jauh lebih buruk daripada yang diizinkan oleh spesifikasi router WiFi. Lebih baik menempatkan router kira-kira di tengah apartemen dan setinggi mungkin. Jika Anda tinggal di rumah satu lantai, maka penempatan router WiFi kira-kira seperti pada gambar di bawah ini:

Untuk rumah dua lantai, lokasi router berikut akan optimal:

Kami mencatat di atas bahwa memasang perangkat di sebelah komputer bukanlah pilihan terbaik, tetapi kami tidak menjelaskan alasannya. Faktanya adalah bahwa sumber interferensi elektromagnetik lain memperburuk kinerja router nirkabel, oleh karena itu, Anda perlu menempatkan router jauh dari sumber tersebut, yang tidak hanya mencakup PC, tetapi juga oven microwave, telepon nirkabel, dll.
Cara memasang router

Dengan lokasi router WiFi semuanya jelas; selain itu, jika Anda memiliki apartemen kecil, tidak akan ada masalah dengan area jangkauan, yang utama adalah menempatkan perangkat jauh dari sumber gelombang elektromagnetik. Sekarang mari kita cari tahu cara memasang router. Jika proses pengaturan dan koneksi router melibatkan perbedaan tertentu tergantung pada model perangkat tertentu, maka instalasi akan menjadi standar di hampir semua kasus. Pada prinsipnya, hal utama dalam memasang router adalah menentukan lokasi perangkat dengan benar, tetapi kami telah mengatasinya.
Buka kotak dengan router, keluarkan dan sambungkan ke catu daya. Lampu di sisi depan router WiFi akan menyala; jika ini tidak terjadi, maka ada beberapa masalah dengan perangkat dan untuk mengatasinya Anda perlu menghubungi toko tempat router dibeli. Di bagian belakang router WiFi Anda akan menemukan beberapa port. Namun, kita akan membahas hal ini secara lebih rinci di bagian selanjutnya. Kami yakin semuanya sudah jelas tentang cara memasang router. Kami tidak akan mengajari Anda cara menggunakan alat yang diperlukan untuk mengamankan perangkat, namun proses koneksi patut dipertimbangkan.
Cara menghubungkan router ke komputer
Router WiFi mungkin berbeda tergantung pada model spesifiknya, namun mereka memiliki banyak kesamaan. Di bawah ini kita akan melihat fungsionalitas dan proses menghubungkan router WiFi biasa. Router modern memiliki setidaknya empat port LAN yang digunakan untuk menghubungkan ke komputer. Selain itu, setiap router harus memiliki port WAN yang dirancang untuk menghubungkan kabel dari penyedia.

Berbicara tentang cara menghubungkan router ke komputer, harus dikatakan bahwa prosedur ini sangat sederhana dan setiap pengguna PC dapat mengatasinya. Untuk terhubung dengan benar, Anda perlu melakukan hal berikut:
- Jepit kabel twisted pair (kabel jaringan) dengan benar, jika perlu;
- Hubungkan router WiFi ke catu daya;
- Hubungkan kabel jaringan (kabel penyedia dan kabel ke komputer);
- Siapkan jaringan (petunjuk pengaturan terperinci di bawah). Diagram koneksi router ke komputer ditunjukkan pada gambar:

Mari kita lihat cara menghubungkan router ke komputer jika router WiFi sudah terhubung ke PC lain, artinya Anda perlu menambahkan perangkat lain ke jaringan rumah Anda, misalnya laptop.
Kami menghubungkan salah satu ujung kabel ke LAN konektor router WiFi, dan yang lainnya ke konektor kartu jaringan PC. Setelah menghubungkan kabel, ikon akses jaringan akan muncul di monitor komputer Anda.

Jika ikon yang sesuai tidak muncul, kemungkinan besar masalahnya adalah kartu jaringan dinonaktifkan. Alasan lain hilangnya ikon koneksi jaringan adalah kurangnya driver yang diperlukan. Mari pergi ke “Panel Kontrol\Jaringan dan Internet\Koneksi Jaringan” dan periksa visibilitas kartu jaringan kami. Jika Anda melihat kartu jaringan dan dinonaktifkan begitu saja, maka Anda harus mengaktifkannya. Untuk melakukan ini, klik kanan padanya dan pilih "Menyalakan". Jika kartu jaringan tidak ditampilkan, Anda perlu menginstal driver yang sesuai. Untuk melakukan ini, Anda memerlukan disk yang harus disertakan dengan router. Jika tidak ada disk seperti itu, unduh driver yang diperlukan dari Internet.
Berbicara tentang cara menghubungkan router ke komputer, harus dikatakan bahwa situasi lain mungkin terjadi ketika, setelah menghubungkan PC ke router WiFi, ikon yang sesuai muncul, tetapi dengan tanda seru, yaitu tidak ada cara untuk terhubung dengan internet.
Masalah ini kemungkinan besar dapat diatasi dengan mengkonfigurasi kartu jaringan. Melalui panel kontrol, buka koneksi jaringan, lalu di properti pilih item dan tekan tombol "Properti". Memilih item "Dapatkan alamat IP secara otomatis" Dan "Dapatkan alamat server DNS secara otomatis", setelah itu kami menyimpan semua pengaturan. Setelah ini, router WiFi akan secara otomatis mengkonfigurasi dirinya sendiri untuk mendistribusikan alamat IP. Namun, terkadang Internet tidak berfungsi bahkan setelah langkah-langkah ini. Dalam hal ini, Anda perlu memeriksa kabel atau router itu sendiri untuk kemudahan servis. Jadi semoga semuanya jelas dengan koneksinya, sekarang mari kita cari tahu cara mengkonfigurasi router.
Cara mengatur router
Seperti yang telah disebutkan berkali-kali, proses pengaturan router mungkin berbeda-beda tergantung model yang Anda beli. Namun, meskipun model dan produsennya sangat beragam, semua router wifi menjalankan fungsi yang sama, dan oleh karena itu mereka memiliki fungsi dan alat konfigurasi yang serupa.
Tentu saja, tampilan antarmuka konfigurasi router (halaman web tempat pengaturan router dibuat) unik untuk setiap pabrikan, dan oleh karena itu kami telah menyiapkan beberapa artikel terpisah yang didedikasikan untuk mengkonfigurasi router paling populer saat ini.
Jadi, lihatlah model router wifi Anda lalu lihat daftar artikel di bawah ini dengan petunjuk untuk menyiapkan berbagai router, jika perangkat Anda ada dalam daftar ini, ikuti tautannya. (Jika Anda tidak tahu cara masuk ke halaman pengaturan, baca artikel ini sampai akhir).
Router d-link dir-300: Perute nirkabel 802.11g DIR-300. DIR-300 didasarkan pada standar 802.11g, namun juga kompatibel dengan standar 802.11b, memastikan kompatibilitas dengan berbagai perangkat nirkabel. berisi empat port Ethernet. Terimakasih untuk Wizard Pengaturan Router Cepat D-Link(Ke Wisaya Instalasi Router Cepat), pengaturan jaringan dapat diselesaikan dalam hitungan menit. mendukung sistem Pengaturan Terlindungi Wi-Fi™ (WPS), yang menyederhanakan jaringan nirkabel dan pengaturan keamanan.
Router d-link dir-615: Standar Wi-Fi yang didukung: 802.11b/g/n (draf)
Antarmuka jaringan: 4 port LAN 10/100Base-T, 1 port WAN 10/100Base-T. Jenis koneksi WAN: IP Statis, IP Dinamis, PPPoE, L2TP, PPTP, DualAccess PPPoE, DualAccess PPTP.
Router Zyxel Keenetic: Diadaptasi untuk bekerja di jaringan penyedia terkemuka Rusia. Kecepatan internet melalui PPTP dan L2TP - hingga 55 Mbit/s, melalui PPPoE dan IPoE - hingga 70 Mbit/s. Kecepatan unduh torrent hingga 5 MB/s dengan jumlah sesi sekitar 500. Teknologi Link Duo untuk bekerja secara simultan di Internet melalui PPTP/L2TP/PPPoE dan dengan sumber daya server jaringan regional. Mendukung standar IEEE 802.1X untuk akses Internet.
router tp-link: Sebagian besar router Tp-Link berjalan pada firmware yang mirip satu sama lain seperti dua kacang polong. Satu-satunya perbedaan yang signifikan adalah bahasa perangkat lunak yang berbeda dalam versi “default” untuk model tertentu.
router asus: Router 4-port nirkabel berkecepatan tinggi. Konfigurasi router Asus pada dasarnya berbeda dalam konfigurasi hanya dengan dua versi firmware, mari kita lihat keduanya.
Router Rostelecom: Ada beberapa jenis router dari Rostelecom, kita akan melihat pengaturannya sebagai berikut: Router universal Rostelecom - Sagemcom f@st 2804 v5, v7 dan v7 rev.1, Sagemcom f@st 3804, QTech RT-A1W4L1USBn dan Startnet AR800.
Artikel di atas berisi petunjuk terperinci untuk menyiapkan router wifi model dan produsen tertentu, tetapi panduan ini tidak berakhir di situ. Mengetahui cara mengkonfigurasi router secara langsung di antarmuka konfigurasi saja tidak cukup. Anda juga harus mengkonfigurasi pengaturan kartu jaringan. Selain itu, banyak dari Anda akan merasakan manfaatnya mengetahui alamat IP perangkat di jaringan lokal. Semua poin ini juga disertakan dalam artikel ini.
Mengonfigurasi parameter kartu jaringan
Sebelum mencoba masuk ke antarmuka router, Anda harus mengkonfigurasi kartu jaringan dengan benar. Untuk melakukan ini kita pergi ke "Koneksi jaringan" dengan menekan kombinasi tombol Menang+R dan masukkan perintah ncpa.cpl.

Klik "OKE". Jendela Koneksi Jaringan akan terbuka. Klik kanan pada router yang terhubung ke komputer:
Selanjutnya, pilih itemnya "Properti" dan di jendela yang terbuka "Properti Koneksi Area Lokal" klik dua kali pada komponen dengan tombol kiri mouse "Protokol Internet Versi 4 (TCP/IPv4)". Jangan lupa untuk mencentang kotak untuk mendapatkan alamat IP dan alamat DNS secara otomatis.

Dalam sebagian besar kasus, router wifi memiliki server DHCP aktif yang mencari ke jaringan lokal, yang akan memberikan alamat IP ke komputer Anda. Anda dapat melihatnya di "Status hubungan" dengan menekan tombol Intelijen .
Jadi, kami berharap semuanya jelas dengan konfigurasi parameter kartu jaringan, sekarang mari kita beralih ke bagian terakhir artikel hari ini.
Alamat IP perangkat di jaringan lokal
Setelah menghubungkan router ke komputer Anda, Anda harus membuka antarmuka konfigurasi router untuk menyelesaikan pengaturan. Hal ini dilakukan dengan memasukkan alamat antarmuka web di bilah alamat. Setiap router memiliki alamat IP di jaringan lokal, paling sering memang demikian 192.168.1.1 . namun, opsi lain juga dimungkinkan, misalnya perangkat dari D-Link dan NetGear punya alamat 192.168.0.1 , dan router TrendNet - 192.168.10.1. Jadi, jika Anda memiliki router, misalnya D-Link, maka Anda perlu memasukkan yang berikut ini ke bilah alamat browser Anda URL: http://192.168.0.1. Setelah itu, halaman berisi formulir untuk memasukkan nama pengguna dan kata sandi untuk mengakses antarmuka web akan muncul di monitor. Biasanya, nama pengguna dan kata sandi memiliki arti yang sama - admin. Meskipun pengecualian mungkin terjadi. Alamat IP router, nama pengguna, dan kata sandi sering kali tertera pada stiker yang terletak di sampul bawah perangkat.

Jika Anda tidak dapat masuk ke antarmuka web, pertama-tama Anda perlu memeriksa apakah komputer Anda menerima alamat IP dari server DHCP perangkat. Masuk akal juga untuk mencoba mendaftarkan alamat IP secara manual di pengaturan protokol TCP/IP. Setelah itu, coba ping ke router. Prosedur ini dilakukan sebagai berikut: buka baris perintah dan masukkan - ping 192.168.1.1.
Saya kira kita akan berakhir di sini. Sekarang Anda tahu cara menghubungkan router dan cara mengkonfigurasi router. Jangan lupa bahwa tautan ke artikel dengan instruksi lebih rinci untuk mengatur router dari berbagai produsen diposting di atas.
Selamat tinggal!
Banyak pengguna yang terintimidasi dengan menyiapkan router Wi-Fi sendiri, dan ketika membelinya, mereka juga memesan layanan untuk menghubungkan dan mengkonfigurasinya.
Menurut saya, harga layanan ini di banyak toko terlalu mahal (terkadang mencapai setengah biaya router)- terutama karena banyak orang yang dapat mengatasi operasi ini sendiri (kamu hanya perlu memikirkannya sedikit 👌).
Saya juga ingin segera menambahkan bahwa jika di masa depan Anda perlu mengubah kata sandi, pengaturan untuk mengakses Internet (atau apa pun), Anda masih harus masuk dan mencari tahu sendiri...
Itu sebabnya saya “membuat sketsa” artikel instruksi kecil ini, dengan gambar dan penjelasan setiap langkah. Saya harap penyajian materi langkah demi langkah akan membantu Anda mengetahui bagaimana dan apa yang harus dilakukan.
Jadi langsung saja ke intinya... 👌
👉Tambahan!
Anda juga dapat membaca artikel saya yang lain tentang cara memulai dari awal
Petunjuk langkah demi langkah: menghubungkan dan mengatur router Wi-Fi
Memilih lokasi dan menempatkan router
Banyak pengguna membuat satu kesalahan - mereka tidak memperhatikan tempat mereka memasang router. Tidak, untuk pengujian dan penyiapan awal, hal ini tidak begitu penting, tetapi untuk pengoperasian perangkat yang berkelanjutan, hal ini tidak baik dalam semua kasus...
Faktanya adalah tergantung di mana router Wi-Fi Anda ditempatkan, itu akan sangat berpengaruh tergantung pada tingkat penerimaan jaringan di berbagai bagian rumah Anda. Mengurangi sinyal Wi-Fi secara signifikan: dinding tebal yang menahan beban, cermin, pintu besi, dll.
Itu sebabnya, posisikan routernya jaraknya harus kira-kira sama dari semua perangkat yang akan terhubung ke jaringannya (dan juga untuk memastikan hambatan minimal pada sinyal jaringan).
Contoh penempatan router yang gagal dan berhasil di apartemen 2 kamar ditunjukkan pada tata letak di bawah ini.

Tentang masalah memilih dan menempatkan router di apartemen
Secara umum, menurut saya pesannya jelas: tergantung pada lokasi router, kualitas sinyal jaringan, kecepatan, kesalahan, dll.
Menghubungkan router ke komputer
Pengiriman router pada umumnya terdiri dari (contoh pada gambar di bawah):
- router itu sendiri;
- Sumber Daya listrik;
- kabel jaringan (biasanya panjang 1-2 m). Digunakan untuk menghubungkan router ke PC (laptop) dan mengkonfigurasinya;
- instruksi pengoperasian;
- antena (mungkin tidak ada antena - di beberapa router antena ini terpasang di badan perangkat).
Itu. ada semua yang Anda butuhkan untuk mulai menghubungkan dan mengatur perangkat.

Koneksi itu sendiri bermuara pada hal berikut:
- sambungkan router dengan kabel jaringan (yang disertakan dengan router) dengan komputer atau laptop. Omong-omong, harap diperhatikan bahwa router biasanya memiliki 4 port LAN untuk ini (paling sering ditandai dengan warna kuning). Pada beberapa router, penandaannya mungkin berupa Ethernet, bukan LAN;
- lepaskan kabel internet (berasal dari penyedia) dari unit sistem komputer dan menghubungkannya ke router: ke port WAN atau Internet (biasanya ditandai dengan warna biru);
- sambungkan daya ke router dan hidupkan perangkat;
- Jika semuanya dilakukan dengan benar, berbagai LED pada perangkat akan mulai berkedip...

Jika ditampilkan secara skematis, router Wi-Fi menjadi seperti perantara antara komputer Anda dan kabel Internet dari penyedia (lihat gambar di bawah).
Penting! Menghubungkan router ke PC (laptop) menggunakan kabel jaringan diperlukan untuk pengaturan awal perangkat. Selanjutnya, kabel dapat dicabut dan router dapat ditempatkan di tempat yang lebih nyaman.


Mengonfigurasi pengaturan kartu jaringan
Sebelum Anda masuk ke pengaturan router Wi-Fi, Anda perlu mengkonfigurasi kartu jaringan dengan benar (terutama jika sebelumnya Anda memiliki pengaturan default yang berbeda).
Pertama, Anda perlu membuka tab di:
Panel Kontrol\Jaringan dan Koneksi Internet\Jaringan
Cara termudah untuk melakukannya adalah dengan menekan kombinasi tombol Menang+R, masukkan perintah ncpa.cpl dan klik oke.

Selanjutnya Anda perlu membuka properti koneksi yang melaluinya koneksi ke router dibuat (paling sering ini adalah koneksi LAN, Anda mungkin memiliki sesuatu seperti koneksi Ethernet).

Maka Anda perlu membuka pilih "Protokol Internet Versi 4 (TCP/IPv4)" dan buka propertinya.

Di tab "Apakah umum" diatur untuk menerima alamat IP dan server DNS secara otomatis. Simpan Pengaturan.

Dapatkan alamat IP dan server DNS secara otomatis
Pengaturan seperti itu cocok di 99,9% kasus, karena... router Wi-Fi Anda memiliki server DHCP aktif yang mencari ke jaringan lokal - yang akan memberikan alamat IP gratis ke komputer/laptop Anda.
Memasuki pengaturan router (alamat IP perangkat)
Untuk masuk ke pengaturan router Wi-Fi, Anda perlu mengetahui alamat IP-nya (yang hanya perlu Anda masukkan ke bilah alamat browser Anda dan klik di atasnya).
Setiap router memilikinya sendiri. Dalam kebanyakan kasus dia 192.168.1.1 , tapi ada pengecualian:
- alamat untuk router D-Link dan NetGear: 192.168.0.1 ;
- alamat untuk router TrendNet: 192.168.10.1
👉 Untuk membantu!
Bagaimana (masuk ke antarmuka web). Apa yang harus dilakukan jika halaman pengaturan tidak terbuka
Penting!
Perhatikan juga stiker di badan router Wi-Fi Anda - hampir selalu alamat IP tertera pada stiker ini. Omong-omong, pada stiker yang sama Anda dapat menemukan kata sandi login untuk mengakses antarmuka web.

Setelah Anda masuk alamat IP yang benar untuk masuk ke pengaturan router dan tekan Enter - Anda akan melihat jendela yang meminta Anda memasukkan login dan kata sandi (contoh pada gambar di bawah).

Biasanya, dalam banyak kasus, login dan kata sandinya adalah admin. Jika Anda tidak dapat login, coba kosongkan kolom kata sandi.
Menyiapkan router (router)
Jika kata sandi dan login dimasukkan dengan benar, maka Anda seharusnya berada di antarmuka web (dengan banyak pengaturan, tautan, dll.) yang berbeda.. Setiap pabrikan dan model router yang berbeda memiliki antarmuka yang berbeda.
Namun ada satu kesamaan: menu biasanya terletak di samping atau di atas. Pengaturan dasar dalam menu juga sama dan diatur dengan cara yang serupa. Jadi, setelah melihat bagaimana satu router dikonfigurasi, Anda dapat mengkonfigurasi router lainnya dengan analogi...
Sebagai contoh, saya akan mengambil merek router populer seperti TP-LINK (dengan firmware "hijau" dalam bahasa Rusia) .
Mengkloning alamat MAC dari kartu jaringan lama
Faktanya adalah banyak penyedia mengenakan biaya tambahan. perlindungan yang memeriksa alamat MAC. Dan jika alamat MAC tidak cocok (atau telah diganti) - akses ke jaringan diblokir.
Untuk mengkloning alamat MAC, Anda perlu membuka tautan di router TP-LINK "Klon Alamat MAC" (di bagian "Jaringan"). Jika Anda memiliki firmware versi bahasa Inggris, cari tautan seperti "Klon MAC" .

Kloning alamat MAC
Menyiapkan akses Internet
Menyiapkan akses Internet terutama bergantung pada desain jaringan penyedia layanan Internet Anda. Parameter yang diperlukan untuk mengakses jaringan harus ditentukan dalam kontrak untuk penyediaan layanan koneksi Internet.
Jenis koneksi yang paling umum digunakan di Rusia adalah PPPoE (catatan: alamat IP dinamis dikeluarkan saat koneksi. Untuk mengakses Anda harus memasukkan login dan kata sandi Anda).
Tidak mungkin membuka tab WAN (Internet) di router dan menentukan jenis koneksi terlebih dahulu (misalnya PPPoE, lihat "2" pada gambar di bawah). Hal ini juga perlu untuk menunjukkan nama pengguna dan kata sandi (lihat “3” pada gambar di bawah 👇, data dapat diambil dari perjanjian dengan penyedia Internet).

Yang tersisa hanyalah menyimpan pengaturan. Dalam kebanyakan kasus, Anda tidak perlu memasukkan apa pun lagi. Sekarang router dapat mengakses Internet - dan Internet sekarang akan muncul di komputer yang terhubung dengan kabel jaringan.
Yang tersisa hanyalah mengkonfigurasi jaringan nirkabel...
Menyiapkan jaringan Wi-Fi
Untuk menyiapkan jaringan Wi-Fi, Anda harus membuka tab terlebih dahulu (atau dalam bahasa Inggris "Pengaturan Nirkabel") .
Di tab ini Anda perlu menentukan nama jaringan - mis. nama jaringan yang akan Anda cari untuk dihubungkan pada gadget Anda: tablet, ponsel, dll. (dalam beberapa kasus, jika ada sinyal buruk, masuk akal untuk memilih saluran. ).

Maka Anda perlu membuka tab "Keamanan Jaringan Nirkabel" (atau dalam bahasa Inggris "Keamanan Nirkabel") dan pilih jenis perlindungan.
Saat ini, salah satu jenis enkripsi terbaik adalah WPA2-PSK, yang merupakan yang pertama dalam daftar (kami memilihnya).
Kata sandi PSK adalah kata sandi yang harus Anda masukkan saat menghubungkan ke jaringan Wi-Fi.

Sebenarnya setelah menyimpan pengaturan, router akan reboot, dan setelah itu Anda dapat terhubung ke jaringan Wi-Fi dan menggunakan Internet.
Itu saja pengaturannya... 👌
Saya memahami bahwa dalam artikel ini saya tidak mempertimbangkan banyak seluk-beluk yang dalam kasus tertentu dapat berdampak besar pada pengoperasian jaringan. Tapi, mungkin semuanya tidak bisa disajikan dalam satu artikel...
Saat saya bekerja di situs ini, saya akan menyentuh masalah ini lebih dari sekali atau dua kali...
Ada kalanya Anda perlu menggunakan router di rumah dan mengatur jaringan nirkabel (misalnya, Anda perlu mendistribusikan Internet ke laptop dan ponsel cerdas secara bersamaan). Anda dapat melakukan ini sendiri, tanpa menggunakan pekerjaan seorang master. Artikel ini berisi panduan terperinci tentang cara memasang titik akses Wi-Fi berdasarkan router rumah, atau cara memasang router Wi-Fi.
Memasang sendiri router Wi-Fi di rumah adalah tugas yang sederhana, karena perangkat ini dirancang secara apriori untuk pengguna biasa. Sebagai standar, peralatan ini dilengkapi dengan instruksi terperinci yang dengan jelas menguraikan prosedur langkah demi langkah. Anda mungkin juga memerlukan pengaturan yang diperlukan untuk menyambung ke peralatan penyedia. Itu adalah lampiran pada salinan Perjanjian Pengguna.
Seringkali, perusahaan bahkan memberikan dukungan teknis gratis, dan jika Anda tidak ingin mengantri, tersedia hotline yang dapat membantu Anda menyelesaikan masalah terkait koneksi. Selain itu, jika Anda berencana memasang peralatan nirkabel di dinding, Anda mungkin memerlukan seperangkat alat pemasangan dan bahan habis pakai minimum:
- obeng kuat dengan mata bor pobedit dan mata bor Phillips;
- dua pasak dengan sekrup sadap sendiri (kemungkinan besar disertakan dengan router);
- Palu.
Setelah semuanya siap, Anda dapat melanjutkan ke proses instalasi, koneksi dan konfigurasi.
Bagaimana cara menghubungkan peralatan?
Saat memecahkan masalah cara memasang router WiFi di rumah sendiri, langkah penting dan pertama adalah menguji fungsinya. Untuk keperluan tersebut, perangkat dilengkapi dengan sejumlah indikator yang terletak di badan perangkat, dan mungkin juga terdapat LED kontrol untuk menunjukkan adanya tegangan pada jaringan (pada catu daya). Konektor dari catu daya dihubungkan ke soket router, setelah itu steker dimasukkan ke dalam soket, indikator “Daya” akan menyala.

Langkah selanjutnya adalah menyambungkan kabel data ke soket WAN. Mungkin ada dua opsi tergantung pada penyedia:
- Ethernet adalah jenis koneksi kabel yang menggunakan dua atau empat pasang kabel; kecepatan transfer data untuk jaringan rumah biasanya dibatasi hingga 1 Gbit/s, menggunakan konektor RJ45 standar.
- Serat optik adalah teknologi yang memungkinkan pertukaran informasi melalui pandu gelombang optik; kecepatannya dibatasi oleh kecepatan rambat cahaya dalam material; untuk menghubungkan, Anda memerlukan router khusus dengan konverter pulsa cahaya bawaan menjadi pulsa elektromagnetik .

Segera setelah router WiFi dipasang dan kabel “eksternal” tersambung ke soket WAN, indikator aktivitas port yang sesuai akan mulai berkedip apa pun pengaturannya.
Perhatian! Jika LED yang menunjukkan transmisi data di port LAN menyala tanpa koneksi, ini menunjukkan kerusakan perangkat!
Lokasi
Lokasi router ditentukan berdasarkan komponen berikut:
- Estetis. Idenya adalah sesedikit mungkin kabel (baik Ethernet maupun daya) perlu ditarik ke perangkat, dan semuanya dapat disembunyikan di saluran kabel khusus.
- Teknis. Area cakupan harus maksimal; untuk ini, hambatan pada jalur rambat gelombang elektromagnetik yang dapat menyerap atau melemahkan level sinyal (biasanya kayu, beton, dan logam) harus sesedikit mungkin.

Untuk hasil yang memuaskan, cukup menempatkan router di area potensi penggunaan. Namun, perlu dicatat di sini bahwa pilihan terbaik jika terdapat beberapa ruangan (ruangan) adalah dengan menempatkan router langsung di dinding, pada ketinggian 20–30 cm dari langit-langit di bagian tengah ruangan yang bersyarat. Dalam hal ini, perangkat akan ditempatkan secara praktis dalam garis pandang langsung dan, dengan mempertimbangkan orientasi bola antena, sinyal dari pemancar akan mencakup area yang luas tanpa disipasi (kehilangan) energi pada objek di sekitarnya (the sinyal akan “pergi” dari titik atas ke bawah).

Pemasangan fisik router Wi-Fi di dinding dilakukan sebagai berikut:
- Ukur jarak antara bagian tengah lubang pemasangan.
- Pindahkan kedua titik ini ke dinding, dengan mempertimbangkan dimensi router (Anda dapat menggambar garis besar perangkat dalam bentuk persegi panjang di selembar kertas dan menandai posisi lubangnya. Yang tersisa hanyalah menyelaraskan stensil yang dihasilkan di dinding dan tinggalkan bekas dengan pensil).
- Dengan menggunakan bor pobedite, bor dua lubang agar sesuai dengan panjang dan diameter pasak yang ada.
- Pasang pasak.
- Pasang sekrup ke dalam pasak sehingga jarak dari dinding ke tutupnya tetap sekitar 5 mm.
- Gantung badan router pada tutupnya menggunakan lubang pemasangan.
- Pasang saluran kabel ke dinding dengan cara yang sama (setelah membuat diagram pengkabelan skema) dan sembunyikan kabel di dalamnya.

Omong-omong! Secara default, modul WiFi pada router aktif dan membuat access point dengan nama model router yang menggunakan Open Access. Ini sangat nyaman, karena Anda dapat menemukan tempat terbaik untuk menempatkan router terlebih dahulu menggunakan program khusus di ponsel cerdas Anda (misalnya, WiFi Analyzer). Untuk melakukan ini, Anda perlu mencoba memasang perangkat di tempat berbeda dan menganalisis level sinyal di banyak titik di ruangan, lalu memilih opsi terbaik.
Masuk ke pengaturan router. Bagaimana cara masuk jaring -antarmuka?
Setelah menginstal router dengan modul Wi-Fi, parameter diatur dalam sistem operasi mikronya, yang memiliki antarmuka pengguna berdasarkan server Web-nya sendiri. Anda dapat mengaksesnya dengan terlebih dahulu menghubungkan PC Anda; ini dapat dilakukan dengan dua cara:

Perhatian! Tidak mungkin mengakses antarmuka melalui port WAN tanpa pengaturan tambahan! Jika fungsi ini tersedia secara default, ada kemungkinan perangkat lunak perangkat mengalami masalah firewall yang serius dan rentan. Dalam hal ini, Anda dapat mencoba menonaktifkan kemampuan kontrol melalui protokol HTTP dari Jaringan eksternal langsung di pengaturan.
Setelah PC terhubung ke router, Anda dapat mengakses antarmuka Web menggunakan informasi dari instruksi atau dari stiker pada casing perangkat:

Perhatian! Segera setelah login, sangat disarankan untuk mengubah kata sandi akun admin. Beberapa model menawarkan ini secara otomatis, jika tidak, Anda perlu menemukan bagian yang disebut "Alat Sistem" - "Kata Sandi" (atau nama serupa, tergantung pabrikannya), dan mengubahnya secara manual.
Bagaimana cara mengatur koneksi?
Setelah Anda mengakses antarmuka router, Anda dapat langsung melanjutkan ke pengaturannya, petunjuk langkah demi langkah disajikan di bawah ini:
Mengkloning alamat MAC dari kartu jaringan lama
Prosedur ini akan diperlukan jika penyedia memiliki fungsi untuk mengidentifikasi pengguna berdasarkan alamat MAC (nomor enam byte unik yang digunakan perangkat untuk mengidentifikasi satu sama lain di Internet). Secara alami, ketika mengubah peralatan jaringan di sisi klien, bagian server akan memfilter permintaan untuk alasan keamanan. Anda dapat mengetahui alamat kartu lama sebagai berikut:

Setelah ini, pengaturan perlu ditransfer ke router:

Terlepas dari merek dan model perangkat, setelah langkah di atas, Anda harus mengklik tombol “Terapkan” dan memulai ulang perangkat.
Menyiapkan akses Internet
Pertama-tama, Anda perlu memastikan bahwa semua langkah yang dijelaskan di atas dilakukan dengan benar, dan indikator port WAN menunjukkan aktivitas.
Catatan! Agar otorisasi berhasil di sisi server penyedia, Anda harus memiliki instruksi, serta login dan kata sandi. Biasanya dilampirkan dalam bentuk cetakan pada salinan Perjanjian Pengguna. Itu juga dapat ditemukan di situs web penyedia Internet, tetapi seringkali sebelum menyelesaikan pengaturan router, Anda hanya dapat mengaksesnya melalui metode pihak ketiga (misalnya, melalui Internet seluler di ponsel cerdas).
Tergantung pada jenis koneksi, Anda harus melakukan langkah-langkah berikut:

Bagaimana cara mengatur konfigurasi Wi-Fi?
Setelah koneksi Internet Anda terjalin, sangat disarankan agar Anda mengkonfigurasi pengaturan titik akses nirkabel Anda. Untuk melakukan ini, di menu antarmuka router Anda perlu menemukan bagian "WiFi" atau "Jaringan Nirkabel" dan klik di atasnya. Setelah ini, Anda perlu mengisi parameter yang sesuai:
- SSID Nama jaringan nirkabel yang akan ditampilkan dalam daftar titik akses.
- Sembunyikan SSID. Memberi tahu router apakah akan menyiarkan parameter ini atau menyembunyikannya (perhatikan bahwa parser melihat semua nama).
- Metode enkripsi. Yang terbaik adalah memilih WPA2 (AES).
- Kunci enkripsi. Kata sandi yang digunakan untuk terhubung ke titik tersebut. Disarankan untuk mematuhi standar kunci yang kuat dan menggunakan karakter huruf besar dan kecil, angka, dan setidaknya satu karakter khusus, setidaknya sepanjang 8 karakter.

Parameter lainnya dapat dibiarkan sebagai default. Anda juga perlu memastikan bahwa sakelar yang bertanggung jawab atas pengoperasian modul WiFi berada pada posisi “Aktif”.
Bagaimana cara mengatur konfigurasi komputer?
Setelah memutuskan untuk memasang router Wi-Fi, Anda dapat menyambungkannya. Tidak diperlukan driver; untuk melakukan ini, Anda perlu membuka daftar titik WiFi yang tersedia (di Windows - klik kiri pada ikon koneksi jaringan yang terletak di baki. Di sudut kanan bawah, di sebelah jam dan tata letak keyboard, pilih SSID yang diperlukan dan klik "Hubungkan".  Saat dimintai kunci enkripsi, masukkan kata sandi yang ditentukan saat mengatur router. Selanjutnya, perangkat akan secara otomatis menetapkan alamat IP, mask dan server DNS, serta mengatur gateway untuk akses Internet.
Saat dimintai kunci enkripsi, masukkan kata sandi yang ditentukan saat mengatur router. Selanjutnya, perangkat akan secara otomatis menetapkan alamat IP, mask dan server DNS, serta mengatur gateway untuk akses Internet.
Apa yang harus dilakukan jika tidak ada yang berhasil?
Terlepas dari kenyataan bahwa saat membuat router rumah, produsen berusaha menyederhanakan antarmuka manajemen sebanyak mungkin, perangkat ini masih merupakan peralatan jaringan aktif, yang memerlukan beberapa keterampilan untuk mengonfigurasinya. Oleh karena itu, jika instalasi dilakukan untuk pertama kalinya, tidak dapat dikesampingkan kesalahan yang dapat menyebabkan tidak adanya hasil yang diinginkan. Jika titik WiFi masih tidak berfungsi, ada dua cara utama untuk mengatasi masalah tersebut:
- Hubungi saluran dukungan penyedia Anda. Seperti disebutkan di atas, bantuan sering kali diberikan kepada pengguna sepanjang waktu, dan peraturan dibuat sedemikian rupa sehingga solusi dapat ditemukan melalui telepon, tanpa memerlukan kehadiran spesialis.
- Sekali lagi, periksa kembali dengan cermat sambungan daya router, kabel WAN dan LAN, serta semua pengaturan. Sesuai dengan petunjuk di atas, cobalah mencari rantai sebab-akibat. Contoh sederhana:

Informasi tambahan! Saat mendiagnosis koneksi Internet, utilitas yang sangat berguna di Windows adalah perintah terminal: ipconfig, ping, tracert. Yang pertama menampilkan informasi tentang pengaturan adaptor jaringan, yang kedua memungkinkan Anda memeriksa ketersediaan akses ke sumber daya yang diminta, dan yang ketiga menentukan kualitas koneksi dan jumlah "hop" ke alamat akhir. Contoh penggunaan : ping www.ya.ru dan tracert www.ya.ru, setelah masuk tekan Enter.
Jadi, pertanyaan tentang bagaimana menghubungkan router di rumah sendiri dapat diselesaikan sepenuhnya. Hal utama adalah berhati-hati dan mencoba memahami setiap tindakan, hanya dalam hal ini Anda dapat mengandalkan hasil positif.