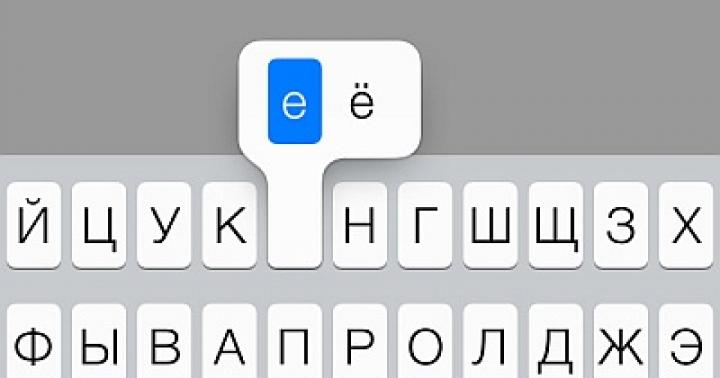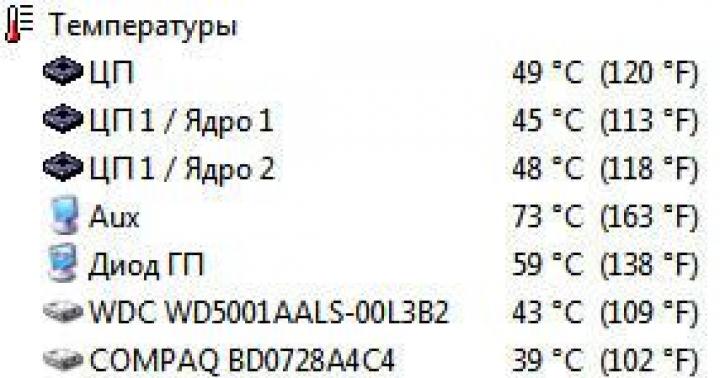კეთილი იყოს თქვენი მობრძანება ჩემს სტატიაში! ასე რომ, თქვენ იყიდეთ როუტერი და ახლა დროა დაიწყოთ მისი დაყენება. მაგრამ საბოლოო შედეგამდე ჯერ კიდევ ბევრი ნაბიჯია - თქვენ უნდა დააინსტალიროთ ის სწორად, დააკავშიროთ იგი ყველა მოწყობილობასთან და დააკონფიგურიროთ. მაგრამ რა მოხდება, თუ ეს არ გესმით? ჩემი კურსი ახალგაზრდა მებრძოლისთვის არის როუტერის დაყენება „მამაკაცებისთვის“.
ყურადღება!სტატია გთავაზობთ ზოგად მოდელს ყველა მოწყობილობისთვის როუტერის დასაყენებლად. დაჟინებით გირჩევთ, რომ იპოვოთ სტატია ჩვენს ვებსაიტზე თქვენი მოდელისთვის და გააკეთოთ პარამეტრები მის მიხედვით. მე გთავაზობთ ყველაზე პოპულარული მოდელების ჩამონათვალს, რომლებისთვისაც გვაქვს ინსტრუქციები კონფიგურაციის შესახებ:
და მაშინაც კი, თუ თქვენი მოდელი ჯერ არსად არ არის ხელმისაწვდომი, არა უშავს. თავად დაყენების პროცესი ყველგან თითქმის იგივეა (ამას ქვემოთ ნახავთ) როუტერის ნებისმიერი მოდელისთვის. გარდა ამისა, არ არის განსხვავება თქვენს ინტერნეტ სერვისის პროვაიდერში. მოდით ვთქვათ, რომ თუ თქვენი პროვაიდერის კაბელი წარმატებით დაუკავშირდება თქვენს როუტერს, ყველაფერი კარგად იქნება) მოდით წავიდეთ.
დაყენების გეგმა
ასე რომ, იმისათვის, რომ ინტერნეტი წარმატებით მუშაობდეს როუტერის საშუალებით, ნებისმიერი მოდელისთვის საჭიროა დაახლოებით შემდეგი ნაბიჯების გადადგმა:
- დააინსტალირეთ როუტერი, შეაერთეთ ყველა სადენი, დააკავშირეთ ტიუნინგის მოწყობილობა.
- შედით როუტერის პარამეტრებში.
- ინტერნეტის დაყენება.
- Wi-Fi-ს დაყენება.
- შეცვალეთ პაროლები (სურვილისამებრ).
ყველა! ახლა მოდით გადავიდეთ ჩემი ნაბიჯ-ნაბიჯ ინსტრუქციების თითოეულ პუნქტში უფრო დეტალურად. თუ რამე არ არის საინტერესო ან საჭირო არ არის, უბრალოდ გამოიყენეთ სტატიის შინაარსი სასურველ განყოფილებაში გადასასვლელად. მაგრამ თქვენ ასევე შეგიძლიათ უყუროთ დაყენების ვიდეოს პირველ რიგში:
ნაბიჯი 1. ინსტალაცია და კავშირი
დავიწყოთ როუტერის დაყენების საწყისი ნაბიჯების გადახედვა.
- როუტერის განთავსების ყველაზე მარტივი მეთოდი არის ISP მავთულის მახლობლად. არა, მე არ გზღუდავ. უფრო მეტიც, გირჩევთ, ჯერ შეარჩიოთ ადგილი ბინის შუაში როუტერისთვის და მხოლოდ ამის შემდეგ სთხოვოთ პროვაიდერს კაბელის დაყენება. კიდევ ერთი ვარიანტია კაბელის გაფართოება რეპეტიტორების მეშვეობით სასურველ ადგილას. მაგრამ ჩემი უნივერსალური რჩევა არის მავთულის დადება იქ, სადაც ის დაეცა.
- ჩვენ ვაკავშირებთ როუტერს. ანტენები მოსახსნელია? მოდით დავაკავშიროთ. ჩვენ შევაერთებთ დენის წყაროს, შემდეგ კი განყოფილებაში. ჩვენ დაუყოვნებლივ ვამოწმებთ - თუ არის ინდიკატორები, ისინი ანათებენ. თუ არა, ხელახლა შეამოწმეთ კავშირი ან ჩართვის ღილაკი როუტერზე (არის უკანა პანელზე). ახლა მნიშვნელოვანია, რომ მასზე უბრალოდ ძალა იყოს და ნებისმიერი მითითება ჩართულია.
- საწყისი დაყენების საუკეთესო ვარიანტია მავთულის საშუალებით დაკავშირება. სწორედ ამაზე იქნება ეს პუნქტი. ვინც დაუკავშირდება WiFi-ით, წაიკითხეთ შემდეგი აბზაცი, მაგრამ აუცილებლად დააკავშირეთ პროვაიდერის კაბელი!!!
- პირველ რიგში ვაკავშირებთ პროვაიდერის კაბელს. არსებობს Ethernet (როგორიცაა კომპიუტერის მავთულის ზომა) და ტელეფონი (თხელი, ADSL). ჩვენ მას ვუერთებთ პორტში როუტერის უკანა მხარეს. პორტი ჩვეულებრივ ხაზგასმულია დანარჩენისგან განცალკევებულ ფერში. როგორც წესი, ლურჯი. წერია WAN, ინტერნეტი ან მსგავსი რამ.

- ჩვენ ვაკავშირებთ როუტერს კომპიუტერს ან ლეპტოპს მავთულით LAN პორტთან (ყვითელი). Სულ ეს არის. თუ კავშირი წარმატებული იყო, გადადით პარამეტრების შესვლის განყოფილებაში.

- თუ გსურთ Wi-Fi-ით დაკავშირება, დაუკავშირდით. ეს განსაკუთრებით ეხება მათ, ვისაც სურს ლეპტოპთან ან ტელეფონთან დაკავშირება და მათი მეშვეობით ყველაფრის გაკეთება. ასევე არ დაგავიწყდეთ კვების ადაპტერის ქსელთან და პროვაიდერ კაბელთან დაკავშირება. ახალ მოდემზე ქსელში წვდომის მონაცემები ზოგჯერ მითითებულია მოწყობილობის ქვედა მხარეს მდებარე სტიკერზე - შეგიძლიათ დაუკავშირდეთ პაროლის ან WPS-ის საშუალებით. ხშირად, მხოლოდ ცარიელი პაროლი გამოიყენება. ზოგიერთი მოდელი არ ქმნის ქსელს დაყენების დროს.
კომპიუტერის, ლეპტოპის, ტელეფონის ან ტაბლეტის გამოყენებით როუტერის დაყენებას შორის დიდი განსხვავება არ უნდა იყოს. როუტერს აქვს სტანდარტული ვებ ინტერფეისი, რომელიც ერთნაირი იქნება ყველა მოწყობილობისთვის. ისევე როგორც თქვენი საყვარელი საიტები.
ამ წერტილების შემდეგ მთავარია რაიმე კავშირი გქონდეთ როუტერთან - იქნება ეს მავთულით თუ საჰაერო გზით.
ნაბიჯი 2. შეიყვანეთ პარამეტრები
ნებისმიერი თანამედროვე როუტერის ყველა პარამეტრი მზადდება მისი ვებ მართვის პანელის მეშვეობით. ეს არის ვებსაიტის ანალოგი, რომელიც მუშაობს თავად მოწყობილობაზე. ასე რომ თქვენ უნდა დაუკავშირდეთ მას ვებსაიტის მსგავსად - ბრაუზერის საშუალებით.
ინფორმაცია კონკრეტული როუტერის მართვის პანელზე წვდომის შესახებ, როგორც წესი, განთავსებულია სტიკერზე როუტერის ბოლოში. საჭიროა - კავშირის მისამართი, შესვლა, პაროლი.

ტიპიური კავშირის მისამართები ყველაზე თანამედროვე მოდელებისთვის:
192.168.0.1
192.168.1.1
ჩვენ მივყვებით ამ ბმულებს და, სავარაუდოდ, ერთ-ერთ შემთხვევაში თქვენ გადაგიყვანთ პანელზე, სადაც მოგეთხოვებათ თქვენი შესვლა და პაროლი. თქვენ უკვე იცით, სად მიიღოთ ქარხნის შესვლა და პაროლი. თუ არა, გადახედეთ ჩვენს ვებსაიტს თქვენი მოდელისთვის. როუტერის თითქმის ნებისმიერი მოდელისთვის ყველაზე გავრცელებული პარამეტრებია:
Შესვლა - ადმინისტრატორი
ადმინისტრატორიან ცარიელი

რა უნდა იყოს გასაგრძელებლად:თქვენ უნდა შეხვიდეთ თქვენი როუტერის მართვის პანელში.
შენიშვნა. თქვენს მოწყობილობას უნდა ჰქონდეს პარამეტრები, რათა ავტომატურად მიიღოს მისამართები. წინააღმდეგ შემთხვევაში, თქვენ შეიძლება მიიღოთ IP მისამართი სხვა ქვექსელში და ვერ შეძლებთ პარამეტრებთან დაკავშირებას. თუ არ შეგიძლიათ დაკავშირება, ეს არის ყველაზე გავრცელებული პრობლემა. დაწერეთ კომენტარებში! გამოვასწოროთ.

ნაბიჯი 3. ინტერნეტის დაყენება
ახლა მოდით გადავიდეთ როუტერზე ინტერნეტის დაყენებაზე. რაც მთავარია, თუ წინა ნაბიჯები წარმატებით დაასრულეთ, ინტერნეტთან დასაკავშირებლად აუცილებლად დაგვჭირდება თქვენი პროვაიდერის შესვლა და პაროლი. თქვენ შეგიძლიათ იპოვოთ იგი ხელშეკრულებაში - ასე რომ, დროა მოძებნოთ ეს ქაღალდი.
თითქმის ნებისმიერ თანამედროვე როუტერს აქვს დაყენების ოსტატი, რომელიც დაგეხმარებათ ეტაპობრივად ყველა ამ ეტაპზე - ინტერნეტის დაყენება, Wi-Fi პაროლის დაყენება, თავად როუტერის პაროლის შეცვლა. ბევრი როუტერი ათავსებს მას საწყის გვერდზე. მათ ჩვეულებრივ აქვთ სახელები, როგორიცაა "სწრაფი დაყენების ოსტატი", "სწრაფი დაყენება" ან "სწრაფი დაყენება". მოძებნეთ მსგავსი რამ. ჩემთვის ასე გამოიყურება:

ნუ შეგეშინდებათ ყველა საფეხურის გავლა თავად. ქვემოთ დავტოვებ შენიშვნებს ზოგიერთ საკამათო საკითხზე, მაგრამ მაინც, როუტერის ნებისმიერ მოდელზე თქვენ მოგთხოვთ იგივეს შესახებ. ასე რომ გააკეთე ერთხელ და ისწავლე მთელი ცხოვრება!
ერთ-ერთი მნიშვნელოვანი პუნქტია კავშირის ტიპის არჩევა. ეს დამოკიდებულია იმაზე, თუ რა წერია თქვენს ხელშეკრულებაში. როგორც წესი, ეს ტექნიკური პუნქტები იქ არის მითითებული. ყველაზე გავრცელებული არის PPPoE, არის დინამიური IP მისამართი და სტატიკური IP, L2TP, PPTP. აქ მთავარია აირჩიოთ თქვენი ტიპი (მაგრამ ჩვეულებრივ გვაქვს PPPoE Rostelecom-ში), შეიყვანეთ თქვენი შესვლა და პაროლი - ეს ყველაფერია, ეს საკმარისია იმისათვის, რომ ინტერნეტი ავტომატურად გამოჩნდეს ყველა მოწყობილობაზე.
როგორც წესი, პარამეტრები მდებარეობს WAN განყოფილებაში. მე გაჩვენებთ ჩემს სამუშაოებს, თქვენ უნდა შეიყვანოთ თქვენი საკუთარი შესვლა და პაროლი.

დინამიკის შემთხვევაში IP მისამართი, სადაც ინტერნეტ პროვაიდერი არის დაკავშირებული ხაზთან - ინტერნეტი გამოჩნდება როუტერის დაკავშირებისთანავე. შეამოწმეთ უკვე გაქვთ თუ არა? იქნებ არაფრის კონფიგურაცია არ არის საჭირო?
თუ რომელიმესთან დაკავშირება არ შეგიძლიათ, უბრალოდ დაურეკეთ თქვენს პროვაიდერს. ისინი აძლევენ შესანიშნავ რჩევებს ტელეფონით და დაგეხმარებათ თქვენი პრობლემის მოგვარებაში. განსაკუთრებით ინტერნეტით. Არ შეგეშინდეს!
: სამუშაო ინტერნეტი სადენიან მოწყობილობებზე. შესაძლოა Wi-Fi-ის საშუალებით.
ნაბიჯი 4: Wi-Fi-ს დაყენება
კიდევ ერთი მნიშვნელოვანი ნაბიჯი, რომელიც გვხვდება უკაბელო მარშრუტიზატორებში. ამ დაყენების მთავარი მიზანია ან Wi-Fi-ის გაშვება (თუ ის მოულოდნელად არ დაიწყო ქარხნის პარამეტრებში), ან შეცვალოთ ქსელის სახელი და პაროლი, რათა ის იყოს ნათელი და უსაფრთხო. აქ არის ძირითადი პარამეტრები:
- ქსელის სახელი ან SSID - როგორ იქნება ყველასთვის ხილული, დაწერეთ მისი სახელი ინგლისური ასოებით! ჯობია შენთვის გარკვევით დაწერო.
- უსაფრთხოების ტიპი - WPA2 - ეს არის კავშირის უსაფრთხოების ყველაზე აქტუალური ტიპი. WEP სტანდარტი სრულიად გაჟღენთილია და WPA უბრალოდ წინა ვერსიაა. ამიტომ უმჯობესია დაუყოვნებლივ შეჩერდეთ WPA2-ზე, რომელიც ნაგულისხმევია ნებისმიერ თანამედროვე მოწყობილობაზე.
- პაროლი არის იგივე პაროლი, რომელსაც იყენებთ Wi-Fi ქსელთან დასაკავშირებლად. არ დაგავიწყდეთ შეცვლა! წინააღმდეგ შემთხვევაში, ნებისმიერი მეზობელი თავისუფლად შეძლებს თქვენთან დაკავშირებას. სიგრძე - 8 სიმბოლოდან. მე გირჩევთ მოიფიქროთ რაღაც უფრო რთული და იდეალურად გამოიმუშავოთ იგი.
ეს პარამეტრები შეიძლება განთავსდეს ერთ ჩანართზე ან რამდენიმეზე, როგორიცაა ჩემი:


არ დაგავიწყდეთ ყველა ცვლილების შენახვა. და ხდება ისე, რომ შეცვლი ფასეულობების ზღვას, ივიწყებ ნაჩქარევად დაზოგვას და მერე გიკვირს, რატომ არ მუშაობს ეს ყველაფერი. შენახვის შემდეგ, ის ჩვეულებრივ გამოგდის ქსელიდან - ბოლოს და ბოლოს, ქსელის სახელი განსხვავებული ხდება, ამიტომ ხელახლა უნდა შეხვიდეთ ახალი პაროლით.
რა უნდა მოხდეს გაგრძელებისთვის?: მოწყობილობა წარმატებით ავრცელებს Wi-Fi-ს. ყველას შეუძლია ადვილად დაუკავშირდეს და გამოიყენოს ინტერნეტი.
ნაბიჯი 5. შეცვალეთ როუტერის პაროლი
გახსოვთ, რომ თავიდანვე შედით როუტერის პარამეტრებში ნაგულისხმევი პაროლით? ასე რომ, ნებისმიერი მეზობელი შეძლებს იგივეს გაკეთებას და შემდეგ ნახოს თქვენი Wi-Fi-ს პაროლი, ან კიდევ უფრო უარესი, გადამისამართოთ თქვენ ცუდ საიტებზე. Გინდა ეს? ასე მგონია არა. ასე რომ შევცვალოთ პაროლი!!!
ეს ჩვეულებრივ კეთდება სპეციალურ სპეციალურ განყოფილებაში შესაბამისი სახელით. მე ასე მაქვს:

როგორც ხედავთ, თქვენ შეგიძლიათ ერთდროულად შეცვალოთ თქვენი მომხმარებლის სახელი და პაროლი - ეს არის უსაფრთხოების ძირითადი პარამეტრები ყველასთვის.
ვიდეო ვერსია
ვისაც კითხვა სძულს, ისევ ნახეთ ყველაფერი ვიდეოში. იქნებ თქვენთვის სასარგებლო რამე იპოვოთ:
დანამატები
როგორც ჩანს, ეს არის ყველა ყველაზე მნიშვნელოვანი ნაბიჯი - რჩება მხოლოდ თქვენი ინტერნეტის გამოყენება სახლის ქსელის ყველა მოწყობილობაზე. და თუ მოულოდნელად რაიმე პრობლემა შეგექმნათ, აუცილებლად დაწერეთ კომენტარებში. თუ ყველაფერი წარმატებით დასრულდა, დაწერეთ თქვენც, ძალიან მნიშვნელოვანია თქვენი აზრის მოსმენა.
აქ მე აღვნიშნავ სხვა საინტერესო არჩევით როუტერის პარამეტრებს. ყველა თანამედროვე მარშრუტიზატორზე ისინი აღარ არიან კრიტიკული (ყველა საჭირო უკვე აღწერილია ზემოთ), მაგრამ მოულოდნელად ისინი საჭირო იქნება. როგორც წესი, თითოეული მათგანი მდებარეობს შესაბამის განყოფილებაში:
- WPS - Wi-Fi-თან სწრაფი კავშირის დაყენება PIN კოდის გამოყენებით. ჩვეულებრივ, ის გამორთულია ნაგულისხმევად. ზოგიერთისთვის მოსახერხებელია, მაგრამ პირადად მე არ ვიყენებ ამ გაჯეტს. მხოლოდ მყარი, მხოლოდ რთული პაროლი.
- IPTV – ბევრი მარშრუტიზატორი მხარს უჭერს ინტერაქტიულ ტელევიზორს თქვენი ISP–დან. მთავარი ის არის, რომ აქ ყველაფერი დაკავშირებულია მუშაობის დროს, წინააღმდეგ შემთხვევაში როუტერი გათიშავს ტელევიზორს.
თუ დაყენების პროცესში რაღაც არ გამოგივიდათ და ვერაფერს გააკეთებთ, არ ინერვიულოთ, მაგრამ გადააყენეთ პარამეტრები ქარხნულ პარამეტრებზე. ამისათვის დააჭირეთ ღილაკს Reset ან Reset როუტერის უკანა პანელზე. ჩვეულებრივ, ღილაკი მდებარეობს ჩაღრმავებაში, შეგიძლიათ მისი ამოღება ნემსით ან რაიმე ვიწრო საშუალებით. ზოგჯერ იღებთ არა ახალ, არამედ ძველ როუტერს - და შეიძლება იქ იყოს სხვისი პარამეტრები. ასე რომ, ეს არის პანაცეა.

საერთო პრობლემები
შეიძლება ბევრი პრობლემა იყოს და ყველაფრის პროგნოზირება შეუძლებელია. აქ მხოლოდ ყველაზე გავრცელებულებზე გავამახვილებ ყურადღებას:
- შეამოწმეთ კაბელი - ყველაზე ხშირად კაბელი არის დამნაშავე კავშირის პრობლემებში. მას შეუძლია დაიხაროს, დაშორდეს - და არ იქნება კავშირი, ინტერნეტი. რომ აღარაფერი ვთქვათ პარამეტრებზე. TOP1. კიდევ ერთი გავრცელებული მიზეზი აქ არის ის, რომ ხალხი აბნევს საკაბელო კონექტორს. გახსოვდეთ: პროვაიდერის კაბელი გადადის ცალკეულ კონექტორში (ლურჯი), კაბელი კომპიუტერიდან რომელიმე LAN კონექტორში (ყვითელი, ჩვეულებრივ რამდენიმე). თუ აურიეთ, არაფერი გამოვა. მაგრამ არის გამონაკლისები - მაგალითად, ზოგიერთი როუტერი პროვაიდერებისგან, როგორიცაა Rostelecom. გთხოვთ წაიკითხოთ ინსტრუქციები ყოველი შემთხვევისთვის.
- DHCP და ავტომატური კონფიგურაცია. პრობლემა ის არის, რომ რაიმე მიზეზით მოწყობილობები იღებენ არასწორ ქსელურ პარამეტრებს. ამის ორი მიზეზი არსებობს: ან ისინი უკვე დაყენებულია ხელით, ან DHCP სერვერი არ მუშაობს სწორად. ხელით დაყენების შემთხვევაში, მე უკვე დავწერე - თქვენ უბრალოდ უნდა შეცვალოთ ყველაფერი ავტომატურ მიღებაზე. DHCP სერვერის შემთხვევაში, უფრო რთულია გამოთვლა, გასარკვევად, ეს არის DHCP სერვერი, რომელიც ანაწილებს პარამეტრებს ქსელში და ის ჩვეულებრივ იქმნება თქვენს როუტერზე, როდესაც ჩართავთ. რა მოხდება, თუ ქსელში რამდენიმე როუტერია? საჭიროა შემოწმება.
Სულ ეს არის. დააყენეთ და ისიამოვნეთ!
არც ისე დიდი ხნის წინ კომპიუტერი და განსაკუთრებით ლეპტოპი ფუფუნება იყო. დღეს თითქმის ყველა ოჯახს აქვს კომპიუტერი ან ლეპტოპი და ბევრ ოჯახში ეს მოწყობილობები თითქმის ყველა ოჯახის წევრს აქვს. თითოეულ ასეთ მოწყობილობას უნდა ჰქონდეს ინტერნეტთან წვდომა, რადგან კომპიუტერი ინტერნეტის გარეშე არის "ყუთი". ტექნოლოგიის განვითარებით, ინტერნეტ ტრაფიკის რამდენიმე მოწყობილობად დაყოფის მიზნით, აღარ არის საჭირო თითოეულ მოწყობილობაზე ცალკე კაბელის დაკავშირება; ყველაფერი შეიძლება გაკეთდეს ჰაერზე - Wi-Fi ტექნოლოგიის გამოყენებით.
სტატიის შინაარსი:
Wi-Fi-ის უპირატესობები
სანამ ვისაუბრებთ სახლში Wi-Fi ქსელის დაყენებაზე, ვისაუბრებთ ამ ტექნოლოგიის ამოცანებსა და უპირატესობებზე. ასე რომ, თუ თქვენ გჭირდებათ არსებული ინტერნეტ არხის დაყოფა რამდენიმე მოწყობილობად, მაშინ გჭირდებათ როუტერი. თუ გსურთ ინტერნეტ არხის გაზიარება მოწყობილობების მიერთებით მავთულის გამოყენების გარეშე, მაშინ Wi-Fi როუტერი დაგეხმარებათ ამაში. ამის შესახებ ჩვენ უკვე გითხარით და ამიტომ, მის შეძენამდე, გირჩევთ, კიდევ ერთხელ წაიკითხოთ ეს სტატია. Wi-Fi როუტერი შესანიშნავი ვარიანტია, თუ თქვენ გაქვთ მოწყობილობები, რომლებიც მხარს უჭერენ Wi-Fi ქსელებს. ამრიგად, ყველაზე ცენტრალურ წერტილში Wi-Fi როუტერის დაყენებით, შეგიძლიათ უზრუნველყოთ Wi-Fi დაფარვა მთელ ბინაში, რაც ძალიან მოსახერხებელია, რადგან არ დაგჭირდებათ ზედმეტი მავთულის გაშვება. თუ თქვენს კომპიუტერს არ აქვს Wi-Fi ადაპტერი, მაშინ ეს საკითხი შეიძლება მოგვარდეს ორი გზით: დააინსტალირეთ Wi-Fi როუტერი იმ ოთახში, სადაც კომპიუტერი მდებარეობს, ან შეიძინეთ Wi-Fi ადაპტერი. Wi-Fi ადაპტერი არის პატარა მოწყობილობა ფლეშ დრაივის სახით ან ბარათის სახით, რომელიც ჩასმულია PCI სლოტში.იმის გათვალისწინებით, რომ თითქმის ყველა ოჯახს სჭირდება Wi-Fi როუტერის დაყენება, ჩვენ გეტყვით, როგორ დააყენოთ იგი თავად, ტექნიკოსის გამოძახების გარეშე.
Wi-Fi როუტერის დაყენება
როუტერის კონფიგურაციისთვის, ის კაბელის საშუალებით უნდა იყოს დაკავშირებული კომპიუტერთან ან ლეპტოპთან. კავშირის დიაგრამა უნდა იყოს ნაჩვენები ინსტრუქციებში. ჩვენ ვხსნით როუტერს, ვახვევთ მას ანტენებს, შემდეგ ქსელის კაბელის ერთ ნაწილს (რომელიც მოყვება კომპლექტს) ვაკავშირებთ როუტერს, მეორეს კი კომპიუტერს (ლეპტოპს). შემდეგ ვაკავშირებთ როუტერის დენი და ამის შემდეგ ვუერთებთ მას ინტერნეტ პროვაიდერის ქსელის კაბელს.როგორ შევიდეთ როუტერის მენიუში
აბსოლუტურად ყველა Wi-Fi მარშრუტიზატორი კონფიგურირებულია WEB ინტერფეისის გამოყენებით, ეს არის ერთგვარი ვებსაიტი პარამეტრებით. ანუ, როუტერის კონფიგურაციისთვის, თქვენ უნდა გახსნათ გვერდი მისი პარამეტრებით თქვენს ბრაუზერში. ამისათვის შეიყვანეთ „192.168.1.1“ თქვენი ბრაუზერის მისამართის ზოლში და დააჭირეთ „Enter“ ღილაკს. ამის შემდეგ ეკრანზე გამოჩნდება ფანჯარა, რომელშიც უნდა შეიყვანოთ თქვენი შესვლა და პაროლი როუტერის პარამეტრებზე წვდომისთვის. სტანდარტული (ნაგულისხმევი) შესვლა და პაროლი როუტერის პარამეტრების მენიუდან: "ადმინისტრატორი" - პატარა ასოებით. შესვლის შემდეგ დააჭირეთ "OK" და გადადით მენიუში.

Wi-Fi როუტერის განახლება
ასე რომ, Wi-Fi როუტერის დასაყენებლად, ჯერ უნდა განაახლოთ იგი. თუ საკმაოდ გამოცდილი ადამიანი ხართ და იცით რა და როგორ, მაშინ ახლა ჩვენ გეტყვით რა უნდა გააკეთოთ ამისთვის. თუ განსაკუთრებით არ მოგწონთ კომპიუტერული ტექნოლოგიის ყველა სირთულის გაგება, მაშინ შეგიძლიათ გააკეთოთ როუტერის ციმციმის გარეშე. Firmware არის როუტერის ერთგვარი ოპერაციული სისტემა, რომელზეც დაფუძნებულია მისი მოქმედება.
რატომ არის საჭირო ციმციმა? მოწყობილობის ნორმალური და ხარისხიანი მუშაობის უზრუნველსაყოფად აუცილებელია როუტერის განახლება. როგორც წესი, ყველა Wi-Fi როუტერს აქვს ერთი და იგივე პროგრამული ვერსია გამოშვების მომენტიდან, სანამ არ შეწყდება. ეს პროგრამული უზრუნველყოფა გადის მხოლოდ შიდა ტესტებს, მაგრამ როდესაც მოწყობილობა გადის მასობრივ გაყიდვაში, მომხმარებლები აღმოაჩენენ ყველა სახის პრობლემას მოწყობილობის მუშაობაში სხვადასხვა სიტუაციებში. აქედან გამომდინარე, "მშობლიური" firmware არ არის სრულყოფილი და შეიძლება გქონდეთ პრობლემები მოწყობილობასთან: დაბალი სიჩქარე, გაყინვა, პრობლემები Wi-Fi-სთან და ა.შ. ამიტომ უმჯობესია დააინსტალიროთ ახალი firmware ვერსია.
Wi-Fi როუტერის განახლების მიზნით, თქვენ უნდა ჩამოტვირთოთ firmware ფაილი. რა თქმა უნდა, შეგიძლიათ ჩამოტვირთოთ მწარმოებლის ოფიციალური ვებ – გვერდიდან. ამისათვის, მოწყობილობის მწარმოებლის ვებსაიტზე, იპოვნეთ თქვენი Wi-Fi როუტერის მოდელი და დააწკაპუნეთ ჩანართზე "ჩამოტვირთვები"; აქ უნდა განთავსდეს ხელმისაწვდომი პროგრამული უზრუნველყოფის სია. ზოგიერთმა მწარმოებელმა შეიძლება გამოგიგზავნოთ FTP სერვერზე, სადაც ინახება firmware. მაგრამ არ იჩქაროთ firmware-ის უახლესი ვერსიის ჩამოტვირთვა, ჯერ წაიკითხეთ ფორუმები, სადაც მომხმარებლებმა, რომლებმაც დააინსტალირეს ეს firmware, დაწერეს მიმოხილვა მისი მუშაობის შესახებ და გააკეთეს დასკვნა: ღირს თუ არა ინსტალაცია.
არქივის firmware-ით ჩამოტვირთვის შემდეგ, გახსენით იგი და დააკოპირეთ firmware ფაილი ჩამოტვირთვების საქაღალდეში. როუტერის მენიუში გადადით Firmware განყოფილებაში და ხელმისაწვდომ ველში მიუთითეთ როუტერს ახალი პროგრამული უზრუნველყოფის გზა. თქვენ შეგიძლიათ იპოვოთ უფრო დეტალური ინსტრუქციები როუტერის განახლების შესახებ მოწყობილობის ინსტრუქციებში.
ციმციმის შემდეგ გადადით Network / IPConfig / Network მენიუში (დამოკიდებულია თქვენი როუტერის მოდელზე) და ჯერ შეიყვანეთ პროვაიდერის პარამეტრები.

WAN კავშირის ტიპი
- Dynamic IP / DHCP / Dynamic IP – აირჩიეთ თუ პროვაიდერი უზრუნველყოფს დინამიურ IP-ს;
- სტატიკური ip / სტატისტიკური IP მისამართი - აირჩიეთ თუ პროვაიდერი აგებულია ლოკალურ ქსელზე, სადაც ინტერნეტში შესასვლელად უნდა შეიყვანოთ IP მისამართი, ქვექსელის ნიღაბი და Gateway.
- PPPoE – აირჩიეთ, გჭირდებათ თუ არა შესვლისა და პაროლის შეყვანა ინტერნეტში შესასვლელად.
DNS 1 და DNS 2 - მიზანშეწონილია დატოვოთ ისინი ავტომატურად დაინსტალირებული, მაგრამ თუ პროვაიდერი მოითხოვს მათ ხელით ინსტალაციას (რაც ძალიან იშვიათია), მაშინ შეიყვანეთ პირველადი და მეორადი DNS. ყოველთვის არ არის საჭირო პროვაიდერის DNS-ის შეყვანა ქსელის პარამეტრებში; ზოგჯერ გარე DNS უფრო კარგად მუშაობს, ვიდრე პროვაიდერის.
შემდეგ გადადით უსადენო ჩანართზე, რომელიც შეიცავს Wi-Fi პარამეტრებს.
როგორ დავაყენოთ Wi-Fi ქსელი
ქსელის სახელი (SSID)
ქსელის სახელი არის თქვენი Wi-Fi როუტერის სახელი, რომელიც გამოჩნდება, როდესაც მოწყობილობა ეძებს ქსელს Wi-Fi-სთან დასაკავშირებლად. ჩვენ გირჩევთ დააყენოთ სახელი რაც შეიძლება ორიგინალური, რათა თავიდან აიცილოთ დამთხვევები. თუ თქვენ გაქვთ 2 მოწყობილობა ქსელში იგივე სახელებით, Wi-Fi კავშირი შეიძლება არ იმუშაოს სწორად.
არხი
ეს არის სიხშირის არხი, რომლითაც მოხდება მონაცემთა გადაცემა. განსაკუთრებული ყურადღება მიაქციეთ ამ პარამეტრს, რადგან ამან შეიძლება გამოიწვიოს Wi-Fi-ის დაბალი სიჩქარე. რატომ? თითოეულ არხს აქვს საკუთარი, ასე ვთქვათ, მონაცემთა გადაცემის მოცულობა. რაც უფრო მეტი თქვენი მოწყობილობა იქნება დაკავშირებული Wi-Fi-ის საშუალებით, მით უფრო დაბალია ინტერნეტის სიჩქარე თითოეული მოწყობილობისთვის - იგივე ეხება არხს, რაც უფრო მეტი მოწყობილობა იყენებს ერთსა და იმავე არხს, მით ნაკლებია მისი გამტარუნარიანობა. ამიტომ, მაშინაც კი, თუ თქვენ გაქვთ ინტერნეტ კავშირის მაღალი სიჩქარე და Wi-Fi არხი გადატვირთულია, Wi-Fi კავშირის სიჩქარე ძალიან დაბალი იქნება.
თუ არც ისე მოწინავე მეზობლები გყავთ, მაშინ ეს პარამეტრი შეიძლება დარჩეს "Auto". მეზობლების Wi-Fi აქტივობის შემოწმება ძალიან მარტივია - გამოიძახეთ Wi-Fi კავშირების მენიუს სია და გადახედეთ თქვენს ბინაში არსებული Wi-Fi მარშრუტიზატორების რაოდენობას: თუ მათგან ცოტაა, მაშინ არხი. საკმარისია, თუ ბევრია, მაშინ ჯობია ხელით დააინსტალიროთ.
ვინაიდან „ავტო“ ირჩევს მე-6 ან მე-7 არხებს, ხელით არჩევისას აუცილებელია თავიდანვე მდებარე არხების შერჩევა. ანუ, თუ მომავალში Wi-Fi კავშირის სიჩქარე დაეცემა, მაგრამ საკაბელო კავშირის სიჩქარე მითითებულია, მაშინ შესაძლებელია, რომ მთელი პრობლემა Wi-Fi არხში იყოს.

უკაბელო რეჟიმი
ეს პარამეტრი ადგენს უკაბელო ქსელის სტანდარტს. უკაბელო ქსელის სტანდარტზე ორი ფაქტორია დამოკიდებული: მასში ძველი ტიპის მოწყობილობების მუშაობის შესაძლებლობა და Wi-Fi სიჩქარე. ანუ, Wi-Fi-ს აქვს მუშაობის საკუთარი სტანდარტები და რომ უფრო გასაგები გახდეს თქვენთვის, მოდით შევხედოთ მაგალითს. ფიჭურ კომუნიკაციებში ჯერ ინტერნეტი გადადიოდა WAP-ით, შემდეგ GPRS-ით, შემდეგ EDGE-ით და ა.შ., ყოველ ახალ ტიპთან ერთად იზრდებოდა მონაცემთა გადაცემის სიჩქარეც - ჩვენს სიტუაციაში ყველაფერი იგივეა. რაც უფრო მეტი ასო ანბანში წარმოადგენს კომუნიკაციის სტანდარტს, მით უფრო მაღალია მონაცემთა გადაცემის სიჩქარე. მაგრამ აქ აუცილებელია კიდევ ერთი პუნქტის გათვალისწინება: საკმაოდ დიდი ხნის წინ გამოშვებული ყველა მოწყობილობა და Wi-Fi ქსელებში დამხმარე სამუშაო არ უჭერს მხარს უახლესი ტიპის კავშირს - და ეს უნდა იქნას გათვალისწინებული.
უკაბელო კავშირის ტიპის არჩევისას, დააყენეთ ტიპი, რომელსაც მხარს დაუჭერს თქვენი ყველა Wi-Fi მოწყობილობა. უფრო ახალი ტიპის მოწყობილობებს შეუძლიათ იმუშაონ ძველ ტიპებთან, მაგრამ არა პირიქით. მაგრამ არ ინერვიულოთ, თანამედროვე Wi-Fi მარშრუტიზატორებს შეუძლიათ იმუშაონ რამდენიმე სტანდარტით - რაც ძალიან მოსახერხებელია; ამისათვის დააყენეთ მნიშვნელობა "b/g/n" (თუ შესაძლებელია).
Არხის სიგანე
არხის სიგანე მითითებულია მეგაჰერცებში. ჩვენ გირჩევთ დატოვოთ ეს პარამეტრი "Auto"-ზე ან დააყენოთ იგი მაქსიმალურ მნიშვნელობაზე.
მონაცემთა გადაცემის მაქსიმალური სიჩქარე
ეს პარამეტრი ადგენს მონაცემთა გადაცემის მაქსიმალურ სიჩქარეს - სიჩქარის ლიმიტს. რა თქმა უნდა, უმჯობესია ამ პარამეტრის მაქსიმალურ მნიშვნელობაზე დაყენება. თუ თქვენ ხართ ინტერნეტის მთავარი მომხმარებელი და გჭირდებათ მონაცემთა მაღალი სიჩქარით გადაცემა ქსელის კაბელის საშუალებით თქვენს კომპიუტერში, მაშინ შეგიძლიათ ამ გზით შეამციროთ სიჩქარე Wi-Fi-ის საშუალებით.
დაშიფვრის ტიპი
კიდევ ერთი მნიშვნელოვანი პარამეტრი Wi-Fi როუტერის დაყენებისას არის გადაცემული მონაცემების დაშიფვრის ტიპი. რაც უფრო ძლიერია დაშიფვრის ტიპი, მით უფრო უსაფრთხოდ გადაიცემა თქვენი მონაცემები. დღეს, დაშიფვრის საუკეთესო ტიპია WPA-PSK/WPA2-PSK. მაგრამ აქ ასევე ყურადღება უნდა მიაქციოთ იმ ფაქტს, რომ ყველა მოწყობილობა არ უჭერს მხარს ამ ტიპის დაშიფვრას და, შესაბამისად, შესაძლებელია, რომ მისი არჩევისას დაგჭირდეთ იპოვოთ "ოქროს შუალედი" ყველა მოწყობილობისთვის.

როგორ დააყენოთ Wi-Fi კომპიუტერზე და ლეპტოპზე
მოდით მოკლედ გითხრათ, თუ როგორ უნდა დააყენოთ Wi-Fi Windows 7 და Windows 8. იმისათვის, რომ დააყენოთ Wi-Fi ლეპტოპზე ან კომპიუტერზე, თქვენ უნდა აირჩიოთ თქვენი Wi-Fi როუტერი Wi-Fi მოწყობილობების სიაში. რომელსაც თქვენ ორიგინალური სახელი დაარქვეს. შემდეგ მაუსით 2-ჯერ ვაწკაპუნებთ მის სახელზე და მოგვეთხოვება შეიყვანოთ პაროლი - შეიყვანეთ პაროლი, მოწმდება და თუ ყველაფერი სწორად შეიყვანეთ, მოწყობილობა უერთდება Wi-Fi-ს. ამის შემდეგ, ჩვენ გირჩევთ შეამოწმოთ როგორც ქსელის, ასევე Wi-Fi-ის საშუალებით. გთხოვთ, გაითვალისწინოთ, რომ Wi-Fi სიჩქარე შეიძლება შეიზღუდოს თქვენი როუტერის გამტარუნარიანობით. ამიტომ, ის შეიძლება განსხვავდებოდეს LAN-ის საშუალებით ხელმისაწვდომისგან.ზოგჯერ, ლეპტოპის Wi-Fi-ით დასაკავშირებლად, საჭიროა ცალკე ჩართოთ Wi-Fi მოდული. როგორც წესი, ლეპტოპებზე პასუხისმგებელია შესაბამისი ღილაკი, რომელიც შეიძლება იყოს ცალკე ან F7 კლავიშთან ერთად.
შეგიძლიათ გაიგოთ უფრო დეტალური ინფორმაცია Wi-Fi კავშირის დაყენების შესახებ ქვემოთ მოცემული ვიდეოდან.
თანამედროვე ადამიანები ვერ წარმოიდგენენ თავიანთ ცხოვრებას ინტერნეტის გარეშე. ჩვენ ვმუშაობთ, ვურთიერთობთ, ვთამაშობთ, ვსწავლობთ, ვხალისობთ გლობალურ ქსელში და ამ ყველაფრის გარეშე უკვე შეუძლებელია. ამასობაში, ბოლო დროს სულ უფრო მეტი ყურადღება ექცევა ინტერნეტის სიჩქარეს. საბედნიეროდ, ნელი ინტერნეტი წარსულს ჩაბარდა და ახლა ჩვენ გვაქვს საშუალება ვიმოგზაუროთ მსოფლიო ქსელში მაღალი სიჩქარით. ბევრი რეგიონი დიდი ხანია დაფარვის ზონაშია 3G და 4G, რომელიც საშუალებას გაძლევთ ისარგებლოთ უკაბელო ინტერნეტით საკმაოდ მაღალი სიჩქარით. თუმცა, რაც არ უნდა ეცადონ მობილური ოპერატორები, მათ ჯერ კიდევ ვერ მიაღწიეს იმ სიჩქარეს, რომელსაც შეუძლია უზრუნველყოს სადენიანი ინტერნეტი და, შესაბამისად, კითხვები კვლავ აქტუალური რჩება - როგორ დააკავშიროთ როუტერი და როგორ დააკონფიგურიროთ როუტერი .
მთავარი WiFi როუტერიგთავაზობთ უამრავ უპირატესობას და სულ უფრო მეტი ადამიანი გადაწყვეტს მის შეძენას. ჩვენ მოვამზადეთ დეტალური ინსტრუქციები მათთვის, ვისაც სურს იცოდეს როგორ დაკავშირება როუტერიდა დააკონფიგურიროთ იგი. დაუყოვნებლივ აღვნიშნოთ, რომ არაფერია რთული WiFi როუტერის ინსტალაციაში, დაკავშირებაში და კონფიგურაციაში (როუტერის სხვა სახელი). თქვენ უბრალოდ უნდა იყოთ მოთმინება და მიჰყევით ქვემოთ მოცემულ ინსტრუქციებს. რა თქმა უნდა, დღეს ბევრი კომპანია გვთავაზობს როუტერის ინსტალაციას და კონფიგურაციას, მაგრამ ამ სამუშაოს გადახდა მოგიწევთ. თუ არ ხართ მზად დამატებითი თანხის დახარჯვისთვის, მაშინ ეს სტატია ძალიან გამოგადგებათ.
სანამ გეტყვით, თუ როგორ უნდა დააყენოთ როუტერი, უნდა ითქვას, რომ დაყენების პროცედურა შეიძლება განსხვავდებოდეს WiFi როუტერის კონკრეტული მოდელის მიხედვით და, შესაბამისად, ჩვენ მოვამზადეთ კიდევ რამდენიმე სტატია ინსტალაციისა და კონფიგურაციის დეტალური აღწერილობით. პოპულარული მარშრუტიზატორები. აქ ჩვენ განვიხილავთ ძირითად პუნქტებს. როგორც სტატია ვითარდება, უფრო დეტალური ინსტრუქციების ბმულები განთავსდება. ასე რომ, დავუშვათ, რომ თქვენ უკვე გაქვთ WiFi როუტერი და ყველაფერი რაც თქვენ უნდა გააკეთოთ არის მისი ინსტალაცია და კონფიგურაცია.
სად არის საუკეთესო ადგილი WiFi როუტერის განთავსებისთვის ბინაში?
ბინაში როუტერის დაყენებამდე უნდა გადაწყვიტოთ მისი ადგილმდებარეობის ყველაზე ოპტიმალური მდებარეობა. თქვენი WiFi ქსელის დაფარვის არეალი დამოკიდებულია თქვენი სახლის უკაბელო როუტერის სწორ მდებარეობაზე. ამ საკითხს განსაკუთრებული ყურადღება უნდა მიექცეს მათ, ვინც ცხოვრობს საკმაოდ დიდ ბინაში ან სახლში. როუტერის მწარმოებლები მიუთითებენ სიგნალის მაქსიმალურ დიაპაზონს ინსტრუქციებში, მაგრამ თქვენ არ უნდა დაეყრდნოთ ამ ციფრებს. ფაქტია, რომ ბევრი რამ არის დამოკიდებული იმ მასალაზე, საიდანაც მზადდება ბინის კედლები. უფრო მეტიც, არ დაივიწყოთ ყველა სახის ჩარევა, მაგალითად, ჩვეულებრივ აკვარიუმს ან კაბინეტს შეუძლია შეამციროს დაფარვის არეალი.
ბევრი ადამიანი დარწმუნებულია, რომ ოპტიმალური განთავსებაა WiFi როუტერიარის ცხრილი, რომელზეც კომპიუტერი ან თავად სისტემის ერთეული მდებარეობს. ჩვენ არ გირჩევთ აირჩიოთ ეს მდებარეობა, რადგან სიგნალის ხარისხი და დაფარვა ბევრად უარესი იქნება, ვიდრე WiFi როუტერის სპეციფიკაციები იძლევა საშუალებას. სასურველია როუტერი განთავსდეს დაახლოებით ბინის შუაში და რაც შეიძლება მაღლა. თუ თქვენ ცხოვრობთ ერთსართულიან სახლში, მაშინ WiFi როუტერი უნდა განთავსდეს დაახლოებით ისე, როგორც ქვემოთ მოცემულ სურათზე:

ორსართულიანი სახლისთვის ოპტიმალური იქნება როუტერის შემდეგი მდებარეობა:

ზემოთ აღვნიშნეთ, რომ მოწყობილობის კომპიუტერთან დაყენება არ არის საუკეთესო ვარიანტი, მაგრამ არ ავუხსენით რატომ. ფაქტია, რომ ელექტრომაგნიტური ჩარევის სხვა წყაროები აუარესებს უკაბელო როუტერის მუშაობას, შესაბამისად, თქვენ უნდა მოათავსოთ როუტერი ისეთი წყაროებისგან, რომლებიც მოიცავს არა მხოლოდ კომპიუტერს, არამედ მიკროტალღურ ღუმელს, უკაბელო ტელეფონს და ა.შ.
როგორ დააინსტალიროთ როუტერი

WiFi როუტერის მდებარეობით ყველაფერი ნათელია, გარდა ამისა, თუ პატარა ბინა გაქვთ, დაფარვის ზონაში პრობლემები არ შეგექმნებათ, მთავარია მოწყობილობა ელექტრომაგნიტური ტალღების წყაროსგან მოშორებით მოათავსოთ. ახლა მოდით გავარკვიოთ, თუ როგორ უნდა დააინსტალიროთ როუტერი. თუ როუტერის დაყენების და დაკავშირების პროცესი მოიცავს გარკვეულ განსხვავებებს მოწყობილობის კონკრეტული მოდელის მიხედვით, მაშინ ინსტალაცია სტანდარტული იქნება თითქმის ყველა შემთხვევაში. პრინციპში, როუტერის დაყენებისას მთავარია მოწყობილობის ადგილმდებარეობის სწორად განსაზღვრა, მაგრამ ჩვენ უკვე ვისაუბრეთ ამაზე.
გახსენით ყუთი როუტერთან, ამოიღეთ და შეაერთეთ დენის წყაროსთან. WiFi როუტერის წინა მხარეს განათება უნდა აანთოს; თუ ეს არ მოხდა, მაშინ მოწყობილობასთან დაკავშირებული პრობლემებია და მათი გადასაჭრელად თქვენ უნდა დაუკავშირდეთ მაღაზიას, სადაც როუტერი იყიდა. WiFi როუტერის უკანა მხარეს ნახავთ რამდენიმე პორტს. თუმცა, ამ საკითხს უფრო დეტალურად განვიხილავთ შემდეგ ნაწილში. ჩვენ გვჯერა, რომ ყველაფერი ნათელია, თუ როგორ უნდა დააინსტალიროთ როუტერი. ჩვენ არ გასწავლით თუ როგორ გამოიყენოთ ინსტრუმენტი, რომელიც აუცილებელია მოწყობილობის დასაცავად, მაგრამ დაკავშირების პროცესი გასათვალისწინებელია.
როგორ დააკავშიროთ როუტერი კომპიუტერთან
WiFi მარშრუტიზატორები შეიძლება განსხვავდებოდეს კონკრეტული მოდელის მიხედვით, მაგრამ მათ ბევრი საერთო აქვთ. ქვემოთ განვიხილავთ ჩვეულებრივი WiFi როუტერის დაკავშირების ფუნქციონალურობასა და პროცესს. თანამედროვე მარშრუტიზატორებს აქვთ მინიმუმ ოთხი LAN პორტი, რომლის მეშვეობითაც ხდება კომპიუტერთან კავშირი. ასევე, ნებისმიერ როუტერს უნდა ჰქონდეს WAN პორტი, რომელიც განკუთვნილია პროვაიდერისგან კაბელის დასაკავშირებლად.

საუბრისას, თუ როგორ დააკავშიროთ როუტერი კომპიუტერთან, უნდა ითქვას, რომ ეს პროცედურა ძალიან მარტივია და კომპიუტერის ნებისმიერ მომხმარებელს შეუძლია გაუმკლავდეს მას. სწორად დასაკავშირებლად, თქვენ უნდა გააკეთოთ შემდეგი:
- საჭიროების შემთხვევაში, სწორად შეაკეცეთ გრეხილი წყვილი (ქსელის კაბელი);
- შეაერთეთ WiFi როუტერი დენის წყაროსთან;
- დააკავშირეთ ქსელის კაბელები (პროვაიდერის კაბელი და კაბელი კომპიუტერთან);
- დააყენეთ ქსელი (დეტალური დაყენების ინსტრუქციები ქვემოთ). როუტერის კომპიუტერთან კავშირის დიაგრამა ნაჩვენებია სურათზე:

მოდით შევხედოთ, თუ როგორ დააკავშიროთ როუტერი კომპიუტერთან, თუ WiFi როუტერი უკვე დაკავშირებულია სხვა კომპიუტერთან, ანუ თქვენ უნდა დაამატოთ სხვა მოწყობილობა სახლის ქსელში, მაგალითად, ლეპტოპი.
ჩვენ ვაკავშირებთ კაბელის ერთ ბოლოს LAN WiFi როუტერის კონექტორი, ხოლო მეორე კომპიუტერის ქსელის ბარათის კონექტორში. კაბელის შეერთების შემდეგ, თქვენი კომპიუტერის მონიტორზე უნდა გამოჩნდეს ქსელის წვდომის ხატულა.

თუ შესაბამისი ხატი არ გამოჩნდება, მაშინ, სავარაუდოდ, პრობლემა ის არის, რომ ქსელის ბარათი გამორთულია. ქსელის კავშირის ხატის არარსებობის კიდევ ერთი მიზეზი არის საჭირო დრაივერების ნაკლებობა. Წავიდეთ "პანელი\ქსელი და ინტერნეტი\ქსელის კავშირები"და შეამოწმეთ ჩვენი ქსელის ბარათის ხილვადობა. თუ ხედავთ ქსელის ბარათს და ის უბრალოდ გამორთულია, მაშინ უნდა ჩართოთ იგი. ამისათვის დააწკაპუნეთ მასზე მარჯვენა ღილაკით და აირჩიეთ "Ჩართვა". თუ ქსელის ბარათი არ არის ნაჩვენები, თქვენ უნდა დააინსტალიროთ შესაბამისი დრაივერები. ამისათვის დაგჭირდებათ დისკი, რომელიც უნდა იყოს ჩართული როუტერთან. თუ ასეთი დისკი არ არის, ჩამოტვირთეთ საჭირო დრაივერები ინტერნეტიდან.
საუბრისას, თუ როგორ უნდა დააკავშიროთ როუტერი კომპიუტერთან, უნდა ითქვას, რომ შესაძლებელია სხვა სიტუაცია, როდესაც კომპიუტერის WiFi როუტერთან დაკავშირების შემდეგ გამოჩნდება შესაბამისი ხატი, მაგრამ ძახილის ნიშნით, ანუ არ არსებობს გზა ინტერნეტთან დაკავშირება.
სავარაუდოდ, ეს პრობლემა შეიძლება მოგვარდეს ქსელის ბარათის კონფიგურაციით. მართვის პანელის მეშვეობით გადადით ქსელის კავშირებზე, შემდეგ თვისებებში აირჩიეთ ელემენტი და დააჭირეთ ღილაკს "Თვისებები". ნივთების შერჩევა "მიიღეთ IP მისამართი ავტომატურად"და "ავტომატურად მიიღეთ DNS სერვერის მისამართი", რის შემდეგაც ჩვენ ვინახავთ ყველა პარამეტრს. ამის შემდეგ, WiFi როუტერმა ავტომატურად უნდა მოახდინოს კონფიგურაცია IP მისამართების გასავრცელებლად. თუმცა, ზოგჯერ ინტერნეტი ამ ნაბიჯების შემდეგაც არ მუშაობს. ამ შემთხვევაში, თქვენ უნდა შეამოწმოთ კაბელი ან თავად როუტერი სერვისისთვის. ასე რომ, ვიმედოვნებთ, რომ ყველაფერი ნათელია კავშირთან დაკავშირებით, ახლა მოდით გავარკვიოთ, თუ როგორ უნდა დააკონფიგურიროთ როუტერი.
როგორ დავაყენოთ როუტერი
როგორც არაერთხელ აღინიშნა, როუტერის დაყენების პროცესი შეიძლება განსხვავდებოდეს თქვენს მიერ შეძენილი მოდელის მიხედვით. თუმცა, მიუხედავად მოდელებისა და მწარმოებლების უზარმაზარი მრავალფეროვნებისა, ყველა wifi როუტერი ასრულებს ერთსა და იმავე ფუნქციას და, შესაბამისად, ისინი ხასიათდებიან მსგავსი ფუნქციონალური და კონფიგურაციის ხელსაწყოებით.
რა თქმა უნდა, როუტერის კონფიგურაციის ინტერფეისის გარეგნობა (ვებ გვერდი, რომელზეც როუტერის პარამეტრები მზადდება) უნიკალურია თითოეული მწარმოებლისთვის და, შესაბამისად, ჩვენ მოვამზადეთ რამდენიმე ცალკეული სტატია, რომელიც ეძღვნება დღეს ყველაზე პოპულარული მარშრუტიზატორების კონფიგურაციას.
ასე რომ, გადახედეთ თქვენი wifi როუტერის მოდელს და შემდეგ შეამოწმეთ ქვემოთ მოცემული სტატიების სია სხვადასხვა მარშრუტიზატორების დაყენების ინსტრუქციებით, თუ თქვენი მოწყობილობა ამ სიაშია, მიჰყევით ბმულს. (თუ არ იცით როგორ მოხვდეთ პარამეტრების გვერდზე, წაიკითხეთ ეს სტატია ბოლომდე).
როუტერი d-link dir-300:უკაბელო როუტერი 802.11g DIR-300. DIR-300 დაფუძნებულია 802.11g სტანდარტზე, მაგრამ ასევე თავსებადია 802.11b სტანდარტთან, რაც უზრუნველყოფს თავსებადობას უკაბელო მოწყობილობების ფართო სპექტრთან. შეიცავს ოთხ Ethernet პორტს. მადლობა D-Link სწრაფი როუტერის დაყენების ოსტატი(როუტერის სწრაფი ინსტალაციის ოსტატისთვის), ქსელის დაყენება შეიძლება დასრულდეს რამდენიმე წუთში. მხარს უჭერს სისტემას Wi-Fi Protected Setup™ (WPS), რომელიც ამარტივებს უკაბელო ქსელს და უსაფრთხოების დაყენებას.
როუტერი d-link dir-615:მხარდაჭერილი Wi-Fi სტანდარტები: 802.11b/g/n (დრაფტი)
ქსელის ინტერფეისი: 4 LAN 10/100Base-T პორტი, 1 WAN 10/100Base-T პორტი. WAN კავშირის ტიპები: სტატიკური IP, დინამიური IP, PPPoE, L2TP, PPTP, DualAccess PPPoE, DualAccess PPTP.
Zyxel Keenetic როუტერი:ადაპტირებულია წამყვანი რუსული პროვაიდერების ქსელებში მუშაობისთვის. ინტერნეტის სიჩქარე PPTP-ით და L2TP-ით - 55 მბიტ/წმ-მდე, PPPoE და IPoE-ით - 70 მბიტ/წმ-მდე. ტორენტის ჩამოტვირთვის სიჩქარეა 5 მბ/წმ-მდე სესიების რაოდენობა დაახლოებით 500. Link Duo ტექნოლოგია ინტერნეტში ერთდროული მუშაობისთვის PPTP/L2TP/PPPoE და რეგიონალური ქსელის სერვერის რესურსებით. მხარს უჭერს IEEE 802.1X სტანდარტს ინტერნეტთან წვდომისთვის.
tp-link როუტერი: Tp-Link მარშრუტიზატორების უმეტესი ნაწილი მუშაობს firmware-ზე, რომელიც ერთმანეთის მსგავსია, როგორც ორი ბარდა ბოთლში. ერთადერთი მნიშვნელოვანი განსხვავება არის პროგრამული უზრუნველყოფის სხვადასხვა ენები "ნაგულისხმევი" ვერსიაში კონკრეტული მოდელისთვის.
Asus როუტერი:მაღალსიჩქარიანი უკაბელო 4-პორტიანი როუტერი. Asus მარშრუტიზატორების კონფიგურაცია ძირეულად განსხვავდება კონფიგურაციით მხოლოდ ორი firmware ვერსიით, მოდით გადავხედოთ ორივე მათგანს.
როსტელეკომის როუტერი:როსტელეკომის მარშრუტიზატორების რამდენიმე ტიპი არსებობს, ჩვენ განვიხილავთ შემდეგის დაყენებას: Rostelecom უნივერსალური მარშრუტიზატორები - Sagemcom f@st 2804 v5, v7 და v7 rev.1, Sagemcom f@st 3804, QTech RT-A1W4L1USBn და Startnet AR800.
ზემოაღნიშნული სტატიები შეიცავს დეტალურ ინსტრუქციას გარკვეული მოდელებისა და მწარმოებლების wifi მარშრუტიზატორების დასაყენებლად, მაგრამ ეს სახელმძღვანელო ამით არ მთავრდება. არ არის საკმარისი იმის ცოდნა, თუ როგორ უნდა დააკონფიგურიროთ როუტერი პირდაპირ კონფიგურაციის ინტერფეისში. თქვენ ასევე მოგიწევთ ქსელის ბარათის პარამეტრების კონფიგურაცია. გარდა ამისა, ბევრ თქვენგანს გამოადგება ლოკალურ ქსელში მოწყობილობის IP მისამართების ცოდნა. ყველა ეს პუნქტი ასევე მოცემულია ამ სტატიაში.
ქსელის ბარათის პარამეტრების კონფიგურაცია
სანამ ცდილობთ როუტერის ინტერფეისში შესვლას, სწორად უნდა დააკონფიგურიროთ ქსელის ბარათი. ამისათვის ჩვენ მივდივართ "ქსელური კავშირები"კლავიშთა კომბინაციის დაჭერით Win + Rდა შეიყვანეთ ბრძანება ncpa.cpl.

დააწკაპუნეთ "ᲙᲐᲠᲒᲘ". ქსელის კავშირების ფანჯარა გაიხსნება. დააწკაპუნეთ მაუსის მარჯვენა ღილაკით მასზე, რომლის მეშვეობითაც როუტერი დაკავშირებულია კომპიუტერთან:
შემდეგი, აირჩიეთ ელემენტი "Თვისებები"და ფანჯარაში, რომელიც იხსნება "ადგილობრივი კავშირის თვისებები"ორჯერ დააწკაპუნეთ კომპონენტზე მაუსის მარცხენა ღილაკით "ინტერნეტ პროტოკოლის ვერსია 4 (TCP/IPv4)". არ დაგავიწყდეთ ველების შემოწმება IP მისამართების და DNS მისამართების ავტომატურად მისაღებად.

უმეტეს შემთხვევაში, wifi როუტერს აქვს აქტიური DHCP სერვერი, რომელიც ეძებს ადგილობრივ ქსელს, რომელიც გასცემს IP მისამართს თქვენს კომპიუტერზე. მისი ნახვა შეგიძლიათ მისამართზე "კავშირის სტატუსი"ღილაკზე დაჭერით დაზვერვა .
ასე რომ, ვიმედოვნებთ, რომ ყველაფერი ნათელია ქსელის ბარათის პარამეტრების კონფიგურაციით, ახლა მოდით გადავიდეთ დღევანდელი სტატიის ბოლო განყოფილებაზე.
მოწყობილობის IP მისამართი ლოკალურ ქსელში
როუტერის თქვენს კომპიუტერთან დაკავშირების შემდეგ, თქვენ უნდა გადახვიდეთ როუტერის კონფიგურაციის ინტერფეისზე დაყენების დასასრულებლად. ეს კეთდება ვებ ინტერფეისის მისამართის მისამართის ზოლში შეყვანით. თითოეულ როუტერს აქვს IP მისამართი ლოკალურ ქსელში, ყველაზე ხშირად ეს არის 192.168.1.1 . თუმცა, შესაძლებელია სხვა ვარიანტებიც, მაგალითად, მოწყობილობებიდან D-Link და NetGearაქვს მისამართი 192.168.0.1 და მარშრუტიზატორები TrendNet - 192.168.10.1. ასე რომ, თუ თქვენ გაქვთ როუტერი, მაგალითად, D-Link, მაშინ უნდა შეიყვანოთ შემდეგი თქვენი ბრაუზერის მისამართის ზოლში URL: http://192.168.0.1. ამის შემდეგ, მონიტორზე გამოჩნდება გვერდი ვებ ინტერფეისის შესასვლელად მომხმარებლის სახელისა და პაროლის შეყვანის ფორმით. როგორც წესი, მომხმარებლის სახელს და პაროლს აქვს იგივე მნიშვნელობა - ადმინისტრატორი. მიუხედავად იმისა, რომ გამონაკლისები შესაძლებელია. როუტერის IP მისამართი, მომხმარებლის სახელი და პაროლი ხშირად მითითებულია სტიკერზე, რომელიც მდებარეობს მოწყობილობის ქვედა ყდაზე.

თუ ვერ შედიხართ ვებ ინტერფეისში, პირველ რიგში უნდა შეამოწმოთ, იღებს თუ არა თქვენი კომპიუტერი IP მისამართს მოწყობილობის DHCP სერვერიდან. ასევე აზრი აქვს IP მისამართის ხელით დარეგისტრირებას პროტოკოლის პარამეტრებში TCP/IP. ამის შემდეგ, სცადეთ როუტერის პინგინგი. ეს პროცედურა ხორციელდება შემდეგნაირად: გახსენით ბრძანების ხაზი და შეიყვანეთ - პინგი 192.168.1.1.
მგონი აქ დავამთავრებთ. ახლა თქვენ იცით, როგორ დააკავშიროთ როუტერი და როგორ დააკონფიგურიროთ როუტერი. არ დაგავიწყდეთ, რომ სტატიების ბმულები სხვადასხვა მწარმოებლის მარშრუტიზატორების დაყენების უფრო დეტალური ინსტრუქციებით განთავსებულია ზემოთ.
Კარგი დღე!
ბევრ მომხმარებელს აშინებს Wi-Fi როუტერის საკუთარი დაყენება და მისი შეძენისას ასევე უბრძანებენ სერვისს მის დასაკავშირებლად და კონფიგურაციისთვის.
ჩემი აზრით, ამ სერვისის ფასი ბევრ მაღაზიაში ძალიან მაღალია (ზოგჯერ ის აღწევს როუტერის ღირებულების ნახევარს)- მით უმეტეს, რომ ბევრ ადამიანს შეუძლია დამოუკიდებლად გაუმკლავდეს ამ ოპერაციას (უბრალოდ ცოტა უნდა გაარკვიო 👌).
ასევე მინდა დაუყონებლივ დავამატო, რომ თუ მომავალში დაგჭირდებათ პაროლის შეცვლა, ინტერნეტში წვდომის პარამეტრები (ან სხვა რამე), მაინც მოგიწევთ შეხვიდეთ და თავად გაარკვიოთ...
სწორედ ამიტომ მე „დავახაზე“ ეს მცირე ინსტრუქციის სტატია, თითოეული ნაბიჯის სურათებითა და ახსნა-განმარტებით. ვიმედოვნებ, მასალის ეტაპობრივი პრეზენტაცია დაგეხმარება იმის გარკვევაში, თუ როგორ და რა უნდა გააკეთო.
მაშ, გადავიდეთ საქმეზე... 👌
👉 დამატება!
თქვენ ასევე შეგიძლიათ წაიკითხოთ ჩემი სხვა სტატია იმის შესახებ, თუ როგორ დავიწყოთ ნულიდან
ნაბიჯ-ნაბიჯ ინსტრუქციები: Wi-Fi როუტერის დაკავშირება და დაყენება
ადგილმდებარეობის არჩევა და როუტერის განთავსება
ბევრი მომხმარებელი უშვებს ერთ შეცდომას - ისინი ყურადღებას არ აქცევენ იმ ადგილს, სადაც აყენებენ როუტერს. არა, ტესტირებისთვის და საწყისი დაყენებისთვის ეს არც ისე მნიშვნელოვანია, მაგრამ მოწყობილობის უწყვეტი მუშაობისთვის ეს ყველა შემთხვევაში არ არის კარგი...
ფაქტია, რომ იმისდა მიხედვით, თუ სად არის განთავსებული თქვენი Wi-Fi როუტერი, ეს იქნება ძალიან დამოკიდებულია მიღების დონეზექსელები თქვენი სახლის სხვადასხვა ნაწილში. საგრძნობლად შეამცირეთ Wi-Fi სიგნალი: მზიდი სქელი კედლები, სარკეები, ლითონის კარები და ა.შ.
Ამიტომაც, მოათავსეთ როუტერიის უნდა იყოს დაახლოებით თანაბარი მანძილით ყველა მოწყობილობიდან, რომელიც დაუკავშირდება მის ქსელს (და ასევე იმის უზრუნველსაყოფად, რომ არსებობს მინიმალური დაბრკოლებები ქსელის სიგნალისთვის).
2-ოთახიან ბინაში როუტერის წარუმატებელი და წარმატებული განთავსების მაგალითი ნაჩვენებია ქვემოთ მოცემულ განლაგებაში.

ბინაში როუტერის არჩევისა და განთავსების საკითხზე
ზოგადად, ვფიქრობ, მესიჯი გასაგებია: როუტერის მდებარეობიდან გამომდინარე, დამოკიდებული იქნება ქსელის სიგნალის ხარისხი, სიჩქარე, შეცდომები და ა.შ.
როუტერის კომპიუტერთან დაკავშირება
ტიპიური როუტერის მიწოდება შედგება (მაგალითი სურათზე ქვემოთ):
- თავად როუტერი;
- ენერგიის წყარო;
- ქსელის კაბელი (ჩვეულებრივ 1-2 მ სიგრძის). გამოიყენება როუტერის კომპიუტერთან (ლეპტოპთან) დასაკავშირებლად და მისი კონფიგურაციისთვის;
- საოპერაციო ინსტრუქციები;
- ანტენა (შეიძლება არ იყოს ანტენა - ზოგიერთ მარშრუტიზატორში ის ჩაშენებულია მოწყობილობის სხეულში).
იმათ. არის ყველაფერი, რაც გჭირდებათ მოწყობილობის დასაკავშირებლად და დასაყენებლად.

თავად კავშირი შემდეგნაირად მოდის:
- დააკავშირეთ როუტერი ქსელის კაბელით (რომელიც მოყვება როუტერს)კომპიუტერით ან ლეპტოპით. Ჰო მართლაგთხოვთ გაითვალისწინოთ, რომ როუტერს ჩვეულებრივ აქვს 4 LAN პორტი ამისათვის (ყველაზე ხშირად აღინიშნება ყვითლად). ზოგიერთ მარშრუტიზატორზე მარკირება შეიძლება იყოს Ethernet LAN-ის ნაცვლად;
- გათიშეთ ინტერნეტ კაბელი (მოდის პროვაიდერისგან)კომპიუტერული სისტემის განყოფილებიდან და დააკავშირეთ იგი როუტერზე: WAN ან ინტერნეტ პორტში (ჩვეულებრივ აღინიშნება ლურჯი);
- შეაერთეთ დენის როუტერი და ჩართეთ მოწყობილობა;
- თუ ყველაფერი სწორად გაკეთდა, მოწყობილობაზე სხვადასხვა LED-ები დაიწყებს ციმციმს...

თუ ნაჩვენებია სქემატურად, Wi-Fi როუტერი ხდება შუამავალი თქვენს კომპიუტერსა და პროვაიდერის ინტერნეტ კაბელს შორის. (იხილეთ სურათი ქვემოთ).
Მნიშვნელოვანი!როუტერის კომპიუტერთან (ლეპტოპთან) დაკავშირება ქსელის კაბელის გამოყენებით აუცილებელია მოწყობილობის საწყისი დაყენებისთვის. შემდგომში შესაძლებელია კაბელის გათიშვა და როუტერის მოთავსება უფრო მოსახერხებელ ადგილას.


ქსელის ბარათის პარამეტრების კონფიგურაცია
სანამ Wi-Fi როუტერის პარამეტრებში შეხვალთ, საჭიროა ქსელის ბარათის სწორად კონფიგურაცია (განსაკუთრებით თუ ადრე გქონდათ სხვადასხვა ნაგულისხმევი პარამეტრები).
ჯერ უნდა გახსნათ ჩანართი შემდეგში:
მართვის პანელი\ქსელი და ინტერნეტი\ქსელის კავშირები
ამის გაკეთების უმარტივესი გზაა ღილაკების კომბინაციის დაჭერა Win + R, შეიყვანეთ ბრძანება ncpa.cplდა დააწკაპუნეთ OK.

შემდეგი თქვენ უნდა გახსნათ თვისებებიკავშირი, რომლის მეშვეობითაც ხდება კავშირი როუტერთან (ყველაზე ხშირად ეს იქნება LAN კავშირი, შეიძლება გქონდეთ Ethernet კავშირის მსგავსი).

შემდეგ თქვენ უნდა გახსნათ არჩევა "ინტერნეტ პროტოკოლის ვერსია 4 (TCP/IPv4)"და გახსენით მისი თვისებები.

ჩანართში "Საერთოა"დააყენეთ IP მისამართის და DNS სერვერის ავტომატურად მიღება. Პარამეტრების შენახვა.

ავტომატურად მიიღეთ IP მისამართი და DNS სერვერი
ასეთი პარამეტრები შესაფერისია შემთხვევების 99,9%-ში, რადგან... თქვენს Wi-Fi როუტერს აქვს აქტიური DHCP სერვერი, რომელიც იკვლევს ადგილობრივ ქსელს - რომელიც მისცემს უფასო IP მისამართს თქვენს კომპიუტერს/ლეპტოპს.
როუტერის პარამეტრების შეყვანა (მოწყობილობის IP მისამართი)
Wi-Fi როუტერის პარამეტრებში შესასვლელად, თქვენ უნდა იცოდეთ მისი IP მისამართი (რომელიც თქვენ უბრალოდ უნდა შეიყვანოთ თქვენი ბრაუზერის მისამართის ზოლში და დააწკაპუნოთ მასზე).
თითოეულ როუტერს აქვს საკუთარი. უმეტეს შემთხვევაში ის 192.168.1.1 , მაგრამ არის გამონაკლისები:
- მისამართი D-Link და NetGear მარშრუტიზატორებისთვის: 192.168.0.1 ;
- TrendNet მარშრუტიზატორების მისამართი: 192.168.10.1
👉 Შველა!
Როგორ (შედით ვებ ინტერფეისში). რა უნდა გააკეთოს, თუ პარამეტრების გვერდი არ იხსნება
Მნიშვნელოვანი!
ასევე ყურადღება მიაქციეთ სტიკერებს თქვენი Wi-Fi როუტერის კორპუსზე - თითქმის ყოველთვის IP მისამართი მითითებულია ამ სტიკერებზე. სხვათა შორის, იმავე სტიკერებზე შეგიძლიათ იპოვოთ შესვლის პაროლი ვებ ინტერფეისზე წვდომისთვის.

შესვლის შემდეგ სწორი IP მისამართი რომ შეიყვანოთ როუტერის პარამეტრები და დააჭიროთ Enter - ნახავთ ფანჯარას, რომელშიც მოგთხოვთ შეიყვანოთ თქვენი შესვლა და პაროლი (მაგალითი ქვემოთ მოცემულ ფიგურაში).

როგორც წესი, უმეტეს შემთხვევაში იქნება როგორც შესვლა, ასევე პაროლი ადმინისტრატორი. თუ ვერ შეხვალთ, სცადეთ პაროლის ველი ცარიელი დატოვოთ.
როუტერის (როუტერის) დაყენება
თუ პაროლი და შესვლა სწორად იყო შეყვანილი, მაშინ უნდა იყოთ ვებ ინტერფეისში (სხვადასხვა პარამეტრებით, ბმულებით და ა.შ.). თითოეულ მწარმოებელს და როუტერის სხვადასხვა მოდელს განსხვავებული ინტერფეისი აქვს.
მაგრამ ერთი რამ არის საერთო: მენიუ ჩვეულებრივ მდებარეობს გვერდით ან ზევით. მენიუში ძირითადი პარამეტრები ასევე იდენტურია და დაყენებულია ანალოგიურად. ასე რომ, როდესაც დააკვირდით, როგორ არის კონფიგურირებული ერთი როუტერი, შეგიძლიათ ანალოგიით დააკონფიგურიროთ მეორე...
მაგალითად, მე ავიღებ მარშრუტიზატორების ისეთ პოპულარულ ბრენდს, როგორიცაა TP-LINK (რუსულად "მწვანე" პროგრამული უზრუნველყოფით) .
ძველი ქსელის ბარათის MAC მისამართის კლონირება
ფაქტია, რომ ბევრი პროვაიდერი დამატებით იხდის. დაცვა, რომელიც ამოწმებს MAC მისამართს. და თუ MAC მისამართი არ ემთხვევა (ან შეიცვალა) - ქსელში წვდომა დაბლოკილია.
MAC მისამართის კლონირებისთვის, თქვენ უნდა გახსნათ ბმული TP-LINK მარშრუტიზატორებში "MAC მისამართის კლონი" (განყოფილებაში "ქსელი"). თუ თქვენ გაქვთ პროგრამული უზრუნველყოფის ინგლისური ვერსია, მოძებნეთ მსგავსი ბმული "MAC კლონი" .

MAC მისამართის კლონირება
ინტერნეტთან წვდომის დაყენება
ინტერნეტის დაყენება ძირითადად დამოკიდებულია თქვენი ინტერნეტ სერვისის პროვაიდერის ქსელის დიზაინზე. ინტერნეტთან დაკავშირების სერვისის მიწოდების ხელშეკრულებაში უნდა იყოს მითითებული ქსელში წვდომისათვის საჭირო პარამეტრები.
ყველაზე ხშირად, კავშირის ტიპი გამოიყენება რუსეთში PPPoE (შენიშვნა: დაკავშირებისას გაიცემა დინამიური IP მისამართი. წვდომისთვის თქვენ უნდა შეიყვანოთ თქვენი შესვლა და პაროლი).
შეუძლებელია როუტერში WAN (ინტერნეტი) ჩანართის გახსნა და ჯერ კავშირის ტიპის მითითება (მაგალითად, PPPoE, იხილეთ "2" ქვემოთ მოცემულ ფიგურაში). ასევე აუცილებელია მიუთითოთ მომხმარებლის სახელი და პაროლი (იხილეთ „3“ ქვემოთ მოცემულ სურათზე 👇, მონაცემების აღება შესაძლებელია ინტერნეტ პროვაიდერთან ხელშეკრულებიდან).

რჩება მხოლოდ პარამეტრების შენახვა. უმეტეს შემთხვევაში, თქვენ არ გჭირდებათ სხვა რამის შეყვანა. ახლა როუტერს შეუძლია ინტერნეტში წვდომა - და ინტერნეტი ახლა უნდა გამოჩნდეს კომპიუტერზე, რომელიც მას უკავშირდება ქსელის კაბელით.
რჩება მხოლოდ უკაბელო ქსელის კონფიგურაცია...
Wi-Fi ქსელის დაყენება
Wi-Fi ქსელის დასაყენებლად, ჯერ უნდა გახსნათ ჩანართი (ან ინგლისურად "Wireless Settings") .
ამ ჩანართში თქვენ უნდა მიუთითოთ ქსელის სახელი - ე.ი. ქსელის სახელი, რომელსაც ეძებთ თქვენს გაჯეტებზე დასაკავშირებლად: ტაბლეტები, ტელეფონები და ა.შ. (ზოგიერთ შემთხვევაში, თუ ცუდი სიგნალია, აზრი აქვს არხის არჩევას. ).

შემდეგ თქვენ უნდა გახსნათ ჩანართი "უკაბელო ქსელის უსაფრთხოება" (ან ინგლისურად "Wireless Security")და აირჩიეთ დაცვის ტიპი.
დღეს დაშიფვრის ერთ-ერთი საუკეთესო ტიპია WPA2-PSK, რომელიც პირველია სიაში (ჩვენ ვირჩევთ მას).
PSK პაროლი არის პაროლი, რომელიც უნდა შეიყვანოთ Wi-Fi ქსელთან დაკავშირებისას.

სინამდვილეში, პარამეტრების შენახვის შემდეგ, როუტერი გადაიტვირთება, შემდეგ კი შეგიძლიათ დაუკავშირდეთ Wi-Fi ქსელს და გამოიყენოთ ინტერნეტი.
სულ ესაა დაყენება... 👌
მე მესმის, რომ ამ სტატიაში მე არ განვიხილე ბევრი დახვეწილობა, რამაც კონკრეტულ შემთხვევებში შეიძლება დიდი გავლენა მოახდინოს ქსელის მუშაობაზე. მაგრამ, ალბათ, ყველა მათგანი ერთ სტატიაში ვერ იქნება გათვალისწინებული...
საიტზე რომ ვმუშაობ, ამ საკითხს ერთ-ორჯერ შევეხები...
არის შემთხვევები, როცა სახლში როუტერის გამოყენება და უკაბელო ქსელის დაყენება გჭირდებათ (მაგალითად, ინტერნეტის დარიგება ლეპტოპსა და სმარტფონზე ერთდროულად გჭირდებათ). ამის გაკეთება შეგიძლიათ დამოუკიდებლად, ოსტატის მუშაობის გარეშე. ეს სტატია შეიცავს დეტალურ სახელმძღვანელოს, თუ როგორ დააინსტალიროთ Wi-Fi წვდომის წერტილი სახლის როუტერზე დაფუძნებული, ან როგორ დააინსტალიროთ Wi-Fi როუტერი.
სახლში Wi-Fi როუტერის დაყენება მარტივი ამოცანაა, რადგან ეს მოწყობილობები აპრიორია შექმნილი ჩვეულებრივი მომხმარებლებისთვის. როგორც სტანდარტი, მოწყობილობას გააჩნია დეტალური ინსტრუქციები, რომლებიც ნათლად ასახავს ნაბიჯ-ნაბიჯ პროცედურას. ასევე შეიძლება დაგჭირდეთ პარამეტრები, რომლებიც აუცილებელია პროვაიდერის აღჭურვილობასთან დასაკავშირებლად. ისინი თან ერთვის მომხმარებლის შეთანხმების ასლს.
ხშირად, კომპანიები კი უზრუნველყოფენ უფასო ტექნიკურ მხარდაჭერას, ხოლო თუ არ გსურთ რიგში დგომა, ცხელი ხაზი, რომელიც დაგეხმარებათ კავშირთან დაკავშირებული ნებისმიერი პრობლემის მოგვარებაში. ასევე, თუ თქვენ აპირებთ კედელზე უკაბელო აღჭურვილობის დაყენებას, შეიძლება დაგჭირდეთ სამონტაჟო ხელსაწყოებისა და სახარჯო მასალების მინიმალური ნაკრები:
- მძლავრი ხრახნიანი საბურღი და ფილიპსის საბურღი;
- ორი dowels ერთად თვითმმართველობის მოსმენების ხრახნები (სავარაუდოდ შედის როუტერში);
- ჩაქუჩი.
მას შემდეგ რაც ყველაფერი მომზადდება, შეგიძლიათ გააგრძელოთ ინსტალაციის, დაკავშირების და კონფიგურაციის პროცესი.
როგორ დააკავშიროთ აღჭურვილობა?
პრობლემის გადაჭრისას, თუ როგორ უნდა დააინსტალიროთ WiFi როუტერი სახლში საკუთარ თავს, მნიშვნელოვანი და პირველი ნაბიჯი იქნება მისი ფუნქციონალურობის შემოწმება. ამ მიზნით, მოწყობილობა აღჭურვილია მთელი რიგი ინდიკატორებით, რომლებიც განლაგებულია მოწყობილობის კორპუსში, ასევე შეიძლება იყოს საკონტროლო LED, რომელიც მიუთითებს ქსელში ძაბვის არსებობაზე (ელექტრომომარაგებაზე). კვების წყაროდან კონექტორი უკავშირდება როუტერის სოკეტს, რის შემდეგაც დანამატი ჩასმულია სოკეტში, უნდა აანთოს "დენის" ინდიკატორები.

შემდეგი ნაბიჯი არის მონაცემთა კაბელის დაკავშირება WAN სოკეტთან. პროვაიდერის მიხედვით შეიძლება იყოს ორი ვარიანტი:
- Ethernet არის სადენიანი კავშირის ტიპი, რომელიც იყენებს სადენების ორ ან ოთხ წყვილს; სახლის ქსელებისთვის მონაცემთა გადაცემის სიჩქარე ჩვეულებრივ შემოიფარგლება 1 გბიტ/წმ-ით, სტანდარტული RJ45 კონექტორის გამოყენებით.
- ოპტიკურ-ბოჭკოვანი არის ტექნოლოგია, რომელიც საშუალებას აძლევს ინფორმაციის გაცვლას ოპტიკური ტალღის გასწვრივ; სიჩქარე შემოიფარგლება მასალაში სინათლის გავრცელების სიჩქარით; დასაკავშირებლად გჭირდებათ სპეციალური როუტერი სინათლის იმპულსების ელექტრომაგნიტურში ჩაშენებული გადამყვანით. .

როგორც კი WiFi როუტერი დამონტაჟდება და "გარე" კაბელი შეუერთდება WAN სოკეტს, შესაბამისი პორტის აქტივობის მაჩვენებელი უნდა დაიწყოს ციმციმი, მიუხედავად პარამეტრებისა.
ყურადღება!თუ LAN პორტებში მონაცემთა გადაცემის მითითებით LED-ები ჩართულია კავშირის გარეშე, ეს მიუთითებს მოწყობილობის გაუმართაობაზე!
მდებარეობა
როუტერის ადგილმდებარეობა განისაზღვრება შემდეგი კომპონენტების საფუძველზე:
- Ესთეტიური. იდეა იმაში მდგომარეობს, რომ რაც შეიძლება ნაკლები მავთული (როგორც Ethernet, ასევე კვების ბლოკი) უნდა იყოს მიყვანილი მოწყობილობამდე და ყველა მათგანი შეიძლება დამალული იყოს სპეციალურ საკაბელო არხებში.
- ტექნიკური. დაფარვის ზონა უნდა იყოს მაქსიმალური, ამისთვის ელექტრომაგნიტური ტალღის გავრცელების გზაზე უნდა იყოს იმდენი დაბრკოლება, რომელსაც შეუძლია შთანთქოს ან შესუსტდეს სიგნალის დონე (ჩვეულებრივ ხის, ბეტონის და ლითონის).

დამაკმაყოფილებელი შედეგისთვის საკმარისია როუტერის განთავსება გამოყენების პოტენციურ ზონაში. თუმცა აქვე უნდა აღინიშნოს, რომ რამდენიმე ოთახის (ოთახების) შემთხვევაში საუკეთესო ვარიანტია როუტერის დაყენება პირდაპირ კედელზე, ოთახის პირობით ცენტრალურ ნაწილში ჭერიდან 20–30 სმ სიმაღლეზე. ამ შემთხვევაში, მოწყობილობა განთავსდება პრაქტიკულად პირდაპირი მხედველობის ხაზზე და, ანტენის სფერული ორიენტაციის გათვალისწინებით, გადამცემის სიგნალი დაფარავს დიდ ტერიტორიას მიმდებარე ობიექტებში ენერგიის გაფანტვის (დაკარგვის) გარეშე. სიგნალი "მივა" ზემოდან ქვემოდან).

Wi-Fi როუტერის ფიზიკური მონტაჟი კედელზე ხორციელდება შემდეგნაირად:
- გაზომეთ მანძილი სამონტაჟო ხვრელების ცენტრებს შორის.
- გადაიტანეთ ეს ორი წერტილი კედელზე, როუტერის ზომების გათვალისწინებით (შეგიძლიათ ფურცელზე დახაზოთ მოწყობილობის კონტური მართკუთხედის სახით და მონიშნოთ ხვრელების მდებარეობა. რჩება მხოლოდ გასწორება მიღებული შაბლონი კედელზე და დატოვეთ ნიშნები ფანქრით).
- პობედიტის საბურღი გამოყენებით, გაბურღეთ ორი ხვრელი, რათა შეესაბამებოდეს არსებული დვრილების სიგრძესა და დიამეტრს.
- დააინსტალირეთ dowels.
- ხრახნები ხრახნებით შეახვიეთ თხრილებში ისე, რომ მანძილი კედლიდან თავამდე დარჩეს დაახლოებით 5 მმ.
- ჩამოკიდეთ როუტერის კორპუსი თავსახურებზე სამონტაჟო ხვრელების გამოყენებით.
- მიამაგრეთ საკაბელო არხები კედელზე ანალოგიურად (სქემური გაყვანილობის დიაგრამის გაკეთების შემდეგ) და დამალეთ მათში კაბელები.

Ჰო მართლა!ნაგულისხმევად, როუტერზე WiFi მოდული აქტიურია და ქმნის წვდომის წერტილს როუტერის მოდელის სახელით, რომელიც იყენებს ღია წვდომას. ეს ძალიან მოსახერხებელია, რადგან პირველ რიგში შეგიძლიათ იპოვოთ საუკეთესო ადგილი როუტერის განთავსებისთვის თქვენს სმარტფონზე სპეციალური პროგრამის გამოყენებით (მაგალითად, WiFi Analyzer). ამისათვის თქვენ უნდა სცადოთ მოწყობილობის დაყენება სხვადასხვა ადგილას და გააანალიზოთ სიგნალის დონე ოთახის ბევრ წერტილში, შემდეგ კი აირჩიოთ საუკეთესო ვარიანტი.
შედით როუტერის პარამეტრებში. როგორ შეხვიდეთ სისტემაშივებ -ინტერფეისი?
Wi-Fi მოდულით როუტერის დაყენების შემდეგ, პარამეტრები დაყენებულია მის მიკროოპერაციულ სისტემაში, რომელსაც აქვს მომხმარებლის ინტერფეისი, რომელიც დაფუძნებულია საკუთარ ვებ სერვერზე. მასზე წვდომა შეგიძლიათ ჯერ კომპიუტერის მიერთებით; ეს შეიძლება გაკეთდეს ორი გზით:

ყურადღება! WAN პორტის საშუალებით ინტერფეისზე წვდომა დამატებითი პარამეტრების გარეშე შეუძლებელია! თუ ეს ფუნქცია ხელმისაწვდომია ნაგულისხმევად, არსებობს შესაძლებლობა, რომ მოწყობილობის პროგრამულ უზრუნველყოფას სერიოზული პრობლემა ჰქონდეს და დაუცველი იყოს. ამ შემთხვევაში, შეგიძლიათ სცადოთ გათიშოთ HTTP პროტოკოლით კონტროლის შესაძლებლობა გარე ქსელიდან პირდაპირ პარამეტრებში.
მას შემდეგ, რაც კომპიუტერი დაუკავშირდება როუტერს, თქვენ შეგიძლიათ შეხვიდეთ ვებ ინტერფეისზე ინსტრუქციებიდან ან მოწყობილობის კორპუსის სტიკერიდან მიღებული ინფორმაციის გამოყენებით:

ყურადღება!სისტემაში შესვლისთანავე, მკაცრად რეკომენდებულია ადმინისტრატორის ანგარიშის პაროლის შეცვლა. ზოგიერთი მოდელი გთავაზობთ ამას ავტომატურად, წინააღმდეგ შემთხვევაში თქვენ უნდა იპოვოთ განყოფილება სახელწოდებით "სისტემის ინსტრუმენტები" - "პაროლი" (ან მსგავსი სახელი, მწარმოებლის მიხედვით) და ხელით შეცვალოთ იგი.
როგორ დავაყენოთ კავშირი?
როუტერის ინტერფეისზე წვდომის შემდეგ, შეგიძლიათ პირდაპირ გააგრძელოთ მისი დაყენება; ნაბიჯ-ნაბიჯ ინსტრუქციები მოცემულია ქვემოთ:
ძველი ქსელის ბარათის MAC მისამართის კლონირება
ეს პროცედურა საჭირო იქნება, თუ პროვაიდერს აქვს ფუნქცია მომხმარებლის იდენტიფიკაციისთვის MAC მისამართით (უნიკალური ექვსბაიტიანი ნომერი, რომლითაც მოწყობილობები იდენტიფიცირებენ ერთმანეთს ინტერნეტში). ბუნებრივია, შეიძლება მოხდეს, რომ კლიენტის მხარეს ქსელური აღჭურვილობის შეცვლისას, სერვერის ნაწილმა გაფილტროს მოთხოვნები უსაფრთხოების მიზეზების გამო. ძველი ბარათის მისამართი შეგიძლიათ გაიგოთ შემდეგნაირად:

ამის შემდეგ, პარამეტრები უნდა გადავიდეს როუტერზე:

განურჩევლად მოწყობილობის ბრენდისა და მოდელისა, ზემოაღნიშნული ნაბიჯების შემდეგ უნდა დააჭიროთ ღილაკს „Apply“ და გადატვირთოთ მოწყობილობა.
ინტერნეტთან წვდომის დაყენება
უპირველეს ყოვლისა, თქვენ უნდა დარწმუნდეთ, რომ ზემოთ აღწერილი ყველა ნაბიჯი სწორად არის შესრულებული და WAN პორტის მაჩვენებელი აჩვენებს აქტივობას.
Შენიშვნა!პროვაიდერის სერვერის მხრიდან ავტორიზაციისთვის, თქვენ უნდა გქონდეთ ხელთ არსებული ინსტრუქციები, ასევე შესვლა და პაროლი. ის, როგორც წესი, თან ერთვის ბეჭდური სახით მომხმარებლის შეთანხმების ასლს. ის ასევე შეიძლება მოიძებნოს ინტერნეტ პროვაიდერის ვებსაიტზე, მაგრამ ხშირად როუტერის დაყენების დასრულებამდე, თქვენ შეგიძლიათ წვდომა მხოლოდ მესამე მხარის მეთოდებით (მაგალითად, მობილური ინტერნეტით სმარტფონზე).
კავშირის ტიპის მიხედვით, თქვენ უნდა შეასრულოთ შემდეგი ნაბიჯები:

როგორ დავაყენოთ Wi-Fi კონფიგურაცია?
თქვენი ინტერნეტ კავშირის დამყარების შემდეგ, რეკომენდებულია თქვენი უკაბელო წვდომის წერტილის პარამეტრების კონფიგურაცია. ამისათვის, როუტერის ინტერფეისის მენიუში უნდა იპოვოთ განყოფილება "WiFi" ან "უკაბელო ქსელი" და დააწკაპუნეთ მასზე. ამის შემდეგ, თქვენ უნდა შეავსოთ შესაბამისი პარამეტრები:
- SSID უკაბელო ქსელის სახელი, რომელიც გამოჩნდება წვდომის წერტილების სიაში.
- SSID-ის დამალვა. ეუბნება როუტერს, გადასცეს ეს პარამეტრი თუ დამალოს იგი (გაითვალისწინეთ, რომ პარსერი ხედავს ყველა სახელს).
- დაშიფვრის მეთოდი. უმჯობესია აირჩიოთ WPA2 (AES).
- დაშიფვრის გასაღები. პუნქტთან დასაკავშირებლად გამოყენებული პაროლი. რეკომენდირებულია დაიცვან საკვანძო სტანდარტები და გამოიყენოთ დიდი და პატარა ასოები, რიცხვები და მინიმუმ ერთი სპეციალური სიმბოლო, მინიმუმ 8 სიმბოლო.

დარჩენილი პარამეტრები შეიძლება დარჩეს ნაგულისხმევად. თქვენ ასევე უნდა დარწმუნდეთ, რომ WiFi მოდულის მუშაობაზე პასუხისმგებელი გადამრთველი არის "On" პოზიციაზე.
როგორ დავაყენოთ კომპიუტერის კონფიგურაცია?
Wi-Fi როუტერის დაყენების შესახებ გადაწყვეტილების მიღების შემდეგ, შეგიძლიათ დაუკავშირდეთ მას. დრაივერი არ არის საჭირო; ამისათვის თქვენ უნდა გახსნათ ხელმისაწვდომი WiFi წერტილების სია (Windows-ში - დააწკაპუნეთ მარცხნივ უჯრაში მდებარე ქსელის კავშირის ხატულაზე. ქვედა მარჯვენა კუთხეში, საათის და კლავიატურის განლაგების გვერდით, აირჩიეთ საჭირო SSID და დააჭირეთ "დაკავშირება".  დაშიფვრის გასაღების მოთხოვნისას, შეიყვანეთ როუტერის დაყენებისას მითითებული პაროლი. შემდეგი, მოწყობილობა ავტომატურად მიანიჭებს IP მისამართს, ნიღაბს და DNS სერვერს და ასევე მოაწყობს კარიბჭეს ინტერნეტთან წვდომისთვის.
დაშიფვრის გასაღების მოთხოვნისას, შეიყვანეთ როუტერის დაყენებისას მითითებული პაროლი. შემდეგი, მოწყობილობა ავტომატურად მიანიჭებს IP მისამართს, ნიღაბს და DNS სერვერს და ასევე მოაწყობს კარიბჭეს ინტერნეტთან წვდომისთვის.
რა უნდა გააკეთოს, თუ არაფერი მუშაობს?
იმისდა მიუხედავად, რომ სახლის მარშრუტიზატორების შექმნისას, მწარმოებლები ცდილობენ მაქსიმალურად გაამარტივონ მართვის ინტერფეისი, ეს მოწყობილობები მაინც აქტიური ქსელური მოწყობილობაა, რაც მოითხოვს გარკვეულ უნარებს კონფიგურაციისთვის. ამიტომ, თუ ინსტალაცია პირველად მოხდა, შეუძლებელია შეცდომების გამორიცხვა, რამაც შეიძლება გამოიწვიოს სასურველი შედეგის ნაკლებობა. თუ WiFi წერტილი კვლავ არ მუშაობს, პრობლემის გადასაჭრელად ორი ძირითადი გზა არსებობს:
- დარეკეთ თქვენი პროვაიდერის მხარდაჭერის ხაზზე. როგორც ზემოთ აღვნიშნეთ, მომხმარებლებს ხშირად უწევენ დახმარებას მთელი საათის განმავლობაში, რეგულაციები კი ისეა შემუშავებული, რომ გამოსავალი მოიძებნოს ტელეფონით, სპეციალისტის დასწრების გარეშე.
- კიდევ ერთხელ, ყურადღებით შეამოწმეთ როუტერის კვების კავშირები, WAN და LAN კაბელები და ყველა პარამეტრი. ზემოაღნიშნული ინსტრუქციების შესაბამისად, შეეცადეთ იპოვოთ მიზეზ-შედეგობრივი ჯაჭვები. მარტივი მაგალითები:

Დამატებითი ინფორმაცია!ინტერნეტ კავშირის დიაგნოსტიკისას, Windows-ში ძალიან სასარგებლო კომუნალური საშუალებებია ტერმინალის ბრძანებები: ipconfig, ping, tracert. პირველი აჩვენებს ინფორმაციას ქსელური ადაპტერების პარამეტრების შესახებ, მეორე საშუალებას გაძლევთ შეამოწმოთ მოთხოვნილ რესურსზე წვდომის ხელმისაწვდომობა, ხოლო მესამე განსაზღვრავს კავშირის ხარისხს და "ჰოპების" რაოდენობას საბოლოო მისამართზე. გამოყენების მაგალითი: ping www.ya.ru და tracert www.ya.ru, შესვლის შემდეგ დააჭირეთ Enter.
ასე რომ, კითხვა, თუ როგორ დააკავშიროთ როუტერი საკუთარ თავს სახლში, სრულიად გადასაჭრელია. მთავარია იყოთ ყურადღებიანი და შეეცადოთ გაიგოთ ყოველი ქმედება, მხოლოდ ამ შემთხვევაში შეიძლება დადებით შედეგზე იმედი გქონდეთ.