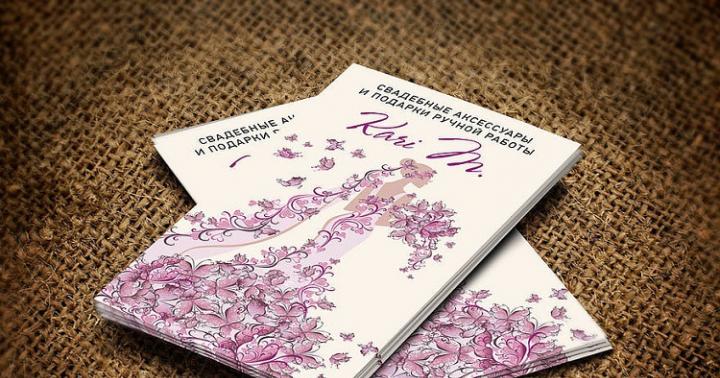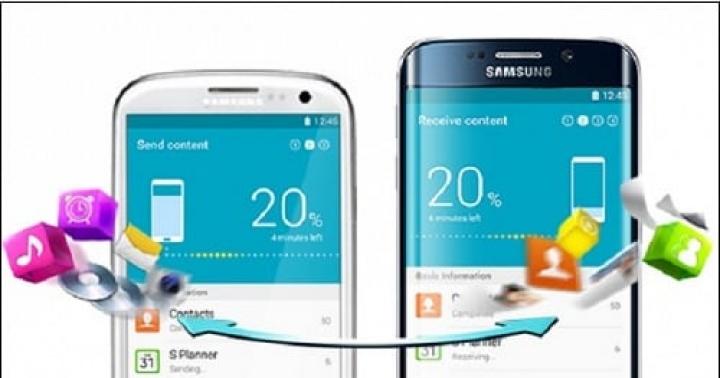გაქვთ ძალიან ბევრი ღია ფანჯარა თქვენს სამუშაო მაგიდაზე? გსურთ სწრაფად გადახტეთ მათ შორის ან, მაგალითად, გააფართოვოთ ერთი და დაანგრიოთ მეორე? ან იქნებ უბრალოდ გსურთ ფოკუსირება და ფანჯრის გაფართოება სრულ ეკრანზე? თითოეული ამ მოქმედებისთვის არის ცხელი კლავიშები, რომლებიც, რატომღაც, აქტიურად არ გამოიყენება. იმავდროულად, ისინი ძალიან კარგად ეხმარებიან სამსახურში. აქ მოცემულია კლავიატურის მალსახმობები, რომლებიც შეგიძლიათ გამოიყენოთ Windows-ის სამართავად და დროის დაზოგვისთვის.
1. აქტიური აპლიკაციის ფანჯრებს შორის გადართვა - Command+'
თქვენ გადართეთ აპლიკაციებს შორის Command+Tab კომბინაციის გამოყენებით, არა? შემოთავაზებული კომბინაცია იგივეა, მხოლოდ აქტიური აპლიკაციის შიგნით. ეს ბევრად უფრო სწრაფია, ვიდრე მარჯვენა ღილაკით დააწკაპუნეთ აპლიკაციის მალსახმობზე, რათა იპოვოთ თქვენთვის სასურველი ფანჯარა.
ისე, რომ არავის აქვს შეკითხვები, ამ კომბინაციის მეორე კლავიატურა არის იგივე ტილდი, რომელიც ჩვეულებრივ მდებარეობს სტანდარტულ კლავიატურაზე "1" კლავიშის ზემოთ.
2.მინიმიზაცია მიმდინარე ფანჯრის – Command+M
გსურთ მოშორდეთ მიმდინარე ფანჯრის დახურვის გარეშე? უბრალოდ დააჭირეთ Command + M და ფანჯარა ჩამოიშლება Dock-ში, სადაც თქვენ იპოვით მას, როდესაც გადაწყვეტთ მასში დაბრუნებას.
3. მიმდინარე ფანჯრის მაქსიმიზაცია
დაიღალეთ ფანჯრის კუთხეში მწვანე ღილაკზე დაწკაპუნებით, რომ გააფართოვოთ იგი სრულ ეკრანზე? ეს შეიძლება გაკეთდეს კლავიატურის მალსახმობის გამოყენებით, თუმცა თქვენ თავად მოგიწევთ მისი კონფიგურაცია - ის ნაგულისხმევად არ არის.
- გახსენით სისტემის პრეფერენციები
- აირჩიეთ კლავიატურის მენიუ
- ამ მენიუში გადადით "კლავიატურის მალსახმობების" ჩანართზე
- მარცხენა სვეტში აირჩიეთ "პროგრამის მალსახმობები" და დააჭირეთ "+"
- "მენიუს სახელი" ველში შეიყვანეთ "Zoom", ხოლო "კლავიატურის მალსახმობი" ველში შეიყვანეთ თქვენთვის მოსახერხებელი კლავიატურის მალსახმობი, მაგალითად Command+=

4. სხვა აპლიკაციების დამალვა – Command+Option+H
თუ მიმდინარე აპლიკაციის გარდა, ფანჯრების თაიგული გაქვთ გახსნილი და გსურთ სწრაფად აღმოფხვრათ ეს არეულობა, მაშინ საუკეთესო გამოსავალია დააჭიროთ Command+Option+H. შედეგად, თქვენ დარჩებით პროგრამის მიმდინარე ფანჯარაში და ყველა სხვა აპლიკაცია მინიმუმამდე დაიყვანება და აღარ შეგიშლით ხელს თქვენს ცხოვრებასა და მუშაობაში.
5.შედით სრული ეკრანის რეჟიმში – Command+Power
თუ გსურთ ფოკუსირება მიმდინარე დავალებაზე, ვთქვათ, ტექსტურ რედაქტორში მუშაობაზე, შემდეგ გაზარდეთ ფანჯარა სრულ ეკრანზე. ამისათვის დააჭირეთ Command+Power და ეკრანზე არაფერი იქნება, გარდა მიმდინარე აპლიკაციისა. მოქმედების შესაცვლელად, კვლავ დააჭირეთ იმავე კლავიშთა კომბინაციას. თუ ეს ვარიანტი არ მუშაობს თქვენთვის, მაშინ წინა აბზაციდან თქვენ უკვე იცით როგორ გააკეთოთ ის იმუშაოს.
6. დახურეთ მიმდინარე ფანჯარა – Command+W
კლავიატურის ეს მალსახმობი არსებობს OS X-ში სისტემის ადრეული დღეებიდან, მაგრამ მე მაინც ვხვდები ადამიანებს, რომლებსაც არასოდეს სმენიათ ამის შესახებ. ასეა თუ ისე, ამ ცხელი კლავიშების დაჭერით იხურება პროგრამის მიმდინარე ფანჯარა (მაგალითად, ჩანართი ბრაუზერში), ხოლო თუ აპლიკაციაში მხოლოდ ერთი ფანჯარაა, მაშინ Command+W ხურავს აპლიკაციას.
7. დახურეთ აპლიკაციის ყველა ფანჯარა – Command+Option+W
კლავიატურის მალსახმობი წინას მსგავსია. მხოლოდ ის ხურავს მიმდინარე აპლიკაციის ყველა ფანჯარას. მოსახერხებელია, როდესაც ბრაუზერი სავსეა ჩანართებით, მაგალითად.
ალბათ ყველა მეტ-ნაკლებად მოწინავე Windows-ის მომხმარებელმა იცის, რომ Windows-ში დესკტოპზე (Desktop) მყისიერი წვდომა ხდება Win + D კლავიშების კომბინაციის გამოყენებით, მაგრამ Mac-ზე არსებობს მინიმუმ 3 გზა Windows-ის მინიმიზაციისთვის. რომელი?
კონტაქტში
ჯერ უნდა შეამოწმოთ პარამეტრები - გახსენით აპლიკაცია თქვენს Mac-ზე Სისტემის პარამეტრებიდა აირჩიეთ Მისიის კონტროლი.

დარწმუნდით, რომ წარწერის საპირისპიროდ დესკტოპის ჩვენებამინიჭებულია ცხელი ღილაკი. სტანდარტულად, გასაღები იქ არის დაყენებული F11, მაგრამ თქვენ შეგიძლიათ შეცვალოთ იგი სხვაზე.

ახლა ჩვენ შეგვიძლია პირდაპირ გავაგრძელოთ ბრძანების შესრულება.
ამისათვის დააჭირეთ კლავიატურის რომელიმე ამ მალსახმობებს ერთდროულად:
- ⌘Cmd + F3
- Fn+F11
თქვენ დაუყოვნებლივ დაბრუნდებით თქვენი Mac-ის სამუშაო მაგიდაზე და ყველა ღია ფანჯარა მინიმუმამდე დაიყვანება.
მაგრამ თქვენ შეგიძლიათ გააკეთოთ ყველაფერი კიდევ უფრო მარტივად - ერთი ღილაკის დაჭერით. F11. ამისათვის გადადით სისტემის პრეფერენციების სხვა განყოფილებაში ე.წ კლავიატურადა მონიშნეთ ველი ელემენტის გვერდით გამოიყენეთ ფუნქციური კლავიშები F1, F2 და ა.შ. სტანდარტულად.


მზადაა! დააწკაპუნეთ F11- და მშვიდად გადადით თქვენს სამუშაო მაგიდაზე მხოლოდ ერთი ღილაკის დაჭერით.
ფუნქცია საშუალებას გაძლევთ მიანიჭოთ macOS სისტემის გარკვეული ბრძანებები კურსორის (ისრის) ეკრანის კუთხეებში გადასატანად. ფუნქცია ჩართულია გზაზე Სისტემის პარამეტრები → Მისიის კონტროლი → აქტიური კუთხეები.


ასე, მაგალითად, შეგიძლიათ დაავალოთ ბრძანება "Desktop"(ყველა ფანჯრის ჩამოშლა) კურსორის გადატანა ეკრანის ზედა მარცხენა კუთხეში.

თუ ჩართულია სამუშაო მაგიდაბევრი ფანჯარაა ღია, შემდეგ არასაჭიროების დასამალად დოკიეს უნდა გავაკეთოთ თითოეული ფანჯრისთვის ცალ-ცალკე, ყვითელ ღილაკზე დაჭერით ( - ) თითოეული ფანჯრის ზედა მარცხენა კუთხეში, ან კლავიშთა კომბინაციის გამოყენებით Cmd+Hან Cmd + M.
არსებობს უფრო მარტივი გზა - ყველა ფანჯრის ერთდროულად დამალვა და შემდეგ გაღება, რაც გჭირდებათ. ყველა ფანჯრის დასამალად თქვენ უბრალოდ უნდა დააჭიროთ და გეჭიროთ კლავიშთა კომბინაცია Alt+Cmdდა შემდეგ დააწკაპუნეთ დესკტოპის ნებისმიერ ფანჯრულ უბანზე. ყველა ღია ფანჯარა დაიმალება დოკი. შემდეგ დააწკაპუნეთ მათზე, რაც მათ გასახსნელად გჭირდებათ. მაგრამ ეს ყველაფერი არ არის. :)
აღადგინეთ ნებისმიერი ფარული ფანჯარა რეგულარული დაწკაპუნებით. შემდეგ, დაჭერით იგივე კლავიშთა კომბინაცია ( Alt+Cmd), დააწკაპუნეთ ნებისმიერ სხვა ფარულ ფანჯარაზე. ის გაიხსნება და პირველი გახსნილი ფანჯარა დაიმალება. ანუ, თქვენ მიიღებთ იგივე ეფექტს, რაც ჩვენ ერთხელ განვიცადეთ.
შენიშვნა
ჰოლდინგი Cmd + Altთქვენ შეგიძლიათ დააწკაპუნოთ არა მხოლოდ ფარულ ფანჯრებზე, არამედ არამყარი პროგრამების ხატულებზე - ასეთი პროგრამა დაიწყება და დაიმალება ყველა სხვა ღია ფანჯარა.
მოკლე ვიდეო დემონსტრაცია
ალბათ ყველა, მეტ-ნაკლებად მოწინავე Windows-ის მომხმარებელმა იცის, რომ Windows-ში დესკტოპზე (Desktop) მყისიერი წვდომა ხდება Win + D კლავიშების კომბინაციის გამოყენებით. რომელი?
როგორ შევამციროთ ყველა ფანჯარა Mac-ზე (macOS) ცხელი კლავიშების გამოყენებით
პირველ რიგში, თქვენ უნდა შეამოწმოთ თქვენი პარამეტრები - გახსენით System Preferences აპლიკაცია თქვენს Mac-ზე და აირჩიეთ Mission Control.

დარწმუნდით, რომ ცხელი ღილაკი მინიჭებულია დესკტოპის ჩვენების გვერდით. ნაგულისხმევად, F11 ღილაკი დაყენებულია, მაგრამ შეგიძლიათ შეცვალოთ იგი ნებისმიერ სხვაზე.

ახლა ჩვენ შეგვიძლია პირდაპირ გავაგრძელოთ ბრძანების შესრულება.
ამისათვის დააჭირეთ კლავიატურის რომელიმე ამ მალსახმობებს ერთდროულად:
⌘Cmd + F3
Fn+F11
თქვენ დაუყოვნებლივ დაბრუნდებით თქვენი Mac-ის სამუშაო მაგიდაზე და ყველა ღია ფანჯარა მინიმუმამდე დაიყვანება.
მაგრამ თქვენ შეგიძლიათ გააკეთოთ ყველაფერი კიდევ უფრო მარტივად - ერთი F11 ღილაკის დაჭერით. ამისათვის გადადით სისტემის პარამეტრების სხვა განყოფილებაში, სახელწოდებით კლავიატურა და მონიშნეთ ველი სტანდარტულად გამოიყენეთ ფუნქციური კლავიშების F1, F2 და ა.შ.


მზადაა! დააჭირეთ F11 და მარტივად გამოდით სამუშაო მაგიდაზე მხოლოდ ერთი ღილაკის დაჭერით.
როგორ ვაჩვენოთ თქვენი დესკტოპი Mac-ზე (macOS) Hot Corners-ის გამოყენებით
Hot Corners ფუნქცია Mac-ზე საშუალებას გაძლევთ მინიჭოთ macOS სისტემის კონკრეტული ბრძანებები კურსორის (ისრის) ეკრანის კუთხეებში გადასატანად. ფუნქცია ჩართულია სისტემის პარამეტრების -> მისიის კონტროლი -> აქტიური კუთხეების მეშვეობით.


ამრიგად, მაგალითად, შეგიძლიათ მივანიჭოთ ბრძანება „Desktop“ (ყველა ფანჯრის მინიმიზაცია) კურსორის ეკრანის ზედა მარცხენა კუთხეში გადასატანად.

როგორ შევამციროთ Windows (დესკტოპის ჩვენება) Mac-ზე ტრეკიპედის გამოყენებით
P.S. სასარგებლო რჩევა სენსორული MacBook-ის ან Magic Trackpad-ის მფლობელებისთვის. თქვენთვის Apple-მა შეიმუშავა სპეციალური Multi-Touch ჟესტი დესკტოპზე წვდომისთვის. მის გასააქტიურებლად, უბრალოდ გაავრცელეთ ცერა თითი და სამი სხვა თითი ცენტრიდან კიდემდე.

ისიამოვნეთ!
yablyk-ის მასალებზე დაყრდნობით
თუ დააწკაპუნებთ წითელ X-ზე OS X აპლიკაციის ფანჯრის მარცხენა კუთხეში, ფანჯარა გაქრება, მაგრამ ეს არ ნიშნავს, რომ აპლიკაცია შეჩერდება. ეს შეიძლება უჩვეულო იყოს Windows-ის მომხმარებლებისთვის. რა თქმა უნდა, თქვენ არ გჭირდებათ აპლიკაციების დახურვა, მაგრამ, რა თქმა უნდა, ვინმეს სურს დაისვენოს თავისი Mac ან გაასუფთავოს Dock. OS X-ში აპლიკაციის დახურვის რამდენიმე გზა არსებობს.
1. მენიუს ზოლიდან
აპლიკაციის დასრულების ერთ-ერთი ყველაზე მარტივი გზაა დააწკაპუნოთ მის სახელზე მენიუს ზოლში და შემდეგ დააწკაპუნოთ სრული.
2. დოკიდან
მეორე მარტივი გზა არის აპლიკაციის ხატის პოვნა დოკი, დააწკაპუნეთ მასზე მარჯვენა ღილაკით და დააჭირეთ სრული. ამას ვაკეთებ ყველაზე ხშირად.
3. გასაღების კომბინაცია
ალბათ, აპლიკაციის შეწყვეტის უმარტივესი გზაა კლავიშთა კომბინაციის დაჭერა ბრძანება ⌘ + Qკლავიატურაზე. ჩემი დიდი სინანულით, საკმაოდ ხშირად ვახერხებ ამის დაჭერას შემთხვევით.
4. მენიუს ზოლში არსებული ხატიდან
თქვენ შეგიძლიათ იპოვოთ რამდენიმე აპლიკაციის ხატულა მენიუს ზოლის მარჯვენა მხარეს. არა ყველა, მაგრამ ზოგიერთი მათგანის დასრულება ასევე შესაძლებელია ხატზე დაწკაპუნებით.
5. სისტემის მონიტორინგის აპლიკაციიდან
საქაღალდეში კომუნალური მომსახურებაშეგიძლიათ იპოვოთ სისტემის მონიტორინგი. ამ აპმა ბევრი რამ იცის იმის შესახებ, თუ რა ხდება ამჟამად თქვენს Mac-ზე და რომელი აპი აქტიურად მუშაობს. აქტიური აპლიკაციების სიიდან შეგიძლიათ დაასრულოთ ნებისმიერი. შეეცადეთ არ დახუროთ რაიმე მართლაც მნიშვნელოვანი.
6. ტერმინალიდან
ყველაფერი, რისი გაკეთებაც გსურთ თქვენი Mac-ით, შეგიძლიათ გააკეთოთ და სხვა. გუნდი დაგჭირდებათ osascript -e 'აპლიკაციის სახელის დატოვება'. შეყვანის შემდეგ დააწკაპუნეთ შედი.
iDownloadBlog-ის მასალებზე დაყრდნობით