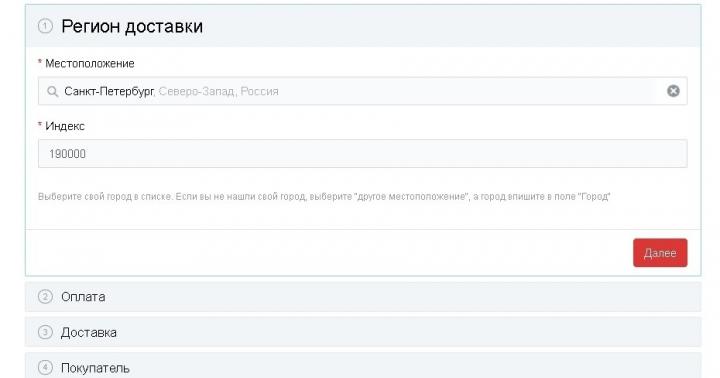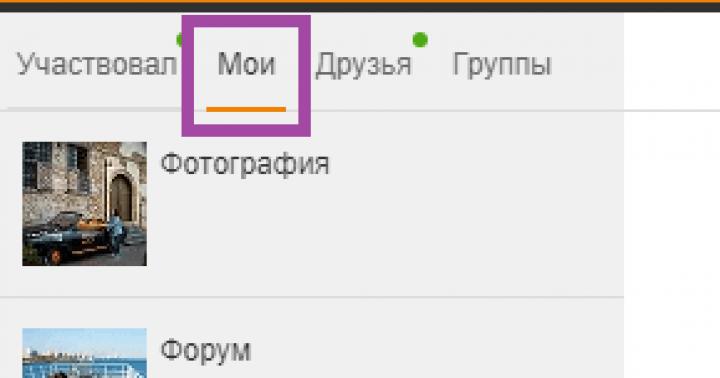Laipni lūdzam manā rakstā! Tātad, jūs iegādājāties maršrutētāju, un tagad ir pienācis laiks sākt tā iestatīšanu. Bet līdz gala rezultātam vēl ir tik daudz soļu - jums tas ir pareizi jāinstalē, jāpievieno visam aprīkojumam un jākonfigurē. Bet ja jūs to nesaprotat? Mans kurss jaunam cīnītājam ir maršrutētāja iestatīšana "manekeniem".
Uzmanību! Rakstā ir piedāvāts vispārējs maršrutētāja iestatīšanas modelis visām ierīcēm. Es ļoti iesaku mūsu vietnē atrast rakstu savam modelim un veikt iestatījumus atbilstoši tam. Es piedāvāju sarakstu ar populārākajiem modeļiem, kuru konfigurēšanai mums ir norādījumi:
Un pat tad, ja jūsu modelis vēl nekur nav pieejams, tas ir labi. Pats iestatīšanas process ir gandrīz vienāds visur (to redzēsit tālāk) jebkuram maršrutētāja modelim. Turklāt jūsu interneta pakalpojumu sniedzējs neatšķiras. Pieņemsim, ka, ja jūsu pakalpojumu sniedzēja vads veiksmīgi savienosies ar maršrutētāju, viss būs kārtībā) Dosimies.
Uzstādīšanas plāns
Tātad, lai nodrošinātu veiksmīgu interneta darbību, izmantojot maršrutētāju, jebkuram modelim ir jāveic aptuveni šādas darbības:
- Instalējiet maršrutētāju, pievienojiet visus vadus, pievienojiet skaņošanas ierīci.
- Piesakieties maršrutētāja iestatījumos.
- Interneta iestatīšana.
- Wi-Fi iestatīšana.
- Mainiet paroles (pēc izvēles).
Visi! Tagad sīkāk aplūkosim katru punktu manā soli pa solim sniegtajos norādījumos. Ja kaut kas nav interesants vai nav nepieciešams, vienkārši izmantojiet raksta saturu, lai ritinātu līdz vajadzīgajai sadaļai. Bet vispirms varat arī noskatīties iestatīšanas video:
Solis 1. Uzstādīšana un pieslēgšana
Sāksim apskatīt sākotnējās maršrutētāja instalēšanas darbības.
- Vienkāršākā metode maršrutētāja novietošanai ir ISP vada tuvumā. Nē, es tevi neierobežoju. Turklāt iesaku vispirms izvēlēties vietu dzīvokļa vidū maršrutētājam un tikai pēc tam lūgt pakalpojumu sniedzējam uzstādīt kabeli. Vēl viena iespēja ir pagarināt kabeli caur retranslatoriem līdz vajadzīgajai vietai. Bet mans universālais ieteikums ir likt vadu tur, kur tas nokrita.
- Mēs savienojam maršrutētāju. Vai antenas ir noņemamas? Savienojamies. Mēs pievienojam strāvas padevi un pēc tam to kontaktligzdā. Uzreiz pārbaudām – ja ir indikatori, tie iedegas. Ja nē, vēlreiz pārbaudiet savienojumu vai maršrutētāja barošanas pogu (tā ir aizmugurējā panelī). Tagad ir svarīgi, lai tam vienkārši būtu strāva un būtu ieslēgta jebkura indikācija.
- Labākais sākotnējās iestatīšanas variants ir savienojums, izmantojot vadu. Par to būs šī rindkopa. Tiem, kas pieslēgsies caur WiFi, lasiet nākamo rindkopu, taču noteikti pievienojiet pakalpojumu sniedzēja kabeli!!!
- Vispirms pievienojam pakalpojumu sniedzēja kabeli. Ir Ethernet (piemēram, datora vada izmērs) un telefons (plāns, ADSL). Mēs pievienojam to portam maršrutētāja aizmugurē. Osta parasti tiek izcelta atsevišķā krāsā no pārējām. Parasti zils. Tur ir rakstīts WAN, internets vai kaut kas tamlīdzīgs.

- Mēs savienojam maršrutētāju ar datoru vai klēpjdatoru ar vadu pie LAN porta (dzeltens). Tas ir viss. Ja savienojums bija veiksmīgs, dodieties uz iestatījumu pieteikšanās sadaļu.

- Ja vēlaties izveidot savienojumu, izmantojot Wi-Fi, izveidojiet savienojumu. Tas jo īpaši attiecas uz tiem, kuri vēlas izveidot savienojumu ar klēpjdatoru vai tālruni un darīt visu caur tiem. Neaizmirstiet arī pievienot strāvas adapteri tīklam un nodrošinātāja kabeli. Dati, lai piekļūtu tīklam, izmantojot jaunu modemu, dažkārt ir norādīti uz uzlīmes ierīces apakšējā pusē - varat izveidot savienojumu, izmantojot paroli vai WPS. Bieži vien tiek izmantota tikai tukša parole. Daži modeļi iestatīšanas laikā neizveido tīklu.
Maršrutētāja iestatīšanai, izmantojot datoru, klēpjdatoru, tālruni vai planšetdatoru, nevajadzētu būt lielai atšķirībai. Maršrutētājam ir standarta tīmekļa saskarne, kas būs vienāda visām ierīcēm. Tāpat kā jūsu iecienītākās vietnes.
Galvenais pēc šiem punktiem ir, lai būtu jebkāds savienojums ar maršrutētāju - vai tas būtu pa vadu vai pa gaisu.
2. darbība. Ievadiet iestatījumus
Visi jebkura mūsdienu maršrutētāja iestatījumi tiek veikti, izmantojot tā tīmekļa vadības paneli. Šis ir vietnes analogs, kas darbojas pašā ierīcē. Tāpēc jums ir nepieciešams izveidot savienojumu ar to kā vietni - izmantojot pārlūkprogrammu.
Informācija par piekļuvi konkrēta maršrutētāja vadības panelim parasti atrodas uz uzlīmes maršrutētāja apakšā. Nepieciešams – pieslēguma adrese, pieteikšanās, parole.

Tipiskās savienojuma adreses lielākajai daļai mūsdienu modeļu:
192.168.0.1
192.168.1.1
Mēs sekojam šīm saitēm, un, visticamāk, vienā no gadījumiem jūs tiksit novirzīts uz paneli, kurā jums tiks lūgts ievadīt pieteikumvārdu un paroli. Jūs jau zināt, kur iegūt rūpnīcas pieteikumvārdu un paroli. Ja nē, meklējiet savu modeli mūsu vietnē. Visizplatītākie iestatījumi gandrīz jebkuram maršrutētāja modelim ir:
Pieslēgties - admin
admin vai tukšs

Kam vajadzētu būt, lai turpinātu: Jums ir jāpiesakās maršrutētāja vadības panelī.
Piezīme. Jūsu ierīcē ir jābūt iespējotiem iestatījumiem, lai automātiski saņemtu adreses. Pretējā gadījumā jūs varat iegūt IP adresi citā apakštīklā un nevarēsit izveidot savienojumu ar iestatījumiem. Ja nevarat izveidot savienojumu, šī ir visizplatītākā problēma. Raksti komentāros! Izlabosim.

3. darbība. Interneta iestatīšana
Tagad pāriesim pie interneta iestatīšanas maršrutētājā. Pats galvenais, ja esat veiksmīgi pabeidzis iepriekšējās darbības, mums noteikti būs nepieciešams jūsu pakalpojumu sniedzēja pieteikumvārds un parole, lai izveidotu savienojumu ar internetu. To var atrast līgumā, tāpēc ir pienācis laiks meklēt šo papīru.
Gandrīz jebkuram mūsdienu maršrutētājam ir iestatīšanas vednis, kas soli pa solim vadīs visus šos posmus – interneta iestatīšanu, Wi-Fi paroles iestatīšanu, paša maršrutētāja paroles nomaiņu. Daudzi maršrutētāji ievieto to savā sākuma lapā. Tiem parasti ir nosaukumi, piemēram, “Ātrās iestatīšanas vednis”, “Ātrā iestatīšana” vai “Ātrā iestatīšana”. Meklējiet kaut ko līdzīgu šim. Man tas izskatās šādi:

Nebaidieties pats iet cauri visiem soļiem. Tālāk es atstāšu piezīmes par dažiem strīdīgiem jautājumiem, taču jebkurā maršrutētāja modelī jums tiks jautāts par to pašu. Tāpēc izdari to vienreiz un mācies visu atlikušo mūžu!
Viens no svarīgiem punktiem ir savienojuma veida izvēle. Tas ir atkarīgs no tā, kas ir rakstīts jūsu līgumā. Parasti šie tehniskie punkti ir norādīti tur. Visizplatītākais ir PPPoE, ir dinamiskā IP adrese un statiskā IP, L2TP, PPTP. Šeit galvenais ir izvēlēties savu veidu (bet parasti mums Rostelecom ir PPPoE), ievadiet savu pieteikumvārdu un paroli - tas ir viss, ar to pietiek, lai internets automātiski parādītos visās ierīcēs.
Parasti iestatījumi atrodas WAN sadaļā. Es rādu jums savus strādājošos, jums jāievada savs pieteikumvārds un parole.

Dinamiskā gadījumā IP adrese, kurā interneta pakalpojumu sniedzējs ir savienots ar līniju - internets parādīsies tūlīt pēc maršrutētāja pievienošanas. Pārbaudiet, vai jums tas jau ir? Varbūt nekas nav jākonfigurē?
Ja nevarat izveidot savienojumu ar nevienu, vienkārši zvaniet savam pakalpojumu sniedzējam. Viņi sniedz lieliskus padomus pa tālruni un palīdz atrisināt jūsu problēmu. Īpaši ar internetu. Nebaidies!
: Darba internets vadu ierīcēs. Iespējams, izmantojot Wi-Fi.
4. darbība. Wi-Fi iestatīšana
Vēl viens svarīgs solis, kas atrodams bezvadu maršrutētājos. Šīs iestatīšanas galvenais mērķis ir vai nu startēt Wi-Fi (ja tas pēkšņi nesākas rūpnīcas iestatījumos), vai mainīt tīkla nosaukumu un paroli, lai tas būtu skaidrs un drošs. Šeit ir norādīti galvenie iestatījumi:
- Tīkla nosaukums jeb SSID – kā tas būs redzams visiem, raksti tā nosaukumu ar angļu burtiem! Labāk to skaidri uzrakstīt sev.
- Drošības veids - WPA2 - tas ir visjaunākais savienojuma drošības veids. WEP standarts ir pilnīgi noplūdis, un WPA ir vienkārši iepriekšējā versija. Tāpēc labāk ir nekavējoties apstāties pie WPA2, kas ir noklusējuma iestatījums jebkurā modernā ierīcē.
- Parole ir tā pati parole, ko izmantojat, lai izveidotu savienojumu ar Wi-Fi tīklu. Neaizmirsti mainīties! Pretējā gadījumā jebkurš kaimiņš varēs brīvi pieslēgties jums. Garums – no 8 rakstzīmēm. Es iesaku izdomāt kaut ko sarežģītāku un ideālā gadījumā to ģenerēt.
Šie iestatījumi var atrasties vienā vai vairākās cilnēs, piemēram, manējā:


Neaizmirstiet saglabāt visas izmaiņas. Un gadās, ka tu izmaini vērtību jūru, aizmirsti steigā ietaupīt un tad brīnies, kāpēc tas viss nestrādā. Pēc saglabāšanas tas parasti izraida jūs no tīkla - galu galā tīkla nosaukums kļūst atšķirīgs, tāpēc jums ir atkārtoti jāpiesakās ar jaunu paroli.
Kam vajadzētu notikt turpinājumam?: ierīce veiksmīgi izplata Wi-Fi. Ikviens var viegli izveidot savienojumu un izmantot internetu.
5. solis. Mainiet maršrutētāja paroli
Vai atceraties, ka sākumā iegājāt maršrutētāja iestatījumos ar noklusējuma paroli? Tātad jebkurš kaimiņš varēs darīt to pašu un pēc tam redzēt jūsu Wi-Fi paroli vai, vēl ļaunāk, novirzīt jūs uz sliktām vietnēm. Vai tu gribi šo? Tāpēc es domāju, ka nē. Tak mainam paroli!!!
Parasti tas tiek darīts īpašā sadaļā ar atbilstošu nosaukumu. Man ir tā:

Kā redzat, vienlaikus varat mainīt gan lietotājvārdu, gan paroli – tie ir lieliski pamata drošības iestatījumi ikvienam.
Video versija
Tiem, kam nepatīk lasīt, noskatieties visu video vēlreiz. Varbūt atradīsi ko noderīgu sev:
Papildinājumi
Šķiet, ka tās ir visas svarīgākās darbības — atliek tikai izmantot internetu visās mājas tīkla ierīcēs. Un, ja pēkšņi rodas kādas problēmas, noteikti rakstiet komentāros. Ja viss izdevās, rakstiet arī, man ir ļoti svarīgi dzirdēt jūsu viedokli.
Šeit es atzīmēšu dažus citus interesantus izvēles maršrutētāja iestatījumus. Visos mūsdienu maršrutētājos tie vairs nav kritiski (visi nepieciešamie jau ir aprakstīti iepriekš), bet pēkšņi tie būs nepieciešami. Parasti katrs no tiem atrodas attiecīgajā sadaļā:
- WPS – ātra savienojuma iestatīšana ar Wi-Fi, izmantojot PIN kodu. Parasti pēc noklusējuma tas ir izslēgts. Dažiem tas ir ērti, bet personīgi es šo sīkrīku neizmantoju. Tikai hardcore, tikai sarežģīta parole.
- IPTV — daudzi maršrutētāji atbalsta jūsu ISP interaktīvo TV. Galvenais ir tas, ka darbības laikā šeit viss ir savienots, pretējā gadījumā maršrutētājs pārtrauks jūsu televizoru.
Ja iestatīšanas laikā kaut kas jums neizdevās un neko nevarat izdarīt, nekrītiet panikā, bet atiestatiet iestatījumus uz rūpnīcas iestatījumiem. Lai to izdarītu, maršrutētāja aizmugurējā panelī nospiediet pogu Reset vai Reset. Parasti poga atrodas padziļinājumā, to var izvilkt ar adatu vai kaut ko šauru. Dažreiz jūs ņemat nevis jaunu, bet vecu maršrutētāju - un tur var būt kāda cita iestatījumi. Tātad šī ir panaceja.

Biežas problēmas
Problēmu var būt daudz, un visu paredzēt nav iespējams. Šeit es koncentrēšos tikai uz visizplatītākajiem:
- Pārbaudiet kabeli – visbiežāk savienojuma problēmās vainojams kabelis. Viņš var noliekties, attālināties – un nebūs ne savienojuma, ne interneta. Nemaz nerunājot par iestatījumiem. TOP1. Vēl viens izplatīts iemesls ir tas, ka cilvēki sajauc kabeļa savienotāju. Atcerieties: nodrošinātāja kabelis nonāk atsevišķā savienotājā (zilā krāsā), kabelis no datora jebkurā LAN savienotājā (dzeltens, parasti vairāki). Ja jūs to sajaucat, nekas nedarbosies. Bet ir izņēmumi - piemēram, daži maršrutētāji no tādiem pakalpojumu sniedzējiem kā Rostelecom. Lūdzu, katram gadījumam izlasiet instrukcijas.
- DHCP un automātiskā konfigurācija. Problēma ir tāda, ka kāda iemesla dēļ ierīces saņem nepareizus tīkla iestatījumus. Tam ir divi iemesli: vai nu tie jau ir iestatīti manuāli, vai arī DHCP serveris nedarbojas pareizi. Manuālās iestatīšanas gadījumā es jau rakstīju - jums vienkārši jāmaina viss uz automātisko saņemšanu. DHCP servera gadījumā precizēšanai ir grūtāk aprēķināt, DHCP serveris izplata iestatījumus tīklā, un tas parasti tiek izveidots jūsu maršrutētājā, kad to ieslēdzat. Ko darīt, ja tīklā ir vairāki maršrutētāji? Jāpārbauda.
Tas ir viss. Iestatiet un izbaudiet!
Ne tik sen dators un it īpaši klēpjdators bija greznība. Mūsdienās gandrīz katrā ģimenē ir dators vai klēpjdators, un daudzās ģimenēs šīs ierīces ir gandrīz katram ģimenes loceklim. Katrai šādai ierīcei ir jābūt piekļuvei internetam, jo dators bez interneta ir “kaste”. Attīstoties tehnoloģijām, lai sadalītu interneta trafiku vairākās ierīcēs, vairs nav nepieciešams katrai ierīcei pieslēgt atsevišķu kabeli, visu var izdarīt pa gaisu – izmantojot Wi-Fi tehnoloģiju.
Raksta saturs:
Wi-Fi priekšrocības
Pirms runājam par Wi-Fi tīkla iestatīšanu mājās, parunāsim par šīs tehnoloģijas uzdevumiem un priekšrocībām. Tātad, ja jums ir nepieciešams sadalīt esošo interneta kanālu vairākās ierīcēs, jums ir nepieciešams maršrutētājs. Ja vēlaties koplietot interneta kanālu, savienojot ierīces, neizmantojot vadus, Wi-Fi maršrutētājs jums palīdzēs. Mēs jau esam jums par to stāstījuši, tāpēc pirms tā iegādes iesakām vēlreiz izlasīt šo rakstu. Wi-Fi maršrutētājs ir lieliska iespēja, ja jums ir ierīces, kas atbalsta Wi-Fi tīklus. Tādējādi, uzstādot Wi-Fi maršrutētāju viscentrālajā punktā, jūs varat nodrošināt Wi-Fi pārklājumu visā dzīvoklī, kas ir ļoti ērti, jo jums nebūs jāvada nevajadzīgi vadi. Ja jūsu datoram nav Wi-Fi adaptera, tad šo problēmu var atrisināt divos veidos: uzstādiet Wi-Fi maršrutētāju telpā, kurā atrodas dators, vai iegādājieties Wi-Fi adapteri. Wi-Fi adapteris ir maza ierīce zibatmiņas diska vai PCI slotā ievietotas kartes veidā.Ņemot vērā, ka gandrīz katrai ģimenei ir jāinstalē Wi-Fi maršrutētājs, mēs jums pateiksim, kā to iestatīt pats, neaicinot tehniķi.
Wi-Fi maršrutētāja iestatīšana
Lai konfigurētu maršrutētāju, tam, izmantojot kabeli, jābūt savienotam ar datoru vai klēpjdatoru. Savienojuma shēmai jābūt parādītai instrukcijās. Izpakojam maršrutētāju, pieskrūvējam tam antenas, pēc tam vienu tīkla kabeļa daļu (kas nāk komplektā) pievienojam maršrutētājam, bet otru – datoram (klēpjdatoram). Pēc tam pievienojam maršrutētāja strāvu un pēc tam pievienojam tam interneta pakalpojumu sniedzēja tīkla kabeli.Kā iekļūt maršrutētāja izvēlnē
Pilnīgi visi Wi-Fi maršrutētāji ir konfigurēti, izmantojot WEB saskarni, šī ir sava veida vietne ar iestatījumiem. Tas ir, lai konfigurētu maršrutētāju, pārlūkprogrammā ir jāatver lapa ar tās iestatījumiem. Lai to izdarītu, pārlūkprogrammas adreses joslā ievadiet “192.168.1.1” un nospiediet taustiņu “Enter”. Pēc tam ekrānā parādīsies logs, kurā jums būs jāievada pieteikumvārds un parole, lai piekļūtu maršrutētāja iestatījumiem. Standarta (pēc noklusējuma) pieteikšanās vārds un parole no maršrutētāja iestatījumu izvēlnes: “admin” - ar maziem burtiem. Pēc ievadīšanas noklikšķiniet uz "OK" un dodieties uz izvēlni.

Wi-Fi maršrutētāja atsvaidzināšana
Tātad, lai iestatītu Wi-Fi maršrutētāju, vispirms tas ir jāatjauno. Ja esat diezgan pieredzējis cilvēks un zināt, kas un kā, tad tagad mēs jums pateiksim, kas jums jādara. Ja jums īsti nepatīk izprast visas datortehnoloģiju sarežģītības, varat iztikt bez maršrutētāja mirgošanas. Programmaparatūra ir sava veida maršrutētāja operētājsistēma, uz kuras ir balstīta tās darbība.
Kāpēc ir nepieciešama mirgošana? Maršrutētāja atsvaidzināšana ir nepieciešama, lai nodrošinātu normālu un kvalitatīvu ierīces darbību. Parasti katram Wi-Fi maršrutētājam ir viena un tā pati programmaparatūras versija no tā izlaišanas brīža līdz tā darbības pārtraukšanai. Šī programmaparatūra iztur tikai iekšējos testus, taču, ierīcei nonākot masveida pārdošanā, lietotāji dažādās situācijās atrod visdažādākās problēmas ierīces darbībā. Tāpēc “vietējā” programmaparatūra nav ideāla, un jums var rasties problēmas ar ierīci: mazs ātrums, sasalšana, problēmas ar Wi-Fi utt. Tāpēc labāk ir instalēt jaunu programmaparatūras versiju.
Lai atkārtoti atjauninātu Wi-Fi maršrutētāju, jums ir jālejupielādē programmaparatūras fails. Protams, to var lejupielādēt no ražotāja oficiālās vietnes. Lai to izdarītu, ierīces ražotāja vietnē atrodiet sava Wi-Fi maršrutētāja modeli un noklikšķiniet uz cilnes “Lejupielādes”, kur jāatrodas pieejamās programmaparatūras sarakstam. Daži ražotāji var jūs nosūtīt uz FTP serveri, kurā tiek glabāta programmaparatūra. Bet nesteidzieties lejupielādēt jaunāko programmaparatūras versiju, vispirms izlasiet forumus, kuros lietotāji, kuri instalēja šo programmaparatūru, rakstīja pārskatu par tās darbu un izdarīja secinājumu: vai ir vērts instalēt vai nē.
Pēc arhīva lejupielādes ar programmaparatūru izsaiņojiet to un kopējiet programmaparatūras failu lejupielāžu mapē. Maršrutētāja izvēlnē dodieties uz sadaļu Programmaparatūra un pieejamajā laukā norādiet maršrutētājam ceļu uz jauno programmaparatūru. Detalizētākus norādījumus par maršrutētāja atjaunošanu varat atrast ierīces instrukcijās.
Pēc mirgošanas atveriet izvēlni Tīkls / IPConfig / Network (atkarībā no maršrutētāja modeļa) un vispirms ievadiet pakalpojumu sniedzēja iestatījumus.

WAN savienojuma veids
- Dinamiskais IP / DHCP / Dinamiskais IP — atlasiet, vai pakalpojumu sniedzējs nodrošina dinamisku IP;
- Statiskā IP / Statistiskā IP adrese - atlasiet, ja pakalpojumu sniedzējs ir izveidots lokālajā tīklā, kur, lai piekļūtu internetam, jāievada IP adrese, apakštīkla maska un vārteja.
- PPPoE — atlasiet, vai, lai piekļūtu internetam, ir jāievada pieteikumvārds un parole.
DNS 1 un DNS 2 - ieteicams atstāt tos instalētus automātiski, bet, ja pakalpojumu sniedzējs pieprasa to manuālu instalēšanu (kas notiek ļoti reti), ievadiet primāro un sekundāro DNS. Ne vienmēr tīkla iestatījumos ir jāievada pakalpojumu sniedzēja DNS; dažreiz ārējais DNS darbojas labāk nekā pakalpojumu sniedzēja.
Pēc tam dodieties uz cilni Bezvadu, kurā ir Wi-Fi iestatījumi.
Kā iestatīt Wi-Fi tīklu
Tīkla nosaukums (SSID)
Tīkla nosaukums ir jūsu Wi-Fi maršrutētāja nosaukums, kas tiks parādīts, kad ierīce meklēs tīklu, lai izveidotu savienojumu ar Wi-Fi. Mēs iesakām nosaukumu iestatīt pēc iespējas oriģinālāku, lai izvairītos no sakritībām. Ja tīklā ir 2 ierīces ar vienādiem nosaukumiem, Wi-Fi savienojums var nedarboties pareizi.
Kanāls
Šis ir frekvences kanāls, pa kuru notiks datu pārraide. Pievērsiet īpašu uzmanību šim parametram, jo tas var izraisīt zemu Wi-Fi ātrumu. Kāpēc? Katram kanālam ir savi, tā teikt, datu pārraides apjomi. Jo vairāk jūsu ierīču ir savienotas, izmantojot Wi-Fi, jo mazāks ir interneta ātrums katrai ierīcei — tas pats attiecas uz kanālu, jo vairāk ierīču izmanto vienu un to pašu kanālu, jo mazāks ir tā joslas platums. Tāpēc, pat ja jums ir liels interneta savienojuma ātrums un Wi-Fi kanāls ir pārslogots, Wi-Fi savienojuma ātrums būs ļoti zems.
Ja jums nav tik progresīvu kaimiņu, tad šo parametru var atstāt pie “Auto”. Pārbaudīt kaimiņu Wi-Fi aktivitātes ir ļoti vienkārši — izsauciet Wi-Fi savienojumu izvēlnes sarakstu un apskatiet jūsu dzīvoklī pieejamo Wi-Fi maršrutētāju skaitu: ja to ir maz, tad kanālu. ir pietiekami, ja ir daudz, tad labāk to instalēt manuāli.
Tā kā “Auto” atlasa 6. vai 7. kanālu, manuāli atlasot ir nepieciešams atlasīt kanālus, kas atrodas sākumā. Tas ir, ja nākotnē Wi-Fi savienojuma ātrums samazināsies, bet kabeļa savienojuma ātrums ir tāds, kā norādīts, tad, iespējams, visa problēma ir Wi-Fi kanālā.

Bezvadu režīms
Šis iestatījums nosaka bezvadu tīkla standartu. No bezvadu tīkla standarta ir atkarīgi divi faktori: iespēja tajā darbināt vecā tipa ierīces un Wi-Fi ātrums. Tas ir, Wi-Fi ir savi darbības standarti, un, lai tas jums būtu skaidrāks, apskatīsim piemēru. Mobilajos sakaros vispirms internets tika pārraidīts caur WAP, tad caur GPRS, tad caur EDGE utt., ar katru jaunu veidu arī palielinājās datu pārraides ātrums - mūsu situācijā viss ir pa vecam. Jo tālāk kāds burts alfabētā apzīmē saziņas standartu, jo lielāku datu pārraides ātrumu tas atbalsta. Bet šeit ir jāņem vērā vēl viens punkts: ne visas ierīces, kas izlaistas diezgan sen un atbalsta darbu Wi-Fi tīklos, atbalsta jaunāko savienojuma veidu - un tas ir jāņem vērā.
Izvēloties bezvadu savienojuma veidu, iestatiet veidu, ko atbalstīs visas jūsu Wi-Fi ierīces. Jaunāka veida ierīces var darboties ar vecākiem ierīču veidiem, bet ne otrādi. Bet neesiet apbēdināts, lielākā daļa mūsdienu Wi-Fi maršrutētāju var darboties ar vairākiem standartiem - kas ir ļoti ērti, iestatiet vērtību uz “b/g/n” (ja pieejams).
Kanāla platums
Kanāla platums ir norādīts megahercos. Mēs iesakām atstāt šo parametru uz “Auto” vai iestatīt tā maksimālo vērtību.
Maksimālais datu pārraides ātrums
Šis parametrs nosaka maksimālo datu pārraides ātrumu - ātruma ierobežojumu. Protams, vislabāk ir iestatīt šo parametru uz maksimālo vērtību. Ja esat galvenais interneta lietotājs un datorā ir nepieciešama liela ātruma datu pārsūtīšana, izmantojot tīkla kabeli, varat šādā veidā samazināt ātrumu, izmantojot Wi-Fi.
Šifrēšanas veids
Vēl viens svarīgs parametrs, iestatot Wi-Fi maršrutētāju, ir pārsūtīto datu šifrēšanas veids. Jo spēcīgāks ir šifrēšanas veids, jo drošāk tiks pārsūtīti jūsu dati. Mūsdienās labākais šifrēšanas veids ir WPA-PSK/WPA2-PSK. Taču šeit arī jāpievērš uzmanība tam, ka ne visas ierīces atbalsta šāda veida šifrēšanu un tāpēc iespējams, ka, izvēloties to, visām ierīcēm būs jāatrod “zelta vidusceļš”.

Kā iestatīt Wi-Fi datorā un klēpjdatorā
Īsi pastāstīsim, kā iestatīt Wi-Fi operētājsistēmās Windows 7 un Windows 8. Lai iestatītu Wi-Fi klēpjdatorā vai datorā, Wi-Fi ierīču sarakstā ir jāatlasa savs Wi-Fi maršrutētājs, kurai jūs norādījāt sākotnējo nosaukumu. Pēc tam mēs 2 reizes noklikšķinām uz tā nosaukuma ar peli, un mums tiek piedāvāts ievadīt paroli - ievadiet paroli, tā tiek pārbaudīta, un, ja esat ievadījis visu pareizi, ierīce izveido savienojumu ar Wi-Fi. Pēc tam mēs iesakām pārbaudīt gan tīklā, gan Wi-Fi tīklā. Lūdzu, ņemiet vērā, ka Wi-Fi ātrumu var ierobežot maršrutētāja joslas platums. Tāpēc tas var atšķirties no tā, kas pieejams LAN.Dažreiz, lai savienotu klēpjdatoru, izmantojot Wi-Fi, jums atsevišķi jāiespējo Wi-Fi modulis. Parasti klēpjdatoros par to ir atbildīga atbilstošā poga, tā var būt gan atsevišķa, gan apvienota ar taustiņu F7.
Sīkāku informāciju par Wi-Fi savienojuma iestatīšanu varat uzzināt tālāk esošajā videoklipā.
Mūsdienu cilvēki nevar iedomāties savu dzīvi bez interneta. Mēs strādājam, komunicējam, spēlējamies, mācāmies, izklaidējamies globālajā tīklā un bez tā visa vairs nav iespējams iztikt. Tikmēr pēdējā laikā arvien lielāka uzmanība tiek pievērsta interneta ātrumam. Par laimi, lēns internets ir pagātne, un tagad mēs varam atļauties ceļot pa globālo tīmekli lielā ātrumā. Daudzi reģioni jau ilgu laiku ir pārklājuma zonā 3G un 4G, kas ļauj izmantot bezvadu internetu diezgan lielā ātrumā. Tomēr, lai kā mobilo sakaru operatori censtos, viņiem vēl nav izdevies sasniegt tādus ātrumus, kādus spēj nodrošināt vadu internets, un tāpēc joprojām aktuāli paliek jautājumi – kā pieslēgt maršrutētāju un kā konfigurēt maršrutētāju .
Mājas WiFi maršrutētājs piedāvā daudz priekšrocību, un arvien vairāk cilvēku izlemj to iegādāties. Mēs esam sagatavojuši detalizētus norādījumus tiem, kas vēlas uzzināt, kā izveidot savienojumu maršrutētājs un konfigurējiet to. Tūlīt atzīmēsim, ka WiFi maršrutētāja (cits maršrutētāja nosaukums) instalēšana, savienošana un konfigurēšana nav nekas grūts. Jums vienkārši jābūt pacietīgam un jāievēro tālāk sniegtie norādījumi. Protams, šodien daudzi uzņēmumi piedāvā maršrutētāja uzstādīšanu un konfigurēšanu, taču par šo darbu jums būs jāmaksā. Ja neesi gatavs tērēt papildus naudu, tad šis raksts tev ļoti noderēs.
Pirms mēs pastāstīsim, kā iestatīt maršrutētāju, jāsaka, ka iestatīšanas procedūra var atšķirties atkarībā no konkrētā WiFi maršrutētāja modeļa, un tāpēc mēs esam sagatavojuši vēl vairākus rakstus ar detalizētu aprakstu par lielāko daļu instalēšanas un konfigurācijas. populāri maršrutētāji. Šeit mēs apskatīsim galvenos punktus. Rakstam turpinoties, tiks ievietotas saites uz sīkākiem norādījumiem. Tātad, pieņemsim, ka jums jau ir WiFi maršrutētājs un viss, kas jums jādara, ir jāinstalē un jākonfigurē.
Kur dzīvoklī vislabāk novietot WiFi maršrutētāju?
Pirms maršrutētāja uzstādīšanas dzīvoklī ir jāizlemj par optimālāko tā atrašanās vietu. Jūsu WiFi tīkla pārklājuma zona ir atkarīga no jūsu mājas bezvadu maršrutētāja pareizās atrašanās vietas. Īpaša uzmanība šim punktam būtu jāpievērš tiem, kas dzīvo diezgan lielā dzīvoklī vai mājā. Maršrutētāja ražotāji instrukcijās norāda maksimālo signāla diapazonu, taču jums nevajadzētu rēķināties ar šiem skaitļiem. Fakts ir tāds, ka daudz kas ir atkarīgs no materiāla, no kura izgatavotas dzīvokļa sienas. Turklāt neaizmirstiet par visa veida traucējumiem, piemēram, parasts akvārijs vai skapis var samazināt pārklājuma zonu.
Daudzi cilvēki ir pārliecināti, ka optimālais izvietojums WiFi maršrutētājs ir tabula, uz kuras atrodas dators vai pati sistēmas vienība. Mēs neiesakām izvēlēties šo vietu, jo signāla kvalitāte un pārklājums būs daudz sliktāks, nekā to pieļauj WiFi maršrutētāja specifikācijas. Vēlams maršrutētāju novietot aptuveni dzīvokļa vidū un pēc iespējas augstāk. Ja dzīvojat vienstāvu mājā, tad WiFi maršrutētājs jānovieto aptuveni tā, kā attēlā zemāk:

Divstāvu mājai optimāla būtu šāda maršrutētāja atrašanās vieta:

Iepriekš mēs atzīmējām, ka ierīces uzstādīšana blakus datoram nav labākā iespēja, taču nepaskaidrojām, kāpēc. Fakts ir tāds, ka citi elektromagnētisko traucējumu avoti pasliktina bezvadu maršrutētāja veiktspēju, tāpēc maršrutētājs ir jānovieto tālāk no šādiem avotiem, kas ietver ne tikai datoru, bet arī mikroviļņu krāsni, bezvadu tālruni utt.
Kā uzstādīt maršrutētāju

Ar WiFi maršrutētāja atrašanās vietu viss ir skaidrs, turklāt, ja jums ir mazs dzīvoklis, nebūs problēmu ar pārklājuma zonu, galvenais ir novietot ierīci tālāk no elektromagnētisko viļņu avotiem. Tagad noskaidrosim, kā instalēt maršrutētāju. Ja maršrutētāja iestatīšanas un pievienošanas process ietver noteiktas atšķirības atkarībā no konkrētā ierīces modeļa, tad instalēšana gandrīz visos gadījumos būs standarta. Principā maršrutētāja instalēšanas galvenais uzdevums ir pareizi noteikt ierīces atrašanās vietu, taču mēs ar to jau esam tikuši galā.
Atveriet kastīti ar maršrutētāju, izņemiet to un pievienojiet barošanas avotam. WiFi maršrutētāja priekšpusē ir jāiedegas gaismām, ja tas nenotiek, tad ar ierīci ir radušās dažas problēmas un, lai tās atrisinātu, jāsazinās ar veikalu, kurā maršrutētājs tika iegādāts. WiFi maršrutētāja aizmugurē atradīsit vairākus portus. Tomēr mēs šo jautājumu sīkāk aplūkosim nākamajā sadaļā. Mēs uzskatām, ka viss ir skaidrs, kā instalēt maršrutētāju. Mēs jums neiemācīsim, kā izmantot ierīces nostiprināšanai nepieciešamo rīku, taču savienojuma procesu ir vērts apsvērt.
Kā savienot maršrutētāju ar datoru
WiFi maršrutētāji var atšķirties atkarībā no konkrētā modeļa, taču tiem ir daudz kopīga. Tālāk mēs apskatīsim parastā WiFi maršrutētāja funkcionalitāti un pievienošanas procesu. Mūsdienu maršrutētājiem ir vismaz četri LAN porti, caur kuriem tiek izveidots savienojums ar datoru. Turklāt jebkuram maršrutētājam ir jābūt WAN portam, kas paredzēts pakalpojumu sniedzēja kabeļa pievienošanai.

Runājot par maršrutētāja pievienošanu datoram, jāsaka, ka šī procedūra ir ārkārtīgi vienkārša un ar to var tikt galā jebkurš datora lietotājs. Lai pareizi izveidotu savienojumu, jums jāveic šādas darbības:
- Ja nepieciešams, pareizi saspiediet vītā pāra (tīkla kabeli);
- Pievienojiet WiFi maršrutētāju barošanas avotam;
- Pievienojiet tīkla kabeļus (nodrošinātāja kabelis un kabelis datoram);
- Iestatiet tīklu (detalizēti iestatīšanas norādījumi tālāk). Maršrutētāja savienojuma shēma ar datoru ir parādīta attēlā:

Apskatīsim, kā savienot maršrutētāju ar datoru, ja WiFi maršrutētājs jau ir savienots ar citu datoru, tas ir, mājas tīklam jāpievieno cita ierīce, piemēram, klēpjdators.
Mēs savienojam vienu kabeļa galu ar LAN WiFi maršrutētāja savienotāju, bet otru - datora tīkla kartes savienotājā. Pēc kabeļa pievienošanas datora monitorā jāparādās tīkla piekļuves ikonai.

Ja atbilstošā ikona neparādās, visticamāk, problēma ir tā, ka tīkla karte ir atspējota. Vēl viens iemesls, kāpēc trūkst tīkla savienojuma ikonas, ir nepieciešamo draiveru trūkums. Ejam uz "Vadības panelis\Tīkls un internets\Tīkla savienojumi" un pārbaudiet mūsu tīkla kartes redzamību. Ja redzat tīkla karti un tā ir vienkārši atspējota, tā ir jāiespējo. Lai to izdarītu, ar peles labo pogu noklikšķiniet uz tā un atlasiet "Ieslēdz". Ja tīkla karte netiek parādīta, jums jāinstalē atbilstošie draiveri. Lai to izdarītu, jums būs nepieciešams disks, kas jāiekļauj maršrutētājā. Ja šāda diska nav, lejupielādējiet nepieciešamos draiverus no interneta.
Runājot par maršrutētāja pievienošanu datoram, jāsaka, ka ir iespējama cita situācija, kad pēc datora pievienošanas WiFi maršrutētājam parādās atbilstošā ikona, bet ar izsaukuma zīmi, tas ir, nav iespējas izveidot savienojumu ar internetu.
Šo problēmu, visticamāk, var atrisināt, konfigurējot tīkla karti. Izmantojot vadības paneli, dodieties uz tīkla savienojumiem, pēc tam rekvizītos atlasiet vienumu un nospiediet pogu "Īpašības". Vienumu atlase "Automātiski iegūt IP adresi" Un "Automātiski iegūt DNS servera adresi", pēc kura mēs saglabājam visus iestatījumus. Pēc tam WiFi maršrutētājam automātiski jākonfigurē, lai izplatītu IP adreses. Tomēr dažreiz internets nedarbojas pat pēc šīm darbībām. Šajā gadījumā jums ir jāpārbauda, vai kabelis vai maršrutētājs ir darbināms. Tātad, mēs ceram, ka ar savienojumu viss ir skaidrs, tagad noskaidrosim, kā konfigurēt maršrutētāju.
Kā iestatīt maršrutētāju
Kā jau daudzkārt minēts, maršrutētāja iestatīšanas process var atšķirties atkarībā no iegādātā modeļa. Tomēr, neskatoties uz milzīgo modeļu un ražotāju daudzveidību, visi wifi maršrutētāji veic vienu un to pašu funkciju, un tāpēc tiem ir raksturīga līdzīga funkcionalitāte un konfigurācijas rīki.
Protams, maršrutētāja konfigurācijas saskarnes (tīmekļa lapa, kurā tiek veikti maršrutētāja iestatījumi) izskats katram ražotājam ir unikāls, tāpēc esam sagatavojuši vairākus atsevišķus rakstus, kas veltīti mūsdienās populārāko maršrutētāju konfigurēšanai.
Tātad, apskatiet sava wifi maršrutētāja modeli un pēc tam skatiet tālāk esošo rakstu sarakstu ar instrukcijām dažādu maršrutētāju iestatīšanai. Ja jūsu ierīce ir šajā sarakstā, sekojiet saitei. (Ja nezināt, kā nokļūt iestatījumu lapā, izlasiet šo rakstu līdz beigām).
Maršrutētāja d-link dir-300: Bezvadu maršrutētājs 802.11g DIR-300. DIR-300 ir balstīts uz 802.11g standartu, taču ir arī saderīgs ar 802.11b standartu, nodrošinot saderību ar plašu bezvadu ierīču klāstu. satur četrus Ethernet portus. Pateicoties D-Link ātrā maršrutētāja iestatīšanas vednis(Ātrā maršrutētāja instalēšanas vednim), tīkla iestatīšanu var pabeigt dažu minūšu laikā. atbalsta sistēmu Wi-Fi Protected Setup™ (WPS), kas vienkāršo bezvadu tīkla un drošības iestatīšanu.
Maršrutētāja d-link dir-615: Atbalstītie Wi-Fi standarti: 802.11b/g/n (melnraksts)
Tīkla saskarnes: 4 LAN 10/100Base-T porti, 1 WAN 10/100Base-T ports. WAN savienojumu veidi: Static IP, Dynamic IP, PPPoE, L2TP, PPTP, DualAccess PPPoE, DualAccess PPTP.
Zyxel Keenetic maršrutētājs: Pielāgots darbam vadošo Krievijas pakalpojumu sniedzēju tīklos. Interneta ātrums caur PPTP un L2TP - līdz 55 Mbit/s, caur PPPoE un IPoE - līdz 70 Mbit/s. Torrent lejupielādes ātrums ir līdz 5 MB/s ar sesiju skaitu aptuveni 500. Link Duo tehnoloģija vienlaicīgam darbam internetā caur PPTP/L2TP/PPPoE un ar reģionālā tīkla servera resursiem. Atbalsta IEEE 802.1X standartu interneta piekļuvei.
tp-link maršrutētājs: Lielākā daļa Tp-Link maršrutētāju darbojas ar programmaparatūru, kas ir tikpat līdzīga viena otrai kā divi zirņi pākstī. Vienīgā būtiskā atšķirība ir dažādas programmatūras valodas konkrēta modeļa “noklusējuma” versijā.
Asus maršrutētājs:Ātrgaitas bezvadu 4 portu maršrutētājs. Asus maršrutētāju konfigurēšana būtiski atšķiras tikai ar divām programmaparatūras versijām, apskatīsim abas.
Rostelecom maršrutētājs: Ir vairāki Rostelecom maršrutētāju veidi, mēs apskatīsim šādus iestatījumus: Rostelecom universālie maršrutētāji - Sagemcom f@st 2804 v5, v7 un v7 rev.1, Sagemcom f@st 3804, QTech RT-A1W4L1USBn un Startnet AR800.
Iepriekš minētie raksti satur detalizētus norādījumus par noteiktu modeļu un ražotāju wifi maršrutētāju iestatīšanu, taču šī rokasgrāmata ar to nebeidzas. Nepietiek tikai zināt, kā konfigurēt maršrutētāju tieši konfigurācijas saskarnē. Jums būs arī jākonfigurē tīkla kartes iestatījumi. Turklāt daudziem no jums būs noderīgi zināt ierīces IP adreses lokālajā tīklā. Visi šie punkti ir iekļauti arī šajā rakstā.
Tīkla kartes parametru konfigurēšana
Pirms mēģināt pieteikties maršrutētāja saskarnē, pareizi jākonfigurē tīkla karte. Lai to izdarītu, mēs ejam uz "Tīkla savienojumi" nospiežot taustiņu kombināciju Win+R un ievadiet komandu ncpa.cpl.

Klikšķis "LABI". Tiks atvērts logs Tīkla savienojumi. Ar peles labo pogu noklikšķiniet uz tā, caur kuru maršrutētājs ir savienots ar datoru:
Pēc tam atlasiet vienumu "Īpašības" un atvērtajā logā "Vietējā savienojuma rekvizīti" veiciet dubultklikšķi uz komponenta ar peles kreiso pogu "Internet Protocol Version 4 (TCP/IPv4)". Neaizmirstiet atzīmēt izvēles rūtiņas, lai automātiski iegūtu IP adreses un DNS adreses.

Vairumā gadījumu wifi maršrutētājam ir aktīvs DHCP serveris, kas meklē lokālo tīklu, kas izsniegs jūsu datoram IP adresi. Jūs varat to apskatīt vietnē "Savienojuma statuss" nospiežot pogu Intelekts .
Tātad, mēs ceram, ka ar tīkla kartes parametru konfigurāciju viss ir skaidrs, tagad pāriesim uz šodienas raksta pēdējo sadaļu.
Ierīces IP adrese lokālajā tīklā
Pēc maršrutētāja pievienošanas datoram jums būs jādodas uz maršrutētāja konfigurācijas saskarni, lai pabeigtu iestatīšanu. To var izdarīt, adreses joslā ievadot tīmekļa saskarnes adresi. Katram maršrutētājam ir IP adrese vietējā tīklā, visbiežāk tā ir 192.168.1.1 . tomēr ir iespējamas arī citas iespējas, piemēram, ierīces no D-Link un NetGear ir adrese 192.168.0.1 un maršrutētāji TrendNet - 192.168.10.1. Tātad, ja jums ir maršrutētājs, piemēram, D-Link, pārlūkprogrammas adreses joslā ir jāievada šāda informācija URL: http://192.168.0.1. Pēc tam monitorā parādīsies lapa ar veidlapu lietotājvārda un paroles ievadīšanai, lai piekļūtu tīmekļa saskarnei. Parasti lietotājvārdam un parolei ir viena un tā pati nozīme - admin. Lai gan ir iespējami izņēmumi. Maršrutētāja IP adrese, lietotājvārds un parole bieži ir norādīti uz uzlīmes, kas atrodas uz ierīces apakšējā vāka.

Ja nevarat pieteikties tīmekļa saskarnē, vispirms ir jāpārbauda, vai jūsu dators saņem IP adresi no ierīces DHCP servera. Ir arī jēga mēģināt reģistrēt IP adresi manuāli protokola iestatījumos TCP/IP. Pēc tam mēģiniet pingot maršrutētājam. Šo procedūru veic šādi: atveriet komandrindu un ievadiet - ping 192.168.1.1.
Laikam te beigsim. Tagad jūs zināt, kā savienot maršrutētāju un konfigurēt maršrutētāju. Neaizmirstiet, ka saites uz rakstiem ar detalizētākiem norādījumiem par dažādu ražotāju maršrutētāju iestatīšanu ir ievietotas iepriekš.
Laba diena!
Daudzus lietotājus iebiedē Wi-Fi maršrutētāja iestatīšana pašu spēkiem, un, to iegādājoties, viņi arī pasūta servisu tā savienošanai un konfigurēšanai.
Manuprāt, šī pakalpojuma cena daudzos veikalos ir pārāk augsta (dažreiz tas sasniedz pusi no maršrutētāja izmaksām)- jo īpaši tāpēc, ka daudzi cilvēki ar šo operāciju var tikt galā paši (jums tas tikai nedaudz jāizdomā 👌).
Uzreiz gribu arī piebilst, ka, ja turpmāk vajadzēs nomainīt paroli, interneta piekļuves iestatījumus (vai jebko citu), tik un tā būs jāieiet un jāizdomā pašam...
Tāpēc es “ieskicēju” šo mazo instrukciju rakstu ar attēliem un katra soļa skaidrojumiem. Es ceru, ka materiāla soli pa solim izklāsts palīdzēs jums saprast, kā un ko darīt.
Tātad, ķersimies pie lietas... 👌
👉Papildinājums!
Varat arī izlasīt manu citu rakstu par to, kā sākt no nulles
Soli pa solim instrukcijas: Wi-Fi maršrutētāja pievienošana un iestatīšana
Atrašanās vietas izvēle un maršrutētāja novietošana
Daudzi lietotāji pieļauj vienu kļūdu - viņi nepievērš uzmanību vietai, kur uzstāda maršrutētāju. Nē, testēšanai un sākotnējai iestatīšanai tas nav tik svarīgi, bet nepārtrauktai ierīces darbībai tas ne vienmēr ir labi...
Fakts ir tāds, ka atkarībā no tā, kur ir novietots jūsu Wi-Fi maršrutētājs, tas būs ļoti atkarīgs no uztveršanas līmeņa tīkli dažādās jūsu mājas vietās. Ievērojami samaziniet Wi-Fi signālu: nesošās biezas sienas, spoguļi, metāla durvis utt.
Tāpēc, novietojiet maršrutētāju tai jāatrodas aptuveni vienādā attālumā no visām ierīcēm, kas izveidos savienojumu ar tā tīklu (un arī lai nodrošinātu minimālus šķēršļus tīkla signālam).
Piemērs neveiksmīgai un veiksmīgai maršrutētāja izvietošanai 2 istabu dzīvoklī ir parādīts zemāk esošajā izkārtojumā.

Jautājumā par maršrutētāja izvēli un izvietošanu dzīvoklī
Kopumā, manuprāt, ziņojums ir skaidrs: atkarībā no maršrutētāja atrašanās vietas būs atkarīga tīkla signāla kvalitāte, ātrums, kļūdas utt.
Maršrutētāja pievienošana datoram
Tipiska maršrutētāja piegāde sastāv no (piemērs attēlā zemāk):
- pats maršrutētājs;
- enerģijas padeve;
- tīkla kabelis (parasti 1-2 m garš). Izmanto maršrutētāja savienošanai ar datoru (klēpjdatoru) un tā konfigurēšanai;
- ekspluatācijas instrukcijas;
- antena (var nebūt antenas - dažos maršrutētājos tā ir iebūvēta ierīces korpusā).
Tie. ir viss, kas nepieciešams, lai sāktu ierīces pievienošanu un iestatīšanu.

Savienojums pats par sevi ir šāds:
- savienojiet maršrutētāju ar tīkla kabeli (kas nāk kopā ar maršrutētāju) ar datoru vai klēpjdatoru. Starp citu, lūdzu, ņemiet vērā, ka maršrutētājam šim nolūkam parasti ir 4 LAN porti (visbiežāk atzīmēts dzeltenā krāsā). Dažos maršrutētājos marķējums var būt Ethernet, nevis LAN;
- atvienojiet interneta kabeli (nāk no pakalpojumu sniedzēja) no datora sistēmas vienības un pievienojiet to maršrutētājam: WAN vai interneta portam (parasti atzīmēts zilā krāsā);
- pievienojiet barošanu maršrutētājam un ieslēdziet ierīci;
- Ja viss ir izdarīts pareizi, ierīcē sāks mirgot dažādas gaismas diodes...

Ja parādīts shematiski, Wi-Fi maršrutētājs kļūst kā starpnieks starp datoru un pakalpojumu sniedzēja interneta kabeli. (skat. attēlu zemāk).
Svarīgs! Maršrutētāja savienojums ar datoru (klēpjdatoru), izmantojot tīkla kabeli, ir nepieciešams ierīces sākotnējai iestatīšanai. Pēc tam kabeli var atvienot un maršrutētāju novietot ērtākā vietā.


Tīkla kartes iestatījumu konfigurēšana
Pirms dodaties uz Wi-Fi maršrutētāja iestatījumiem, jums ir pareizi jākonfigurē tīkla karte (īpaši, ja jums iepriekš bija citi noklusējuma iestatījumi).
Vispirms jums ir jāatver cilne:
Vadības panelis\Tīkls un internets\Tīkla savienojumi
Vienkāršākais veids, kā to izdarīt, ir nospiest taustiņu kombināciju Win+R, ievadiet komandu ncpa.cpl un noklikšķiniet uz Labi.

Tālāk jums ir jāatver īpašības savienojums, caur kuru tiek izveidots savienojums ar maršrutētāju (visbiežāk tas būs LAN savienojums, iespējams, ka jums ir kaut kas līdzīgs Ethernet savienojumam).

Pēc tam jums jāatver atlase "Internet Protocol Version 4 (TCP/IPv4)" un atveriet tā rekvizītus.

Cilnē "Ir izplatīti" iestatīt, lai IP adrese un DNS serveris saņemtu automātiski. Saglabāt iestatījumus.

Automātiski iegūstiet IP adresi un DNS serveri
Šādi uzstādījumi ir piemēroti 99,9% gadījumu, jo... jūsu Wi-Fi maršrutētājam ir aktīvs DHCP serveris, kas meklē lokālo tīklu, kas piešķirs jūsu datoram/klēpjdatoram bezmaksas IP adresi.
Maršrutētāja iestatījumu ievadīšana (ierīces IP adrese)
Lai pārietu uz Wi-Fi maršrutētāja iestatījumiem, jums jāzina tā IP adrese (kas jums vienkārši jāievada pārlūkprogrammas adreses joslā un noklikšķiniet uz tās).
Katram maršrutētājam ir savs. Vairumā gadījumu viņš 192.168.1.1 , bet ir izņēmumi:
- adrese D-Link un NetGear maršrutētājiem: 192.168.0.1 ;
- TrendNet maršrutētāju adrese: 192.168.10.1
👉 Palīdzēt!
Kā (piesakieties tīmekļa saskarnē). Ko darīt, ja iestatījumu lapa netiek atvērta
Svarīgs!
Pievērsiet uzmanību arī uzlīmēm uz Wi-Fi maršrutētāja korpusa – gandrīz vienmēr uz šīm uzlīmēm ir norādīta IP adrese. Starp citu, uz tām pašām uzlīmēm varat atrast pieteikšanās paroli, lai piekļūtu tīmekļa saskarnei.

Pēc ieiešanas pareiza IP adrese lai ievadītu maršrutētāja iestatījumus un nospiediet taustiņu Enter - jūs redzēsiet logu, kurā jums būs jāievada pieteikumvārds un parole (piemērs attēlā zemāk).

Parasti vairumā gadījumu būs gan pieteikšanās, gan parole admin. Ja nevarat pieteikties, mēģiniet atstāt paroles lauku tukšu.
Maršrutētāja (maršrutētāja) iestatīšana
Ja parole un pieteikšanās tika ievadīta pareizi, jums vajadzētu būt tīmekļa saskarnē (ar daudziem dažādiem iestatījumiem, saitēm utt.). Katram ražotājam un dažādiem maršrutētāju modeļiem ir atšķirīgs interfeiss.
Bet ir viena kopīga iezīme: izvēlne parasti atrodas sānos vai augšpusē. Arī pamata iestatījumi izvēlnē ir identiski un iestatīti līdzīgi. Tātad, apskatot, kā ir konfigurēts viens maršrutētājs, pēc analoģijas varat konfigurēt citu...
Kā piemēru es ņemšu tik populāru maršrutētāju zīmolu kā TP-LINK (ar "zaļo" programmaparatūru krievu valodā) .
Vecas tīkla kartes MAC adreses klonēšana
Fakts ir tāds, ka daudzi pakalpojumu sniedzēji iekasē papildu maksu. aizsardzība, kas pārbauda MAC adresi. Un, ja MAC adrese nesakrīt (vai ir aizstāta) - piekļuve tīklam ir bloķēta.
Lai klonētu MAC adresi, TP-LINK maršrutētājos ir jāatver saite "MAC adreses klons" (sadaļā "Tīkls"). Ja jums ir programmaparatūras versija angļu valodā, meklējiet līdzīgu saiti "MAC klons" .

MAC adrešu klonēšana
Interneta piekļuves iestatīšana
Interneta piekļuves iestatīšana galvenokārt ir atkarīga no jūsu interneta pakalpojumu sniedzēja tīkla dizaina. Interneta pieslēguma pakalpojumu sniegšanas līgumā ir jānorāda nepieciešamie parametri piekļuvei tīklam.
Visbiežāk Krievijā tiek izmantots savienojuma veids PPPoE (piezīme: savienojuma laikā tiek izsniegta dinamiska IP adrese. Lai piekļūtu, jāievada savs pieteikumvārds un parole).
Nav iespējams maršrutētājā atvērt cilni WAN (internets) un vispirms norādīt savienojuma veidu (piemēram, PPPoE, skatiet "2" attēlā zemāk). Ir arī jānorāda lietotājvārds un parole (skat. “3” attēlā zemāk 👇, datus var ņemt no līguma ar interneta pakalpojumu sniedzēju).

Atliek tikai saglabāt iestatījumus. Vairumā gadījumu nekas cits nav jāievada. Tagad maršrutētājs var piekļūt internetam - un internetam tagad vajadzētu parādīties datorā, kas tam ir pievienots ar tīkla kabeli.
Atliek tikai konfigurēt bezvadu tīklu...
Wi-Fi tīkla iestatīšana
Lai iestatītu Wi-Fi tīklu, vispirms ir jāatver cilne (vai angļu valodā "Bezvadu iestatījumi") .
Šajā cilnē jānorāda tīkla nosaukums - t.i. tīkla nosaukums, kuru meklēsit, lai izveidotu savienojumu savos sīkrīkos: planšetdatoros, tālruņos utt. (dažos gadījumos, ja ir slikts signāls, ir lietderīgi izvēlēties kanālu. ).

Pēc tam jums ir jāatver cilne "Bezvadu tīkla drošība" (vai angļu valodā "Wireless Security") un izvēlieties aizsardzības veidu.
Mūsdienās viens no labākajiem šifrēšanas veidiem ir WPA2-PSK, kas ir pirmais sarakstā (mēs to atlasām).
PSK parole ir parole, kas jums būs jāievada, veidojot savienojumu ar Wi-Fi tīklu.

Faktiski pēc iestatījumu saglabāšanas maršrutētājs tiks restartēts, un pēc tam jūs varat izveidot savienojumu ar Wi-Fi tīklu un izmantot internetu.
Tas ir viss uzstādījums... 👌
Es saprotu, ka šajā rakstā es neapskatīju daudzus smalkumus, kas konkrētos gadījumos var būtiski ietekmēt tīkla darbību. Bet, iespējams, tos visus nevar paredzēt vienā rakstā...
Strādājot vietnē, es pieskaršos šim jautājumam vairāk nekā vienu vai divas reizes...
Ir reizes, kad mājās ir jāizmanto maršrutētājs un jāizveido bezvadu tīkls (piemēram, internets vienlaikus jāizplata klēpjdatoram un viedtālrunim). To var izdarīt pats, neizmantojot meistara darbu. Šajā rakstā ir sniegta detalizēta rokasgrāmata par to, kā instalēt Wi-Fi piekļuves punktu, pamatojoties uz mājas maršrutētāju, vai kā instalēt Wi-Fi maršrutētāju.
Wi-Fi maršrutētāja instalēšana mājās ir vienkāršs uzdevums, jo šīs ierīces a priori ir paredzētas parastajiem lietotājiem. Standarta komplektācijā ir iekļautas detalizētas instrukcijas, kurās ir skaidri aprakstīta procedūra soli pa solim. Jums var būt nepieciešami arī iestatījumi, kas nepieciešami, lai izveidotu savienojumu ar pakalpojumu sniedzēja aprīkojumu. Tie ir pielikums lietotāja līguma kopijai.
Bieži uzņēmumi pat sniedz bezmaksas tehnisko atbalstu un, ja nevēlaties gaidīt rindā, uzticības tālruni, kas var palīdzēt atrisināt jebkuru ar savienojumu saistītu problēmu. Turklāt, ja plānojat uzstādīt bezvadu aprīkojumu pie sienas, jums var būt nepieciešams minimālais uzstādīšanas rīku un palīgmateriālu komplekts:
- jaudīgs skrūvgriezis ar pobedit urbi un Phillips uzgali;
- divi dībeļi ar pašvītņojošām skrūvēm (visticamāk, komplektā ar maršrutētāju);
- āmurs.
Kad viss ir sagatavots, varat pāriet uz instalēšanas, savienojuma un konfigurēšanas procesu.
Kā savienot aprīkojumu?
Risinot problēmu, kā mājās pats uzstādīt WiFi maršrutētāju, svarīgs un pirmais solis būs tā funkcionalitātes pārbaude. Šim nolūkam ierīce ir aprīkota ar vairākiem indikatoriem, kas atrodas ierīces korpusā, un var būt arī vadības gaismas diode, kas norāda uz sprieguma klātbūtni tīklā (uz barošanas avota). Barošanas avota savienotājs ir pievienots maršrutētāja kontaktligzdai, pēc kura kontaktdakša tiek ievietota kontaktligzdā, jāiedegas indikatoriem “Barošana”.

Nākamais solis ir pievienot datu kabeli WAN ligzdai. Atkarībā no pakalpojumu sniedzēja var būt divas iespējas:
- Ethernet ir vadu savienojuma veids, kas izmanto divu vai četru pāru vadu komplektu, mājas tīklu datu pārraides ātrums parasti ir ierobežots līdz 1 Gbit/s, izmantojot standarta RJ45 savienotāju.
- Šķiedru optika ir tehnoloģija, kas ļauj apmainīties ar informāciju pa optisko viļņvadu, lai savienotos ar gaismas izplatīšanās ātrumu, nepieciešams īpašs maršrutētājs ar iebūvētu gaismas impulsu pārveidotāju elektromagnētiskajos; .

Tiklīdz ir uzstādīts WiFi maršrutētājs un “ārējais” kabelis ir pievienots WAN ligzdai, atbilstošajam porta aktivitātes indikatoram jāsāk mirgot neatkarīgi no iestatījumiem.
Uzmanību! Ja gaismas diodes, kas norāda datu pārraidi LAN portos, deg bez savienojuma, tas norāda uz ierīces darbības traucējumiem!
Atrašanās vieta
Maršrutētāja atrašanās vieta tiek noteikta, pamatojoties uz šādiem komponentiem:
- Estētisks. Ideja ir tāda, ka uz ierīci ir jāvelk pēc iespējas mazāk vadu (gan Ethernet, gan barošanas), un tos visus varētu paslēpt īpašos kabeļu kanālos.
- Tehnisks. Pārklājuma zonai jābūt maksimālai, lai elektromagnētiskā viļņa izplatīšanās ceļā būtu pēc iespējas mazāk šķēršļu, kas var absorbēt vai vājināt signāla līmeni (parasti koks, betons un metāls).

Lai iegūtu apmierinošu rezultātu, pietiek ar maršrutētāja novietošanu potenciālajā lietošanas zonā. Tomēr šeit jāņem vērā, ka vislabākais variants, ja ir vairākas telpas (istabas), ir maršrutētāju novietot tieši pie sienas, 20–30 cm augstumā no griestiem telpas nosacīti centrālajā daļā. Šādā gadījumā ierīce atradīsies praktiski tiešā redzamības līnijā un, ņemot vērā antenas sfērisko orientāciju, signāls no raidītāja aptvers lielu platību bez enerģijas izkliedes (zaudēšanas) apkārtējos objektos ( signāls "iet" no augšējā punkta uz leju).

Wi-Fi maršrutētāja fiziska uzstādīšana uz sienas tiek veikta šādi:
- Izmēriet attālumu starp montāžas caurumu centriem.
- Pārnes šos divus punktus uz sienu, ņemot vērā maršrutētāja izmērus (ierīces kontūru varat uzzīmēt taisnstūra formā uz papīra un atzīmēt caurumu atrašanās vietu. Atliek tikai izlīdzināt iegūto trafaretu uz sienas un atstājiet zīmes ar zīmuli).
- Izmantojot pobedite urbi, izurbiet divus caurumus, lai tie atbilstu esošo dībeļu garumam un diametram.
- Uzstādiet dībeļus.
- Ieskrūvējiet skrūves dībeļos tā, lai attālums no sienas līdz vāciņam paliktu aptuveni 5 mm.
- Piekariet maršrutētāja korpusu uz vāciņiem, izmantojot montāžas caurumus.
- Tādā pašā veidā (pēc shematiskas elektroinstalācijas shēmas sastādīšanas) piestipriniet pie sienas kabeļu kanālus un paslēpiet tajos kabeļus.

Starp citu! Pēc noklusējuma maršrutētāja WiFi modulis ir aktīvs un izveido piekļuves punktu ar tā maršrutētāja modeļa nosaukumu, kas izmanto atvērto piekļuvi. Tas ir ļoti ērti, jo vispirms varat atrast labāko vietu maršrutētāja novietošanai, izmantojot viedtālruņa īpašu programmu (piemēram, WiFi Analyzer). Lai to izdarītu, jums jāmēģina uzstādīt ierīci dažādās vietās un analizēt signāla līmeni daudzos telpas punktos un pēc tam izvēlēties labāko variantu.
Piesakieties maršrutētāja iestatījumos. Kā pieteikties Web - interfeiss?
Pēc maršrutētāja ar Wi-Fi moduli instalēšanas parametri tiek iestatīti tā mikrooperācijas sistēmā, kurai ir lietotāja saskarne, kuras pamatā ir savs Web serveris. Tam var piekļūt, vispirms pievienojot datoru. To var izdarīt divos veidos:

Uzmanību! Nav iespējams piekļūt interfeisam caur WAN portu bez papildu iestatījumiem! Ja šī funkcionalitāte ir pieejama pēc noklusējuma, pastāv iespēja, ka ierīces programmatūrai ir nopietna ugunsmūra problēma un tā ir neaizsargāta. Šajā gadījumā varat mēģināt tieši iestatījumos atspējot iespēju vadīt, izmantojot HTTP protokolu, no ārējā tīkla.
Kad dators ir savienots ar maršrutētāju, varat piekļūt tīmekļa saskarnei, izmantojot informāciju no instrukcijām vai uzlīmes uz ierīces korpusa:

Uzmanību! Tūlīt pēc pieteikšanās ir ļoti ieteicams nomainīt administratora konta paroli. Daži modeļi to piedāvā automātiski, pretējā gadījumā jums ir jāatrod sadaļa ar nosaukumu “Sistēmas rīki” - “Parole” (vai līdzīgs nosaukums, atkarībā no ražotāja) un manuāli jāmaina.
Kā izveidot savienojumu?
Kad esat piekļuvis maršrutētāja interfeisam, varat tieši pāriet uz tā iestatīšanu. Tālāk ir sniegti detalizēti norādījumi.
Vecas tīkla kartes MAC adreses klonēšana
Šī procedūra būs nepieciešama, ja pakalpojumu sniedzējam ir funkcija lietotāja identificēšanai pēc MAC adreses (unikāls sešu baitu numurs, pēc kura ierīces identificē viena otru internetā). Protams, var gadīties, ka, mainot tīkla aprīkojumu klienta pusē, servera daļa drošības apsvērumu dēļ filtrēs pieprasījumus. Vecās kartes adresi varat uzzināt šādi:

Pēc tam iestatījumi ir jāpārsūta uz maršrutētāju:

Neatkarīgi no ierīces zīmola un modeļa, pēc iepriekšminētajām darbībām jums jānoklikšķina uz pogas “Lietot” un restartējiet ierīci.
Interneta piekļuves iestatīšana
Pirmkārt, jums jāpārliecinās, vai visas iepriekš aprakstītās darbības ir veiktas pareizi, un WAN porta indikators parāda aktivitāti.
Piezīme! Lai veiksmīgi autorizētu pakalpojumu sniedzēja servera pusē, jums ir jābūt instrukcijām, kā arī pieteikšanās vārdam un parolei. Tas parasti tiek pievienots drukātā veidā lietotāja līguma kopijai. To var atrast arī interneta pakalpojumu sniedzēja vietnē, taču bieži vien pirms maršrutētāja iestatīšanas tam var piekļūt, tikai izmantojot trešās puses metodes (piemēram, izmantojot mobilo internetu viedtālrunī).
Atkarībā no savienojuma veida jums jāveic šādas darbības:

Kā iestatīt Wi-Fi konfigurāciju?
Kad interneta savienojums ir izveidots, ļoti ieteicams konfigurēt bezvadu piekļuves punkta iestatījumus. Lai to izdarītu, maršrutētāja saskarnes izvēlnē jāatrod sadaļa “WiFi” vai “Bezvadu tīkls” un jānoklikšķina uz tās. Pēc tam jums jāaizpilda atbilstošie parametri:
- SSID Bezvadu tīkla nosaukums, kas tiks parādīts piekļuves punktu sarakstā.
- Slēpt SSID. Norāda maršrutētājam, vai pārraidīt šo parametru vai paslēpt to (ņemiet vērā, ka parsētāji redz visus nosaukumus).
- Šifrēšanas metode. Vislabāk ir izvēlēties WPA2 (AES).
- Šifrēšanas atslēga. Parole, ko izmanto, lai izveidotu savienojumu ar punktu. Ieteicams ievērot stingrus taustiņu standartus un izmantot lielos un mazos burtus, ciparus un vismaz vienu speciālo rakstzīmi, kas ir vismaz 8 rakstzīmes gara.

Pārējos parametrus var atstāt kā noklusējuma iestatījumus. Jums arī jāpārliecinās, vai slēdzis, kas ir atbildīgs par WiFi moduļa darbību, ir pozīcijā “Ieslēgts”.
Kā iestatīt datora konfigurāciju?
Kad esat izlēmis par Wi-Fi maršrutētāja instalēšanu, varat ar to izveidot savienojumu. Lai to izdarītu, nav nepieciešams draiveris, ir jāatver pieejamo WiFi punktu saraksts (operētājsistēmā Windows - ar peles kreiso taustiņu noklikšķiniet uz teknē esošās tīkla savienojumu ikonas. Apakšējā labajā stūrī blakus pulkstenim un tastatūras izkārtojumam; atlasiet vajadzīgo SSID un noklikšķiniet uz "Savienot".  Kad tiek prasīts ievadīt šifrēšanas atslēgu, ievadiet paroli, kas norādīta maršrutētāja iestatīšanas laikā. Pēc tam ierīce automātiski piešķirs IP adresi, masku un DNS serveri, kā arī organizēs vārteju piekļuvei internetam.
Kad tiek prasīts ievadīt šifrēšanas atslēgu, ievadiet paroli, kas norādīta maršrutētāja iestatīšanas laikā. Pēc tam ierīce automātiski piešķirs IP adresi, masku un DNS serveri, kā arī organizēs vārteju piekļuvei internetam.
Ko darīt, ja nekas nelīdz?
Neskatoties uz to, ka, veidojot mājas maršrutētājus, ražotāji cenšas pēc iespējas vienkāršot pārvaldības saskarni, šīs ierīces joprojām ir aktīvas tīkla iekārtas, kuru konfigurēšanai ir nepieciešamas zināmas prasmes. Tāpēc, ja instalēšana notiek pirmo reizi, nevar izslēgt kļūdas, kas var novest pie vēlamā rezultāta trūkuma. Ja WiFi punkts joprojām nedarbojas, ir divi galvenie veidi, kā atrisināt problēmu:
- Zvaniet uz pakalpojumu sniedzēja atbalsta līniju. Kā minēts iepriekš, palīdzība lietotājiem tiek sniegta nereti visu diennakti, un noteikumi ir izstrādāti tā, lai risinājums tiktu atrasts pa telefonu, neprasot speciālista klātbūtni.
- Vēlreiz rūpīgi pārbaudiet maršrutētāja strāvas savienojumus, WAN un LAN kabeļus un visus iestatījumus. Saskaņā ar iepriekš sniegtajiem norādījumiem mēģiniet atrast cēloņu un seku ķēdes. Vienkārši piemēri:

Papildus informācija! Diagnosticējot interneta savienojumu, ļoti noderīgas utilītas sistēmā Windows ir termināļa komandas: ipconfig, ping, tracert. Pirmais parāda informāciju par tīkla adapteru iestatījumiem, otrais ļauj pārbaudīt piekļuves pieejamību pieprasītajam resursam, bet trešais nosaka savienojuma kvalitāti un “apiņu” skaitu uz galīgo adresi. Lietošanas piemērs: ping www.ya.ru un tracert www.ya.ru, pēc ievadīšanas nospiediet taustiņu Enter.
Tātad, jautājums par to, kā pats pieslēgt maršrutētāju mājās, ir pilnībā atrisināms. Galvenais ir būt uzmanīgam un mēģināt izprast katru darbību, tikai šajā gadījumā jūs varat paļauties uz pozitīvu rezultātu.