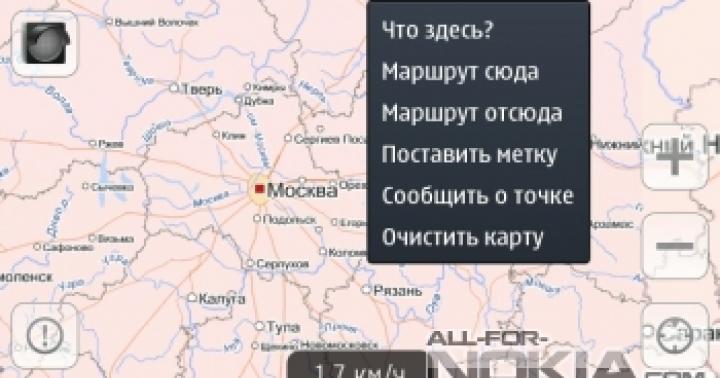Tāpat kā jebkura operētājsistēma, Android mēdz uzkrāt faktorus, kas pēc tam noved pie postošiem rezultātiem. Programmu vai atsevišķu komponentu veiktspēja samazinās, un tālrunis kļūst arvien mazāk patīkams lietošanā. Un, kad iepriekš ātrā un atsaucīgā ierīce kļūst pavisam nepanesama, ir iespēja to padarīt gandrīz tikpat ātru kā pirmajā lietošanas dienā. Tāpēc visiem iesācējiem ir jāzina, kā atiestatīt Android iestatījumus uz rūpnīcas iestatījumiem un baudīt savu iecienītāko sīkrīku daudz ilgāk, nekā tas būtu iespējams bez šādas procedūras.
Standarta atiestatīšanas metodes
Ir vērts atzīmēt, ka pats process pilnībā izdzēsīs visu informāciju no ierīces iekšējās atmiņas, un dažos gadījumos, atlasot noteiktus iestatījumus atiestatīšanas izvēlnē, arī ārējā zibatmiņas diskā. It īpaši, ja to izmantoja kā lietojumprogrammu instalēšanas vietu. Tāpēc pirmā lieta, kas jums jādara, ir informācijas dublēšana. Kontakti, ja lietotājs ir pievienojis Google kontu, tiek sinhronizēti automātiski, SMS var pārsūtīt, izmantojot īpašas programmas. No lietojumprogrammām vislielāko uzmanību ir pelnījuši tie kurjeri, kuru vēsture nav kopīga visām ierīcēm, piemēram, Viber. Šādi pieteikumi ir jāizskata atsevišķi.
Kad visas vērtīgās informācijas dublēšana ir pabeigta, atiestatīšanu var veikt šādos veidos:
- Izmantojot tālruņa izvēlni.
- Izmantojot aparatūras taustiņus un servisa izvēlni.
- Ievadot speciālu ciparu kombināciju aplikācijā zvanu veikšanai.
Katrai metodei ir savi smalkumi, kurus ieteicams izpētīt pirms atiestatīšanas. Tas ļaus ātri orientēties un nepārvērsīs tālruni par nederīgu metāla un plastmasas “ķieģeli”. Tāpēc tie ir jāņem vērā ar visām niansēm.
Kā atiestatīt rūpnīcas iestatījumus operētājsistēmā Android
Vienkāršākā metode, kurai nav nepieciešamas īpašas taustiņu kombinācijas vai atsāknēšana ar citiem parametriem. Vairumā gadījumu, izņemot tos, kuros ielāde pašā OS ir sarežģīta, tas palīdzēs atjaunot visas ierīces funkcijas līdzšinējā veiklībā. Labā lieta ir tā, ka tajā tiek saglabāta iespēja izveidot pilnīgu sistēmas momentuzņēmumu un pēc tam to atsākt, ja rodas kāda kļūme. Darbību algoritms ir šāds:

Iestatījumu atiestatīšana, izmantojot fiziskos taustiņus
Šī metode ir noderīga, ja problēmas ar viedtālruni rodas jau sākotnējā sāknēšanas stadijā. Ja tālrunis vispār neieslēdzas ārpus ražotāja logotipa vai, ievadot OS, rodas kļūmes, tik ļoti, ka ir jāgaida vairākas minūtes, līdz tiek atvērtas vienkāršākās programmas vai iestatījumi, daudz labāk to atiestatīt, pat neielādējot. sistēma. Tam palīdzēs aparatūras taustiņi, kas atrodas abās ekrāna pusēs — jauda un skaļums. Kombinācijas pārslēgšanai uz tā saukto atkopšanas režīmu atšķiras atkarībā no tālruņa modeļa:
- Huawei – apmēram 10 sekundes turiet nospiestu skaļuma samazināšanas un barošanas taustiņus (ideālā gadījumā, līdz tiek parādīta atkopšanas izvēlne). Alternatīvi, jaunākos modeļos turiet skaļuma sviru vidū, un līdz ar to jauda, pēc tam, kad parādās zaļais androids ar rotējošiem zobratiem, turiet nospiestu jaudu un nospiediet skaļuma palielināšanas pogu. Kad parādās progresa josla, kas norāda uz ielādi, visus taustiņus var atlaist.
- Xiaomi vai Meuzi — nospiediet skaļuma palielināšanu un barošanu kopā. Kad ieslēgtā viedtālruņa ekrānā parādās pirmais logotips, atlaidiet barošanu, bet turpiniet turēt otru pogu, līdz atverat izvēlni.
- Samsung. Vecākajās ierīcēs tas ir apgrūtinošākais veids, kā atiestatīt Android rūpnīcas iestatījumus, jo vienlaikus ir jātur trīs taustiņi: mehāniskās “Sākums”, barošanas un skaļuma palielināšanas pogas. Jauni viedtālruņi bez mehāniskām ekrāna pogām vieglāk iekļūst šajā izvēlnē — vienkārši turiet nospiestu skaļuma samazināšanu un barošanu kopā.
- Sony - vairāki veidi. Pirmkārt: skaļuma palielināšana un barošana tiek nospiesti kopā. Otrkārt: pievienojiet aktīvo lādētāju un gaidiet, līdz parādīsies uzlādes indikators. Pēc tam paņemiet saspraudi, atrodiet korpusā padziļinātu pogu Reset un nospiediet to. Kad ekrāns ieslēdzas, dažas sekundes turiet nospiestu barošanas pogu, pēc tam atlaidiet to un sāciet nospiest skaļuma palielināšanas pogu, līdz tiek atvērta izvēlne.
- LG – kad ierīce ir pilnībā izslēgta, turiet nospiestu skaļuma samazināšanas un barošanas pogas. Tiklīdz ekrānā parādās logotips, jums ir jāatlaiž barošana, turpinot turēt otru pogu, līdz tiek parādīta izvēlne ar iespējām.
- Asus – skaļuma samazināšanas un barošanas pogas.
Ja viedtālrunim nav instalēta pielāgota atkopšana, piemēram, TWRP, visticamāk, šīs izvēlnes skārienekrāns nereaģēs uz pieskārieniem. Tāpēc visas navigācijas darbības tiks piešķirtas skaļuma pogām, un izvēle tiks apstiprināta ar barošanas pogu.
Izvēlnē neatkarīgi no tā, kā tā izskatās, ir jāatrod un jāizvēlas Wipe Data vai Factory Reset. Pēc tam parastajā atkopšanā pietiek ar nodoma apstiprināšanu vairākas reizes, atlasot Jā. TWRP un tamlīdzīgi varat precīzāk konfigurēt visu, kas saistīts ar atgriešanas procesu, un, lai apstiprinātu visas darbības, jums ir jāvelk pa labi noteiktā vietā, kas atzīmēta uz ekrāna.
Abos gadījumos pēc procesa pabeigšanas jums būs jāizvēlas ierīces atsāknēšana. Pirmā palaišana būs diezgan ilga, jo visi iestatījumi tiks piemēroti vēlreiz. Pēc ielādes ierīce būs tikpat tīra kā iegādes dienā.
Veiciet cieto atiestatīšanu, izmantojot digitālo kombināciju
Viena no vienkāršākajām metodēm, kas palīdzēs gandrīz jebkurā situācijā. Jāpiebilst, ka tas ne vienmēr var darboties tāpēc, ka daži ražotāji ir uzmanīgi ar servisa kodiem un nenodrošina tiem pārāk nopietnas funkcijas, lai izvairītos no kaitinošām kļūdām, ko pieļauj lietotājs, ierakstot šādas secības. No otras puses, tie, kas to dara, cenšas to maksimāli sarežģīt un padarīt savu atiestatīšanas kodu atšķirīgu no parastā. Šeit ir dažas iespējas:
- *#*#7780#*#*
- *2767*3855#
- *#*#7378423#*#*
Pēc vienas no kombinācijām ievadīšanas numura sastādīšanas programmā ir jānospiež zvanīšanas poga un jāgaida, līdz ierīce tiek restartēta. Pēc restartēšanas sāksies atiestatīšanas process, un pēc pabeigšanas tālrunis būs tikpat labs kā jauns.
secinājumus
Ir daudz veidu, kā atiestatīt Android rūpnīcas iestatījumus. Kuru no tiem izmantot, ir atkarīgs tikai no lietotāja vēlmes apjukt un tālruņa stāvokļa pirms atiestatīšanas. Efektivitātes ziņā tie visi ir absolūti identiski, kas ļauj neuztraukties par gala rezultātu. Galvenais ir atcerēties, ka pirms šīs procedūras ir jāizveido rezerves kopija, jo svarīgi dati var tikt izdzēsti. Tam palīdzēs mākoņpakalpojumi un īpašas programmas.
Daudzos gadījumos varat atiestatīt savus personīgos iestatījumus Apple klēpjdatorā vai daudzfunkcionālajā ierīcē. Ja jūsu sistēmas sāknēšana sāk aizņemt ilgu laiku, darbības laikā palēninās, vajadzīgās programmas pārstāj atvērties un daudz kas cits, atiestatīšana ir vienkārši nepieciešama. Lai saprastu, kā MacBook atiestatīt rūpnīcas iestatījumus, izlasiet mūsu norādījumus.
Iespējamās metodes
Vispirms jums ir jānosaka problēmas apmērs. Ir divi veidi, kā atiestatīt sistēmu:
- pilns ;
- Sistēmas parametru atiestatīšana uz rūpnīcas iestatījumiem.
Daudzos gadījumos (piemēram, sistēma vai programma uzkaras) ar to pietiek. Pirms Macbook Air, Pro vai iMac atiestatīšanas uz rūpnīcas iestatījumiem, izmantojot atkārtotu instalēšanu, noteikti dublējiet visus svarīgos failus un programmas, jo šī metode ietver cietā diska noslaukšanu.

Otrā iespēja ir vienkāršāka un lojālāka – atiestatiet tikai sistēmas parametrus, bet visu informāciju diskā atstājiet neskartu. Apskatīsim abas iespējas soli pa solim.
Kā atjaunot Macbook Air, Pro, iMac rūpnīcas iestatījumus?
Šī metode ir piemērota, ja problēma ar datoru nav nopietna un nav kritiska. Piemēram, ilgs palaišanas laiks, programmas darbības traucējumi utt. Jebkurā gadījumā mēs iesakām izmantot šo metodi pirms atkārtotas instalēšanas. Lai atiestatītu rūpnīcas iestatījumus, veiciet šīs darbības:

- Izslēdziet savu MacBook jebkurā ērtā veidā. Par tiem varat lasīt arī nākamajā mūsu vietnes sadaļā;
- turiet nospiestu taustiņu kombināciju Command+Option+P+R+barošanas poga;
- pagaidiet, līdz tiek atskaņota ieslēgšanas skaņa divas reizes, pēc tam atlaidiet taustiņus;
- Pēc ieslēgšanas dators tiks atiestatīts uz rūpnīcas iestatījumiem. Tādā veidā jūs varat iestatīt savu MacBook kā jaunu.
Kā atjaunot Macbook Air, Pro, iMac rūpnīcas iestatījumus: OS pārinstalēšana
Pirms šī procesa jums ir jāveic šādas darbības:
- savienojiet internetu ar datoru;
- kopēt visu vērtīgo informāciju ārējā diskdzinī;

- pievienojiet ierīci strāvas avotam, lai tā neizslēgtos OS instalēšanas laikā;
- Tagad pāriesim pie instalēšanas procesa:
- ērtā veidā pārstartējiet Macbook datoru;
- Ielādes laikā nospiediet Command+R;

- pagaidiet, līdz dators sāk atkopšanas režīmu;
- Atvērtajā logā atlasiet “Disk Utility”;
- izvēlieties sāknēšanas disku;
- dodieties uz sadaļu "Dzēst";
- atlasiet instalēto OS un noklikšķiniet uz pogas “Dzēst”;

- pēc tam atgriezieties izvēlnē ar atkopšanas programmu izvēli;
- noklikšķiniet uz pogas "Pārinstalēt OS";
- Pēc tam dators izveidos savienojumu ar internetu un sāks izplatīšanas lejupielādi.
Šī metode nedarbosies, lai Macbook air, pro vai iMac atjaunotu rūpnīcas iestatījumus bez interneta savienojuma.
Kad lejupielāde ir pabeigta, ierīce izsaiņos visus failus un atsāksies. Pēc tam parādīsies galvenais ekrāns ar iestatījumiem. Piesakieties ar savu Apple ID kontu, atlasiet sistēmas valodu un tā tālāk.
Ja jums nav piekļuves internetam, jums būs nepieciešams sāknējams USB zibatmiņas disks ar izplatīšanu. Tomēr bez no tīkla lejupielādēta OS instalēšanas programma tik un tā nekas nedarbosies. Tagad jūs zināt, kā atiestatīt MacBook divos dažādos veidos, un varat tos izmantot praksē.
Nav noslēpums, ka, ilgstoši lietojot Windows, sistēma sāk darboties lēnāk vai pat tiešu kavēšanos. Tas var būt saistīts ar sistēmas direktoriju un reģistra aizsērēšanu ar “atkritumiem”, vīrusu darbību un daudziem citiem faktoriem. Šajā gadījumā ir lietderīgi atiestatīt sistēmas parametrus to sākotnējā stāvoklī. Apskatīsim, kā atjaunot rūpnīcas iestatījumus operētājsistēmā Windows 7.
Ir vairākas metodes Windows rūpnīcas iestatījumu atiestatīšanai. Pirmkārt, jums ir jāizlemj, kā tieši vēlaties atiestatīt: atgrieziet sākotnējos iestatījumus tikai operētājsistēmai vai arī pilnībā notīriet datoru no visām instalētajām programmām. Pēdējā gadījumā visi dati no datora tiks pilnībā izdzēsti.
1. metode: "Vadības panelis"
Varat atiestatīt Windows iestatījumus, palaižot šai procedūrai nepieciešamo rīku, izmantojot "Vadības panelis". Pirms šī procesa aktivizēšanas noteikti izveidojiet sistēmas dublējumkopiju.
- Klikšķis "Sākt". Iet uz "Vadības panelis".
- Blokā "Sistēma un drošība" izvēlieties opciju "Datora datu arhivēšana".
- Parādītajā logā atlasiet zemāko vienumu "Atjaunot sistēmas parametrus".
- Tālāk sekojiet uzrakstam "Uzlabotas atkopšanas metodes".
- Tiek atvērts logs ar diviem parametriem:
- "Izmantot sistēmas attēlu";
- "Pārinstalēt Windows" vai .

Atlasiet pēdējo vienumu. Kā redzat, dažādos datoros tam var būt atšķirīgs nosaukums atkarībā no datora ražotāja norādītajiem parametriem. Ja tiek parādīts jūsu nosaukums "Atgrieziet datoru ražotāja norādītajā stāvoklī"(visbiežāk šī opcija notiek klēpjdatoros), tad jums vienkārši jānoklikšķina uz šī uzraksta. Ja lietotājs redz preci "Pārinstalēt Windows", tad pirms noklikšķināšanas uz tā ir jāievieto OS instalācijas disks diskdzinī. Ir vērts atzīmēt, ka tai ir jābūt tikai Windows kopijai, kas pašlaik ir instalēta datorā.
- Neatkarīgi no iepriekš minētā vienuma nosaukuma, pēc noklikšķināšanas uz tā dators tiek restartēts un sistēma tiek atjaunota uz rūpnīcas iestatījumiem. Nebaidieties, ja dators tiek restartēts vairākas reizes. Pēc norādītā procesa pabeigšanas sistēmas iestatījumi tiks atiestatīti uz sākotnējiem iestatījumiem, un visas instalētās programmas tiks noņemtas. Bet jūs joprojām varat atgriezt iepriekšējos iestatījumus, ja vēlaties, jo no sistēmas izdzēstie faili tiks pārsūtīti uz atsevišķu mapi.




2. metode: atjaunošanas punkts
Otrā metode ietver sistēmas atjaunošanas punkta izmantošanu. Šajā gadījumā tiks mainīti tikai sistēmas iestatījumi, un lejupielādētie faili un programmas paliks neskarti. Bet galvenā problēma ir tā, ka, ja vēlaties precīzi atiestatīt iestatījumus uz rūpnīcas iestatījumiem, tad, lai to izdarītu, jums ir jāizveido atjaunošanas punkts, tiklīdz iegādājāties klēpjdatoru vai instalējat OS datorā. Bet ne visi lietotāji to dara.
- Tātad, ja jums ir izveidots atjaunošanas punkts, pirms sākat lietot datoru, dodieties uz izvēlni "Sākt". Izvēlieties "Visas programmas".
- Tālāk dodieties uz katalogu "Standarta".
- Dodieties uz mapi "Apkalpošana".
- Parādītajā direktorijā meklējiet pozīciju "Sistēmas atjaunošana" un noklikšķiniet uz tā.
- Tiek palaista izvēlētā sistēmas utilīta. Tiek atvērts OS atkopšanas logs. Vienkārši noklikšķiniet šeit "Tālāk".
- Pēc tam tiek atvērts atjaunošanas punktu saraksts. Noteikti atzīmējiet izvēles rūtiņu blakus "Rādīt citus atjaunošanas punktus". Ja ir vairākas iespējas un jūs nezināt, kuru izvēlēties, lai gan esat stingri pārliecināts, ka izveidojāt punktu ar rūpnīcas iestatījumiem, tad šajā gadījumā atlasiet agrāko datuma punktu. Tā vērtība tiek parādīta kolonnā "Datums un laiks". Kad esat iezīmējis atbilstošo vienumu, nospiediet "Tālāk".
- Nākamajā logā viss, kas jums jādara, ir apstiprināt, ka vēlaties atgriezt OS uz atlasīto atkopšanas punktu. Ja esat pārliecināts par savām darbībām, nospiediet "Gatavs".
- Pēc tam sistēma tiek restartēta. Iespējams, tas notiks vairākas reizes. Pēc procedūras pabeigšanas datorā tiks parādīta funkcionējoša OS ar rūpnīcas iestatījumiem.







Kā redzat, operētājsistēmas rūpnīcas iestatījumu atiestatīšanai ir divas iespējas: atkārtoti instalējot OS un atgriežot iestatījumus iepriekš izveidotā atjaunošanas punktā. Pirmajā gadījumā visas instalētās programmas tiks noņemtas, bet otrajā tiks mainīti tikai sistēmas parametri. Izmantotā metode ir atkarīga no vairākiem iemesliem. Piemēram, ja jūs neizveidojāt atjaunošanas punktu uzreiz pēc OS instalēšanas, jums ir tikai opcija, kas aprakstīta šīs rokasgrāmatas pirmajā metodē. Turklāt, ja vēlaties tīrīt datoru no vīrusiem, derēs tikai šī metode. Ja lietotājs nevēlas pārinstalēt visas datorā esošās programmas, jums ir jāizmanto otrā metode.
Neviens lietotājs nevar būt apdrošināts un 100% pārliecināts par sava mobilā tālruņa kvalitāti, vēl jo mazāk par operētājsistēmas un citu instalēto lietojumprogrammu uzticamību. Iespējams, viedtālruņi ir kļuvuši gudrāki un ērtāki, taču daudzos gadījumos problēmas paliek nemainīgas - pilnīga tālruņa kļūme, nestandarta kļūdu parādīšanās, kļūmes un sasalšanas, skaņas izslēgšana un daudz kas cits. Parasti Android operētājsistēmā lielāko daļu problēmu var atrisināt pats, un tālrunis nav jāved uz tuvāko servisa centru, maksājot vairākus tūkstošus rubļu par darbībām, kuras varat veikt pats bez lielām pūlēm.
Šajā materiālā mēs jums pateiksim, kā Android iestatījumus atiestatīt uz rūpnīcas iestatījumiem, kāpēc tas ir nepieciešams un kādas būs sekas pēc atiestatīšanas.
Kāpēc viņi izmanto šo procedūru?
- Viens no šīs opcijas izmantošanas iemesliem ir konfidenciālas informācijas noņemšana, piemēram, ja pārdodat savu tālruni citai personai un nevēlaties, lai informācija par jums paliktu. Zādzības gadījumā šī metode nedarbosies, taču varat izmantot iespēju attālināti vadīt ierīci, lai dzēstu datus uzreiz pēc tālruņa ieslēgšanas.
- Vēl viens iemesls, saskaņā ar kuru iestatījumi tiek atiestatīti - tas ir sistēmiskas un programmatūras kļūdu un problēmu parādīšanās.
Ko lietotājs zaudēs no savas ierīces?
Ja nolemjat atiestatīt iestatījumus, jums vajadzētu saprast, ka sistēma automātiski noņems visas programmas, kuras instalējāt, izmantojot failu pārvaldniekus vai pakalpojumu Google Play, pilnībā izdzēsīs korespondences vēsturi, SMS, izdzēsīs kontaktinformāciju, pasta kontus un daudz ko citu. Tālruņa atmiņa tiks pilnībā iztīrīta, bet SD karte paliks ar visiem datiem! Būtībā jūs saņemsiet “tīru” viedtālruni, it kā to būtu tikko iegādājies veikalā.
Ja nevēlaties zaudēt datus, izveidojiet rezerves kopijas, lai vēlāk varētu tās pilnībā vai daļēji atjaunot. Mēs iesakām arī kopēt dažus fotoattēlus un videoklipus datorā vai citā tālrunī noteiktā laika periodā.
Kā atiestatīt rūpnīcas iestatījumus operētājsistēmā Android
Kopumā ir trīs veidi, un tie būtiski atšķiras viens no otra. Apskatīsim katru no tiem sīkāk:
- Atiestatīt tālruņa iestatījumos
- Atiestatīšana ar servisa kodiem
- Atslēgas atiestatīšana
1. metode. Android tālruņa rūpnīcas iestatījumu atiestatīšana, izmantojot izvēlni
Visas darbības tiks veiktas no Android OS galvenās izvēlnes. Jums jādodas uz vienumu “Iestatījumi”, atlasiet tur cilni “Privātums” un pēc tam noklikšķiniet uz cilnes “Atiestatīt iestatījumus”.
Kā redzat augstāk esošajā fotoattēlā, šeit varat aktivizēt šādus vienumus:
- “Datu arhivēšana” (“Datu kopēšana”)— Sistēma automātiski saglabās visu jūsu ierīcē instalēto lietojumprogrammu kopijas, Google pakalpojumu iestatījumus, kā arī datus par katru Wi-Fi tīklu, kas iepriekš tika saglabāts tālrunī.
- "Automātiskā atkopšana"— Visas programmas tiks automātiski atjaunotas ar visiem iestatījumiem.
Noklikšķiniet uz "Atiestatīt iestatījumus" un apstipriniet savu vēlmi dzēst datus. Jūs redzēsiet logu ar datu sarakstu, kas tiek dzēsti pēc iestatījumu atiestatīšanas. Tiklīdz tālrunis tiek restartēts, varat pārinstalēt visas programmas un pievienot kontus.

2. metode. Atiestatiet ar servisa kodiem
Android sistēmā, tāpat kā jebkurā citā sistēmā (Java, Symbian), ir īpaši kodi, ar kuriem var aktivizēt rūpnīcas iestatījumu atjaunošanas darbību.
Uzmanību! Kodi var mainīties un var nebūt piemēroti jūsu Android modelim vai versijai, tāpēc rūpīgi veiciet visas darbības! Mēs neesam atbildīgi par visām darbībām, un mēs sniedzam informāciju ar kodiem pārskatīšanai.
Šeit ir daži kodi. Jums būs jāieslēdz tālruņa numura sastādīšanas režīms un jāievada viens no šiem:
- *#*#7378423#*#*
- *2767*3855#
- *#*#7780#*#
3. metode. Atslēgas atiestatīšana (izmantojot atkopšanu)
Katram Android viedtālrunim ir īpaši taustiņi, ar kuriem var sākt rūpnīcas atiestatīšanas procesu. Tā kā mūsdienās lielākā daļa tālruņu ir aprīkoti ar skārienekrānu, atiestatīšanai galvenokārt tiek izmantoti skaļuma taustiņi, sākuma poga, ieslēgšanas taustiņš.
Šeit ir parauga pogu saraksts, kas ļaus atiestatīt iestatījumus:
- “Skaļuma samazināšana” + “Ieslēgt ierīci”. Šī ir viena no visbiežāk izmantotajām kombinācijām daudzos tālruņos. Vispirms izmēģiniet to. Ja tas nedarbojas, skatiet tālāk esošo sarakstu.
- “Skaļuma palielināšana” + “Skaļuma samazināšana”.
- Taustiņš “Ieslēgt ierīci” + “Sākums” + “Skaļuma palielināšana”.
- “Skaļuma palielināšana” + “Skaļuma samazināšana” + “Ieslēgt ierīci”.
- Taustiņš “Skaļuma palielināšana” + “Sākums”.
Vienlaicīgi ir jātur un jānospiež taustiņi. Aptuvenais turēšanas laiks ir 2-5 sekundes. Tiklīdz sistēma pāriet īpašā režīmā – Atkopšana, ekrānā parādīsies izvēlne.
Lai pārvietotos pa sarakstu, izmantojiet skaļuma palielināšanas un samazināšanas taustiņus, jo ierīces lielākoties ir skārienjutīgas!
Atrodiet datu dzēšanas / rūpnīcas atiestatīšanas vienumu un noklikšķiniet uz tā. Dažreiz šis vienums nav sarakstā, bet tā vietā būs viens no tiem: Clear eMMC, Clear Flash! Kad noklikšķināsit uz atlasītās cilnes, sistēma lūgs apstiprinājumu.

Atlasiet Jā un beigās noklikšķiniet uz izvēlnes vienuma Reboot System - tas restartēs operētājsistēmu.

Dažās Android versijās parādītie vienumi var mainīties atkarībā no versijas, taču pamatā tiek izmantota tāda paša veida izvēlne. Mēs arī ļoti iesakām pirms izvēlnes izsaukšanas vai kodu izmantošanas pārskatīt mobilās ierīces norādījumus. Dažreiz tur jau ir ierakstīti servisa kodi un atiestatīšanas atslēgas.
Ja pēc iestatījumu atiestatīšanas ierīci nevarēja atjaunot vai kļūdas un kļūmes saglabājas, nogādājiet tālruni ar garantiju uz veikalu, kurā tas tika iegādāts, vai sazinieties ar servisa centru, ja garantija jau ir beigusies.
Lēna darbība, lietojumprogrammu iesaldēšana vai pēkšņa viedtālruņa izslēgšana ir nopietna problēma. Lai to atrisinātu, jums jāzina, kā atgriezt vai atiestatīt Android iestatījumus uz rūpnīcas iestatījumiem, kas visbiežāk ir iemesls sīkrīka nepareizai darbībai.
Iestatījumu atiestatīšana operētājsistēmā Android ir darbība, kuras laikā tiek dzēsti pilnīgi visi dati: fotoattēli, kešatmiņa, video, RAM, starpliktuve, lietojumprogrammas un dažādi logrīki, kurus pēc viedtālruņa iegādes lejupielādējis pats īpašnieks.
Kad, iespējams, būs jāatjauno Android tālruņa rūpnīcas iestatījumi:
- Ja īpašnieks gatavojas pārdot sīkrīku. Šādā gadījumā tiks dzēsta visa konfidenciālā informācija, kurai nevajadzētu nonākt pie nepiederošām personām.
- Kad ierīce “sasalst” un neizdodas vienkāršāko darbību laikā. Parasti tas notiek aizsērējušas RAM, un vienkāršākais veids, kā to tīrīt, ir šāds.
- Sistēmā ir iekļuvis vīruss, un pretvīrusu programma pati to nevar noņemt. Vienīgais, kas šeit palīdzēs, ir cietā atiestatīšana vai iestatījumu atiestatīšana uz tiem, ko nodrošina rūpnīca ar pilnu atmiņas formatējumu.
Kā tālrunī atrast cieto atiestatīšanu
Ir vairāki veidi, kā Android ierīcē izmantot funkciju Atiestatīt:
- Izmantojot parasto ēdienkarti. Tas ir vienkāršākais veids, kā veikt rūpnīcas atiestatīšanu, turklāt process prasīs minimālu laiku un neprasa īpašas zināšanas un prasmes.
- Servisa kodu izmantošana. Vairumā gadījumu tie ir universāli un vienlīdz veiksmīgi ir piemēroti gan Samsung, gan HTC, LG, Sony un citiem viedtālruņu un planšetdatoru ražotājiem.
- Nospiežot karstos taustiņus noteiktā kombinācijā. Piemērots jebkura zīmola ierīcēm.
- Datora izmantošana (piemērota cietai atiestatīšanai tikai pieredzējušiem lietotājiem).

Pirms procedūras ieteicams izlasīt katras metodes instrukcijas: tas palīdzēs saprast, kā vislabāk atgriezties pie Android platformas sīkrīka rūpnīcas iestatījumiem un izvairīties no fatālām kļūdām, kuru dēļ visa sistēma var pārstāt darboties. pilnībā.
Notiek gatavošanās rūpnīcas datu atiestatīšanai
Lai nezaudētu visus datus un nodrošinātu optimālu mobilā tālruņa darbību pēc atgriešanas, pirms procedūras ieteicams veikt iepriekšēju sagatavošanos:
- Kopējiet svarīgus fotoattēlus, videoklipus un citu būtisku informāciju zibatmiņas diskā, datorā vai mākonī. Ja tas netiks izdarīts, visi dati tiks zaudēti, un jums būs jāmaksā speciālistam liela nauda par atgūšanu.
- Pilnībā uzlādējiet ierīci. Procesa laikā tas izlādēsies, ja nebūs pietiekami daudz uzlādes, un procedūras pārtraukšana radīs sliktas sekas, tostarp neiespējamību palaist OS. Ja cietā atiestatīšana tiek veikta, izmantojot datoru, uzlādes apjomam nav nozīmes, jo tālrunis ir savienots ar datoru, izmantojot vadu, un tiek uzlādēts no tā.
- Izdzēsiet savu Google kontu, ja viedtālrunī darbojas operētājsistēma Android 5.1 vai jaunāka versija. Fakts ir tāds, ka uzņēmums ir ieviesis jaunu drošības politiku, saskaņā ar kuru pēc operētājsistēmas atcelšanas lietotājiem jāievada sava pēdējā konta informācija. Bez tā ierīci nebūs iespējams ieslēgt, un jums būs jāsazinās ar servisa centriem, kas uzņemsies darbu tikai tad, ja tiem būs sīkrīka apliecinošie dokumenti.
Iepriekš aprakstītās darbības attiecas uz visiem mobilajiem tālruņiem: piemēram, Samsung un citiem zīmoliem Google saite ir nepieciešama, lai gan īpašnieks to nedrīkst izmantot.

Dublējums
Ir vairāki vienkārši veidi, kā izveidot dublējumu pirms rūpnīcas iestatījumu atjaunošanas operētājsistēmā Android:
- Izmantojot savu Google kontu.
- Izmantojot datoru un izmantojot ADB rīkus.
- Izmantojot pielāgotu Racovery.
- Izmantojot programmu DataSync.
Labākais variants ir dublēšana, izmantojot kontu, jo tajā notiek pilnīga sinhronizācija, kā rezultātā lietotājs var viegli piekļūt rezerves kopijām. Kā tas tiek darīts:
- Dodieties uz "Personiskie" un "Konti".
- Pēc konta atlasīšanas atzīmējiet visas izvēles rūtiņas.
- Atkal atgriežamies pie iepriekšējās darbības, noklikšķiniet uz “dublēt” un “atiestatīt”, atlasiet datu arhivēšanu un automātisko atkopšanu. Mēs veicam pilnu darba konta pārbaudi un dodamies uz sinhronizācijas izvēlni, kur noklikšķinām uz “Sinhronizēt”.
- Ielogojieties savā kontā. Noklikšķiniet uz atiestatīt, lai atgrieztos iepriekšējā versijā.
Šī opcija ir piemērota tikai tiem, kas atceras visu konta informāciju (lietotājvārdu un paroli). Jums tas būs nepieciešams vēlāk pēc sistēmas atcelšanas un pārstartēšanas, pretējā gadījumā jūs nevarēsit izmantot ierīci.
Sinhronizācijas un Google rezerves kopijas izveides rezultātā pēc ieslēgšanas ierīce automātiski lejupielādēs visus datus no “konta”.
Lai veiktu darbību, izmantojot ADB RUN, jums būs nepieciešams dators un viedtālruņa vads, kas jāievieto USB savienotājā. Process sastāv no vairākiem posmiem:
- Viedtālrunī mēs aktivizējam USB atkļūdošanu.
- Palaidiet programmu ADB RUN.
- Ja draiveris iepriekš nav instalēts, instalējiet to.
- Programmā atlasiet “Dublēt”, pēc tam “ADB dublējums”.
- Atrodiet savā ierīcē dublējuma izvēlni un noklikšķiniet uz tās.

Pēc procedūras pabeigšanas, lai atjaunotu, jāveic tikai divas darbības:
- Programmā noklikšķiniet uz "ADB atjaunošana".
- Viedtālrunī atlasiet “Datu atkopšana”.
Ja operētājsistēmā ir instalēta pielāgota “atkopšana”, tiek veikta pilnīga programmaparatūras kopija, nevis dublējumkopija. Kas jādara:
- Piesakieties atkopšanā, noklikšķiniet uz "Dublēt un atjaunot".
- Lai kopētu, atlasiet “Dublēt”, pēc tam atlasiet “Atjaunot”, lai atjaunotu.

Vēl viena kopēšanas iespēja ir lietojumprogrammas DataSync izmantošana. Tas ir piemērots lietotājiem, kuriem nepieciešams tikai pārsūtīt datus no citām lietojumprogrammām. Ja jums ir jāizveido to rezerves kopijas, jūs to nevarēsit izdarīt, izmantojot DataSync.
Kā atiestatīt Android iestatījumus, izmantojot atkopšanu
Šī opcija ir ieteicama tiem, kuri nevar ieslēgt tālruni, jo sistēma sasalst vai ja nav iespējams ievadīt bloķēšanas paroli vai modeli. Procedūra, izmantojot atkopšanu, tiek veikta šādi:
- Mēs aktivizējam atkopšanu, vienlaikus nospiežot divus taustiņus – skaļuma samazināšanas un izslēgšanas. Dažos sīkrīkos var izmantot citas kombinācijas: ieslēgšana + “mājas” + skaļuma palielināšana (Samsung); jauda + skaļums; skaļuma palielināšanas un samazināšanas pogas vienlaikus.
- Kad izvēlne tiek atvērta, pārvietojieties pa to, izmantojot skaļuma regulēšanas taustiņus.
- Atlasiet “Notīrīt datus” vai “Notīrīt zibspuldzi”, pēc tam “Jā” vai “Jā, dzēst visus lietotāja datus”.
- Kad process ir pabeigts, atlasiet opciju OS atsāknēšana - “Reboot system now”.



Dažiem viedtālruņiem ir atsevišķi norādījumi, kas apraksta, kā dublēt vai atjaunot iestatījumus operētājsistēmā Android, un izvēlnes opcijas var nedaudz atšķirties.
Cietā atiestatīšana no ātrās sāknēšanas režīma
Lai atiestatītu visus Android datus, ir pieejama utilīta Fastboot, ko var lejupielādēt no izstrādātāja oficiālās vietnes. Lai pareizi instalētu šo programmu, jums jāveic šādas darbības:
- Pēc Fastboot instalēšanas izsaiņojiet to diska “C” saknē, pēc tam lejupielādējiet Java izstrādes komplektu, instalējiet pakotni, piekrītot licencēšanas noteikumiem.
- Dodieties uz mapi “Android SDK”, atveriet to un atrodiet failu “Android”, palaidiet to.
- Instalējiet pakotni, atlasot “Pieņemt licenci”.
LG, Nexus, Huawei, HTC un Motorola zīmolu lietotājiem programma būs iepriekš jāatbloķē:
- Atlasot komandu “Fastboot oem unlock”, ja ierīce ir LG, Huawei vai HTC.
- Citiem ierīču ražotājiem aktivizēšana ir iespējama, tikai iegūstot kodu oficiālajā vietnē.

Lai ieslēgtu aprīkojumu Fastboot režīmā, varat izmantot kādu no šīm metodēm:
- Izslēdziet mobilo tālruni, pēc tam nospiediet divus taustiņus: barošanas pogu un skaļuma samazināšanas pogu.
- Mēs savienojam ierīci ar datoru, adreses joslā ievadām komandu ADB, kas darbojas kā administrators, un nospiediet taustiņu Enter. Kad programmaparatūra ir ielādēta, jums ir jāveic cietā atiestatīšana, izmantojot komandas “./fastboot erase userdata” vai “./fastboot-w”. Pēc atiestatīšanas restartējiet viedtālruni ar komandu “fastboot reboot”.
citas metodes
Ir vairākas citas atcelšanas metodes:
- Izmantojot Google pakalpojumu Atrodi manu ierīci. Piemērots lietotājiem, kuri ir pazaudējuši savu sīkrīku un vēlas attālināti dzēst personisko informāciju.
- Izmantojot TWRP pakalpojumu. Tas ļauj tīrīt atsevišķus nodalījumus, nevis visu OS.
- Izmantojot ciparu taustiņu kombināciju.

Pēdējā gadījumā jums ir jāievada kodi
- *#*#7378423#*#8
- *#*#7780#*#*
- *2767*3855#
- nospiediet zvanīšanas taustiņu
Pēc tam ierīce veiks darbību un atsāksies. Dažreiz atsāknēšana notiek tūlīt pēc pēdējā rakstzīmes ievadīšanas, kas ir normāli.
Visas iepriekš minētās opcijas ir visvieglāk lietojamas lietotājiem bez īpašām prasmēm. Ja pēc atcelšanas parādās citas problēmas, ieteicams sazināties ar profesionālu servisu, pretējā gadījumā ar neatkarīgu iejaukšanos palielinās situācijas sarežģītības iespējamība.
Secinājums
Atcelšanas veikšana ir efektīvs veids, kā cīnīties pret tālruņa sasalšanu un citām problēmām, kas saistītas ar RAM pārslodzi un sistēmas destabilizāciju. Varat pats veikt atiestatīšanu operētājsistēmā Android, ja zināt detalizētus norādījumus un jums ir tikai viena brīva stunda, jo pati procedūra neaizņems daudz laika.
Video