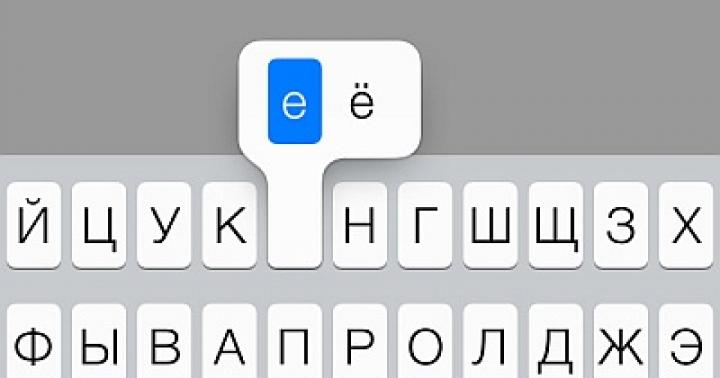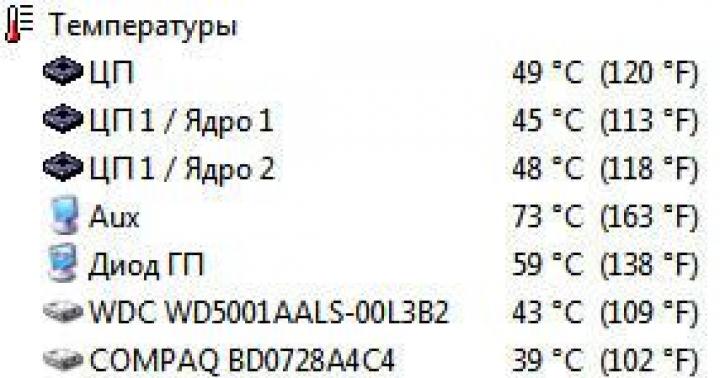Миний нийтлэлд тавтай морил! Тиймээс, та чиглүүлэгч худалдаж авсан бөгөөд үүнийг тохируулж эхлэх цаг болжээ. Гэхдээ эцсийн үр дүнд хүрэх маш олон алхам байсаар байна - та үүнийг зөв суулгаж, бүх төхөөрөмжид холбож, тохируулах хэрэгтэй. Гэхдээ та үүнийг ойлгохгүй байвал яах вэ? Миний залуу тулаанчдад зориулсан курс бол "дамми" чиглүүлэгчийг тохируулах явдал юм.
Анхаар!Нийтлэлд бүх төхөөрөмжид чиглүүлэгчийг тохируулах ерөнхий загварыг санал болгож байна. Загварынхаа талаар манай вэбсайтаас нийтлэл олж, түүний дагуу тохиргоо хийхийг зөвлөж байна. Би хэрхэн тохируулах талаар зааварчилгаа бүхий хамгийн алдартай загваруудын жагсаалтыг санал болгож байна.
Таны загвар хаана ч байхгүй байсан ч зүгээр. Ямар ч чиглүүлэгчийн загварт тохируулах үйл явц нь хаа сайгүй бараг ижил байдаг (та үүнийг доороос харах болно). Үүнээс гадна, таны интернетийн үйлчилгээ үзүүлэгч ямар ч ялгаа байхгүй. Хэрэв таны үйлчилгээ үзүүлэгчийн утас таны чиглүүлэгчтэй амжилттай холбогдвол бүх зүйл сайхан болно гэж хэлье) Явцгаая.
Тохируулах төлөвлөгөө
Тиймээс, интернет нь чиглүүлэгчээр дамжуулан амжилттай ажиллахын тулд ямар ч загварт зориулж дараахь алхамуудыг хийх шаардлагатай.
- Чиглүүлэгчийг суулгаж, бүх утсыг холбож, тааруулах төхөөрөмжийг холбоно.
- Чиглүүлэгчийн тохиргоонд нэвтэрнэ үү.
- Интернет тохиргоо.
- Wi-Fi-г тохируулж байна.
- Нууц үг солих (заавал биш).
Бүгд! Одоо миний алхам алхмаар зааварчилгааны цэг бүрийг илүү нарийвчлан авч үзье. Хэрэв ямар нэг зүйл сонирхолгүй эсвэл шаардлагагүй бол нийтлэлийн агуулгыг ашиглан хүссэн хэсэг рүү гүйлгэж болно. Гэхдээ та эхлээд тохиргооны видеог үзэж болно:
Алхам 1. Суурилуулалт ба холболт
Чиглүүлэгчийг суулгах эхний алхмуудыг авч үзье.
- Чиглүүлэгчийг байрлуулах хамгийн хялбар арга бол ISP утсанд ойр байх явдал юм. Үгүй ээ, би чамайг хязгаарлахгүй. Түүгээр ч барахгүй, эхлээд чиглүүлэгчийн хувьд орон сууцны дунд байр сонгохыг зөвлөж байна, дараа нь үйлчилгээ үзүүлэгчээс кабелийг суулгахыг хүс. Өөр нэг сонголт бол давтан дамжуулагчаар дамжуулан кабелийг хүссэн байрлал руу сунгах явдал юм. Гэхдээ миний бүх нийтийн зөвлөгөө бол утсыг унасан газарт нь тавих явдал юм.
- Бид чиглүүлэгчийг холбож байна. Антеннуудыг салгаж авах боломжтой юу? Холбоцгооё. Бид цахилгаан тэжээлд залгаад дараа нь залгуурт оруулна. Бид нэн даруй шалгадаг - хэрэв индикатор байгаа бол тэд асдаг. Үгүй бол холболтыг дахин шалгана уу, эсвэл чиглүүлэгч дээрх цахилгаан товчийг (арын самбар дээр байгаа) шалгана уу. Одоо зүгээр л асаалттай, ямар ч заалт асаалттай байх нь чухал юм.
- Эхний тохируулгын хамгийн сайн сонголт бол утсаар холбох явдал юм. Энэ догол мөр нь энэ тухай байх болно. WiFi-ээр холбогдох хүмүүс дараагийн догол мөрийг уншина уу, гэхдээ үйлчилгээ үзүүлэгчийн кабелийг холбоно уу!!!
- Эхлээд бид үйлчилгээ үзүүлэгчийн кабелийг холбоно. Ethernet (компьютерийн утасны хэмжээтэй адил) болон утас (нимгэн, ADSL) байдаг. Бид үүнийг чиглүүлэгчийн арын хэсэгт байрлах порт руу залгана. Портыг ихэвчлэн бусад хэсгээс тусдаа өнгөөр тодруулдаг. Дүрмээр бол цэнхэр. Энэ нь WAN, Интернэт эсвэл үүнтэй төстэй зүйл гэж бичсэн байна.

- Бид чиглүүлэгчийг компьютер эсвэл зөөврийн компьютерт LAN порт руу утастай холбодог (шар). Тэгээд л болоо. Хэрэв холболт амжилттай болсон бол тохиргооны нэвтрэх хэсэгт очно уу.

- Хэрэв та Wi-Fi-аар холбогдохыг хүсвэл холбогдоно уу. Энэ нь ялангуяа зөөврийн компьютер эсвэл утастай холбогдож, түүгээр дамжуулан бүх зүйлийг хийхийг хүсдэг хүмүүст үнэн юм. Цахилгаан адаптерийг сүлжээ болон үйлчилгээ үзүүлэгчийн кабельд холбохоо бүү мартаарай. Шинэ модемоор сүлжээнд нэвтрэх өгөгдлийг заримдаа төхөөрөмжийн доод талд байрлах наалт дээр зааж өгсөн байдаг - та нууц үгээр эсвэл WPS-ээр холбогдож болно. Ихэнхдээ хоосон нууц үгийг ашигладаг. Зарим загвар нь тохиргоо хийх явцад сүлжээ үүсгэдэггүй.
Компьютер, зөөврийн компьютер, утас, таблет ашиглан чиглүүлэгчийг тохируулахын хооронд нэг их ялгаа байх ёсгүй. Чиглүүлэгч нь стандарт вэб интерфэйстэй бөгөөд энэ нь бүх төхөөрөмжид адилхан байх болно. Яг л таны дуртай сайтууд шиг.
Эдгээр цэгүүдийн дараа хамгийн гол зүйл бол чиглүүлэгчтэй утсаар эсвэл агаараар холбогдсон байх явдал юм.
Алхам 2. Тохиргоог оруулна уу
Аливаа орчин үеийн чиглүүлэгчийн бүх тохиргоог вэб хяналтын самбараар хийдэг. Энэ бол төхөөрөмж дээр ажилладаг вэбсайтын аналог юм. Тиймээс та үүнтэй вэбсайт шиг холбогдох хэрэгтэй - хөтчөөр дамжуулан.
Тодорхой чиглүүлэгчийн хяналтын самбарт хандах мэдээлэл нь ихэвчлэн чиглүүлэгчийн доод хэсэгт байрлах наалт дээр байрладаг. Шаардлагатай - холболтын хаяг, нэвтрэх, нууц үг.

Ихэнх орчин үеийн загваруудын ердийн холболтын хаягууд:
192.168.0.1
192.168.1.1
Бид эдгээр холбоосыг дагаж мөрддөг бөгөөд магадгүй аль нэг тохиолдолд таныг нэвтрэх болон нууц үгээ асуух самбар руу аваачна. Та үйлдвэрийн нэвтрэх болон нууц үгээ хаанаас авахаа аль хэдийн мэддэг болсон. Үгүй бол манай вэбсайтаас загвараа хайж олоорой. Бараг бүх чиглүүлэгчийн загварын хамгийн түгээмэл тохиргоонууд нь:
Нэвтрэх - админ
админэсвэл хоосон

Үргэлжлүүлэхийн тулд юу байх ёстой вэ:Та чиглүүлэгчийнхээ хяналтын самбар руу нэвтрэх ёстой.
Анхаарна уу. Таны төхөөрөмж хаягийг автоматаар хүлээн авах тохиргоог идэвхжүүлсэн байх ёстой. Үгүй бол та өөр дэд сүлжээнд IP хаяг авч болох бөгөөд тохиргоонд холбогдох боломжгүй болно. Хэрэв та холбогдож чадахгүй бол энэ нь хамгийн нийтлэг асуудал юм. Сэтгэгдэл дээр бичээрэй! Засчихъя.

Алхам 3. Интернет тохиргоо
Одоо чиглүүлэгч дээр интернетийн тохиргоог үргэлжлүүлье. Хамгийн гол нь, хэрэв та өмнөх алхмуудыг амжилттай гүйцэтгэсэн бол интернетэд холбогдохын тулд бидэнд таны үйлчилгээ үзүүлэгчийн нэвтрэх нэр, нууц үг зайлшгүй хэрэг болно. Та үүнийг гэрээнээс олж болно, тиймээс энэ цаасыг хайх цаг болжээ.
Бараг ямар ч орчин үеийн чиглүүлэгчид эдгээр бүх үе шатыг алхам алхмаар удирдан чиглүүлэх шидтэн байдаг - Интернетийг тохируулах, Wi-Fi нууц үг тохируулах, чиглүүлэгчийн нууц үгийг өөрөө өөрчлөх. Олон чиглүүлэгчид үүнийг өөрсдийн эхлэл хуудсан дээр байрлуулдаг. Тэдгээр нь ихэвчлэн "Түргэн тохируулах шидтэн", "Түргэн тохиргоо" эсвэл "Түргэн тохиргоо" гэх мэт нэртэй байдаг. Иймэрхүү зүйлийг хайж олоорой. Миний хувьд иймэрхүү харагдаж байна:

Бүх шатыг өөрөө туулахаас бүү ай. Зарим маргаантай асуудлын талаар би доор тэмдэглэл үлдээх болно, гэхдээ ямар ч чиглүүлэгчийн загвар дээр танаас ижил зүйлийн талаар асуух болно. Тиймээс үүнийг нэг удаа хийгээд насан туршдаа сур!
Хамгийн чухал цэгүүдийн нэг бол холболтын төрлийг сонгох явдал юм. Энэ нь таны гэрээнд юу бичсэнээс хамаарна. Ихэвчлэн эдгээр техникийн цэгүүдийг тэнд зааж өгдөг. Хамгийн түгээмэл нь PPPoE, Динамик IP хаяг, Статик IP, L2TP, PPTP байдаг. Энд гол зүйл бол төрлөө сонгох явдал юм (гэхдээ бид ихэвчлэн Ростелекомд PPPoE-тэй байдаг), нэвтрэх нэр, нууц үгээ оруулна уу - энэ нь бүх төхөөрөмж дээр интернет автоматаар гарч ирэхэд хангалттай юм.
Ихэвчлэн тохиргоонууд нь WAN хэсэгт байрладаг. Би танд өөрийн ажиллаж байгаа зүйлсийг харуулж байна, та нэвтрэх нэр, нууц үгээ оруулах хэрэгтэй.

Динамикийн хувьдИнтернэт үйлчилгээ үзүүлэгчийн шугамд холбогдсон IP хаяг - чиглүүлэгчийг холбосны дараа интернет шууд гарч ирнэ. Танд байгаа эсэхийг шалгах уу? Магадгүй юу ч тохируулах шаардлагагүй юм болов уу?
Хэрэв та ямар нэгэнтэй холбогдож чадахгүй бол үйлчилгээ үзүүлэгчтэйгээ холбогдоно уу. Тэд утсаар маш сайн зөвлөгөө өгч, таны асуудлыг шийдвэрлэхэд тусална. Ялангуяа интернетийн хувьд. Битгий ай!
: Утастай төхөөрөмж дээр ажилладаг интернет. Wi-Fi-аар дамжуулан боломжтой.
Алхам 4: Wi-Fi-г тохируулах
Өөр нэг чухал алхам бол утасгүй чиглүүлэгчид байдаг. Энэхүү тохиргооны гол зүйл бол Wi-Fi-г эхлүүлэх (хэрэв энэ нь үйлдвэрийн тохиргоонд гэнэт эхлээгүй бол) эсвэл сүлжээний нэр, нууц үгээ солих бөгөөд үүнийг тодорхой бөгөөд аюулгүй болгох явдал юм. Энд үндсэн тохиргоонууд байна:
- Сүлжээний нэр эсвэл SSID - энэ нь хүн бүрт хэрхэн харагдах вэ, нэрийг нь англи үсгээр бичээрэй! Үүнийг өөртөө тодорхой бичсэн нь дээр.
- Хамгаалалтын төрөл - WPA2 - энэ бол холболтын аюулгүй байдлын хамгийн сүүлийн үеийн төрөл юм. WEP стандарт нь бүрэн гоожиж, WPA нь өмнөх хувилбар юм. Тиймээс орчин үеийн ямар ч төхөөрөмж дээр анхдагч болох WPA2 дээр даруй зогссон нь дээр.
- Нууц үг нь Wi-Fi сүлжээнд холбогдоход ашигладаг нууц үг юм. Өөрчлөхөө бүү мартаарай! Үгүй бол аль ч хөрш тантай чөлөөтэй холбогдох боломжтой болно. Урт - 8 тэмдэгтээс. Би илүү төвөгтэй зүйлийг гаргаж ирэхийг зөвлөж байна, хамгийн тохиромжтой нь үүнийг бий болгох.
Эдгээр тохиргоог нэг таб дээр эсвэл минийх шиг хэд хэдэн таб дээр байрлуулж болно:


Бүх өөрчлөлтийг хадгалахаа бүү мартаарай. Та үнэт зүйлсийн далайг өөрчилж, яаран сандрахаа мартаж, дараа нь яагаад энэ бүхэн болохгүй байгааг гайхдаг. Хадгалсны дараа энэ нь таныг ихэвчлэн сүлжээнээс хасдаг - эцэст нь сүлжээний нэр өөр болж хувирдаг тул та шинэ нууц үгээр дахин нэвтрэх шаардлагатай болдог.
Үргэлжлэлд юу тохиолдох ёстой вэ?: Төхөөрөмж Wi-Fi-г амжилттай түгээж байна. Хүн бүр интернетэд хялбархан холбогдож, ашиглах боломжтой.
Алхам 5. Чиглүүлэгчийн нууц үгийг өөрчлөх
Та анхдагч нууц үгээрээ чиглүүлэгчийн тохиргоо руу орж байснаа санаж байна уу? Тиймээс аль ч хөрш үүнтэй ижил зүйлийг хийх боломжтой бөгөөд дараа нь Wi-Fi-ынхаа нууц үгийг харах эсвэл бүр муу сайт руу чиглүүлэх боломжтой болно. Та үүнийг хүсч байна уу? Тиймээс би үгүй гэж бодож байна. Тэгэхээр нууц үгээ солицгооё!!!
Энэ нь ихэвчлэн тохирох нэртэй тусгай зориулалтын хэсэгт хийгддэг. Надад ийм байна:

Таны харж байгаагаар та хэрэглэгчийн нэр, нууц үгээ нэгэн зэрэг өөрчлөх боломжтой - эдгээр нь хэн бүхэнд зориулсан аюулгүй байдлын үндсэн тохиргоо юм.
Видео хувилбар
Уншихыг үзэн яддаг хүмүүсийн хувьд видеон дээрх бүх зүйлийг дахин үзээрэй. Магадгүй та өөртөө хэрэгтэй зүйлийг олох болно:
Нэмэлтүүд
Энэ бол хамгийн чухал алхам юм шиг санагдаж байна - гэрийн сүлжээнд байгаа бүх төхөөрөмж дээр интернетээ ашиглах л үлдлээ. Хэрэв танд гэнэт ямар нэгэн асуудал тулгарвал сэтгэгдэл дээр бичихээ мартуузай. Хэрэв бүх зүйл амжилттай болсон бол бичээрэй, таны бодлыг сонсох нь надад маш чухал юм.
Энд би бусад сонирхолтой нэмэлт чиглүүлэгчийн тохиргоог тэмдэглэх болно. Орчин үеийн бүх чиглүүлэгчид тэдгээр нь чухал байхаа больсон (шаардлагатай бүх зүйлийг дээр дурдсан), гэхдээ гэнэт хэрэгтэй болно. Ихэвчлэн тэдгээр нь тус бүр нь холбогдох хэсэгт байрладаг:
- WPS - PIN код ашиглан Wi-Fi-д хурдан холболт хийх. Энэ нь ихэвчлэн анхдагчаар унтардаг. Энэ нь зарим хүмүүст тохиромжтой, гэхдээ би хувьдаа энэ хэрэгслийг ашигладаггүй. Зөвхөн хатуу, зөвхөн нарийн төвөгтэй нууц үг.
- IPTV – Олон чиглүүлэгчид таны ISP-ийн интерактив ТВ-г дэмждэг. Хамгийн гол нь үйл ажиллагааны явцад бүх зүйл энд холбогдсон байна, эс тэгвээс чиглүүлэгч таны телевизийг таслах болно.
Хэрэв тохиргоо хийх явцад ямар нэг зүйл бүтэлгүйтсэн бөгөөд та юу ч хийж чадахгүй бол сандрах хэрэггүй, харин тохиргоог үйлдвэрийн тохиргоонд дахин тохируулаарай. Үүнийг хийхийн тулд чиглүүлэгчийн арын самбар дээрх Reset эсвэл Reset товчийг дарна уу. Ихэвчлэн товчлуур нь завсарлагаанд байрладаг бөгөөд та үүнийг зүү эсвэл нарийн зүйлээр гаргаж болно. Заримдаа та шинэ биш, харин хуучин чиглүүлэгчийг авдаг - тэнд өөр хэн нэгний тохиргоо байж болно. Тиймээс энэ бол эм юм.

Нийтлэг асуудлууд
Маш олон асуудал гарч болзошгүй бөгөөд бүх зүйлийг урьдчилан таамаглах боломжгүй юм. Энд би зөвхөн хамгийн нийтлэг зүйлд анхаарлаа хандуулах болно:
- Кабелийг шалгана уу - ихэнхдээ холболтын асуудалд кабель буруутай байдаг. Тэр бөхийж, холдож чадна - тэгээд холболт байхгүй, интернет байхгүй болно. Тохиргоог дурдахгүй өнгөрч болохгүй. ТОП1. Энд бас нэг нийтлэг шалтгаан нь хүмүүс кабелийн холбогчийг төөрөгдүүлдэг. Санаж байна уу: үйлчилгээ үзүүлэгчийн кабель нь тусдаа холбогч (цэнхэр), компьютерийн кабель нь аль ч LAN холбогч (шар, ихэвчлэн хэд хэдэн) руу ордог. Хэрэв та үүнийг холивол юу ч бүтэхгүй. Гэхдээ үл хамаарах зүйлүүд байдаг - жишээлбэл, Rostelecom гэх мэт үйлчилгээ үзүүлэгчдийн зарим чиглүүлэгчид. Ямар ч тохиолдолд зааврыг уншина уу.
- DHCP ба автомат тохиргоо. Асуудал нь ямар нэг шалтгааны улмаас төхөөрөмжүүд буруу сүлжээний тохиргоог хүлээн авч байгаа явдал юм. Үүний хоёр шалтгаан бий: аль хэдийн гараар тохируулсан эсвэл DHCP сервер зөв ажиллахгүй байна. Гараар тохируулах тохиолдолд би аль хэдийн бичсэн - та бүгдийг автомат хүлээн авах болгон өөрчлөх хэрэгтэй. DHCP серверийн хувьд тооцоолоход илүү төвөгтэй байдаг бөгөөд тодруулбал, энэ нь сүлжээнд тохиргоог түгээдэг DHCP сервер бөгөөд таныг асаахад таны чиглүүлэгч дээр ихэвчлэн үүсдэг. Сүлжээнд хэд хэдэн чиглүүлэгч байгаа бол яах вэ? Шалгах хэрэгтэй.
Тэгээд л болоо. Тохируулж, сайхан өнгөрүүлээрэй!
Тун удалгүй компьютер, ялангуяа зөөврийн компьютер нь тансаг хэрэглээ байсан. Өнөөдөр бараг бүх гэр бүлд компьютер эсвэл зөөврийн компьютер байдаг бөгөөд олон гэр бүлд бараг бүх гэр бүлийн гишүүд эдгээр төхөөрөмжүүдтэй байдаг. Интернетгүй компьютер бол "хайрцаг" учраас ийм төхөөрөмж бүр интернетэд холбогдох ёстой. Технологи хөгжихийн хэрээр интернетийн урсгалыг хэд хэдэн төхөөрөмжид хуваахын тулд төхөөрөмж бүрт тусдаа кабель холбох шаардлагагүй болсон бөгөөд Wi-Fi технологийг ашиглан бүх зүйлийг агаараар хийж болно.
Өгүүллийн агуулга:
Wi-Fi-ийн ашиг тус
Гэртээ Wi-Fi сүлжээг бий болгох талаар ярихаасаа өмнө бид энэ технологийн даалгавар, давуу талуудын талаар ярих болно. Тиймээс, хэрэв та одоо байгаа интернет сувгаа хэд хэдэн төхөөрөмжид хуваах шаардлагатай бол чиглүүлэгч хэрэгтэй болно. Хэрэв та утас ашиглахгүйгээр төхөөрөмжийг холбох замаар интернетийн сувгийг хуваалцахыг хүсвэл Wi-Fi чиглүүлэгч танд туслах болно. Бид танд энэ талаар аль хэдийн хэлсэн тул үүнийг худалдаж авахаасаа өмнө энэ нийтлэлийг дахин уншихыг зөвлөж байна. Хэрэв танд Wi-Fi сүлжээг дэмждэг төхөөрөмж байгаа бол Wi-Fi чиглүүлэгч нь маш сайн сонголт юм. Тиймээс Wi-Fi чиглүүлэгчийг хамгийн төв цэг дээр суурилуулснаар та орон сууцыг бүхэлд нь Wi-Fi-аар хангах боломжтой бөгөөд энэ нь маш тохиромжтой, учир нь шаардлагагүй утас татах шаардлагагүй болно. Хэрэв таны компьютер Wi-Fi адаптергүй бол энэ асуудлыг хоёр аргаар шийдэж болно: компьютер байрладаг өрөөнд Wi-Fi чиглүүлэгч суурилуулах эсвэл Wi-Fi адаптер худалдаж авах. Wi-Fi адаптер нь флаш диск эсвэл PCI үүрэнд суулгасан карт хэлбэртэй жижиг төхөөрөмж юм.Бараг бүх гэр бүл Wi-Fi чиглүүлэгчийг суулгах шаардлагатай байдаг тул бид техникч дуудахгүйгээр өөрөө хэрхэн тохируулахыг танд хэлэх болно.
Wi-Fi чиглүүлэгчийг тохируулж байна
Чиглүүлэгчийг тохируулахын тулд компьютер эсвэл зөөврийн компьютерт кабелиар холбогдсон байх ёстой. Холболтын диаграммыг зааварт харуулсан байх ёстой. Бид чиглүүлэгчийг задалж, антеннуудыг шургуулж, сүлжээний кабелийн нэг хэсгийг (иж бүрдэлд ирдэг) чиглүүлэгч рүү, нөгөөг нь компьютерт (зөөврийн компьютер) холбоно. Дараа нь бид чиглүүлэгчийн хүчийг холбож, интернетийн үйлчилгээ үзүүлэгчийн сүлжээний кабелийг холбоно.Чиглүүлэгчийн цэс рүү хэрхэн орох вэ
Үнэн хэрэгтээ бүх Wi-Fi чиглүүлэгчийг WEB интерфэйс ашиглан тохируулсан бөгөөд энэ нь тохиргоотой вэбсайт юм. Өөрөөр хэлбэл, чиглүүлэгчийг тохируулахын тулд та хөтөч дээрээ тохиргоотой хуудсыг нээх хэрэгтэй. Үүнийг хийхийн тулд хөтчийнхөө хаягийн мөрөнд "192.168.1.1" гэж оруулаад "Enter" товчийг дарна уу. Үүний дараа дэлгэцэн дээр чиглүүлэгчийн тохиргоонд нэвтрэхийн тулд нэвтрэх нэр, нууц үгээ оруулах шаардлагатай цонх гарч ирнэ. Чиглүүлэгчийн тохиргооны цэснээс стандарт (анхдагчаар) нэвтрэх болон нууц үг: "админ" - жижиг үсгээр. Орсны дараа "OK" дээр дарж цэс рүү орно уу.

Wi-Fi чиглүүлэгчийг дахин асааж байна
Тиймээс, Wi-Fi чиглүүлэгчийг тохируулахын тулд эхлээд үүнийг дахин асаах хэрэгтэй. Хэрэв та нэлээд туршлагатай хүн бөгөөд юу, яаж гэдгийг мэддэг бол одоо бид танд үүний тулд юу хийх хэрэгтэйг танд хэлэх болно. Хэрэв та компьютерийн технологийн бүх нарийн ширийн зүйлийг ойлгох дургүй бол чиглүүлэгчийг асаахгүйгээр хийж болно. Програм хангамж нь чиглүүлэгчийн үйл ажиллагаанд суурилдаг нэг төрлийн үйлдлийн систем юм.
Яагаад анивчих хэрэгтэй вэ? Төхөөрөмжийн хэвийн, өндөр чанартай ажиллагааг хангахын тулд чиглүүлэгчийг дахин асаах шаардлагатай. Дүрмээр бол Wi-Fi чиглүүлэгч бүр гарсан цагаасаа эхлэн зогсох хүртэл програмын ижил хувилбартай байдаг. Энэхүү програм хангамж нь зөвхөн дотоод туршилтыг давж гардаг боловч төхөөрөмжийг бөөнөөр нь худалдаалж эхлэхэд хэрэглэгчид янз бүрийн нөхцөлд төхөөрөмжийг ажиллуулахад янз бүрийн асуудал гардаг. Тиймээс "уугуул" програм хангамж нь төгс биш бөгөөд танд төхөөрөмжид асуудал үүсч магадгүй юм: бага хурд, хөлдөлт, Wi-Fi-тай холбоотой асуудал гэх мэт. Ийм учраас програмын шинэ хувилбарыг суулгах нь дээр.
Wi-Fi чиглүүлэгчийг дахин асаахын тулд та програмын файлыг татаж авах хэрэгтэй. Мэдээжийн хэрэг та үүнийг үйлдвэрлэгчийн албан ёсны вэбсайтаас татаж авах боломжтой. Үүнийг хийхийн тулд төхөөрөмжийн үйлдвэрлэгчийн вэбсайтаас Wi-Fi чиглүүлэгчийнхээ загварыг олоод "Татаж авах" таб дээр дарна уу; энд байгаа програм хангамжийн жагсаалт энд байх ёстой. Зарим үйлдвэрлэгчид таныг програм хангамжийг хадгалсан FTP сервер рүү илгээж болно. Гэхдээ програмын хамгийн сүүлийн хувилбарыг татаж авах гэж яарах хэрэггүй, эхлээд энэ програмыг суулгасан хэрэглэгчид түүний ажлын талаар тойм бичиж, дүгнэлт хийсэн форумуудыг уншина уу: суулгах нь зүйтэй юу, үгүй юу.
Програм хангамжтай архивыг татаж авсны дараа түүнийг задлаад програмын файлыг татаж авсан хавтас руу хуулна уу. Чиглүүлэгчийн цэсний "Firmware" хэсэгт очиж, боломжтой талбарт чиглүүлэгч рүү шинэ програм хангамж руу орох замыг зааж өгнө үү. Чиглүүлэгчийг хэрхэн сэргээх талаар дэлгэрэнгүй зааврыг төхөөрөмжийн заавраас олж болно.
Гялалзсаны дараа Network / IPConfig / Network цэс рүү (таны чиглүүлэгчийн загвараас хамаарч) очоод эхлээд үйлчилгээ үзүүлэгчийн тохиргоог оруулна уу.

WAN холболтын төрөл
- Динамик IP / DHCP / Динамик IP – үйлчилгээ үзүүлэгч динамик IP өгөх эсэхийг сонгоно уу;
- Статик IP / Статистикийн IP хаяг - үйлчилгээ үзүүлэгч нь дотоод сүлжээнд баригдсан эсэхийг сонгоно уу, хаана Интернэтэд холбогдохын тулд та IP хаяг, дэд сүлжээний маск, гарцыг оруулах шаардлагатай.
- PPPoE – Интернэтэд нэвтрэхийн тулд нэвтрэх нэр, нууц үг оруулах шаардлагатай эсэхийг сонгоно уу.
DNS 1 ба DNS 2 - тэдгээрийг автоматаар суулгаж орхихыг зөвлөж байна, гэхдээ хэрэв үйлчилгээ үзүүлэгч нь гараар суулгахыг шаарддаг бол (энэ нь маш ховор тохиолддог) үндсэн болон хоёрдогч DNS-г оруулна уу. Сүлжээний тохиргоонд үйлчилгээ үзүүлэгчийн DNS-г оруулах шаардлагагүй, заримдаа гадаад DNS нь үйлчилгээ үзүүлэгчийнхээс илүү сайн ажилладаг.
Дараа нь Wi-Fi тохиргоог агуулсан Wireless таб руу очно уу.
Wi-Fi сүлжээг хэрхэн тохируулах талаар
Сүлжээний нэр (SSID)
Сүлжээний нэр нь таны Wi-Fi чиглүүлэгчийн нэр бөгөөд төхөөрөмж Wi-Fi-д холбогдох сүлжээ хайх үед гарч ирэх болно. Санамсаргүй тохиолдлоос зайлсхийхийн тулд нэрийг аль болох эх байдлаар тохируулахыг зөвлөж байна. Хэрэв таны сүлжээнд ижил нэртэй 2 төхөөрөмж байгаа бол Wi-Fi холболт зөв ажиллахгүй байж магадгүй.
Суваг
Энэ нь өгөгдөл дамжуулах давтамжийн суваг юм. Энэ параметрт онцгой анхаарал хандуулаарай, учир нь энэ нь Wi-Fi-ийн хурд багатай байж болзошгүй юм. Яагаад? Суваг бүр өөрийн гэсэн, өөрөөр хэлбэл өгөгдөл дамжуулах хэмжээстэй байдаг. Таны төхөөрөмжүүд Wi-Fi-аар холбогдсон байх тусам төхөөрөмж бүрийн интернетийн хурд бага байх тусам сувагт мөн адил хамаарна, олон төхөөрөмж ижил сувгийг ашиглах тусам түүний зурвасын өргөн багасна. Тиймээс та интернетийн хурд өндөртэй, Wi-Fi суваг хэт ачаалалтай байсан ч Wi-Fi холболтын хурд маш бага байх болно.
Хэрэв танд тийм ч дэвшилтэт хөрш байхгүй бол энэ параметрийг "Авто" дээр үлдээж болно. Хөршүүдийнхээ Wi-Fi идэвхжлийг шалгах нь маш амархан - Wi-Fi холболтын цэсийн жагсаалтыг дуудаж, танай орон сууцанд байгаа Wi-Fi чиглүүлэгчийн тоог хараарай: хэрэв тэдгээр нь цөөхөн байвал суваг хангалттай, хэрэв олон байвал гараар суулгах нь дээр.
"Авто" нь 6 эсвэл 7-р сувгийг сонгодог тул гараар сонгохдоо эхэнд байрлах сувгуудыг сонгох шаардлагатай. Өөрөөр хэлбэл, ирээдүйд Wi-Fi холболтын хурд буурч, кабелийн холболтын хурд заасан шиг байвал бүх асуудал Wi-Fi сувагт байгаа байх магадлалтай.

Утасгүй горим
Энэ тохиргоо нь утасгүй сүлжээний стандартыг тогтоодог. Утасгүй сүлжээний стандартаас хоёр хүчин зүйл хамаардаг: хуучин төрлийн төхөөрөмжүүдийг ажиллуулах чадвар, Wi-Fi хурд. Өөрөөр хэлбэл, Wi-Fi нь өөрийн гэсэн стандарттай бөгөөд үүнийг илүү ойлгомжтой болгохын тулд жишээг авч үзье. Үүрэн холбооны хувьд эхлээд интернетийг WAP-ээр, дараа нь GPRS-ээр, дараа нь EDGE гэх мэтээр дамжуулдаг байсан бөгөөд шинэ төрөл бүрээр өгөгдөл дамжуулах хурд нэмэгддэг - бидний нөхцөлд бүх зүйл ижил байна. Цагаан толгойн үсэг нь харилцааны стандартыг илэрхийлэх тусам өгөгдөл дамжуулах хурдыг дэмждэг. Гэхдээ энд бас нэг зүйлийг анхаарч үзэх хэрэгтэй: бүх төхөөрөмжүүд нэлээд эрт гарсан бөгөөд Wi-Fi сүлжээнд ажиллахад туслах хамгийн сүүлийн үеийн холболтыг дэмждэггүй - үүнийг анхаарч үзэх хэрэгтэй.
Утасгүй холболтын төрлийг сонгохдоо бүх Wi-Fi төхөөрөмжөө дэмжих төрлийг тохируулна уу. Шинэ төрлийн төхөөрөмжүүд нь хуучин төрлүүдтэй ажиллах боломжтой, гэхдээ эсрэгээр биш. Гэхдээ санаа зовох хэрэггүй, ихэнх орчин үеийн Wi-Fi чиглүүлэгчид хэд хэдэн стандарттай ажиллах боломжтой - энэ нь маш тохиромжтой, үүний тулд "b/g/n" (хэрэв байгаа бол) утгыг тохируулна уу.
Сувгийн өргөн
Сувгийн өргөнийг мегагерцээр зааж өгсөн. Бид энэ параметрийг "Авто" хэсэгт үлдээх эсвэл хамгийн их утгаар нь тохируулахыг зөвлөж байна.
Хамгийн их өгөгдөл дамжуулах хурд
Энэ параметр нь өгөгдөл дамжуулах хамгийн дээд хурдыг тогтоодог - хурдны хязгаар. Мэдээжийн хэрэг, энэ параметрийг хамгийн их утгаар тохируулах нь хамгийн сайн арга юм. Хэрэв та интернетийн үндсэн хэрэглэгч бөгөөд компьютер дээрээ сүлжээний кабелиар дамжуулан өндөр хурдтай өгөгдөл дамжуулах шаардлагатай бол Wi-Fi-аар дамжуулан хурдыг ингэж бууруулж болно.
Шифрлэлтийн төрөл
Wi-Fi чиглүүлэгчийг тохируулах өөр нэг чухал параметр бол дамжуулагдсан өгөгдлийг шифрлэх төрөл юм. Шифрлэлтийн төрөл илүү хүчтэй байх тусам таны өгөгдөл илүү найдвартай дамжих болно. Өнөөдөр шифрлэлтийн хамгийн сайн төрөл бол WPA-PSK/WPA2-PSK юм. Гэхдээ энд та бүх төхөөрөмж ийм төрлийн шифрлэлтийг дэмждэггүй тул үүнийг сонгохдоо бүх төхөөрөмжид "алтан дундаж" олох шаардлагатай байж магадгүй гэдгийг анхаарах хэрэгтэй.

Компьютер болон зөөврийн компьютер дээр Wi-Fi хэрхэн тохируулах талаар
Windows 7 болон Windows 8 дээр Wi-Fi-г хэрхэн тохируулах талаар товчхон хэлье. Зөөврийн компьютер эсвэл компьютер дээр Wi-Fi-г тохируулахын тулд та Wi-Fi төхөөрөмжүүдийн жагсаалтаас Wi-Fi чиглүүлэгчээ сонгох хэрэгтэй. Та анхны нэрийг нь өгсөн. Дараа нь бид хулганаар түүний нэр дээр 2 удаа товшоод бид нууц үг оруулахыг хүсэх болно - нууц үгээ оруулна уу, энэ нь шалгагдсан бөгөөд хэрэв та бүх зүйлийг зөв оруулсан бол төхөөрөмж Wi-Fi-д холбогдоно. Үүний дараа бид сүлжээгээр болон Wi-Fi-аар хоёуланг нь шалгахыг зөвлөж байна. Wi-Fi хурд нь таны чиглүүлэгчийн зурвасын өргөнөөр хязгаарлагдаж болохыг анхаарна уу. Тиймээс энэ нь LAN-аар ашиглах боломжтой хувилбараас ялгаатай байж болно.Заримдаа зөөврийн компьютерийг Wi-Fi-аар холбохын тулд Wi-Fi модулийг тусад нь идэвхжүүлэх шаардлагатай болдог. Дүрмээр бол зөөврийн компьютер дээр харгалзах товчлуур нь үүнийг хариуцдаг бөгөөд үүнийг тусдаа эсвэл F7 товчлууртай хослуулж болно.
Та доорх видеоноос Wi-Fi холболтыг тохируулах талаар илүү дэлгэрэнгүй мэдээллийг авах боломжтой.
Орчин үеийн хүмүүс амьдралаа интернетгүйгээр төсөөлж чадахгүй. Бид дэлхийн сүлжээнд ажиллаж, харилцаж, тоглож, сурч, хөгжилдөж, энэ бүхэнгүйгээр хийх боломжгүй болсон. Үүний зэрэгцээ сүүлийн үед интернетийн хурдад илүү их анхаарал хандуулах болсон. Аз болоход, удаан интернет нь өнгөрсөн зүйл бөгөөд одоо бид World Wide Web-ээр өндөр хурдтайгаар аялах боломжтой болсон. Олон бүс нутгууд хамрах хүрээний бүсэд удаан хугацаагаар байсан 3G ба 4G, энэ нь танд утасгүй интернетийг нэлээд өндөр хурдтайгаар ашиглах боломжийг олгодог. Гэсэн хэдий ч үүрэн холбооны операторууд хичнээн хичээсэн ч утастай интернетийн хурдад хүрч чадаагүй байгаа тул асуултууд хамааралтай хэвээр байна - чиглүүлэгчийг хэрхэн холбох, чиглүүлэгчийг хэрхэн тохируулах талаар .
Гэр WiFi чиглүүлэгчмаш олон давуу талыг санал болгодог бөгөөд улам олон хүмүүс үүнийг худалдаж авахаар шийдэж байна. Хэрхэн холбогдохыг мэдэхийг хүссэн хүмүүст зориулсан дэлгэрэнгүй зааврыг бид бэлдсэн чиглүүлэгчмөн үүнийг тохируулна уу. WiFi чиглүүлэгчийг (чиглүүлэгчийн өөр нэр) суулгах, холбох, тохируулахад хэцүү зүйл байхгүй гэдгийг нэн даруй тэмдэглэе. Та зүгээр л тэвчээртэй байж, доорх зааврыг дагах хэрэгтэй. Мэдээжийн хэрэг, өнөөдөр олон компаниуд чиглүүлэгчийн суурилуулалт, тохиргоог санал болгодог боловч та энэ ажилд мөнгө төлөх шаардлагатай болно. Хэрэв та нэмэлт мөнгө зарцуулахад бэлэн биш байгаа бол энэ нийтлэл танд маш их хэрэгтэй болно.
Чиглүүлэгчийг хэрхэн яаж тохируулахыг танд хэлэхээс өмнө WiFi чиглүүлэгчийн тодорхой загвараас хамааран тохируулах журам өөр байж болно гэдгийг хэлэх хэрэгтэй бөгөөд иймээс бид хамгийн олон төрлийн суулгац, тохиргооны нарийвчилсан тайлбар бүхий хэд хэдэн нийтлэл бэлтгэсэн. алдартай чиглүүлэгчид. Энд бид гол санааг авч үзэх болно. Өгүүллийн явц ахих тусам дэлгэрэнгүй зааврын холбоосыг нийтлэх болно. Тэгэхээр, та аль хэдийн WiFi чиглүүлэгчтэй болсон гэж бодъё, та үүнийг суулгаж, тохируулахад л хангалттай.
Орон сууцанд WiFi чиглүүлэгчийг хаана байрлуулах нь хамгийн тохиромжтой вэ?
Орон сууцанд чиглүүлэгчийг суулгахаасаа өмнө түүний байршлын хамгийн оновчтой байршлыг шийдэх хэрэгтэй. Таны WiFi сүлжээний хамрах хүрээ нь таны гэрийн утасгүй чиглүүлэгчийн зөв байршлаас хамаарна. Нэлээд том орон сууц эсвэл байшинд амьдардаг хүмүүст энэ асуудалд онцгой анхаарал хандуулах хэрэгтэй. Чиглүүлэгч үйлдвэрлэгчид зааврын дагуу дохионы хамгийн их хүрээг зааж өгдөг боловч та эдгээр тоонд найдаж болохгүй. Баримт нь орон сууцны ханыг хийсэн материалаас ихээхэн хамаардаг. Түүнээс гадна, бүх төрлийн хөндлөнгийн оролцооны талаар бүү мартаарай, жишээлбэл, энгийн аквариум эсвэл кабинет нь хамрах хүрээг багасгаж чаддаг.
Олон хүмүүс хамгийн оновчтой байршил гэдэгт итгэлтэй байна WiFi чиглүүлэгчЭнэ нь компьютер эсвэл системийн нэгж өөрөө байрладаг хүснэгт юм. Дохионы чанар болон хамрах хүрээ нь WiFi чиглүүлэгчийн техникийн үзүүлэлтээс хамаагүй муу байх тул бид танд энэ байршлыг сонгохыг зөвлөдөггүй. Чиглүүлэгчийг орон сууцны дунд, аль болох өндөрт байрлуулах нь зүйтэй. Хэрэв та нэг давхар байшинд амьдардаг бол WiFi чиглүүлэгчийг доорх зурган дээрх шиг байрлуулна.

Хоёр давхар байшингийн хувьд чиглүүлэгчийн дараах байршил нь оновчтой байх болно.

Компьютерийн хажууд төхөөрөмжийг суулгах нь хамгийн сайн сонголт биш гэдгийг дээр дурдсан боловч бид яагаад гэдгийг тайлбарлаагүй. Баримт нь цахилгаан соронзон хөндлөнгийн бусад эх үүсвэрүүд нь утасгүй чиглүүлэгчийн ажиллагааг улам дордуулдаг тул та чиглүүлэгчийг зөвхөн компьютер төдийгүй богино долгионы зуух, утасгүй утас гэх мэт эх үүсвэрээс хол байрлуулах хэрэгтэй.
Чиглүүлэгчийг хэрхэн суулгах талаар

WiFi чиглүүлэгчийн байршлын хувьд бүх зүйл тодорхой байгаа бөгөөд хэрэв та жижиг орон сууцтай бол хамрах хүрээний хувьд ямар ч асуудал гарахгүй, гол зүйл бол төхөөрөмжийг цахилгаан соронзон долгионы эх үүсвэрээс хол байрлуулах явдал юм. Одоо чиглүүлэгчийг хэрхэн суулгах талаар олж мэдье. Хэрэв чиглүүлэгчийг тохируулах, холбох үйл явц нь төхөөрөмжийн тодорхой загвараас хамааран тодорхой ялгааг агуулдаг бол суулгац нь бараг бүх тохиолдолд стандарт байх болно. Зарчмын хувьд чиглүүлэгчийг суулгах гол зүйл бол төхөөрөмжийн байршлыг зөв тодорхойлох явдал юм, гэхдээ бид үүнийг аль хэдийн шийдсэн.
Чиглүүлэгчтэй хайрцгийг онгойлгож, гаргаж аваад цахилгаан тэжээлд холбоно. WiFi чиглүүлэгчийн урд талын гэрэл асах ёстой, хэрэв ийм зүйл тохиолдоогүй бол төхөөрөмжид зарим асуудал байгаа тул тэдгээрийг шийдвэрлэхийн тулд та чиглүүлэгч худалдаж авсан дэлгүүртэй холбоо барих хэрэгтэй. WiFi чиглүүлэгчийн ар талд та хэд хэдэн портуудыг олох болно. Гэсэн хэдий ч бид энэ асуудлыг дараагийн хэсэгт илүү нарийвчлан авч үзэх болно. Чиглүүлэгчийг хэрхэн суулгах талаар бүх зүйл тодорхой байгаа гэдэгт бид итгэдэг. Төхөөрөмжийг хамгаалахад шаардлагатай хэрэгслийг хэрхэн ашиглахыг бид танд заахгүй, гэхдээ холболтын процессыг анхаарч үзэх хэрэгтэй.
Чиглүүлэгчийг компьютерт хэрхэн холбох вэ
WiFi чиглүүлэгч нь тодорхой загвараас хамаарч өөр өөр байж болох ч нийтлэг зүйл ихтэй байдаг. Доор бид ердийн WiFi чиглүүлэгчийг холбох үйл ажиллагаа, үйл явцыг авч үзэх болно. Орчин үеийн чиглүүлэгчид дор хаяж дөрвөн LAN порттой бөгөөд тэдгээрээр дамжуулан компьютерт холбогддог. Түүнчлэн аливаа чиглүүлэгч нь үйлчилгээ үзүүлэгчийн кабелийг холбох зориулалттай WAN порттой байх ёстой.

Чиглүүлэгчийг компьютерт хэрхэн холбох талаар ярихад энэ процедур нь маш энгийн бөгөөд ямар ч компьютер хэрэглэгч үүнийг зохицуулж чадна гэдгийг хэлэх хэрэгтэй. Зөв холбохын тулд та дараах зүйлийг хийх хэрэгтэй.
- Шаардлагатай бол эрчилсэн хосыг (сүлжээний кабель) зөв хавчих;
- WiFi чиглүүлэгчийг цахилгаан тэжээлд холбоно уу;
- Сүлжээний кабелийг холбоно уу (үйлүүлэгчийн кабель ба кабелийг компьютерт холбоно уу);
- Сүлжээг тохируулна уу (доорх дэлгэрэнгүй тохиргооны заавар). Чиглүүлэгчийг компьютерт холбох диаграммыг зурагт үзүүлэв.

Хэрэв WiFi чиглүүлэгч нь өөр компьютерт холбогдсон бол, өөрөөр хэлбэл та гэрийн сүлжээнд өөр төхөөрөмж, жишээлбэл зөөврийн компьютер нэмэх шаардлагатай бол чиглүүлэгчийг компьютерт хэрхэн холбохыг харцгаая.
Бид кабелийн нэг үзүүрийг холбодог LAN WiFi чиглүүлэгчийн холбогч, нөгөөг нь компьютерийн сүлжээний картын холбогч руу оруулна. Кабелийг холбосны дараа таны компьютерийн дэлгэц дээр сүлжээнд нэвтрэх дүрс гарч ирнэ.

Хэрэв холбогдох дүрс гарч ирэхгүй бол асуудал нь сүлжээний картыг идэвхгүй болгосон байх магадлалтай. Сүлжээний холболтын дүрс байхгүй байгаагийн бас нэг шалтгаан нь шаардлагатай драйверуудын дутагдал юм. Руу явцгаая "Хяналтын самбар\Сүлжээ ба Интернет\Сүлжээний холболтууд"мөн манай сүлжээний картын харагдах байдлыг шалгана уу. Хэрэв та сүлжээний картыг харвал зүгээр л идэвхгүй болсон бол та үүнийг идэвхжүүлэх хэрэгтэй. Үүнийг хийхийн тулд хулганы баруун товчийг дараад сонгоно уу "Асаах". Хэрэв сүлжээний карт харагдахгүй бол та тохирох драйверуудыг суулгах хэрэгтэй. Үүнийг хийхийн тулд танд чиглүүлэгчтэй хамт байх ёстой диск хэрэгтэй болно. Хэрэв ийм диск байхгүй бол интернетээс шаардлагатай драйверуудыг татаж аваарай.
Чиглүүлэгчийг компьютерт хэрхэн холбох талаар ярихад, компьютерийг WiFi чиглүүлэгчтэй холбосны дараа харгалзах дүрс гарч ирэх боловч анхаарлын тэмдэгтэй, өөрөөр хэлбэл ямар ч арга байхгүй тохиолдолд өөр нөхцөл байдал үүсч болзошгүйг хэлэх хэрэгтэй. интернетэд холбогдох.
Сүлжээний картыг тохируулах замаар энэ асуудлыг шийдэж болно. Хяналтын самбараар дамжуулан сүлжээний холболтууд руу очоод, шинж чанаруудаас тухайн зүйлийг сонгоод товчийг дарна уу "Properties". Зүйлс сонгох "IP хаягийг автоматаар авах"Тэгээд "DNS серверийн хаягийг автоматаар авах", үүний дараа бид бүх тохиргоог хадгална. Үүний дараа WiFi чиглүүлэгч нь IP хаягийг түгээхийн тулд өөрийгөө автоматаар тохируулах ёстой. Гэсэн хэдий ч заримдаа эдгээр алхмуудыг хийсний дараа интернет ажиллахгүй байна. Энэ тохиолдолд та кабель эсвэл чиглүүлэгчийг өөрөө ашиглах боломжтой эсэхийг шалгах хэрэгтэй. Тиймээс, холболттой холбоотой бүх зүйл тодорхой байна гэж найдаж байна, одоо чиглүүлэгчийг хэрхэн тохируулахыг олж мэдье.
Чиглүүлэгчийг хэрхэн тохируулах талаар
Олон удаа дурьдсанчлан чиглүүлэгчийг тохируулах процесс нь таны худалдаж авсан загвараас хамаарч өөр өөр байж болно. Гэсэн хэдий ч маш олон төрлийн загвар, үйлдвэрлэгчээс үл хамааран бүх wifi чиглүүлэгчид ижил үүрэг гүйцэтгэдэг тул ижил төстэй ажиллагаа, тохиргооны хэрэгслээр тодорхойлогддог.
Мэдээжийн хэрэг чиглүүлэгчийн тохиргооны интерфейсийн харагдах байдал (чиглүүлэгчийн тохиргоог хийсэн вэб хуудас) нь үйлдвэрлэгч бүрийн хувьд өвөрмөц байдаг тул бид өнөөдөр хамгийн алдартай чиглүүлэгчийг тохируулахад зориулагдсан хэд хэдэн тусдаа нийтлэл бэлтгэсэн.
Тиймээс, Wi-Fi чиглүүлэгчийнхээ загварыг хар, дараа нь төрөл бүрийн чиглүүлэгчийг тохируулах заавар бүхий доорх нийтлэлүүдийн жагсаалтыг үзээрэй, хэрэв таны төхөөрөмж энэ жагсаалтад байгаа бол холбоосыг дагана уу. (Хэрэв та тохиргооны хуудас руу хэрхэн орохоо мэдэхгүй байгаа бол энэ нийтлэлийг дуустал уншина уу).
Чиглүүлэгч d-link dir-300:Утасгүй чиглүүлэгч 802.11g DIR-300. DIR-300 нь 802.11g стандарт дээр суурилагдсан боловч 802.11b стандарттай хоцрогдсон нийцтэй бөгөөд олон төрлийн утасгүй төхөөрөмжүүдтэй нийцтэй байх боломжийг олгодог. дөрвөн Ethernet порт агуулдаг. Баярлалаа D-Link Шуурхай чиглүүлэгчийг тохируулах шидтэн(Түргэн чиглүүлэгчийг суулгах шидтэн рүү) сүлжээний тохиргоог хэдхэн минутын дотор хийж болно. системийг дэмждэг Wi-Fi Protected Setup™ (WPS), энэ нь утасгүй сүлжээ болон аюулгүй байдлын тохиргоог хялбаршуулдаг.
Чиглүүлэгч d-link dir-615:Дэмжигдсэн Wi-Fi стандартууд: 802.11b/g/n (ноорог)
Сүлжээний интерфейс: 4 LAN 10/100Base-T порт, 1 WAN 10/100Base-T порт. WAN холболтын төрөл: Статик IP, Динамик IP, PPPoE, L2TP, PPTP, DualAccess PPPoE, DualAccess PPTP.
Zyxel Keenetic чиглүүлэгч:Оросын тэргүүлэх үйлчилгээ үзүүлэгчдийн сүлжээнд ажиллахад тохирсон. PPTP болон L2TP-ээр дамжуулан интернетийн хурд - 55 Мбит/с хүртэл, PPPoE болон IPoE-ээр дамжуулан - 70 Мбит/с хүртэл. Торрент татаж авах хурд нь 500 орчим сессийн тоогоор 5 МБ/с хүртэл байдаг. PPTP/L2TP/PPPoE болон бүс нутгийн сүлжээний серверийн нөөцөөр интернэтэд нэгэн зэрэг ажиллахад зориулагдсан Link Duo технологи. Интернэт хандалтын IEEE 802.1X стандартыг дэмждэг.
tp-линк чиглүүлэгч: Tp-Link чиглүүлэгчдийн дийлэнх нь нэг хонхорцог дахь хоёр вандуйтай адил төстэй программ хангамж дээр ажилладаг. Цорын ганц чухал ялгаа нь тодорхой загварт зориулсан "анхдагч" хувилбарт байгаа өөр өөр програм хангамжийн хэл юм.
Asus чиглүүлэгч:Өндөр хурдны утасгүй 4 порттой чиглүүлэгч. Asus чиглүүлэгчийг тохируулах нь зөвхөн хоёр програмын хувилбараар тохиргоондоо ялгаатай байдаг тул хоёуланг нь авч үзье.
Ростелеком чиглүүлэгч:Ростелекомоос хэд хэдэн төрлийн чиглүүлэгч байдаг бөгөөд бид дараахь зүйлийг тохируулах талаар авч үзэх болно: Ростелекомын бүх нийтийн чиглүүлэгчид - Sagemcom f@st 2804 v5, v7 ба v7 rev.1, Sagemcom f@st 3804, QTech RT-A1W4L1USBn болон Startnet AR800.
Дээрх нийтлэлүүд нь тодорхой загвар, үйлдвэрлэгчдийн Wi-Fi чиглүүлэгчийг тохируулах дэлгэрэнгүй зааврыг агуулдаг боловч энэ гарын авлага үүгээр дуусахгүй. Тохиргооны интерфейс дээр чиглүүлэгчийг хэрхэн тохируулахыг мэдэх нь хангалтгүй юм. Мөн та сүлжээний картын тохиргоог хийх шаардлагатай болно. Нэмж дурдахад, та нарын ихэнх нь дотоод сүлжээнд байгаа төхөөрөмжийн IP хаягийг мэдэх нь ашигтай байх болно. Эдгээр бүх зүйлийг мөн энэ нийтлэлд оруулсан болно.
Сүлжээний картын параметрүүдийг тохируулах
Чиглүүлэгчийн интерфейс рүү нэвтрэхийг оролдохын өмнө та сүлжээний картыг зөв тохируулах ёстой. Үүнийг хийхийн тулд бид очдог "Сүлжээний холболтууд"товчлуурын хослолыг дарж Win + Rболон тушаалыг оруулна уу ncpa.cpl.

дарна уу "БОЛЖ БАЙНА УУ". Сүлжээний холболтын цонх нээгдэнэ. Чиглүүлэгчийг компьютерт холбосон дээр хулганы баруун товчийг дарна уу:
Дараа нь тухайн зүйлийг сонгоно уу "Properties"мөн нээгдэх цонхонд "Орон нутгийн холболтын шинж чанарууд"бүрэлдэхүүн хэсэг дээр хулганы зүүн товчийг давхар товшино уу "Интернет протоколын хувилбар 4 (TCP/IPv4)". IP хаяг болон DNS хаягийг автоматаар авахын тулд нүдийг шалгахаа бүү мартаарай.

Ихэнх тохиолдолд wifi чиглүүлэгч нь дотоод сүлжээнд идэвхтэй DHCP сервертэй байдаг бөгөөд энэ нь таны компьютерт IP хаяг өгөх болно. Та үүнийг үзэх боломжтой "Холболтын төлөв"товчийг дарснаар Тагнуул .
Тиймээс, сүлжээний картын параметрүүдийн тохиргоонд бүх зүйл тодорхой байна гэж найдаж байна, одоо өнөөдрийн нийтлэлийн эцсийн хэсэг рүү шилжье.
Дотоод сүлжээнд байгаа төхөөрөмжийн IP хаяг
Чиглүүлэгчийг компьютерт холбосны дараа тохиргоог дуусгахын тулд чиглүүлэгчийн тохиргооны интерфейс рүү очих шаардлагатай болно. Энэ нь хаягийн мөрөнд вэб интерфэйсийн хаягийг оруулах замаар хийгддэг. Чиглүүлэгч бүр дотоод сүлжээнд IP хаягтай байдаг бөгөөд ихэнхдээ ийм байдаг 192.168.1.1 . Гэсэн хэдий ч бусад сонголтууд боломжтой, жишээлбэл, төхөөрөмжөөс D-Link болон NetGearхаягтай 192.168.0.1 , болон чиглүүлэгч TrendNet - 192.168.10.1. Тиймээс, хэрэв танд чиглүүлэгч, жишээ нь, D-Link байгаа бол хөтчийнхөө хаягийн мөрөнд дараахь зүйлийг оруулах шаардлагатай. URL: http://192.168.0.1. Үүний дараа вэб интерфэйс рүү нэвтрэх хэрэглэгчийн нэр, нууц үг оруулах маягт бүхий хуудас дэлгэц дээр гарч ирнэ. Ихэвчлэн хэрэглэгчийн нэр, нууц үг ижил утгатай байдаг - админ. Хэдийгээр үл хамаарах зүйлүүд байж болно. Чиглүүлэгчийн IP хаяг, хэрэглэгчийн нэр, нууц үгийг ихэвчлэн төхөөрөмжийн доод таган дээр байрлуулсан наалт дээр зааж өгдөг.

Хэрэв та вэб интерфэйс рүү нэвтэрч чадахгүй бол юуны өмнө таны компьютер төхөөрөмжийн DHCP серверээс IP хаяг хүлээн авсан эсэхийг шалгах хэрэгтэй. Протоколын тохиргоонд IP хаягийг гараар бүртгүүлэхийг оролдох нь утга учиртай TCP/IP. Үүний дараа чиглүүлэгч рүү пинг хийж үзээрэй. Энэ процедурыг дараах байдлаар гүйцэтгэнэ: тушаалын мөрийг нээж, оруулна уу - ping 192.168.1.1.
Бид энд дуусна гэж бодож байна. Одоо та чиглүүлэгчийг хэрхэн холбох, чиглүүлэгчийг хэрхэн тохируулахаа мэддэг болсон. Төрөл бүрийн үйлдвэрлэгчдийн чиглүүлэгчийг тохируулах дэлгэрэнгүй заавар бүхий нийтлэлүүдийн холбоосыг дээр байрлуулсан гэдгийг бүү мартаарай.
Сайхан өдөр!
Олон хэрэглэгчид Wi-Fi чиглүүлэгчийг бие даан тохируулахаас айдаг бөгөөд үүнийг худалдан авахдаа холбогдох үйлчилгээг захиалж, тохируулах боломжтой байдаг.
Миний бодлоор олон дэлгүүрт энэ үйлчилгээний үнэ хэтэрхий өндөр байна (заримдаа энэ нь чиглүүлэгчийн зардлын хагаст хүрдэг)- ялангуяа олон хүмүүс энэ үйл ажиллагааг бие даан даван туулж чаддаг (та үүнийг бага зэрэг ойлгох хэрэгтэй 👌).
Хэрэв та ирээдүйд нууц үгээ, интернетэд нэвтрэх тохиргоог (эсвэл өөр ямар нэгэн зүйл) өөрчлөх шаардлагатай бол өөрөө орж, үүнийг олох хэрэгтэй болно гэдгийг би нэн даруй нэмж хэлмээр байна ...
Тийм ч учраас би энэхүү бяцхан зааварчилгааны өгүүллийг алхам бүрийг нь зураг, тайлбартайгаар “зурагласан”. Материалын алхам алхмаар танилцуулга нь яаж, юу хийхээ ойлгоход тусална гэж найдаж байна.
Ингээд гол зүйлдээ орцгооё... 👌
👉 Нэмэлт!
Хэрхэн эхнээс нь эхлэх тухай миний бусад нийтлэлийг уншиж болно
Алхам алхмаар зааварчилгаа: Wi-Fi чиглүүлэгчийг холбох, тохируулах
Байршлыг сонгох, чиглүүлэгчийг байрлуулах
Олон хэрэглэгчид нэг алдаа гаргадаг - чиглүүлэгчийг суулгасан газартаа анхаарал хандуулдаггүй. Үгүй ээ, туршилт, анхны тохиргооны хувьд энэ нь тийм ч чухал биш, гэхдээ төхөөрөмжийг тасралтгүй ажиллуулахад энэ нь бүх тохиолдолд тийм ч сайн биш юм ...
Таны Wi-Fi чиглүүлэгчийг хаана байрлуулахаас хамааран энэ нь маш их байх болно хүлээн авах түвшингээс хамаарнагэрийнхээ янз бүрийн хэсэгт сүлжээ. Wi-Fi дохиог мэдэгдэхүйц багасгах: даацын зузаан хана, толь, металл хаалга гэх мэт.
Тийм ч учраас, чиглүүлэгчийг байрлуулахсүлжээнд холбогдох бүх төхөөрөмжөөс ойролцоогоор ижил зайд байх шаардлагатай (мөн сүлжээний дохионд хамгийн бага саад бэрхшээл байгаа эсэхийг баталгаажуулах).
2 өрөө байранд чиглүүлэгчийг амжилтгүй, амжилттай байрлуулсан жишээг доорх зурагт үзүүлэв.

Орон сууцанд чиглүүлэгчийг сонгох, байрлуулах асуудлын талаар
Ерөнхийдөө миний бодлоор мессеж тодорхой байна: чиглүүлэгчийн байршлаас хамааран сүлжээний дохионы чанар, хурд, алдаа гэх мэт зүйлсээс хамаарна.
Чиглүүлэгчийг компьютерт холбож байна
Ердийн чиглүүлэгчийн хүргэлт нь дараахь зүйлээс бүрдэнэ (доорх зурган дээрх жишээ):
- чиглүүлэгч өөрөө;
- цахилгаан хангамж;
- сүлжээний кабель (ихэвчлэн 1-2 м урт). Чиглүүлэгчийг компьютерт (зөөврийн компьютер) холбож, тохируулахад ашигладаг;
- ашиглалтын заавар;
- антен (антен байхгүй байж магадгүй - зарим чиглүүлэгчид энэ нь төхөөрөмжийн биед суулгагдсан байдаг).
Тэдгээр. төхөөрөмжийг холбож, тохируулж эхлэхэд хэрэгтэй бүх зүйл байна.

Холболт нь өөрөө дараах байдалтай байна.
- чиглүүлэгчийг сүлжээний кабелиар холбоно (чиглүүлэгчтэй хамт ирдэг)компьютер эсвэл зөөврийн компьютер ашиглан. Дашрамд хэлэхэд, чиглүүлэгчид ихэвчлэн 4 LAN порт байдаг гэдгийг анхаарна уу (ихэнхдээ шараар тэмдэглэгдсэн байдаг). Зарим чиглүүлэгчид тэмдэглэгээ нь LAN биш Ethernet байж болно;
- интернетийн кабелийг салга (үйлүүлэгчээс ирсэн)компьютерийн системийн нэгжээс чиглүүлэгч рүү холбоно уу: WAN эсвэл Интернет порт руу (ихэвчлэн цэнхэрээр тэмдэглэгдсэн байдаг);
- чиглүүлэгч рүү цахилгааныг холбож, төхөөрөмжийг асаана;
- Хэрэв бүх зүйл зөв хийгдсэн бол төхөөрөмж дээрх янз бүрийн LED гэрэл анивчиж эхэлнэ...

Хэрэв схемээр харуулсан бол Wi-Fi чиглүүлэгч нь таны компьютер болон үйлчилгээ үзүүлэгчийн интернет кабелийн хооронд зуучлагч болж хувирна. (доорх зургийг үзнэ үү).
Чухал!Чиглүүлэгчийг компьютерт (зөөврийн компьютер) сүлжээний кабель ашиглан холбох нь төхөөрөмжийн анхны тохиргоонд зайлшгүй шаардлагатай. Дараа нь кабелийг салгаж, чиглүүлэгчийг илүү тохиромжтой газар байрлуулж болно.


Сүлжээний картын тохиргоог хийж байна
Wi-Fi чиглүүлэгчийн тохиргоонд орохын өмнө та сүлжээний картыг зөв тохируулах хэрэгтэй (ялангуяа та өмнө нь өөр өгөгдмөл тохиргоотой байсан бол).
Эхлээд та табыг нээх хэрэгтэй:
Хяналтын самбар\Сүлжээ ба Интернет\Сүлжээний холболтууд
Үүнийг хийх хамгийн хялбар арга бол товчлууруудын хослолыг дарах явдал юм Win + R, командыг оруулна уу ncpa.cplболон OK дарна уу.

Дараа нь та нээх хэрэгтэй шинж чанаруудчиглүүлэгчтэй холболт хийгдсэн холболт (ихэнхдээ энэ нь LAN холболт байх болно, танд Ethernet холболттой байж болно).

Дараа нь та сонголтыг нээх хэрэгтэй "Интернет протоколын хувилбар 4 (TCP/IPv4)"мөн түүний шинж чанарыг нээх.

Таб дотор "Нийтлэг байдаг" IP хаяг болон DNS серверийг автоматаар хүлээн авахаар тохируулна. Тохиргоог хадгалах.

IP хаяг болон DNS серверийг автоматаар авах
Ийм тохиргоо нь тохиолдлын 99.9% -д тохиромжтой, учир нь... Таны Wi-Fi чиглүүлэгч нь дотоод сүлжээнд идэвхтэй DHCP сервертэй бөгөөд энэ нь таны компьютер/зөөврийн компьютерт үнэгүй IP хаяг өгөх болно.
Чиглүүлэгчийн тохиргоог оруулах (төхөөрөмжийн IP хаяг)
Wi-Fi чиглүүлэгчийн тохиргоонд орохын тулд та түүний IP хаягийг мэдэх хэрэгтэй (үүнийг та зүгээр л хөтчийнхөө хаягийн мөрөнд оруулаад түүн дээр дарна уу).
Чиглүүлэгч бүр өөрийн гэсэн байдаг. Ихэнх тохиолдолд тэр 192.168.1.1 , гэхдээ үл хамаарах зүйлүүд байдаг:
- D-Link болон NetGear чиглүүлэгчийн хаяг: 192.168.0.1 ;
- TrendNet чиглүүлэгчийн хаяг: 192.168.10.1
👉 Туслах!
Хэрхэн (вэб интерфэйс рүү нэвтрэх). Хэрэв тохиргооны хуудас нээгдээгүй бол яах вэ
Чухал!
Wi-Fi чиглүүлэгчийнхээ бие дээрх наалтанд анхаарлаа хандуулаарай - бараг үргэлж IP хаягийг эдгээр наалт дээр зааж өгсөн байдаг. Дашрамд хэлэхэд, ижил наалт дээр та вэб интерфэйс рүү нэвтрэх нууц үгийг олох боломжтой.

Орсны дараа зөв IP хаяг чиглүүлэгчийн тохиргоог оруулаад Enter товчийг дарна уу - та нэвтрэх болон нууц үгээ оруулахыг хүссэн цонхыг харах болно (доорх зураг дээрх жишээ).

Дүрмээр бол ихэнх тохиолдолд нэвтрэх болон нууц үг хоёулаа байх болно админ. Хэрэв та нэвтэрч чадахгүй бол нууц үгийн талбарыг хоосон орхиж үзнэ үү.
Чиглүүлэгч (чиглүүлэгч) тохируулах
Хэрэв нууц үг, нэвтрэлт зөв оруулсан бол та вэб интерфэйс дээр байх ёстой (олон янзын тохиргоо, холбоос гэх мэт.). Үйлдвэрлэгч болон чиглүүлэгчийн өөр өөр загвар бүр өөр өөр интерфэйстэй байдаг.
Гэхдээ нэг нийтлэг зүйл байдаг: цэс нь ихэвчлэн хажуу эсвэл дээд талд байрладаг. Цэс дэх үндсэн тохиргоонууд нь мөн адил бөгөөд ижил төстэй байдлаар тохируулагдсан байдаг. Тиймээс, нэг чиглүүлэгч хэрхэн тохируулагдсаныг харсны дараа та аналогиар өөр нэг чиглүүлэгчийг тохируулах боломжтой ...
Жишээлбэл, би TP-LINK гэх мэт алдартай чиглүүлэгчийг авах болно (Орос хэл дээрх "ногоон" програм хангамжтай) .
Хуучин сүлжээний картын MAC хаягийг хуулбарлах
Баримт нь олон үйлчилгээ үзүүлэгчид нэмэлт төлбөр авдаг. MAC хаягийг шалгадаг хамгаалалт. Хэрэв MAC хаяг таарахгүй (эсвэл сольсон) бол сүлжээнд нэвтрэх эрх хаагдсан байна.
MAC хаягийг хуулбарлахын тулд та TP-LINK чиглүүлэгчид холбоосыг нээх хэрэгтэй "MAC хаягийн клон" ("Сүлжээ" хэсэгт). Хэрэв танд програмын англи хувилбар байгаа бол дараах холбоосыг хайж олоорой "MAC клон" .

MAC хаягийг клон хийх
Интернет хандалтыг тохируулж байна
Интернет холболтыг тохируулах нь таны интернетийн үйлчилгээ үзүүлэгчийн сүлжээний дизайнаас ихээхэн хамаарна. Сүлжээнд нэвтрэхэд шаардлагатай параметрүүдийг интернет холболтын үйлчилгээ үзүүлэх гэрээнд заасан байх ёстой.
Ихэнх тохиолдолд Орос улсад ашигладаг холболтын төрөл PPPoE (тэмдэглэл: холболтын үед динамик IP хаяг гарна. Нэвтрэхийн тулд та нэвтрэх нэр, нууц үгээ оруулна уу).
Чиглүүлэгчийн WAN (Интернет) табыг нээх боломжгүй бөгөөд эхлээд холболтын төрлийг зааж өгнө (жишээлбэл, PPPoE, доорх зураг дээрх "2"-г үзнэ үү). Үүнийг бас зааж өгөх шаардлагатай хэрэглэгчийн нэр, нууц үг (доорх зурган дээрх "3"-ыг үзнэ үү👇, мэдээллийг интернет үйлчилгээ үзүүлэгчтэй хийсэн гэрээнээс авч болно).

Үлдсэн зүйл бол тохиргоог хадгалах явдал юм. Ихэнх тохиолдолд та өөр зүйл оруулах шаардлагагүй. Одоо чиглүүлэгч нь интернетэд холбогдох боломжтой - одоо сүлжээний кабелиар холбогдсон компьютер дээр интернет гарч ирэх ёстой.
Утасгүй сүлжээг тохируулах л үлдлээ...
Wi-Fi сүлжээг тохируулж байна
Wi-Fi сүлжээг тохируулахын тулд эхлээд табыг нээх хэрэгтэй (эсвэл англиар "Утасгүй тохиргоо") .
Энэ таб дээр та сүлжээний нэрийг зааж өгөх хэрэгтэй - i.e. гаджет дээрээ холбогдохын тулд хайж буй сүлжээний нэр: таблет, утас гэх мэт. (зарим тохиолдолд муу дохио байвал суваг сонгох нь зүйтэй. ).

Дараа нь та табыг нээх хэрэгтэй "Утасгүй сүлжээний аюулгүй байдал" (эсвэл англиар "Wireless Security")хамгаалалтын төрлийг сонгох.
Өнөөдөр шифрлэлтийн хамгийн сайн төрлүүдийн нэг юм WPA2-PSK, жагсаалтын эхнийх нь (бид үүнийг сонгодог).
PSK нууц үг нь Wi-Fi сүлжээнд холбогдох үед оруулах шаардлагатай нууц үг юм.

Үнэн хэрэгтээ тохиргоог хадгалсны дараа чиглүүлэгч дахин ачаалах бөгөөд үүний дараа та Wi-Fi сүлжээнд холбогдож интернет ашиглах боломжтой болно.
Энэ бол бүх тохиргоо... 👌
Энэ нийтлэлд би зарим тохиолдолд сүлжээний үйл ажиллагаанд ихээхэн нөлөөлж болох олон нарийн ширийн зүйлийг авч үзээгүй гэдгийг би ойлгож байна. Гэхдээ бүгдийг нь нэг нийтлэлд багтаах боломжгүй байх...
Би сайт дээр ажиллаж байхдаа энэ асуудлыг нэгээс хоёроос илүү удаа хөндөх болно ...
Гэртээ чиглүүлэгч ашиглах, утасгүй сүлжээ үүсгэх (жишээ нь зөөврийн компьютер болон ухаалаг гар утсанд нэгэн зэрэг интернет түгээх хэрэгтэй) тохиолдол байдаг. Та үүнийг мастерын ажилд хандахгүйгээр өөрөө хийж болно. Энэ нийтлэлд гэрийн чиглүүлэгч дээр суурилсан Wi-Fi хандалтын цэгийг хэрхэн суулгах, эсвэл Wi-Fi чиглүүлэгчийг хэрхэн суулгах талаар дэлгэрэнгүй гарын авлагыг агуулсан болно.
Гэртээ Wi-Fi чиглүүлэгчийг өөрөө суулгах нь энгийн ажил юм, учир нь эдгээр төхөөрөмжүүд нь энгийн хэрэглэгчдэд зориулагдсан байдаг. Стандартын дагуу тоног төхөөрөмж нь алхам алхмаар үйл явцыг тодорхой харуулсан нарийвчилсан зааврын хамт ирдэг. Танд үйлчилгээ үзүүлэгчийн төхөөрөмжид холбогдоход шаардлагатай тохиргоо хэрэгтэй байж магадгүй. Тэдгээрийг Хэрэглэгчийн гэрээний хуулбарт хавсаргасан болно.
Ихэнхдээ компаниуд үнэ төлбөргүй техникийн дэмжлэг үзүүлдэг бөгөөд хэрвээ та дараалал хүлээхийг хүсэхгүй бол холболттой холбоотой аливаа асуудлыг шийдвэрлэхэд туслах утсаар холбогддог. Түүнчлэн, хэрэв та хананд утасгүй төхөөрөмж суурилуулахаар төлөвлөж байгаа бол танд хамгийн бага хэмжээний суулгах хэрэгсэл, хэрэглээний материал хэрэгтэй болно.
- pobedit өрөмдлөг ба Филлипс бит бүхий хүчирхэг халив;
- өөрөө түншдэг эрэг бүхий хоёр боолт (ихэвчлэн чиглүүлэгчид багтсан байх магадлалтай);
- алх.
Бүх зүйл бэлтгэгдсэний дараа та суулгах, холбох, тохируулах үйл явцыг үргэлжлүүлж болно.
Тоног төхөөрөмжийг хэрхэн холбох вэ?
Гэртээ WiFi чиглүүлэгчийг хэрхэн суулгах асуудлыг шийдэхийн тулд хамгийн чухал бөгөөд эхний алхам бол түүний ажиллагааг шалгах явдал юм. Энэ зорилгоор төхөөрөмж нь төхөөрөмжийн биед байрладаг хэд хэдэн үзүүлэлтээр тоноглогдсон бөгөөд сүлжээнд хүчдэл байгаа эсэхийг харуулах хяналтын LED байж болно (цахилгаан хангамж дээр). Цахилгаан хангамжийн холбогч нь чиглүүлэгчийн залгуурт холбогдсон бөгөөд залгуурыг залгуурт оруулсны дараа "Цахилгаан" үзүүлэлтүүд асна.

Дараагийн алхам бол өгөгдлийн кабелийг WAN залгуурт холбох явдал юм. Үйлчилгээ үзүүлэгчээс хамааран хоёр сонголт байж болно:
- Ethernet нь хоёр эсвэл дөрвөн хос утсыг ашигладаг утастай холболтын төрөл бөгөөд ердийн RJ45 холбогч ашиглан гэрийн сүлжээнд өгөгдөл дамжуулах хурд нь ихэвчлэн 1 Гбит/с хүртэл хязгаарлагддаг.
- Шилэн кабель нь оптик долгионы дамжуулагчийн дагуу мэдээлэл солилцох боломжийг олгодог технологи юм; хурд нь материал дахь гэрлийн тархалтын хурдаар хязгаарлагддаг; холбогдохын тулд танд гэрлийн импульсийг цахилгаан соронзон болгон хувиргагч суурилуулсан тусгай чиглүүлэгч хэрэгтэй. .

WiFi чиглүүлэгчийг суулгаж, "гадаад" кабелийг WAN залгуурт холбомогц холбогдох портын үйл ажиллагааны үзүүлэлт тохиргооноос үл хамааран анивчиж эхэлнэ.
Анхаар!Хэрэв LAN портууд дахь өгөгдөл дамжуулахыг харуулсан LED нь холболтгүйгээр асдаг бол энэ нь төхөөрөмжийн эвдрэлийг илтгэнэ!
Байршил
Чиглүүлэгчийн байршлыг дараах бүрэлдэхүүн хэсгүүдэд үндэслэн тодорхойлно.
- Гоо зүйн. Гол санаа нь аль болох цөөн утсыг (Ethernet болон эрчим хүчний аль аль нь) төхөөрөмжид татах шаардлагатай бөгөөд бүгдийг нь тусгай кабелийн сувагт нууж болно.
- Техникийн. Хамрах хүрээ хамгийн их байх ёстой бөгөөд үүний тулд цахилгаан соронзон долгионы тархалтын замд дохионы түвшинг (ихэвчлэн мод, бетон, металл) шингээх эсвэл сулруулж болох цөөн тооны саад тотгорууд байх ёстой.

Тааламжтай үр дүнд хүрэхийн тулд чиглүүлэгчийг ашиглах боломжтой хэсэгт байрлуулахад хангалттай. Гэсэн хэдий ч, хэд хэдэн өрөө (өрөө) байгаа бол хамгийн сайн сонголт бол чиглүүлэгчийг өрөөний нөхцөлт төв хэсэгт таазнаас 20-30 см өндөрт шууд ханан дээр байрлуулах явдал гэдгийг энд тэмдэглэх нь зүйтэй. Энэ тохиолдолд төхөөрөмж нь шууд харааны шугамд байрладаг бөгөөд антенны бөмбөрцөг чиглэлийг харгалзан дамжуулагчаас ирсэн дохио нь хүрээлэн буй объектуудад энергийг алдагдуулахгүйгээр том талбайг хамрах болно. дохио нь дээд цэгээс доош "явах" болно).

Wi-Fi чиглүүлэгчийг хананд суурилуулах ажлыг дараах байдлаар гүйцэтгэнэ.
- Холбох нүхний төвүүдийн хоорондох зайг хэмжинэ.
- Чиглүүлэгчийн хэмжээсийг харгалзан эдгээр хоёр цэгийг хананд шилжүүлээрэй (төхөөрөмжийн тоймыг цаасан дээр тэгш өнцөгт хэлбэрээр зурж, нүхний байрлалыг тэмдэглэж болно. Үлдсэн зүйл нь тэгшлэх явдал юм. ханан дээр үүссэн stencil болон харандаагаар тэмдэг үлдээх).
- Победит өрөмдлөгийн тусламжтайгаар одоо байгаа бэхэлгээний урт ба диаметртэй тохирох хоёр цооног өрөмдөнө.
- Хавтан суурилуулах.
- Хананаас таг хүртэлх зай нь ойролцоогоор 5 мм байхаар боолтыг боолт руу шургуулна.
- Чиглүүлэгчийн их биеийг бэхэлгээний нүхээр таглаад өлгө.
- Кабелийн сувгуудыг хананд ижил аргаар (схемийн схемийг хийсний дараа) холбож, дотор нь кабелийг нуу.

Дашрамд хэлэхэд!Анхдагч байдлаар, чиглүүлэгч дээрх WiFi модуль идэвхтэй бөгөөд Нээлттэй хандалтыг ашигладаг чиглүүлэгчийн загварын нэрээр хандалтын цэгийг үүсгэдэг. Энэ нь маш тохиромжтой, учир нь та эхлээд ухаалаг утсан дээрх тусгай программ (жишээлбэл, WiFi анализатор) ашиглан чиглүүлэгчийг байрлуулах хамгийн тохиромжтой газрыг олох боломжтой. Үүнийг хийхийн тулд та төхөөрөмжийг өөр өөр газар суулгахыг оролдож, өрөөний олон цэг дээр дохионы түвшинг шинжилж, дараа нь хамгийн сайн сонголтыг сонгох хэрэгтэй.
Чиглүүлэгчийн тохиргоонд нэвтэрнэ үү. Хэрхэн нэвтрэх вэВэб -интерфэйс?
Wi-Fi модуль бүхий чиглүүлэгчийг суулгасны дараа параметрүүдийг өөрийн вэб сервер дээр суурилсан хэрэглэгчийн интерфейстэй микро үйлдлийн системд тохируулдаг. Та эхлээд компьютерээ холбосноор хандах боломжтой бөгөөд үүнийг хоёр аргаар хийж болно:

Анхаар!Нэмэлт тохиргоогүйгээр WAN портоор дамжуулан интерфэйс рүү нэвтрэх боломжгүй юм! Хэрэв энэ функцийг анхдагчаар ашиглах боломжтой бол төхөөрөмжийн програм хангамж нь галт ханын ноцтой асуудалтай бөгөөд эмзэг байх магадлалтай. Энэ тохиолдолд та тохиргоон дотроос гадаад сүлжээнээс HTTP протоколоор дамжуулан удирдах боломжийг идэвхгүй болгохыг оролдож болно.
Компьютер чиглүүлэгчтэй холбогдсоны дараа та заавар эсвэл төхөөрөмжийн хайрцаг дээрх наалт дээрх мэдээллийг ашиглан вэб интерфэйс рүү нэвтрэх боломжтой.

Анхаар!Нэвтэрсэн даруйдаа админ дансны нууц үгийг өөрчлөхийг зөвлөж байна. Зарим загварууд үүнийг автоматаар санал болгодог, эс тэгвээс та "Системийн хэрэгсэл" - "Нууц үг" (эсвэл үйлдвэрлэгчээс хамаарч ижил төстэй нэр) гэсэн хэсгийг олж, гараар өөрчлөх хэрэгтэй.
Холболтыг хэрхэн тохируулах вэ?
Чиглүүлэгчийн интерфэйс рүү нэвтэрсний дараа та үүнийг шууд тохируулах боломжтой; алхам алхмаар зааварчилгааг доор үзүүлэв.
Хуучин сүлжээний картын MAC хаягийг хуулбарлах
Хэрэв үйлчилгээ үзүүлэгч MAC хаягаар хэрэглэгчийг таних функцтэй бол энэ процедур шаардлагатай болно (төхөөрөмжүүд интернетэд бие биенээ таних өвөрмөц зургаан байт тоо). Мэдээжийн хэрэг, үйлчлүүлэгчийн талд сүлжээний төхөөрөмжийг өөрчлөх үед серверийн хэсэг нь аюулгүй байдлын үүднээс хүсэлтийг шүүх болно. Та хуучин картын хаягийг дараах байдлаар олж мэдэх боломжтой.

Үүний дараа тохиргоог чиглүүлэгч рүү шилжүүлэх шаардлагатай.

Төхөөрөмжийн брэнд, загвараас үл хамааран дээрх алхмуудыг хийсний дараа та "Хэрэглэх" товчийг дараад төхөөрөмжийг дахин эхлүүлэх хэрэгтэй.
Интернет хандалтыг тохируулж байна
Юуны өмнө та дээр дурдсан бүх алхмууд зөв хийгдсэн эсэхийг шалгах хэрэгтэй бөгөөд WAN портын үзүүлэлт нь үйл ажиллагааг харуулж байна.
Анхаар!Үйлчилгээ үзүүлэгчийн сервер талд амжилттай зөвшөөрөл олгохын тулд та гартаа зааварчилгаа, нэвтрэх нэр, нууц үгтэй байх ёстой. Энэ нь ихэвчлэн Хэрэглэгчийн гэрээний хуулбар дээр хэвлэсэн хэлбэрээр хавсаргасан байдаг. Үүнийг интернетийн үйлчилгээ үзүүлэгчийн вэбсайтаас олж болно, гэхдээ чиглүүлэгчийн тохиргоог хийж дуусгахаасаа өмнө та зөвхөн гуравдагч талын аргаар (жишээлбэл, ухаалаг гар утсан дээрх гар утасны интернетээр) хандах боломжтой.
Холболтын төрлөөс хамааран та дараах алхмуудыг хийх ёстой.

Wi-Fi тохиргоог хэрхэн тохируулах вэ?
Таны интернет холболт үүссэний дараа утасгүй хандалтын цэгийн тохиргоог тохируулахыг зөвлөж байна. Үүнийг хийхийн тулд чиглүүлэгчийн интерфейсийн цэснээс "WiFi" эсвэл "Утасгүй сүлжээ" хэсгийг олоод үүн дээр дарна уу. Үүний дараа та тохирох параметрүүдийг бөглөх хэрэгтэй:
- SSID Хандалтын цэгүүдийн жагсаалтад харагдах утасгүй сүлжээний нэр.
- SSID-г нуух. Энэ параметрийг дамжуулах эсвэл нуух эсэхийг чиглүүлэгчид хэлнэ (шинжилгээчид бүх нэрийг хардаг гэдгийг анхаарна уу).
- Шифрлэлтийн арга. WPA2 (AES) сонгох нь дээр.
- Шифрлэлтийн түлхүүр. Цэг рүү холбогдоход ашигладаг нууц үг. Хүчтэй түлхүүр стандартуудыг дагаж мөрдөж, том, жижиг үсэг, тоо, дор хаяж нэг тусгай тэмдэгт, дор хаяж 8 тэмдэгт ашиглахыг зөвлөж байна.

Үлдсэн параметрүүдийг анхдагчаар үлдээж болно. Мөн та WiFi модулийн ажиллагааг хариуцдаг унтраалга "Асаалттай" байрлалд байгаа эсэхийг шалгах хэрэгтэй.
Компьютерийн тохиргоог хэрхэн тохируулах вэ?
Wi-Fi чиглүүлэгчийг суулгахаар шийдсэний дараа та түүнд холбогдох боломжтой. Драйвер шаардлагагүй, үүнийг хийхийн тулд та боломжтой WiFi цэгүүдийн жагсаалтыг нээх хэрэгтэй (Windows дээр - тавиур дээр байрлах сүлжээний холболтын дүрс дээр хулганы зүүн товчийг дарна уу. Баруун доод буланд, цаг, гарны байршлын хажууд, шаардлагатай SSID-г сонгоод "Холбох" дээр дарна уу.  Шифрлэлтийн түлхүүр асуухад чиглүүлэгчийг тохируулахдаа заасан нууц үгээ оруулна уу. Дараа нь төхөөрөмж нь IP хаяг, маск, DNS серверийг автоматаар оноож, интернетэд нэвтрэх гарцыг зохион байгуулна.
Шифрлэлтийн түлхүүр асуухад чиглүүлэгчийг тохируулахдаа заасан нууц үгээ оруулна уу. Дараа нь төхөөрөмж нь IP хаяг, маск, DNS серверийг автоматаар оноож, интернетэд нэвтрэх гарцыг зохион байгуулна.
Хэрэв юу ч ажиллахгүй бол яах вэ?
Гэрийн чиглүүлэгчийг бий болгохдоо үйлдвэрлэгчид удирдлагын интерфэйсийг аль болох хялбарчлахыг хичээдэг ч эдгээр төхөөрөмжүүд нь идэвхтэй сүлжээний төхөөрөмж хэвээр байгаа тул тохируулахад зарим ур чадвар шаардагддаг. Тиймээс, хэрэв суулгалт анх удаа тохиолдвол хүссэн үр дүнд хүрэхгүй байх алдааг үгүйсгэх аргагүй юм. Хэрэв WiFi цэг ажиллахгүй бол асуудлыг шийдэх хоёр үндсэн арга бий.
- Үйлчилгээ үзүүлэгчийнхээ тусламжийн шугам руу залгаарай. Дээр дурьдсанчлан, хэрэглэгчдэд өдөр бүр тусламж үйлчилгээ үзүүлдэг бөгөөд мэргэжлийн эмчийн оролцоогүйгээр шийдлийг утсаар олдог байхаар зохицуулалтыг хийдэг.
- Дахин нэг удаа чиглүүлэгчийн тэжээлийн холболт, WAN болон LAN кабель болон бүх тохиргоог сайтар шалгаарай. Дээрх зааврын дагуу шалтгаан-үр дагаврын хэлхээг олохыг хичээ. Энгийн жишээнүүд:

Нэмэлт мэдээлэл!Интернэт холболтыг оношлохдоо Windows-ийн маш хэрэгтэй хэрэгслүүд бол ipconfig, ping, tracert гэсэн терминалын командууд юм. Эхнийх нь сүлжээний адаптеруудын тохиргооны талаархи мэдээллийг харуулдаг, хоёр дахь нь хүссэн нөөцөд хандах боломжтой эсэхийг шалгах боломжийг олгодог бөгөөд гурав дахь нь холболтын чанар, эцсийн хаяг руу "хоп"-ын тоог тодорхойлдог. Хэрэглэх жишээ: ping www.ya.ru болон tracert www.ya.ru, нэвтэрсний дараа Enter дарна уу.
Тиймээс гэртээ чиглүүлэгчийг хэрхэн яаж холбох вэ гэсэн асуулт бүрэн шийдэгдэх болно. Хамгийн гол нь анхааралтай байж, үйлдэл бүрийг ойлгохыг хичээ, зөвхөн энэ тохиолдолд та эерэг үр дүнд найдаж болно.