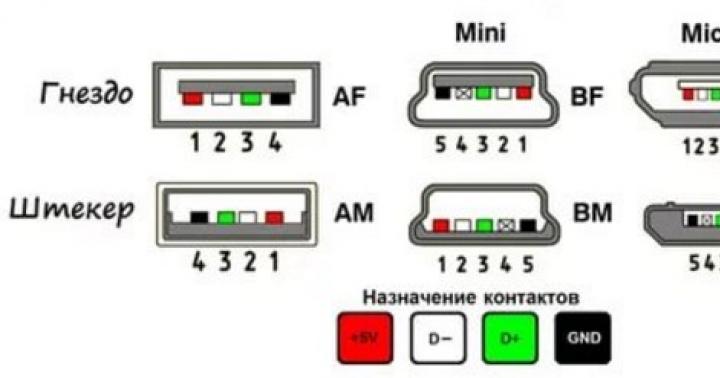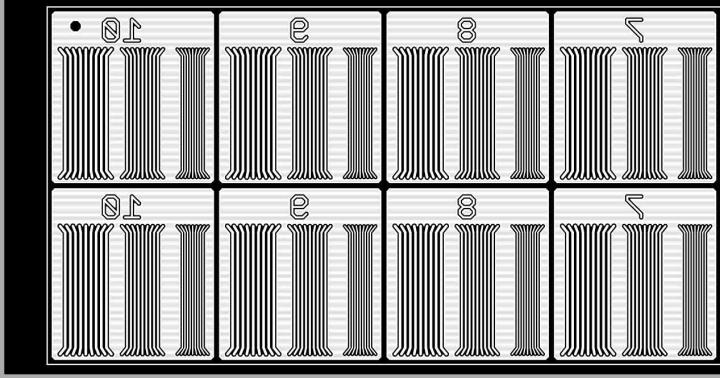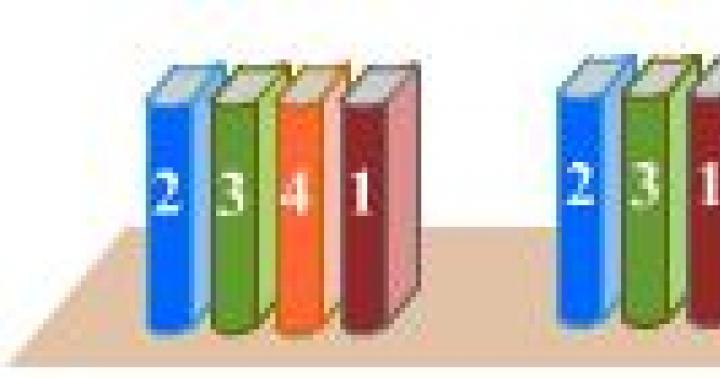Аливаа үйлдлийн системийн нэгэн адил Android нь дараа нь гамшигт үр дүнд хүргэдэг хүчин зүйлсийг хуримтлуулах хандлагатай байдаг. Хөтөлбөрүүд эсвэл бие даасан бүрэлдэхүүн хэсгүүдийн гүйцэтгэл буурч, утас нь ашиглахад таатай бус болж байна. Мөн өмнө нь хурдан бөгөөд хариу үйлдэл үзүүлдэг төхөөрөмж нь тэсэхийн аргагүй болсон үед түүнийг ашиглалтын эхний өдрийнх шиг хурдан болгох арга бий. Тиймээс бүх шинэхэн хэрэглэгчид Андройдын тохиргоог үйлдвэрийн тохиргоонд хэрхэн тохируулахаа мэддэг байх ёстой бөгөөд дуртай гаджетаа ийм журамгүйгээр ашиглах боломжтой байснаас хамаагүй удаан эдлэх хэрэгтэй.
Стандарт дахин тохируулах аргууд
Процесс нь өөрөө төхөөрөмжийн дотоод санах ойноос бүх мэдээллийг бүрмөсөн устгах болно гэдгийг тэмдэглэх нь зүйтэй бөгөөд зарим тохиолдолд дахин тохируулах цэсэнд зарим тохиргоог сонгохдоо гадаад флаш диск дээр ч бас байдаг. Ялангуяа програм суулгах газар болгон ашиглаж байсан бол. Тиймээс хамгийн түрүүнд хийх зүйл бол мэдээллээ нөөцлөх явдал юм. Хэрэв хэрэглэгч Google акаунттай холбогдсон бол харилцагчдыг автоматаар синхрончилдог бол тусгай програм ашиглан SMS дамжуулж болно. Аппликешнүүдийн дотроос түүх нь бүх төхөөрөмжид нийтлэг байдаггүй мессенжерүүд, жишээлбэл Viber, хамгийн их анхаарал хандуулах ёстой. Ийм өргөдлийг тусад нь авч үзэх ёстой.
Бүх үнэ цэнэтэй мэдээллийн нөөцлөлт дууссаны дараа дахин тохируулах ажлыг дараах аргаар хийж болно.
- Утасны цэсээр дамжуулан.
- Техник хангамжийн товчлуурууд болон үйлчилгээний цэсийг ашиглах.
- Дуудлага хийх программд тусгай дижитал хослол оруулснаар.
Арга бүр өөрийн гэсэн нарийн шинж чанартай байдаг бөгөөд үүнийг дахин тохируулахаасаа өмнө судлахыг зөвлөж байна. Ингэснээр та холхивчоо хурдан авч, утсаа ямар ч хэрэггүй металл, хуванцар "тоосго" болгохгүй байх боломжийг олгоно. Тиймээс тэдгээрийг бүх нарийн ширийн зүйлийг анхаарч үзэх хэрэгтэй.
Андройд дээрх үйлдвэрийн тохиргоог хэрхэн сэргээх вэ
Тусгай товчлуурын хослол, бусад параметрүүдийг дахин ачаалах шаардлагагүй хамгийн энгийн арга. Ихэнх тохиолдолд, үйлдлийн системд ачаалах нь өөрөө төвөгтэй байдаг тохиолдлуудаас бусад тохиолдолд энэ нь төхөөрөмжийн бүх функцийг хуучин уян хатан байдалд нь сэргээхэд тусална. Сайн тал нь энэ нь системийн бүрэн агшин зуурын зургийг хадгалах чадварыг хадгалдаг бөгөөд дараа нь ямар нэг бүтэлгүйтэл гарсан тохиолдолд буцаах боломжтой юм. Үйлдлийн алгоритм нь дараах байдалтай байна.

Физик түлхүүрүүдийг ашиглан тохиргоог дахин тохируулах
Энэ арга нь ухаалаг гар утсанд аль хэдийн ачаалах үе шатанд асуудал гарсан тохиолдолд хэрэг болно. Хэрэв утас үйлдвэрлэгчийн логоноос хэтэрч эхлэхгүй эсвэл үйлдлийн системд нэвтрэх үед алдаа гарвал хамгийн энгийн програмууд эсвэл тохиргоог нээх хүртэл хэдэн минут хүлээх шаардлагатай бол компьютерт ачаалахгүйгээр дахин тохируулах нь дээр. систем. Дэлгэцийн хоёр талд байрлах тоног төхөөрөмжийн товчлуурууд - хүч ба дууны хэмжээ - үүнд тусална. Сэргээх гэж нэрлэгддэг горимд шилжих хослолууд нь утасны загвараас хамааран өөр өөр байдаг.
- Huawei – дууг багасгах, асаах товчийг 10 секунд орчим барина (сэргээх цэс гарч ирэх хүртэл хамгийн тохиромжтой). Эсвэл шинэ загваруудад дууны рокерыг голд нь барьж, эргэдэг араатай ногоон андройд гарч ирсний дараа хүчийг дарж, дууны хэмжээг нэмэгдүүлэх дээр дарна уу. Ачаалах явцын талбар гарч ирэхэд бүх товчлуурыг суллаж болно.
- Xiaomi эсвэл Meuzi – дууны хэмжээг дээшлүүлж, хамт асаана уу. Ухаалаг гар утасны дэлгэцэн дээр анхны лого гарч ирсний дараа асаалаа, гэхдээ цэс рүү орох хүртлээ нөгөө товчлуурыг дарна уу.
- Samsung. Хуучин төхөөрөмжүүд дээр энэ нь Android-ыг үйлдвэрийн тохиргоонд нь оруулах хамгийн төвөгтэй арга юм, учир нь та механик "Нүүр", асаах, дууны хэмжээг нэмэгдүүлэх гэсэн гурван товчлуурыг нэгэн зэрэг дарах хэрэгтэй. Дэлгэцэн дээрх механик товчлуургүй шинэ ухаалаг гар утаснууд энэ цэсэнд илүү хялбар ордог - дууны дууг багасгаж байгаад хамт асаана уу.
- Sony - хэд хэдэн арга. Нэгдүгээрт: Дууг нэмэгдүүлэх, асаах зэрэг дарагдсан. Хоёрдугаарт: идэвхтэй цэнэглэгчтэй холбогдож, цэнэглэх үзүүлэлт гарч ирэхийг хүлээнэ үү. Үүний дараа цаасан хавчаар аваад хайрцагт байгаа "Дахин тохируулах" товчийг олоод дарна уу. Дэлгэц асах үед та асаах товчийг хэдэн секундын турш барьж, дараа нь суллаж, цэс рүү орох хүртлээ дууны хэмжээг нэмэгдүүлэх товчийг дарж эхлэх хэрэгтэй.
- LG - төхөөрөмж бүрэн унтарсан үед дууг багасгах, асаах товчийг удаан дар. Дэлгэц дээр лого гарч ирмэгц та сонголт бүхий цэс гарч ирэх хүртэл нөгөө товчлуурыг үргэлжлүүлэн дарж асаах хэрэгтэй.
- Asus - дууг багасгах, асаах товчлуурууд.
Хэрэв таны ухаалаг гар утсанд жишээлбэл, TWRP гэх мэт өөрчлөн сэргээх програм суулгаагүй бол энэ цэсний мэдрэгчтэй дэлгэц нь хүрэхэд хариу өгөхгүй байх магадлалтай. Тиймээс бүх навигацийн үйлдлүүд дууны түвшний товчлууруудад хуваарилагдах бөгөөд сонголтыг цахилгаан товчоор баталгаажуулна.
Хэрхэн харагдахаас үл хамааран цэснээс Wipe Data эсвэл Factory Reset-ийг олж сонгох хэрэгтэй. Үүний дараа хэвийн сэргэлтийн үед "Тийм" гэснийг сонгоод зорилгоо хэд хэдэн удаа баталгаажуулахад хангалттай. TWRP болон бусад зүйлс дээр та буцаах үйл явцтай холбоотой бүх зүйлийг илүү нарийвчлалтай тохируулах боломжтой бөгөөд бүх үйлдлийг баталгаажуулахын тулд дэлгэцэн дээр тэмдэглэгдсэн тодорхой газар баруун тийш шударна уу.
Аль ч тохиолдолд процесс дууссаны дараа та төхөөрөмжийг дахин ачаалах сонголтыг хийх шаардлагатай болно. Бүх тохиргоо дахин хэрэгжих тул эхний хөөргөлт нэлээд урт байх болно. Ачаалсны дараа төхөөрөмж нь худалдаж авсан өдрийнх шигээ цэвэрхэн байх болно.
Дижитал хослолыг ашиглан Hard Reset хийнэ үү
Бараг ямар ч нөхцөлд туслах хамгийн энгийн аргуудын нэг. Зарим үйлдвэрлэгчид ийм дарааллыг бичихдээ хэрэглэгчийн гаргасан ядаргаатай алдаанаас зайлсхийхийн тулд үйлчилгээний кодыг анхааралтай ажиглаж, хэт ноцтой функцээр хангадаггүй тул энэ нь үргэлж ажиллахгүй байж магадгүй гэдгийг тэмдэглэх нь зүйтэй. Нөгөөтэйгүүр, үүнийг хийдэг хүмүүс үүнийг аль болох төвөгтэй болгож, дахин тохируулах кодыг ердийнхөөс өөр болгохыг хичээдэг. Энд зарим сонголтууд байна:
- *#*#7780#*#*
- *2767*3855#
- *#*#7378423#*#*
Залгах програмын аль нэг хослолыг оруулсны дараа та дуудлагын товчийг дараад төхөөрөмжийг дахин ачаалахыг хүлээх хэрэгтэй. Дахин ачаалсны дараа дахин тохируулах процесс эхлэх бөгөөд дууссаны дараа утас шинэ юм шиг сайхан болно.
дүгнэлт
Андройдыг үйлдвэрийн тохиргоонд буцаах олон арга бий. Аль нь ашиглах нь зөвхөн хэрэглэгчийн төөрөлдөх хүсэл, дахин тохируулахаас өмнө утасны төлөв байдлаас хамаарна. Үр ашгийн хувьд тэд бүгд адилхан бөгөөд энэ нь эцсийн үр дүнгийн талаар санаа зовохгүй байх боломжийг танд олгоно. Хамгийн гол нь чухал мэдээлэл устаж болзошгүй тул энэ процедурын өмнө та нөөц хуулбар хийх ёстой гэдгийг санах хэрэгтэй. Үүл үйлчилгээ болон тусгай програмууд үүнд тусална.
Та олон тохиолдолд Apple-ийн зөөврийн компьютер эсвэл бүгдийг нэг дороос хувийн тохиргоогоо дахин тохируулах боломжтой. Хэрэв таны систем ачаалахад удаан хугацаа шаардагдаж, ажиллах явцад удааширч, шаардлагатай програмууд нээгдэхээ больсон болон бусад олон зүйл байвал дахин тохируулах шаардлагатай болно. MacBook-ээ үйлдвэрийн тохиргоонд хэрхэн тохируулах талаар ойлгохын тулд манай зааврыг уншина уу.
Боломжит аргууд
Эхлээд та асуудлын цар хүрээг тодорхойлох хэрэгтэй. Системийг дахин тохируулах хоёр арга бий:
- дүүрэн;
- Системийн параметрүүдийг үйлдвэрийн тохиргоонд дахин тохируулах.
Ихэнх тохиолдолд (жишээлбэл, систем эсвэл програм гацсан) хангалттай. Та Macbook Air, Pro эсвэл iMac-аа дахин суулгаж үйлдвэрийн тохиргоонд нь оруулахаасаа өмнө бүх чухал файлууд болон програмуудыг нөөцлөх хэрэгтэй, учир нь энэ арга нь хатуу дискийг арчиж хаях явдал юм.

Хоёрдахь сонголт нь илүү энгийн бөгөөд илүү үнэнч байдаг - зөвхөн системийн параметрүүдийг дахин тохируулах боловч диск дээрх бүх мэдээллийг хөндөхгүйгээр үлдээгээрэй. Хоёр сонголтыг алхам алхмаар авч үзье.
Macbook Air, Pro, iMac-г үйлдвэрийн тохиргоонд хэрхэн сэргээх вэ?
Хэрэв компьютерийн асуудал ноцтой биш, тийм ч чухал биш бол энэ арга тохиромжтой. Жишээлбэл, удаан эхлүүлэх, програмын доголдол гэх мэт. Ямар ч тохиолдолд дахин суулгахаасаа өмнө энэ аргыг ашиглахыг зөвлөж байна. Үйлдвэрийн тохиргоог дахин тохируулахын тулд дараах алхмуудыг дагана уу.

- MacBook-оо аль ч тохиромжтой аргаар унтраа. Та мөн тэдний талаар манай вэбсайтын дараагийн хэсгээс уншиж болно;
- Command+Option+P+R+power товчийг дарна уу;
- асаах дууг хоёр удаа дуустал хүлээгээд товчлууруудыг суллана;
- Асаасны дараа компьютер үйлдвэрийн тохиргоонд дахин орно. Ингэснээр та MacBook-оо шинэ мэт тохируулах боломжтой.
Macbook air, pro, iMac-ийг үйлдвэрийн тохиргоонд хэрхэн сэргээх вэ: үйлдлийн системийг дахин суулгах
Энэ процессын өмнө та дараах алхмуудыг хийх хэрэгтэй.
- интернетийг компьютерт холбох;
- бүх үнэ цэнэтэй мэдээллийг гадаад диск рүү хуулах;

- OS суулгах явцад унтрахгүйн тулд төхөөрөмжийг тэжээлийн эх үүсвэрт холбоно;
- Одоо суулгах процесс руу шилжье:
- Macbook-ээ тохиромжтой аргаар дахин ачаалах;
- Ачаалах үед Command+R товчийг дарна уу;

- компьютер сэргээх горимыг эхлүүлэх хүртэл хүлээх;
- нээгдэх цонхноос "Дискний хэрэгсэл" -ийг сонгоно уу;
- ачаалах дискийг сонгох;
- "Устгах" хэсэгт очно уу;
- суулгасан үйлдлийн системээ сонгоод "Устгах" товчийг дарна уу;

- дараа нь сэргээх програмын сонголттой цэс рүү буцах;
- "OS-ийг дахин суулгах" товчийг дарна уу;
- Үүний дараа компьютер интернетэд холбогдож, түгээлтийг татаж эхэлнэ.
Интернэт холболтгүйгээр macbook air, pro эсвэл iMac-ыг үйлдвэрийн тохиргоонд нь сэргээхэд энэ арга ажиллахгүй.
Татаж дууссаны дараа төхөөрөмж бүх файлыг задалж дахин ачаална. Дараа нь тохиргоо бүхий үндсэн дэлгэц гарч ирнэ. Apple ID акаунтаараа нэвтэрч, системийн хэлийг сонгох гэх мэт.
Хэрэв та интернетэд холбогдох боломжгүй бол түгээлтийн хамт ачаалах боломжтой USB флаш диск хэрэгтэй болно. Гэсэн хэдий ч, сүлжээнээс татаж авсан үйлдлийн систем суулгагчгүйгээр юу ч ажиллахгүй. Одоо та MacBook-ээ хоёр өөр аргаар хэрхэн анхны байдалд нь оруулахаа мэдэж, тэдгээрийг амьдралд хэрэгжүүлэх боломжтой боллоо.
Windows-ийг удаан хугацаагаар ашиглах үед систем нь удаан ажиллаж эхэлдэг, тэр ч байтугай шууд хоцрогдолтой байдаг нь нууц биш юм. Энэ нь системийн лавлах болон бүртгэлийг "хог"-оор бөглөрөх, вирусын идэвхжил болон бусад олон хүчин зүйлээс шалтгаалж болно. Энэ тохиолдолд системийн параметрүүдийг анхны байдалд нь оруулах нь зүйтэй юм. Windows 7 дээр үйлдвэрийн тохиргоог хэрхэн сэргээхийг харцгаая.
Windows-ийг үйлдвэрийн тохиргоонд нь оруулах хэд хэдэн арга байдаг. Юуны өмнө та яг хэрхэн дахин тохируулахаа шийдэх хэрэгтэй: анхны тохиргоог зөвхөн үйлдлийн систем рүү буцаах, эсвэл суулгасан бүх програмын компьютерийг бүрэн цэвэрлэх. Сүүлчийн тохиолдолд компьютер дээрх бүх өгөгдөл бүрэн устах болно.
Арга 1: "Хяналтын самбар"
Та энэ процедурт шаардлагатай хэрэгслийг ашиглан Windows тохиргоог дахин тохируулах боломжтой "Хяналтын самбар". Энэ процессыг идэвхжүүлэхийн өмнө системээ нөөцлөхөө мартуузай.
- дарна уу "Эхлэх". Руу явах "Хяналтын самбар".
- Блок дотор "Систем ба аюулгүй байдал"сонголтыг сонгоно уу "Компьютерийн өгөгдлийг архивлах".
- Гарч ирэх цонхноос хамгийн доод хэсгийг сонгоно уу "Системийн параметрүүдийг сэргээх".
- Дараа нь бичээсийг дагана уу "Сэргээх дэвшилтэт техникүүд".
- Хоёр параметр бүхий цонх нээгдэнэ:
- "Системийн дүрсийг ашиглах";
- "Windows дахин суулгах"эсвэл .

Сүүлийн зүйлийг сонгоно уу. Таны харж байгаагаар компьютер үйлдвэрлэгчийн заасан параметрээс хамааран өөр өөр компьютер дээр өөр нэртэй байж болно. Хэрэв таны гарчиг гарч ирвэл "Компьютерийг үйлдвэрлэгчийн заасан төлөвт буцаах"(ихэнхдээ энэ сонголт зөөврийн компьютер дээр тохиолддог), та энэ бичээс дээр дарахад л хангалттай. Хэрэв хэрэглэгч тухайн зүйлийг харвал "Windows дахин суулгах", дараа нь үүн дээр дарахаас өмнө та OS суулгах дискийг драйв руу оруулах хэрэгтэй. Энэ нь зөвхөн компьютер дээр суулгасан Windows-ийн хуулбар байх ёстой гэдгийг тэмдэглэх нь зүйтэй.
- Дээрх зүйлийн нэр ямар ч байсан, дээр нь товшсоны дараа компьютер дахин асч, системийг үйлдвэрийн тохиргоонд нь сэргээнэ. Хэрэв таны компьютер хэд хэдэн удаа дахин асвал сандрах хэрэггүй. Заасан процессыг дуусгасны дараа системийн параметрүүдийг анхны тохиргоонд нь оруулж, суулгасан бүх програмыг устгах болно. Гэхдээ хэрэв хүсвэл системээс устгасан файлуудыг тусдаа хавтас руу шилжүүлэх тул та өмнөх тохиргоог буцааж болно.




Арга 2: Сэргээх цэг
Хоёрдахь арга нь системийг сэргээх цэгийг ашиглах явдал юм. Энэ тохиолдолд зөвхөн системийн тохиргоо өөрчлөгдөх бөгөөд татаж авсан файлууд болон програмууд хэвээр үлдэнэ. Гэхдээ гол асуудал бол хэрэв та тохиргоогоо үйлдвэрийн тохиргоонд нь оруулахыг хүсч байвал үүнийг хийхийн тулд зөөврийн компьютер худалдаж авсан эсвэл компьютер дээрээ үйлдлийн систем суулгасны дараа сэргээх цэгийг үүсгэх хэрэгтэй. Гэхдээ бүх хэрэглэгчид үүнийг хийдэггүй.
- Тиймээс, хэрэв та компьютерээ ашиглаж эхлэхээсээ өмнө сэргээх цэг үүсгэсэн бол цэс рүү очно уу "Эхлэх". Сонго "Бүх програмууд".
- Дараа нь каталог руу очно уу "Стандарт".
- Фолдер руу оч "Үйлчилгээ".
- Гарч ирсэн лавлахаас тухайн байрлалыг хайж олоорой "Систем сэргээх"дээр нь дарна уу.
- Сонгосон системийн хэрэглүүрийг эхлүүлсэн. OS сэргээх цонх нээгдэнэ. Зүгээр л энд дарна уу "Цаашид".
- Дараа нь сэргээх цэгүүдийн жагсаалт нээгдэнэ. Хажууд нь хайрцгийг шалгахаа мартуузай "Бусад сэргээх цэгүүдийг харуулах". Хэрэв нэгээс олон сонголт байгаа бөгөөд та алийг нь сонгохоо мэдэхгүй байгаа ч үйлдвэрийн тохиргоотой цэгийг үүсгэсэн гэдэгтээ бат итгэлтэй байгаа бол энэ тохиолдолд хамгийн эртний огнооны цэгийг сонгоно уу. Түүний утгыг баганад харуулав "Огноо, цаг". Тохирох зүйлийг тодруулсны дараа дарна уу "Цаашид".
- Дараагийн цонхонд таны хийх ёстой зүйл бол үйлдлийн системээ сонгосон сэргээх цэг рүү буцаахыг хүсч байгаагаа батлах явдал юм. Хэрэв та өөрийн үйлдэлдээ итгэлтэй байвал дарна уу "Бэлэн".
- Үүний дараа систем дахин ачаалагдана. Энэ нь хэд хэдэн удаа тохиолдох байх. Уг процедурыг дуусгасны дараа та үйлдвэрийн тохиргоотой ажиллаж байгаа үйлдлийн системээ компьютер дээрээ хүлээн авах болно.







Таны харж байгаагаар үйлдлийн системийг үйлдвэрийн тохиргоонд дахин тохируулах хоёр сонголт байдаг: үйлдлийн системийг дахин суулгаж, тохиргоог өмнө нь үүсгэсэн сэргээх цэг рүү буцаах. Эхний тохиолдолд суулгасан бүх програмыг устгах бөгөөд хоёр дахь тохиолдолд зөвхөн системийн параметрүүдийг өөрчлөх болно. Аль аргыг хэрэглэх нь хэд хэдэн шалтгаанаас хамаарна. Жишээлбэл, хэрэв та үйлдлийн системээ суулгасны дараа шууд сэргээх цэг үүсгээгүй бол энэ гарын авлагын эхний аргад тайлбарласан сонголт л байна. Үүнээс гадна, хэрэв та компьютерээ вирусаас цэвэрлэхийг хүсч байвал зөвхөн энэ аргыг л хийх болно. Хэрэв хэрэглэгч компьютер дээр байгаа бүх програмыг дахин суулгахыг хүсэхгүй байгаа бол та хоёр дахь аргыг ашиглах хэрэгтэй.
Ямар ч хэрэглэгч даатгалд хамрагдаж, гар утасныхаа чанарт 100% итгэлтэй байж чадахгүй, үйлдлийн систем болон бусад суулгасан програмуудын найдвартай байдалд хамаагүй бага. Магадгүй ухаалаг гар утаснууд илүү ухаалаг, илүү тохиромжтой болсон ч ихэнх тохиолдолд асуудал хэвээр байна - утас бүрэн бүтэлгүйтэх, стандарт бус алдаа гарч ирэх, доголдол, хөлдөлт, дууг хаах гэх мэт. Дүрмээр бол Андройд үйлдлийн системд ихэнх асуудлыг өөрөө шийдэж болох бөгөөд хамгийн ойрын үйлчилгээний төвд утсаа авчрах шаардлагагүй бөгөөд та өөрөө маш их хүчин чармайлтгүйгээр хийж чадах үйлдэлд хэдэн мянган рубль төлдөг.
Энэ материалд бид Android дээрх тохиргоог үйлдвэрийн тохиргоонд хэрхэн тохируулах, яагаад шаардлагатай байгаа, дахин тохируулсны дараа ямар үр дагавар гарахыг танд хэлэх болно.
Тэд яагаад энэ журамд ханддаг вэ?
- Энэ сонголтыг ашиглах нэг шалтгаан нь нууц мэдээллийг устгах явдал юм, жишээлбэл, хэрэв та утсаа өөр хүнд зарж байгаа бөгөөд таны тухай ямар ч мэдээлэл үлдэхийг хүсэхгүй байгаа бол. Хулгай хийсэн тохиолдолд энэ арга ажиллахгүй, гэхдээ та утсаа асаасан даруйдаа өгөгдлийг устгахын тулд төхөөрөмжөө алсаас удирдах сонголтыг ашиглаж болно.
- Өөр шалтгаан, үүний дагуу тохиргоог дахин тохируулсан - энэ нь системийн болон програм хангамжийн шинж чанартай алдаа, асуудлуудын дүр төрх юм.
Хэрэглэгч төхөөрөмжөөсөө юу алдах вэ?
Хэрэв та тохиргоогоо дахин тохируулахаар шийдсэн бол систем нь файлын менежерүүд эсвэл Google Play үйлчилгээгээр дамжуулан суулгасан бүх програмыг автоматаар устгаж, захидал харилцаа, SMS-ийн түүхийг бүрэн арилгах, холбоо барих мэдээлэл, имэйл хаяг болон бусад зүйлийг устгах болно гэдгийг ойлгох хэрэгтэй. Утасны санах ой бүрэн цэвэрлэгдэх боловч SD карт нь бүх өгөгдөлтэй үлдэх болно! Үндсэндээ та дэлгүүрээс худалдаж авсан мэт "цэвэр" ухаалаг гар утсыг авах болно.
Хэрэв та өгөгдлийг алдахыг хүсэхгүй байгаа бол нөөц хуулбарыг үүсгэснээр дараа нь тэдгээрийг бүхэлд нь эсвэл хэсэгчлэн сэргээх боломжтой. Мөн бид зарим зураг, видеогоо тодорхой хугацаанд компьютер эсвэл өөр утас руу хуулж авахыг зөвлөж байна.
Андройд дээрх үйлдвэрийн тохиргоог хэрхэн сэргээх вэ
Нийтдээ гурван арга зам байдаг бөгөөд тэдгээр нь бие биенээсээ эрс ялгаатай. Тэд тус бүрийг нарийвчлан авч үзье:
- Утасны тохиргоонд дахин тохируулна уу
- Үйлчилгээний кодоор дахин тохируулж байна
- Түлхүүрийг дахин тохируулах
Арга 1. Цэсийг ашиглан Android утсаа үйлдвэрийн тохиргоонд хэрхэн оруулах вэ
Бүх үйлдлийг Android үйлдлийн системийн үндсэн цэснээс хийх болно. Та "Тохиргоо" хэсэгт очоод "Нууцлал" гэсэн табыг сонгоод "Тохиргоог дахин тохируулах" таб дээр дарна уу.
Дээрх зурган дээрээс харж байгаагаар энд та дараах зүйлсийг идэвхжүүлж болно.
- "Өгөгдөл архивлах" ("Өгөгдөл хуулбарлах")— Систем нь таны төхөөрөмж дээр суулгасан бүх програмын хуулбар, Google үйлчилгээний тохиргоо, мөн өмнө нь утсан дээр хадгалсан Wi-Fi сүлжээ бүрийн мэдээллийг автоматаар хадгалах болно.
- "Автоматаар сэргээх"— Бүх программууд бүх тохиргоотой автоматаар сэргээгдэх болно.
"Тохиргоог дахин тохируулах" дээр товшоод өгөгдлийг устгахыг хүсч байгаагаа баталгаажуулна уу. Тохиргоог дахин тохируулсны дараа устгасан өгөгдлийн жагсаалт бүхий цонхыг харах болно. Утас дахин асмагц та ямар ч програмыг дахин суулгаж, бүртгэл нэмэх боломжтой.

Арга 2. Үйлчилгээний кодоор дахин тохируулах
Андройд системд бусад системүүдийн нэгэн адил (Java, Symbian) тусгай кодууд байдаг бөгөөд үүний тусламжтайгаар та үйлдвэрийн тохиргоонд сэргээх ажиллагааг идэвхжүүлж болно.
Анхаар! Кодууд өөрчлөгдөж магадгүй бөгөөд таны загвар эсвэл Андройдын хувилбарт тохирохгүй байж магадгүй тул бүх үйлдлийг анхааралтай хийгээрэй! Бид бүх үйлдлийн хариуцлагыг хүлээхгүй бөгөөд бид шалгах код бүхий мэдээллийг өгдөг.
Энд зарим кодууд байна. Та утасныхаа залгах горимд орж, эдгээрийн аль нэгийг оруулах шаардлагатай.
- *#*#7378423#*#*
- *2767*3855#
- *#*#7780#*#
Арга 3. Түлхүүрийг дахин тохируулах (Сэргээх аргыг ашиглан)
Андройд ухаалаг гар утас бүр үйлдвэрийн тохиргоог дахин тохируулах процессыг эхлүүлэх тусгай товчлууруудтай. Орчин үеийн ихэнх утаснууд мэдрэгчтэй дэлгэцтэй тул дууны түвшний товчлуур, гэрийн товчлуур, асаах товчлуурыг ихэвчлэн дахин тохируулахад ашигладаг.
Тохиргоог дахин тохируулах боломжтой товчлууруудын жишээ жагсаалт энд байна:
- "Дууны дууг багасгах" + "Төхөөрөмжийг асаах". Энэ бол олон утсанд хэрэглэгддэг хамгийн түгээмэл хослолуудын нэг юм. Эхлээд үзээрэй. Хэрэв энэ нь ажиллахгүй бол доорх жагсаалтыг харна уу.
- "Дууг нэмэгдүүлэх" + "Дууг бууруулах".
- "Төхөөрөмжийг асаах" + "Нүүр хуудас" товчлуур + "Дууг нэмэгдүүлэх".
- "Дууг нэмэгдүүлэх" + "Дууг бууруулах" + "Төхөөрөмжийг асаах".
- "Эзлэхүүнийг нэмэгдүүлэх" + "Нүүр" товчлуур.
Та товчлууруудыг нэгэн зэрэг барьж, дарах хэрэгтэй. Ойролцоогоор барих хугацаа 2-5 секунд байна. Систем "Сэргээх" тусгай горимд ормогц дэлгэцэн дээр цэс гарч ирнэ.
Жагсаалтаар шилжихийн тулд төхөөрөмжүүд нь мэдрэгчтэй мэдрэгчтэй байдаг тул дууны хэмжээг нэмэгдүүлэх, доошлуулах товчлууруудыг ашиглана уу!
Өгөгдөл арчих/үйлдвэрийн тохиргоонд оруулах зүйлийг олоод түүн дээр дарна уу. Заримдаа энэ зүйл жагсаалтад байхгүй, харин оронд нь тэдгээрийн аль нэг нь байх болно: Clear eMMC, Clear Flash! Сонгосон таб дээр дарсны дараа систем баталгаажуулахыг хүсэх болно.

Тийм гэснийг сонгоод эцэст нь Системийг дахин ачаалах цэсийн зүйлийг товшино уу - энэ нь үйлдлийн системийг дахин эхлүүлнэ.

Андройдын зарим хувилбаруудад танилцуулсан зүйлүүд нь хувилбараас хамааран өөрчлөгдөж болох боловч үндсэндээ ижил төрлийн цэсийг ашигладаг. Цэсийг дуудах эсвэл код ашиглахаасаа өмнө гар утасныхаа зааврыг сайтар судалж үзэхийг бид танд зөвлөж байна. Заримдаа үйлчилгээний кодууд болон дахин тохируулах түлхүүрүүд аль хэдийн бичигдсэн байдаг.
Хэрэв та тохиргоог дахин тохируулсны дараа төхөөрөмжийг сэргээж чадаагүй эсвэл алдаа, доголдол хэвээр байвал утсаа баталгаат хугацаатайгаар худалдаж авсан дэлгүүрт нь аваачиж өгөх эсвэл баталгаат хугацаа нь дууссан бол үйлчилгээний төвтэй холбогдоно уу.
Удаан ажиллах, програмуудыг хөлдөөх эсвэл ухаалаг гар утас гэнэт унтрах нь ноцтой асуудал юм. Үүнийг шийдэхийн тулд та Android дээрх тохиргоог үйлдвэрийн тохиргоонд хэрхэн буцаах, дахин тохируулах талаар мэдэх хэрэгтэй бөгөөд эдгээр нь ихэвчлэн гаджетын буруу ажиллах шалтгаан болдог.
Андройд дээрх тохиргоог дахин тохируулах нь ухаалаг гар утсыг худалдаж авсны дараа эзэмшигчийн өөрөө татаж авсан зураг, кэш, видео, RAM, санах ой, программууд болон янз бүрийн виджетүүд зэрэг бүх өгөгдлийг бүрэн устгах үйлдэл юм.
Та Андройд утсаа үйлдвэрийн тохиргоонд оруулах шаардлагатай үед:
- Хэрэв эзэмшигч нь гаджетыг зарах гэж байгаа бол. Энэ тохиолдолд зөвшөөрөлгүй хүмүүст хүрч болохгүй бүх нууц мэдээлэл устах болно.
- Хамгийн энгийн үйлдлийн явцад төхөөрөмж "хөлдөх" болон бүтэлгүйтэх үед. Энэ нь ихэвчлэн RAM бөглөрсөний улмаас тохиолддог бөгөөд үүнийг цэвэрлэх хамгийн хялбар арга бол ийм арга юм.
- Вирус системд нэвтэрсэн бөгөөд вирусны эсрэг програм үүнийг өөрөө устгаж чадахгүй. Энд туслах цорын ганц зүйл бол санах ойн бүрэн форматтай үйлдвэрээс өгсөн тохиргоог хатуу дахин тохируулах эсвэл дахин тохируулах явдал юм.
Утасныхаа хатуу тохиргоог хэрхэн олох вэ
Android дээр Reset функцийг ашиглах хэд хэдэн арга байдаг:
- Ердийн цэсээр дамжуулан. Энэ нь үйлдвэрийн тохиргоонд дахин тохируулах хамгийн хялбар арга бөгөөд үүнээс гадна процесс нь хамгийн бага цаг хугацаа шаардагдах бөгөөд тусгай мэдлэг, ур чадвар шаарддаггүй.
- Үйлчилгээний код ашиглах. Ихэнх тохиолдолд тэдгээр нь бүх нийтийнх бөгөөд Samsung болон HTC, LG, Sony болон бусад ухаалаг гар утас, таблет үйлдвэрлэгчдийн аль алинд нь адилхан амжилттай байдаг.
- Тодорхой хослолоор халуун товчлууруудыг дарснаар. Ямар ч брэндийн төхөөрөмжид тохиромжтой.
- Компьютер ашиглах (зөвхөн дэвшилтэт хэрэглэгчдэд хатуу дахин тохируулахад тохиромжтой).

Процедурын өмнө арга тус бүрийн зааврыг уншихыг зөвлөж байна: энэ нь Андройд платформ дээрх гаджетын үйлдвэрийн тохиргоо руу хэрхэн буцах, бүхэл бүтэн систем ажиллахгүй болоход хүргэж болзошгүй алдаанаас зайлсхийхэд тусална. бүрэн.
Үйлдвэрийн тохиргоонд дахин оруулахаар бэлтгэж байна
Буцааж авсны дараа бүх өгөгдлийг алдахгүй, гар утасны оновчтой ажиллагааг хангахын тулд процедурын өмнө урьдчилсан бэлтгэл хийхийг зөвлөж байна.
- Чухал зураг, видео болон бусад чухал мэдээллийг флаш диск, компьютер эсвэл клоуд руу хуулна уу. Хэрэв энэ нь хийгдээгүй бол бүх өгөгдөл устах бөгөөд нөхөн сэргээхэд мэргэжилтэнд их хэмжээний мөнгө төлөх шаардлагатай болно.
- Төхөөрөмжийг бүрэн цэнэглэ. Процессын явцад хангалттай цэнэггүй бол цэнэггүй болох бөгөөд процедурыг тасалдуулах нь үйлдлийн системийг эхлүүлэх боломжгүй гэх мэт муу үр дагаварт хүргэх болно. Хэрэв компьютерээр дамжуулан хатуу тохиргоо хийсэн бол утас нь компьютерт утсаар холбогдож, түүнээс цэнэглэгддэг тул цэнэгийн хэмжээ хамаагүй.
- Хэрэв таны ухаалаг утас Android 5.1 ба түүнээс дээш хувилбартай бол Google бүртгэлээ устгана уу. Баримт нь тус компани аюулгүй байдлын шинэ бодлогыг нэвтрүүлсэн бөгөөд үүний дагуу хэрэглэгчид үйлдлийн системийг буцааж авсны дараа хамгийн сүүлийн дансны мэдээллээ оруулах ёстой. Үүнгүйгээр төхөөрөмжийг асаах боломжгүй бөгөөд та гаджетыг дэмжих баримт бичигтэй бол зөвхөн үйлчилгээний төвүүдтэй холбоо барих шаардлагатай болно.
Дээр дурдсан алхмууд нь бүх гар утсанд хамааралтай: жишээлбэл, Samsung болон бусад брэндүүд дээр Google-ийн холболт шаардлагатай боловч эзэмшигч нь үүнийг ашиглахгүй байж болно.

Нөөц
Андройд дээр үйлдвэрийн тохиргоог сэргээхээс өмнө нөөцлөлт хийх хэд хэдэн энгийн арга байдаг:
- Google бүртгэлээ ашиглаж байна.
- PC-ээр дамжуулан, АХБ-ны хэрэгслийг ашиглан.
- Захиалгат Racovery ашиглах.
- DataSync програмаар дамжуулан.
Хамгийн сайн сонголт бол дансаар дамжуулан нөөцлөх явдал юм, учир нь үүн дээр бүрэн синхрончлол хийгддэг бөгөөд үүний үр дүнд хэрэглэгч нөөц хуулбарт хялбар хандах боломжтой болно. Үүнийг хэрхэн хийдэг вэ:
- "Хувийн" болон "Бүртгэл" хэсэгт очно уу.
- Бүртгэлээ сонгосны дараа бүх нүдийг шалгана уу.
- Бид өмнөх алхам руугаа буцаж очоод "нөөцлөх", "дахин тохируулах" дээр дарж, өгөгдлийг архивлах, автоматаар сэргээхийг сонгоно уу. Бид ажлын дансаа бүрэн шалгаж, синхрончлолын цэс рүү очоод "Синхрончлох" дээр дарна уу.
- Бүртгэлдээ нэвтэрнэ үү. Дахин тохируулах дээр дарж өмнөх хувилбар руу буцна уу.
Энэ сонголт нь зөвхөн дансны бүх мэдээллийг (хэрэглэгчийн нэр, нууц үг) санаж байгаа хүмүүст тохиромжтой. Системийг буцааж, дахин ачаалсны дараа танд хэрэгтэй болно, эс тэгвээс та төхөөрөмжийг ашиглах боломжгүй болно.
Google-д синхрончлол хийж, нөөц хуулбар үүсгэсний үр дүнд төхөөрөмжийг асаасны дараа "данс"-аас бүх өгөгдлийг автоматаар татаж авах болно.
ADB RUN-ээр дамжуулан үйлдлийг гүйцэтгэхийн тулд танд компьютер болон ухаалаг гар утасныхаа утас хэрэгтэй бөгөөд үүнийг USB холбогч руу оруулах ёстой. Процесс нь хэд хэдэн үе шатаас бүрдэнэ:
- Бид ухаалаг гар утсан дээр USB дибаг хийхийг идэвхжүүлдэг.
- ADB RUN програмыг ажиллуулна уу.
- Хэрэв драйвер өмнө нь суулгаагүй бол суулгана уу.
- Хөтөлбөрт "Нөөцлөх", дараа нь "АХБ нөөц" -ийг сонгоно уу.
- Төхөөрөмжийнхөө нөөц цэсийг олоод, дээр нь дарна уу.

Процедурыг дуусгасны дараа сэргээхийн тулд зөвхөн хоёр алхам хийх хэрэгтэй.
- Хөтөлбөрт "АХБ сэргээх" дээр дарна уу.
- Ухаалаг утсан дээрээ "Өгөгдөл сэргээх" хэсгийг сонгоно уу.
Хэрэв үйлдлийн системд захиалгат "Сэргээх" суулгасан бол нөөц хуулбар үүсгэхийн оронд програм хангамжийн бүрэн хуулбарыг гүйцэтгэдэг. Юу хийх шаардлагатай вэ:
- Сэргээх хэсэгт нэвтэрч, "Нөөцлөх, сэргээх" дээр дарна уу.
- Хуулахын тулд "Нөөцлөх"-ийг сонгоод, сэргээхийн тулд "Сэргээх"-г сонгоно уу.

Өөр нэг хуулбарлах сонголт бол DataSync програмыг ашиглах явдал юм. Энэ нь зөвхөн бусад програмаас өгөгдөл дамжуулах шаардлагатай хэрэглэгчдэд тохиромжтой. Хэрэв та тэдгээрийн нөөц хуулбарыг үүсгэх шаардлагатай бол DataSync ашиглан үүнийг хийх боломжгүй болно.
Сэргээх замаар Android дээрх тохиргоог хэрхэн шинэчлэх вэ
Энэ сонголтыг систем хөлдсөний улмаас утсаа асааж чадахгүй байгаа эсвэл түгжээний нууц үг, загвар оруулах боломжгүй тохиолдолд ашиглахыг зөвлөж байна. Сэргээх аргыг ашиглан процедурыг дараах байдлаар гүйцэтгэнэ.
- Дууг багасгах, унтраах гэсэн хоёр товчлуурыг нэгэн зэрэг дарснаар бид Сэргээх ажиллагааг идэвхжүүлдэг. Зарим гаджетууд дээр бусад хослолуудыг ашиглаж болно: асаалттай + "гэр" + дууг нэмэгдүүлэх (Samsung-ийн хувьд); хүч + дууны хэмжээ; дууны хэмжээг нэмэгдүүлэх, бууруулах товчлуурууд.
- Цэс нээгдэх үед дууны түвшний товчлууруудыг ашиглан дундуур нь шилжинэ үү.
- "Өгөгдөл арчих" эсвэл "Флэшийг арилгах", дараа нь "Тийм" эсвэл "Тийм, хэрэглэгчийн бүх өгөгдлийг устгах" гэснийг сонгоно уу.
- Процесс дууссаны дараа үйлдлийн системийг дахин ачаалах сонголтыг сонгоно уу - "Системийг одоо дахин ачаалах".



Зарим ухаалаг гар утсанд Андройд дээрх тохиргоог хэрхэн нөөцлөх, сэргээх талаар зааварчилгаа дагалддаг бөгөөд цэсийн сонголтууд бага зэрэг өөр байж болно.
Fastboot горимоос Hard Reset хийж байна
Android дээрх бүх өгөгдлийг сэргээхийн тулд Fastboot хэрэгсэл байдаг бөгөөд үүнийг хөгжүүлэгчийн албан ёсны вэбсайтаас татаж авах боломжтой. Энэ програмыг зөв суулгахын тулд та дараах зүйлийг хийх ёстой.
- Fastboot-ийг суулгасны дараа үүнийг "C" хөтчийн үндэс рүү задалж, Java Development Kit-г татаж аваад лицензийн нөхцлийг зөвшөөрч багцыг суулгана уу.
- "Android SDK" хавтас руу очоод үүнийг нээгээд "Android" файлыг олоод ажиллуулна уу.
- "Лицензийг зөвшөөрөх" гэснийг сонгоод багцыг суулгана уу.
LG, Nexus, Huawei, HTC, Motorola брэндийн хэрэглэгчид програмын түгжээг урьдчилан тайлах шаардлагатай болно.
- Хэрэв төхөөрөмж LG, Huawei эсвэл HTC бол "Fastboot oem unlock" командыг сонгосноор.
- Бусад төхөөрөмж үйлдвэрлэгчдийн хувьд идэвхжүүлэх нь зөвхөн албан ёсны вэбсайтаас код авах боломжтой.

Тоног төхөөрөмжөө Fastboot горимд оруулахын тулд та дараах аргуудын аль нэгийг ашиглаж болно.
- Гар утсаа унтрааж, дараа нь асаах товч болон дууг багасгах гэсэн хоёр товчлуурыг дар.
- Бид төхөөрөмжийг компьютерт холбож, администратороор ажиллаж байгаа хаягийн мөрөнд ADB командыг оруулаад Enter товчийг дарна уу. Програм хангамжийг ачаалах үед та "./fastboot erase userdata" эсвэл "./fastboot-w" командуудыг ашиглан хатуу дахин тохируулах хэрэгтэй. Дахин тохируулсны дараа ухаалаг утсаа "fastboot reboot" командыг ашиглан дахин ачаална уу.
бусад аргууд
Өөр хэд хэдэн буцаах аргууд байдаг:
- Google-ийн Find My Device үйлчилгээгээр дамжуулан. Гаджетаа алдсан, хувийн мэдээллээ алсаас устгахыг хүссэн хэрэглэгчдэд тохиромжтой.
- TWRP үйлчилгээгээр дамжуулан. Энэ нь OS-ийг бүхэлд нь биш харин тусдаа хуваалтыг цэвэрлэх боломжийг танд олгоно.
- Тоон товчлуурын хослолыг ашиглах.

Сүүлчийн тохиолдолд та кодыг оруулах ёстой
- *#*#7378423#*#8
- *#*#7780#*#*
- *2767*3855#
- дуудлагын товчийг дар
Үүний дараа төхөөрөмж үйлдлийг гүйцэтгэж дахин ачаалах болно. Заримдаа дахин ачаалах нь эцсийн тэмдэгтийг оруулсны дараа шууд тохиолддог бөгөөд энэ нь хэвийн үзэгдэл юм.
Дээр дурдсан бүх сонголтууд нь тодорхой ур чадваргүй хэрэглэгчдэд ашиглахад хамгийн хялбар байдаг. Хэрэв буцаалтын дараа бусад асуудал гарч ирвэл мэргэжлийн үйлчилгээтэй холбоо барихыг зөвлөж байна, эс тэгвээс бие даасан оролцоотойгоор нөхцөл байдлыг улам хүндрүүлэх магадлал нэмэгддэг.
Дүгнэлт
Буцах ажиллагаа нь утасны хөлдөлт болон RAM-ийн хэт ачаалал, системийн тогтворгүй байдалтай холбоотой бусад асуудлуудтай тэмцэх үр дүнтэй арга юм. Хэрэв та нарийвчилсан зааврыг мэдэж, зөвхөн нэг цаг завтай бол Android дээр дахин тохируулах боломжтой, учир нь процедур нь өөрөө их цаг хугацаа шаардахгүй.
Видео