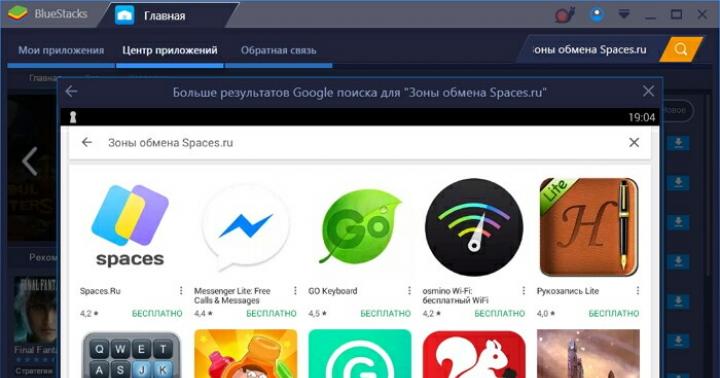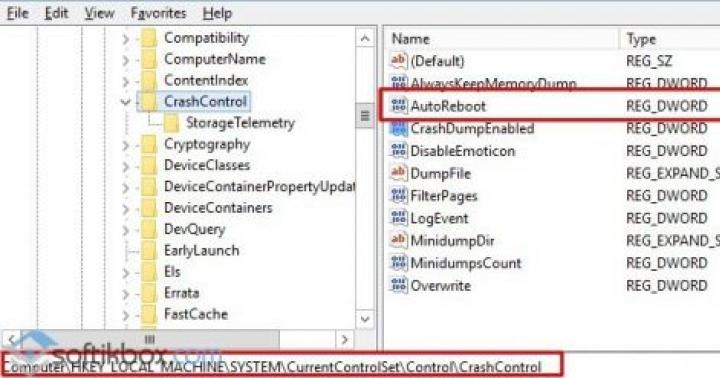माझ्या लक्षात आले की साइटवरील विविध लेखांच्या टिप्पण्यांमध्ये, वाय-फाय राउटरला नियमित एडीएसएल मॉडेमशी कनेक्ट करण्याबद्दल प्रश्न विचारले जातात. बर्याच लोकांना असे कनेक्शन सेट करताना समस्या येतात. पण, तिथे काहीही अवघड नाही. या लेखात आपण एडीएसएल मॉडेम + राउटर संयोजनाचे कनेक्शन आकृती आणि कॉन्फिगरेशन पाहू. आम्ही नियमित नेटवर्क केबल वापरून कनेक्ट करू. जे तुम्ही विकत घेऊ शकता किंवा राउटर/मॉडेमसह येणारे घेऊ शकता.
राउटर सेटिंग्ज
जर ते स्वयंचलितपणे कार्य करत नसेल, तर सेटिंग्ज तपासूया. आम्ही फक्त राउटर कॉन्फिगर करू, आम्ही मॉडेमला स्पर्श करणार नाही. परंतु आपला मॉडेम कॉन्फिगर केलेला असणे आवश्यक आहे आणि इंटरनेटने त्याद्वारे कार्य केले पाहिजे.
राउटर सेटिंग्ज स्वयंचलितपणे IP पत्ता प्राप्त करण्यासाठी सेट आहेत की नाही हे तपासणे आवश्यक आहे. मॉडेम आपोआप IP वितरीत करतो.
तुमच्या राउटरच्या सेटिंग्जवर जा. कसे हे तुम्हाला माहीत नसेल तर...
टॅबवर जा WAN. कंपनी आणि मॉडेलवर अवलंबून, या टॅबला वेगळ्या प्रकारे म्हटले जाऊ शकते. इंटरनेट, नेटवर्क इ.
आणि शेतात काय आहे ते पहा WAN कनेक्शन प्रकार (WAN कनेक्शन प्रकार)ते सापडले होते डायनॅमिक आयपी (डायनॅमिक IP पत्ता). सेटिंग्ज सेट करा आणि सेव्ह करा. हे टीपी-लिंकचे उदाहरण आहे.
तुमचा मॉडेम आणि राउटर रीबूट करा.
सर्व काही कार्य केले पाहिजे. जर ते कार्य करत नसेल, तर या लेखातील टिप्पण्यांमध्ये समस्येचे वर्णन करा आणि आम्ही ते एकत्रितपणे शोधू.
आज, टीपी लिंक राउटर मॉडेल TD-W8151N दोन हार्डवेअर आवृत्त्यांमध्ये उपलब्ध आहे. जरी त्यांची वैशिष्ट्ये समान आहेत, फर्मवेअर अदलाबदल करण्यायोग्य नाही. आपण आवृत्ती त्याच्या स्वरूपाद्वारे निर्धारित करू शकता (हे अधिक अनुभवी वापरकर्त्यांसाठी आहे जे या निर्मात्याचे राउटर समजतात) आणि तळाशी चिकटलेल्या लेबलद्वारे.
राउटरची हार्डवेअर आवृत्ती कशी ठरवायची?
लक्ष द्या! तुम्ही वेगळ्या आवृत्तीवरून फर्मवेअर इन्स्टॉल केल्यास, ते डिव्हाइसचे नुकसान करू शकते आणि केस वॉरंटी अंतर्गत कव्हर केले जाणार नाही!
या कारणास्तव, आपण स्थापित करण्यासाठी फर्मवेअर फाइल काळजीपूर्वक निवडणे आवश्यक आहे. हे करण्यासाठी, आपल्या राउटरची खालील फोटोंशी तुलना करा:
राउटर TP-LINK TD-W8151N आवृत्ती V1
हे डिव्हाइस आवृत्ती V1 चे स्वरूप आहे.

राउटर TP-LINK TD-W8151N आवृत्ती V3
अद्ययावत आवृत्ती V3 मध्ये हे स्वरूप आहे. तुम्हाला अजूनही शंका असल्यास, राउटर उलट करा आणि तळाशी असलेल्या स्टिकरकडे काळजीपूर्वक पहा:

उजव्या बाजूला "सिरियल नंबर" फील्ड "Ver 1.3", म्हणजे आवृत्ती V1 असे म्हणते. जर ते 3.x म्हणत असेल, तर याचा अर्थ व्हर्जन V3. फर्मवेअर विशिष्ट मॉडेलसाठी विशेषतः डाउनलोड करणे आवश्यक आहे:
आवृत्ती V.1 साठी – http://www.tp-link.com/en/support/download/?model=TD-W8151N&version=V1
आवृत्ती V.3 साठी – http://www.tp-link.com/en/support/download/?model=TD-W8151N&version=V3
इतर सर्व बाबतीत, मॉडेल एकसारखे आहेत; चला V3 मॉडेल जवळून पाहू.
राउटर घटक
टीपी लिंक td w8151n राउटर समुद्राच्या हिरव्या रंगात रंगीबेरंगी कार्डबोर्ड बॉक्समध्ये विक्रीसाठी आहे.

राउटर पॅकेजिंग बॉक्स
पॅकेजच्या पुढच्या बाजूला असलेल्या शिलालेखांवरून हे स्पष्ट होते की राउटर IEEE 802.11n मानकाच्या वायरलेस नेटवर्कला 150 Mbit/s पर्यंत डेटा ट्रान्सफर स्पीडसह सपोर्ट करतो आणि अंगभूत ADSL2+ मॉडेमसह सुसज्ज आहे.
या मानक उपकरणासाठी उपकरणे वैशिष्ट्यपूर्ण आहेत.

राउटर उपकरणे
किटमध्ये पॉवर सप्लाय, स्प्लिटर, मॉडेमला स्प्लिटरशी जोडण्यासाठी टेलिफोन वायर, नेटवर्क केबल पॅच कॉर्ड, राउटर इन्स्टॉल आणि कॉन्फिगर करण्यासाठी विझार्डसह सीडी आणि डिव्हाइससाठी दस्तऐवजीकरण समाविष्ट आहे.
राउटर देखावा, समोर पॅनेल
TP Link राउटर TD-W8151N v3 मध्ये अतिशय असामान्य टॉप कव्हर डिझाइन आहे - डिव्हाइसला थंड करण्यासाठी छिद्र संपूर्ण पृष्ठभागावर विखुरलेले आहेत. एका द्रुत दृष्टीक्षेपात, असे दिसते की एखादी कार राउटरवरून गेली आणि ट्रेड मार्क सोडले.

राउटर केस
समोर कंपनीचा लोगो आणि अनेक एलईडी इंडिकेटर आहेत. उजवीकडे, LED वापरकर्त्याला सूचित करते की Wi-Fi राउटर tp लिंक चालू आहे, दुसरा LED ADSL द्वारे प्रदात्याशी कनेक्शन सूचित करतो आणि तिसरा इंटरनेट प्रवेशाची उपलब्धता सूचित करतो. चौथा LED सूचित करतो की वाय-फाय वायरलेस मॉड्यूल चालू आहे, पाचवा सूचित करतो की WPS वायरलेस नेटवर्कची स्वयंचलित सुरक्षित स्थापना सक्रिय झाली आहे. आणि शेवटचा, सहावा, इंडिकेटर वायर्ड उपकरणाच्या एका LAN पोर्टशी कनेक्शनचा अहवाल देतो. जर LAN पोर्ट किंवा वाय-फाय इंडिकेटर ब्लिंक करत असेल, तर याचा अर्थ सध्या या इंटरफेसद्वारे माहिती प्रसारित केली जात आहे.
राउटरचे मागील पॅनेल
राउटरचे सर्व पोर्ट आणि कनेक्टर पारंपारिकपणे मागील पॅनेलवर स्थित आहेत.

राउटरचे मागील पॅनेल
सर्व पोर्ट आणि कनेक्टर लेबल केलेले आहेत, त्यांना मिसळणे किंवा गोंधळात टाकणे केवळ अशक्य आहे. चला त्यांची डावीकडून उजवीकडे यादी करूया:
- वीज पुरवठा कनेक्टर
- राउटर चालू/बंद बटण;
- WPS सक्रियकरण बटण;
- फॅक्टरी व्हॅल्यूजवर सेटिंग्ज रीसेट करण्यासाठी एक अतिशय लहान बटण बॉडीमध्ये रिसेस केले जाते (टीपी लिंक वायफाय राउटर आधीच कॉन्फिगर केले असल्यास आणि नेटवर्क आयपी पत्ता, नाव किंवा पासवर्ड बदलला असल्यास);
- वायरलेस वाय-फाय मॉड्यूल चालू करण्यासाठी बटण;
- वायर्ड LAN डिव्हाइस कनेक्ट करण्यासाठी एक LAN पोर्ट;
- प्रदात्याच्या टेलिफोन वायरला जोडण्यासाठी एक एडीएसएल पोर्ट;
- स्थिर अँटेना.
हे लक्षात घ्यावे की प्रदात्याकडून येणारी टेलिफोन केबल थेट मॉडेमशी जोडलेली नसून किटमध्ये समाविष्ट असलेल्या स्प्लिटरद्वारे जोडलेली असणे आवश्यक आहे. अन्यथा, जेव्हा तुम्ही फोन उचलता, तेव्हा इंटरनेटचे कनेक्शन गमावले जाईल.
राउटर सेट करत आहे
सेटिंग्ज विझार्ड
राउटर सेट करणे दोन प्रकारे केले जाऊ शकते - कमी आणि अधिक अनुभवी वापरकर्त्यांसाठी. पहिली पद्धत, जवळजवळ स्वयंचलित, सीडीवर समाविष्ट केलेल्या सेटिंग्ज विझार्डचा वापर करून केली जाते. सेटिंग्ज सुरू करण्यापूर्वी, टीपी लिंक वायफाय राउटर स्थापित केले आहे. हे करण्यासाठी, नेटवर्क केबल वापरून राउटरला संगणकाशी कनेक्ट करा ज्याचे एक टोक LAN पोर्टला आणि दुसरे टोक संगणकाच्या नेटवर्क कार्डला आहे.


स्थापना विझार्ड
जसे तुम्ही इमेजवरून पाहू शकता, इंस्टॉलेशन विझार्ड मूळतः पहिल्या हार्डवेअर आवृत्तीसाठी लिहिलेले होते, परंतु ते तिसऱ्या आवृत्तीसाठी देखील वापरले जाऊ शकते.
मेनूमधून "स्टार्ट सेटअप" निवडा. पहिली सेटअप विंडो दिसेल:

सेटअप विझार्ड सेटिंग्ज मेनूची पहिली विंडो
पुढील सेटिंग्ज प्रदात्यावर अवलंबून असतात (कनेक्शन प्रकारानुसार). सेटअप सुरू ठेवण्यासाठी, प्रदात्याशी एक करार तयार करा, जो सेटअपसाठी आवश्यक डेटा - नेटवर्क पत्ते, लॉगिन आणि पासवर्ड निर्दिष्ट करतो.
वेब इंटरफेसद्वारे कॉन्फिगरेशन, सेटिंग्ज मेनूमध्ये प्रवेश करणे
राउटर कॉन्फिगर करण्याचा दुसरा मार्ग कोणत्याही वेब ब्राउझरद्वारे आहे. सेटअप सुरू करण्यासाठी, कोणताही वेब ब्राउझर उघडा आणि अॅड्रेस बारमध्ये tp लिंक राउटरचा नेटवर्क पत्ता प्रविष्ट करा – 192.168.1.1. एक विंडो उघडेल जी तुम्हाला तुमचे वापरकर्तानाव आणि पासवर्ड टाकण्यास सांगेल.

राउटर सेटिंग्ज मेनूमध्ये प्रवेश करण्यासाठी आपले वापरकर्तानाव आणि संकेतशब्द प्रविष्ट करा
डीफॉल्टनुसार, "वापरकर्ता नाव" फील्ड "प्रशासक" वर सेट केले आहे आणि "पासवर्ड" फील्ड देखील "प्रशासक" वर सेट केले आहे. प्रविष्ट केल्यानंतर, "ओके" बटणावर क्लिक करा. एखाद्या त्रुटीसह ओळख आढळल्यास, आपल्याला वर लिहिल्याप्रमाणे करणे आवश्यक आहे - सेटिंग्ज रीसेट करा.
मुख्यपृष्ठ मेनू पृष्ठ
सेटिंग्ज मेनूमध्ये थोडा वेगळा इंटरफेस आहे - सेटिंग्ज आयटम नेहमीप्रमाणे डाव्या स्तंभात नसून शीर्षस्थानी स्थित आहेत.

सेटिंग्ज मेनूचे पहिले पृष्ठ
मेनू उप-आयटम मुख्य आयटमच्या अगदी खाली स्थित आहेत. सेटअप अधिक स्पष्ट करण्यासाठी, अद्यतनित फर्मवेअरसह टीपी लिंक राउटर फ्लॅश कसे करावे या परिस्थितीचा विचार करूया.
राउटरचे फर्मवेअर (फर्मवेअर) अपडेट करत आहे
सर्व प्रथम, निर्मात्याच्या वेबसाइटवर जा आणि आपल्या संगणकावर अद्यतनित फर्मवेअरसह फाइल डाउनलोड करा (लेखाच्या सुरूवातीस दुवे आहेत). पुढे, "देखभाल" मेनूवर जा आणि "फर्मवेअर" सबमेनूवर क्लिक करा.

फर्मवेअर अद्यतन
उघडणारी विंडोची पहिली ओळ वर्तमान फर्मवेअर आवृत्ती दर्शवेल. “नवीन फर्मवेअर स्थान” फील्डच्या समोरील “ब्राउझ” बटणावर क्लिक करा आणि पूर्वी डाउनलोड केलेल्या फर्मवेअरचा मार्ग सूचित करा, “ओके” क्लिक करा. फर्मवेअर अपडेट प्रक्रिया सुरू होईल. प्रक्रिया पूर्ण झाल्यानंतर, "अपग्रेड" बटण दाबा, जे राउटर रीबूट करेल.
इच्छित असल्यास, आपण वर्तमान राउटर सेटिंग्ज जतन करू शकता जेणेकरून पुढील चुकीच्या सेटिंग्जच्या बाबतीत, आपण डिव्हाइसला ऑपरेशनल स्थितीत परत करू शकता. हे करण्यासाठी, "ROMFILE SAVE" बटणावर क्लिक करा आणि वर्तमान पॅरामीटर्ससह फाइल कोठे सेव्ह करायची ते मार्ग निर्दिष्ट करा. त्या पॅरामीटर्सवर परत येण्यासाठी, “नवीन रोमफाइल स्थान” फील्डच्या समोरील “ब्राउझ” बटणावर क्लिक करा आणि पूर्वी जतन केलेल्या पॅरामीटर्ससह फाईलचा मार्ग निर्दिष्ट करा.
टीपी-लिंक मॉडेमला जास्त मागणी आहे. डिव्हाइसची लोकप्रियता त्याच्या चांगल्या कार्यप्रदर्शन आणि वाजवी किंमतीद्वारे स्पष्ट केली जाते. हे सर्वोत्तम किंमत-गुणवत्ता गुणोत्तरांपैकी एक आहे. डिव्हाइस तुम्हाला वेगवेगळ्या डिव्हाइसेसवरील सर्व फायलींमध्ये प्रवेश करण्यासाठी घरगुती स्थानिक नेटवर्क तयार करण्याची परवानगी देते. मॉडेम कसा सेट करायचा हे आपल्याला माहित असल्यास काय करावे याबद्दल काहीही कठीण नाही. खाली आम्ही उदाहरण म्हणून TD W8961 ND वापरून हाताळणी योग्यरित्या कशी करावी याबद्दल चर्चा करू.
व्हिडिओ पुनरावलोकन आणि मोडेम सेट करण्याच्या सूचनांसाठी, खालील व्हिडिओ पहा:
देखावा
TP-Link TD W8961 ND मॉडेलला अंगभूत एडीएसएल मॉडेमसह राउटर म्हटले जाऊ शकते. हे गोलाकार कोपरे असलेले ट्रॅपेझॉइडल उपकरण आहे. केसच्या पृष्ठभागावर यंत्रणेच्या वेंटिलेशनसाठी छिद्रांसह एक अमूर्त नमुना आहे. डिव्हाइसचे हे स्टाइलिश डिझाइन कोणत्याही खोलीत फिट होईल.
डिव्हाइसच्या मागील पॅनेलवर 4 LAN पोर्ट, LINE RJ 11, पॉवर कॉर्ड कनेक्ट करण्यासाठी एक सॉकेट, चालू आणि रीबूट करण्यासाठी एक बटण आहे. वरच्या कव्हरवर प्रकाश निर्देशक आहेत.
डिव्हाइसचे खालील परिमाण आहेत: 195*130*35 मिमी, अँटेना लांबी - 200 मिमी. केसच्या खालच्या पॅनेलवर भिंतीवर डिव्हाइस माउंट करण्यासाठी खोबणी आहेत.
तपशील

डिव्हाइसमध्ये खालील क्षमता आहेत:
- डेटा हस्तांतरण गती - 300 Mbit/sec पर्यंत;
- वारंवारता श्रेणी - 2.4-2.4835 GHz;
- अतिरिक्त कार्ये - DDNS, आभासी सर्व्हर, VPN रहदारी पासथ्रू;
- ज्या तापमानावर राउटर सामान्यपणे चालते ते 0-40 0 सेल्सिअस असते;
- डिव्हाइसच्या ऑपरेशनसाठी सापेक्ष हवेतील आर्द्रता 10-90% संक्षेपाशिवाय आहे.
स्थापना आणि कनेक्शन
TP-Link मोडेमला व्यत्यय न घेता कार्य करण्यासाठी, ते योग्यरित्या स्थापित केले जाणे आवश्यक आहे. डिव्हाइसला मध्यवर्ती खोलीत ठेवण्याची शिफारस केली जाते जेणेकरून सिग्नल अपार्टमेंट किंवा घराच्या सर्व खोल्यांमध्ये पोहोचेल. याव्यतिरिक्त, डिव्हाइस संगणक किंवा लॅपटॉप, तसेच घरगुती उपकरणे, ज्यामध्ये मायक्रोवेव्ह ओव्हन आणि इतर उपकरणे समाविष्ट आहेत, दूर ठेवली जाते.
TP-Link मॉडेम त्याच्या इच्छित हेतूसाठी वापरण्यासाठी, ते योग्यरित्या कनेक्ट केलेले असणे आवश्यक आहे.

राउटर कनेक्ट करण्यासाठी, खालील चरणे करा:
- इंटरनेट कनेक्ट करण्यासाठी केबल WAN/ADSL सॉकेटमध्ये स्थापित केली आहे;
- पॉवर केबल योग्य कनेक्टरमध्ये घातली जाते आणि प्लग आउटलेटशी जोडलेला असतो;
- डिव्हाइस सक्रिय करण्यासाठी पॉवर बटण दाबा;
- केबलचे एक टोक LAN पोर्टमध्ये घातले जाते आणि दुसरे टोक संगणकावरील संबंधित कनेक्टरमध्ये घातले जाते.
यानंतर, TD W8961 ND डिव्हाइस वापरासाठी तयार होईल.
सेटिंग्ज
टीपी-लिंक मॉडेम कॉन्फिगर करण्यासाठी, तुम्हाला तुमच्या संगणकावर ब्राउझर उघडण्याची आणि शोध बारमध्ये राउटरचा IP पत्ता प्रविष्ट करणे आवश्यक आहे. हे डिव्हाइसच्या तळाशी असलेल्या पॅनेलवर लिहिलेले आहे.

पत्ता प्रविष्ट केल्यावर, “शोध” बटणावर क्लिक करा. त्यानंतर, ते जाहिरातींना मागे टाकून पहिल्या साइटवर जातात. पुढे, योग्य विंडोमध्ये तुमचा लॉगिन आणि पासवर्ड एंटर करा (डिफॉल्टनुसार प्रशासक/प्रशासक).

वर वर्णन केलेल्या TD-W8961ND मॉडेलचे उदाहरण वापरून टीपी लिंकवरून एडीएसएल मॉडेम कसे कॉन्फिगर करावे याबद्दल बोलूया.
टेलिफोन केबलद्वारे इंटरनेटशी कनेक्ट करण्यासाठी राउटरचा वापर केला जातो. तुम्हाला प्रदात्यासह कराराची आवश्यकता असेल!
इंटरनेट कनेक्शन

- आम्ही राउटरच्या वेब इंटरफेसवर जातो.
- "इंटरफेस सेटअप" स्तंभामध्ये, "इंटरनेट" निवडा.
- तुम्हाला "व्हर्च्युअल सर्किट" शिलालेख दिसेल, जिथे तुम्हाला PVC0 चॅनेल निवडण्याची आवश्यकता आहे.
- परिच्छेद VPI आणि VCI मध्ये आम्ही करारातील डेटा प्रविष्ट करतो.
- "ATM QoS" स्तंभात तुम्हाला "UBR" आवश्यक आहे.
- "एनकॅप्सुलेशन" विभागात, कनेक्शन प्रकार सेट करा आणि प्रदात्याकडून लॉगिन आणि पासवर्ड निर्दिष्ट करा.
- कनेक्शन सक्रिय करण्यासाठी, “नेहमी चालू” तपासा.
- सेटिंग्ज लागू करा.
WI-FI सेट करत आहे

आता आपल्याला वायरलेस कनेक्शन सेट करण्याची आवश्यकता आहे. चला ते बिंदू बिंदूने देखील लिहू:
- आम्हाला इंटरफेसमध्ये "वायरलेस" विभाग आवश्यक आहे.
- "चॅनेल" विंडोमध्ये आम्ही आमचा प्रदेश शोधतो.
- इच्छित असल्यास (आणि माहित असलेल्यांच्या शिफारसीनुसार), आम्ही नेटवर्कचे नाव (SSID) बदलतो.
- आम्ही AES एन्क्रिप्शनसह WPA2 सुरक्षा प्रोटोकॉल निवडतो.
- "एनक्रिप्शन" विभागात आम्हाला AES आवश्यक आहे.
- आता तुम्हाला सिक्युरिटी की (तुमच्या नेटवर्कसाठी पासवर्ड) आणण्याची आवश्यकता आहे. आम्ही ती “प्री-शेअर की” विंडोमध्ये लिहितो आणि सेव्ह करतो.
पासवर्ड बदला
इतर वापरकर्त्यांना राउटरशी कनेक्ट होण्यापासून प्रतिबंधित करण्यासाठी, पासवर्ड बदलण्याची शिफारस केली जाते. आपण हे खालीलप्रमाणे करू शकता:
- राउटर सेटिंग्ज प्रविष्ट करा;
- "देखभाल" उपविभागावर जा;
- "प्रशासन" टॅब निवडा;
- योग्य कॉलममध्ये नवीन पासवर्ड टाका आणि पुष्टीकरणासाठी खालील ओळीत पुन्हा तोच पासवर्ड टाका;
- केलेले बदल जतन करा.
रीसेट करा
कधीकधी राउटर WI-FI वितरित करणे थांबवतात. या प्रकरणात, समस्येचे निराकरण करण्यासाठी विविध हाताळणी केली जातात आणि कधीकधी फॅक्टरी सेटिंग्जवर सेटिंग्ज रीसेट करणे आवश्यक असते. हे करण्यासाठी, पॉवर बटण दाबा आणि 15-20 सेकंद धरून ठेवा.
आपण खालीलप्रमाणे सेटिंग्ज रीसेट देखील करू शकता:
- डिव्हाइस सेटिंग्ज प्रविष्ट करा आणि "बॅकअप आणि पुनर्संचयित करा" उपविभागावर जा;
- "पुनर्संचयित करा" बटणावर क्लिक करा.
यानंतर, सर्व सेटिंग्ज फॅक्टरी सेटिंग्जवर रीसेट केल्या जातात.
TP-Link राउटर सेट करत आहे
बरं, आम्ही TP-Link बद्दल बोलत असल्यामुळे, हे राउटर्स सेट करण्याबद्दल थोडक्यात सूचना देऊ या, जर ते उपयोगी पडेल!
TP-Link वरून राउटर सेट करण्यासाठी व्हिडिओ ट्यूटोरियल खालील व्हिडिओमध्ये आहे:
इंटरनेट कनेक्शन
खालीलप्रमाणे पुढे जा:
- "नेटवर्क" विभागात लॉग इन करा;
- “WAN” उप-आयटमवर जा;
- "PPPoE" ओळ निवडा;
- योग्य विंडोमध्ये नेटवर्क लॉगिन आणि पासवर्ड प्रविष्ट करा - असा डेटा प्रदात्याशी करारामध्ये दर्शविला जातो;
- शिलालेखाच्या समोर एक चिन्ह ठेवा: “स्वयंचलितपणे कनेक्ट करा”;
- "जतन करा" बटणावर क्लिक करा;
- "MAC क्लोन" उपविभागावर जा, जो "नेटवर्क" टॅबच्या खाली स्थित आहे;
- "क्लोन MAC पत्ता" बटणावर क्लिक करा;
- "सेव्ह" बटणावर क्लिक करा.
WI-FI सेट करत आहे
WI-FI नेटवर्कद्वारे इंटरनेटवर प्रवेश करण्यासाठी, खालील चरणे करा:
- “वायरलेस” विभागात लॉग इन करा;
- "वायरलेस सेटिंग्ज" उप-आयटमवर जा;
- योग्य स्तंभात नेटवर्कचे नाव प्रविष्ट करा;
- तुम्ही जिथे आहात त्या प्रदेशात प्रवेश करा, इतर सेटिंग्ज बदलू नका;
- "सेव्ह" बटणावर क्लिक करा.
बिल्ट-इन टीपी-लिंक एडीएसएल मॉडेम असलेले मोडेम आणि राउटर तुम्हाला इंटरनेट ऍक्सेस करण्याची आणि एकाच होम नेटवर्कवर वेगवेगळ्या डिव्हाइसेसवर फाइल्स पाहण्याची परवानगी देतात. साधन व्यत्ययाशिवाय कार्य करण्यासाठी, ते योग्यरित्या कॉन्फिगर केले जाणे आवश्यक आहे. ज्या वापरकर्त्यांना इंटरनेट आणि वायरलेस कम्युनिकेशन्सचे परिपूर्ण ज्ञान नाही त्यांना देखील प्रक्रियेमध्ये कोणतीही समस्या येणार नाही. वर दिलेल्या सूचनांचे पालन करणे ही मुख्य गोष्ट आहे.
जर तुम्ही रोस्टेलीकॉम प्रदात्याचे नवशिक्या वापरकर्ते असाल, तर तुम्हाला कदाचित सेवा करारावर स्वाक्षरी करताना, उदाहरणार्थ, टीपी लिंक राउटरसारखी अतिरिक्त उपकरणे भाड्याने देण्याची किंवा खरेदी करण्याची ऑफर दिली गेली आहे.
या निर्मात्याकडील जवळजवळ सर्व डिव्हाइस मॉडेल सर्व घरगुती उपकरणांवर इंटरनेट सिग्नल वितरीत करण्यासाठी आदर्शपणे अनुकूल केले जातात. कोठे सुरू करायचे, इंटरनेट वितरीत करण्यासाठी राउटर कसा सेट करायचा आणि वेगवेगळ्या उपकरणांवर वर्ल्ड वाइड वेब घरी कसे वापरायचे?
लेखाची सामग्री
- 1 सामान्य माहिती
- 2 कनेक्शन आणि सेटअपची मूलभूत माहिती
- 2.1 स्वयंचलित पद्धत
- 2.2 मॅन्युअल पद्धत
- 3 राउटरद्वारे IP टीव्ही कनेक्ट करणे
सामान्य माहिती
इतर प्रकारच्या राउटर्सप्रमाणे, TP Link ला प्राप्त नेटवर्क ट्रॅफिक पॅकेटला कनेक्ट केलेल्या सर्व उपकरणांमध्ये एक्सचेंज करण्यासाठी डिझाइन केले आहे. म्हणजेच, सर्व घरगुती उपकरणे वाय-फाय वायरलेस कनेक्शन तंत्रज्ञानाद्वारे इंटरनेटवर प्रवेश करू शकतात, बशर्ते विशिष्ट उपकरणे त्यास समर्थन देतात. परंतु वापरकर्त्याने हे समजून घेतले पाहिजे की वेग इतर डिव्हाइसेसच्या कनेक्ट केलेल्या युनिट्सच्या प्रमाणात कमी होईल.प्राप्त सिग्नल प्राप्त करण्यासाठी आणि वितरित करण्यासाठी कोणत्याही राउटरमध्ये पोर्ट असतात. केसमध्ये नेहमी WANN नावाचा कनेक्टर असतो, ज्याद्वारे उपकरणे रोस्टेलीकॉम इंटरनेट नेटवर्कशी जोडली जातात आणि इतर घरगुती उपकरणे जोडण्यासाठी अनेक लॅन कनेक्टर असतात. आणि जर राउटर वायरलेस नेटवर्क अॅडॉप्टरने सुसज्ज असेल तर वाय-फाय तंत्रज्ञानाद्वारे कनेक्शन त्वरित स्थापित केले जाऊ शकते.
निर्मात्याने त्याचे बहुतेक मॉडेल्स सुरक्षा सॉफ्टवेअरसह सुसज्ज केले आहेत, म्हणजेच रहदारी फिल्टर केली आहे आणि घुसखोरांकडून अवांछित हल्ले अवरोधित केले आहेत.
कनेक्शन आणि सेटअप मूलभूत
सर्वकाही कार्य करण्यासाठी आणि आपण कोणत्याही डिव्हाइसवरून इंटरनेटवर प्रवेश करू शकता, आपल्याला TP Link Rostelecom राउटर योग्यरित्या कॉन्फिगर करणे आवश्यक आहे. येथे दोन पर्याय आहेत - स्वयंचलित सेटिंग्ज मिळवणे किंवा मॅन्युअल पद्धत.स्वयंचलित पद्धत
आम्ही स्वयंचलित सेटिंग्ज पद्धत पाहिली. जर सर्व हाताळणीनंतर इंटरनेट पृष्ठे उघडत नाहीत, तर आपण सेटिंग्ज व्यक्तिचलितपणे सेट करू शकता, ज्याची खाली चर्चा केली आहे.
मॅन्युअल पद्धत
आता तुम्हाला वाय-फाय वायरलेस तंत्रज्ञानाद्वारे इतर उपकरणांच्या आउटपुटसाठी मूल्ये सेट करण्याची आवश्यकता आहे:
आता तुमचे वैयक्तिक वायरलेस नेटवर्क संरक्षित आहे; अंगभूत सॉफ्टवेअर घुसखोरांच्या अवांछित विनंत्या फिल्टर करेल.
राउटरद्वारे आयपी टीव्ही कनेक्ट करत आहे
सहसा तुम्हाला कोणतीही अतिरिक्त सेटिंग्ज एंटर करण्याची आवश्यकता नसते, टीव्ही रिसीव्हरने नेटवर्कशीच कनेक्ट केले पाहिजे, परंतु काहीही न झाल्यास, या चरणांचे अनुसरण करा:महत्वाचे! काहीवेळा असे घडते की आपण केलेल्या सर्व सेटिंग्ज गमावल्या आहेत; उदाहरणार्थ, वीज किंवा घरगुती इंटरनेटचा सामान्य पुरवठा बंद असल्यास हे होऊ शकते.
प्रत्येक वेळी उपकरणे कॉन्फिगर न करण्यासाठी, आपण इंटरनेटवरील आपल्या वेबसाइटवर सॉफ्टवेअर सेटिंग्ज आरक्षित करू शकता:
कोणत्याही उपकरणात बिघाड झाल्यास, तुम्ही सहजपणे पुनर्प्राप्ती पर्याय वापरू शकता; तुम्ही सर्व काही उलट क्रमाने केले पाहिजे आणि तुमच्या सेव्ह केलेल्या फाइलमधून पूर्वी अस्तित्वात असलेल्या सेटिंग्ज सेट करा.
TP-LINK TD-W8151N हे वाय-फाय ऍक्सेस पॉइंट आणि अंगभूत ADSL मॉडेमसह सिंगल-पोर्ट राउटर आहे. हे कॉन्फिगरेशन विविध कार्यांसह हाय-स्पीड होम नेटवर्कची निर्मिती सुनिश्चित करते: नियमित इंटरनेट वापराव्यतिरिक्त, ते आयपी टेलिफोनी, ऑनलाइन गेम आणि व्हिडिओ स्ट्रीमिंग असू शकते.
राउटर डीएसएल तंत्रज्ञान वापरून कार्य करण्यासाठी डिझाइन केले आहे
येथे डिव्हाइसची मुख्य वैशिष्ट्ये आणि क्षमता आहेत:
- हाय-स्पीड डीएसएल मॉडेम - या तंत्रज्ञानाचा वापर करून सेवा प्रदान करणार्या प्रदात्याच्या उपकरणांशी कनेक्ट करण्यासाठी;
- LAN पोर्ट ज्यामध्ये तुम्ही स्थिर डिव्हाइस कनेक्ट करू शकता जे वाय-फाय मॉड्यूलने सुसज्ज नाही; राउटर समान पोर्टद्वारे कॉन्फिगर केले आहे;
- IEEE11n वायरलेस ऍक्सेस पॉईंट, म्हणजे विस्तृत नेटवर्क श्रेणी आणि 150 Mbit/s पर्यंत थ्रूपुट;
- ट्रॅफिक प्रायोरिटी हे एक फंक्शन आहे जे तुम्हाला तुमच्यासाठी नेटवर्क ऍक्सेस वापरणार्या सर्वात महत्वाच्या प्रक्रियांचे निर्बाध ऑपरेशन सुनिश्चित करण्यास अनुमती देते - मग ते आयपी टेलिफोनी असो किंवा चांगल्या गुणवत्तेत व्हिडिओ पाहणे असो;
- NAT आणि SPI फायरवॉल जे येणार्या पॅकेट्सची तपासणी करून तुमच्या नेटवर्कचे बाह्य हल्ल्यांपासून संरक्षण करतात.