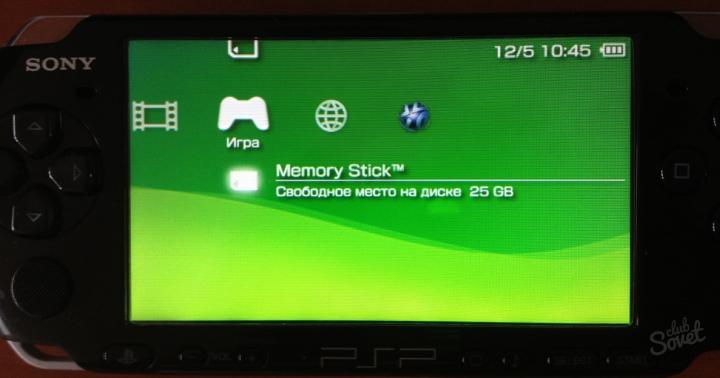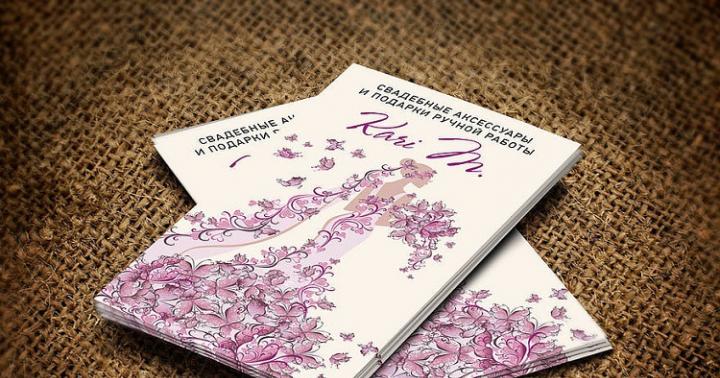नमस्कार मित्रांनो!
आज मी तुम्हाला विंडोज 7 ऑपरेटिंग सिस्टमच्या काही सेटिंग्ज (ऑप्टिमायझेशन) चे उदाहरण वापरून संगणकाची कार्यक्षमता (स्पीड अप) कशी वाढवायची ते सांगेन, मी आता चार वर्षांपासून माझ्या संगणकावर काम करत आहे आणि आजच्या मानकांनुसार नक्कीच जुने आहे. म्हणून, आपल्याला या ऑपरेटिंग सिस्टमचे अनावश्यक घटक अक्षम करून, विविध विंडोज सेटिंग्जचा सामना करावा लागेल.
या लेखात मी मूलभूत क्रियांबद्दल बोलणार आहे ज्यामुळे विंडोज 7 चालवणाऱ्या संगणकाच्या ऑपरेशनला लक्षणीय गती मिळेल. मी "ट्यूनअप युटिलिटीज" नावाच्या अद्भुत युटिलिटीबद्दल काही शब्द देखील सांगेन, जी मी अनेक वर्षांपासून वापरत आहे. , आणि जे लक्षणीय विंडोज 7 ऑपरेटिंग सिस्टमचे ऑपरेशन ऑप्टिमाइझ करतेआणि तुमच्या संगणकाचा वेग वाढवते.
मी या वस्तुस्थितीकडे आपले लक्ष वेधू इच्छितो की खाली सादर केलेल्या सर्व चरणांचे पालन करणे आवश्यक नाही. काही सेटिंग्ज तुमच्या दैनंदिन कामांसाठी योग्य नसतील आणि काही सेवा बंद केल्याने विविध समस्या उद्भवू शकतात. म्हणून, तुम्ही काहीही अक्षम आणि कॉन्फिगर करण्यापूर्वी, या कृतीमध्ये कोणतेही निर्बंध येणार नाहीत याची खात्री करा.
 तथापि, फक्त काही अनावश्यक वैशिष्ट्ये अक्षम करणे किंवा काही सेटिंग्ज बदलणे, तुम्हाला Windows 7 चे बूट आणि ऑपरेशन लक्षणीयरीत्या वेगवान करण्यात मदत करू शकते.
तथापि, फक्त काही अनावश्यक वैशिष्ट्ये अक्षम करणे किंवा काही सेटिंग्ज बदलणे, तुम्हाला Windows 7 चे बूट आणि ऑपरेशन लक्षणीयरीत्या वेगवान करण्यात मदत करू शकते.
मी या वस्तुस्थितीकडे तुमचे लक्ष वेधून घेतो की विंडोज 7 च्या गतीमध्ये लक्षणीय सुधारणा केवळ तुम्ही "कालबाह्य" संगणक वापरल्यासच स्पष्टपणे दृश्यमान होतील. तुमच्याकडे उत्कृष्ट वैशिष्ट्यांसह नवीन संगणक असल्यास, तुम्हाला बहुधा कार्यक्षमतेत मोठी वाढ अनुभवता येणार नाही.
आम्ही संगणकाची कार्यक्षमता (स्पीड अप) वाढवतो. विंडोज 7 चे बूट आणि गती ऑप्टिमाइझ करणे
1. सर्वात पहिला आणि महत्त्वाचा सल्ला विविध कचऱ्यापासून ऑपरेटिंग सिस्टम साफ करण्याशी संबंधित कार्यक्रम असेल.
तुम्ही खालील चरण पूर्ण करण्यापूर्वी, विंडोज ऑप्टिमायझेशनआणि तुमच्या संगणकाचा वेग वाढवा, सर्व अनावश्यक प्रोग्राम (विशेषत: गेम) आणि फाइल्स काढून टाका. फक्त आवश्यक गोष्टी सोडून तुमचा डेस्कटॉप शॉर्टकट, फाइल्स आणि फोल्डर्स साफ करा. वस्तुस्थिती अशी आहे की डेस्कटॉपवर मोठ्या संख्येने कोणत्याही वस्तू असणे अत्यंत अवांछनीय आहे, कारण ते सिस्टम संसाधने भरपूर वापरतात.
एक आदर्श विंडोज ऑपरेटिंग सिस्टम डेस्कटॉप असे काहीतरी दिसले पाहिजे:

अनावश्यक सॉफ्टवेअर आणि गेम्स काढून टाकण्यासाठी, मी शिफारस करतो की आपण काही उपयुक्तता वापरा, उदाहरणार्थ, ज्याबद्दल मी खाली बोलेन. आपण या प्रोग्रामशी परिचित नसल्यास, हा लेख वाचण्याची खात्री करा TuneUp उपयुक्तता आपल्याला केवळ अनावश्यक सॉफ्टवेअर काढून टाकण्यास मदत करेल, परंतु इतर जंकची प्रणाली देखील साफ करेल, विंडोज कार्यप्रदर्शन ऑप्टिमाइझ करेल आणि आपल्या संगणकाची गती वाढवेल.
प्रत्येक वेळी तुम्ही संगणक चालू करता तेव्हा काही प्रोग्राम्स ऑटोलोड होतात, ज्यांची तिथे गरज नसते. उदाहरणार्थ, काही प्रोग्राम्स एक मॉड्यूल जोडतात जे नवीन अद्यतनांचे निरीक्षण करतात आणि जेव्हा ते दिसतात तेव्हा आम्हाला अद्यतने डाउनलोड करण्यास सूचित करतात.
आम्हाला याची नेहमीच गरज नसते आणि जर तुम्ही तुमच्या कॉम्प्युटरचा वेग वाढवण्याचा निर्णय घेतला, तर तुम्हाला स्टार्टअपमधून अशा ॲप्लिकेशन्सचे लाँचिंग काढून टाकावे लागेल.
प्रोग्राम स्टार्टअप मेनूवर जाण्यासाठी, "प्रारंभ" - "चालवा" वर क्लिक करा.

दिसत असलेल्या विंडोमध्ये, ओळीत "msconfig" टाइप करा आणि "ओके" बटणावर क्लिक करा. यानंतर, “सिस्टम कॉन्फिगरेशन” विंडो दिसेल, ज्यामध्ये “स्टार्टअप” टॅब असेल.

जर तुमच्याकडे "प्रारंभ" मेनूमध्ये "रन" आयटम नसेल, तर विंडोज टास्कबारवर उजवे-क्लिक करा आणि संदर्भ मेनूमध्ये "गुणधर्म" निवडा. दिसत असलेल्या विंडोमध्ये, “स्टार्ट मेनू” टॅबमध्ये, “सानुकूलित करा” बटणावर क्लिक करा. उघडणाऱ्या विंडोमध्ये, "रन कमांड" आयटम शोधा आणि त्यावर टिक करा, नंतर बदल लागू करा.

तुम्ही प्रोग्राम स्टार्टअप मेनूवर आल्यानंतर, अनावश्यक अनुप्रयोगांपुढील बॉक्स अनचेक करा आणि नंतर बदल लागू करा.

काही बदल प्रभावी होण्यासाठी तुम्हाला तुमचा संगणक रीस्टार्ट करावा लागेल.
मी हे लक्षात ठेवू इच्छितो की आपण स्टार्टअपमध्ये ऑपरेटिंग सिस्टम, ड्रायव्हर्स आणि अँटीव्हायरस सोडले पाहिजेत, परंतु हे आपल्या विवेकबुद्धीनुसार आहे.
स्टार्टअपमधून अनावश्यक प्रोग्राम काढून टाकल्यानंतर, सिस्टम जलद बूट होईल, काही प्रकरणांमध्ये विंडोज बूट गती लक्षणीय वाढेल.
3. अनावश्यक विंडोज सेवा अक्षम करणे
तुमच्या संगणकाचा वेग वाढवण्याचा सर्वात प्रभावी मार्ग म्हणजे न वापरलेल्या (अनावश्यक) ऑपरेटिंग सिस्टम सेवा अक्षम करणे. विंडोज ओएसमध्ये डीफॉल्टनुसार मोठ्या संख्येने सेवा सक्षम आहेत, ज्याच्या ऑपरेशनसाठी मोठ्या प्रमाणात सिस्टम संसाधने आवश्यक आहेत. कार्यक्षमता न गमावता किंवा सिस्टम सुरक्षा कमी केल्याशिवाय त्यापैकी बरेच अक्षम केले जाऊ शकतात. उदाहरणार्थ, आपल्या संगणकावर प्रिंटर नसल्यास, आपण त्याच्या ऑपरेशनसाठी जबाबदार संबंधित सेवा अक्षम करू शकता. शेवटी, आम्हाला त्यांची गरज नाही! नाही का?
हा कार्यक्रम आपल्या OS च्या कार्यप्रदर्शनात लक्षणीय वाढ करू शकतो! याकडे जरूर लक्ष द्या.
सेवा अक्षम करण्यासाठी, आपण खालील पद्धत वापरू शकता.
तुम्ही तुमच्या दैनंदिन कामात वापरत असलेले सर्व ॲप्लिकेशन लाँच करा, "सेवा" टॅबवर जा (ते "स्टार्टअप" टॅबच्या पुढे "सिस्टम कॉन्फिगरेशन" मेनूमध्ये स्थित आहे, ज्याबद्दल मी वर लिहिले आहे), त्यात शोधा. ज्या सेवांची "स्थिती" आहे त्यांची "थांबलेली" स्थिती आहे.

मग ते बंद करा. फक्त काळजी घ्या, काही सेवा आवश्यक असू शकतात.
Windows 7 ऑप्टिमाइझ करण्यासाठी कोणत्या सेवा अक्षम केल्या जाऊ शकतात?
WWAN स्वयं सेटअप- तुमच्याकडे CDMA किंवा GSM मॉड्यूल्स नसल्यास, ही सेवा सुरक्षितपणे अक्षम केली जाऊ शकते
ॲडॉप्टिव्ह ब्राइटनेस ऍडजस्टमेंट - जर असा कोणताही सेन्सर नसेल तर ही सेवा स्क्रीन ब्राइटनेस ॲडजस्ट करते;
विंडोज फायरवॉल- आपल्या संगणकाचे संरक्षण करण्यासाठी डिझाइन केलेले. या उद्देशांसाठी तृतीय-पक्ष अनुप्रयोग वापरण्याची शिफारस केली जाते (उदाहरणार्थ, Comodo, KIS, DrWEB, इ.).
विंडोज डिफेंडर- ते अक्षम करा, पूर्णपणे अनावश्यक सेवा!
कार्यक्रम सुसंगतता सहाय्यक सेवा- ही सेवा अक्षम केली जाऊ शकते, केवळ प्रोग्राम्सच्या विसंगततेच्या बाबतीत, आपल्याला पॅरामीटर्स व्यक्तिचलितपणे सेट करणे आवश्यक आहे, जे बर्याचदा घडत नाही.
WinHTTP वेब प्रॉक्सी स्वयंचलित शोध सेवा- बंद केले जाऊ शकते.
डायग्नोस्टिक पॉलिसी सेवा- व्यावहारिकदृष्ट्या आवश्यक नाही.
स्मार्ट कार्ड- जर तुम्ही अशी कार्डे वापरत नसाल तर ती बंद करा.
रिमोट रेजिस्ट्री- सुरक्षिततेच्या कारणास्तव ते बंद करण्याचे सुनिश्चित करा.
सुरक्षा केंद्र- तुम्हाला विविध घटनांची आठवण करून देते जसे की अँटीव्हायरसचा अभाव, कालबाह्य अद्यतने इ. - आपण त्यांना पाहू इच्छित नसल्यास ते बंद करा.
सूची, अर्थातच, विशेषत: व्यापक नव्हती, अशा अनेक सेवा आहेत ज्या अक्षम केल्या जाऊ शकतात. आपण या लेखातील टिप्पण्यांमध्ये या सूचीमध्ये जोडल्यास मी आभारी आहे.
याव्यतिरिक्त, मानक सेवांमध्ये असतील तृतीय-पक्ष कार्यक्रमांच्या अतिरिक्त सेवा, जे तुमच्या PC वर स्थापित आहेत, ते अक्षम देखील केले जाऊ शकतात.
4. स्वॅप फाइल वाढवा
पेजिंग फाइल ही तुमच्या कॉम्प्युटरच्या हार्ड ड्राइव्हवरील एक जागा आहे जिथे सिस्टम RAM मध्ये बसत नसलेल्या फाइल्स कॉपी करते. डेटा द्रुतपणे लोड करण्यासाठी सिस्टम स्वॅप फाइलमध्ये प्रवेश करते आणि त्याचा सतत वापर करते. जर ही जागा खूप लहान असेल तर संगणकाची गती कमी होईल.
पेजिंग फाइलचा आकार वाढवण्यासाठी, "प्रारंभ" मेनूवर जा आणि "कंट्रोल पॅनेल" वर क्लिक करा, ज्याचे दृश्य "लहान चिन्ह" वर स्विच केले आहे.

नंतर निवडा: सिस्टम - प्रगत सिस्टम सेटिंग्ज. प्रगत टॅबवर, कार्यप्रदर्शन अंतर्गत, पर्याय क्लिक करा. दिसणाऱ्या "कार्यप्रदर्शन पर्याय" विंडोमध्ये, "प्रगत" टॅबमध्ये, "बदला..." बटणावर क्लिक करा. “व्हर्च्युअल मेमरी” विंडो दिसेल, ज्यामध्ये “स्वयंचलितपणे पेजिंग फाइल आकार निवडा” चेकबॉक्स अनचेक करा आणि प्रत्येक डिस्कसाठी आकार स्वतः निर्दिष्ट करा (सिस्टममध्ये त्यापैकी बरेच असल्यास).

समान किमान आणि कमाल आकार दर्शविण्याचा सल्ला दिला जातो. संगणकावर स्थापित केलेल्या RAM च्या प्रमाणापेक्षा 2-4 पट मोठा पेजिंग फाइल आकार निवडण्याचा सल्ला दिला जातो.
5. दृश्य प्रभाव बदलणे
Windows 7 मध्ये एरो इंटरफेस आहे, जो मोठ्या प्रमाणात संगणक संसाधने वापरतो आणि काही प्रकरणांमध्ये ते कमी करतो.
एरो आणि इतर व्हिज्युअल इफेक्ट्स अक्षम करून, तुम्ही संगणकाच्या कार्यक्षमतेत काही सुधारणा करू शकता.
व्हिज्युअल इफेक्ट्स "परफॉर्मन्स ऑप्शन्स" विंडोमध्ये अक्षम केले जाऊ शकतात, ज्याबद्दल मी मागील परिच्छेदामध्ये "व्हिज्युअल इफेक्ट्स" टॅबमध्ये लिहिले आहे.

येथे तीन सेटिंग्ज पर्याय आहेत:
- सर्वोत्तम दृश्य प्रदान करा;
- सर्वोत्तम कामगिरी सुनिश्चित करा;
- विशेष प्रभाव (पूर्णपणे मॅन्युअल सेटिंग्ज).
या सेटिंग्ज तुमच्या आवडीनुसार समायोजित करा आणि तुम्ही केलेले बदल लागू करा.
6. हार्ड ड्राइव्हचे अनुक्रमण अक्षम करा
हे करण्यासाठी, "माझा संगणक" वर जा आणि कोणतीही हार्ड ड्राइव्ह निवडा. दिसत असलेल्या मेनूमध्ये उजवे-क्लिक करा आणि "गुणधर्म" वर क्लिक करा.

यानंतर, एक विंडो उघडेल ज्यामध्ये तुम्ही "फाइल गुणधर्मांव्यतिरिक्त या ड्राइव्हवरील फाइल्सची सामग्री अनुक्रमित करण्यास अनुमती द्या" अनचेक करा आणि बदल लागू करा.
7. ReadyBoost तंत्रज्ञान वापरा
Windows 7 मध्ये समाविष्ट असलेले ReadyBoost तंत्रज्ञान तुमच्या संगणकाचा वेग वाढवण्यासाठी डिझाइन केलेले आहे. मी वर नमूद केल्याप्रमाणे, पुरेशी RAM नसल्यास, सिस्टम पेजिंग फाइल वापरते, जी हार्ड डिस्क (HDD) वर स्थित आहे. HDDs यांत्रिक, मंद उपकरणे आहेत, रेडीबूस्ट तुम्हाला असा तात्पुरता डेटा संचयित करण्यासाठी USB फ्लॅश ड्राइव्ह किंवा मेमरी कार्ड वापरण्याची परवानगी देते.
वरील तंत्रज्ञान सक्रिय करण्यासाठी, USB फ्लॅश ड्राइव्ह किंवा मेमरी कार्ड कनेक्ट करा, या डिव्हाइसच्या "गुणधर्म" मेनूवर जा. "रेडीबूस्ट" टॅबमध्ये, आवश्यक प्रमाणात मेमरी सेट करा आणि बदल लागू करा.

या सर्व सोप्या उपायांमुळे तुम्हाला विंडोज ऑप्टिमाइझ करण्यात आणि तुमच्या कॉम्प्युटरची गती वाढवण्यात मदत होईल.
येथे आणखी काही टिपा आहेत ज्या तुम्हाला तुमचा संगणक उत्कृष्ट स्थितीत ठेवण्यास मदत करतील, ज्यामुळे ते त्वरीत, दीर्घकाळ कार्य करेल आणि तुम्हाला निराश करणार नाही.
आपल्या संगणकाची काळजी कशी घ्यावी?
1. तुमची डिस्क नियमितपणे डीफ्रॅगमेंट करा. कालांतराने, संगणकाच्या हार्ड ड्राईव्हवरील फायली खंडित होतात (सोप्या शब्दात, त्या डिस्कच्या पृष्ठभागावर यादृच्छिकपणे लिहिल्या जातात), ज्यामुळे डेटा पुनर्प्राप्तीचा वेग कमी होतो.
मानक डीफ्रॅगमेंटर युटिलिटी प्रोग्राम्समध्ये स्थित आहे (स्टार्ट - प्रोग्राम्स - युटिलिटीज - डिस्क डीफ्रॅगमेंटर). मी वेळोवेळी हे साधन वापरण्याची शिफारस करतो.
2. अधूनमधून जमा झालेल्या अनावश्यक माहितीच्या डिस्क्स साफ करा. मानक डिस्क क्लीनअप प्रोग्राम देखील उपयुक्तता विभागात स्थित आहे.
3. रेजिस्ट्री नियमितपणे स्वच्छ करा. जेव्हा तुम्ही विविध फाइल्स आणि ॲप्लिकेशन्स हटवता, तेव्हा विंडोज सिस्टम रेजिस्ट्रीमध्ये विविध कचरा जमा होऊ शकतो, ज्यामुळे सिस्टमची कार्यक्षमता कमी होते. रेजिस्ट्री साफ करण्यासाठी, आपण तृतीय-पक्ष सॉफ्टवेअर वापरू शकता, उदाहरणार्थ, CCleaner (आपण ते डाउनलोड करू शकता).
4. दर सहा महिन्यांनी एकदा, सिस्टम ब्लॉगचे अंतर्गत घटक जमा झालेल्या धुळीपासून स्वच्छ करा.

उन्हाळ्याच्या उष्णतेपूर्वी हे विशेषतः खरे आहे. आपण आपला संगणक धुळीपासून स्वच्छ न केल्यास, त्याचे घटक लक्षणीयरीत्या जास्त गरम होतील, ज्यामुळे संगणक गोठू शकतो आणि त्याचे डिव्हाइसेस देखील खंडित होऊ शकतात.
5. उदाहरणार्थ, तुमच्या संगणकासाठी उच्च-गुणवत्तेचा अँटीव्हायरस प्रोग्राम वापरा.
या पोस्टच्या शेवटी, मला संगणकाचे कार्यप्रदर्शन (प्रवेग) वाढविण्यासाठी आणि उत्कृष्ट स्थितीत ठेवण्यासाठी डिझाइन केलेल्या छान प्रोग्रामबद्दल काही शब्द सांगायचे आहेत.
एक प्रोग्राम जो मी अनेक वर्षांपासून वापरत आहे. हे तुम्हाला तुमच्या काँप्युटरमधील समस्या शोधण्यास आणि त्यांचे निराकरण करण्यास अनुमती देते. संगणक कार्यप्रदर्शन वाढविण्याबद्दल मी या लेखात लिहिलेली प्रत्येक गोष्ट TuneUp Utility मध्ये लागू केली आहे.

हा प्रोग्राम दरवर्षी अपडेट केला जातो आणि आज याला TuneUp Utility 2012 म्हणतात.

येथे त्याची मुख्य कार्ये आहेत:
- संगणकाची कार्यक्षमता वाढवणे;
- इंटरनेट कनेक्शनचे ऑप्टिमायझेशन;
- प्रोग्राम हटवणे;
- डिस्क डीफ्रॅगमेंटर;
- विंडोज ऑपरेटिंग सिस्टमचा पूर्ण सेटअप;
- सिस्टम रेजिस्ट्री साफ करणे आणि डीफ्रॅगमेंट करणे;
- हटविलेल्या फाइल्सची पुनर्प्राप्ती;
— ऑपरेटिंग सिस्टमचे स्वरूप सानुकूलित करणे;
फायली त्यांच्या पुनर्प्राप्तीच्या शक्यतेशिवाय हटवणे;
— विंडोज ओएसचे लपलेले पॅरामीटर्स सेट करणे आणि बरेच काही.
ट्यूनअप युटिलिटीजची कार्यक्षमता विविध वैशिष्ट्यांमध्ये खूप समृद्ध आहे!

तुम्ही अद्याप ट्यूनअप युटिलिटीज वापरून पाहिल्या नसल्यास, मी शिफारस करतो की तुम्ही हा प्रोग्राम स्थापित करा आणि त्याचा वापर सुरू करा आणि नंतर तुमच्या सिस्टमची कार्यक्षमता (गती) नेहमीच सर्वोत्तम असेल.
दुर्दैवाने, हे सॉफ्टवेअर विनामूल्य नाही, परंतु इंटरनेटवर प्रोग्राम शोधणे ही समस्या नाही.
तुम्हाला प्रोग्राम कुठे डाउनलोड करायचे हे माहित नसल्यास, मी शिफारस करतो की तुम्ही माझा लेख "" वाचा. टोरेंट ट्रॅकर्सवर तुम्हाला अनेक उपयुक्त गोष्टी मिळू शकतात.
तुमचा संगणक कसा ऑप्टिमाइझ करायचा?
खूप सोपे आणि सोपे! हे मार्गदर्शक तुम्हाला तुमचा कॉम्प्युटर सेट अप आणि ऑप्टिमाइझ करण्यात, तुमचा कॉम्प्युटर विविध जंकपासून स्वच्छ करण्यात, व्हायरस काढून टाकण्यात आणि तुमच्या पीसीचे विश्वसनीयरित्या संरक्षण करण्यात, विंडोजचे ऑपरेशन आणि लोडिंग वेगवान करण्यात, त्रुटी आणि फ्रीझपासून मुक्त होण्यास आणि बरेच काही करण्यात मदत करेल...
माझ्यासाठी एवढेच. मला आशा आहे की माझे पोस्ट तुमच्यासाठी उपयुक्त होते. तुमच्या संगणकावर प्रेम करा, त्याची काळजी घ्या, विंडोज कार्यप्रदर्शन ऑप्टिमाइझ कराआणि मग तो तुम्हाला निर्दोष आणि वेगवान कामाने आनंदित करेल.
आपल्या मित्रांसह सामायिक करा:
टीप:
चर्चा: 83 टिप्पण्या
उपयुक्त लेख, मला बरेच काही माहित नव्हते, धन्यवाद :) अलेक्झांडर, तुम्ही मुद्दा 6 अधिक तपशीलवार सांगू शकता, हे का केले जात आहे?
छान पाककृती!
आपण विशेष प्रोग्राम देखील वापरू शकता, उदाहरणार्थ ऑस्लॉजिक्स बूट स्पीड - त्यामध्ये हे सर्व पॅरामीटर्स स्पष्टपणे विभागांमध्ये व्यवस्थापित केले आहेत आणि सिस्टमच्या अंतर्गत भागांमध्ये न जाता काही क्लिकमध्ये कॉन्फिगर केले आहेत.
ट्यूनअप युटिलिटी आणि ऑस्लॉजिक्स बूट स्पीड दोन्ही - हे सॉफ्टवेअर विनामूल्य नाही. आणि स्वस्त नाही! 3 संगणकांसाठी ट्यूनअप युटिलिटीजची किंमत $65 आहे. दोन्ही कार्यक्रमांची किंमत सारखीच आहे.
बरं, यासारखा एक विनामूल्य प्रोग्राम देखील आहे: प्रगत प्रणाली केअर 7. मी ते स्वतः वापरले. तिने मला वैयक्तिकरित्या मदत केली)
कार्यक्रमाच्या 2010 आवृत्तीची किंमत 50 युरो आहे, सान्या, 2012 ची किंमत किती आहे?
मी ऑस्लॉजिक्स बूस्टस्पीड वापरतो, मला म्हणायचे आहे की ट्यूनअप युटिलिटीज खूप चांगली आहेत, मी प्रोग्राम स्वतः अद्यतनित न करता काही काळासाठी मासिक आवृत्ती वापरली - सर्वकाही माझ्यासाठी अनुकूल आहे, नंतर मी प्रयोग करण्यास सुरुवात केली, इतर उत्पादने वापरून पाहिली 😀 ...
धन्यवाद साशा, पोस्ट मनोरंजक आहे - आणि कॅस्पेरिचसाठी मी तुम्हाला एम्सीसॉफ्ट अँटी-मालवेअर स्थापित करण्याचा सल्ला देतो.
CCleaner नावाचा आणखी एक समान कार्यक्रम आहे. परंतु TuneUp Utility, तुमच्या शिफारसीनुसार, आणखी कार्यशील दिसत आहे, मी ते माझ्या XP सिस्टमवर नक्कीच वापरेन आणि माझ्यासाठी नवीन संगणक घेण्याची वेळ आली आहे
कॅस्पर तुमचा संगणक धीमा करत नाही का? मी एकदा स्टेज करण्याचा प्रयत्न केला, तो भयानक होता. आता डॉक्टर वेब - मला ते अजिबात लक्षात येत नाही
तसे होते, कोणती फाईल कुठे आहे हे जाणून घेण्यासाठी Windows अनुक्रमणिका करते. शोध इंजिनसह परिपूर्ण साधर्म्य. जर तुम्ही अनुक्रमणिका अक्षम केली तरच, सिस्टमला फाइल शोधण्यासाठी जास्त वेळ लागेल, कारण ती सर्व फाइल्समधून जाईल. आणि जर तुम्ही ते चालू केले, तर विंडोज वेळोवेळी सिस्टम आणि "इंडेक्स" फायलींमधून जाईल... तत्वतः, ते विशेष लोड तयार करत नाही, परंतु कदाचित माझ्यासाठी, मी अनेकदा शोध वापरतो, कारण तेथे हजारो आहेत. माझ्या संगणकावरील हजारो फाईल्स ज्या नेहमी आवश्यक असतात...
तथापि, ते म्हणतात की विंडोजचा वेग वाढवण्याची पहिली पायरी म्हणजे शोध अनुक्रमणिका अक्षम करणे... आणि बरेचदा हे पुरेसे असते. 🙂
लेखाबद्दल धन्यवाद - अलीकडे लॅपटॉपचा वेग खूप कमी होऊ लागला आहे
व्हिक्टर बोचेन्कोव्ह, मी CCleaner प्रोग्राम देखील वापरतो.
अलेक्झांडर, विस्तृत पोस्टबद्दल धन्यवाद.
स्वेतलाना, मी तुम्हाला तुमचा लॅपटॉप डीफ्रॅगमेंट करण्याचा सल्ला देऊ शकतो. केवळ अंगभूत साधनासह. आपण अद्याप ते केले नसल्यास, आपण परिणामांसह खूश व्हाल.
वोलोद्या, अंगभूत साधन म्हणजे काय? मला माहित आहे. ते डीफ्रॅगमेंटेशन कोणत्याही संगणकाच्या कामाला मोठ्या प्रमाणात गती देते, परंतु माझ्याकडे नियमित अंगभूत संगणकासाठी जागा नाही. माझ्या मुलीने नुकतेच तिच्या लॅपटॉपवर विंडोज पुन्हा स्थापित केले आहे - हे देखील खूप मदत करते.
तसे, त्यांनी कॅस्परस्कीबद्दल विचारले - एक नियमित वापरकर्ता म्हणून, मी असे म्हणू शकतो की ते कमी होत नाही - हे खूप पूर्वीचे होते जेव्हा ते कमी झाले होते
मस्त. पण हे फक्त पुनश्चसाठी खेदजनक आहे. मी स्वतःला मॅक विकत घेण्याचा विचार करत आहे. 😈
व्हिक्टर, सिक्लिशा वर वर्णन केलेल्या कार्यक्रमात अनेक मार्गांनी मागे आहे, CCleaner एक रखवालदार (स्वच्छता करणारी महिला) आहे.
अलेक्झांडर (एकार्ट), जर तुम्ही कॅस्परस्की स्थापित केले तर ते 2010 पेक्षा चांगले आहे, 2011 ची आवृत्ती अंतिम होण्यास बराच वेळ लागला आणि आता ते सौम्यपणे सांगायचे तर त्यांना ते आवडत नाही :)
चांगला, माहितीपूर्ण आणि विपुल लेख! शिफारशींसाठी धन्यवाद - मी त्यांचा नक्कीच वापर करेन. खरं तर, अलीकडे मी माझ्या संगणकावर काहीतरी ब्लॉक करत आहे... मला ते दुरुस्त करण्याची गरज आहे 🙄
आज माझ्या डेस्कटॉप कॉम्प्युटरचा पॉवर सप्लाय जळून गेला (मला आशा आहे की तो पॉवर सप्लाय होता आणि संपूर्ण कॉम्प्युटरचा नाही), आज मी नेटबुकवर स्विच केले...ओह, हॉरर!!! मी लेखानुसार ऑप्टिमाइझ करेन. जरी मला हे सर्व माहित आहे, तरीही मी काहीतरी चुकवू शकतो. आणि इथे सर्व काही तुमच्या डोळ्यासमोर आहे!
अलेक्झांडर, दुसरा प्रश्न: जर प्रोसेसर किंवा आई जळून गेली, तर संगणक चालू केल्यावर कसा तरी प्रतिक्रिया देईल का? आता जेव्हा मी ऑन बटण दाबतो तेव्हा माझ्या मनात शून्य भावना असतात, म्हणूनच मी वीज पुरवठ्याला दोष देतो...
अलेक्झांडर बॉब्रिन
ValeronVoronin मला वाटते की जर आई जळली तर जीवनाची कोणतीही चिन्हे दिसणार नाहीत. माझा ब्लॉग पेटला होता, तुम्ही पॉवर बटण दाबा - शांतता. एके दिवशी माझ्या आईने एक सदोष खरेदी केला, संगणक चालू केला (पंखे चालू होते आणि डायोड चमकत होता), परंतु स्क्रीनवर काहीही नव्हते आणि आवाजही नव्हता. आणि म्हणून, जर उपकरणांपैकी एक कार्य करत नसेल, तर आवाज असावा. बहुधा तुमचा पोषण ब्लॉग असेल, पण मी तुमच्या आईलाही वगळत नाही - नंतर परत लिहा.
माझ्याकडे कामाचा परवाना आहे, परंतु मला ते अद्याप घरी काम करण्यासाठी मिळालेले नाही, म्हणून मी वेबसाइटवरून की डाउनलोड करतो. आणि म्हणून तो तुटलेला नाही. फक्त तुटलेली आवृत्त्या आहेत आणि त्यांच्यात समस्या असू शकतात. परंतु जर तुम्ही फक्त परवान्याच्या चाव्या डाउनलोड केल्या तर सर्व काही ठीक होईल.
होय, उद्या मी ब्लॉकसह स्टोअरमध्ये जाईन, कदाचित ते ते तपासतील जेणेकरून मी माझे पैसे रिकामे वाया घालवू नये, मग मी लिहीन. अँटीव्हायरस सॉफ्टवेअरवर पैसे खर्च करणे देखील वाईट आहे, परंतु जेव्हा मी इंटरनेटवर पैसे कमवतो, तेव्हा मी ते विकत घेईन.
मला समजले नाही, तुम्ही लायसन्स की कोणत्या वेबसाइटवरून डाउनलोड करता? तिथे तुम्ही ३० दिवसांसाठी डेमो व्हर्जन डाऊनलोड करता आणि तेच, मग ते अपडेट केलेले दिसत नाही का? की मी काही मूर्खपणा करत आहे?
साशा, कधी कधी महिनोनमहिने टिकते, कधी कधी ते कापायला एक दिवसही जात नाही. कीचे संग्रहण डाउनलोड करणे सर्वोत्तम आहे, त्यापैकी सुमारे एक हजार आहेत. 🙂
मी बर्याच काळापासून परवाना वापरत आहे - कोणतीही समस्या नाही
मी एक फोल्डर (रिक्त) हटविण्यासाठी TuneUp उपयुक्तता 2012 डाउनलोड केले, जे सिस्टम बूट झाल्यानंतर हटविल्यानंतर प्रत्येक वेळी पुनर्संचयित केले जाते. मी निर्दिष्ट युटिलिटीचा वापर करून वेगवेगळ्या प्रकारे काढण्याचा प्रयत्न केला. रीबूट केल्यानंतरही ते पुनर्प्राप्त होते. 🙁
असे फोल्डर हटवण्यासाठी अनलॉकर 1.9 स्थापित करा.
100% अनलॉकर 1.9 मदत करणार नाही. TuneUp Utilities प्रमाणेच घडेल. हा कदाचित एक व्हायरस आहे जो सिस्टम फोल्डर बनवतो आणि विंडोज ते पुनर्संचयित करतो.
अलेक्झांडर, कृपया मला मदत करा, आता माझे खेळ सुरू होणार नाहीत, मी काय करावे, आगाऊ धन्यवाद.
मी याच्याशी पूर्णपणे सहमत नाही: “उदाहरणार्थ, तुमच्या संगणकावर प्रिंटर नसल्यास, तुम्ही त्याच्या ऑपरेशनसाठी जबाबदार असलेल्या संबंधित सेवा अक्षम करू शकता. शेवटी, आम्हाला त्यांची गरज नाही! नाही का?" वस्तुस्थिती अशी आहे की एक प्रिंटर दिसू शकतो, आणि एक आभासी प्रिंटर - मी कधीकधी ते वापरतो. तसेच उर्वरित सेवा, उदाहरणार्थ, मी आता वापरत नसलेल्या सर्व गोष्टी मी बंद केल्या आहेत आणि अर्ध्या वर्षात मी काहीतरी विकत घेईन आणि स्थापित करीन, परंतु ते कार्य करण्यास नकार देईल आणि मला आठवत नाही की मी कधीही कोणतीही सेवा बंद केली (आणखी काय चालू करायचे आहे ते शोधण्याचा प्रयत्न करा). मला असे दिसते की गेम मेणबत्त्यासाठी योग्य नाही, जे सेवांवर लागू होते, स्टँडबाय मोडमध्ये ते फारच कमी मेमरी वापरतात आणि सुमारे शून्य प्रोसेसर संसाधने वापरतात, मी यासह डॅबल केले - शून्य प्रभाव.
मी फक्त मुद्द्या 4 शी असहमत नाही, तर तो पूर्ण मूर्खपणा आहे. प्रथमतः, विंडोजमध्ये डीफॉल्टनुसार व्हर्च्युअल मेमरी व्हॅल्यू अगदी सभ्य आकाराचे असते आणि पीसीवर काम करताना दहा वर्षांत एकदाच हे मूल्य पुरेसे नव्हते, परंतु तरीही विंडोज फक्त मेमरीचे प्रमाण वाढवण्याचा सल्ला देते आणि इतकेच. शिवाय, मी तुम्हाला एक प्रयोग करण्याचा सल्ला देतो - माझ्यासाठी आणि माझ्या बहिणीसाठी वैयक्तिकरित्या व्हर्च्युअल मेमरी अक्षम करा, यामुळे संपूर्ण सिस्टमची गती दुप्पट झाली. मी जुन्या 80GB IDE डिस्कवरून 70-30Mbits च्या वेगाने मूव्ही कॉपी करायला सुरुवात केली. Sata2 थोडे जास्त आहे. व्हर्च्युअल मेमरी काय आहे याचा विचार करा आणि हे स्पष्ट होईल की हे मायक्रोसॉफ्टचे सर्वात वाईट वाईट आहे, जर तुम्हाला या विषयात रस असेल तर मी तुम्हाला अधिक तपशीलवार समजावून सांगू शकतो.
मी सर्व काही पॉइंट बाय पॉइंट केले, मला वाटले की ते उडेल. तो मूर्ख होता म्हणून मूर्ख (
कृपया मला सांगा, मी ट्यून अप प्रोग्रामसाठी परवाना खरेदी केल्यास, मी किती संगणकांवर ते स्थापित करू शकतो?
मी agt3-25sat-64g सॉलिड-स्टेट हार्ड ड्राइव्ह स्थापित केली आहे, संगणकावर विंडोज 7 स्थापित करण्यासाठी 10 सेकंदात 8 मिनिटे लागली, तर 64 गिग सॉलिड खरेदी करा -स्टेट हार्ड ड्राइव्ह, त्यावर विंडू 7 स्थापित करा आणि या ड्राइव्हवर स्विच करण्यापूर्वी, इंटरनेटवरील पुनरावलोकने वाचा, ते 2 हजारांपेक्षा कमी आहेत;
खूप खूप मदत झाली धन्यवाद.
उत्कृष्ट लेख, त्यात ऑटोलोडिंग आणि अनावश्यक दोन्ही सेवांचा उल्लेख आहे. आपण हार्डवेअरमध्ये गुंतवणूक करत नसल्यास, आपल्याला आवश्यक असलेली प्रत्येक गोष्ट दर्शविली जाते आणि आपल्याकडे बजेट असल्यास, मी एसएसडी खरेदी करण्याची शिफारस करतो डाउनलोड गती लक्षणीय वाढेल;
वाईट नाही! आणि सर्व काही स्पष्ट आहे! पण हे फक्त W7 साठी लिहिलेले आहे... नाही... XP मध्ये ते सोपे होईल... पण तरीही एक उपयुक्त लेख! शक्य असल्यास, मी ते माझ्या वेबसाइटवर तुमच्या लिंकसह पोस्ट करेन!?
मनोरंजक टिप्स, मला माझ्या संगणकाची कार्यक्षमता वाढवावी लागेल, माझ्याकडे विंडोज 7 कोक्रा आहे, मी तुमच्यासारखे सर्वकाही करेन.
मला वाटते की विविध समस्या टाळण्यासाठी, उदाहरणार्थ, संगणकाचा वेग कमी करण्यासाठी, आपल्याला सुरुवातीला चांगली कामगिरी असलेला संगणक खरेदी करणे आवश्यक आहे (आणि त्यावर पैसे वाचवू नका). कंजूस माणूस दोनदा पैसे देतो, असेच आहे.
उत्पादक संगणक असण्यासाठी तुम्हाला महागडा खरेदी करण्याची गरज नाही. हे स्टोअर मिथक आहेत. पूर्वी, सर्व प्रोग्राम्स पेंटियम 120 वर सामान्यपणे कार्य करत होते.
मला समजले आहे की आता कार्यक्रमांच्या मागणी मोठ्या झाल्या आहेत. परंतु कार्यालयीन कामासाठी तुम्हाला $200 व्हिडिओ कार्डसह गेमिंग पीसीची आवश्यकता नाही.
मुख्य गोष्ट म्हणजे किमान 4GB RAM, आणि इंटरनेटवर कमी वेळ घालवा जेणेकरून व्हायरस उचलू नयेत.
मला पंख्याबद्दल आनंद झाला; तो तीन वर्षांपासून साफ केला गेला नाही.
होय, छान, प्रोग्रामरला आवश्यक असलेली प्रत्येक गोष्ट व्यावहारिक आणि महत्त्वाची आहे.
खूप चांगला लेख.
दर सहा महिन्यांनी रेडिएटर साफ करणे ही एकच गोष्ट मी शिफारस करणार नाही.
हे ऑपरेशन संगणकासाठी आणि कोणत्याही निष्काळजी हालचालीसाठी खूप वेदनादायक आहे
प्रोसेसर खराब होऊ शकतो. आणि सिस्टम युनिटमध्ये त्याची सर्वात जास्त किंमत आहे.
सीपीयू सुरू झाल्यावर अनुक्रमणिका 30 टक्के लोड करते
आणि ही सेवा तुम्ही संगणकावर शोधत नसतानाही सुरू होते.
प्रोसेसर 100 टक्के आहे हे लक्षात घेऊन, इंडेक्सिंग अक्षम केल्याने कार्यप्रदर्शनावर मोठ्या प्रमाणात परिणाम होईल.
संगणकासाठी 8 मिनिटे ही खूप मोठी आहे.
माझा संगणक अर्ध्या मिनिटात बूट होतो.
धन्यवाद चांगला सल्ला मदत केली
उपयुक्त लेख, विशेषतः माझ्यासारख्या नोब्ससाठी))) लेखकाचे आभार
माझी इच्छा आहे की मी या टिप्स आधी वाचल्या असत्या. संगणकाची योग्य प्रकारे काळजी कशी घ्यावी हे मला माहित नसल्यामुळे, विशेषत: दर सहा महिन्यांनी तो साफ करणे आवश्यक आहे, माझा लॅपटॉप 3 वर्षांनंतर जळून गेला...
संगणक द्रुतपणे कार्य करण्यासाठी, मी नुकतेच ऑटोस्टार्ट बंद केले आणि अनेक सेवा अक्षम केल्या, संगणक चांगले कार्य करते. मुख्य गोष्ट म्हणजे आपल्या संगणकावर मोठ्या संख्येने प्रोग्रामसह गोंधळ न करणे.
मी एक फोल्डर (रिक्त) हटविण्यासाठी TuneUp उपयुक्तता 2012 डाउनलोड केले, जे सिस्टम बूट झाल्यानंतर हटविल्यानंतर प्रत्येक वेळी पुनर्संचयित केले जाते. मी निर्दिष्ट युटिलिटीचा वापर करून वेगवेगळ्या प्रकारे काढण्याचा प्रयत्न केला. रीबूट केल्यानंतरही ते पुनर्प्राप्त होते.
तुम्ही सांगितल्याप्रमाणे मी केले, परंतु काही काळानंतर 0.5 GB काढता येण्याजोगा डिस्क कनेक्ट केल्यावर दिसणे बंद झाले. मला सांगा काय करता येईल? मी टिप्पण्यांवर लक्ष ठेवेन. धन्यवाद.
विंडोजमध्ये अनावश्यक सेवा अक्षम करण्यासाठी साक्षरतेची एक विशिष्ट पातळी आवश्यक आहे, जी बहुसंख्य लोकांकडे नाही. शिवाय, ही एक असुरक्षित क्रियाकलाप आहे. सर्व सेवांचे स्क्रीनशॉट घेऊन मी या परिस्थितीतून बाहेर पडलो, जसे की ते तुमच्या फोटोमध्ये आहेत. याचा परिणाम अनेक स्क्रीनशॉटमध्ये होतो. मग मी काही सेवा अक्षम करतो ज्या मला अनावश्यक वाटतात आणि स्क्रीनशॉट देखील घेतात. अयशस्वी झाल्यास, मी स्क्रीनशॉट्सवर लक्ष केंद्रित करून सेवा एक-एक करून कनेक्ट करतो.
तुमच्या मनात, तुम्हाला खरोखर कार्यप्रदर्शनाची आवश्यकता असल्यास, प्रथम तुम्हाला OS निवडण्याची आवश्यकता आहे. विंडोज स्वतःच एक ब्रेकिंग सिस्टम आहे, तुम्ही त्याचा वेग कितीही वाढवलात तरीही. वैज्ञानिक गणनेसाठी, विंडोज कुठेही वापरले जात नाही: ISS लिनक्स वापरते. वेगवेगळ्या समस्यांचे निराकरण करण्यासाठी संगणकावर दोन ऑपरेटिंग सिस्टम स्थापित करणे हा सर्वोत्तम उपाय असेल.
उत्तम मार्गदर्शक! खरोखर मदत केली))) धन्यवाद मित्रा
या लेखाने खूप मदत केली!
खूप खूप धन्यवाद...
खूप उपयुक्त लेख, खूप खूप धन्यवाद.
मी तुमचा प्रोग्राम वापरला आहे, परंतु त्यात एक वजा देखील आहे - तो सतत चालू असल्यामुळे उत्पादनक्षमता देखील खातो. Win.Tools.net चा पर्याय आहे
हे चांगले साफ करते, प्रोग्राम काढून टाकते, स्टार्टअप आणि बरेच काही नंतर, संगणक उडतो. शुभेच्छा, अलेक्झांडर
मी खूप दिवसांपासून तुमच्या ब्लॉगला भेट दिली नाही. एका वेळी, काही टिपांनी अनेक समस्यांचे निराकरण करण्यात मदत केली, विशेषतः, एचडीडी संसर्गाने हळूहळू कार्य केले, जरी वेळ निघून गेला आणि बहुतेक लोक ते वेगवान एसएसडी ड्राइव्हमध्ये बदलतात))
मी स्वतः लॅपटॉपचा मालक आहे, घरातील एक उपयुक्त गोष्ट आहे, परंतु जर तुम्ही क्लिष्ट आकडेमोड, व्हिडिओ संपादन किंवा इमेज रेंडरिंग करायचे ठरवले असेल, तर सिनेमा 4D मध्ये चांगल्या व्हिडिओ कार्डशिवाय मॉडेलिंग करणे हे हरवलेले कारण आहे. व्यक्तिशः, मी 2013 च्या उन्हाळ्यात, सवलतीच्या अगदी उंचीवर, MSI CX70 ONF-230RU विकत घेतले आणि 2016 मध्ये मी ते अपग्रेड करण्याचा निर्णय घेतला, एक विलक्षण कल्पना माझ्या मनात आली, परंतु ती संपली. मी माझ्यासाठी MSI CX70 + GTX 1060 असेंबल केले आणि मी म्हणेन की वरील ऍप्लिकेशन्समध्ये काम करणे अधिक सोयीचे झाले आणि नंतर मी उच्च-गुणवत्तेचा 27" QHD मॉनिटर विकत घेतला आणि संपूर्ण प्रक्रिया नवीन रंगांनी चमकू लागली. खरे आहे. , काही मर्यादा आहेत, जसे की पीसी मदरबोर्डमध्ये x16 व्हिडिओ कार्डसाठी एक स्लॉट आहे आणि मी x1 द्वारे कनेक्ट केले आहे, डेटा प्रवाह दर मोठ्या प्रमाणात कमी झाला आहे, परंतु तरीही मी यावर विश्वास ठेवला नाही एका शब्दात, हे लॅपटॉपवरून असे बजेट पीसी असेंब्ली असल्याचे दिसून आले)))
यात काही शंका नाही की विंडोज कुटुंबातील ऑपरेटिंग सिस्टम कालांतराने काहीसे विचित्रपणे वागू लागतात: सिस्टम मंदावते, अनुप्रयोग गोठवतात, एखाद्या विशिष्ट प्रक्रियेची सक्तीने समाप्ती केली जात नाही, इंटरनेट सर्फ करणे अधिकाधिक कठीण होत जाते, वेग वाढतो. प्रोग्राम्स किंवा साइट्स क्रॅश इ. मध्ये प्रवेश करणे, इ. प्रत्येक वापरकर्त्याला याचा सामना करावा लागला आहे (यावर चर्चा केलेली नाही). चला सिस्टम कसे ऑप्टिमाइझ केले जाऊ शकते ते पाहूया.
संगणकाची कार्यक्षमता कालांतराने का कमी होते?
कामगिरी कमी होण्याची अनेक कारणे असू शकतात. हे स्पष्ट आहे की एक “स्वच्छ” प्रणाली “उडते”, मग ती आवृत्ती XP, Vista, 7, 8 किंवा अगदी 10 असो, परंतु हे काही काळ चालू राहते.
मोठ्या संख्येने वापरकर्ता प्रोग्राम आणि ऍप्लिकेशन्स स्थापित केल्यानंतर समस्या सुरू होतात, इंटरनेटचा वारंवार वापर, मोठ्या प्रमाणात खंडित डेटाची उपस्थिती, सिस्टम रेजिस्ट्रीमध्ये अनावश्यक की आणि नोंदींची उपस्थिती इ. काही प्रकरणांमध्ये, कार्यप्रदर्शन व्हायरसच्या हल्ल्यांमुळे संगणक कमी होऊ शकतो. पण प्रथम गोष्टी प्रथम.
मानक पद्धती वापरून विंडोज ऑप्टिमाइझ करण्याचे मार्ग
विंडोज ओएस डेव्हलपर्सने, नैसर्गिकरित्या, सिस्टम ऑप्टिमायझेशनकडे दुर्लक्ष केले नाही. खरे आहे, यासाठी त्यांनी वापरकर्त्याला साधनांचा किमान संच प्रदान केला. दुर्दैवाने, कोणत्याही विंडोज सिस्टममध्ये, स्वयंचलित त्रुटी सुधारणे किंवा ऑप्टिमायझेशनसह सिस्टम रेजिस्ट्रीसह कार्य करण्यासाठी साधने सेटमधून पूर्णपणे वगळण्यात आली आहेत. फक्त एक संपादक आहे, ज्याची शिफारस न केलेल्या वापरकर्त्यासाठी जोरदारपणे केली जात नाही.
मानक विंडोज टूल्स वापरून एक नजर टाकूया. अनेक पद्धती आहेत: डिस्क क्लीनअप, डीफ्रॅगमेंटेशन, स्टार्टअप सेटिंग्ज बदलणे आणि पेजिंग फाइल.

डिस्क स्पेस क्लीनअप युटिलिटीचा वापर करून तुमच्या कॉम्प्युटरचे कार्यप्रदर्शन कसे सुधारायचे हे समजून घेणे, हे सांगणे योग्य आहे की ही पद्धत तात्पुरत्या इंटरनेट फाइल्स काढून टाकणे, कुकीज साफ करणे आणि ब्राउझिंग इतिहासासाठी सेवेसह सर्वोत्तम कार्य करते.

क्लिनिंग प्रोग्राम स्वतःच अनावश्यक फायली काढून टाकतो आणि ब्राउझर घटक साफ करणे आपल्याला वर्ल्ड वाइड वेबवर आपल्या कामाची गती वाढविण्यास अनुमती देते.

डीफ्रॅगमेंटेशन, जसे की, संगणक कार्यप्रदर्शनासाठी प्रोग्राम म्हणून देखील वापरले जाऊ शकते. वस्तुस्थिती अशी आहे की वापरकर्ता अनुप्रयोग सतत स्थापित करताना, हार्ड ड्राइव्हवर फायली कॉपी करणे, हटवणे किंवा हलविणे, लॉजिकल विभाजनामध्ये छिद्रे तयार होतात. त्यामुळे सिस्टीमला विनंती आल्यावर ती आवश्यक फाईल शोधण्यासाठी धावपळ करते.
डीफ्रॅग्मेंटेशन प्रक्रिया तुम्हाला तुमच्या हार्ड ड्राइव्हच्या सर्वात जलद भागात वारंवार वापरल्या जाणाऱ्या प्रोग्राम फायली हलवण्याची परवानगी देते, ज्यामुळे स्वतः ऍप्लिकेशन्समध्ये प्रवेश करण्यासाठी लागणारा वेळ कमी होतो.

स्टार्टअप घटकांसाठी, परिस्थिती थोडी वेगळी आहे. बहुधा, बऱ्याच वापरकर्त्यांनी लक्षात घेतले असेल की msconfig कमांड (रन मेनू) सह सिस्टम कॉन्फिगरेशन मेनू कॉल करताना, स्वयंचलितपणे लोड केलेल्या आयटम टॅबवर, आपण बऱ्याचदा सिस्टमसह सुरू होणाऱ्या प्रक्रियांचा डोंगर पाहू शकता. साहजिकच, अशी प्रत्येक प्रक्रिया पार्श्वभूमी (वापरकर्त्यासाठी अदृश्य) मोडमध्ये चालते आणि बऱ्याचदा सिस्टम संसाधने अनावश्यकपणे वापरतात. यामध्ये विविध देखरेख सेवा, अद्यतने, पार्श्वभूमी निदान साधने इत्यादींचा समावेश असू शकतो.
अशा परिस्थितीत संगणकाची कार्यक्षमता कशी सुधारायची? काहीही सोपे असू शकत नाही. तुम्हाला फक्त सर्व स्टार्टअप आयटम अक्षम करणे आवश्यक आहे (चालू प्रक्रियांसाठी बॉक्स अनचेक करा). सर्वसाधारणपणे, आदर्शपणे, तुम्ही फक्त दोनच घटक सोडू शकता (अर्थातच, तुम्हाला विशेष प्रक्रिया चालवण्याची गरज नसल्यास): ctfmon सेवा, जी सिस्टम ट्रेमध्ये भाषा बार प्रदर्शित करण्यासाठी जबाबदार आहे आणि सतत चालू असलेली रीअल-टाइम अँटी-व्हायरस स्कॅनर. पार्श्वभूमी सेवा अक्षम केल्याने Windows 7 वर आपल्या संगणकाची कार्यक्षमता कशी वाढवायची या समस्येचे निराकरण होईल.

नुकत्याच नमूद केलेल्या "सात" साठी, जर पुरेशी प्रमाणात RAM असेल, तर तुम्ही पेजिंग फाइलचे पॅरामीटर्स बदलणे देखील वापरू शकता, जे भौतिक मेमरीसाठी जबाबदार आहे. पुरेशी RAM नसल्यास, सेवा आणि प्रोग्राम हार्ड ड्राइव्हवर डाउनलोड केले जातात आणि ते मोकळे करण्यासाठी खास आरक्षित जागा वापरतात. या प्रकरणात संगणकाचा वेग कसा वाढवायचा? तुमच्याकडे 8 GB किंवा त्याहून अधिक RAM असल्यास, साधारणपणे पेजिंग फाईल अक्षम करण्याची शिफारस केली जाते जेणेकरून हार्ड ड्राइव्हवर कोणतेही अनावश्यक कॉल्स येणार नाहीत (ज्याचा, नैसर्गिकरित्या, पीसीच्या कामकाजावर चांगला परिणाम होत नाही) . आधीच स्पष्ट केल्याप्रमाणे, विंडोज 7 संगणकाचे कार्यप्रदर्शन वाढवू शकते आणि लक्षणीयरीत्या. RAM वाढवताना हे विशेषतः स्पष्ट होते (“सात” 192 GB पर्यंत RAM ला समर्थन देते).
तृतीय पक्ष सॉफ्टवेअर वापरणे
विंडोज टूल्स पुरेसे प्रभावी नाहीत ही वस्तुस्थिती कदाचित कोणालाही समजावून सांगण्याची गरज नाही. प्रत्येक सॉफ्टवेअर पॅकेजमध्ये समाविष्ट केलेल्या मानक आणि अतिरिक्त मॉड्यूल्सच्या वापराद्वारे वापरकर्त्याच्या हस्तक्षेपाशिवाय आपल्या संगणकाचे कार्यप्रदर्शन अधिक प्रभावीपणे वाढविण्याची परवानगी देणारी तृतीय-पक्ष उपयुक्तता वापरणे सर्वोत्तम आहे. विंडोज ऑपरेटिंग सिस्टीम यापैकी अनेक साधनांचा हेवा करू शकतात.
ऑप्टिमायझेशन प्रोग्रामची ऑपरेटिंग तत्त्वे
नियमानुसार, सर्व ऑप्टिमायझेशन प्रोग्राम्समध्ये एक अद्वितीय साधन असते, ज्याला अनेकदा एक-क्लिक चेक आणि ऑप्टिमायझेशन म्हणतात. या प्रकरणात, प्रत्येक अनुप्रयोगाची स्वतःची डीफॉल्ट सेटिंग्ज असतात, जी सिस्टमच्या मुख्य सेवा आणि घटक तपासतात आणि गतिमान करतात. समान डीफ्रॅगमेंटेशन बरेच जलद केले जाते आणि परिणाम सर्व अपेक्षांपेक्षा जास्त आहे.
तथापि, स्वयंचलित युटिलिटिजच्या वापराच्या समस्येमध्ये, मी विशेषत: सिस्टम रेजिस्ट्री स्कॅनर यासारख्या साधनांचा उल्लेख करू इच्छितो जसे की त्रुटींचे नंतरचे सुधारणे आणि कालबाह्य की आणि चुकीच्या नोंदी काढून टाकणे, रेजिस्ट्री डीफ्रॅगमेंटर्स (हार्ड ड्राइव्ह डीफ्रॅगमेंट करण्याच्या तत्त्वावर ऍक्सेसची गती वाढवणे), प्रोग्राम्स आणि ऍप्लिकेशन्सचे पूर्ण विस्थापन, अवशिष्ट किंवा अनावश्यक फाइल्सच्या स्वरूपात कॉम्प्युटर क्लीनर कचरा, न वापरलेल्या पार्श्वभूमी सेवा योग्यरित्या अक्षम करून कार्यप्रदर्शन ऑप्टिमायझर, इंटरनेट कनेक्शन बूस्टर इ. काही सर्वात प्रसिद्ध आणि विंडोज सिस्टम ऑप्टिमाइझ करण्यासाठी लोकप्रिय उपयुक्तता.
अनइन्स्टॉलर्स
“नेटिव्ह” विंडोज अनइंस्टॉलर (शिल्ड विझार्ड स्थापित करा), दुर्दैवाने, त्याच्या फंक्शन्सचा शंभर टक्के सामना करत नाही, प्रोग्राम्स अनइन्स्टॉल केल्यानंतर भरपूर कचरा सोडतो, केवळ फाइल्सच्या स्वरूपातच नाही तर सिस्टम रेजिस्ट्रीमधील नोंदी देखील.

येथे व्यावसायिक उपयुक्ततांकडे वळणे चांगले आहे. उदाहरणार्थ, iObit अनइंस्टॉलर हा जवळजवळ सर्वोत्कृष्ट अनुप्रयोग आहे. हे कंट्रोल पॅनेलच्या प्रोग्राम्स आणि फीचर्स विभागात समाकलित केले आहे, परंतु ते मॅन्युअली देखील कॉल केले जाऊ शकते.
सर्वात मनोरंजक काय आहे: एक विशेष फोर्स्ड अनइंस्टॉल फंक्शन आहे. प्रथम, सर्व प्रोग्राम घटकांचे मानक काढणे केले जाते आणि नंतर अवशिष्ट (न हटवता येण्याजोग्या) फायली आणि नोंदणी नोंदींचा शोध सुरू होतो. रिमोट ऍप्लिकेशनशी संबंधित सर्व घटक निवडून, आपण एकदा आणि सर्वांसाठी असा आणि असा प्रोग्राम संगणकावर एकदा स्थापित केला होता या उल्लेखापासून मुक्त होऊ शकता.
प्रगत प्रणाली काळजी
प्रगत सिस्टम केअर ऍप्लिकेशन हा संगणक कार्यक्षमतेसाठी एक अद्वितीय प्रोग्राम आहे जो प्रचंड कार्यक्षमता एकत्र करतो.

मानक सिस्टम स्कॅनिंग आणि ऑप्टिमायझेशन टूल्स व्यतिरिक्त, मालवेअरसाठी सखोल स्कॅनिंग, संभाव्य अवांछित प्रोग्राम आणि ऍप्लिकेशन्स शोधणे, सॉफ्टवेअर घटक काढून टाकण्यासाठी सुधारित साधने, चुकीच्या सिस्टम रेजिस्ट्री नोंदींची द्रुत सुधारणा आणि त्याचे ऑप्टिमायझेशन, चुकीचे सुधारणे हे हायलाइट करणे योग्य आहे. शॉर्टकट आणि लिंक्स, तसेच एक विशेष टर्बो मोड जो तुम्हाला रिअल टाइममध्ये केवळ अनावश्यक सिस्टम सेवा अक्षम करू शकत नाही, तर इंटरनेट ऍक्सेस वेगवान करण्यासाठी तुमचे नेटवर्क कनेक्शन ऑप्टिमाइझ करण्यास देखील अनुमती देतो.
ग्लेरी युटिलिटीज
ग्लेरी युटिलिटीज ही आणखी एक सिस्टम ऑप्टिमायझेशन उपयुक्तता आहे. अपेक्षेप्रमाणे, यात विशेष 1-क्लिक मेंटेनन्स क्विक क्लीनिंग मोड आहे. सर्व ऍप्लिकेशन्सपैकी, हे सॉफ्टवेअर उत्पादन सर्वोत्तम एक-क्लिक ऑप्टिमायझर मानले जाते.

अतिरिक्त मॉड्यूल्समध्ये तुम्हाला अनेक साधने सापडतील जी सर्व प्रसंगांसाठी उपयुक्त ठरतील. त्या सर्वांचे वर्णन करण्यात काही अर्थ नाही, कारण, नियम म्हणून, ते बहुतेक प्रोग्राम्ससाठी फारसे वेगळे नाहीत.
Asampoo WinOptimizer
Asampoo WinOptimizer ही विंडोज सिस्टम साफ करण्यासाठी आणि ऑप्टिमाइझ करण्यासाठी सर्वात सोपी, परंतु प्रभावी उपयुक्तता आहे.

त्रुटी शोधताना आणि त्या दुरुस्त करताना, इतर सर्व प्रकरणांप्रमाणेच तीच पद्धत वापरली जाते. अर्थात, हा प्रोग्राम प्रगत सिस्टम केअर पॅकेजशी तुलना करू शकत नाही, परंतु हे नवशिक्या वापरकर्त्यांसाठी योग्य आहे ज्यांना द्रुत आणि प्रभावी सिस्टम ऑप्टिमायझेशनची आवश्यकता आहे. हे तुम्हाला तुमच्या संगणकाचे कार्यप्रदर्शन सहज सुधारण्यास अनुमती देते. Windows XP हे मूळतः या ऍप्लिकेशनसाठी मुख्य प्लॅटफॉर्म होते, त्यामुळे या सिस्टीमसह प्रोग्राम सर्वोत्तम कार्य करतो.
विंडोज 7 व्यवस्थापक
Windows 7 व्यवस्थापक युटिलिटी आपल्याला Windows 7 वर संगणकाची कार्यक्षमता कशी वाढवायची या समस्येचे द्रुत आणि प्रभावीपणे निराकरण करण्यास अनुमती देते (नावाप्रमाणेच, ते विशेषतः या "ऑपरेटिंग सिस्टम" साठी विकसित केले गेले होते).

फंक्शनल सेटमध्ये, मानक मॉड्यूल्स व्यतिरिक्त, आपण सिस्टमबद्दल तपशीलवार माहिती प्रदर्शित करण्यासाठी साधने शोधू शकता, ज्यामध्ये विंडोज आणि ऑफिस इंस्टॉलेशन की, सिस्टम कॉन्टेक्स्ट मेनू बदलणे, चालू असलेल्या सिस्टम प्रक्रियेस अनुकूल करणे, काही सिस्टम फाइल्ससाठी संपादक आणि बरेच काही समाविष्ट आहे. .
कोणते वापरणे चांगले आहे?
शेवटी, हे लक्षात घेण्यासारखे आहे की बोर्डवरील कोणत्याही ऑपरेटिंग सिस्टमसह संगणकाची कार्यक्षमता वर वर्णन केलेल्या कोणत्याही प्रोग्रामचा वापर करून सुधारली जाऊ शकते. स्वाभाविकच, आपण इतर, कमी मनोरंजक उपयुक्तता वापरू शकता, उदाहरणार्थ CCleaner. येथे पुनरावलोकन केलेल्या प्रोग्राम्सबद्दल, मला वाटते की सर्वोत्तम पर्याय सर्वात शक्तिशाली प्रगत सिस्टम केअर पॅकेज असेल (विशेषत: आयओबिट अनइन्स्टॉलर आधीपासूनच इंस्टॉलेशन किटमध्ये समाविष्ट केले आहे). विंडोज 7 सिस्टमसाठी, तुम्ही त्यांच्यासाठी डिझाइन केलेले "व्यवस्थापक" वापरू शकता. बरं, साध्या उपयुक्तता सरासरी वापरकर्त्यासाठी योग्य आहेत, जेथे अतिरिक्त मॉड्यूल किंवा प्रगत कार्ये आणि सेटिंग्ज वापरण्याची आवश्यकता नाही.
पीसी एक जटिल इलेक्ट्रॉनिक उपकरण आहे. सर्वकाही इच्छित स्तरावर कार्य करण्यासाठी, आपल्याला सिस्टम सेटिंग्जमध्ये आवश्यक पॅरामीटर्स प्रविष्ट करणे आवश्यक आहे.
हे चुकीच्या सेटिंग्जमुळे आहे की, बहुतेकदा, संगणक हळू किंवा गोठवू शकतो. भिन्न प्रोग्राम स्थापित करताना, आपल्याला अतिरिक्त अनुप्रयोग ऑफर केले जातात की नाही हे काळजीपूर्वक तपासणे आवश्यक आहे ते देखील सिस्टम धीमा करू शकतात;
संगणकावर काम करताना, फोल्डर आणि फायलींमधील सर्व संक्रमणे त्वरित पूर्ण व्हावीत असे तुम्हाला वाटते, तेच इंटरनेटला लागू होते. परंतु असे होते की यासाठी आपल्याला काही सेकंद प्रतीक्षा करावी लागेल आणि प्रोग्राम लोड करताना काही मिनिटे देखील. हे का घडते आणि संगणकाचे ऑपरेशन सामान्य करण्यासाठी काय करावे ते शोधूया.
तुमच्या PC चा वेग का वाढवायचा?
थोडे प्रयत्न करून, आणि एकदा सुमारे एक तास वेळ घालवून, तुम्ही तुमच्या PC चा वेग लक्षणीय वाढवू शकता.
हे तुम्हाला याची संधी देईल:
- जास्त वेळ आहे;
- पूर्वी काम करा;
- कमी चिंताग्रस्त असणे;
- अधिक कार्यक्षमतेने कार्य करा.
प्रवेग द्वारे आमचा अर्थ:
- फोल्डर जलद उघडणे;
- कार्यक्रमांचे द्रुत प्रक्षेपण;
- ब्राउझरमधील टॅबमधील द्रुत संक्रमण इ.
सिस्टमला काय गती देते?
आपण Windows 7 सिस्टम वापरत असल्यास, प्रवेगच्या व्यवहार्यतेचा प्रश्न नेहमीच संबंधित असतो. सर्व वापरकर्ते या प्रणालीच्या क्षमतांच्या संपूर्ण श्रेणीचा लाभ घेत नाहीत.
म्हणून, न वापरलेले प्रोग्राम अक्षम करून प्रणालीची गती वाढवणे हे एक तर्कसंगत पाऊल असेल.त्याच वेळी, असे प्रवेग आपल्याला सिस्टम संसाधने मोकळे करण्याची आणि वापरकर्त्याची कार्ये पार पाडण्यासाठी स्थानांतरित करण्यास अनुमती देते. परिणामी, अधिक जटिल प्रोग्राम चालवणे आणि आदेशांवर प्रक्रिया करण्यासाठी लागणारा वेळ लक्षणीयरीत्या कमी करणे शक्य आहे. प्राधान्यक्रमांमधील हा बदल तुम्हाला संगणक मालकाची उद्दिष्टे अधिक अचूकपणे पूर्ण करण्यास अनुमती देतो.
व्हिडिओ: संगणकाचा वेग कसा वाढवायचा
Windows 7 वर संगणक कार्यप्रदर्शन वेगवान करण्याचे मार्ग
तुमच्या कॉम्प्युटरचा वेग वाढवण्याआधी, तुम्हाला ते कोणती कामे करेल हे ठरविणे आवश्यक आहे. या संदर्भात, आपण अनेक पद्धती निवडू शकता ज्या उत्पादकता सुधारण्यास मदत करतील. ते सर्व अनावश्यक अनुप्रयोग, सेवा, गॅझेट्स आणि प्रोग्राम वापरण्यापासून स्वातंत्र्य सूचित करतात.
सर्वात प्रभावी मार्ग आहेत:
- GUI प्रभाव अक्षम करा;
- स्टार्टअपमधून अनावश्यक प्रोग्राम काढून टाकणे;
- न वापरलेल्या सेवा थांबवणे;
- डेस्कटॉपवरून अनावश्यक फाइल्स काढून टाकणे;
- डेस्कटॉपवर गॅझेट अक्षम करणे;
- रेजिस्ट्री साफ करणे.
ऑटोरन मध्ये स्वच्छता कार्यक्रम
ऑटोरन साफ करण्यासाठी आणि सिस्टमला गती देण्यासाठी, तुम्हाला हे करणे आवश्यक आहे:

न वापरलेल्या सेवा थांबवा.
या ऑपरेशनसाठी, आवश्यक सेवा सक्रिय करण्यासाठी आपण ते प्रोग्राम सक्षम करणे आवश्यक आहे जे आपण सतत वापरत आहात (टेक्स्ट एडिटर, प्लेअर इ.)
हे आपल्याला कामासाठी काय आवश्यक आहे हे हायलाइट करण्यास अनुमती देईल:

रेजिस्ट्री साफ करणे
वेग वाढवण्याचा हा मार्ग कामगिरीआपण या उद्देशासाठी विशेष प्रोग्राम वापरल्यास विंडोज 7 सर्वात सोपा आहे. उदाहरणार्थ, CCleaner प्रोग्राम यासाठी योग्य आहे. हे आपल्याला केवळ सिस्टम रेजिस्ट्रीमध्येच नव्हे तर संगणकावरील इतर ठिकाणी देखील अनावश्यक कचऱ्यासह वेदनारहितपणे भाग घेण्यास अनुमती देईल. या अनुप्रयोगाचे ऑपरेशन सोपे आहे:

HDD डीफ्रॅगमेंटेशन
हे ऑपरेशन, अंदाजे बोलणे, विखुरलेल्या फायली एका ढिगामध्ये गोळा करते. यानंतर, सिस्टमला ते शोधणे सोपे होईल.
डीफ्रॅगमेंटेशन प्रक्रिया सुरू करण्यासाठी आपण हे करणे आवश्यक आहे:

दिसत असलेल्या विंडोमध्ये, आपल्याला प्रथम विश्लेषण निवडण्याची आवश्यकता आहे आणि नंतर, त्याच्या परिणामांवर आधारित, आवश्यक क्रिया करा. तुमच्या Windows 7 संगणकाच्या स्टार्टअपला इतर मार्गांनी गती देण्यापूर्वी डीफ्रॅगमेंटेशन करणे आवश्यक आहे. असे होते की ही प्रक्रिया दीर्घ स्टार्टअप वेळ कमी करू शकते.
डेस्कटॉपवरून फाइल्स हटवत आहे
जलद सिस्टम ऑपरेशनसाठी, स्वच्छ डेस्कटॉप ही एक महत्त्वाची अट आहे. वस्तुस्थिती अशी आहे की विंडोज 7 सतत या स्थानावर असलेल्या फायली, फोल्डर्स आणि शॉर्टकटकडे लक्ष देते. मूलभूतपणे, ते सतत संगणकाच्या मेमरीमध्ये अनावश्यक गिट्टी म्हणून उपस्थित असतात.
डेस्कटॉपवर मोठे चित्रपट, मोठ्या अंतर्गत संरचनेसह फोल्डर्स आणि इतर फाइल्स असल्यास, त्यांना लॉजिकल ड्राइव्हवर हलविण्याची आवश्यकता आहे. ही पद्धत फायलींनी गोंधळलेल्या जुन्या संगणकाच्या कामास गती देते.
व्हिज्युअल प्रभाव
संगणकाच्या ऑपरेशनमधील कोणतीही रंगीबेरंगी संक्रमणे आणि ॲनिमेशन त्याच्या गतीवर परिणाम करतात. म्हणूनच, सौंदर्य आणि उत्पादकता यांच्यातील मध्यम ग्राउंड शोधणे किंवा कामावर पूर्णपणे लक्ष केंद्रित करणे योग्य आहे.
प्रभाव अक्षम करण्यासाठी:

बंद/चालू करताना हळू संगणक बूट, काय करावे
प्रश्नाचे उत्तर देण्यासाठी: कसे करू शकता लोडिंगची गती वाढवासंगणक, तुम्हाला स्वॅप फाइलकडे लक्ष देणे आवश्यक आहे. बंद करण्यापूर्वी, सिस्टम नेहमी ते हटवते आणि यास बराच वेळ लागतो. म्हणून, हे ऑपरेशन अक्षम करण्याचा कठोर मार्ग असेल.
हे वैशिष्ट्य अक्षम करण्यासाठी आपल्याला पुढील गोष्टी करण्याची आवश्यकता आहे:

याचा परिणाम असा झाला की आम्ही फाइल हटविण्याचे ऑपरेशन पूर्ण करण्यासाठी 0 सेकंद सेट केले. खरं तर, फाईल फक्त अस्पर्श ठिकाणी राहते.
सिस्टम बूट वेगवान करण्यासाठी, तुम्हाला खालील ऑपरेशन्स करणे आवश्यक आहे:

रॅम वाढवा
विद्यमान मेमरीमध्ये RAM जोडणे हा कार्यप्रदर्शन सुधारण्याचा एक सोपा मार्ग आहे. नकारात्मक बाजू म्हणजे तुम्हाला खरेदीवर पैसे खर्च करावे लागतील.
ही पद्धत जागतिक स्तरावर केवळ ऑपरेटिंग सिस्टमचीच नाही तर सर्वसाधारणपणे सर्व प्रोग्राम्सची गती वाढवते.परंतु जर विंडोज 7 मध्ये गंभीर त्रुटी असतील तर ही पद्धत मदत करण्याची शक्यता नाही. जेव्हा इतर पद्धतींनी इच्छित परिणाम दिला नाही तेव्हाच ते वापरावे.
व्हिडिओ कार्डची निवड
अधिक शक्तिशाली व्हिडिओ कार्ड स्थापित करताना कार्यप्रदर्शनात लक्षणीय सुधारणा होईल. हे जलद कार्य करेल आणि सिस्टममधून अनेक संसाधने घेणार नाही. आपल्याला व्हिडिओ कार्डमधील अंतर्गत मेमरीच्या प्रमाणात लक्ष देणे आवश्यक आहे, अधिक चांगले.

हे देखील लक्षात घेण्यासारखे आहे की शक्तिशाली व्हिडिओ कार्डांना स्वतंत्र शक्ती आवश्यक आहे. ते संगणकाच्या तुलनेत प्रभावी ऊर्जा वापरतात. म्हणून, आपल्याला आधीच खात्री करणे आवश्यक आहे की वीज पुरवठा अशा भाराचा सामना करू शकतो.
व्हायरस तपासणी
संगणकाची कार्यक्षमता कमी होण्याची सर्वात सामान्य समस्या म्हणजे व्हायरसचा संसर्ग. ते प्रामुख्याने इंटरनेटद्वारे किंवा काढता येण्याजोग्या स्टोरेज माध्यमाद्वारे सिस्टममध्ये प्रवेश करू शकतात.
तुमच्याकडे इंटरनेटशी सतत कनेक्शन असल्यास, तुम्हाला सतत चालू असलेला अँटीव्हायरस प्रोग्राम आवश्यक आहे.जर ते तेथे नसेल तर आपल्याला नियमितपणे व्हायरससाठी सिस्टम तपासण्याची आवश्यकता आहे. इंटरनेटवर, जे वेगवान आहे, व्हायरससाठी सिस्टममध्ये प्रवेश करणे खूप सोपे आहे. म्हणून, अँटीव्हायरस प्रोग्राम सतर्क असणे आवश्यक आहे. हा लेख तुम्हाला जास्तीत जास्त कार्यक्षमतेसाठी Windows 7 ट्यून करण्यात मदत करेल. तुमच्या संगणकाच्या सेटिंग्जकडे दुर्लक्ष करून, या टिपा स्थिर कार्यप्रदर्शन सुनिश्चित करण्यात मदत करतील. वर वर्णन केलेली पावले उचलल्यानंतर, कामाच्या गतीमध्ये हमी सुधारणा होईल.

कार्यप्रदर्शनावर काम करताना, प्रत्येक संगणक बिल्डची वैशिष्ट्ये लक्षात ठेवणे योग्य आहे.रेजिस्ट्रीमध्ये बदल करताना, आपण डेटा हटवू नये यासाठी अत्यंत सावधगिरी बाळगणे आवश्यक आहे, त्याशिवाय सिस्टम कार्य करणे थांबवेल.
कोणतीही पीसी कॉन्फिगरेशन लवकर किंवा नंतर आधुनिक आवश्यकता पूर्ण करणे थांबवते. संसाधन-केंद्रित गेम आणि ऍप्लिकेशन्स एकतर अजिबात लॉन्च होत नाहीत किंवा कमी कार्यप्रदर्शन आणि संबंधित समस्यांसह लॉन्च होतात. श्रीमंत वापरकर्ते ताबडतोब स्टोअरमध्ये जातात आणि नवीन घटकांसह घटक पुनर्स्थित करतात. पण जे हे करू शकत नाहीत त्यांनी काय करावे? उत्तर सोपे आहे - उपलब्ध साधनांसह समस्या सोडवा.
खाली आम्ही जुन्या सिस्टीमचे कार्यप्रदर्शन वाढवण्याचे अनेक मार्ग पाहू ज्यामुळे परिस्थिती थोडी सुधारण्यास मदत होईल.
अतिरिक्त विंडोज प्रभाव अक्षम करा
अतिरिक्त व्हिज्युअल इफेक्ट्स, जसे की स्मूथ विंडो ओपनिंग ॲनिमेशन, विंडोज एरो, आयकॉन शॅडोज आणि यासारखे, कमकुवत प्रोसेसर आणि कालबाह्य ग्राफिक्स कार्ड असलेल्या सिस्टमच्या कार्यक्षमतेवर लक्षणीय परिणाम करतात. त्यांना बंद करण्यात अर्थ आहे. हे करण्यासाठी, येथे जा: "सिस्टम" -> "प्रगत सेटिंग्ज" -> "कार्यप्रदर्शन" -> "पर्याय". दिसत असलेल्या मेनूसह प्रयोग करा, तुम्हाला आवश्यक नसलेल्या आयटमची खूण काढून टाका किंवा फक्त "सर्वोत्तम कार्यप्रदर्शन सुनिश्चित करा" पर्याय सक्रिय करा.
स्टार्टअप सूची साफ करत आहे
ऑपरेटिंग सिस्टमच्या प्रारंभासह अनेक वापरकर्त्यांनी स्थापित केलेले प्रोग्राम एकाच वेळी लोड केले जातात. काही प्रोसेसर आणि RAM संसाधने वापरून ते प्रक्रियेत अडकतात. आपण सतत वापरत नसल्यास, उदाहरणार्थ, स्काईप, नंतर ते स्टार्टअपमध्ये सोडण्यात काही अर्थ नाही. प्रोग्राम सेटिंग्जवर जा आणि “स्टार्ट एट सिस्टम स्टार्टअप” च्या पुढील बॉक्स अनचेक करा. स्टार्टअपमध्ये कोणते ॲप्लिकेशन्स आहेत हे शोधण्यासाठी तुम्ही टास्क मॅनेजरच्या "स्टार्टअप" टॅबवर जाऊ शकता (विंडोज 10, 8.1 आणि 8 मध्ये) किंवा की कॉम्बिनेशन + R वापरून आणि msconfig.exe लिहून मानक MsConfig युटिलिटी चालवू शकता. दिसणारी ओळ (विंडोज 7 आणि सिस्टमच्या पूर्वीच्या आवृत्त्यांमध्ये).

जुन्या ड्रायव्हर आवृत्त्यांवर रोलबॅक करा
बरेच वापरकर्ते चुकून असा विश्वास करतात की नवीन सॉफ्टवेअर नेहमीच चांगले आणि वेगवान असते. परंतु हे विधान फक्त वर्तमान पिढीच्या उपकरणांमध्येच खरे आहे. डेव्हलपर नवीन हार्डवेअरसाठी सॉफ्टवेअर ऑप्टिमाइझ करत आहेत आणि जुन्या उपकरणांना सपोर्ट करत आहेत. काहीवेळा ड्रायव्हर्स रोल बॅक करणे, PC संसाधनांवर कमी मागणी असलेल्या अँटीव्हायरसची मागील आवृत्ती स्थापित करणे किंवा Windows 7, 8 किंवा 10 वरून क्लासिक XP वर स्विच करणे देखील अर्थपूर्ण आहे. कमकुवत कॉन्फिगरेशनला नवीन तंत्रज्ञानाचा फारसा फायदा होत नाही, मग कामगिरीचा त्याग का करावा?

तुमची हार्ड ड्राइव्ह डीफ्रॅगमेंट करत आहे
कोणत्याही ड्राइव्हवर उजवे-क्लिक करून मेनू उघडा "गुणधर्म" -> "सेवा", तुम्ही डीफ्रॅगमेंटेशन प्रक्रिया सक्रिय करू शकता. त्याचे सार हे आहे की ते आपल्याला आपल्या हार्ड ड्राइव्हवर फायली व्यवस्थापित करण्यास अनुमती देते जेणेकरून सिस्टम त्यांना अधिक सोयीस्करपणे प्रवेश करू शकेल. परिणामी, फायली लिहिण्याच्या/वाचनाच्या वाढत्या गतीमुळे कार्यक्षमतेत लक्षणीय सुधारणा. बिल्ट-इन विंडोज टूल्स वापरून किंवा थर्ड-पार्टी सोल्यूशन्स वापरून डीफ्रॅगमेंटेशन केले जाऊ शकते. सर्वोत्तम पर्यायांपैकी एक म्हणजे IOBit कडून स्मार्ट डीफ्रॅग. लक्ष द्या! डीफ्रॅगमेंटेशन प्रक्रिया एसएसडी ड्राइव्हवर केली जाऊ शकत नाही - यामुळे त्यांचे नुकसान होऊ शकते.

ओव्हरक्लॉकिंग घटक
संगणक घटकांची शक्ती सामान्यतः निर्मात्यांद्वारे त्यांच्या ऑपरेशनच्या सुरक्षिततेच्या आणि स्थिरतेच्या कारणास्तव मर्यादित असते. परंतु कार्यक्षमतेत वाढ करण्यासाठी आपण त्यांच्या सेटिंग्जमध्ये थोडेसे टिंकर करू शकता. उदाहरणार्थ, आपण BIOS मध्ये जाऊ शकता आणि प्रोसेसर वारंवारता वाढवू शकता. ओव्हरक्लॉकिंगमध्ये अनेक बारकावे आहेत, म्हणून आम्ही आता त्यांचे पुनरावलोकन करणार नाही. ओव्हरक्लॉकिंगचा धोका ही एकमेव गोष्ट निश्चितपणे लक्षात घेणे आवश्यक आहे. त्याचा गैरवापर केल्याने सिस्टमच्या ऑपरेशनमध्ये व्यत्यय येऊ शकतो आणि त्याचे घटक देखील अपयशी ठरू शकतात.
या सर्व टिपा सरावात ठेवल्याने तुम्हाला 20% पर्यंत सिस्टम कार्यक्षमतेत वाढ होण्यास मदत होईल. दुर्दैवाने, अधिक मोजण्यात काही अर्थ नाही.
तुमचा दिवस चांगला जावो!
प्रथम, तुमचा पीसी हळुहळू कशामुळे चालला हे तुम्हाला ठरवावे लागेल. हे सॉफ्टवेअर समस्या किंवा कमकुवत संगणक कॉन्फिगरेशन असू शकते आणि बऱ्याचदा एकाच वेळी दोन्ही असू शकते. तुम्हाला "टास्क मॅनेजर" उघडणे आवश्यक आहे (Ctrl+Alt+Del बटणे दाबा) आणि प्रोसेसर लोड, मेमरी लोड आणि चालू असलेल्या प्रक्रियांची संख्या पहा.
आधीच या टप्प्यावर, मोठ्या प्रमाणात RAM आणि प्रोसेसर पॉवर वापरणाऱ्या प्रक्रिया ओळखणे शक्य आहे. नियमानुसार, चांगल्या-ट्यून केलेल्या संगणकावर, एकूण प्रक्रियांची संख्या 30-35 पेक्षा जास्त नाही.
अनावश्यक प्रक्रिया काढून टाकणे
प्रत्येक चालू प्रक्रिया एका किंवा दुसर्या प्रोग्रामशी संबंधित आहे. कोणत्या प्रक्रिया जास्तीत जास्त संसाधने वापरतात ते पहा - जर प्रक्रिया आपल्यासाठी अपरिचित असेल, तर त्याचे नाव शोध इंजिनमध्ये प्रविष्ट करा, आपल्याला त्याबद्दल सर्व आवश्यक माहिती प्राप्त होईल. बर्याचदा आम्ही एक किंवा दुसर्या चुकीच्या पद्धतीने कार्यरत अनुप्रयोग किंवा व्हायरस प्रोग्रामबद्दल बोलत आहोत.
कार्य व्यवस्थापकाद्वारे तुमचा संगणक लोड करत असलेली प्रक्रिया थांबवा. जर तुम्ही थांबवलेला प्रोग्राम वापरत असाल, तर अनेक प्रकरणांमध्ये ते पुन्हा स्थापित करा, हे पुन्हा कार्य करण्यास मदत करेल. आपल्याला सहसा आवश्यक नसलेल्या, परंतु स्टार्टअपद्वारे लॉन्च केलेल्या प्रोग्रामकडे विशेष लक्ष द्या. त्यांना स्टार्टअपमधून काढून टाकण्यासाठी, Aida64 किंवा CCleaner वापरणे सोयीचे आहे.
आपल्याला आवश्यक नसलेल्या सेवा बंद करणे खूप उपयुक्त आहे. हे करण्यासाठी, त्यांची यादी उघडा, ती "नियंत्रण पॅनेल", "प्रशासन" विभागाद्वारे आढळू शकते. तुमच्या OS साठी थांबवल्या जाऊ शकतील अशा सेवांच्या अचूक सूचीसाठी ऑनलाइन शोधा. त्यानंतर, “सेवा” टॅबच्या मेनूद्वारे, सर्व अनावश्यक सेवा अक्षम करा, यामुळे आपल्या संगणकाची गती वाढेल.
अनावश्यक फायलींचा संगणक नियमितपणे साफ करण्यास विसरू नका आणि नोंदणी त्रुटी दूर करा - नंतरचे आधीच नमूद केलेल्या CCleaner प्रोग्रामचा वापर करून केले जाऊ शकते.
स्वतः संगणक अपग्रेड करा
जर सॉफ्टवेअर चांगले काम करत असेल, परंतु पीसीची गती अद्याप पुरेशी नसेल, तर ते अपग्रेड करणे आवश्यक आहे. कोणते घटक पुनर्स्थित करणे आवश्यक आहे हे योग्यरित्या मूल्यांकन करणे फार महत्वाचे आहे. सर्व प्रथम, RAM च्या प्रमाणाचे मूल्यांकन करा, ते 2-3 GB पेक्षा कमी नसावे. पुरेशी RAM असल्यास, व्हिडिओ कार्डच्या कार्यप्रदर्शनाचे मूल्यांकन करा. हे करण्यासाठी, आपण विनामूल्य चाचणी प्रोग्राम वापरू शकता ते इंटरनेटवर शोधणे सोपे आहे.
पीसीचा सर्वात कमकुवत दुवा अपग्रेड करणे नेहमीच आवश्यक असते, जे त्याचे कार्यप्रदर्शन मर्यादित करते. पुरेशी RAM नसल्यास तुम्ही प्रोसेसर किंवा व्हिडिओ कार्ड बदलू नये. प्रोसेसर बदलण्याऐवजी, बर्याच प्रकरणांमध्ये व्हिडिओ कार्ड बदलणे निवडणे अधिक योग्य असेल - ग्राफिक्स प्रोसेसिंग कार्यप्रदर्शनाच्या दृष्टीने सर्वात गंभीर प्रक्रियांपैकी एक आहे.
प्रोसेसर बदलणे हा शेवटचा पर्याय आहे. आपण त्यावर निर्णय घेण्यापूर्वी, आपल्या कौशल्यांचे काळजीपूर्वक मूल्यांकन करा - आपल्याला केवळ आपल्या PC च्या मदरबोर्डद्वारे समर्थित प्रोसेसर निवडण्याची आवश्यकता नाही तर ते योग्यरित्या स्थापित करणे देखील आवश्यक आहे. विशेषतः, प्रोसेसर बॉडीमधून उष्णता प्रभावीपणे काढून टाकण्यासाठी थर्मल कंडक्टिव पेस्ट बदलणे आवश्यक आहे. पेस्टच्या चुकीच्या वापरामुळे प्रोसेसर जास्त गरम होईल.
बहुसंख्य डेस्कटॉप पीसी अपग्रेड ऑपरेशन्स अनुभवी वापरकर्त्याद्वारे स्वतः केले जाऊ शकतात. परंतु आपल्याला आपल्या क्षमतेवर शंका असल्यास, सेवा केंद्राशी संपर्क करणे चांगले होईल.