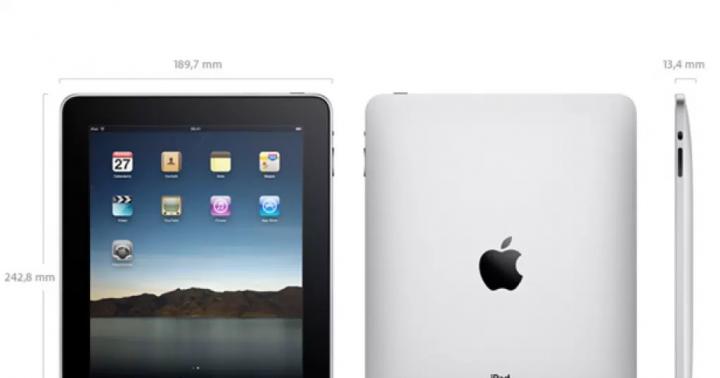या लेखात आम्ही विशेषतः फ्लॅश ड्राइव्हवरून Windows 7 स्थापित करण्यापूर्वी BIOS सेट करण्याबद्दल बोलू. तथापि, विंडोजची कोणतीही आवृत्ती स्थापित करताना, आपल्याला बूट प्राधान्य सेट करणे आवश्यक आहे, परंतु या निर्देशामध्ये मी तुम्हाला आवृत्ती 7 बद्दल तपशीलवार सांगेन.
असे गृहीत धरले जाते की तुमच्याकडे Windows 7 आधीच तयार आहे. जे काही शिल्लक आहे ते ( सामान्यतः चालू करताना DEL की) आणि फ्लॅश ड्राइव्हवरून संगणक सुरू करण्यासाठी योग्य सेटिंग्ज सेट करा आणि नंतर मानक स्थापना करा.
BIOS मध्ये प्रवेश केल्यानंतर, तुम्हाला डिव्हाइस बूट प्राधान्य बदलण्याची आवश्यकता आहे. सहसा हार्ड ड्राइव्हला सर्वोच्च प्राधान्य असते ( HDD) आणि फ्लॅश ड्राइव्हवरून इंस्टॉलेशन सुरू करण्यासाठी ते USB मध्ये बदलणे आवश्यक आहे. वेगवेगळ्या BIOS आवृत्त्यांमध्ये, या सेटिंग्जची नावे भिन्न असू शकतात, परंतु सर्वसाधारणपणे सर्वकाही समान आहे. मी तुम्हाला काही उदाहरणे दाखवतो.
फ्लॅश ड्राइव्हवरून स्थापनेसाठी BIOS सेट करत आहे
फिनिक्स आवृत्तीमध्ये, तुम्हाला "बूट" टॅबवर जाणे आवश्यक आहे आणि "बूट डिव्हाइस प्राधान्य" निवडा ( बूट उपकरण प्राधान्य). USB HDD लाईन 1ल्या स्थानावर हलवा.
दुसरे उदाहरण डेल लॅपटॉपच्या BIOS चे आहे.

तुमच्या क्षेत्रातील समान वस्तू पहा.
नंतर बदल जतन करून BIOS मधून बाहेर पडा.
परंतु हे पर्याय शोधणे नेहमीच आवश्यक नसते. काही उपकरणांवर, फ्लॅश ड्राइव्हवरून बूट करणे BIOS मध्ये प्रवेश न करता कॉन्फिगर केले जाऊ शकते. हे करण्यासाठी, बूट मेनू की स्क्रीनवर प्रदर्शित करणे आवश्यक आहे ( बूट मेनू).


जर ते कार्य करत नसेल तर आपण त्याबद्दलचा लेख पहावा. ही समस्या आणि त्याच्याशी संबंधित संभाव्य समस्यांबद्दल अधिक तपशीलवार चर्चा केली आहे.
विंडोज 7 स्थापित करत आहे
आता मी फ्लॅश ड्राइव्हवरून प्रारंभ केल्यानंतर विंडोज 7 स्थापित करण्याच्या चरण-दर-चरण उदाहरणाचे वर्णन करेन.
काही काळानंतर, एक भाषा निवड विंडो दिसेल. पुढील क्लिक करा आणि "स्थापित करा".

परवाना करार वाचा आणि स्वीकारा.

पूर्ण स्थापना निवडा.

हार्ड ड्राइव्हसह एक विंडो दिसेल. त्यापैकी 1 निवडा. माझ्या बाबतीत ते फक्त १ आहे.

वाटप न केलेल्या जागेतून सिस्टम विभाजन तयार करा. जितके उपलब्ध आहेत तितके प्रविष्ट करा. त्यानंतर सिस्टम विभाजनाच्या निर्मितीची पुष्टी करणारी एक विंडो दिसेल. सहमत.
वाटप न केलेली जागा नसल्यास, बहुधा विभाजने आधीच तयार केली गेली आहेत. एकतर त्यांना हटवा किंवा स्वरूपित करा आणि Windows 7 स्थापित करणे निवडा ( खालील प्रतिमा). हे त्याच विंडोमधील संबंधित बटणे वापरून केले जाऊ शकते.

हे असे काहीतरी दिसले पाहिजे. "पुढील" क्लिक करा आणि प्रक्रिया पूर्ण होण्याची प्रतीक्षा करा.
अशा प्रकारे तुम्ही अनेक विभाजने तयार करू शकता. विंडोजमध्ये ते सहसा सी आणि डी ड्राइव्हसारखे दिसतात. उदाहरणार्थ, 1 सिस्टम फाइल्ससाठी आणि दुसरे वैयक्तिक गरजांसाठी ( फोटो, व्हिडिओ, गेम). जेव्हा सिस्टम डिस्कवरील जागा भरली जाते तेव्हा परिस्थिती टाळण्यासाठी हे केले जाते ( विभाग).

आता आपले वापरकर्तानाव प्रविष्ट करा आणि पुढे जा.

तुम्ही पासवर्ड एंट्री विंडो वगळू शकता.

परवाना की प्रविष्ट करा किंवा वगळा. प्रणाली 30 दिवसांच्या आत सक्रिय करणे आवश्यक आहे. विंडोज 7 साठी परवाना खरेदी करताना की मिळवता येते किंवा काही वेबसाइटवर आढळते.

पुढील विंडोमध्ये, प्रारंभिक सेटअप निर्णय स्थगित करा. अपडेट करण्याचा निर्णय नंतर सिस्टममध्येच घेतला जाऊ शकतो.

कृपया तुमच्या प्रदेशासाठी वेळ क्षेत्र आणि तारीख प्रविष्ट करा.

तुम्ही ज्या नेटवर्कवर आहात ते निवडणे बाकी आहे. सहसा ते होममेड असते.

Windows 7 इंस्टॉलेशन पूर्ण झाले आहे. आपल्याकडे काही प्रश्न असल्यास, मी टिप्पण्यांमध्ये त्यांची उत्तरे देईन.

आपण Windows 7 स्थापित करण्यात व्यवस्थापित केले आहे का?
आजकाल, लॅपटॉप, नेटटॉप, ऑल-इन-वन पीसी आणि डेस्कटॉप पीसीचे उत्पादक ऑप्टिकल ड्राइव्ह नसलेल्या प्रणालींचा भाग म्हणून त्यांचे उत्पादन वाढवत आहेत. हे आश्चर्यकारक नाही, कारण डिजिटल उद्योगाने ऑप्टिकल स्टोरेज डिव्हाइसेसवरील विविध सामग्रीचे वितरण व्यावहारिकपणे बदलले आहे.
संगणकावर ऑप्टिकल ड्राइव्ह नसल्यामुळे, वापरकर्त्यांना त्यावर ऑपरेटिंग सिस्टम स्थापित करण्यात अडचण येऊ लागली. बहुतेकदा, डीव्हीडी ड्राइव्हद्वारे ओएस स्थापित करताना, वापरकर्त्याने BIOS मध्ये कोणतीही सेटिंग्ज केली नाहीत, कारण डीफॉल्टनुसार त्यातील पहिले बूट डिव्हाइस DVD-ROM असते. DVD-ROM नसलेल्या प्रणालींसाठी फ्लॅश ड्राइव्हवरून स्थापित करणे हा एकमेव पर्याय आहे.
फ्लॅश ड्राइव्ह किंवा पोर्टेबल USB HDD वरून OS स्थापित करण्यासाठी, आपल्याला आवश्यक आहे BIOS मध्ये बूट करण्यायोग्य USB उपकरणांसाठी पर्याय सेट करा. आमच्या वाचकांना यूएसबी ड्राइव्हवरून स्वतः बूट करता यावे यासाठी, आम्ही सामग्री तयार केली आहे ज्यामध्ये, उदाहरणे वापरून, आम्ही विविध प्रणालींसाठी फ्लॅश ड्राइव्हवरून बूट करण्यासाठी BIOS सेट करण्याच्या प्रक्रियेचे वर्णन करू.
चला आमचा USB ड्राइव्ह तयार करूया
सर्व प्रथम, BIOS वापरून फ्लॅश ड्राइव्ह बूट करण्यासाठी, तुम्हाला ते बूट करण्यायोग्य करणे आवश्यक आहे. उदाहरणार्थ, Windows 7 OS सह परवानाकृत डिस्क घेऊ आणि त्यावरून एक iso प्रतिमा बनवू. डेमॉन टूल्स किंवा अल्कोहोल 120% प्रोग्राम वापरून प्रतिमा तयार केली जाऊ शकते. तसेच, तुमच्याकडे परवाना की असल्यास, परवानाकृत सात असलेली मूळ डिस्क इमेज अधिकृत Microsoft वेबसाइटवरून डाउनलोड केली जाऊ शकते.
इमेज फाइल मिळाल्यानंतर, दुसऱ्या टप्प्यावर जाऊया. या चरणात युटिलिटी वापरून बूट करण्यायोग्य USB फ्लॅश ड्राइव्ह तयार करणे समाविष्ट आहे रुफस. ही उपयुक्तता एका कारणासाठी निवडली गेली. युटिलिटीचे एक विशिष्ट वैशिष्ट्य रुफसते बूट करण्यायोग्य USB फ्लॅश ड्राइव्ह लिहू शकते, नियमित BIOS साठी आणि दोन्हीसाठी UEFI BIOS. युटिलिटी डाउनलोड करा रुफसत्याच्या अधिकृत पृष्ठावरून आणि ताबडतोब लाँच करा, कारण त्यास स्थापनेची आवश्यकता नाही.
उघडलेल्या प्रोग्राम विंडोमध्ये, आपण ते पहिल्या कॉम्बो बॉक्समध्ये पाहू शकता " उपकरणे» 16 GB फ्लॅश ड्राइव्ह प्रदर्शित होतो. यूएसबी डिव्हाइस निवडल्यानंतर, आपण प्रोग्रामला सूचित करणे आवश्यक आहे रुफस Windows 7 च्या iso प्रतिमेचा मार्ग. हे करण्यासाठी, लेसर डिस्क चिन्हासह बटणावर क्लिक करा आणि प्रतिमा निवडा. यानंतर, प्रारंभ बटणावर क्लिक करा आणि आमच्या बूट करण्यायोग्य USB ड्राइव्हची निर्मिती पूर्ण होण्याची प्रतीक्षा करा.
त्याच प्रकारे, विंडोज 8, 10 आणि XP तसेच इतर ऑपरेटिंग सिस्टमसाठी बूट करण्यायोग्य फ्लॅश ड्राइव्ह तयार केले जातात. वापरून तयार करणे विशेषतः सोयीचे आहे रुफस Windows XP सह बूट करण्यायोग्य USB फ्लॅश ड्राइव्ह. हे असे आहे कारण Windows XP सह बूट करण्यायोग्य फ्लॅश ड्राइव्ह तयार करण्याच्या बहुतेक पद्धती सरासरी पीसी वापरकर्त्यासाठी खूप कठीण आहेत. सह रुफसत्याउलट, Windows XP सह ड्राइव्ह तयार करणे सोपे आणि जलद आहे.
बूट करण्यायोग्य USB फ्लॅश ड्राइव्ह तयार केल्यानंतर, तुम्ही ते वापरून सात स्थापित करणे किंवा पुन्हा स्थापित करणे सुरू करू शकता. म्हणून, खालील उदाहरणात आम्ही UEFI BIOS सह संगणकावर तयार केलेला फ्लॅश ड्राइव्ह लोड करण्याच्या प्रक्रियेचे वर्णन करू.
UEFI BIOS सह संगणकावरील USB ड्राइव्हवरून बूट करणे
UEFI BIOS समर्थन असलेले संगणक Windows चा वापर करू शकतात, नवीन BIOS साठी समर्थनासह आणि त्याशिवाय. उदाहरणार्थ, एक संगणक घेऊ ज्यामध्ये ऑप्टिकल ड्राइव्ह नाही आणि मदरबोर्डच्या आधारावर एकत्र केले जाते. MSI A58M-E33समर्थन सह UEFI BIOS. आता आपण या संगणकावर पूर्वी तयार केलेला फ्लॅश ड्राइव्ह स्थापित करणे आवश्यक आहे. UEFI BIOS चालवणाऱ्या मदरबोर्डमधील विशिष्ट ड्राइव्हवरून द्रुतपणे बूट करण्यासाठी, एक विशेष आहे बूट मेनू. हा मेनू तुम्हाला मुख्य BIOS मेनू लोड न करता विशिष्ट ड्राइव्ह निवडण्याची परवानगी देतो. वेगवेगळ्या संगणकांवर बूट मेनू F12 आणि F11 द्वारे कॉल केला जाऊ शकतो . आमच्या बाबतीत, MSI A58M-E33 मदरबोर्डवर बूट मेनू F11 की द्वारे कॉल केला.

या मेनूमधून आपण आयटम पाहू शकता " UEFI: KingstonDataTraveler 2.0PMAM"आणि" KingstonDataTraveler 2.0PMAM" आम्ही प्रथम आयटम निवडल्यास, विंडोज 7 ऑपरेटिंग सिस्टम समर्थनासह स्थापित केले जाईल UEFI BIOS, आणि जर दुसरा असेल तर, नियमित BIOS च्या समर्थनासह. पहिला किंवा दुसरा आयटम निवडल्यानंतर, इंस्टॉलेशन फाइल्स डाउनलोड करणे सुरू होईल.
लक्षात ठेवा की जर आम्ही मायक्रोसॉफ्ट विंडोज यूएसबी/डीव्हीडी डाउनलोड टूल वरून प्रोप्रायटरी प्रोग्राम वापरून बूट करण्यायोग्य यूएसबी ड्राइव्ह तयार केली असेल, तर आम्ही UEFI BIOS ला समर्थन देणारी OS स्थापित करू शकणार नाही, कारण ते बूट करण्यायोग्य USB फ्लॅश ड्राइव्ह तयार करते ज्याला UEFI सपोर्ट नाही. .
चला पुढे जाऊया. आता MSI A58M-E33 मदरबोर्डच्या BIOS वरून USB डिव्हाइसेसवरून बूटिंग कॉन्फिगर करण्याचा प्रयत्न करूया. हे करण्यासाठी, संगणक सुरू करताना, Del की दाबा. ही क्रिया मदरबोर्ड BIOS लोड करेल.
मुख्य BIOS विंडोमध्ये, "" वर जा सेटिंग्ज", ज्यानंतर सेटिंग्ज मेनू उघडेल. या मेनूमध्ये आपल्याला "" निवडण्याची आवश्यकता आहे. ते निवडल्यानंतर, डाउनलोड सेटिंग्ज उघडतील.

या सेटिंग्जमध्ये, आपण पाहू शकता की प्रथम बूट डिव्हाइस हार्ड ड्राइव्ह आहे.
 सिस्टम सुरू झाल्यावर आमचा फ्लॅश ड्राइव्ह लोड होण्यासाठी, आम्ही आयटम सेट करू. UEFI USB हार्ड डिस्क"यादीत प्रथम.
सिस्टम सुरू झाल्यावर आमचा फ्लॅश ड्राइव्ह लोड होण्यासाठी, आम्ही आयटम सेट करू. UEFI USB हार्ड डिस्क"यादीत प्रथम.

या चरणांनंतर, तुम्हाला BIOS कॉन्फिगरेशन जतन करणे आणि संगणक रीस्टार्ट करणे आवश्यक आहे. आता, प्रणाली सुरू झाल्यावर, प्रथम UEFI BIOS समर्थन असलेली USB ड्राइव्ह लोड केली जाईल. UEFI BIOS समर्थनाशिवाय OS सह फ्लॅश ड्राइव्ह निवडण्यासाठी, तुम्हाला " यूएसबी हार्ड डिस्क» BIOS बूट सेटिंग्जमधील सूचीच्या अगदी शीर्षस्थानी.
कॉन्फिगर करणे किती सोपे आहे हे उदाहरण दाखवते बूट मेनूआणि MSI A58M-E33 मदरबोर्डचे BIOS कॉन्फिगरेशन बूट करा. इतर उत्पादकांकडून नवीन मदरबोर्डवर BIOS सेट करणे समान दिसते.
फिनिक्स BIOS सह जुन्या संगणकावर USB ड्राइव्हवरून बूटिंग सेट करणे
फिनिक्स BIOSफिनिक्स टेक्नॉलॉजीजने तयार केले. हे BIOS आधीच कालबाह्य संगणकांवर खूप लोकप्रिय होते. वापरून फिनिक्स BIOSआपण फ्लॅश ड्राइव्हवरून देखील बूट करू शकता. उदाहरणार्थ, SAMSUNG R60 लॅपटॉप घेऊ, ज्याला सपोर्ट आहे फिनिक्स BIOS. बर्याच संगणकांप्रमाणेच, Del बटण दाबा आणि सेटिंग्जवर जा फिनिक्स BIOS.
आमच्या कार्यासाठी, आम्हाला " बूट" या टॅबवर, आयटम निवडा “ बूट डिव्हाइस प्राधान्य", त्यानंतर आम्हाला बूट डिव्हाइस सेटिंग्ज मेनूवर नेले जाईल.
 या सेटिंग्जमध्ये, खाली दर्शविल्याप्रमाणे, आम्हाला सूचीमध्ये प्रथम फ्लॅश ड्राइव्ह निवडण्याची आवश्यकता आहे.
या सेटिंग्जमध्ये, खाली दर्शविल्याप्रमाणे, आम्हाला सूचीमध्ये प्रथम फ्लॅश ड्राइव्ह निवडण्याची आवश्यकता आहे.

या पायऱ्या पूर्ण केल्यावर, सिस्टम सुरू झाल्यावर आमचा बूट करण्यायोग्य फ्लॅश ड्राइव्ह प्रथम लोड केला जाईल. त्याच प्रकारे, तुम्ही Phoenix BIOS चालवणार्या बहुतेक PC वर फ्लॅश ड्राइव्ह स्थापित आणि चालवू शकता.
जुन्या AMIBIOS संगणकावर USB ड्राइव्हवरून बूटिंग सेट करणे
AMI BIOS चालवणाऱ्या PC वर फ्लॅश ड्राइव्ह लाँच करण्याचा विचार करूया. अमेरिकन कंपनी American Megatrends Incorporated ने विकसित केले आहे, म्हणून त्याचे नाव AMI असे संक्षेप आहे. हे BIOS अनेक PC वापरकर्त्यांना ओळखले जाते कारण सिस्टम सुरू झाल्यावर प्रारंभ लोगोमुळे.

संगणक चालू करा आणि डेल की वापरून सेटिंग्जवर जा. BIOS विंडोमध्ये आम्हाला सेटिंग्ज आयटम "" वर जाण्याची आवश्यकता आहे.

 या चरणांनंतर, सेटिंग्ज उघडतील ज्या तुम्हाला फ्लॅश ड्राइव्हसह सिस्टम स्टार्टअपवर ड्राइव्हचा प्राधान्यक्रम सेट करण्याची परवानगी देतात.
या चरणांनंतर, सेटिंग्ज उघडतील ज्या तुम्हाला फ्लॅश ड्राइव्हसह सिस्टम स्टार्टअपवर ड्राइव्हचा प्राधान्यक्रम सेट करण्याची परवानगी देतात.

त्याच प्रकारे, तुम्ही AMIBIOS चालवणार्या बहुतेक संगणकांवर फ्लॅश ड्राइव्ह स्थापित आणि चालवू शकता.
AMIBIOS आणि Phoenix BIOS वर कार्य सोडवताना समस्या
खूप जुन्या लॅपटॉप आणि डेस्कटॉप कॉम्प्युटरच्या वापरकर्त्यांना बूट करण्यायोग्य USB डिव्हाइस सुरू करताना समस्या येऊ शकतात.
ही समस्या AMIBIOS आणि Phoenix BIOS चालवणार्या खूप जुन्या संगणकांवर सिस्टम स्टार्टअपवर यूएसबी डिव्हाइस लॉन्च करण्यासाठी कोणतेही समर्थन नाही या वस्तुस्थितीमुळे आहे. म्हणून, या प्रकरणात एकमेव बूट डिव्हाइस ऑप्टिकल ड्राइव्ह असेल.
आमची समस्या सोडवताना आणखी एक महत्त्वाची गोष्ट म्हणजे AMIBIOS आणि Phoenix BIOS च्या भिन्न आवृत्त्या असू शकतात, ज्या वर चर्चा केलेल्यांपेक्षा भिन्न आहेत. मुख्य फरक इंटरफेस आणि सेटिंग्जचे भिन्न स्थान असू शकते. या प्रकरणात, आपण अस्वस्थ होऊ नये, कारण विकसक बूट कॉन्फिगरेशन सेटिंग्ज लपवत नाहीत आणि वर वर्णन केलेल्या उदाहरणांसह ते नेहमी शोधले आणि कॉन्फिगर केले जाऊ शकतात.
यूएसबी ड्राइव्हवरून मिनी पीसीवर बूट करणे सेट करणे
नवीन मिनी पीसी कंप्युट स्टिकइंटेल कडून वापरकर्त्यांमध्ये पटकन लोकप्रियता मिळवली, कारण तो बोर्डवर Windows OS असलेला संगणक आहे, जो नियमित फ्लॅश ड्राइव्हपेक्षा आकाराने कित्येक पट मोठा आहे. त्याच्या आकारामुळे, त्यात डेस्कटॉप पीसी आणि लॅपटॉपमध्ये आढळणारे बहुतेक इंटरफेस नाहीत. उदाहरणार्थ, डिस्प्लेपोर्ट डिजिटल मॉनिटर्ससाठी कोणताही RJ45 इंटरफेस आणि इंटरफेस नाही.

इंटेल पासून कंप्युट स्टिकपूर्व-स्थापित विंडोज 8 किंवा 10 ऑपरेटिंग सिस्टमसह येते, नंतर बहुतेक वापरकर्त्यांना त्यावर OS स्थापित करण्यात समस्या येत नाहीत. परंतु व्हायरस किंवा सिस्टम फायली हटविण्यामुळे ओएस खराब झाल्यास परिस्थितीबद्दल काय?
या परिस्थितीत, बूट करण्यायोग्य यूएसबी फ्लॅश ड्राइव्ह मदत करेल आणि बूट मेनू BIOS. उदाहरणार्थ, इंटेल अॅनालॉग घेऊ कंप्युट स्टिक Meegopad T02 म्हणतात. या संगणकावर विंडोज पुन्हा स्थापित करण्यासाठी, तुम्हाला Meegopad T02 उत्पादक www.x86pad.com च्या अधिकृत वेबसाइटवरून OS प्रतिमा डाउनलोड करणे आवश्यक आहे. बूट करण्यायोग्य USB फ्लॅश ड्राइव्ह डाउनलोड केल्यानंतर आणि तयार केल्यानंतर, ते Meegopad T02 मध्ये स्थापित करा. नंतर मीगोपॅड T02 चालू करा, प्रथम बूट केल्यानंतर बूट मेनू F10 की वापरून BIOS.

IN बूट मेनूआपण फ्लॅश ड्राइव्ह निवडू शकता आणि त्याचा वापर करून Windows OS स्थापित करू शकता. जेव्हा सिस्टम सुरू होते तेव्हा फ्लॅश ड्राइव्ह सतत लोड करण्यासाठी, तुम्ही BIOS उघडू शकता आणि भिन्न USB ड्राइव्हच्या लोडिंगला प्राधान्य देण्यासाठी ते कॉन्फिगर करू शकता.
चला सारांश द्या
वर वर्णन केलेली उदाहरणे वाचल्यानंतर, सरासरी पीसी वापरकर्ता वेगवेगळ्या BIOS आवृत्त्यांसह सिस्टममध्ये बूट करण्यायोग्य फ्लॅश ड्राइव्हचा प्राधान्य सहजपणे सेट करू शकतो. बूट करताना प्रथम फ्लॅश ड्राइव्ह ठेवण्यास शिकून, आपण आपल्या PC वर विविध ऑपरेटिंग सिस्टम किती लवकर आणि सोयीस्करपणे स्थापित करू शकता हे आपल्याला समजेल.
आम्हाला आशा आहे की आमचा लेख आपल्याला फ्लॅश ड्राइव्हवरून बूट करण्यात आणि ऑपरेटिंग सिस्टम स्थापित करण्यात मदत करेल आणि ऑप्टिकल ड्राइव्ह नसलेल्या संगणकांवर देखील स्थापित करण्यात मदत करेल.
विषयावरील व्हिडिओ
जग स्थिर नाही. एकेकाळी, लोकप्रियतेची उंची म्हणजे डिस्क किंवा फ्लॉपी डिस्कवर माहिती संग्रहित करणे. आता अधिक सोयीस्कर आणि क्षमता असलेल्या फ्लॅश ड्राइव्हला प्राधान्य दिले जाते.
फ्लॅश ड्राइव्हद्वारे BIOS मध्ये बूट करण्यासाठी, आपल्याला अनेक वैशिष्ट्ये विचारात घेणे आवश्यक आहे:
- सिस्टम युनिटच्या मागील बाजूस असलेल्या कनेक्टरशी काढता येण्याजोग्या डिस्कला जोडण्याची शिफारस केली जाते. तोच आहे जो मदरबोर्डवर स्थित आहे;
- संगणक चालू करण्यापूर्वी किंवा रीस्टार्ट करण्यापूर्वी स्टोरेज डिव्हाइस कनेक्ट करा.
BIOS निर्मात्याची पर्वा न करता, फ्लॅश ड्राइव्हवरून विंडोज बूट करण्यासाठी, आपण खालील चरणांचे पालन केले पाहिजे:
- BIOS उघडा. हे करण्यासाठी तुम्हाला क्लिक करावे लागेल हटवाकिंवा Esc. सेवा कॉल की प्रोग्रामच्या वेगवेगळ्या आवृत्त्यांमध्ये भिन्न असू शकतात. ते सहसा ऑपरेटिंग सिस्टम बूट होण्यापूर्वी लगेच स्क्रीनच्या तळाशी लिहिलेले असतात.
- पुढे तुम्हाला यूएसबी कंट्रोलर सक्षम करणे आवश्यक आहे.
- यानंतर, फ्लॅश ड्राइव्ह ज्या डिव्हाइसेसवरून बूट करायचे त्या सूचीमध्ये प्रथम स्थानावर हलविले जाणे आवश्यक आहे.
- तुमचे बदल जतन करा.
Award Bios मधील फ्लॅश ड्राइव्हवरून चालत आहे
प्रोग्रामची ही आवृत्ती बटणाद्वारे कॉल केली जाते DELकिंवा कीबोर्ड शॉर्टकट Ctrl+Alt+Esc(जुन्या आवृत्त्यांमध्ये).
टॅबवर जा "एकात्मिक उपकरणे"यूएसबी कंट्रोलर सक्षम करण्यासाठी. शिलालेख जवळ "USB कंट्रोलर"आणि "USB कंट्रोलर 2.0"मूल्य सेट करा "सक्षम करा". हे करण्यासाठी, बटण वापरा प्रविष्ट करा. क्लिक करून एक पाऊल मागे जा Esc.
आता आपल्याला बायोसमध्ये फ्लॅश ड्राइव्हवरून बूटिंग थेट कॉन्फिगर करण्याची आवश्यकता आहे. हे करण्यासाठी, टॅबवर जा "प्रगत BIOS वैशिष्ट्ये". एक विभाग निवडा "हार्ड डिस्क बूट प्राधान्य". येथे पहिली ओळ मेमरी कार्डचे नाव दर्शवते. डीफॉल्टनुसार, ही स्थिती हार्ड ड्राइव्हद्वारे व्यापलेली आहे. की वापरणे «+» , आवश्यक ओळ प्रथम स्थानावर हलवा. मागील मेनूवर परत या.
ओळीकडे लक्ष द्या "प्रथम बूट डिव्हाइस". पुढे हा शिलालेख असावा "USB-HDD", म्हणजे फ्लॅश ड्राइव्ह किंवा बाह्य हार्ड ड्राइव्हवरून बूट करणे. कधीकधी स्थापना प्रक्रिया पुढे जाऊ शकत नाही. या प्रकरणात, आपण बाह्य फ्लॉपी ड्राइव्ह निर्देशक निवडला पाहिजे - "USB FDD".
हार्ड डिस्क दुसऱ्या बूट डिव्हाइसच्या पुढे सूचित केली पाहिजे.
बदल केल्यानंतर, बदल जतन करताना तुम्ही BIOS मधून बाहेर पडू शकता. मुख्य मेनूमधून बाहेर पडण्यासाठी Esc दाबा. मग क्लिक करा "सेव्ह करा आणि सेटअपमधून बाहेर पडा".
AMI Bios मध्ये फ्लॅश ड्राइव्हवरून बूट स्थापित करणे
की दाबून “AMI BIOS” मधून बाहेर पडा DELकिंवा F2.

यूएसबी कंट्रोलर सेटिंग्ज टॅबमध्ये आहेत "प्रगत", अध्यायात "USB कॉन्फिगरेशन". निर्देशांक "सक्षम करा"जवळ असावे "USB फंक्शन"आणि "USB 2.0 कंट्रोलर".
मागील मेनू (Esc) वर परत या आणि टॅबवर जा "बूट", धडा "हार्ड डिस्क ड्राइव्ह". फ्लॅश ड्राइव्हचे नाव प्रथम आले पाहिजे. क्लिक करा "एंटर"पहिल्या ओळीवर आणि नवीन विंडोमध्ये, इच्छित आयटम निवडा.
मागील मेनूमध्ये, वर जा "बूट डिव्हाइस प्राधान्य". शीर्षस्थानी फ्लॅश कार्ड असावे.
यानंतर, आपण मुख्य मेनूवर परत येऊ शकता आणि सेटिंग्ज जतन करून BIOS मधून बाहेर पडू शकता.
Phoenix-Award Bios मध्ये फ्लॅश ड्राइव्हवरून बूट सेट करा
क्लिक करत आहे F1किंवा F2तुम्ही BIOS आवृत्ती “फिनिक्स-अवॉर्ड” उघडू शकता .

यूएसबी कंट्रोलर विभाग टॅबमध्ये आढळू शकतो "पेरिफेरल्स". निर्देशांक "USB-HDD"ओळीत ठेवणे आवश्यक आहे "प्रथम बूट डिव्हाइस", टॅब "प्रगत". तुमची सेटिंग्ज सेव्ह करायला विसरू नका.
Bios मध्ये फ्लॅश ड्राइव्हवरून बूटिंग कॉन्फिगर करा UEFI
2013 च्या आधी रिलीज झालेल्या नवीन लॅपटॉपची विशेष BIOS आवृत्ती आहे. त्याच्या वैशिष्ट्यांपैकी एक म्हणजे परवानाकृत डिस्क व्यतिरिक्त इतर कोणत्याही माध्यमांवर ऑपरेटिंग सिस्टम स्थापित करण्यापासून संरक्षणाची उपस्थिती. बायोसच्या या आवृत्तीमध्ये फ्लॅश ड्राइव्हवरून बूटिंग स्थापित करण्यासाठी, आपण प्रथम हे संरक्षण अक्षम करणे आणि इतर ऑपरेटिंग सिस्टमसह सुसंगतता मोड सेट करणे आवश्यक आहे.
BIOS मध्ये प्रवेश केल्यानंतर, टॅबवर जा "सुरक्षा", धडा "सुरक्षित बूट"आणि तेथे मूल्य सेट करा "अक्षम".

अध्यायात "बूट", ओळीत "बूट मोड"मूल्य सेट केले पाहिजे "वारसा समर्थन". ओळीत "बूट प्राधान्य"उभे राहिले पाहिजे "वारसा प्रथम".
पुन्हा BIOS प्रविष्ट करा, बूट विभागात जा आणि ओळ वाढवा "USB-HDD"प्रथम स्थानावर. त्यानंतर, बदल जतन करा. फ्लॅश ड्राइव्हवरून विंडोज बूट करणे शक्य होईल.
सर्वांना नमस्कार! आज मला तुम्हाला सांगायचे आहे BIOS मध्ये फ्लॅश ड्राइव्हवरून बूट कसे सेट करावे. याची आवश्यकता का असू शकते, उदाहरणार्थ, तुम्ही बूट करण्यायोग्य USB फ्लॅश ड्राइव्ह बनवला आहे आणि उदाहरणार्थ, Windows 10 स्थापित करू इच्छित आहात. हे देखील उपयुक्त असू शकते: आवश्यक असल्यास, BIOS मध्ये DVD आणि CD वरून बूट करण्यासाठी सेट करा. अनेक प्रशासक जे पहिल्यांदाच याचा सामना करत आहेत, उदाहरणार्थ, सिस्टम पुनर्संचयित करताना, अज्ञानामुळे, ते काय चुकीचे करत आहेत हे समजत नसल्यामुळे बराच वेळ गमावू शकतात. मला आशा आहे की या सूचना तुमच्यासाठी उपयुक्त ठरतील आणि तुम्हाला या कृतीचे तत्त्व एकदा आणि सर्वांसाठी समजेल,
फ्लॅश ड्राइव्हवरून बूट करण्यासाठी बूट मेनूद्वारे
बहुतेक प्रकरणांमध्ये, फ्लॅश ड्राइव्हवरून BIOS मध्ये बूट करणे काही एक-वेळच्या कार्यासाठी आवश्यक आहे: Windows स्थापित करणे, LiveCD वापरून व्हायरससाठी संगणक स्कॅन करणे, Windows पासवर्ड रीसेट करणे.
या सर्व प्रकरणांमध्ये, BIOS किंवा UEFI सेटिंग्ज बदलणे आवश्यक नाही; जेव्हा आपण संगणक चालू करता तेव्हा बूट मेनू कॉल करणे पुरेसे आहे आणि एकदा बूट डिव्हाइस म्हणून USB फ्लॅश ड्राइव्ह निवडा.

उदाहरणार्थ, विंडोज स्थापित करताना, आपण इच्छित की दाबा, सिस्टम वितरणासह कनेक्ट केलेला यूएसबी ड्राइव्ह निवडा, स्थापना सुरू करा - सेट अप करणे, फायली कॉपी करणे इ. आणि प्रथम रीबूट झाल्यानंतर, संगणक हार्डमधून बूट होईल. स्वतः चालवा आणि नेहमीच्या मोडप्रमाणे इंस्टॉलेशन प्रक्रिया सुरू ठेवा.
मी बूट मेनू कसा प्रविष्ट करायचा या लेखात लॅपटॉप आणि विविध ब्रँडच्या संगणकांवर हा मेनू प्रविष्ट करण्याबद्दल तपशीलवार लिहिले.
बूट पर्याय निवडण्यासाठी BIOS मध्ये कसे जायचे

वेगवेगळ्या प्रकरणांमध्ये, BIOS सेटअप युटिलिटीमध्ये जाण्यासाठी, तुम्हाला मूलत: समान क्रिया करणे आवश्यक आहे: संगणक चालू केल्यानंतर लगेच, जेव्हा स्थापित मेमरी किंवा संगणक किंवा मदरबोर्डच्या लोगोबद्दल माहिती असलेली पहिली काळी स्क्रीन दिसते. निर्माता, कीबोर्डवरील इच्छित बटणावर क्लिक करा - सर्वात सामान्य पर्याय हटवा आणि F2 आहेत. सामान्यतः, ही माहिती प्रारंभिक स्क्रीनच्या तळाशी उपलब्ध असते: “सेटअपमध्ये प्रवेश करण्यासाठी Del दाबा”, “सेटिंग्जसाठी F2 दाबा” आणि तत्सम. योग्य क्षणी उजवे बटण दाबून (जितक्या लवकर चांगले - ऑपरेटिंग सिस्टम लोड होण्यापूर्वी हे केले जाणे आवश्यक आहे) तुम्हाला सेटिंग्ज मेनूवर नेले जाईल - BIOS सेटअप युटिलिटी. या मेनूचे स्वरूप भिन्न असू शकते; चला सर्वात सामान्य पर्यायांपैकी काही पाहू.
मी तुम्हाला वेगवेगळ्या उत्पादकांकडून BIOS मध्ये प्रवेश करण्यासाठी सर्व बटणांची सारांश सारणी देऊ इच्छितो.

UEFI BIOS मध्ये बूट ऑर्डर बदलणे
आधुनिक मदरबोर्डवर, BIOS इंटरफेस, किंवा अधिक तंतोतंत, UEFI सॉफ्टवेअर, सहसा ग्राफिकल असते आणि, कदाचित, बूट उपकरणांचा क्रम बदलण्याच्या बाबतीत अधिक समजण्यासारखा असतो.

बर्याच पर्यायांमध्ये, उदाहरणार्थ गीगाबाइट (सर्व नाही) किंवा Asus मदरबोर्डवर, तुम्ही फक्त माउसच्या सहाय्याने डिस्क प्रतिमा ड्रॅग करून बूट क्रम बदलू शकता.

हे शक्य नसल्यास, BIOS वैशिष्ट्ये विभागात, बूट पर्याय आयटममध्ये पहा (शेवटचा आयटम वेगळ्या ठिकाणी असू शकतो, परंतु तेथे बूट ऑर्डर सेट केला आहे).
AMI BIOS मध्ये फ्लॅश ड्राइव्हवरून बूटिंग सेट करणे

कृपया लक्षात घ्या की सर्व वर्णित चरणे पार पाडण्यासाठी, BIOS मध्ये प्रवेश करण्यापूर्वी फ्लॅश ड्राइव्ह संगणकाशी अगोदर कनेक्ट करणे आवश्यक आहे. AMI BIOS मध्ये फ्लॅश ड्राइव्हवरून बूट सेट करण्यासाठी:
- शीर्षस्थानी असलेल्या मेनूमध्ये, "उजवीकडे" की दाबा आणि "बूट" निवडा.
- त्यानंतर, हार्ड डिस्क ड्राइव्ह आयटम निवडा आणि दिसत असलेल्या मेनूमध्ये, 1 ला ड्राइव्हवर एंटर दाबा.
- सूचीमध्ये, फ्लॅश ड्राइव्हचे नाव निवडा - दुसऱ्या चित्रात, उदाहरणार्थ, ती किंगमॅक्स यूएसबी 2.0 फ्लॅश डिस्क आहे. एंटर दाबा, नंतर Esc.

BIOS बूट सेटिंग्जसाठी मेनू

पुढचे पाऊल:
- "बूट डिव्हाइस प्राधान्य" निवडा
- "प्रथम बूट डिव्हाइस" निवडा, एंटर दाबा,
- पुन्हा, फ्लॅश ड्राइव्ह निर्दिष्ट करा.

तुम्हाला CD वरून बूट करायचे असल्यास, DVD ROM ड्राइव्ह निर्दिष्ट करा. Esc दाबा, बूट आयटमच्या शीर्षस्थानी असलेल्या मेनूमध्ये, बाहेर पडा आयटमवर जा आणि बदल जतन करा आणि बाहेर पडा किंवा "बदल जतन करून बाहेर पडा" निवडा - जेव्हा तुम्हाला विचारले जाते की तुम्हाला खात्री आहे की तुम्ही केलेले बदल जतन करू इच्छित असल्यास, तुम्हाला कीबोर्डवरून होय निवडावे लागेल किंवा "Y" टाइप करावे लागेल, त्यानंतर एंटर दाबा. यानंतर, संगणक रीबूट होईल आणि फ्लॅश ड्राइव्ह, डिस्क किंवा तुम्ही बूट करण्यासाठी निवडलेले इतर डिव्हाइस वापरण्यास सुरुवात करेल.
फ्लॅश ड्राइव्हवरून BIOS AWARD किंवा फिनिक्समध्ये बूट करणे

Award BIOS मध्ये बूट करण्यासाठी डिव्हाइस निवडण्यासाठी, मुख्य सेटिंग्ज मेनूमध्ये, Advanced BIOS वैशिष्ट्ये निवडा, त्यानंतर फर्स्ट बूट डिव्हाइस निवडल्यानंतर, एंटर दाबा.

तुम्ही बूट करू शकता अशा उपकरणांची सूची दिसेल - HDD-0, HDD-1, इ., CD-ROM, USB-HDD आणि इतर. फ्लॅश ड्राइव्हवरून बूट करण्यासाठी, तुम्ही USB-HDD किंवा USB-Flash स्थापित करणे आवश्यक आहे. DVD किंवा CD - CD-ROM वरून बूट करण्यासाठी. त्यानंतर, Esc दाबून एका स्तरावर जा आणि "सेव्ह आणि एक्झिट सेटअप" मेनू आयटम निवडा.
H2O BIOS मध्ये बाह्य मीडियावरून बूट सेट करणे

फ्लॅश ड्राइव्हवरून InsydeH20 BIOS मध्ये बूट करण्यासाठी, जे अनेक लॅपटॉपवर आढळते, मुख्य मेनूमध्ये, “उजवीकडे” की वापरून, आपल्याला “बूट” आयटमवर जाण्याची आवश्यकता आहे. बाह्य डिव्हाइस बूट सक्षम वर सेट करा. खाली, बूट प्राधान्य विभागात, बाह्य उपकरणाला प्रथम स्थानावर सेट करण्यासाठी F5 आणि F6 की वापरा. तुम्हाला DVD किंवा CD वरून बूट करायचे असल्यास, अंतर्गत ऑप्टिक डिस्क ड्राइव्ह निवडा.
त्यानंतर, शीर्षस्थानी असलेल्या मेनूमधील एक्झिट वर जा आणि "सेव्ह आणि एक्झिट सेटअप" निवडा. संगणक इच्छित मीडियावरून रीबूट होईल.
BIOS मध्ये प्रवेश न करता USB वरून बूट करा (केवळ UEFI सह Windows 8, 8.1 आणि Windows 10)
जर तुमच्या संगणकावर Windows च्या नवीनतम आवृत्त्यांपैकी एक स्थापित असेल आणि मदरबोर्डमध्ये UEFI सॉफ्टवेअर असेल, तर तुम्ही BIOS सेटिंग्जमध्ये प्रवेश न करता फ्लॅश ड्राइव्हवरून बूट करू शकता.

हे करण्यासाठी: सेटिंग्ज वर जा - संगणक सेटिंग्ज बदला (विंडोज 8 आणि 8.1 मध्ये उजवीकडील पॅनेलद्वारे), नंतर "अपडेट आणि रिकव्हरी" - "रिकव्हरी" उघडा आणि "स्पेशल बूट पर्याय" मधील "रीस्टार्ट" बटणावर क्लिक करा. आयटम

दिसत असलेल्या "क्रिया निवडा" स्क्रीनवर, "डिव्हाइस वापरा" निवडा. USB डिव्हाइस, नेटवर्क कनेक्शन किंवा DVD."

पुढील स्क्रीनवर तुम्हाला अशा उपकरणांची सूची दिसेल ज्यामधून तुम्ही बूट करू शकता, ज्यामध्ये तुमचा फ्लॅश ड्राइव्ह समाविष्ट असावा. अचानक ते तेथे नसल्यास, "इतर डिव्हाइस पहा" क्लिक करा. निवड केल्यानंतर, आपण निर्दिष्ट केलेल्या USB ड्राइव्हवरून संगणक रीबूट होईल.
ही सामग्री यूएसबी फ्लॅश ड्राइव्हवरून विंडोज ऑपरेटिंग सिस्टम स्थापित करण्यासाठी समर्पित आहे. बरेच संशयवादी अजूनही दावा करतात की हे अशक्य आहे आणि जर ते शक्य असेल तर ते खूप कठीण आहे, परंतु या सामग्रीचे अस्तित्व उलट सिद्ध करते. फ्लॅश ड्राइव्हवरून विंडोज एक्सपी, व्हिस्टा, 7.8 स्थापित करणे डिस्कपेक्षा अधिक सोयीचे आहे, कारण फ्लॅश ड्राइव्हला डिस्क ड्राइव्हची आवश्यकता नसते, ती अधिक चांगली संग्रहित केली जाते आणि फ्लॉपी डिस्कपेक्षा जास्त पोर्टेबल असते.
तुम्हाला माहिती आहेच की, तुम्ही डिस्क वापरून विंडोज दोन प्रकारे इन्स्टॉल करू शकता: माय कॉम्प्युटरमधील डिस्कवरून इंस्टॉलर चालवून आणि BIOS द्वारे रनिंग सिस्टमद्वारे. यूएसबी फ्लॅश ड्राइव्हवरून आपण त्याच प्रकारे कोणतेही विंडोज स्थापित करू शकता.
माझ्या संगणकाद्वारे USB फ्लॅश ड्राइव्हवरून विंडोज स्थापित करणे
तर, माय कॉम्प्युटर विंडोमधून यूएसबी फ्लॅश ड्राइव्हद्वारे विंडोज स्थापित करणे, सर्वात सोप्या गोष्टीपासून प्रारंभ करूया. अशा प्रकारे ऑपरेटिंग सिस्टम स्थापित करण्यासाठी, आम्हाला कार्यरत ओएस, एक संगणक आवश्यक आहे ज्यावर आम्ही विंडोज स्थापित करू (फ्लॅश ड्राइव्हवर सिस्टम इंस्टॉलेशन रेकॉर्ड करण्यासाठी), एक यूएसबी फ्लॅश ड्राइव्ह आणि विंडोज एक्सपी, व्हिस्टा, 7. , 8 स्वतः, जे आम्ही स्थापित करू, किंवा त्याऐवजी तिची प्रतिमा.
आता आपल्याला फ्लॅश ड्राइव्हवर ओएस रेकॉर्ड करून तयार करण्याची आवश्यकता आहे. आपल्याला फक्त सिस्टम फायली फ्लॅश ड्राइव्हवर कॉपी करण्याची आवश्यकता नाही, परंतु अल्ट्राआयएसओ प्रोग्राम वापरून त्या एका विशिष्ट प्रकारे लिहा. तर चला सुरुवात करूया:
1. UltraISO प्रोग्राम स्थापित करा आणि तो उघडा.
2. बूट टॅब निवडा >> हार्ड डिस्क प्रतिमा बर्न करा
3. दिसणार्या विंडोमध्ये, फ्लॅश ड्राइव्ह निवडा जेथे आम्ही इन्स्टॉलेशन, इमेज फाइल लिहू आणि रेकॉर्डिंग पद्धत USB-HDD+ आहे का ते तपासा. सर्वकाही तपासले गेल्यावर, रेकॉर्ड वर क्लिक करा आणि रेकॉर्डिंग पूर्ण होईपर्यंत प्रतीक्षा करा.
USB फ्लॅश ड्राइव्हवर OS यशस्वीरित्या रेकॉर्ड केल्यानंतर, चला सिस्टमची वास्तविक स्थापना सुरू करूया. फ्लॅश ड्राइव्हवर जा आणि setup.exe फाइल चालवा, जी फ्लॅश ड्राइव्हच्या रूटमध्ये विंडोज फाइल्समध्ये असावी. लॉन्च केल्यानंतर, एक विंडो दिसली पाहिजे ज्यामध्ये आम्ही विंडोज इंस्टॉलेशन निवडतो. सामान्य विंडोज इंस्टॉलेशन सुरू होईल, ज्याचे तपशीलवार वर्णन केले आहे आणि त्याचे पुन्हा वर्णन करण्यात काही अर्थ नाही. रीबूट केल्यानंतर, संगणक पूर्ण होईपर्यंत स्थापना सुरू ठेवेल.
My Computer द्वारे इन्स्टॉल करण्याचा तोटा असा आहे की ज्या डिस्कवर सध्या कार्यरत ऑपरेटिंग सिस्टीम इन्स्टॉल आहे ती तुम्ही फॉरमॅट करू शकत नाही. हे आपल्यास अनुरूप नसल्यास, खालील बिंदूवर जा.
BIOS द्वारे USB फ्लॅश ड्राइव्हवरून विंडोज स्थापित करणे
माय कॉम्प्युटरद्वारे पहिल्याच्या तुलनेत ही अधिक श्रम-केंद्रित स्थापना आहे. प्रथम, मागील प्रकारच्या इंस्टॉलेशनमध्ये वर्णन केल्याप्रमाणे, विंडोज ऑपरेटिंग सिस्टमची कॉपी करून फ्लॅश ड्राइव्ह तयार करा.
फ्लॅश ड्राइव्ह तयार केल्यावर, आम्हाला Windows XP, Vista, 7, 8 स्थापित करण्यासाठी BIOS मध्ये बूट करण्यासाठी संगणक तयार करणे आवश्यक आहे. संगणक रीस्टार्ट करा. स्क्रीनवर प्रथम ग्राफिक प्रतिमा दिसत असताना, सामान्यतः मदरबोर्ड निर्मात्याचा लोगो, सेटिंग्ज स्क्रीन येईपर्यंत कीबोर्डवरील DEL बटण दाबा. हे BIOS आहे. आता बूट टॅब शोधा आणि तुमची BIOS पार्श्वभूमी निळी असल्यास, डाव्या स्तंभात प्रगत BIOS वैशिष्ट्ये शोधा आणि तुमचा पॉइंटर फिरवण्यासाठी बाण वापरा आणि तुमच्या कीबोर्डवर ENTER दाबा. आता खालील विंडो संगणक बूट पॅरामीटर्ससह दिसली पाहिजे.
जर तुमच्याकडे राखाडी BIOS असेल, तर आम्हाला आवश्यक असलेला बूट क्रम तुम्हाला ताबडतोब दिसेल, किंवा तुम्हाला बूट डिव्हाइस प्रायॉरिटी सापडेल तेथे पर्याय दिसू शकतो आणि पॉइंटरवर फिरवा आणि ENTER दाबा. आपण सर्वकाही योग्यरित्या केले असल्यास, आपल्या संगणकावरील डिव्हाइसेसचा बूट क्रम प्रदर्शित केला जावा. ते सेट करा जेणेकरून यूएसबी प्रथम, CD/DVD डिस्क द्वितीय, हार्ड डिस्क तिसरे.
जे लिहिले आहे त्यापेक्षा मूल्याची नावे किंचित बदलली जाऊ शकतात, परंतु आपण समजून घेतले पाहिजे. जेव्हा बूट ऑर्डर वर्णन केल्याप्रमाणे असेल, तेव्हा तुमच्या कीबोर्डवर F10 दाबा, नंतर एंटर करा. आम्ही फक्त बूट ऑर्डर सेट करतो जेणेकरून फ्लॅश ड्राइव्ह प्रथम बूट होईल, नंतर फ्लॉपी ड्राइव्ह आणि नंतर हार्ड ड्राइव्ह. हा एक पूर्णपणे निरुपद्रवी पर्याय आहे, जो विंडोज स्थापित केल्यानंतर त्याच्या पूर्वीच्या स्थितीत परत जाण्याची आवश्यकता नाही.

जर तुमच्याकडे निळा BIOS असेल तर ते फर्स्ट बूट डिव्हाइस - USB-HDD, दुसरे बूट डिव्हाइस - CDROM, तिसरे बूट डिव्हाइस - हार्ड डिस्क किंवा HDD-0 मध्ये ठेवा, नंतर F10 दाबा आणि नंतर ENTER दाबा.
सर्वकाही योग्यरित्या पूर्ण झाल्यानंतर, संगणक रीबूट झाला पाहिजे. आम्ही स्क्रीनवर संदेश येण्याची वाट पाहतो, जसे की “CD किंवा DVD वरून बूट करण्यासाठी कोणतीही की दाबा...”, त्यानंतर विंडोज स्थापित करणे सुरू करण्यासाठी कोणतेही बटण दाबा, ज्याचे तपशीलवार वर्णन केले आहे.
जर तुम्हाला फ्लॅश ड्राइव्ह वापरून विंडोज व्यतिरिक्त काहीतरी स्थापित करायचे असेल तर, चरणांचे सार अगदी सारखेच असेल. तथापि, जर तुम्हाला Linux वितरणांपैकी एखादे इंस्टॉल करायचे असेल, तर तुम्ही असे प्रोग्राम वापरू शकता जे फ्लॅश ड्राइव्हवर OS इंस्टॉलेशन रेकॉर्ड करणे आणखी सोपे करेल. अशा प्रोग्राम्समध्ये लिनक्स लाइव्ह यूएसबी क्रिएटर आणि यूनेटबूट समाविष्ट आहेत. हे प्रोग्राम देखील अल्ट्राआयएसओसाठी एक उत्कृष्ट बदली आहेत, ज्याची वर चर्चा केली गेली आहे.