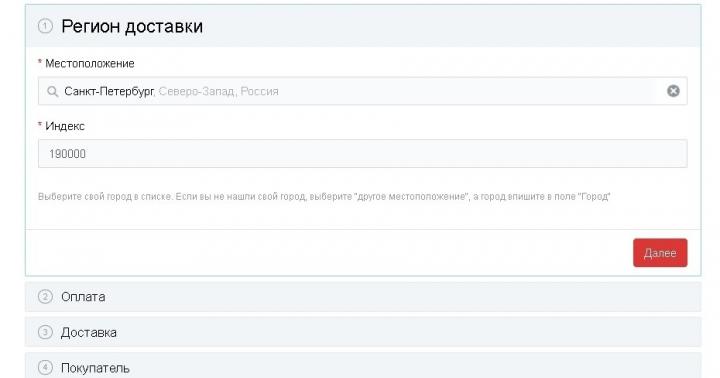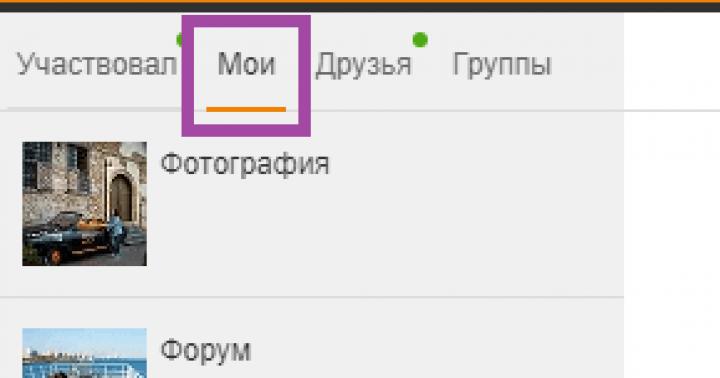माझ्या लेखात आपले स्वागत आहे! तर, तुम्ही एक राउटर विकत घेतला आणि आता ते सेट करणे सुरू करण्याची वेळ आली आहे. परंतु अंतिम परिणामासाठी अद्याप बरेच टप्पे आहेत - आपल्याला ते योग्यरित्या स्थापित करणे, ते सर्व उपकरणांशी कनेक्ट करणे आणि कॉन्फिगर करणे आवश्यक आहे. पण हे समजत नसेल तर? तरुण फायटरसाठी माझा कोर्स “डमीसाठी” राउटर सेट करत आहे.
लक्ष द्या!लेख सर्व उपकरणांसाठी राउटर सेट करण्यासाठी एक सामान्य मॉडेल प्रस्तावित करतो. मी जोरदार शिफारस करतो की आपण आपल्या मॉडेलसाठी आमच्या वेबसाइटवर एक लेख शोधा आणि त्यानुसार सेटिंग्ज करा. मी सर्वात लोकप्रिय मॉडेल्सची सूची ऑफर करतो ज्यासाठी आमच्याकडे कॉन्फिगर कसे करावे याबद्दल सूचना आहेत:
आणि तुमचे मॉडेल अद्याप कोठेही उपलब्ध नसले तरीही ते ठीक आहे. कोणत्याही राउटर मॉडेलसाठी सेटअप प्रक्रिया स्वतःच जवळजवळ सर्वत्र सारखीच असते (आपण हे खाली पहाल). याशिवाय, तुमच्या इंटरनेट सेवा प्रदात्यामध्ये कोणताही फरक नाही. चला फक्त असे म्हणूया की जर तुमच्या प्रदात्याची कॉर्ड तुमच्या राउटरशी यशस्वीरित्या जोडली गेली तर सर्व काही ठीक होईल) चला जाऊया.
योजना सेट करा
म्हणून, राउटरद्वारे इंटरनेट यशस्वीरित्या कार्य करते हे सुनिश्चित करण्यासाठी, कोणत्याही मॉडेलसाठी आपल्याला अंदाजे खालील चरणांचे पालन करणे आवश्यक आहे:
- राउटर स्थापित करा, सर्व तारा कनेक्ट करा, ट्यूनिंग डिव्हाइस कनेक्ट करा.
- राउटर सेटिंग्जमध्ये लॉग इन करा.
- इंटरनेट सेटअप.
- वाय-फाय सेट करत आहे.
- पासवर्ड बदला (पर्यायी).
सर्व! आता माझ्या चरण-दर-चरण सूचनांमधील प्रत्येक बिंदू अधिक तपशीलाने पाहू. जर काही मनोरंजक नसेल किंवा आवश्यक नसेल तर, इच्छित विभागात स्क्रोल करण्यासाठी फक्त लेखातील सामग्री वापरा. परंतु आपण प्रथम सेटअप व्हिडिओ देखील पाहू शकता:
पायरी 1. स्थापना आणि कनेक्शन
चला राउटर स्थापित करण्याच्या प्रारंभिक चरणांकडे लक्ष देऊ या.
- ISP वायर जवळ राउटर ठेवण्याची सर्वात सोपी पद्धत आहे. नाही, मी तुम्हाला मर्यादित करत नाही. शिवाय, मी तुम्हाला राउटरसाठी अपार्टमेंटच्या मध्यभागी एक जागा निवडण्याचा सल्ला देतो आणि त्यानंतरच प्रदात्याला केबल स्थापित करण्यास सांगा. दुसरा पर्याय म्हणजे रिपीटर्सद्वारे केबल इच्छित ठिकाणी वाढवणे. पण माझा सार्वत्रिक सल्ला आहे की वायर जिथे पडली तिथे टाका.
- आम्ही राउटर कनेक्ट करत आहोत. अँटेना काढता येण्याजोगे आहेत का? चला कनेक्ट करूया. आम्ही वीज पुरवठा प्लग इन करतो आणि नंतर तो आउटलेटमध्ये जोडतो. आम्ही ताबडतोब तपासतो - जर तेथे निर्देशक असतील तर ते उजळतात. नसल्यास, कनेक्शन पुन्हा तपासा किंवा राउटरवरील पॉवर बटण (तेथे मागील पॅनेलवर आहेत). आता हे महत्वाचे आहे की त्यावर फक्त शक्ती आहे आणि कोणताही संकेत चालू आहे.
- प्रारंभिक सेटअपसाठी सर्वोत्तम पर्याय म्हणजे वायरद्वारे कनेक्ट करणे. हा परिच्छेद याबद्दल असेल. जे WiFi द्वारे कनेक्ट होतील त्यांच्यासाठी, पुढील परिच्छेद वाचा, परंतु प्रदात्याची केबल कनेक्ट करण्याचे सुनिश्चित करा!!!
- प्रथम आम्ही प्रदाता केबल कनेक्ट करतो. इथरनेट (संगणक वायरच्या आकाराप्रमाणे) आणि टेलिफोन (पातळ, एडीएसएल) आहेत. आम्ही ते राउटरच्या मागील बाजूस असलेल्या पोर्टमध्ये प्लग करतो. पोर्ट सामान्यतः उर्वरित रंगापेक्षा वेगळ्या रंगात हायलाइट केला जातो. सामान्यतः निळा. हे WAN, इंटरनेट किंवा असे काहीतरी म्हणतात.

- आम्ही राउटरला संगणक किंवा लॅपटॉपला वायरसह LAN पोर्ट (पिवळा) जोडतो. इतकंच. कनेक्शन यशस्वी झाल्यास, सेटिंग्ज लॉगिन विभागात जा.

- तुम्हाला वाय-फाय द्वारे कनेक्ट करायचे असल्यास, कनेक्ट करा. हे विशेषतः त्यांच्यासाठी सत्य आहे ज्यांना लॅपटॉप किंवा फोनशी कनेक्ट करायचे आहे आणि त्यांच्याद्वारे सर्वकाही करू इच्छित आहे. पॉवर ॲडॉप्टरला नेटवर्क आणि प्रदाता केबलशी जोडण्यास देखील विसरू नका. नवीन मॉडेमवर नेटवर्कमध्ये प्रवेश करण्यासाठी डेटा कधीकधी डिव्हाइसच्या तळाशी असलेल्या स्टिकरवर दर्शविला जातो - आपण संकेतशब्दाद्वारे किंवा WPS द्वारे कनेक्ट करू शकता. अनेकदा फक्त रिक्त पासवर्ड वापरला जातो. काही मॉडेल सेटअप दरम्यान नेटवर्क तयार करत नाहीत.
संगणक, लॅपटॉप, फोन किंवा टॅबलेट वापरून राउटर सेट करणे यात फारसा फरक नसावा. राउटरमध्ये एक मानक वेब इंटरफेस आहे, जो सर्व उपकरणांसाठी समान असेल. तुमच्या आवडत्या साइट्सप्रमाणे.
या बिंदूंनंतरची मुख्य गोष्ट म्हणजे राउटरशी कोणतेही कनेक्शन असणे - ते वायरद्वारे किंवा हवेद्वारे असो.
पायरी 2: सेटिंग्ज प्रविष्ट करा
कोणत्याही आधुनिक राउटरच्या सर्व सेटिंग्ज त्याच्या वेब कंट्रोल पॅनलद्वारे केल्या जातात. हे एका वेबसाइटचे ॲनालॉग आहे जे डिव्हाइसवरच चालते. त्यामुळे तुम्हाला ते एका वेबसाइटप्रमाणे - ब्राउझरद्वारे कनेक्ट करणे आवश्यक आहे.
विशिष्ट राउटरच्या नियंत्रण पॅनेलमध्ये प्रवेश करण्यासाठी डेटा सहसा राउटरच्या तळाशी असलेल्या स्टिकरवर असतो. आवश्यक - कनेक्शन पत्ता, लॉगिन, पासवर्ड.

बहुतेक आधुनिक मॉडेल्ससाठी विशिष्ट कनेक्शन पत्ते:
192.168.0.1
192.168.1.1
आम्ही या दुव्यांचे अनुसरण करतो, आणि बहुधा एखाद्या प्रकरणात तुम्हाला पॅनेलवर नेले जाईल जिथे तुम्हाला तुमचे लॉगिन आणि पासवर्ड विचारले जाईल. फॅक्टरी लॉगिन आणि पासवर्ड कुठे मिळवायचा हे तुम्हाला आधीच माहित आहे. नसल्यास, आपल्या मॉडेलसाठी आमच्या वेबसाइटवर पहा. जवळजवळ कोणत्याही राउटर मॉडेलसाठी सर्वात सामान्य सेटिंग्ज आहेत:
लॉगिन - प्रशासक
प्रशासककिंवा रिक्त

सुरू ठेवण्यासाठी काय असावे:तुम्ही तुमच्या राउटरच्या कंट्रोल पॅनलमध्ये लॉग इन करणे आवश्यक आहे.
नोंद. स्वयंचलितपणे पत्ते प्राप्त करण्यासाठी आपल्या डिव्हाइसमध्ये सेटिंग्ज सक्षम असणे आवश्यक आहे. अन्यथा, तुम्हाला वेगळ्या सबनेटमध्ये IP पत्ता मिळू शकतो आणि सेटिंग्जशी कनेक्ट करण्यात सक्षम होणार नाही. आपण कनेक्ट करण्यात अक्षम असल्यास, ही सर्वात सामान्य समस्या आहे. टिप्पण्यांमध्ये लिहा! चला ते दुरुस्त करूया.

पायरी 3. इंटरनेट सेटअप
आता राउटरवर इंटरनेट सेट करण्याकडे वळू. सर्वात महत्त्वाचे म्हणजे, जर तुम्ही मागील पायऱ्या यशस्वीरित्या पूर्ण केल्या असतील, तर आम्हाला इंटरनेटशी कनेक्ट होण्यासाठी तुमच्या प्रदात्याचे लॉगिन आणि पासवर्ड आवश्यक असेल. आपण ते करारामध्ये शोधू शकता - म्हणून हा पेपर शोधण्याची वेळ आली आहे.
जवळजवळ कोणत्याही आधुनिक राउटरमध्ये सेटअप विझार्ड असतो जो तुम्हाला या सर्व टप्प्यांमधून पायरीवर मार्गदर्शन करेल - इंटरनेट सेट करणे, वाय-फाय पासवर्ड सेट करणे, राउटरचा पासवर्ड बदलणे. बरेच राउटर ते त्यांच्या प्रारंभ पृष्ठावर ठेवतात. त्यांना सहसा “क्विक सेटअप विझार्ड”, “क्विक सेटअप” किंवा “क्विक सेटअप” सारखी नावे असतात. असे काहीतरी पहा. माझ्यासाठी हे असे दिसते:

स्वतः सर्व पायऱ्या पार करण्यास घाबरू नका. मी काही वादग्रस्त मुद्द्यांवर खाली नोट्स ठेवतो, परंतु तरीही, कोणत्याही राउटर मॉडेलवर तुम्हाला त्याच गोष्टीबद्दल विचारले जाईल. तर एकदा करा आणि आयुष्यभर शिका!
एक महत्त्वाचा मुद्दा म्हणजे कनेक्शन प्रकार निवडणे. तुमच्या करारात काय लिहिले आहे यावर ते अवलंबून आहे. सहसा हे तांत्रिक मुद्दे तेथे सूचित केले जातात. सर्वात सामान्य म्हणजे PPPoE, एक डायनॅमिक IP पत्ता आणि स्थिर IP, L2TP, PPTP आहे. येथे मुख्य गोष्ट म्हणजे तुमचा प्रकार निवडणे (परंतु सहसा आमच्याकडे Rostelecom वर PPPoE आहे), तुमचा लॉगिन आणि पासवर्ड एंटर करा - इतकेच, इंटरनेट सर्व डिव्हाइसेसवर स्वयंचलितपणे दिसण्यासाठी हे पुरेसे आहे.
सामान्यत: सेटिंग्ज WAN विभागात असतात. मी तुम्हाला माझे काम दाखवत आहे, तुम्हाला तुमचे स्वतःचे लॉगिन आणि पासवर्ड टाकणे आवश्यक आहे.

डायनॅमिकच्या बाबतीत IP पत्ता जेथे इंटरनेट प्रदाता लाइनशी कनेक्ट केलेले आहे - राउटर कनेक्ट केल्यानंतर इंटरनेट लगेच दिसेल. तुमच्याकडे आधीपासून आहे का ते तपासा? कदाचित काहीही कॉन्फिगर करण्याची आवश्यकता नाही?
तुम्ही कोणाशीही कनेक्ट करू शकत नसल्यास, फक्त तुमच्या प्रदात्याला कॉल करा. ते फोनवर उत्कृष्ट सल्ला देतात आणि तुमच्या समस्येचे निराकरण करण्यात मदत करतात. विशेषतः इंटरनेटसह. घाबरु नका!
: वायर्ड उपकरणांवर कार्यरत इंटरनेट. शक्यतो वाय-फाय द्वारे.
पायरी 4: वाय-फाय सेट करत आहे
आणखी एक महत्त्वाची पायरी जी वायरलेस राउटरमध्ये आढळते. या सेटअपचा मुख्य मुद्दा म्हणजे एकतर वाय-फाय सुरू करणे (जर ते फॅक्टरी सेटिंग्जमध्ये अचानक सुरू झाले नसेल तर), किंवा नेटवर्कचे नाव आणि पासवर्ड बदलून ते स्पष्ट आणि सुरक्षित दोन्ही बनवावे. येथे मुख्य सेटिंग्ज आहेत:
- नेटवर्कचे नाव किंवा SSID - ते प्रत्येकाला कसे दिसेल, त्याचे नाव इंग्रजी अक्षरात लिहा! ते स्वतःसाठी स्पष्टपणे लिहिणे चांगले.
- सुरक्षा प्रकार - WPA2 - हा सर्वात वर्तमान प्रकारचा कनेक्शन सुरक्षितता आहे. WEP मानक पूर्णपणे गळती आहे आणि WPA ही फक्त मागील आवृत्ती आहे. त्यामुळे ताबडतोब WPA2 वर थांबणे चांगले आहे, जे कोणत्याही आधुनिक डिव्हाइसवर डीफॉल्ट आहे.
- पासवर्ड हा तोच पासवर्ड आहे जो तुम्ही Wi-Fi नेटवर्कशी कनेक्ट करण्यासाठी वापरता. बदलण्यास विसरू नका! अन्यथा, कोणताही शेजारी तुमच्याशी मुक्तपणे कनेक्ट होण्यास सक्षम असेल. लांबी - 8 वर्ण पासून. मी अधिक क्लिष्ट काहीतरी घेऊन येण्याची आणि आदर्शपणे ते निर्माण करण्याची शिफारस करतो.
या सेटिंग्ज एका टॅबवर किंवा माझ्यासारख्या अनेकांवर असू शकतात:


सर्व बदल जतन करण्यास विसरू नका. आणि असे घडते की तुम्ही मूल्यांचा समुद्र बदलता, घाईघाईत बचत करणे विसरलात आणि मग हे सर्व का काम करत नाही हे तुम्हाला आश्चर्य वाटते. सेव्ह केल्यानंतर, ते सहसा तुम्हाला नेटवर्कमधून बाहेर काढते - सर्व केल्यानंतर, नेटवर्कचे नाव वेगळे होते, म्हणून तुम्हाला नवीन पासवर्डसह पुन्हा लॉगिन करावे लागेल.
सिक्वेलसाठी काय व्हायला हवे?: डिव्हाइस यशस्वीरित्या Wi-Fi वितरित करत आहे. प्रत्येकजण सहजपणे कनेक्ट करू शकतो आणि इंटरनेट वापरू शकतो.
पायरी 5. राउटर पासवर्ड बदला
तुम्हाला आठवत आहे की सुरुवातीला तुम्ही डिफॉल्ट पासवर्डसह राउटर सेटिंग्जमध्ये गेला होता? त्यामुळे, कोणताही शेजारी असे करण्यास सक्षम असेल, आणि नंतर तुमच्या वाय-फायसाठी पासवर्ड पहा, किंवा त्याहूनही वाईट, तुम्हाला खराब साइटवर पुनर्निर्देशित करेल. तुम्हाला हे हवे आहे का? त्यामुळे मला वाटत नाही. चला तर मग पासवर्ड बदलूया !!!
हे सहसा योग्य नावासह विशेष समर्पित विभागात केले जाते. माझ्याकडे असे आहे:

तुम्ही बघू शकता, तुम्ही तुमचे वापरकर्तानाव आणि पासवर्ड दोन्ही एकाच वेळी बदलू शकता - या सर्वांसाठी उत्कृष्ट मूलभूत सुरक्षा सेटिंग्ज आहेत.
व्हिडिओ आवृत्ती
ज्यांना वाचनाचा तिरस्कार आहे त्यांच्यासाठी, व्हिडिओमध्ये सर्वकाही पुन्हा पहा. कदाचित तुम्हाला तुमच्यासाठी काहीतरी उपयुक्त वाटेल:
ॲड-ऑन
हे सर्व सर्वात महत्वाचे टप्पे आहेत असे दिसते - फक्त तुमच्या होम नेटवर्कवरील सर्व डिव्हाइसेसवर तुमचे इंटरनेट वापरणे बाकी आहे. आणि तुम्हाला अचानक काही समस्या आल्यास, टिप्पण्यांमध्ये लिहा याची खात्री करा. जर सर्व काही यशस्वीरित्या कार्य केले असेल तर, लिहा, तुमचे मत ऐकणे माझ्यासाठी खूप महत्वाचे आहे.
येथे मी काही इतर मनोरंजक पर्यायी राउटर सेटिंग्ज लक्षात घेईन. सर्व आधुनिक राउटरवर ते यापुढे गंभीर नाहीत (सर्व आवश्यक गोष्टी आधीच वर वर्णन केल्या आहेत), परंतु अचानक त्यांची आवश्यकता असेल. सहसा त्यापैकी प्रत्येक संबंधित विभागात स्थित असतो:
- WPS – पिन कोड वापरून Wi-Fi वर द्रुत कनेक्शन सेट करा. हे सहसा डीफॉल्टनुसार बंद केले जाते. हे काहींसाठी सोयीचे आहे, परंतु वैयक्तिकरित्या मी हे गॅझेट वापरत नाही. फक्त हार्डकोर, फक्त जटिल पासवर्ड.
- IPTV - अनेक राउटर तुमच्या ISP वरून परस्पर टीव्हीला समर्थन देतात. मुख्य गोष्ट अशी आहे की ऑपरेशन दरम्यान सर्वकाही येथे कनेक्ट केलेले आहे, अन्यथा राउटर आपला दूरदर्शन कापेल.
सेटअप प्रक्रियेदरम्यान आपल्यासाठी काहीतरी कार्य करत नसल्यास आणि आपण काहीही करू शकत नसल्यास, घाबरू नका, परंतु सेटिंग्ज फॅक्टरी सेटिंग्जवर रीसेट करा. हे करण्यासाठी, राउटरच्या मागील पॅनेलवरील रीसेट किंवा रीसेट बटण दाबा. सहसा बटण विश्रांतीमध्ये असते; आपण ते सुईने किंवा अरुंद काहीतरी बाहेर काढू शकता. काहीवेळा तुम्ही नवीन नाही तर जुना राउटर घेता - आणि तिथे दुसऱ्या कोणाची तरी सेटिंग्ज असू शकतात. तर हा रामबाण उपाय आहे.

सामान्य समस्या
बर्याच समस्या असू शकतात आणि प्रत्येक गोष्टीचा अंदाज लावणे अशक्य आहे. येथे मी फक्त सर्वात सामान्य गोष्टींवर लक्ष केंद्रित करेन:
- केबल तपासा - बहुतेकदा केबल कनेक्शनच्या समस्यांसाठी जबाबदार असते. तो वाकू शकतो, दूर जाऊ शकतो - आणि तेथे कोणतेही कनेक्शन नसेल, इंटरनेट नसेल. सेटिंग्जचा उल्लेख नाही. TOP1. येथे आणखी एक सामान्य कारण म्हणजे लोक केबल कनेक्टरला गोंधळात टाकतात. लक्षात ठेवा: प्रदात्याकडील केबल वेगळ्या कनेक्टरमध्ये (निळा), संगणकावरील केबल कोणत्याही LAN कनेक्टरमध्ये जाते (पिवळा, सहसा अनेक). जर तुम्ही ते मिसळले तर काहीही चालणार नाही. परंतु अपवाद आहेत - उदाहरणार्थ, Rostelecom सारख्या प्रदात्यांकडून काही राउटर. फक्त बाबतीत सूचना वाचा.
- DHCP आणि स्वयंचलित कॉन्फिगरेशन. समस्या अशी आहे की काही कारणास्तव डिव्हाइसेसना चुकीच्या नेटवर्क सेटिंग्ज प्राप्त होत आहेत. याची दोन कारणे आहेत: एकतर ते आधीच स्वहस्ते सेट केले गेले आहेत, किंवा DHCP सर्व्हर योग्यरित्या कार्य करत नाही. मॅन्युअल सेटिंगच्या बाबतीत, मी आधीच लिहिले आहे - आपल्याला फक्त सर्वकाही स्वयंचलित पावतीमध्ये बदलण्याची आवश्यकता आहे. DHCP सर्व्हरच्या बाबतीत, स्पष्टीकरणासाठी गणना करणे अधिक कठीण आहे, हे DHCP सर्व्हर आहे जे नेटवर्कवर सेटिंग्ज वितरीत करते आणि जेव्हा आपण ते चालू करता तेव्हा ते सहसा आपल्या राउटरवर तयार केले जाते. नेटवर्कवर अनेक राउटर असल्यास काय? तपासण्याची गरज आहे.
इतकंच. सेट करा आणि आनंद घ्या!
फार पूर्वी, संगणक आणि विशेषत: लॅपटॉप ही लक्झरी होती. आज, जवळजवळ प्रत्येक कुटुंबात संगणक किंवा लॅपटॉप आहे आणि बर्याच कुटुंबांमध्ये जवळजवळ प्रत्येक कुटुंबात ही उपकरणे आहेत. अशा प्रत्येक उपकरणाला इंटरनेटवर प्रवेश असणे आवश्यक आहे, कारण इंटरनेट नसलेला संगणक "बॉक्स" आहे. तंत्रज्ञानाच्या विकासासह, इंटरनेट रहदारीला अनेक डिव्हाइसेसमध्ये विभाजित करण्यासाठी, प्रत्येक डिव्हाइसवर स्वतंत्र केबल कनेक्ट करणे आवश्यक नाही - वाय-फाय तंत्रज्ञान वापरून सर्व काही केले जाऊ शकते;
लेखाची सामग्री:
वाय-फायचे फायदे
आम्ही घरी वाय-फाय नेटवर्क सेट करण्याबद्दल बोलण्यापूर्वी, आम्ही या तंत्रज्ञानाची कार्ये आणि फायदे याबद्दल बोलू. म्हणून, जर तुम्हाला तुमचे विद्यमान इंटरनेट चॅनेल अनेक उपकरणांमध्ये विभाजित करायचे असेल तर तुम्हाला राउटरची आवश्यकता असेल. जर तुम्हाला वायर्स न वापरता डिव्हाइसेस कनेक्ट करून इंटरनेट चॅनेल शेअर करायचे असतील तर वाय-फाय राउटर तुम्हाला यामध्ये मदत करेल. आम्ही तुम्हाला याबद्दल आधीच सांगितले आहे आणि म्हणूनच, ते खरेदी करण्यापूर्वी, आम्ही शिफारस करतो की तुम्ही हा लेख पुन्हा वाचा. तुमच्याकडे वाय-फाय नेटवर्कला सपोर्ट करणारी उपकरणे असल्यास वाय-फाय राउटर हा एक उत्तम पर्याय आहे. अशा प्रकारे, सर्वात मध्यवर्ती बिंदूवर वाय-फाय राउटर स्थापित करून, आपण संपूर्ण अपार्टमेंटमध्ये वाय-फाय कव्हरेज प्रदान करू शकता, जे अतिशय सोयीचे आहे, कारण आपल्याला अनावश्यक वायर चालवण्याची आवश्यकता नाही. तुमच्या कॉम्प्युटरमध्ये वाय-फाय ॲडॉप्टर नसल्यास, ही समस्या दोन प्रकारे सोडवली जाऊ शकते: ज्या खोलीत कॉम्प्युटर आहे तेथे वाय-फाय राउटर स्थापित करा किंवा वाय-फाय ॲडॉप्टर खरेदी करा. वाय-फाय ॲडॉप्टर हे फ्लॅश ड्राइव्हच्या स्वरूपात किंवा पीसीआय स्लॉटमध्ये घातलेल्या कार्डच्या स्वरूपात एक लहान डिव्हाइस आहे.जवळजवळ प्रत्येक कुटुंबाला वाय-फाय राउटर स्थापित करणे आवश्यक आहे हे लक्षात घेऊन, तंत्रज्ञांना न बोलावता ते स्वतः कसे सेट करायचे ते आम्ही तुम्हाला सांगू.
वाय-फाय राउटर सेट करत आहे
राउटर कॉन्फिगर करण्यासाठी, ते केबलद्वारे संगणक किंवा लॅपटॉपशी कनेक्ट केलेले असणे आवश्यक आहे. कनेक्शन आकृती निर्देशांमध्ये दर्शविले जाणे आवश्यक आहे. आम्ही राउटर अनपॅक करतो, त्यावर अँटेना स्क्रू करतो, त्यानंतर नेटवर्क केबलचा एक भाग (जो किटसह येतो) राउटरशी जोडतो आणि दुसरा संगणक (लॅपटॉप) शी जोडतो. मग आम्ही राउटरची पॉवर कनेक्ट करतो आणि त्यानंतर आम्ही इंटरनेट प्रदात्याच्या नेटवर्क केबलला जोडतो.राउटर मेनू कसा प्रविष्ट करायचा
पूर्णपणे सर्व वाय-फाय राउटर वेब इंटरफेस वापरून कॉन्फिगर केले आहेत, ही सेटिंग्जसह एक प्रकारची वेबसाइट आहे. म्हणजेच, राउटर कॉन्फिगर करण्यासाठी, आपल्याला आपल्या ब्राउझरमध्ये त्याच्या सेटिंग्जसह पृष्ठ उघडण्याची आवश्यकता आहे. हे करण्यासाठी, तुमच्या ब्राउझरच्या ॲड्रेस बारमध्ये "192.168.1.1" प्रविष्ट करा आणि "एंटर" की दाबा. यानंतर, स्क्रीनवर एक विंडो दिसेल ज्यामध्ये तुम्हाला राउटर सेटिंग्जमध्ये प्रवेश करण्यासाठी तुमचा लॉगिन आणि पासवर्ड प्रविष्ट करणे आवश्यक आहे. राउटर सेटिंग्ज मेनूमधून मानक (डीफॉल्टनुसार) लॉगिन आणि पासवर्ड: "प्रशासक" - लहान अक्षरात. प्रविष्ट केल्यानंतर, "ओके" क्लिक करा आणि मेनूवर जा.

वाय-फाय राउटर रिफ्लेश करत आहे
त्यामुळे, वाय-फाय राउटर सेट करण्यासाठी, तुम्हाला प्रथम ते रिफ्लॅश करणे आवश्यक आहे. जर तुम्ही बऱ्यापैकी अनुभवी व्यक्ती असाल आणि तुम्हाला काय आणि कसे माहित असेल तर आता आम्ही तुम्हाला यासाठी काय करावे लागेल ते सांगू. जर तुम्हाला संगणक तंत्रज्ञानातील सर्व गुंतागुंत समजून घेणे खरोखर आवडत नसेल तर तुम्ही राउटर फ्लॅश केल्याशिवाय करू शकता. फर्मवेअर ही राउटरची एक प्रकारची ऑपरेटिंग सिस्टम आहे ज्यावर त्याचे ऑपरेशन आधारित आहे.
फ्लॅशिंग का आवश्यक आहे? डिव्हाइसचे सामान्य आणि उच्च-गुणवत्तेचे ऑपरेशन सुनिश्चित करण्यासाठी राउटर रिफ्लॅश करणे आवश्यक आहे. नियमानुसार, प्रत्येक वाय-फाय राउटरमध्ये रिलीज झाल्यापासून ते बंद होईपर्यंत समान फर्मवेअर आवृत्ती असते. हे फर्मवेअर केवळ अंतर्गत चाचण्या उत्तीर्ण करते, परंतु जेव्हा डिव्हाइस मोठ्या प्रमाणावर विक्रीवर जाते, तेव्हा वापरकर्त्यांना विविध परिस्थितींमध्ये डिव्हाइसच्या ऑपरेशनमध्ये सर्व प्रकारच्या समस्या आढळतात. म्हणून, "नेटिव्ह" फर्मवेअर परिपूर्ण नाही आणि आपल्याला डिव्हाइससह समस्या असू शकतात: कमी गती, फ्रीझ, वाय-फायसह समस्या इ. म्हणूनच नवीन फर्मवेअर आवृत्ती स्थापित करणे चांगले आहे.
वाय-फाय राउटर रीफ्लॅश करण्यासाठी, तुम्हाला फर्मवेअर फाइल डाउनलोड करण्याची आवश्यकता आहे. अर्थात, आपण ते निर्मात्याच्या अधिकृत वेबसाइटवरून डाउनलोड करू शकता. हे करण्यासाठी, डिव्हाइस निर्मात्याच्या वेबसाइटवर, आपल्या वाय-फाय राउटरचे मॉडेल शोधा आणि "डाउनलोड्स" टॅबवर क्लिक करा जेथे उपलब्ध फर्मवेअरची सूची असावी; काही उत्पादक तुम्हाला FTP सर्व्हरवर पाठवू शकतात जेथे फर्मवेअर संग्रहित केले जाते. परंतु फर्मवेअरची नवीनतम आवृत्ती डाउनलोड करण्यासाठी घाई करू नका, प्रथम मंच वाचा जेथे हे फर्मवेअर स्थापित केलेल्या वापरकर्त्यांनी त्याच्या कार्याबद्दल पुनरावलोकन लिहिले आणि निष्कर्ष काढला: ते स्थापित करणे योग्य आहे की नाही.
फर्मवेअरसह संग्रहण डाउनलोड केल्यानंतर, ते अनझिप करा आणि फर्मवेअर फाइल डाउनलोड फोल्डरमध्ये कॉपी करा. राउटर मेनूमध्ये, फर्मवेअर विभागात जा आणि उपलब्ध फील्डमध्ये, नवीन फर्मवेअरचा मार्ग राउटरला सूचित करा. डिव्हाइसच्या सूचनांमध्ये राउटर कसे रीफ्लॅश करावे याबद्दल अधिक तपशीलवार सूचना आपण शोधू शकता.
फ्लॅशिंग केल्यानंतर, नेटवर्क / IPConfig / नेटवर्क मेनूवर जा (तुमच्या राउटरच्या मॉडेलवर अवलंबून) आणि प्रथम प्रदाता सेटिंग्ज प्रविष्ट करा.

WAN कनेक्शन प्रकार
- डायनॅमिक आयपी / डीएचसीपी / डायनॅमिक आयपी - प्रदाता डायनॅमिक आयपी प्रदान करत असल्यास निवडा;
- स्टॅटिक आयपी / स्टॅटिस्टिकल आयपी ॲड्रेस - प्रदाता स्थानिक नेटवर्कवर तयार केला असेल तर निवडा, इंटरनेटवर कुठे प्रवेश करायचा तुम्हाला आयपी ॲड्रेस, सबनेट मास्क आणि गेटवे प्रविष्ट करणे आवश्यक आहे.
- PPPoE – इंटरनेटवर प्रवेश करण्यासाठी तुम्हाला लॉगिन आणि पासवर्ड टाकण्याची आवश्यकता असल्यास निवडा.
DNS 1 आणि DNS 2 - त्यांना स्वयंचलितपणे स्थापित सोडण्याचा सल्ला दिला जातो, परंतु जर प्रदात्याला त्यांची मॅन्युअल स्थापना आवश्यक असेल (जे फार दुर्मिळ आहे), तर प्राथमिक आणि दुय्यम DNS प्रविष्ट करा. नेटवर्क सेटिंग्जमध्ये प्रदात्याचे DNS प्रविष्ट करणे नेहमीच आवश्यक नसते;
नंतर वायरलेस टॅबवर जा, ज्यामध्ये वाय-फाय सेटिंग्ज आहेत.
वाय-फाय नेटवर्क कसे सेट करावे
नेटवर्क नाव (SSID)
नेटवर्कचे नाव हे तुमच्या वाय-फाय राउटरचे नाव आहे, जे वाय-फाय शी कनेक्ट करण्यासाठी डिव्हाइस नेटवर्क शोधते तेव्हा प्रदर्शित केले जाईल. आम्ही शिफारस करतो की तुम्ही योगायोग टाळण्यासाठी शक्य तितके मूळ नाव सेट करा. तुमच्याकडे नेटवर्कवर समान नावांची 2 डिव्हाइस असल्यास, वाय-फाय कनेक्शन योग्यरित्या कार्य करू शकत नाही.
चॅनल
हे वारंवारता चॅनेल आहे ज्यावर डेटा ट्रान्समिशन होईल. या पॅरामीटरकडे विशेष लक्ष द्या, कारण यामुळे वाय-फाय गती कमी होऊ शकते. का? प्रत्येक चॅनेलचे स्वतःचे असते, म्हणून बोलायचे तर, डेटा ट्रान्सफर व्हॉल्यूम. तुमची जितकी जास्त डिव्हाइसेस वाय-फाय द्वारे कनेक्ट केली जातात, प्रत्येक डिव्हाइससाठी इंटरनेटचा वेग जितका कमी असेल - चॅनलसाठी तेच आहे, जितकी जास्त डिव्हाइस समान चॅनेल वापरतील, तितकी त्याची बँडविड्थ कमी होईल. त्यामुळे, जरी तुमचा इंटरनेट कनेक्शनचा वेग जास्त असेल आणि वाय-फाय चॅनेल ओव्हरलोड असेल तरीही, वाय-फाय कनेक्शनची गती खूप कमी असेल.
आपल्याकडे इतके प्रगत शेजारी नसल्यास, हे पॅरामीटर "ऑटो" वर सोडले जाऊ शकते. तुमच्या शेजाऱ्यांची वाय-फाय क्रियाकलाप तपासणे खूप सोपे आहे - वाय-फाय कनेक्शन मेनू सूचीवर कॉल करा आणि तुमच्या अपार्टमेंटमध्ये उपलब्ध असलेल्या वाय-फाय राउटरची संख्या पहा: जर त्यापैकी काही असतील तर चॅनेल पुरेसे आहे, जर तेथे बरेच असतील तर ते व्यक्तिचलितपणे स्थापित करणे चांगले.
"स्वयं" 6 व्या किंवा 7 व्या चॅनेलची निवड करत असल्याने, व्यक्तिचलितपणे निवडताना सुरुवातीला स्थित चॅनेल निवडणे आवश्यक आहे. म्हणजेच, जर भविष्यात वाय-फाय कनेक्शनचा वेग कमी झाला, परंतु केबल कनेक्शनचा वेग सांगितल्याप्रमाणे असेल, तर संपूर्ण समस्या वाय-फाय चॅनेलमध्ये असण्याची शक्यता आहे.

वायरलेस मोड
ही सेटिंग वायरलेस नेटवर्क मानक सेट करते. वायरलेस नेटवर्क मानकांवर दोन घटक अवलंबून असतात: त्यात जुन्या-प्रकारची उपकरणे ऑपरेट करण्याची क्षमता आणि वाय-फाय गती. म्हणजेच, वाय-फायचे ऑपरेशनचे स्वतःचे मानक आहेत आणि ते तुमच्यासाठी अधिक स्पष्ट करण्यासाठी, एक उदाहरण पाहू. सेल्युलर कम्युनिकेशन्समध्ये, प्रथम इंटरनेट WAP द्वारे प्रसारित केले गेले, नंतर GPRS द्वारे, नंतर EDGE इत्यादीद्वारे, प्रत्येक नवीन प्रकारासह डेटा ट्रान्सफर गती देखील वाढली - आमच्या परिस्थितीत सर्वकाही समान आहे. वर्णमालेतील एखादे अक्षर संप्रेषण मानकांचे प्रतिनिधित्व करते, डेटा ट्रान्सफर रेट जितका जास्त तो समर्थन देतो. परंतु येथे आणखी एक मुद्दा लक्षात घेणे आवश्यक आहे: बर्याच काळापूर्वी रिलीझ केलेली सर्व डिव्हाइसेस आणि वाय-फाय नेटवर्कमधील समर्थन कार्य नवीनतम प्रकारच्या कनेक्शनला समर्थन देत नाहीत - आणि हे लक्षात घेतले पाहिजे.
वायरलेस कनेक्शन प्रकार निवडताना, तुमच्या सर्व वाय-फाय उपकरणांद्वारे समर्थित असेल तो प्रकार सेट करा. नवीन प्रकारची उपकरणे जुन्या प्रकारांसह कार्य करू शकतात, परंतु उलट नाही. परंतु अस्वस्थ होऊ नका, बहुतेक आधुनिक वाय-फाय राउटर अनेक मानकांसह कार्य करू शकतात - जे यासाठी खूप सोयीचे आहे, "b/g/n" (उपलब्ध असल्यास) वर सेट करा;
चॅनेलची रुंदी
चॅनेलची रुंदी मेगाहर्ट्झमध्ये दर्शविली आहे. आम्ही हे पॅरामीटर “ऑटो” वर सोडण्याची किंवा त्याच्या कमाल मूल्यावर सेट करण्याची शिफारस करतो.
कमाल डेटा हस्तांतरण दर
हे पॅरामीटर कमाल डेटा हस्तांतरण दर - गती मर्यादा सेट करते. अर्थात, हे पॅरामीटर कमाल मूल्यावर सेट करणे चांगले आहे. जर तुम्ही मुख्य इंटरनेट वापरकर्ता असाल आणि तुम्हाला तुमच्या कॉम्प्युटरवरील नेटवर्क केबलद्वारे हाय स्पीड डेटा ट्रान्सफरची आवश्यकता असेल, तर तुम्ही अशा प्रकारे वाय-फाय द्वारे वेग कमी करू शकता.
एन्क्रिप्शन प्रकार
Wi-Fi राउटर सेट करताना आणखी एक महत्त्वाचा पॅरामीटर म्हणजे प्रसारित डेटाच्या एन्क्रिप्शनचा प्रकार. एन्क्रिप्शन प्रकार जितका मजबूत असेल तितका तुमचा डेटा सुरक्षितपणे प्रसारित केला जाईल. आज, सर्वोत्तम प्रकारचे एन्क्रिप्शन म्हणजे WPA-PSK/WPA2-PSK. परंतु येथे आपण याकडे देखील लक्ष दिले पाहिजे की सर्व उपकरणे या प्रकारच्या एन्क्रिप्शनला समर्थन देत नाहीत आणि म्हणूनच हे शक्य आहे की ते निवडताना आपल्याला सर्व उपकरणांसाठी "गोल्डन मीन" शोधण्याची आवश्यकता असेल.

संगणक आणि लॅपटॉपवर वाय-फाय कसे सेट करावे
विंडोज 7 आणि विंडोज 8 वर वाय-फाय कसे सेट करायचे ते थोडक्यात सांगू. लॅपटॉप किंवा कॉम्प्युटरवर वाय-फाय सेट करण्यासाठी, तुम्हाला वाय-फाय उपकरणांच्या सूचीमध्ये तुमचे वाय-फाय राउटर निवडावे लागेल, ज्याला तुम्ही मूळ नाव दिले आहे. मग आम्ही त्याच्या नावावर माउसने 2 वेळा क्लिक करतो आणि आम्हाला संकेतशब्द प्रविष्ट करण्यास सूचित केले जाते - संकेतशब्द प्रविष्ट करा, तो तपासला जाईल आणि आपण सर्वकाही योग्यरित्या प्रविष्ट केल्यास, डिव्हाइस वाय-फायशी कनेक्ट होईल. यानंतर, आम्ही नेटवर्क आणि वाय-फाय दोन्हीवर तपासण्याची शिफारस करतो. कृपया लक्षात घ्या की तुमच्या राउटरच्या बँडविड्थद्वारे वाय-फायचा वेग मर्यादित असू शकतो. म्हणून, ते LAN वर उपलब्ध असलेल्यापेक्षा वेगळे असू शकते.कधीकधी, वाय-फाय द्वारे लॅपटॉप कनेक्ट करण्यासाठी, तुम्हाला वाय-फाय मॉड्यूल स्वतंत्रपणे सक्षम करणे आवश्यक आहे. नियमानुसार, लॅपटॉपवर संबंधित बटण यासाठी जबाबदार आहे ते एकतर वेगळे किंवा F7 की सह एकत्र केले जाऊ शकते;
तुम्ही खालील व्हिडिओवरून वाय-फाय कनेक्शन सेट करण्याबद्दल अधिक तपशीलवार माहिती शोधू शकता.
आधुनिक लोक इंटरनेटशिवाय त्यांच्या जीवनाची कल्पना करू शकत नाहीत. आम्ही जागतिक नेटवर्कवर काम करतो, संवाद साधतो, खेळतो, अभ्यास करतो, मजा करतो आणि या सर्वांशिवाय हे करणे आता शक्य नाही. दरम्यान, अलीकडे इंटरनेटच्या गतीकडे अधिकाधिक लक्ष दिले जात आहे. सुदैवाने, स्लो इंटरनेट ही भूतकाळातील गोष्ट आहे आणि आता आम्ही उच्च वेगाने वर्ल्ड वाइड वेबवर प्रवास करू शकतो. अनेक क्षेत्रे बर्याच काळापासून कव्हरेज क्षेत्रात आहेत 3G आणि 4G, जे तुम्हाला बऱ्यापैकी उच्च वेगाने वायरलेस इंटरनेट वापरण्याची परवानगी देते. तथापि, मोबाईल ऑपरेटर्सने कितीही प्रयत्न केले तरी ते अद्याप वायर्ड इंटरनेट प्रदान करू शकणारी गती प्राप्त करू शकले नाहीत, आणि म्हणूनच प्रश्न अजूनही संबंधित आहेत - राउटर कसे कनेक्ट करावे आणि राउटर कसे कॉन्फिगर करावे .
मुख्यपृष्ठ वायफाय राउटरबरेच फायदे देतात आणि अधिकाधिक लोक ते खरेदी करण्याचा निर्णय घेत आहेत. ज्यांना कनेक्ट कसे करावे हे जाणून घ्यायचे आहे त्यांच्यासाठी आम्ही तपशीलवार सूचना तयार केल्या आहेत राउटरआणि कॉन्फिगर करा. वायफाय राउटर (राउटरचे दुसरे नाव) स्थापित करणे, कनेक्ट करणे आणि कॉन्फिगर करणे यात काहीही कठीण नाही हे आपण लगेच लक्षात घेऊ या. आपण फक्त धीर धरा आणि खालील सूचनांचे अनुसरण करा. अर्थात, आज अनेक कंपन्या राउटरची स्थापना आणि कॉन्फिगरेशन ऑफर करतात, परंतु आपल्याला या कामासाठी पैसे द्यावे लागतील. आपण अतिरिक्त पैसे खर्च करण्यास तयार नसल्यास, हा लेख आपल्यासाठी खूप उपयुक्त ठरेल.
राउटर कसा सेट करायचा हे सांगण्यापूर्वी, असे म्हटले पाहिजे की वायफाय राउटरच्या विशिष्ट मॉडेलवर अवलंबून सेटअप प्रक्रिया भिन्न असू शकते आणि म्हणूनच आम्ही सर्वात जास्त स्थापना आणि कॉन्फिगरेशनच्या तपशीलवार वर्णनासह आणखी बरेच लेख तयार केले आहेत. लोकप्रिय राउटर. येथे आपण मुख्य मुद्दे पाहू. लेख जसजसा पुढे जाईल तसतसे अधिक तपशीलवार सूचनांचे दुवे पोस्ट केले जातील. तर, असे गृहीत धरूया की तुमच्याकडे आधीपासूनच वायफाय राउटर आहे आणि तुम्हाला फक्त ते स्थापित आणि कॉन्फिगर करायचे आहे.
अपार्टमेंटमध्ये वायफाय राउटर ठेवण्यासाठी सर्वोत्तम ठिकाण कोठे आहे?
अपार्टमेंटमध्ये राउटर स्थापित करण्यापूर्वी, आपल्याला त्याच्या स्थानासाठी सर्वात इष्टतम स्थानावर निर्णय घेण्याची आवश्यकता आहे. तुमच्या वायफाय नेटवर्कचे कव्हरेज क्षेत्र तुमच्या घरातील वायरलेस राउटरच्या योग्य स्थानावर अवलंबून असते. या मुद्द्याकडे विशेष लक्ष दिले पाहिजे जे मोठ्या अपार्टमेंट किंवा घरात राहतात. राउटर उत्पादक सूचनांमध्ये जास्तीत जास्त सिग्नल श्रेणी सूचित करतात, परंतु आपण या संख्यांवर अवलंबून राहू नये. वस्तुस्थिती अशी आहे की अपार्टमेंटच्या भिंती ज्या सामग्रीतून बनवल्या जातात त्यावर बरेच काही अवलंबून असते. शिवाय, सर्व प्रकारच्या हस्तक्षेपाबद्दल विसरू नका, उदाहरणार्थ, एक सामान्य एक्वैरियम किंवा कॅबिनेट कव्हरेज क्षेत्र कमी करू शकते.
बर्याच लोकांना खात्री आहे की इष्टतम प्लेसमेंट वायफाय राउटरएक टेबल आहे ज्यावर संगणक किंवा सिस्टम युनिट स्वतः स्थित आहे. आम्ही शिफारस करत नाही की तुम्ही हे स्थान निवडा कारण सिग्नल गुणवत्ता आणि कव्हरेज वायफाय राउटरच्या वैशिष्ट्यांपेक्षा खूप वाईट असेल. अपार्टमेंटच्या मध्यभागी आणि शक्य तितक्या उंचावर राउटर ठेवणे श्रेयस्कर आहे. जर तुम्ही एका मजली घरात राहत असाल, तर वायफाय राउटर अंदाजे खाली दिलेल्या चित्राप्रमाणे ठेवावा:

दोन मजली घरासाठी, खालील राउटर स्थान इष्टतम असेल:

आम्ही वर नमूद केले आहे की संगणकाच्या पुढे डिव्हाइस स्थापित करणे हा सर्वोत्तम पर्याय नाही, परंतु आम्ही याचे कारण स्पष्ट केले नाही. वस्तुस्थिती अशी आहे की इलेक्ट्रोमॅग्नेटिक हस्तक्षेपाचे इतर स्त्रोत वायरलेस राउटरची कार्यक्षमता खराब करतात, म्हणून, आपल्याला राउटरला अशा स्त्रोतांपासून दूर ठेवण्याची आवश्यकता आहे, ज्यामध्ये केवळ पीसीच नाही तर मायक्रोवेव्ह ओव्हन, कॉर्डलेस फोन इ.
राउटर कसे स्थापित करावे

वायफाय राउटरच्या स्थानासह सर्व काही स्पष्ट आहे; याशिवाय, जर तुमच्याकडे लहान अपार्टमेंट असेल तर कव्हरेज क्षेत्रामध्ये कोणतीही समस्या येणार नाही, मुख्य गोष्ट म्हणजे डिव्हाइसला इलेक्ट्रोमॅग्नेटिक लहरींच्या स्त्रोतांपासून दूर ठेवणे. आता राउटर कसे स्थापित करायचे ते शोधूया. जर राउटर सेट अप आणि कनेक्ट करण्याच्या प्रक्रियेमध्ये विशिष्ट डिव्हाइस मॉडेलवर अवलंबून काही फरक समाविष्ट असतील, तर स्थापना जवळजवळ सर्व प्रकरणांमध्ये मानक असेल. तत्वतः, राउटर स्थापित करताना मुख्य गोष्ट म्हणजे डिव्हाइसचे स्थान योग्यरित्या निर्धारित करणे, परंतु आम्ही आधीच यास सामोरे गेले आहे.
राउटरसह बॉक्स उघडा, तो बाहेर काढा आणि वीज पुरवठ्याशी जोडा. वायफाय राउटरच्या समोरील दिवे उजळले पाहिजेत, जर असे झाले नाही तर डिव्हाइसमध्ये काही समस्या आहेत आणि त्या सोडवण्यासाठी तुम्हाला राउटर खरेदी केलेल्या स्टोअरशी संपर्क साधण्याची आवश्यकता आहे. वायफाय राउटरच्या मागील बाजूस तुम्हाला अनेक पोर्ट दिसतील. तथापि, आम्ही पुढील भागात या मुद्द्याचे अधिक तपशीलवार परीक्षण करू. आम्हाला विश्वास आहे की राउटर कसे स्थापित करावे याबद्दल सर्व काही स्पष्ट आहे. डिव्हाइस सुरक्षित करण्यासाठी आवश्यक साधन कसे वापरावे हे आम्ही तुम्हाला शिकवणार नाही, परंतु कनेक्शन प्रक्रिया विचारात घेण्यासारखे आहे.
संगणकाशी राउटर कसा जोडायचा
विशिष्ट मॉडेलवर अवलंबून वायफाय राउटर भिन्न असू शकतात, परंतु त्यांच्यात बरेच साम्य आहे. खाली आम्ही नियमित वायफाय राउटर कनेक्ट करण्याची कार्यक्षमता आणि प्रक्रिया पाहू. आधुनिक राउटरमध्ये किमान चार LAN पोर्ट असतात ज्याद्वारे संगणकाशी कनेक्शन केले जाते. तसेच, प्रदात्याकडून केबल जोडण्यासाठी कोणत्याही राउटरमध्ये WAN पोर्ट असणे आवश्यक आहे.

राउटरला संगणकाशी कसे जोडायचे याबद्दल बोलताना, असे म्हटले पाहिजे की ही प्रक्रिया अत्यंत सोपी आहे आणि कोणताही पीसी वापरकर्ता ते हाताळू शकतो. योग्यरित्या कनेक्ट करण्यासाठी, आपल्याला पुढील गोष्टी करण्याची आवश्यकता आहे:
- आवश्यक असल्यास, पिळलेल्या जोडीला (नेटवर्क केबल) योग्यरित्या क्रिम करा;
- वायफाय राउटरला वीज पुरवठ्याशी जोडा;
- नेटवर्क केबल्स (प्रदाता केबल आणि संगणकावर केबल) कनेक्ट करा;
- नेटवर्क सेट करा (खाली तपशीलवार सेटअप सूचना). संगणकाशी राउटरचे कनेक्शन आकृती चित्रात दर्शविले आहे:

जर वायफाय राउटर आधीपासूनच दुसर्या पीसीशी कनेक्ट केलेले असेल तर राउटरला संगणकाशी कसे कनेक्ट करावे ते पाहूया, म्हणजेच, आपल्याला आपल्या होम नेटवर्कमध्ये दुसरे डिव्हाइस जोडण्याची आवश्यकता आहे, उदाहरणार्थ, लॅपटॉप.
आम्ही केबलच्या एका टोकाला जोडतो LANवायफाय राउटरचा कनेक्टर आणि दुसरा पीसी नेटवर्क कार्डच्या कनेक्टरमध्ये. केबल कनेक्ट केल्यानंतर, आपल्या संगणकाच्या मॉनिटरवर नेटवर्क प्रवेश चिन्ह दिसले पाहिजे.

संबंधित चिन्ह दिसत नसल्यास, बहुधा समस्या अशी आहे की नेटवर्क कार्ड अक्षम केले आहे. गहाळ नेटवर्क कनेक्शन चिन्हाचे आणखी एक कारण आवश्यक ड्रायव्हर्सची कमतरता आहे. चल जाऊया "नियंत्रण पॅनेल\Network आणि इंटरनेट\Network कनेक्शन"आणि आमच्या नेटवर्क कार्डची दृश्यमानता तपासा. जर तुम्हाला नेटवर्क कार्ड दिसले आणि ते फक्त अक्षम केले असेल, तर तुम्हाला ते सक्षम करणे आवश्यक आहे. हे करण्यासाठी, त्यावर उजवे-क्लिक करा आणि निवडा "चालू करणे". नेटवर्क कार्ड प्रदर्शित होत नसल्यास, आपल्याला योग्य ड्रायव्हर्स स्थापित करणे आवश्यक आहे. हे करण्यासाठी, आपल्याला डिस्कची आवश्यकता असेल, जी राउटरसह समाविष्ट केली पाहिजे. अशी कोणतीही डिस्क नसल्यास, इंटरनेटवरून आवश्यक ड्रायव्हर्स डाउनलोड करा.
राउटरला संगणकाशी कसे जोडायचे याबद्दल बोलताना, असे म्हटले पाहिजे की दुसरी परिस्थिती शक्य आहे जेव्हा पीसीला वायफाय राउटरशी कनेक्ट केल्यानंतर, संबंधित चिन्ह दिसेल, परंतु उद्गार चिन्हासह, म्हणजे, कोणताही मार्ग नाही. इंटरनेटशी कनेक्ट करा.
ही समस्या बहुधा नेटवर्क कार्ड कॉन्फिगर करून सोडवली जाऊ शकते. नियंत्रण पॅनेलद्वारे, नेटवर्क कनेक्शनवर जा, नंतर गुणधर्मांमध्ये आयटम निवडा आणि बटण दाबा "गुणधर्म". आयटम निवडत आहे "आपोआप IP पत्ता मिळवा"आणि "आपोआप DNS सर्व्हर पत्ता मिळवा", ज्यानंतर आम्ही सर्व सेटिंग्ज जतन करतो. यानंतर, वायफाय राउटरने IP पत्ते वितरित करण्यासाठी आपोआप कॉन्फिगर केले पाहिजे. तथापि, काहीवेळा या चरणांनंतरही इंटरनेट कार्य करत नाही. या प्रकरणात, आपल्याला सेवाक्षमतेसाठी केबल किंवा राउटर स्वतः तपासण्याची आवश्यकता आहे. तर, आम्हाला आशा आहे की कनेक्शनसह सर्वकाही स्पष्ट आहे, आता राउटर कसे कॉन्फिगर करावे ते शोधूया.
राउटर कसा सेट करायचा
अनेक वेळा नमूद केल्याप्रमाणे, राउटर सेटअप प्रक्रिया तुम्ही खरेदी केलेल्या मॉडेलवर अवलंबून बदलू शकते. तथापि, मॉडेल्स आणि उत्पादकांची प्रचंड विविधता असूनही, सर्व वायफाय राउटर समान कार्य करतात आणि म्हणूनच ते समान कार्यक्षमता आणि कॉन्फिगरेशन साधनांद्वारे वैशिष्ट्यीकृत आहेत.
अर्थात, राउटर कॉन्फिगरेशन इंटरफेसचे स्वरूप (ज्या वेब पृष्ठावर राउटर सेटिंग्ज बनविल्या जातात) प्रत्येक निर्मात्यासाठी अद्वितीय आहे आणि म्हणूनच आम्ही आज सर्वात लोकप्रिय राउटर कॉन्फिगर करण्यासाठी समर्पित अनेक स्वतंत्र लेख तयार केले आहेत.
तर, तुमच्या वायफाय राउटरच्या मॉडेलवर एक नजर टाका आणि नंतर विविध राउटर सेट करण्यासाठी सूचनांसह खालील लेखांची सूची पहा, तुमचे डिव्हाइस या सूचीमध्ये असल्यास, दुव्याचे अनुसरण करा. (सेटिंग्ज पृष्ठावर कसे जायचे हे आपल्याला माहित नसल्यास, हा लेख शेवटपर्यंत वाचा).
राउटर डी-लिंक dir-300:वायरलेस राउटर 802.11g DIR-300. DIR-300 हे 802.11g मानकावर आधारित आहे, परंतु 802.11b मानकाशी देखील बॅकवर्ड सुसंगत आहे, वायरलेस उपकरणांच्या विस्तृत श्रेणीशी सुसंगतता सुनिश्चित करते. चार इथरनेट पोर्ट आहेत. ना धन्यवाद डी-लिंक क्विक राउटर सेटअप विझार्ड(क्विक राउटर इन्स्टॉलेशन विझार्डसाठी), नेटवर्क सेटअप काही मिनिटांत पूर्ण होऊ शकतो. प्रणालीला समर्थन देते वाय-फाय संरक्षित सेटअप™ (WPS), जे वायरलेस नेटवर्क आणि सुरक्षा सेटअप सुलभ करते.
राउटर डी-लिंक dir-615:समर्थित वाय-फाय मानके: 802.11b/g/n (मसुदा)
नेटवर्क इंटरफेस: 4 LAN पोर्ट 10/100Base-T, 1 WAN पोर्ट 10/100Base-T. WAN कनेक्शन प्रकार: स्थिर IP, डायनॅमिक IP, PPPoE, L2TP, PPTP, DualAccess PPPoE, DualAccess PPTP.
Zyxel Keenetic राउटर:अग्रगण्य रशियन प्रदात्यांच्या नेटवर्कमध्ये काम करण्यासाठी अनुकूल. PPTP आणि L2TP द्वारे इंटरनेट गती - 55 Mbit/s पर्यंत, PPPoE आणि IPoE द्वारे - 70 Mbit/s पर्यंत. सुमारे 500 सत्रांच्या संख्येसह टोरेंट डाउनलोड गती 5 MB/s पर्यंत आहे. PPTP/L2TP/PPPoE द्वारे आणि प्रादेशिक नेटवर्क सर्व्हर संसाधनांसह इंटरनेटवर एकाच वेळी काम करण्यासाठी लिंक Duo तंत्रज्ञान. इंटरनेट ऍक्सेससाठी IEEE 802.1X स्टँडर्डला सपोर्ट करते.
टीपी-लिंक राउटर:बहुसंख्य Tp-Link राउटर हे फर्मवेअरवर चालतात जे पॉडमधील दोन मटार सारखे एकमेकांसारखे असतात. विशिष्ट मॉडेलसाठी “डीफॉल्ट” आवृत्तीमधील भिन्न सॉफ्टवेअर भाषांमध्ये एकमेव महत्त्वाचा फरक आहे.
Asus राउटर:हाय-स्पीड वायरलेस 4-पोर्ट राउटर. Asus राउटर कॉन्फिगर करणे मूलभूतपणे कॉन्फिगरेशनमध्ये फक्त दोन फर्मवेअर आवृत्त्यांमध्ये भिन्न आहे, चला त्या दोन्हीकडे पाहूया.
रोस्टेलीकॉम राउटर: Rostelecom कडून अनेक प्रकारचे राउटर्स आहेत, आम्ही खालील सेट अप करण्याकडे लक्ष देऊ: Rostelecom युनिव्हर्सल राउटर - Sagemcom f@st 2804 v5, v7 आणि v7 rev.1, Sagemcom f@st 3804, QTech RT-A1W4L1USBn आणि Startnet AR800.
वरील लेखांमध्ये विशिष्ट मॉडेल्स आणि उत्पादकांचे वायफाय राउटर सेट करण्यासाठी तपशीलवार सूचना आहेत, परंतु हे मॅन्युअल तिथेच संपत नाही. कॉन्फिगरेशन इंटरफेसमध्ये थेट राउटर कसे कॉन्फिगर करावे हे जाणून घेणे पुरेसे नाही. तुम्हाला नेटवर्क कार्ड सेटिंग्ज देखील कॉन्फिगर करावी लागतील. याव्यतिरिक्त, तुमच्यापैकी अनेकांना स्थानिक नेटवर्कवरील डिव्हाइसचे IP पत्ते जाणून घेणे उपयुक्त वाटेल. हे सर्व मुद्दे या लेखात समाविष्ट केले आहेत.
नेटवर्क कार्ड पॅरामीटर्स कॉन्फिगर करत आहे
राउटर इंटरफेसमध्ये लॉग इन करण्याचा प्रयत्न करण्यापूर्वी, तुम्ही नेटवर्क कार्ड योग्यरित्या कॉन्फिगर केले पाहिजे. हे करण्यासाठी आम्ही जा "नेटवर्क कनेक्शन"की संयोजन दाबून विन+आरआणि कमांड एंटर करा ncpa.cpl.

क्लिक करा "ठीक आहे". नेटवर्क कनेक्शन विंडो उघडेल. ज्याद्वारे राउटर संगणकाशी जोडलेला आहे त्यावर उजवे-क्लिक करा:
पुढे, आयटम निवडा "गुणधर्म"आणि उघडणाऱ्या विंडोमध्ये "स्थानिक क्षेत्र कनेक्शन गुणधर्म"डाव्या माऊस बटणाने घटकावर डबल-क्लिक करा "इंटरनेट प्रोटोकॉल आवृत्ती 4 (TCP/IPv4)". IP पत्ते आणि DNS पत्ते स्वयंचलितपणे प्राप्त करण्यासाठी बॉक्स चेक करायला विसरू नका.

बहुसंख्य प्रकरणांमध्ये, वायफाय राउटरमध्ये स्थानिक नेटवर्क शोधत असलेला सक्रिय DHCP सर्व्हर असतो, जो तुमच्या संगणकावर IP पत्ता जारी करेल. तुम्ही ते येथे पाहू शकता "कनेक्शन स्थिती"बटण दाबून बुद्धिमत्ता .
तर, आम्हाला आशा आहे की नेटवर्क कार्ड पॅरामीटर्सच्या कॉन्फिगरेशनसह सर्वकाही स्पष्ट आहे, आता आजच्या लेखाच्या अंतिम विभागात जाऊया.
स्थानिक नेटवर्कवरील डिव्हाइसचा IP पत्ता
राउटरला तुमच्या संगणकाशी जोडल्यानंतर, तुम्हाला सेटअप पूर्ण करण्यासाठी राउटर कॉन्फिगरेशन इंटरफेसवर जावे लागेल. हे ॲड्रेस बारमध्ये वेब इंटरफेस पत्ता प्रविष्ट करून केले जाते. प्रत्येक राउटरचा स्थानिक नेटवर्कवर एक IP पत्ता असतो, बहुतेकदा तो असतो 192.168.1.1 . तथापि, इतर पर्याय शक्य आहेत, उदाहरणार्थ, पासून उपकरणे डी-लिंक आणि नेटगियरपत्ता आहे 192.168.0.1 , आणि राउटर TrendNet - 192.168.10.1. म्हणून, जर तुमच्याकडे राउटर असेल, उदाहरणार्थ, डी-लिंक, तर तुम्हाला तुमच्या ब्राउझरच्या ॲड्रेस बारमध्ये खालील गोष्टी एंटर करणे आवश्यक आहे. URL: http://192.168.0.1. यानंतर, वेब इंटरफेसमध्ये प्रवेश करण्यासाठी वापरकर्ता नाव आणि संकेतशब्द प्रविष्ट करण्यासाठी फॉर्म असलेले पृष्ठ मॉनिटरवर दिसेल. सामान्यतः, वापरकर्तानाव आणि पासवर्डचा अर्थ एकच असतो - प्रशासक. जरी अपवाद शक्य आहेत. राउटरचा IP पत्ता, वापरकर्तानाव आणि पासवर्ड अनेकदा डिव्हाइसच्या तळाशी असलेल्या स्टिकरवर दर्शविला जातो.

तुम्ही वेब इंटरफेसमध्ये लॉग इन करू शकत नसल्यास, सर्वप्रथम तुम्हाला तुमच्या संगणकाला डिव्हाइसच्या DHCP सर्व्हरवरून IP पत्ता मिळतो की नाही हे तपासावे लागेल. प्रोटोकॉल सेटिंग्जमध्ये स्वतः IP पत्ता नोंदणी करण्याचा प्रयत्न करणे देखील अर्थपूर्ण आहे TCP/IP. त्यानंतर, राउटरला पिंग करण्याचा प्रयत्न करा. ही प्रक्रिया खालीलप्रमाणे केली जाते: कमांड लाइन उघडा आणि प्रविष्ट करा - पिंग १९२.१६८.१.१.
मला वाटतं आपण इथेच संपवू. आता तुम्हाला राउटर कसे जोडायचे आणि राउटर कसे कॉन्फिगर करायचे हे माहित आहे. विविध उत्पादकांकडून राउटर सेट करण्यासाठी अधिक तपशीलवार सूचनांसह लेखांचे दुवे वर पोस्ट केले आहेत हे विसरू नका.
शुभ दिवस!
बरेच वापरकर्ते स्वतःच वाय-फाय राउटर सेट करून घाबरतात आणि ते खरेदी करताना ते कनेक्ट आणि कॉन्फिगर करण्यासाठी सेवा ऑर्डर देखील करतात.
माझ्या मते, बर्याच स्टोअरमध्ये या सेवेची किंमत खूप जास्त आहे (कधीकधी ते राउटरच्या निम्म्या किंमतीपर्यंत पोहोचते)- विशेषत: बरेच लोक या ऑपरेशनचा स्वतःहून सामना करू शकतात (तुम्हाला ते थोडे समजून घेणे आवश्यक आहे 👌).
मला ताबडतोब हे देखील जोडायचे आहे की भविष्यात तुम्हाला तुमचा पासवर्ड, इंटरनेट ऍक्सेस करण्यासाठी सेटिंग्ज (किंवा इतर काहीही) बदलण्याची आवश्यकता असल्यास, तुम्हाला अजूनही आत जावे लागेल आणि ते स्वतःच शोधावे लागेल...
म्हणूनच मी प्रत्येक पायरीची चित्रे आणि स्पष्टीकरणांसह हा छोटा सूचना लेख "स्केच" केला आहे. मला आशा आहे की सामग्रीचे चरण-दर-चरण सादरीकरण आपल्याला कसे आणि काय करावे हे शोधण्यात मदत करेल.
चला तर मग मुद्द्याकडे वळूया...👌
👉 जोड!
सुरवातीपासून कसे सुरू करावे याबद्दल आपण माझे इतर लेख देखील वाचू शकता
चरण-दर-चरण सूचना: वाय-फाय राउटर कनेक्ट करणे आणि सेट करणे
स्थान निवडणे आणि राउटर ठेवणे
बरेच वापरकर्ते एक चूक करतात - ते ज्या ठिकाणी राउटर स्थापित करतात त्याकडे लक्ष देत नाहीत. नाही, चाचणी आणि प्रारंभिक सेटअपसाठी हे इतके महत्त्वाचे नाही, परंतु डिव्हाइसच्या सतत ऑपरेशनसाठी हे सर्व प्रकरणांमध्ये चांगले नाही...
वस्तुस्थिती अशी आहे की आपला वाय-फाय राउटर कुठे ठेवला आहे यावर अवलंबून, ते खूप असेल रिसेप्शन स्तरावर अवलंबून आहेतुमच्या घराच्या वेगवेगळ्या भागात नेटवर्क. वाय-फाय सिग्नल लक्षणीयरीत्या कमी करा: लोड-बेअरिंग जाड भिंती, आरसे, धातूचे दरवाजे इ.
म्हणून, राउटर ठेवात्याच्या नेटवर्कशी कनेक्ट होणाऱ्या सर्व उपकरणांपासून ते अंदाजे समान अंतरावर असणे आवश्यक आहे (आणि नेटवर्क सिग्नलमध्ये कमीत कमी अडथळे आहेत याची खात्री करण्यासाठी).
2-खोलीच्या अपार्टमेंटमध्ये राउटरच्या अयशस्वी आणि यशस्वी प्लेसमेंटचे उदाहरण खालील लेआउटमध्ये दर्शविले आहे.

अपार्टमेंटमध्ये राउटर निवडण्याच्या आणि ठेवण्याच्या मुद्द्यावर
सर्वसाधारणपणे, मला वाटते की संदेश स्पष्ट आहे: राउटरच्या स्थानावर, नेटवर्क सिग्नलची गुणवत्ता, गती, त्रुटी इत्यादी अवलंबून असेल.
राउटरला संगणकाशी जोडत आहे
एक सामान्य राउटर वितरण समाविष्टीत आहे (खालील चित्रातील उदाहरण):
- राउटर स्वतः;
- वीज पुरवठा;
- नेटवर्क केबल (सामान्यतः 1-2 मीटर लांब). राउटरला पीसी (लॅपटॉप) शी जोडण्यासाठी आणि ते कॉन्फिगर करण्यासाठी वापरले जाते;
- हाताळणीच्या सुचना;
- अँटेना (अँटेना असू शकत नाही - काही राउटरमध्ये ते डिव्हाइस बॉडीमध्ये तयार केले जाते).
त्या. डिव्हाइस कनेक्ट करणे आणि सेट करणे सुरू करण्यासाठी आवश्यक असलेली प्रत्येक गोष्ट आहे.

कनेक्शन स्वतःच खाली येते:
- नेटवर्क केबलने राउटर कनेक्ट करा (जे राउटरसह येते)संगणक किंवा लॅपटॉपसह. तसे, कृपया लक्षात घ्या की यासाठी राउटरमध्ये सहसा 4 LAN पोर्ट असतात (बहुतेकदा पिवळ्या रंगात चिन्हांकित). काही राउटरवर, चिन्हांकन LAN ऐवजी इथरनेट असू शकते;
- इंटरनेट केबल डिस्कनेक्ट करा (प्रदात्याकडून येत आहे)संगणक प्रणाली युनिटमधून आणि राउटरशी कनेक्ट करा: WAN किंवा इंटरनेट पोर्टशी (सामान्यतः निळ्या रंगात चिन्हांकित);
- राउटरला पॉवर कनेक्ट करा आणि डिव्हाइस चालू करा;
- सर्वकाही योग्यरित्या केले असल्यास, डिव्हाइसवरील विविध LEDs लुकलुकणे सुरू होतील...

योजनाबद्ध पद्धतीने दाखविल्यास, वाय-फाय राउटर तुमचा संगणक आणि प्रदात्याच्या इंटरनेट केबलमधील मध्यस्थासारखा बनतो. (खालील चित्र पहा).
महत्वाचे!डिव्हाइसच्या प्रारंभिक सेटअपसाठी नेटवर्क केबल वापरून राउटरला पीसी (लॅपटॉप) शी कनेक्ट करणे आवश्यक आहे. त्यानंतर, केबल डिस्कनेक्ट केली जाऊ शकते आणि राउटर अधिक सोयीस्कर ठिकाणी ठेवला जाऊ शकतो.


नेटवर्क कार्ड सेटिंग्ज कॉन्फिगर करत आहे
आपण Wi-Fi राउटर सेटिंग्जमध्ये जाण्यापूर्वी, आपल्याला नेटवर्क कार्ड योग्यरित्या कॉन्फिगर करणे आवश्यक आहे (विशेषत: तुमच्याकडे पूर्वी भिन्न डीफॉल्ट सेटिंग्ज असल्यास).
प्रथम तुम्हाला यामध्ये टॅब उघडण्याची आवश्यकता आहे:
नियंत्रण पॅनेल\Network आणि इंटरनेट\Network कनेक्शन
हे करण्याचा सर्वात सोपा मार्ग म्हणजे बटणांचे संयोजन दाबणे विन+आर, कमांड एंटर करा ncpa.cplआणि OK वर क्लिक करा.

पुढे आपल्याला उघडण्याची आवश्यकता आहे गुणधर्मकनेक्शन ज्याद्वारे राउटरशी कनेक्शन केले जाते (बहुतेकदा हे LAN कनेक्शन असेल, तुमच्याकडे इथरनेट कनेक्शनसारखे काहीतरी असू शकते).

मग तुम्हाला सिलेक्ट ओपन करावे लागेल "इंटरनेट प्रोटोकॉल आवृत्ती 4 (TCP/IPv4)"आणि त्याचे गुणधर्म उघडा.

टॅबमध्ये "सामान्य आहेत" IP पत्ता आणि DNS सर्व्हर स्वयंचलितपणे प्राप्त करण्यासाठी सेट करा. सेटिंग्ज जतन.

IP पत्ता आणि DNS सर्व्हर आपोआप मिळवा
अशा सेटिंग्ज 99.9% प्रकरणांमध्ये योग्य आहेत, कारण... तुमच्या वाय-फाय राउटरमध्ये स्थानिक नेटवर्क पाहणारा सक्रिय DHCP सर्व्हर आहे - जो तुमच्या संगणक/लॅपटॉपला एक विनामूल्य IP पत्ता देईल.
राउटर सेटिंग्ज प्रविष्ट करणे (डिव्हाइसचा आयपी पत्ता)
Wi-Fi राउटर सेटिंग्जमध्ये जाण्यासाठी, तुम्हाला त्याचा IP पत्ता माहित असणे आवश्यक आहे (जे तुम्हाला तुमच्या ब्राउझरच्या ॲड्रेस बारमध्ये टाकायचे आहे आणि त्यावर क्लिक करायचे आहे).
प्रत्येक राउटरचे स्वतःचे असते. बहुतेक प्रकरणांमध्ये तो 192.168.1.1 , परंतु अपवाद आहेत:
- D-Link आणि NetGear राउटरसाठी पत्ता: 192.168.0.1 ;
- TrendNet राउटरसाठी पत्ता: 192.168.10.1
👉 मदत करण्यासाठी!
कसे (वेब इंटरफेसवर लॉगिन करा). सेटिंग्ज पृष्ठ उघडत नसल्यास काय करावे
महत्वाचे!
तुमच्या वाय-फाय राउटरच्या मुख्य भागावरील स्टिकर्सकडे देखील लक्ष द्या - या स्टिकर्सवर जवळजवळ नेहमीच IP पत्ता दर्शविला जातो. तसे, त्याच स्टिकर्सवर तुम्ही वेब इंटरफेसमध्ये प्रवेश करण्यासाठी लॉगिन पासवर्ड शोधू शकता.

आपण प्रविष्ट केल्यानंतर योग्य IP पत्ता राउटर सेटिंग्ज एंटर करण्यासाठी आणि एंटर दाबा - तुम्हाला तुमचा लॉगिन आणि पासवर्ड प्रविष्ट करण्यास सांगणारी विंडो दिसेल (खालील चित्रात उदाहरण).

नियमानुसार, बर्याच बाबतीत लॉगिन आणि पासवर्ड दोन्ही असतील प्रशासक. तुम्ही लॉग इन करू शकत नसल्यास, पासवर्ड फील्ड रिक्त ठेवण्याचा प्रयत्न करा.
राउटर सेट करणे (राउटर)
संकेतशब्द आणि लॉगिन योग्यरित्या प्रविष्ट केले असल्यास, आपण वेब इंटरफेसमध्ये असणे आवश्यक आहे (वेगवेगळ्या सेटिंग्ज, लिंक्स, इत्यादींच्या समूहासह). प्रत्येक निर्माता आणि वेगवेगळ्या राउटर मॉडेल्सचा इंटरफेस वेगळा असतो.
पण एक गोष्ट सामाईक आहे: मेनू सहसा बाजूला किंवा वर स्थित असतो. मेनूमधील मूलभूत सेटिंग्ज देखील एकसारख्या आहेत आणि त्याच प्रकारे सेट केल्या आहेत. तर, एक राउटर कसे कॉन्फिगर केले आहे ते पाहिल्यानंतर, तुम्ही समानतेनुसार दुसरे कॉन्फिगर करू शकता...
उदाहरण म्हणून, मी TP-LINK सारखा लोकप्रिय ब्रँड राउटर घेईन (रशियन भाषेत "हिरव्या" फर्मवेअरसह) .
जुन्या नेटवर्क कार्डचा MAC पत्ता क्लोन करणे
वस्तुस्थिती अशी आहे की अनेक प्रदाते अतिरिक्त शुल्क आकारतात. संरक्षण जे MAC पत्ता तपासते. आणि जर MAC पत्ता जुळत नसेल (किंवा बदलला असेल), तर नेटवर्कमध्ये प्रवेश अवरोधित केला जाईल.
MAC पत्ता क्लोन करण्यासाठी, तुम्हाला TP-LINK राउटरमध्ये लिंक उघडण्याची आवश्यकता आहे "MAC पत्ता क्लोन" ("नेटवर्क" विभागात). तुमच्याकडे फर्मवेअरची इंग्रजी आवृत्ती असल्यास, सारखी लिंक शोधा "मॅक क्लोन" .

MAC पत्ता क्लोनिंग
इंटरनेट प्रवेश सेट करत आहे
इंटरनेट ऍक्सेस सेट करणे हे प्रामुख्याने तुमच्या इंटरनेट सेवा प्रदात्याच्या नेटवर्क डिझाइनवर अवलंबून असते. नेटवर्कमध्ये प्रवेश करण्यासाठी आवश्यक पॅरामीटर्स इंटरनेट कनेक्शन सेवांच्या तरतूदीसाठी करारामध्ये निर्दिष्ट करणे आवश्यक आहे.
बर्याचदा, रशिया मध्ये वापरले कनेक्शन प्रकार आहे PPPoE (टीप: कनेक्शनवर डायनॅमिक IP पत्ता जारी केला जातो. प्रवेश करण्यासाठी तुम्ही तुमचे लॉगिन आणि पासवर्ड प्रविष्ट करणे आवश्यक आहे).
राउटरमध्ये WAN (इंटरनेट) टॅब उघडणे आणि प्रथम कनेक्शन प्रकार निर्दिष्ट करणे अशक्य आहे (उदाहरणार्थ, PPPoE, खालील चित्रात "2" पहा). हे सूचित करणे देखील आवश्यक आहे वापरकर्तानाव आणि पासवर्ड (खालील आकृतीत “३” पहा 👇, इंटरनेट प्रदात्याशी केलेल्या करारातून डेटा घेतला जाऊ शकतो).

फक्त सेटिंग्ज जतन करणे बाकी आहे. बर्याच बाबतीत, आपल्याला दुसरे काहीही प्रविष्ट करण्याची आवश्यकता नाही. आता राउटर इंटरनेटवर प्रवेश करू शकतो - आणि इंटरनेट आता नेटवर्क केबलसह कनेक्ट केलेल्या संगणकावर दिसले पाहिजे.
वायरलेस नेटवर्क कॉन्फिगर करणे बाकी आहे...
वाय-फाय नेटवर्क सेट करत आहे
वाय-फाय नेटवर्क सेट करण्यासाठी, तुम्हाला प्रथम टॅब उघडणे आवश्यक आहे (किंवा इंग्रजीमध्ये "वायरलेस सेटिंग्ज") .
या टॅबमध्ये आपल्याला नेटवर्कचे नाव निर्दिष्ट करणे आवश्यक आहे - म्हणजे. तुम्ही तुमच्या गॅझेटवर कनेक्ट करण्यासाठी शोधत असलेल्या नेटवर्कचे नाव: टॅब्लेट, फोन इ. (काही प्रकरणांमध्ये, खराब सिग्नल असल्यास, चॅनेल निवडण्यात अर्थ आहे. ).

मग आपल्याला टॅब उघडण्याची आवश्यकता आहे "वायरलेस नेटवर्क सुरक्षा" (किंवा इंग्रजीमध्ये "वायरलेस सुरक्षा")आणि संरक्षणाचा प्रकार निवडा.
आज, एन्क्रिप्शनच्या सर्वोत्तम प्रकारांपैकी एक आहे WPA2-PSK, जे यादीतील पहिले आहे (आम्ही ते निवडतो).
PSK पासवर्ड हा पासवर्ड आहे जो तुम्हाला वाय-फाय नेटवर्कशी कनेक्ट करताना टाकावा लागेल.

वास्तविक, सेटिंग्ज सेव्ह केल्यानंतर, राउटर रीबूट होईल आणि त्यानंतर तुम्ही वाय-फाय नेटवर्कशी कनेक्ट होऊन इंटरनेट वापरू शकता.
एवढाच सेटअप...👌
मला समजले आहे की या लेखात मी अनेक सूक्ष्मता विचारात घेतल्या नाहीत ज्या विशिष्ट प्रकरणांमध्ये नेटवर्कच्या ऑपरेशनवर मोठा प्रभाव पाडू शकतात. परंतु, बहुधा, ते सर्व एका लेखात प्रदान केले जाऊ शकत नाहीत ...
मी साइटवर काम करत असताना, मी या समस्येला एक किंवा दोनदा स्पर्श करेन...
असे काही वेळा आहेत जेव्हा आपल्याला घरी राउटर वापरण्याची आणि वायरलेस नेटवर्क सेट करण्याची आवश्यकता असते (उदाहरणार्थ, आपल्याला एकाच वेळी लॅपटॉप आणि स्मार्टफोनवर इंटरनेट वितरित करणे आवश्यक आहे). मास्टरच्या कामाचा अवलंब न करता तुम्ही हे स्वतः करू शकता. या लेखात होम राउटरवर आधारित वाय-फाय ऍक्सेस पॉईंट कसे स्थापित करावे किंवा वाय-फाय राउटर कसे स्थापित करावे याबद्दल तपशीलवार मार्गदर्शक आहे.
स्वतः घरी वाय-फाय राउटर स्थापित करणे हे एक सोपे काम आहे, कारण ही उपकरणे सामान्य वापरकर्त्यांसाठी डिझाइन केलेली प्राधान्ये आहेत. मानक म्हणून, उपकरणे तपशीलवार सूचनांसह येतात ज्या स्पष्टपणे चरण-दर-चरण प्रक्रियेची रूपरेषा देतात. तुम्हाला प्रदात्याच्या उपकरणांशी कनेक्ट करण्यासाठी आवश्यक असलेल्या सेटिंग्जची देखील आवश्यकता असू शकते. ते वापरकर्ता कराराच्या प्रतला जोडलेले आहेत.
बऱ्याचदा, कंपन्या विनामूल्य तांत्रिक सहाय्य देखील प्रदान करतात आणि जर तुम्हाला लाइनमध्ये थांबायचे नसेल तर, एक हॉटलाइन जी तुम्हाला कोणत्याही कनेक्शन-संबंधित समस्येचे निराकरण करण्यात मदत करू शकते. तसेच, जर तुम्ही भिंतीवर वायरलेस उपकरणे स्थापित करण्याची योजना आखत असाल, तर तुम्हाला किमान स्थापना साधने आणि उपभोग्य वस्तूंचा संच आवश्यक असेल:
- पॉबेडिट ड्रिल बिट आणि फिलिप्स बिटसह एक शक्तिशाली स्क्रू ड्रायव्हर;
- स्व-टॅपिंग स्क्रूसह दोन डोव्हल्स (बहुधा राउटरसह समाविष्ट केलेले);
- हातोडा
एकदा सर्वकाही तयार झाल्यानंतर, आपण स्थापना, कनेक्शन आणि कॉन्फिगरेशनच्या प्रक्रियेस पुढे जाऊ शकता.
उपकरणे कशी जोडायची?
घरी वायफाय राउटर कसे स्थापित करावे या समस्येचे निराकरण करताना, कार्यक्षमतेसाठी त्याची चाचणी करणे ही एक महत्त्वाची आणि पहिली पायरी असेल. या उद्देशासाठी, डिव्हाइस डिव्हाइसच्या मुख्य भागामध्ये असलेल्या अनेक निर्देशकांसह सुसज्ज आहे आणि नेटवर्कमध्ये (वीज पुरवठ्यावर) व्होल्टेजची उपस्थिती दर्शविण्यासाठी एक नियंत्रण एलईडी देखील असू शकतो. पॉवर सप्लायमधील कनेक्टर राउटरच्या सॉकेटशी जोडलेला असतो, ज्यानंतर प्लग सॉकेटमध्ये घातला जातो, "पॉवर" निर्देशक उजळले पाहिजेत.

पुढील पायरी म्हणजे डेटा केबलला WAN सॉकेटशी जोडणे. प्रदात्यावर अवलंबून दोन पर्याय असू शकतात:
- इथरनेट हा वायर्ड कनेक्शन प्रकार आहे जो दोन- किंवा चार-जोडी वायर्सचा वापर करतो; होम नेटवर्कसाठी डेटा ट्रान्सफर स्पीड सामान्यत: मानक RJ45 कनेक्टर वापरून 1 Gbit/s पर्यंत मर्यादित असतो.
- फायबर ऑप्टिक्स हे एक तंत्रज्ञान आहे जे ऑप्टिकल वेव्हगाइडसह माहितीची देवाणघेवाण करण्यास परवानगी देते; सामग्रीमध्ये प्रकाशाच्या प्रसाराच्या गतीने गती मर्यादित असते, आपल्याला विद्युत चुंबकीयांमध्ये प्रकाश डाळींचे अंगभूत कन्व्हर्टरसह एक विशेष राउटर आवश्यक आहे; .

वायफाय राउटर स्थापित होताच आणि "बाह्य" केबल WAN सॉकेटशी कनेक्ट होताच, संबंधित पोर्ट क्रियाकलाप निर्देशक सेटिंग्जकडे दुर्लक्ष करून लुकलुकणे सुरू केले पाहिजे.
लक्ष द्या!जर LAN पोर्टमध्ये डेटा ट्रान्समिशन दर्शविणारे एलईडी कनेक्शनशिवाय पेटले असतील तर हे डिव्हाइस खराब झाल्याचे सूचित करते!
स्थान
राउटरचे स्थान खालील घटकांच्या आधारे निर्धारित केले जाते:
- सौंदर्याचा. कल्पना अशी आहे की शक्य तितक्या कमी तारा (इथरनेट आणि पॉवर दोन्ही) डिव्हाइसवर ओढल्या पाहिजेत आणि त्या सर्व विशेष केबल चॅनेलमध्ये लपवल्या जाऊ शकतात.
- तांत्रिक. कव्हरेज क्षेत्र जास्तीत जास्त असावे यासाठी, इलेक्ट्रोमॅग्नेटिक वेव्हच्या प्रसाराच्या मार्गात कमी अडथळे असावेत जे सिग्नल पातळी (सामान्यतः लाकूड, काँक्रीट आणि धातू) शोषून घेतात किंवा कमकुवत करू शकतात.

समाधानकारक परिणामासाठी, राउटर वापरण्याच्या संभाव्य क्षेत्रात ठेवणे पुरेसे आहे. तथापि, येथे हे लक्षात घेतले पाहिजे की अनेक खोल्या (खोल्या) असल्यास सर्वोत्तम पर्याय म्हणजे खोलीच्या सशर्त मध्यवर्ती भागात कमाल मर्यादेपासून 20-30 सेमी उंचीवर राउटर थेट भिंतीवर ठेवणे. या प्रकरणात, डिव्हाइस प्रत्यक्ष दृष्टीच्या ओळीत व्यावहारिकरित्या स्थित असेल आणि अँटेनाचे गोलाकार अभिमुखता लक्षात घेऊन, ट्रान्समीटरचा सिग्नल आसपासच्या वस्तूंमध्ये उर्जेचा अपव्यय (नुकसान) न करता मोठ्या क्षेत्राला कव्हर करेल. सिग्नल वरच्या बिंदूपासून खालपर्यंत "जाईल".

भिंतीवर वाय-फाय राउटरची भौतिक स्थापना खालीलप्रमाणे केली जाते:
- माउंटिंग होलच्या केंद्रांमधील अंतर मोजा.
- राउटरची परिमाणे लक्षात घेऊन हे दोन बिंदू भिंतीवर हस्तांतरित करा (तुम्ही कागदाच्या तुकड्यावर आयताच्या रूपात डिव्हाइसची बाह्यरेखा काढू शकता आणि छिद्रांची स्थिती चिन्हांकित करू शकता. बाकी फक्त संरेखित करणे आहे. परिणामी स्टॅन्सिल भिंतीवर ठेवा आणि पेन्सिलने खुणा सोडा).
- पोबेडाइट ड्रिल वापरून, विद्यमान डोव्हल्सची लांबी आणि व्यास जुळण्यासाठी दोन छिद्रे ड्रिल करा.
- डोव्हल्स स्थापित करा.
- डोव्हल्समध्ये स्क्रू स्क्रू करा जेणेकरून भिंतीपासून डोक्यापर्यंतचे अंतर अंदाजे 5 मिमी राहील.
- माउंटिंग होल वापरून राउटर बॉडी कॅप्सवर लटकवा.
- केबल चॅनेल भिंतीवर त्याच प्रकारे जोडा (योजनाबद्ध वायरिंग आकृती बनविल्यानंतर) आणि त्यामध्ये केबल लपवा.

तसे!डीफॉल्टनुसार, राउटरवरील वायफाय मॉड्यूल सक्रिय आहे आणि ओपन ऍक्सेस वापरणाऱ्या राउटर मॉडेलच्या नावासह प्रवेश बिंदू तयार करतो. हे अतिशय सोयीचे आहे, कारण तुम्ही तुमच्या स्मार्टफोनवर (उदाहरणार्थ, वायफाय विश्लेषक) विशेष प्रोग्राम वापरून राउटर ठेवण्यासाठी प्रथम सर्वोत्तम जागा शोधू शकता. हे करण्यासाठी, आपल्याला वेगवेगळ्या ठिकाणी डिव्हाइस स्थापित करण्याचा प्रयत्न करणे आवश्यक आहे आणि खोलीतील अनेक बिंदूंवर सिग्नल पातळीचे विश्लेषण करणे आवश्यक आहे आणि नंतर सर्वोत्तम पर्याय निवडा.
राउटर सेटिंग्जमध्ये लॉग इन करा. लॉगिन कसे करावेवेब - इंटरफेस?
वाय-फाय मॉड्यूलसह राउटर स्थापित केल्यानंतर, पॅरामीटर्स त्याच्या मायक्रोऑपरेटिंग सिस्टममध्ये सेट केले जातात, ज्याचा स्वतःच्या वेब सर्व्हरवर आधारित वापरकर्ता इंटरफेस असतो. तुमचा पीसी कनेक्ट करून तुम्ही त्यात प्रवेश करू शकता हे दोन प्रकारे केले जाऊ शकते:

लक्ष द्या!अतिरिक्त सेटिंग्जशिवाय WAN पोर्टद्वारे इंटरफेसमध्ये प्रवेश करणे अशक्य आहे! ही कार्यक्षमता डीफॉल्टनुसार उपलब्ध असल्यास, डिव्हाइस सॉफ्टवेअरमध्ये गंभीर फायरवॉल समस्या असण्याची आणि असुरक्षित असण्याची शक्यता आहे. या प्रकरणात, आपण सेटिंग्जमध्ये थेट बाह्य नेटवर्कवरून HTTP प्रोटोकॉलद्वारे नियंत्रित करण्याची क्षमता अक्षम करण्याचा प्रयत्न करू शकता.
पीसी राउटरशी कनेक्ट केल्यानंतर, तुम्ही सूचनांमधून किंवा डिव्हाइस केसवरील स्टिकरमधून माहिती वापरून वेब इंटरफेसमध्ये प्रवेश करू शकता:

लक्ष द्या!लॉग इन केल्यानंतर लगेच, प्रशासक खात्यासाठी पासवर्ड बदलण्याची जोरदार शिफारस केली जाते. काही मॉडेल्स हे आपोआप ऑफर करतात, अन्यथा तुम्हाला "सिस्टम टूल्स" - "पासवर्ड" (किंवा तत्सम नाव, निर्मात्यावर अवलंबून) नावाचा विभाग शोधणे आवश्यक आहे आणि ते व्यक्तिचलितपणे बदलणे आवश्यक आहे.
कनेक्शन कसे सेट करावे?
एकदा आपण राउटर इंटरफेसमध्ये प्रवेश केल्यानंतर, आपण ते सेट करण्यासाठी थेट पुढे जाऊ शकता चरण-दर-चरण सूचना खाली सादर केल्या आहेत:
जुन्या नेटवर्क कार्डचा MAC पत्ता क्लोन करणे
जर प्रदात्याकडे MAC पत्त्याद्वारे वापरकर्ता ओळखण्याचे कार्य असेल तर या प्रक्रियेची आवश्यकता असेल (एक अद्वितीय सहा-बाइट क्रमांक ज्याद्वारे डिव्हाइस इंटरनेटवर एकमेकांना ओळखतात). स्वाभाविकच, असे होऊ शकते की क्लायंटच्या बाजूने नेटवर्क उपकरणे बदलताना, सर्व्हरचा भाग सुरक्षिततेच्या कारणास्तव विनंत्या फिल्टर करेल. तुम्ही खालीलप्रमाणे जुन्या कार्डचा पत्ता शोधू शकता:

यानंतर, सेटिंग्ज राउटरवर हस्तांतरित करणे आवश्यक आहे:

डिव्हाइसचा ब्रँड आणि मॉडेल काहीही असो, वरील चरणांनंतर, तुम्ही "लागू करा" बटणावर क्लिक करून डिव्हाइस रीस्टार्ट करणे आवश्यक आहे.
इंटरनेट प्रवेश सेट करत आहे
सर्व प्रथम, आपण वर वर्णन केलेल्या सर्व चरण योग्यरित्या पार पाडले आहेत याची खात्री करणे आवश्यक आहे आणि WAN पोर्ट निर्देशक क्रियाकलाप दर्शवितो.
लक्षात ठेवा!प्रदात्याच्या सर्व्हरवर यशस्वीपणे लॉग इन करण्यासाठी, तुमच्याकडे सूचना, तसेच लॉगिन आणि पासवर्ड असणे आवश्यक आहे. हे सहसा वापरकर्ता कराराच्या प्रतीसह मुद्रित स्वरूपात संलग्न केले जाते. हे इंटरनेट प्रदात्याच्या वेबसाइटवर देखील आढळू शकते, परंतु बर्याचदा राउटर सेटअप पूर्ण करण्यापूर्वी, तुम्ही केवळ तृतीय-पक्ष पद्धतींद्वारे (उदाहरणार्थ, स्मार्टफोनवरील मोबाइल इंटरनेटद्वारे) प्रवेश करू शकता.
कनेक्शन प्रकारावर अवलंबून, आपण खालील चरणांचे पालन करणे आवश्यक आहे:

वाय-फाय कॉन्फिगरेशन कसे सेट करावे?
एकदा तुमचे इंटरनेट कनेक्शन स्थापित झाल्यानंतर, तुम्ही तुमची वायरलेस ऍक्सेस पॉइंट सेटिंग्ज कॉन्फिगर करण्याची अत्यंत शिफारस केली जाते. हे करण्यासाठी, राउटर इंटरफेस मेनूमध्ये तुम्हाला “वायफाय” किंवा “वायरलेस नेटवर्क” विभाग शोधा आणि त्यावर क्लिक करा. यानंतर, आपल्याला योग्य पॅरामीटर्स भरण्याची आवश्यकता आहे:
- SSID वायरलेस नेटवर्कचे नाव जे प्रवेश बिंदूंच्या सूचीमध्ये प्रदर्शित केले जाईल.
- SSID लपवा. हे पॅरामीटर प्रसारित करायचे की लपवायचे हे राउटरला सांगते (लक्षात ठेवा की विश्लेषक सर्व नावे पाहतात).
- एनक्रिप्शन पद्धत. WPA2 (AES) निवडणे चांगले.
- एनक्रिप्शन की. पॉइंटशी कनेक्ट करण्यासाठी पासवर्ड वापरला. सशक्त की मानकांचे पालन करण्याची आणि अप्पर आणि लोअर केस वर्ण, संख्या आणि किमान एक विशेष वर्ण, किमान 8 वर्ण लांब वापरण्याची शिफारस केली जाते.

उर्वरित पॅरामीटर्स डीफॉल्ट म्हणून सोडले जाऊ शकतात. वायफाय मॉड्यूलच्या ऑपरेशनसाठी जबाबदार स्विच "चालू" स्थितीत आहे याची देखील आपल्याला खात्री करणे आवश्यक आहे.
संगणक कॉन्फिगरेशन कसे सेट करावे?
वाय-फाय राउटर स्थापित करण्याचा निर्णय घेतल्यानंतर, आपण त्यास कनेक्ट करू शकता. हे करण्यासाठी कोणत्याही ड्रायव्हरची आवश्यकता नाही, तुम्हाला उपलब्ध वायफाय पॉइंट्सची सूची उघडण्याची आवश्यकता आहे (विंडोजमध्ये - ट्रेमध्ये असलेल्या नेटवर्क कनेक्शन चिन्हावर डावे-क्लिक करा. खालच्या उजव्या कोपर्यात, घड्याळ आणि कीबोर्ड लेआउटच्या पुढे, आवश्यक SSID निवडा आणि "कनेक्ट करा" वर क्लिक करा.  एन्क्रिप्शन कीसाठी सूचित केल्यावर, राउटर सेट करताना निर्दिष्ट केलेला पासवर्ड प्रविष्ट करा. पुढे, डिव्हाइस स्वयंचलितपणे IP पत्ता, मास्क आणि DNS सर्व्हर नियुक्त करेल आणि इंटरनेट प्रवेशासाठी गेटवे देखील आयोजित करेल.
एन्क्रिप्शन कीसाठी सूचित केल्यावर, राउटर सेट करताना निर्दिष्ट केलेला पासवर्ड प्रविष्ट करा. पुढे, डिव्हाइस स्वयंचलितपणे IP पत्ता, मास्क आणि DNS सर्व्हर नियुक्त करेल आणि इंटरनेट प्रवेशासाठी गेटवे देखील आयोजित करेल.
काहीही काम न झाल्यास काय करावे?
होम राउटर तयार करताना, उत्पादक व्यवस्थापन इंटरफेस शक्य तितक्या सुलभ करण्याचा प्रयत्न करतात हे असूनही, ही उपकरणे अद्याप सक्रिय नेटवर्क उपकरणे आहेत, ज्यास कॉन्फिगर करण्यासाठी काही कौशल्ये आवश्यक आहेत. म्हणून, स्थापना प्रथमच झाल्यास, त्रुटी वगळल्या जाऊ शकत नाहीत ज्यामुळे इच्छित परिणामाची कमतरता होऊ शकते. वायफाय पॉइंट अद्याप कार्य करत नसल्यास, समस्येचे निराकरण करण्याचे दोन मुख्य मार्ग आहेत:
- तुमच्या प्रदात्याच्या सपोर्ट लाइनला कॉल करा. वर नमूद केल्याप्रमाणे, वापरकर्त्यांना चोवीस तास सहाय्य प्रदान केले जाते आणि नियम अशा प्रकारे तयार केले जातात की तज्ञांच्या उपस्थितीशिवाय फोनवर उपाय शोधला जातो.
- पुन्हा एकदा, राउटरचे पॉवर कनेक्शन, WAN आणि LAN केबल्स आणि सर्व सेटिंग्ज काळजीपूर्वक दोनदा तपासा. वरील सूचनांनुसार, कारण-आणि-प्रभाव साखळी शोधण्याचा प्रयत्न करा. साधी उदाहरणे:

अतिरिक्त माहिती!इंटरनेट कनेक्शनचे निदान करताना, विंडोजमधील अतिशय उपयुक्त युटिलिटीज टर्मिनल कमांड्स आहेत: ipconfig, ping, tracert. प्रथम नेटवर्क ॲडॉप्टरच्या सेटिंग्जबद्दल माहिती प्रदर्शित करते, दुसरा आपल्याला विनंती केलेल्या स्त्रोतामध्ये प्रवेशाची उपलब्धता तपासण्याची परवानगी देतो आणि तिसरा कनेक्शनची गुणवत्ता आणि अंतिम पत्त्यावर "हॉप्स" ची संख्या निर्धारित करते. वापराचे उदाहरण: पिंग www.ya.ru आणि tracert www.ya.ru, प्रविष्ट केल्यानंतर, एंटर दाबा.
तर, स्वतः घरी राउटर कसा जोडायचा हा प्रश्न पूर्णपणे सोडवण्यायोग्य आहे. मुख्य गोष्ट म्हणजे लक्ष देणे आणि प्रत्येक कृती समजून घेण्याचा प्रयत्न करणे, केवळ या प्रकरणात आपण सकारात्मक परिणामावर अवलंबून राहू शकता.