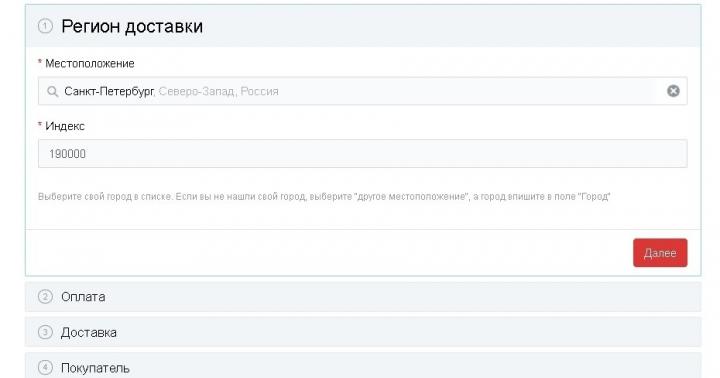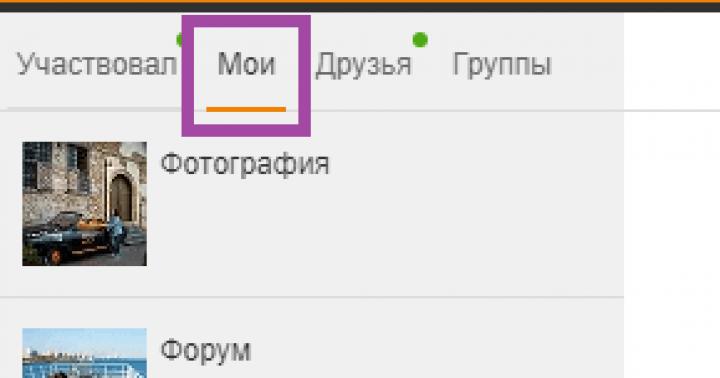Witamy w moim artykule! Kupiłeś router i teraz czas zacząć go konfigurować. Ale do końcowego wyniku jest jeszcze wiele kroków - musisz go poprawnie zainstalować, podłączyć do całego sprzętu i skonfigurować. Ale co, jeśli tego nie rozumiesz? Mój kurs na młodego zawodnika to ustawienie routera „dla opornych”.
Uwaga! W artykule zaproponowano ogólny model konfiguracji routera dla wszystkich urządzeń. Zdecydowanie zalecamy odnalezienie na naszej stronie artykułu dotyczącego Twojego modelu i dokonanie zgodnie z nim ustawień. Oferuję listę najpopularniejszych modeli, dla których mamy instrukcję konfiguracji:
I nawet jeśli Twój model nie jest jeszcze nigdzie dostępny, nie ma problemu. Sam proces konfiguracji jest prawie wszędzie taki sam (zobaczysz to poniżej) dla każdego modelu routera. Poza tym nie ma różnicy w dostawcy usług internetowych. Powiedzmy, że jeśli kabel twojego dostawcy pomyślnie połączy się z routerem, wszystko będzie dobrze) Chodźmy.
Plan konfiguracji
Aby więc mieć pewność, że Internet działa pomyślnie przez router, w przypadku każdego modelu należy wykonać w przybliżeniu następujące kroki:
- Zainstaluj router, podłącz wszystkie przewody, podłącz urządzenie dostrajające.
- Zaloguj się do ustawień routera.
- Konfiguracja Internetu.
- Konfigurowanie Wi-Fi.
- Zmień hasła (opcjonalnie).
Wszystko! Omówmy teraz każdy punkt moich instrukcji krok po kroku bardziej szczegółowo. Jeśli coś nie jest interesujące lub niepotrzebne, po prostu użyj Spisu treści artykułu, aby przewinąć do żądanej sekcji. Możesz jednak najpierw obejrzeć film konfiguracyjny:
Krok 1. Instalacja i podłączenie
Zacznijmy od początkowych kroków instalacji routera.
- Najprostszą metodą umieszczenia routera jest umieszczenie go w pobliżu przewodu dostawcy usług internetowych. Nie, nie ograniczam Cię. Ponadto radzę najpierw wybrać miejsce na router w środku mieszkania, a dopiero potem poprosić dostawcę o zainstalowanie kabla. Inną opcją jest przedłużenie kabla przez wzmacniacze do żądanej lokalizacji. Ale moja uniwersalna rada jest taka, aby umieścić drut tam, gdzie upadł.
- Podłączamy router. Czy anteny są zdejmowane? Połączmy się. Podłączamy zasilacz, a następnie do gniazdka. Natychmiast sprawdzamy - jeśli są wskaźniki, zapalają się. Jeśli nie, sprawdź ponownie połączenie lub przycisk zasilania na routerze (znajdują się na tylnym panelu). Teraz ważne żeby po prostu było na nim zasilanie i świeciła jakakolwiek kontrolka.
- Najlepszą opcją wstępnej konfiguracji jest połączenie przewodowe. O tym właśnie będzie ten akapit. Dla tych, którzy będą łączyć się przez Wi-Fi, przeczytaj następny akapit, ale pamiętaj o podłączeniu kabla dostawcy!!!
- Najpierw podłączamy kabel dostawcy. Jest Ethernet (wielkości przewodu komputerowego) i telefon (cienki, ADSL). Podłączamy go do portu z tyłu routera. Port jest zwykle podświetlony innym kolorem niż reszta. Typowo niebieski. Mówi WAN, Internet lub coś w tym rodzaju.

- Router łączymy z komputerem lub laptopem przewodem do portu LAN (żółty). To wszystko. Jeśli połączenie się powiodło, przejdź do sekcji ustawień logowania.

- Jeśli chcesz połączyć się przez Wi-Fi, połącz się. Jest to szczególnie prawdziwe w przypadku tych, którzy chcą podłączyć się do laptopa lub telefonu i robić wszystko za ich pośrednictwem. Nie zapomnij także podłączyć zasilacza do sieci i kabla dostawcy. Dane dostępu do sieci w nowym modemie są czasami wskazane na naklejce na spodzie urządzenia - można połączyć się za pomocą hasła lub za pomocą WPS. Często używane jest tylko puste hasło. Niektóre modele nie tworzą sieci podczas konfiguracji.
Nie powinno być dużej różnicy pomiędzy konfiguracją routera za pomocą komputera, laptopa, telefonu czy tabletu. Router ma standardowy interfejs sieciowy, który będzie taki sam dla wszystkich urządzeń. Podobnie jak Twoje ulubione strony.
Najważniejsze po tych punktach jest posiadanie dowolnego połączenia z routerem - czy to przewodowego, czy powietrznego.
Krok 2: Wejdź w Ustawienia
Wszystkich ustawień każdego nowoczesnego routera dokonuje się za pośrednictwem internetowego panelu sterowania. Jest to odpowiednik strony internetowej działającej na samym urządzeniu. Trzeba więc połączyć się z nim jak ze stroną internetową - poprzez przeglądarkę.
Dane umożliwiające dostęp do panelu sterowania konkretnego routera znajdują się zwykle na naklejce na spodzie routera. Wymagane – adres połączenia, login, hasło.

Typowe adresy połączeń dla większości nowoczesnych modeli:
192.168.0.1
192.168.1.1
Korzystamy z tych linków i najprawdopodobniej w jednym przypadku zostaniesz przeniesiony do panelu, w którym zostaniesz poproszony o podanie loginu i hasła. Już wiesz, skąd wziąć fabryczny login i hasło. Jeśli nie, poszukaj na naszej stronie internetowej swojego modelu. Najczęstsze ustawienia dla prawie każdego modelu routera to:
Zaloguj sie - Admin
Admin lub pusty

Co powinno tam być, aby kontynuować: Musisz zalogować się do panelu sterowania routera.
Notatka. Twoje urządzenie musi mieć włączone ustawienia automatycznego odbierania adresów. W przeciwnym razie możesz otrzymać adres IP w innej podsieci i nie będziesz mógł połączyć się z ustawieniami. Jeśli nie możesz się połączyć, jest to najczęstszy problem. Napisz w komentarzach! Naprawmy to.

Krok 3. Konfiguracja Internetu
Przejdźmy teraz do konfiguracji Internetu na routerze. Co najważniejsze, jeśli pomyślnie wykonałeś poprzednie kroki, na pewno będziemy potrzebować loginu i hasła Twojego dostawcy, aby połączyć się z Internetem. Znajdziesz to w umowie – czas więc poszukać tego papieru.
Prawie każdy nowoczesny router ma kreatora konfiguracji, który poprowadzi Cię krok po kroku przez wszystkie te etapy - konfigurację Internetu, ustawienie hasła Wi-Fi, zmianę hasła samego routera. Wiele routerów umieszcza go na swojej stronie startowej. Zwykle mają nazwy takie jak „Kreator szybkiej konfiguracji”, „Szybka konfiguracja” lub „Szybka konfiguracja”. Poszukaj czegoś takiego. Dla mnie wygląda to tak:

Nie bój się samodzielnie przejść przez wszystkie etapy. Poniżej zostawię uwagi dotyczące niektórych kontrowersyjnych kwestii, ale mimo to w przypadku każdego modelu routera zostaniesz zapytany o to samo. Więc zrób to raz i ucz się przez całe życie!
Jednym z ważnych punktów jest wybór rodzaju połączenia. To zależy od tego, co masz zapisane w umowie. Zazwyczaj te punkty techniczne są tam wskazane. Najpopularniejszym jest PPPoE, występuje dynamiczny adres IP i statyczny adres IP, L2TP, PPTP. Najważniejsze jest, aby wybrać swój typ (ale zwykle mamy PPPoE w Rostelecom), wprowadzić swój login i hasło - to wszystko, to wystarczy, aby Internet automatycznie pojawił się na wszystkich urządzeniach.
Zazwyczaj ustawienia znajdują się w sekcji WAN. Pokazuję Ci moje działające, musisz podać własny login i hasło.

W przypadku Dynamicznego Adres IP, pod którym do linii podłączony jest dostawca Internetu - Internet pojawi się natychmiast po podłączeniu routera. Sprawdź, czy już go masz? Może nie trzeba nic konfigurować?
Jeśli nie możesz połączyć się z żadnym, po prostu zadzwoń do swojego dostawcy. Świetnie doradzą przez telefon i pomogą rozwiązać Twój problem. Zwłaszcza z Internetem. Nie bój się!
: Działający Internet na urządzeniach przewodowych. Ewentualnie przez Wi-Fi.
Krok 4: Konfiguracja Wi-Fi
Kolejny ważny krok, który można znaleźć w routerach bezprzewodowych. Głównym celem tej konfiguracji jest albo uruchomienie Wi-Fi (jeśli nagle nie uruchomiło się przy ustawieniach fabrycznych), albo zmiana nazwy sieci i hasła, aby były jasne i bezpieczne. Oto główne ustawienia:
- Nazwa sieci lub SSID - jak będzie widoczna dla wszystkich, wpisz jej nazwę angielskimi literami! Lepiej napisać to wyraźnie dla siebie.
- Typ zabezpieczeń - WPA2 - to najnowszy rodzaj zabezpieczeń połączeń. Standard WEP jest całkowicie nieszczelny, a WPA to po prostu poprzednia wersja. Lepiej więc natychmiast zatrzymać się na WPA2, który jest domyślny na każdym nowoczesnym urządzeniu.
- Hasło to to samo hasło, którego używasz do łączenia się z siecią Wi-Fi. Nie zapomnij się zmienić! W przeciwnym razie każdy sąsiad będzie mógł swobodnie się z Tobą połączyć. Długość – od 8 znaków. Polecam wymyślić coś bardziej skomplikowanego i najlepiej to wygenerować.
Ustawienia te mogą znajdować się na jednej karcie lub na kilku, jak moja:


Nie zapomnij zapisać wszystkich zmian. I zdarza się, że zmieniasz morze wartości, zapominasz w pośpiechu o oszczędzaniu, a potem zastanawiasz się, dlaczego to wszystko nie działa. Po zapisaniu zwykle wyrzuca Cię z sieci - w końcu nazwa sieci staje się inna, więc musisz ponownie zalogować się z nowym hasłem.
Co powinno się wydarzyć w przypadku sequela?: Urządzenie pomyślnie dystrybuuje Wi-Fi. Każdy może łatwo połączyć się i korzystać z Internetu.
Krok 5. Zmień hasło routera
Czy pamiętasz, że na początku wchodziłeś do ustawień routera z domyślnym hasłem? Tak więc każdy sąsiad będzie mógł zrobić to samo, a następnie zobaczyć hasło do Twojej Wi-Fi lub, co gorsza, przekierować Cię na złe strony. Chcesz tego? Więc myślę, że nie. Zmieńmy więc hasło!!!
Zwykle odbywa się to w specjalnej dedykowanej sekcji o odpowiedniej nazwie. Ja mam, więc:

Jak widać, możesz jednocześnie zmienić nazwę użytkownika i hasło - są to doskonałe podstawowe ustawienia bezpieczeństwa dla każdego.
Wersja wideo
Dla tych, którzy nienawidzą czytać, obejrzyj wszystko jeszcze raz w filmie. Może znajdziesz coś przydatnego dla siebie:
Dodatki
To już chyba wszystkie najważniejsze kroki – pozostaje już tylko korzystać z Internetu na wszystkich urządzeniach w sieci domowej. A jeśli nagle będziesz miał jakieś problemy, koniecznie napisz w komentarzach. Jeśli wszystko przebiegło pomyślnie, napisz też, bardzo ważne jest dla mnie poznanie Twojej opinii.
Tutaj zwrócę uwagę na kilka innych interesujących opcjonalnych ustawień routera. Na wszystkich nowoczesnych routerach nie są już one krytyczne (wszystkie niezbędne zostały już opisane powyżej), ale nagle będą potrzebne. Zwykle każdy z nich znajduje się w odpowiedniej sekcji:
- WPS – konfiguracja szybkiego połączenia z Wi-Fi za pomocą kodu PIN. Zwykle jest domyślnie wyłączona. Dla niektórych jest to wygodne, ale ja osobiście nie korzystam z tego gadżetu. Tylko hardcorowe, tylko złożone hasło.
- IPTV – wiele routerów obsługuje telewizję interaktywną oferowaną przez dostawcę usług internetowych. Najważniejsze jest to, że wszystko jest tutaj podłączone podczas pracy, w przeciwnym razie router odetnie telewizor.
Jeśli coś nie wyszło Ci podczas procesu konfiguracji i nie możesz nic zrobić, nie panikuj, ale zresetuj ustawienia do ustawień fabrycznych. Aby to zrobić, naciśnij przycisk Reset lub Reset na tylnym panelu routera. Zwykle przycisk znajduje się we wgłębieniu; można go wyjąć za pomocą igły lub czegoś wąskiego. Czasami bierzesz nie nowy, ale stary router - i mogą tam być ustawienia kogoś innego. Jest to więc panaceum.

Częste problemy
Problemów może być wiele i nie da się wszystkiego przewidzieć. Tutaj skupię się tylko na tych najczęstszych:
- Sprawdź kabel - najczęściej za problemy z połączeniem odpowiada kabel. Może się schylić, odsunąć - i nie będzie połączenia, Internetu. Nie mówiąc już o ustawieniach. NUMER 1. Innym częstym powodem jest to, że ludzie mylą złącze kabla. Pamiętaj: kabel od dostawcy idzie do osobnego złącza (niebieskiego), kabel z komputera do dowolnego złącza LAN (żółty, zwykle kilka). Jeśli to zmieszasz, nic nie będzie działać. Są jednak wyjątki - na przykład niektóre routery od dostawców takich jak Rostelecom. Na wszelki wypadek przeczytaj instrukcję.
- DHCP i automatyczna konfiguracja. Problem polega na tym, że z jakiegoś powodu urządzenia otrzymują nieprawidłowe ustawienia sieciowe. Są ku temu dwa powody: albo zostały już ustawione ręcznie, albo serwer DHCP nie działa poprawnie. W przypadku ustawień ręcznych już pisałem - wystarczy wszystko zmienić na odbiór automatyczny. W przypadku serwera DHCP jest to trudniejsze do obliczenia; dla wyjaśnienia, to serwer DHCP dystrybuuje ustawienia w sieci i zwykle jest tworzony na routerze po jego włączeniu. A co jeśli w sieci jest kilka routerów? Potrzeba sprawdzenia.
To wszystko. Skonfiguruj i ciesz się!
Jeszcze nie tak dawno komputer, a zwłaszcza laptop, był luksusem. Dziś niemal każda rodzina posiada komputer lub laptop, a w wielu rodzinach niemal każdy członek rodziny posiada te urządzenia. Każde takie urządzenie musi mieć dostęp do Internetu, gdyż komputer bez Internetu to „pudełko”. Wraz z rozwojem technologii, aby podzielić ruch internetowy na kilka urządzeń, nie ma już konieczności podłączania osobnego kabla do każdego urządzenia; wszystko można zrobić bezprzewodowo – wykorzystując technologię Wi-Fi.
Treść artykułu:
Korzyści z Wi-Fi
Zanim porozmawiamy o konfiguracji sieci Wi-Fi w domu, porozmawiamy o zadaniach i zaletach tej technologii. Jeśli więc chcesz podzielić istniejący kanał internetowy na kilka urządzeń, potrzebujesz routera. Jeśli chcesz udostępnić kanał internetowy, łącząc urządzenia bez użycia przewodów, pomoże Ci w tym router Wi-Fi. Powiedzieliśmy już o tym i dlatego przed zakupem zalecamy ponowne przeczytanie tego artykułu. Router Wi-Fi to świetna opcja, jeśli masz urządzenia obsługujące sieci Wi-Fi. Dzięki temu instalując router Wi-Fi w najbardziej centralnym miejscu, możesz zapewnić zasięg Wi-Fi w całym mieszkaniu, co jest bardzo wygodne, ponieważ nie musisz prowadzić niepotrzebnych przewodów. Jeśli Twój komputer nie ma adaptera Wi-Fi, problem ten można rozwiązać na dwa sposoby: zainstaluj router Wi-Fi w pomieszczeniu, w którym znajduje się komputer lub kup adapter Wi-Fi. Adapter Wi-Fi to małe urządzenie w postaci dysku flash lub karty włożonej do gniazda PCI.Biorąc pod uwagę, że prawie każda rodzina musi zainstalować router Wi-Fi, podpowiemy Ci, jak skonfigurować go samodzielnie, bez wzywania technika.
Konfigurowanie routera Wi-Fi
Aby skonfigurować router, należy go podłączyć kablem do komputera lub laptopa. Schemat połączeń musi być pokazany w instrukcji. Rozpakowujemy router, przykręcamy do niego anteny, następnie podłączamy jedną część kabla sieciowego (który jest w zestawie) do routera, a drugą do komputera (laptopa). Następnie podłączamy zasilanie routera, a następnie podłączamy do niego kabel sieciowy dostawcy Internetu.Jak wejść do menu routera
Absolutnie wszystkie routery Wi-Fi są konfigurowane za pomocą interfejsu WEB, jest to rodzaj strony internetowej z ustawieniami. Oznacza to, że aby skonfigurować router, musisz otworzyć stronę z jego ustawieniami w przeglądarce. Aby to zrobić, wpisz „192.168.1.1” w pasku adresu przeglądarki i naciśnij klawisz „Enter”. Następnie na ekranie pojawi się okno, w którym będziesz musiał wprowadzić swój login i hasło, aby uzyskać dostęp do ustawień routera. Standardowy (domyślnie) login i hasło z menu ustawień routera: „admin” - małymi literami. Po wejściu kliknij „OK” i wejdź do menu.

Aktualizacja routera Wi-Fi
Aby więc skonfigurować router Wi-Fi, musisz najpierw go ponownie sflashować. Jeśli jesteś dość doświadczoną osobą i wiesz, co i jak, to teraz powiemy Ci, co musisz w tym celu zrobić. Jeśli naprawdę nie chcesz rozumieć wszystkich zawiłości technologii komputerowej, możesz to zrobić bez flashowania routera. Firmware to rodzaj systemu operacyjnego routera, na którym opiera się jego działanie.
Dlaczego flashowanie jest potrzebne? Aby zapewnić normalne i wysokiej jakości działanie urządzenia, konieczne jest ponowne flashowanie routera. Z reguły każdy router Wi-Fi ma tę samą wersję oprogramowania od momentu wydania do momentu jego wycofania. To oprogramowanie przechodzi jedynie testy wewnętrzne, ale gdy urządzenie trafia do masowej sprzedaży, użytkownicy znajdują różnego rodzaju problemy w działaniu urządzenia w różnych sytuacjach. Dlatego „natywne” oprogramowanie układowe nie jest idealne i mogą wystąpić problemy z urządzeniem: niska prędkość, zawieszanie się, problemy z Wi-Fi itp. Dlatego lepiej jest zainstalować nową wersję oprogramowania.
Aby ponownie sflashować router Wi-Fi, musisz pobrać plik oprogramowania sprzętowego. Można go oczywiście pobrać z oficjalnej strony producenta. W tym celu na stronie producenta urządzenia znajdź model swojego routera Wi-Fi i kliknij zakładkę „Pobieranie”; w tym miejscu powinna znajdować się lista dostępnego oprogramowania sprzętowego. Niektórzy producenci mogą wysyłać Cię na serwer FTP, na którym przechowywane jest oprogramowanie sprzętowe. Ale nie spiesz się, aby pobrać najnowszą wersję oprogramowania, najpierw przeczytaj fora, na których użytkownicy, którzy zainstalowali to oprogramowanie, napisali recenzję na temat jego działania i wyciągnęli wniosek: czy warto instalować, czy nie.
Po pobraniu archiwum z oprogramowaniem rozpakuj je i skopiuj plik oprogramowania do folderu pobierania. W menu routera przejdź do sekcji Firmware i w dostępnym polu wskaż routerowi ścieżkę do nowego oprogramowania. Bardziej szczegółowe instrukcje dotyczące ponownego flashowania routera znajdziesz w instrukcji urządzenia.
Po flashowaniu przejdź do menu Sieć / IPConfig / Sieć (w zależności od modelu Twojego routera) i najpierw wejdź w ustawienia dostawcy.

Typ połączenia WAN
- Dynamiczny IP / DHCP / Dynamiczny IP – wybierz, czy dostawca zapewnia dynamiczny adres IP;
- Statyczny adres IP / Statystyczny adres IP - wybierz, jeśli dostawca jest zbudowany w sieci lokalnej, gdzie aby uzyskać dostęp do Internetu, musisz podać adres IP, maskę podsieci i bramkę.
- PPPoE – wybierz, czy aby uzyskać dostęp do Internetu, musisz podać login i hasło.
DNS 1 i DNS 2 – wskazane jest pozostawienie ich zainstalowanych automatycznie, jednak jeśli dostawca wymaga ich ręcznej instalacji (co zdarza się bardzo rzadko), należy wprowadzić podstawowy i wtórny DNS. Nie zawsze konieczne jest wpisanie DNS dostawcy w ustawieniach sieciowych; czasami zewnętrzny DNS działa lepiej niż ten dostawcy.
Następnie przejdź do zakładki Bezprzewodowe, która zawiera ustawienia Wi-Fi.
Jak skonfigurować sieć Wi-Fi
Nazwa sieci (SSID)
Nazwa sieci to nazwa routera Wi-Fi, która zostanie wyświetlona, gdy urządzenie będzie szukać sieci, aby połączyć się z Wi-Fi. Zalecamy ustawienie nazwy tak oryginalnej, jak to możliwe, aby uniknąć zbiegów okoliczności. Jeśli masz w sieci 2 urządzenia o tych samych nazwach, połączenie Wi-Fi może nie działać poprawnie.
Kanał
Jest to kanał częstotliwości, na którym będzie odbywać się transmisja danych. Zwróć szczególną uwagę na ten parametr, ponieważ może to skutkować niskimi prędkościami Wi-Fi. Dlaczego? Każdy kanał ma swój własny, że tak powiem, wolumen transferu danych. Im więcej Twoich urządzeń jest podłączonych przez Wi-Fi, tym niższa prędkość Internetu dla każdego urządzenia - to samo dotyczy kanału, im więcej urządzeń korzysta z tego samego kanału, tym mniejsza jest jego przepustowość. Dlatego nawet jeśli masz dużą prędkość połączenia internetowego, a kanał Wi-Fi jest przeciążony, prędkość połączenia Wi-Fi będzie bardzo niska.
Jeśli nie masz tak zaawansowanych sąsiadów, parametr ten można pozostawić na „Auto”. Bardzo łatwo jest sprawdzić aktywność Wi-Fi u sąsiadów - wywołaj listę menu połączeń Wi-Fi i spójrz, ile routerów Wi-Fi jest dostępnych w Twoim mieszkaniu: jeśli jest ich mało, to kanał wystarczy, jeśli jest ich wiele, lepiej zainstalować je ręcznie.
Ponieważ „Auto” wybiera kanał 6 lub 7, przy wyborze ręcznym konieczne jest wybranie kanałów znajdujących się na początku. Oznacza to, że jeśli w przyszłości prędkość połączenia Wi-Fi spadnie, ale prędkość połączenia kablowego będzie zgodna z podaną, możliwe, że cały problem leży w kanale Wi-Fi.

Tryb Bezprzewodowy
To ustawienie określa standard sieci bezprzewodowej. Od standardu sieci bezprzewodowej zależą dwa czynniki: możliwość obsługi w niej urządzeń starego typu oraz prędkość Wi-Fi. Oznacza to, że Wi-Fi ma swoje własne standardy działania i aby było to dla Ciebie bardziej zrozumiałe, spójrzmy na przykład. W komunikacji komórkowej najpierw Internet był przesyłany poprzez WAP, potem GPRS, potem EDGE itd., z każdym nowym typem prędkość przesyłu danych również wzrastała – w naszej sytuacji wszystko jest tak samo. Im dalsza litera w alfabecie oznacza standard komunikacyjny, tym wyższą prędkość przesyłania danych obsługuje. Ale tutaj należy wziąć pod uwagę jeszcze jedną kwestię: nie wszystkie wypuszczone już dawno temu urządzenia obsługujące pracę w sieciach Wi-Fi obsługują najnowszy typ połączenia - i należy to wziąć pod uwagę.
Wybierając typ połączenia bezprzewodowego, ustaw typ, który będzie obsługiwany przez wszystkie Twoje urządzenia Wi-Fi. Nowsze typy urządzeń mogą współpracować ze starszymi typami, ale nie odwrotnie. Ale nie denerwuj się, większość nowoczesnych routerów Wi-Fi może współpracować z kilkoma standardami - co jest bardzo wygodne; w tym celu ustaw wartość na „b/g/n” (jeśli jest dostępna).
Szerokość kanału
Szerokość kanału jest podawana w megahercach. Zalecamy pozostawienie tego parametru na „Auto” lub ustawienie go na wartość maksymalną.
Maksymalna szybkość przesyłania danych
Ten parametr określa maksymalną szybkość przesyłania danych - ograniczenie prędkości. Najlepiej oczywiście ustawić ten parametr na wartość maksymalną. Jeśli jesteś głównym użytkownikiem Internetu i potrzebujesz szybkiego przesyłania danych za pomocą kabla sieciowego na swoim komputerze, możesz w ten sposób zmniejszyć prędkość za pośrednictwem Wi-Fi.
Typ szyfrowania
Kolejnym ważnym parametrem przy konfiguracji routera Wi-Fi jest rodzaj szyfrowania przesyłanych danych. Im silniejszy typ szyfrowania, tym bezpieczniejsze będą przesyłane dane. Obecnie najlepszym rodzajem szyfrowania jest WPA-PSK/WPA2-PSK. Ale i tutaj należy zwrócić uwagę na fakt, że nie wszystkie urządzenia obsługują tego typu szyfrowanie i dlatego możliwe jest, że przy jego wyborze trzeba będzie znaleźć „złoty środek” na wszystkie urządzenia.

Jak skonfigurować Wi-Fi na komputerze i laptopie
Powiemy Ci pokrótce, jak skonfigurować Wi-Fi w Windows 7 i Windows 8. Aby skonfigurować Wi-Fi na laptopie lub komputerze, musisz wybrać swój router Wi-Fi na liście urządzeń Wi-Fi, któremu nadałeś oryginalną nazwę. Następnie klikamy 2 razy myszką na jego nazwę i zostajemy poproszeni o podanie hasła - wprowadź hasło, zostanie ono sprawdzone, a jeśli wszystko wpisałeś poprawnie, urządzenie połączy się z Wi-Fi. Następnie zalecamy sprawdzenie zarówno przez sieć, jak i Wi-Fi. Należy pamiętać, że prędkość Wi-Fi może być ograniczona przepustowością routera. Dlatego może różnić się od tego dostępnego w sieci LAN.Czasami, aby podłączyć laptopa przez Wi-Fi, trzeba osobno włączyć moduł Wi-Fi. Z reguły na laptopach odpowiada za to odpowiedni przycisk; może być oddzielny lub połączony z klawiszem F7.
Bardziej szczegółowe informacje na temat konfigurowania połączenia Wi-Fi można znaleźć w poniższym filmie.
Współczesny człowiek nie wyobraża sobie życia bez Internetu. Pracujemy, komunikujemy się, bawimy, uczymy się, bawimy w globalnej sieci i bez tego wszystkiego nie da się już obejść. Tymczasem ostatnio coraz więcej uwagi poświęca się szybkości Internetu. Na szczęście powolny Internet należy już do przeszłości i teraz możemy sobie pozwolić na podróżowanie po sieci WWW z dużymi prędkościami. Wiele regionów znajduje się w zasięgu działania od dawna 3G i 4G, co pozwala na korzystanie z bezprzewodowego Internetu z dość dużymi prędkościami. Jednak niezależnie od tego, jak bardzo operatorzy komórkowi się starają, nie udało im się jeszcze osiągnąć prędkości, jakie może zapewnić przewodowy Internet, dlatego pytania nadal pozostają aktualne – jak podłączyć router i jak skonfigurować router .
Dom Router Wifi oferuje wiele korzyści i coraz więcej osób decyduje się na jego zakup. Dla tych, którzy chcą wiedzieć, jak się połączyć, przygotowaliśmy szczegółową instrukcję routera i skonfiguruj go. Od razu zauważmy, że nie ma nic trudnego w instalacji, podłączeniu i konfiguracji routera WiFi (inna nazwa routera). Musisz tylko uzbroić się w cierpliwość i postępować zgodnie z poniższymi instrukcjami. Oczywiście dziś wiele firm oferuje instalację i konfigurację routera, ale za tę pracę trzeba będzie zapłacić. Jeśli nie jesteś gotowy wydać dodatkowych pieniędzy, ten artykuł będzie dla Ciebie bardzo przydatny.
Zanim powiemy Ci, jak skonfigurować router, należy powiedzieć, że procedura konfiguracji może się różnić w zależności od konkretnego modelu routera WiFi, dlatego przygotowaliśmy jeszcze kilka artykułów ze szczegółowym opisem instalacji i konfiguracji większości popularne routery. Tutaj przyjrzymy się głównym punktom. W miarę rozwoju artykułu będą zamieszczane linki do bardziej szczegółowych instrukcji. Załóżmy więc, że masz już router Wi-Fi i jedyne, co musisz zrobić, to go zainstalować i skonfigurować.
Gdzie najlepiej umieścić router WiFi w mieszkaniu?
Przed zainstalowaniem routera w mieszkaniu należy wybrać najbardziej optymalną lokalizację dla jego lokalizacji. Zasięg Twojej sieci Wi-Fi zależy od prawidłowej lokalizacji Twojego domowego routera bezprzewodowego. Szczególną uwagę na ten punkt należy zwrócić na tych, którzy mieszkają w dość dużym mieszkaniu lub domu. Producenci routerów podają w instrukcjach maksymalny zasięg sygnału, ale na te liczby nie należy liczyć. Faktem jest, że wiele zależy od materiału, z którego wykonane są ściany mieszkania. Ponadto nie zapomnij o wszelkiego rodzaju zakłóceniach, na przykład zwykłe akwarium lub szafka mogą zmniejszyć obszar zasięgu.
Wiele osób jest przekonanych, że to optymalne umiejscowienie Router Wifi to stół, na którym znajduje się komputer lub sama jednostka systemowa. Nie zalecamy wybierania tej lokalizacji, ponieważ jakość sygnału i zasięg będą znacznie gorsze, niż pozwalają na to specyfikacje routera WiFi. Zaleca się umieszczenie routera mniej więcej na środku mieszkania i jak najwyżej. Jeśli mieszkasz w domu parterowym, router WiFi należy umieścić mniej więcej tak, jak na poniższym obrazku:

W przypadku domu dwupiętrowego optymalna będzie następująca lokalizacja routera:

Zauważyliśmy powyżej, że instalowanie urządzenia obok komputera nie jest najlepszą opcją, ale nie wyjaśniliśmy dlaczego. Faktem jest, że inne źródła zakłóceń elektromagnetycznych pogarszają działanie routera bezprzewodowego, dlatego router należy umieścić z dala od takich źródeł, do których zalicza się nie tylko komputer, ale także kuchenkę mikrofalową, telefon bezprzewodowy itp.
Jak zainstalować router

Z lokalizacją routera Wi-Fi wszystko jest jasne; poza tym, jeśli masz małe mieszkanie, nie będzie problemów z zasięgiem, najważniejsze jest umieszczenie urządzenia z dala od źródeł fal elektromagnetycznych. Teraz dowiedzmy się, jak zainstalować router. Jeśli proces konfigurowania i podłączania routera wiąże się z pewnymi różnicami w zależności od konkretnego modelu urządzenia, wówczas instalacja będzie standardowa w prawie wszystkich przypadkach. Zasadniczo najważniejsze przy instalacji routera jest prawidłowe określenie lokalizacji urządzenia, ale już sobie z tym poradziliśmy.
Otwórz pudełko z routerem, wyjmij go i podłącz do prądu. Lampki z przodu routera WiFi powinny się zaświecić; jeśli tak się nie stanie, oznacza to problemy z urządzeniem i aby je rozwiązać, należy skontaktować się ze sklepem, w którym router został zakupiony. Z tyłu routera WiFi znajdziesz kilka portów. Jednak zbadamy tę kwestię bardziej szczegółowo w następnej sekcji. Uważamy, że wszystko jest jasne, jak zainstalować router. Nie nauczymy Cię, jak korzystać z narzędzia niezbędnego do zabezpieczenia urządzenia, ale warto zastanowić się nad procesem połączenia.
Jak podłączyć router do komputera
Routery WiFi mogą się różnić w zależności od konkretnego modelu, ale mają ze sobą wiele wspólnego. Poniżej przyjrzymy się funkcjonalności i procesowi podłączania zwykłego routera Wi-Fi. Nowoczesne routery posiadają co najmniej cztery porty LAN, przez które realizowane jest połączenie z komputerem. Ponadto każdy router musi mieć port WAN przeznaczony do podłączenia kabla od dostawcy.

Mówiąc o podłączeniu routera do komputera, należy powiedzieć, że ta procedura jest niezwykle prosta i poradzi sobie z nią każdy użytkownik komputera PC. Aby połączyć się poprawnie, wykonaj następujące czynności:
- W razie potrzeby prawidłowo zaciśnij skrętkę (kabel sieciowy);
- Podłącz router WiFi do źródła zasilania;
- Podłącz kable sieciowe (kabel dostawcy i kabel do komputera);
- Skonfiguruj sieć (szczegółowe instrukcje konfiguracji poniżej). Schemat podłączenia routera do komputera pokazano na rysunku:

Przyjrzyjmy się, jak podłączyć router do komputera, jeśli router Wi-Fi jest już podłączony do innego komputera, to znaczy musisz dodać do sieci domowej kolejne urządzenie, na przykład laptop.
Podłączamy jeden koniec kabla do LAN złącze routera WiFi, a drugie do złącza karty sieciowej komputera PC. Po podłączeniu kabla na monitorze komputera powinna pojawić się ikona dostępu do sieci.

Jeśli odpowiednia ikona nie pojawi się, najprawdopodobniej problem polega na tym, że karta sieciowa jest wyłączona. Innym powodem braku ikony połączenia sieciowego jest brak niezbędnych sterowników. Chodźmy do „Panel sterowania\Sieć i Internet\Połączenia sieciowe” i sprawdź widoczność naszej karty sieciowej. Jeśli widzisz kartę sieciową i jest ona po prostu wyłączona, musisz ją włączyć. Aby to zrobić, kliknij go prawym przyciskiem myszy i wybierz "Włączyć coś". Jeśli karta sieciowa nie jest wyświetlana, należy zainstalować odpowiednie sterowniki. Aby to zrobić, będziesz potrzebować dysku, który powinien być dołączony do routera. Jeśli nie ma takiego dysku, pobierz niezbędne sterowniki z Internetu.
Mówiąc o podłączeniu routera do komputera, należy powiedzieć, że możliwa jest inna sytuacja, gdy po podłączeniu komputera do routera WiFi pojawia się odpowiednia ikona, ale z wykrzyknikiem, czyli nie ma możliwości Połącz z internetem.
Problem ten najprawdopodobniej można rozwiązać konfigurując kartę sieciową. Poprzez panel sterowania przejdź do połączeń sieciowych, następnie we właściwościach wybierz element i naciśnij przycisk "Nieruchomości". Wybieranie elementów "Uzyskaj adres IP automatycznie" I „Uzyskaj adres serwera DNS automatycznie”, po czym zapisujemy wszystkie ustawienia. Następnie router Wi-Fi powinien automatycznie skonfigurować się do dystrybucji adresów IP. Czasami jednak Internet nie działa nawet po wykonaniu tych kroków. W takim przypadku należy sprawdzić kabel lub sam router pod kątem przydatności do użytku. Mamy więc nadzieję, że wszystko jest jasne z połączeniem, teraz dowiedzmy się, jak skonfigurować router.
Jak skonfigurować router
Jak już wielokrotnie wspominano, proces konfiguracji routera może się różnić w zależności od zakupionego modelu. Jednak pomimo ogromnej różnorodności modeli i producentów, wszystkie routery Wi-Fi pełnią tę samą funkcję, w związku z czym charakteryzują się podobną funkcjonalnością i narzędziami konfiguracyjnymi.
Oczywiście wygląd interfejsu konfiguracyjnego routera (strony internetowej, na której dokonuje się ustawień routera) jest unikalny dla każdego producenta, dlatego też przygotowaliśmy kilka odrębnych artykułów poświęconych konfiguracji najpopularniejszych obecnie routerów.
Przyjrzyj się więc modelowi swojego routera Wi-Fi, a następnie przejrzyj poniższą listę artykułów z instrukcjami konfiguracji różnych routerów, jeśli Twoje urządzenie znajduje się na tej liście, kliknij link. (Jeśli nie wiesz, jak dostać się do strony ustawień, przeczytaj ten artykuł do końca).
Router d-link dir-300: Router bezprzewodowy 802.11g DIR-300. DIR-300 opiera się na standardzie 802.11g, ale jest także kompatybilny wstecz ze standardem 802.11b, zapewniając kompatybilność z szeroką gamą urządzeń bezprzewodowych. zawiera cztery porty Ethernet. Dzięki Kreator szybkiej konfiguracji routera D-Link(Do Kreatora szybkiej instalacji routera) konfigurację sieci można zakończyć w ciągu kilku minut. obsługuje system Wi-Fi Protected Setup™ (WPS), co upraszcza konfigurację sieci bezprzewodowej i zabezpieczeń.
Router d-link dir-615: Obsługiwane standardy Wi-Fi: 802.11b/g/n (wersja robocza)
Interfejsy sieciowe: 4 porty LAN 10/100Base-T, 1 port WAN 10/100Base-T. Typy połączeń WAN: Statyczny IP, Dynamiczny IP, PPPoE, L2TP, PPTP, DualAccess PPPoE, DualAccess PPTP.
Router Zyxel Keenetic: Przystosowany do pracy w sieciach wiodących rosyjskich dostawców. Prędkość Internetu poprzez PPTP i L2TP - do 55 Mbit/s, poprzez PPPoE i IPoE - do 70 Mbit/s. Prędkość pobierania torrenta wynosi do 5 MB/s przy liczbie sesji około 500. Technologia Link Duo do jednoczesnej pracy w Internecie poprzez PPTP/L2TP/PPPoE oraz z zasobami serwera sieci regionalnej. Obsługuje standard IEEE 802.1X w zakresie dostępu do Internetu.
router tp-link: Zdecydowana większość routerów Tp-Link działa na oprogramowaniu sprzętowym, które jest do siebie podobne jak dwa groszki w strąku. Jedyną istotną różnicą są różne języki oprogramowania w „domyślnej” wersji dla konkretnego modelu.
Router Asusa: Szybki, bezprzewodowy router z 4 portami. Konfiguracja routerów Asus zasadniczo różni się konfiguracją tylko dwiema wersjami oprogramowania, przyjrzyjmy się obu.
Router Rostelecom: Istnieje kilka typów routerów firmy Rostelecom, przyjrzymy się konfiguracji: routery uniwersalne Rostelecom - Sagemcom f@st 2804 v5, v7 i v7 rev.1, Sagemcom f@st 3804, QTech RT-A1W4L1USBn i Startnet AR800.
Powyższe artykuły zawierają szczegółowe instrukcje dotyczące konfiguracji routerów Wi-Fi niektórych modeli i producentów, ale ta instrukcja na tym się nie kończy. Nie wystarczy wiedzieć, jak skonfigurować router bezpośrednio w interfejsie konfiguracyjnym. Będziesz także musiał skonfigurować ustawienia karty sieciowej. Ponadto dla wielu z Was przydatna będzie znajomość adresów IP urządzenia w sieci lokalnej. Wszystkie te punkty są również zawarte w tym artykule.
Konfiguracja parametrów karty sieciowej
Przed próbą zalogowania się do interfejsu routera należy poprawnie skonfigurować kartę sieciową. Aby to zrobić, idziemy do "Połączenia sieciowe" poprzez naciśnięcie kombinacji klawiszy Wygraj + R i wprowadź polecenie ncpa.cpl.

Kliknij "OK". Otworzy się okno Połączenia sieciowe. Kliknij prawym przyciskiem myszy ten, przez który router jest podłączony do komputera:
Następnie wybierz element "Nieruchomości" i w oknie, które zostanie otwarte „Właściwości połączenia lokalnego” kliknij dwukrotnie komponent lewym przyciskiem myszy „Protokół internetowy w wersji 4 (TCP/IPv4)”. Nie zapomnij zaznaczyć pól, aby automatycznie uzyskać adresy IP i adresy DNS.

W zdecydowanej większości przypadków router Wi-Fi ma aktywny serwer DHCP zaglądający do sieci lokalnej, który przydziela adres IP Twojemu komputerowi. Można go obejrzeć pod adresem "Status połączenia" naciskając przycisk Inteligencja .
Mamy więc nadzieję, że wszystko jest jasne z konfiguracją parametrów karty sieciowej, przejdźmy teraz do ostatniej części dzisiejszego artykułu.
Adres IP urządzenia w sieci lokalnej
Po podłączeniu routera do komputera należy przejść do interfejsu konfiguracyjnego routera, aby dokończyć konfigurację. Odbywa się to poprzez wpisanie adresu interfejsu internetowego w pasku adresu. Każdy router ma adres IP w sieci lokalnej, najczęściej tak jest 192.168.1.1 . możliwe są jednak inne opcje, na przykład urządzenia z D-Link i NetGear mieć adres 192.168.0.1 i routery TrendNet - 192.168.10.1. Jeśli więc masz router, na przykład D-Link, musisz wpisać następujące dane w pasku adresu przeglądarki Adres URL: http://192.168.0.1. Następnie na monitorze pojawi się strona z formularzem umożliwiającym wprowadzenie nazwy użytkownika i hasła dostępu do interfejsu internetowego. Zazwyczaj nazwa użytkownika i hasło mają to samo znaczenie - Admin. Chociaż możliwe są wyjątki. Adres IP routera, nazwa użytkownika i hasło są często wskazane na naklejce znajdującej się na dolnej pokrywie urządzenia.

Jeśli nie możesz zalogować się do interfejsu internetowego, musisz przede wszystkim sprawdzić, czy Twój komputer otrzymuje adres IP z serwera DHCP urządzenia. Warto również spróbować ręcznie zarejestrować adres IP w ustawieniach protokołu TCP/IP. Następnie spróbuj pingować router. Tę procedurę wykonuje się w następujący sposób: otwórz wiersz poleceń i wprowadź - pinguj 192.168.1.1.
Chyba na tym zakończymy. Teraz wiesz, jak podłączyć router i jak go skonfigurować. Nie zapominaj, że linki do artykułów z bardziej szczegółowymi instrukcjami konfiguracji routerów różnych producentów znajdują się powyżej.
Dobry dzień!
Wielu użytkowników boi się samodzielnej konfiguracji routera Wi-Fi, a przy jego zakupie zamawiają także usługę jego podłączenia i konfiguracji.
Moim zdaniem cena za tę usługę w wielu sklepach jest zbyt wysoka (czasami osiąga połowę ceny routera)- zwłaszcza, że wiele osób jest w stanie samodzielnie poradzić sobie z tą operacją (trzeba tylko trochę to rozgryźć 👌).
Chcę też od razu dodać, że jeśli w przyszłości zajdzie potrzeba zmiany hasła, ustawień dostępu do Internetu (lub czegokolwiek innego), to i tak będziesz musiał wejść i dowiedzieć się tego sam…
Dlatego „naszkicowałem” ten krótki artykuł z instrukcjami, zawierający zdjęcia i objaśnienia każdego kroku. Mam nadzieję, że prezentacja materiału krok po kroku pomoże Ci dowiedzieć się, jak i co zrobić.
Przejdźmy zatem do rzeczy... 👌
👉Dodatek!
Możesz także przeczytać mój inny artykuł o tym, jak zacząć od zera
Instrukcje krok po kroku: podłączanie i konfiguracja routera Wi-Fi
Wybór lokalizacji i ustawienie routera
Wielu użytkowników popełnia jeden błąd – nie zwracają uwagi na miejsce instalacji routera. Nie, dla testowania i wstępnej konfiguracji nie jest to aż tak ważne, ale dla ciągłej pracy urządzenia nie w każdym przypadku jest to dobre...
Faktem jest, że w zależności od tego, gdzie zostanie umieszczony router Wi-Fi, będzie on bardzo zależą od poziomu odbioru sieci w różnych częściach domu. Znacząco zmniejsz sygnał Wi-Fi: nośne grube ściany, lustra, metalowe drzwi itp.
Dlatego, ustawić router musi znajdować się w przybliżeniu w równej odległości od wszystkich urządzeń, które będą łączyć się z jego siecią (a także w celu zapewnienia minimalnych przeszkód dla sygnału sieciowego).
Przykład nieudanego i udanego umieszczenia routera w dwupokojowym mieszkaniu pokazano na poniższym schemacie.

W kwestii wyboru i umieszczenia routera w mieszkaniu
Ogólnie myślę, że przekaz jest jasny: w zależności od lokalizacji routera będzie zależeć od jakości sygnału sieciowego, szybkości, błędów itp.
Podłączenie routera do komputera
Typowa dostawa routera obejmuje (przykład na zdjęciu poniżej):
- sam router;
- zasilacz;
- kabel sieciowy (zwykle o długości 1-2 m). Służy do podłączenia routera do komputera PC (laptopa) i jego konfiguracji;
- instrukcja obsługi;
- antena (anteny może nie być - w niektórych routerach jest ona wbudowana w korpus urządzenia).
Te. jest tam wszystko, czego potrzebujesz, aby rozpocząć podłączanie i konfigurowanie urządzenia.

Samo połączenie sprowadza się do:
- podłącz router kablem sieciowym (w zestawie z routerem) z komputerem lub laptopem. Przy okazji, należy pamiętać, że router zwykle ma do tego 4 porty LAN (najczęściej zaznaczone na żółto). Na niektórych routerach oznaczenie może oznaczać Ethernet zamiast LAN;
- odłącz kabel internetowy (pochodzi od dostawcy) z jednostki systemowej komputera i podłącz go do routera: do portu WAN lub Internetu (zwykle zaznaczone na niebiesko);
- podłącz zasilanie do routera i włącz urządzenie;
- Jeśli wszystko zostanie wykonane poprawnie, różne diody LED na urządzeniu zaczną migać...

Jeśli pokazano schematycznie, router Wi-Fi staje się pośrednikiem między komputerem a kablem internetowym od dostawcy (patrz zdjęcie poniżej).
Ważny! Do wstępnej konfiguracji urządzenia konieczne jest podłączenie routera do komputera PC (laptopa) za pomocą kabla sieciowego. Następnie kabel można odłączyć i ustawić router w dogodniejszym miejscu.


Konfiguracja ustawień karty sieciowej
Zanim przejdziesz do ustawień routera Wi-Fi, musisz poprawnie skonfigurować kartę sieciową (zwłaszcza jeśli wcześniej miałeś inne ustawienia domyślne).
Najpierw musisz otworzyć kartę w:
Panel sterowania\Sieć i Internet\Połączenia sieciowe
Najłatwiej to zrobić, naciskając kombinację przycisków Wygraj + R, wprowadź polecenie ncpa.cpl i kliknij OK.

Następnie musisz otworzyć nieruchomościłącze, przez które nawiązywane jest połączenie z routerem (najczęściej będzie to połączenie LAN, możesz mieć coś w rodzaju połączenia Ethernet).

Następnie musisz otworzyć wybierz „Protokół internetowy w wersji 4 (TCP/IPv4)” i otwórz jego właściwości.

W zakładce "Są pospolite" ustaw na automatyczne odbieranie adresu IP i serwera DNS. Zapisz ustawienia.

Uzyskaj adres IP i serwer DNS automatycznie
Takie ustawienia sprawdzają się w 99,9% przypadków, bo... Twój router Wi-Fi ma aktywny serwer DHCP obserwujący sieć lokalną - który przydzieli darmowy adres IP Twojemu komputerowi/laptopowi.
Wprowadzanie ustawień routera (adres IP urządzenia)
Aby wejść do ustawień routera Wi-Fi, musisz znać jego adres IP (który wystarczy wpisać w pasek adresu przeglądarki i kliknąć na niego).
Każdy router ma swój własny. W większości przypadków on 192.168.1.1 , ale są wyjątki:
- adres dla routerów D-Link i NetGear: 192.168.0.1 ;
- adres dla routerów TrendNet: 192.168.10.1
👉 Pomóc!
Jak (zaloguj się do interfejsu internetowego). Co zrobić, jeśli strona ustawień nie otwiera się
Ważny!
Zwróć także uwagę na naklejki na obudowie routera Wi-Fi - prawie zawsze na tych naklejkach podany jest adres IP. Nawiasem mówiąc, na tych samych naklejkach można znaleźć hasło logowania umożliwiające dostęp do interfejsu internetowego.

Po wejściu poprawny adres IP wejść w ustawienia routera i nacisnąć Enter - wyświetli się okno z prośbą o podanie loginu i hasła (przykład na rysunku poniżej).

Z reguły w większości przypadków będzie to zarówno login, jak i hasło Admin. Jeśli nie możesz się zalogować, spróbuj pozostawić pole hasła puste.
Konfigurowanie routera (routera)
Jeśli hasło i login zostały wprowadzone poprawnie, powinieneś znaleźć się w interfejsie internetowym (z wieloma różnymi ustawieniami, linkami itp.). Każdy producent i różne modele routerów mają inny interfejs.
Ale łączy je jedno: menu zwykle znajduje się z boku lub na górze. Podstawowe ustawienia w menu są również identyczne i ustawiane w podobny sposób. Tak więc, patrząc na konfigurację jednego routera, możesz skonfigurować inny przez analogię...
Jako przykład wezmę tak popularną markę routerów jak TP-LINK (z „zielonym” oprogramowaniem w języku rosyjskim) .
Klonowanie adresu MAC starej karty sieciowej
Faktem jest, że wielu dostawców pobiera dodatkowe opłaty. ochrona sprawdzająca adres MAC. A jeśli adres MAC nie pasuje (lub został zmieniony), dostęp do sieci jest blokowany.
Aby sklonować adres MAC, należy otworzyć łącze w routerach TP-LINK „Klon adresu MAC” (w sekcji „Sieć”). Jeśli masz angielską wersję oprogramowania, poszukaj linku takiego jak „Klon MACa” .

Klonowanie adresów MAC
Konfigurowanie dostępu do Internetu
Konfiguracja dostępu do Internetu zależy głównie od projektu sieci Twojego dostawcy usług internetowych. Niezbędne parametry dostępu do sieci muszą być określone w umowie o świadczenie usług łącza internetowego.
Najczęściej typem połączenia stosowanym w Rosji jest PPPoE (uwaga: po połączeniu nadawany jest dynamiczny adres IP. Aby uzyskać dostęp należy podać login i hasło).
Nie można otworzyć w routerze zakładki WAN (Internet) i najpierw określić typu połączenia (na przykład PPPoE, patrz „2” na poniższym rysunku). Należy również wskazać Nazwa użytkownika i hasło (patrz „3” na poniższym rysunku 👇, dane można pobrać z umowy z dostawcą Internetu).

Pozostaje tylko zapisać ustawienia. W większości przypadków nie trzeba wprowadzać nic więcej. Teraz router może uzyskać dostęp do Internetu - Internet powinien teraz pojawić się na komputerze podłączonym do niego kablem sieciowym.
Pozostaje tylko skonfigurować sieć bezprzewodową...
Konfigurowanie sieci Wi-Fi
Aby skonfigurować sieć Wi-Fi, musisz najpierw otworzyć zakładkę (lub w języku angielskim „Ustawienia bezprzewodowe”) .
W tej zakładce należy podać nazwę sieci - tj. nazwa sieci, z którą będziesz szukać połączenia na swoich gadżetach: tabletach, telefonach itp. (w niektórych przypadkach, jeśli sygnał jest zły, warto wybrać kanał. ).

Następnie musisz otworzyć kartę „Bezpieczeństwo sieci bezprzewodowej” (lub w języku angielskim „Bezpieczeństwo sieci bezprzewodowej”) i wybierz rodzaj ochrony.
Obecnie jednym z najlepszych rodzajów szyfrowania jest WPA2-PSK, który jest pierwszy na liście (wybieramy go).
Hasło PSK to hasło, które należy wprowadzić podczas łączenia się z siecią Wi-Fi.

Właściwie po zapisaniu ustawień router uruchomi się ponownie, po czym będzie można połączyć się z siecią Wi-Fi i korzystać z Internetu.
To cała konfiguracja... 👌
Rozumiem, że w tym artykule nie uwzględniłem wielu subtelności, które w konkretnych przypadkach mogą mieć ogromny wpływ na działanie sieci. Ale chyba nie da się ich wszystkich ująć w jednym artykule…
Pracując nad stroną, poruszę tę kwestię nie raz, nie dwa...
Są chwile, kiedy musisz skorzystać z routera w domu i skonfigurować sieć bezprzewodową (na przykład musisz jednocześnie dystrybuować Internet do laptopa i smartfona). Możesz to zrobić samodzielnie, bez uciekania się do pracy mistrza. W tym artykule znajduje się szczegółowy poradnik dotyczący instalacji punktu dostępu Wi-Fi w oparciu o domowy router lub instalacji routera Wi-Fi.
Samodzielna instalacja routera Wi-Fi w domu jest prostym zadaniem, ponieważ urządzenia te są z góry przeznaczone dla zwykłych użytkowników. Do sprzętu standardowo dołączona jest szczegółowa instrukcja, która jasno opisuje procedurę krok po kroku. Możesz także potrzebować ustawień niezbędnych do połączenia się ze sprzętem dostawcy. Są one załączone do egzemplarza Umowy z Użytkownikiem.
Często firmy zapewniają nawet bezpłatną pomoc techniczną, a jeśli nie chcesz czekać w kolejce, infolinię, która pomoże Ci rozwiązać każdy problem związany z połączeniem. Ponadto, jeśli planujesz zainstalować sprzęt bezprzewodowy na ścianie, możesz potrzebować minimalnego zestawu narzędzi instalacyjnych i materiałów eksploatacyjnych:
- mocny śrubokręt z wiertłami Pobedit i Phillips;
- dwa kołki z wkrętami samogwintującymi (najprawdopodobniej dołączone do routera);
- młotek.
Gdy już wszystko będzie przygotowane, można przystąpić do procesu instalacji, podłączenia i konfiguracji.
Jak podłączyć sprzęt?
Rozwiązując problem samodzielnej instalacji routera Wi-Fi w domu, ważnym i pierwszym krokiem będzie przetestowanie go pod kątem funkcjonalności. W tym celu urządzenie wyposażone jest w szereg wskaźników, które znajdują się w korpusie urządzenia, może także pojawić się kontrolna dioda LED sygnalizująca obecność napięcia w sieci (na zasilaczu). Złącze zasilacza podłącza się do gniazda routera, po czym wtyczkę wkłada się do gniazdka, powinny zaświecić się wskaźniki „Zasilanie”.

Kolejnym krokiem jest podłączenie kabla do transmisji danych do gniazda WAN. W zależności od dostawcy mogą być dwie opcje:
- Ethernet to typ połączenia przewodowego, w którym wykorzystuje się zestaw dwóch lub czterech par przewodów. Szybkość przesyłania danych w sieciach domowych jest zwykle ograniczona do 1 Gbit/s przy użyciu standardowego złącza RJ45.
- Światłowód to technologia umożliwiająca wymianę informacji wzdłuż światłowodu; prędkość jest ograniczona prędkością propagacji światła w materiale; do połączenia potrzebny jest specjalny router z wbudowanym konwerterem impulsów świetlnych na elektromagnetyczne .

Po zainstalowaniu routera WiFi i podłączeniu „zewnętrznego” kabla do gniazda WAN, niezależnie od ustawień, wskaźnik aktywności odpowiedniego portu powinien zacząć migać.
Uwaga! Jeśli diody sygnalizujące transmisję danych w portach LAN świecą się bez połączenia, oznacza to awarię urządzenia!
Lokalizacja
Lokalizacja routera jest określana na podstawie następujących elementów:
- Estetyka. Pomysł jest taki, aby do urządzenia doprowadzić jak najmniej przewodów (zarówno Ethernet, jak i zasilających), a wszystkie można schować w specjalnych kanałach kablowych.
- Techniczny. Obszar zasięgu powinien być maksymalny, w tym celu na drodze propagacji fali elektromagnetycznej powinno znajdować się jak najmniej przeszkód, które mogą pochłonąć lub osłabić poziom sygnału (zwykle drewno, beton i metal).

Aby uzyskać zadowalający efekt, wystarczy umieścić router w potencjalnym obszarze użytkowania. Należy jednak zauważyć, że najlepszą opcją, jeśli jest kilka pomieszczeń (pokojów), jest umieszczenie routera bezpośrednio na ścianie, na wysokości 20–30 cm od sufitu, w warunkowo środkowej części pomieszczenia. W tym przypadku urządzenie będzie zlokalizowane praktycznie w bezpośredniej linii wzroku i biorąc pod uwagę sferyczne ustawienie anteny, sygnał z nadajnika pokryje duży obszar bez rozpraszania (straty) energii w otaczających obiektach (tj. sygnał „przejdzie” z góry na dół).

Fizyczna instalacja routera Wi-Fi na ścianie odbywa się w następujący sposób:
- Zmierz odległość pomiędzy środkami otworów montażowych.
- Przenieś te dwa punkty na ścianę, biorąc pod uwagę wymiary routera (możesz narysować kontur urządzenia w formie prostokąta na kartce papieru i zaznaczyć położenie otworów. Pozostaje tylko dopasować powstały szablon na ścianie i zostaw ślady ołówkiem).
- Za pomocą wiertła pobedytowego wywierć dwa otwory odpowiadające długości i średnicy istniejących kołków.
- Zainstaluj kołki.
- Wkręcić wkręty w kołki tak, aby odległość od ściany do łba wynosiła około 5 mm.
- Zawieś korpus routera na zaślepkach, korzystając z otworów montażowych.
- W ten sam sposób (po wykonaniu schematu elektrycznego) przymocuj kanały kablowe do ściany i ukryj w nich kable.

Przy okazji! Domyślnie moduł WiFi na routerze jest aktywny i tworzy punkt dostępowy o nazwie modelu routera korzystającego z Open Access. Jest to bardzo wygodne, ponieważ najpierw możesz znaleźć najlepsze miejsce do umieszczenia routera za pomocą specjalnego programu na smartfonie (na przykład WiFi Analyzer). Aby to zrobić, należy spróbować zainstalować urządzenie w różnych miejscach i przeanalizować poziom sygnału w wielu punktach pomieszczenia, a następnie wybrać najlepszą opcję.
Zaloguj się do ustawień routera. Jak się zalogować Sieć -interfejs?
Po zainstalowaniu routera z modułem Wi-Fi parametry ustawiane są w jego systemie mikrooperacyjnym, który posiada interfejs użytkownika oparty na własnym serwerze WWW. Można uzyskać do niego dostęp, podłączając najpierw komputer. Można to zrobić na dwa sposoby:

Uwaga! Bez dodatkowych ustawień niemożliwy jest dostęp do interfejsu poprzez port WAN! Jeśli ta funkcja jest domyślnie dostępna, istnieje możliwość, że w oprogramowaniu urządzenia występuje poważny problem z zaporą sieciową i jest podatny na ataki. W takim przypadku możesz spróbować wyłączyć możliwość sterowania poprzez protokół HTTP z sieci zewnętrznej bezpośrednio w ustawieniach.
Po podłączeniu komputera PC do routera dostęp do interfejsu WWW można uzyskać korzystając z informacji zawartych w instrukcji lub na naklejce na obudowie urządzenia:

Uwaga! Niezwłocznie po zalogowaniu zaleca się zmianę hasła do konta administratora. Niektóre modele oferują to automatycznie, w przeciwnym razie musisz znaleźć sekcję „Narzędzia systemowe” - „Hasło” (lub podobną nazwę, w zależności od producenta) i ręcznie ją zmienić.
Jak skonfigurować połączenie?
Po uzyskaniu dostępu do interfejsu routera możesz przejść bezpośrednio do jego konfiguracji; instrukcje krok po kroku przedstawiono poniżej:
Klonowanie adresu MAC starej karty sieciowej
Ta procedura będzie potrzebna, jeśli dostawca posiada funkcję identyfikacji użytkownika po adresie MAC (unikalny sześciobajtowy numer, za pomocą którego urządzenia identyfikują się w Internecie). Naturalnie może się zdarzyć, że przy zmianie sprzętu sieciowego po stronie klienta część serwerowa będzie filtrować żądania ze względów bezpieczeństwa. Adres starej karty możesz znaleźć w następujący sposób:

Następnie ustawienia należy przenieść do routera:

Niezależnie od marki i modelu urządzenia, po wykonaniu powyższych kroków należy kliknąć przycisk „Zastosuj” i ponownie uruchomić urządzenie.
Konfigurowanie dostępu do Internetu
Przede wszystkim musisz upewnić się, że wszystkie opisane powyżej kroki zostały wykonane poprawnie, a wskaźnik portu WAN pokazuje aktywność.
Notatka! Aby pomyślnie zalogować się na serwer dostawcy, musisz mieć pod ręką instrukcję, a także login i hasło. Zwykle jest on dołączany w formie drukowanej do kopii Umowy użytkownika. Można go również znaleźć na stronie internetowej dostawcy Internetu, ale często przed zakończeniem konfiguracji routera można uzyskać do niego dostęp jedynie metodami stron trzecich (na przykład za pośrednictwem mobilnego Internetu na smartfonie).
W zależności od typu połączenia należy wykonać następujące czynności:

Jak ustawić konfigurację Wi-Fi?
Po nawiązaniu połączenia internetowego zdecydowanie zaleca się skonfigurowanie ustawień bezprzewodowego punktu dostępowego. Aby to zrobić, w menu interfejsu routera znajdź sekcję „WiFi” lub „Sieć bezprzewodowa” i kliknij ją. Następnie musisz wypełnić odpowiednie parametry:
- SSID Nazwa sieci bezprzewodowej, która będzie wyświetlana na liście punktów dostępowych.
- Ukryj SSID. Informuje router, czy ma rozgłaszać ten parametr, czy go ukryć (pamiętaj, że parsery widzą wszystkie nazwy).
- Metoda szyfrowania. Najlepiej wybrać WPA2 (AES).
- Klucz szyfrowania. Hasło używane do połączenia z punktem. Zaleca się przestrzeganie rygorystycznych kluczowych standardów i używanie wielkich i małych liter, cyfr oraz co najmniej jednego znaku specjalnego o długości co najmniej 8 znaków.

Pozostałe parametry można pozostawić domyślne. Trzeba także upewnić się, że przełącznik odpowiedzialny za działanie modułu WiFi znajduje się w pozycji „On”.
Jak ustawić konfigurację komputera?
Po podjęciu decyzji o zainstalowaniu routera Wi-Fi możesz się z nim połączyć. Nie jest wymagany żaden sterownik, w tym celu należy otworzyć listę dostępnych punktów WiFi (w systemie Windows - lewym przyciskiem myszy kliknąć ikonę połączeń sieciowych znajdującą się w zasobniku. W prawym dolnym rogu, obok układu zegara i klawiatury, wybierz wymagany identyfikator SSID i kliknij „Połącz”.  Po wyświetleniu monitu o klucz szyfrowania wprowadź hasło określone podczas konfigurowania routera. Następnie urządzenie automatycznie przypisze adres IP, maskę i serwer DNS, a także zorganizuje bramę dostępu do Internetu.
Po wyświetleniu monitu o klucz szyfrowania wprowadź hasło określone podczas konfigurowania routera. Następnie urządzenie automatycznie przypisze adres IP, maskę i serwer DNS, a także zorganizuje bramę dostępu do Internetu.
Co zrobić, jeśli nic nie działa?
Pomimo tego, że producenci routerów domowych tworząc routery starają się maksymalnie uprościć interfejs zarządzania, urządzenia te w dalszym ciągu są aktywnym sprzętem sieciowym, którego konfiguracja wymaga pewnych umiejętności. Dlatego też, jeśli instalacja odbywa się po raz pierwszy, nie można wykluczyć błędów, które mogą doprowadzić do braku pożądanego rezultatu. Jeśli punkt Wi-Fi nadal nie działa, istnieją dwa główne sposoby rozwiązania problemu:
- Zadzwoń na linię pomocy swojego dostawcy. Jak wspomniano powyżej, często pomoc udzielana jest użytkownikom przez całą dobę, a regulaminy są opracowane w taki sposób, że rozwiązanie można znaleźć przez telefon, bez konieczności obecności specjalisty.
- Jeszcze raz dokładnie sprawdź połączenia zasilania routera, kable WAN i LAN oraz wszystkie ustawienia. Zgodnie z powyższymi wskazówkami spróbuj znaleźć łańcuchy przyczynowo-skutkowe. Proste przykłady:

Dodatkowe informacje! Podczas diagnozowania połączenia internetowego bardzo przydatnymi narzędziami w systemie Windows są polecenia terminala: ipconfig, ping, tracirt. Pierwszy wyświetla informacje o ustawieniach kart sieciowych, drugi pozwala sprawdzić dostępność dostępu do żądanego zasobu, a trzeci określa jakość połączenia i liczbę „przeskoków” do adresu końcowego. Przykład użycia: ping www.ya.ru i tracirt www.ya.ru, po wejściu naciśnij Enter.
Zatem pytanie, jak samodzielnie podłączyć router w domu, można całkowicie rozwiązać. Najważniejsze jest, aby być uważnym i starać się zrozumieć każde działanie, tylko w tym przypadku możesz liczyć na pozytywny wynik.