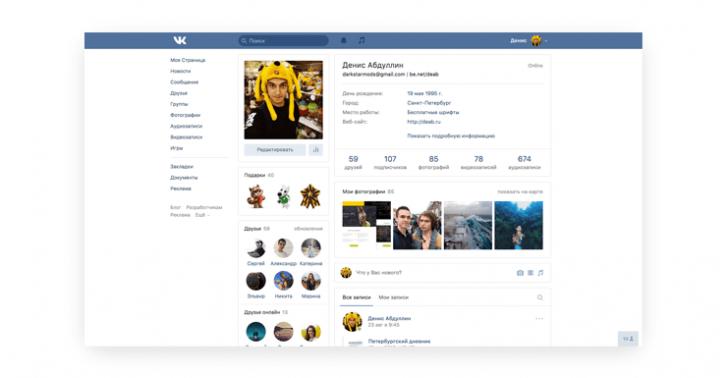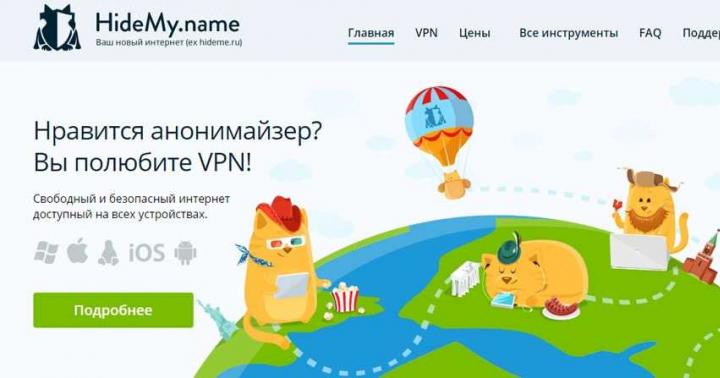Jak każdy system operacyjny, Android ma tendencję do kumulowania czynników, które następnie prowadzą do katastrofalnych skutków. Spada wydajność programów czy poszczególnych komponentów, a korzystanie z telefonu staje się coraz mniej przyjemne. A kiedy wcześniej szybkie i responsywne urządzenie stanie się zupełnie nie do zniesienia, istnieje sposób, aby było ono niemal tak szybkie, jak w pierwszym dniu użytkowania. Dlatego wszyscy początkujący użytkownicy muszą wiedzieć, jak przywrócić ustawienia Androida do ustawień fabrycznych i cieszyć się ulubionym gadżetem znacznie dłużej, niż byłoby to możliwe bez takiego zabiegu.
Standardowe metody resetowania
Warto zauważyć, że sam proces całkowicie usunie wszystkie informacje z pamięci wewnętrznej urządzenia, a w niektórych przypadkach, po wybraniu niektórych ustawień w menu resetowania, także z zewnętrznego dysku flash. Zwłaszcza jeśli służył jako miejsce do instalowania aplikacji. Dlatego pierwszą rzeczą, którą musisz zrobić, to wykonać kopię zapasową swoich danych. Kontakty, jeśli użytkownik podłączył konto Google, są synchronizowane automatycznie, SMS-y można przesyłać za pomocą specjalnych programów. Spośród aplikacji na największą uwagę zasługują te komunikatory, w których historia nie jest wspólna dla wszystkich urządzeń, np. Viber. Tego typu wnioski należy rozpatrywać oddzielnie.
Po zakończeniu tworzenia kopii zapasowej wszystkich cennych informacji resetowanie można wykonać na następujące sposoby:
- Przez menu telefonu.
- Korzystanie z kluczy sprzętowych i menu serwisowego.
- Wprowadzając specjalną kombinację cyfrową w aplikacji do wykonywania połączeń.
Każda metoda ma swoje subtelności, które zaleca się przestudiować przed zresetowaniem. Dzięki temu szybko oswoisz się z sytuacją i nie zamienisz przez pomyłkę telefonu w bezużyteczną „cegłę” z metalu i plastiku. Dlatego należy je rozważyć ze wszystkimi niuansami.
Jak zresetować do ustawień fabrycznych na Androidzie
Najprostsza metoda, która nie wymaga żadnych specjalnych kombinacji klawiszy ani ponownego uruchamiania z innymi parametrami. W większości przypadków, z wyjątkiem tych, w których ładowanie do samego systemu operacyjnego jest skomplikowane, pomoże to przywrócić wszystkie funkcje urządzenia do dawnej sprawności. Dobrą rzeczą jest to, że przechowuje możliwość wykonania pełnej migawki systemu, a następnie przywrócenia w przypadku awarii. Algorytm działań jest następujący:

Resetowanie ustawień za pomocą klawiszy fizycznych
Ta metoda jest przydatna, jeśli problemy ze smartfonem pojawiają się już na początkowym etapie uruchamiania. Jeśli telefon w ogóle nie uruchamia się poza logo producenta lub trzaska przy wejściu do systemu operacyjnego do tego stopnia, że na otwarcie najprostszych aplikacji czy ustawień trzeba poczekać kilka minut, zdecydowanie lepiej go zresetować, nawet bez uruchamiania systemu system. Pomogą w tym klawisze sprzętowe, które znajdują się po obu stronach ekranu – zasilania i głośności. Kombinacje przejścia do tzw. trybu odzyskiwania różnią się w zależności od modelu telefonu:
- Huawei – przytrzymaj klawisze zmniejszania głośności i zasilania przez około 10 sekund (najlepiej do momentu pojawienia się menu odzyskiwania). Alternatywnie w nowszych modelach przytrzymaj klawisz głośności na środku, a wraz z nim moc, po pojawieniu się zielonego androida z obracającymi się zębatkami przytrzymaj klawisz mocy i naciśnij przycisk zwiększania głośności. Gdy pojawi się pasek postępu wskazujący ładowanie, można zwolnić wszystkie klawisze.
- Xiaomi lub Meuzi – naciśnij jednocześnie przycisk zwiększania głośności i zasilania. Po pojawieniu się pierwszego logo na ekranie włączonego smartfona zwolnij zasilanie, ale nadal trzymaj drugi przycisk, aż do wejścia do menu.
- SAMSUNG. Na starszych urządzeniach jest to najbardziej uciążliwy sposób resetowania Androida do ustawień fabrycznych, ponieważ trzeba przytrzymać jednocześnie trzy klawisze: mechaniczny przycisk „Home”, przycisk zasilania i zwiększania głośności. W nowych smartfonach bez mechanicznych przycisków ekranowych wejście do tego menu jest łatwiejsze – wystarczy przytrzymać przycisk zmniejszania głośności i jednocześnie włączać zasilanie.
- Sony – kilka sposobów. Po pierwsze: wciśnij jednocześnie przycisk zwiększania głośności i zasilania. Po drugie: podłącz do aktywnej ładowarki i poczekaj, aż pojawi się wskaźnik ładowania. Następnie weź spinacz, znajdź przycisk Reset wpuszczony w obudowę i naciśnij go. Gdy ekran się włączy, należy przytrzymać przycisk zasilania przez kilka sekund, następnie zwolnić go i zacząć naciskać przycisk zwiększania głośności, aż do wejścia do menu.
- LG – gdy urządzenie jest całkowicie wyłączone, przytrzymaj przyciski zmniejszania głośności i zasilania. Gdy tylko logo pojawi się na ekranie, należy zwolnić moc, trzymając jednocześnie drugi przycisk, aż pojawi się menu z opcjami.
- Asus – przyciski zmniejszania głośności i zasilania.
Jeśli Twój smartfon nie ma zainstalowanego niestandardowego odzyskiwania, na przykład TWRP, najprawdopodobniej ekran dotykowy w tym menu nie będzie reagował na dotknięcia. Dlatego wszystkie operacje nawigacyjne zostaną przypisane do przycisków głośności, a wybór zostanie potwierdzony przyciskiem zasilania.
W menu, niezależnie od tego, jak to wygląda, musisz znaleźć i wybrać Wyczyść dane lub Przywróć ustawienia fabryczne. Następnie podczas normalnego odzyskiwania wystarczy kilkukrotnie potwierdzić zamiar, wybierając opcję Tak. W TWRP i tym podobnych możesz dokładniej skonfigurować wszystko, co jest związane z procesem wycofywania, a aby potwierdzić wszystkie działania, musisz przesunąć palcem w prawo w określonym miejscu zaznaczonym na ekranie.
W obu przypadkach po zakończeniu procesu konieczne będzie ponowne uruchomienie urządzenia. Pierwsze uruchomienie będzie dość długie, ponieważ wszystkie ustawienia zostaną zastosowane ponownie. Po załadowaniu urządzenie będzie tak czyste jak w dniu zakupu.
Wykonaj twardy reset za pomocą kombinacji cyfrowej
Jedna z najprostszych metod, która pomoże w niemal każdej sytuacji. Należy zaznaczyć, że nie zawsze może to działać, gdyż niektórzy producenci ostrożnie podchodzą do kodów serwisowych i nie udostępniają im zbyt poważnych funkcji, aby uniknąć irytujących błędów popełnianych przez użytkownika podczas wpisywania takich sekwencji. Z drugiej strony ci, którzy to robią, starają się jak najbardziej skomplikować sprawę i sprawić, aby ich kod resetowania różnił się od zwykłego. Oto kilka opcji:
- *#*#7780#*#*
- *2767*3855#
- *#*#7378423#*#*
Po wprowadzeniu jednej z kombinacji w aplikacji wybierania numeru należy nacisnąć przycisk połączenia i poczekać, aż urządzenie uruchomi się ponownie. Po ponownym uruchomieniu rozpocznie się proces resetowania, a po jego zakończeniu telefon będzie jak nowy.
wnioski
Istnieje wiele sposobów resetowania Androida do ustawień fabrycznych. To, którego użyć, zależy tylko od chęci użytkownika, aby się zdezorientować i stanu telefonu przed zresetowaniem. Pod względem wydajności wszystkie są absolutnie identyczne, co pozwala nie martwić się o wynik końcowy. Najważniejsze jest, aby pamiętać, że przed tą procedurą należy wykonać kopię zapasową, ponieważ ważne dane mogą zostać usunięte. Pomogą w tym usługi w chmurze i specjalne programy.
W wielu przypadkach możesz zresetować ustawienia osobiste na laptopie Apple lub urządzeniu wielofunkcyjnym. Jeśli uruchomienie systemu zaczyna zająć dużo czasu, zwalnia podczas działania, potrzebne programy przestają się otwierać i wiele więcej, po prostu konieczny jest reset. Aby dowiedzieć się, jak zresetować MacBooka do ustawień fabrycznych, przeczytaj nasze instrukcje.
Możliwe metody
Najpierw musisz określić skalę problemu. Istnieją dwa sposoby resetowania systemu:
- pełny ;
- Resetowanie parametrów systemu do ustawień fabrycznych.
W wielu przypadkach (np. zawieszanie się systemu lub programu) to wystarczy. Zanim zresetujesz Macbooka Air, Pro lub iMaca do ustawień fabrycznych za pomocą ponownej instalacji, pamiętaj o utworzeniu kopii zapasowej wszystkich ważnych plików i programów, ponieważ ta metoda wymaga wyczyszczenia dysku twardego.

Druga opcja jest prostsza i bardziej lojalna - zresetuj tylko parametry systemu, ale pozostaw wszystkie informacje na dysku nietknięte. Przyjrzyjmy się krok po kroku obu opcjom.
Jak przywrócić ustawienia fabryczne Macbooka Air, Pro, iMaca?
Ta metoda jest odpowiednia, jeśli problem z komputerem nie jest poważny i nie jest krytyczny. Na przykład długi czas uruchamiania, nieprawidłowe działanie programu itp. W każdym razie zalecamy skorzystanie z tej metody przed przystąpieniem do ponownej instalacji. Aby zresetować ustawienia fabryczne, wykonaj następujące kroki:

- Wyłącz MacBooka w dowolny dogodny sposób. Możesz o nich przeczytać także w dalszej części naszej witryny;
- przytrzymaj kombinację klawiszy Command+Opcja+P+R+przycisk zasilania;
- poczekaj, aż dwukrotnie odtworzy się dźwięk włączania, a następnie zwolnij klawisze;
- Po włączeniu komputer zostanie zresetowany do ustawień fabrycznych. W ten sposób możesz skonfigurować MacBooka jak nowy.
Jak przywrócić ustawienia fabryczne MacBooka Air, Pro, iMaca: ponowna instalacja systemu operacyjnego
Przed tym procesem musisz wykonać następujące kroki:
- podłącz Internet do swojego komputera;
- skopiuj wszystkie cenne informacje na dysk zewnętrzny;

- podłącz urządzenie do źródła zasilania, aby nie wyłączyło się podczas instalacji systemu operacyjnego;
- Przejdźmy teraz do procesu instalacji:
- zrestartuj Macbooka w wygodny sposób;
- Podczas ładowania naciśnij Command+R;

- poczekaj, aż komputer uruchomi tryb odzyskiwania;
- w oknie, które zostanie otwarte, wybierz „Narzędzie dyskowe”;
- wybierz dysk rozruchowy;
- przejdź do sekcji „Usuń”;
- wybierz zainstalowany system operacyjny i kliknij przycisk „Usuń”;

- następnie wróć do menu z wyborem programów do odzyskiwania;
- kliknij przycisk „zainstaluj ponownie system operacyjny”;
- Następnie komputer połączy się z Internetem i rozpocznie pobieranie dystrybucji.
Ta metoda nie zadziała w przypadku przywrócenia ustawień fabrycznych MacBooka Air, Pro lub iMaca bez połączenia z Internetem.
Po zakończeniu pobierania urządzenie rozpakuje wszystkie pliki i uruchomi się ponownie. Następnie pojawi się ekran główny z ustawieniami. Zaloguj się na swoje konto Apple ID, wybierz język systemu i tak dalej.
Jeśli nie masz dostępu do Internetu, będziesz potrzebować rozruchowego dysku flash USB z dystrybucją. Jednak bez instalatora systemu operacyjnego pobranego z sieci i tak nic nie będzie działać. Teraz wiesz, jak zresetować MacBooka na dwa różne sposoby i możesz zastosować je w praktyce.
Nie jest tajemnicą, że przy długotrwałym korzystaniu z systemu Windows system zaczyna działać wolniej, a nawet wręcz z opóźnieniem. Może to być spowodowane zatkaniem katalogów systemowych i rejestru „śmieciami”, działaniem wirusów i wieloma innymi czynnikami. W takim przypadku sensowne jest przywrócenie parametrów systemu do stanu pierwotnego. Zobaczmy, jak przywrócić ustawienia fabryczne w systemie Windows 7.
Istnieje kilka metod resetowania systemu Windows do ustawień fabrycznych. Przede wszystkim musisz zdecydować, jak dokładnie chcesz zresetować: przywróć oryginalne ustawienia tylko do systemu operacyjnego lub dodatkowo całkowicie wyczyść komputer ze wszystkich zainstalowanych programów. W tym drugim przypadku wszystkie dane z komputera zostaną całkowicie usunięte.
Metoda 1: „Panel sterowania”
Możesz zresetować ustawienia systemu Windows, uruchamiając narzędzie wymagane do tej procedury za pośrednictwem "Panel sterowania". Przed aktywacją tego procesu należy wykonać kopię zapasową systemu.
- Kliknij "Początek". Iść do "Panel sterowania".
- W bloku „System i bezpieczeństwo” Wybierz opcję „Archiwizacja danych komputerowych”.
- W wyświetlonym oknie wybierz najniższy element „Przywróć parametry systemu”.
- Następnie postępuj zgodnie z napisem „Zaawansowane techniki odzyskiwania”.
- Otworzy się okno zawierające dwa parametry:
- „Użyj obrazu systemu”;
- „Zainstaluj ponownie system Windows” Lub .

Wybierz ostatni element. Jak widać na różnych komputerach może mieć on inną nazwę, w zależności od parametrów określonych przez producenta komputera. Jeśli wyświetli się Twój tytuł „Przywróć komputer do stanu określonego przez producenta”(najczęściej ta opcja występuje na laptopach), wystarczy kliknąć ten napis. Jeśli użytkownik zobaczy przedmiot „Zainstaluj ponownie system Windows”, a następnie przed kliknięciem należy włożyć dysk instalacyjny systemu operacyjnego do napędu. Warto zaznaczyć, że musi to być wyłącznie kopia systemu Windows, który jest aktualnie zainstalowany na komputerze.
- Niezależnie od nazwy powyższego elementu, po kliknięciu na niego komputer uruchamia się ponownie, a system zostaje przywrócony do ustawień fabrycznych. Nie przejmuj się, jeśli komputer uruchomi się ponownie kilka razy. Po zakończeniu określonego procesu parametry systemu zostaną zresetowane do oryginalnych ustawień, a wszystkie zainstalowane programy zostaną usunięte. Ale w razie potrzeby nadal możesz przywrócić poprzednie ustawienia, ponieważ pliki usunięte z systemu zostaną przeniesione do osobnego folderu.




Metoda 2: Punkt przywracania
Druga metoda polega na użyciu punktu przywracania systemu. W takim przypadku zmienione zostaną jedynie ustawienia systemowe, a pobrane pliki i programy pozostaną nienaruszone. Ale głównym problemem jest to, że jeśli chcesz zresetować ustawienia dokładnie do ustawień fabrycznych, aby to zrobić, musisz utworzyć punkt przywracania zaraz po zakupie laptopa lub zainstalowaniu systemu operacyjnego na komputerze. Ale nie wszyscy użytkownicy to robią.
- Jeśli więc masz punkt przywracania utworzony przed rozpoczęciem korzystania z komputera, przejdź do menu "Początek". Wybierać "Wszystkie programy".
- Następnie przejdź do katalogu "Standard".
- Przejdź do folderu "Praca".
- W wyświetlonym katalogu poszukaj pozycji "Przywracanie systemu" i kliknij na to.
- Zostanie uruchomione wybrane narzędzie systemowe. Otworzy się okno odzyskiwania systemu operacyjnego. Po prostu kliknij tutaj "Dalej".
- Następnie otworzy się lista punktów przywracania. Pamiętaj, aby zaznaczyć pole obok „Pokaż inne punkty przywracania”. Jeśli opcji jest więcej i nie wiesz, którą wybrać, choć jesteś przekonany, że utworzyłeś punkt z ustawieniami fabrycznymi, to w tym przypadku wybierz najwcześniejszy punkt daty. Jego wartość jest wyświetlana w kolumnie "Data i godzina". Po zaznaczeniu odpowiedniej pozycji naciśnij "Dalej".
- W następnym oknie wystarczy potwierdzić, że chcesz przywrócić system operacyjny do wybranego punktu przywracania. Jeśli jesteś pewien swoich działań, naciśnij "Gotowy".
- Następnie system uruchamia się ponownie. Prawdopodobnie stanie się to kilka razy. Po zakończeniu procedury otrzymasz działający system operacyjny na swoim komputerze z ustawieniami fabrycznymi.







Jak widać, istnieją dwie możliwości przywrócenia systemu operacyjnego do ustawień fabrycznych: poprzez ponowną instalację systemu operacyjnego i przywrócenie ustawień do wcześniej utworzonego punktu przywracania. W pierwszym przypadku wszystkie zainstalowane programy zostaną usunięte, w drugim zmianie zostaną jedynie parametry systemowe. Wybór metody zależy od wielu powodów. Na przykład, jeśli nie utworzyłeś punktu przywracania natychmiast po zainstalowaniu systemu operacyjnego, masz tylko opcję opisaną w pierwszej metodzie tego przewodnika. Ponadto, jeśli chcesz oczyścić komputer z wirusów, wystarczy tylko ta metoda. Jeśli użytkownik nie chce ponownie instalować wszystkich programów znajdujących się na komputerze, musisz zastosować drugą metodę.
Żaden użytkownik nie może być ubezpieczony i mieć 100% pewności co do jakości swojego telefonu komórkowego, a tym bardziej co do niezawodności systemu operacyjnego i innych zainstalowanych aplikacji. Być może smartfony stały się mądrzejsze i wygodniejsze, ale w wielu przypadkach problemy pozostają te same - całkowita awaria telefonu, pojawienie się niestandardowych błędów, usterki i zawieszanie się, wyciszenie dźwięku i wiele więcej. Z reguły w systemie operacyjnym Android większość problemów można rozwiązać samodzielnie i nie ma potrzeby zabierania telefonu do najbliższego centrum serwisowego, płacąc kilka tysięcy rubli za czynności, które możesz wykonać samodzielnie bez większego wysiłku.
W tym materiale dowiemy się, jak zresetować ustawienia Androida do ustawień fabrycznych, dlaczego jest to potrzebne i jakie konsekwencje będą po resecie.
Dlaczego uciekają się do tej procedury?
- Jednym z powodów skorzystania z tej opcji jest usunięcie poufnych informacji, na przykład jeśli sprzedajesz swój telefon innej osobie i nie chcesz, aby pozostały jakiekolwiek informacje o Tobie. W przypadku kradzieży ta metoda nie zadziała, ale możesz skorzystać z opcji zdalnego sterowania urządzeniem, aby usunąć dane natychmiast po włączeniu telefonu.
- Inny powód, zgodnie z którym następuje reset ustawień - jest to pojawienie się błędów i problemów o charakterze systemowym i programowym.
Co użytkownik straci ze swojego urządzenia?
Jeśli zdecydujesz się zresetować ustawienia, powinieneś zrozumieć, że system automatycznie usunie wszystkie programy zainstalowane za pośrednictwem menedżerów plików lub usługi Gooogle Play, całkowicie wyczyści historię korespondencji, SMS-ów, usunie dane kontaktowe, konta pocztowe i wiele więcej. Pamięć telefonu zostanie całkowicie wyczyszczona, ale karta SD pozostanie ze wszystkimi danymi! Zasadniczo otrzymasz „czysty” smartfon, tak jakbyś go dopiero kupił w sklepie.
Jeśli nie chcesz stracić danych, utwórz kopie zapasowe, aby później móc je przywrócić w całości lub w części. Zalecamy również kopiowanie niektórych zdjęć i filmów na komputer lub inny telefon w określonym czasie.
Jak zresetować do ustawień fabrycznych na Androidzie
W sumie są trzy sposoby i różnią się one znacznie od siebie. Przyjrzyjmy się szczegółowo każdemu z nich:
- Zresetuj w ustawieniach telefonu
- Resetowanie za pomocą kodów serwisowych
- Resetowanie klucza
Metoda 1. Jak zresetować telefon z Androidem do ustawień fabrycznych za pomocą menu
Wszystkie operacje będą wykonywane z poziomu menu głównego systemu operacyjnego Android. Należy przejść do pozycji „Ustawienia”, wybrać tam zakładkę „Prywatność”, a następnie kliknąć zakładkę „Resetuj ustawienia”.
Jak widać na powyższym zdjęciu, tutaj możesz aktywować następujące elementy:
- „Archiwizacja danych” („Kopiowanie danych”)— System automatycznie zapisze kopie wszystkich aplikacji zainstalowanych na Twoim urządzeniu, ustawienia z usług Google, a także dane o każdej sieci Wi-Fi zapisane wcześniej w telefonie.
- "Automatyczne odzyskiwanie"— Wszystkie programy zostaną automatycznie przywrócone ze wszystkimi ustawieniami.
Kliknij „Resetuj ustawienia” i potwierdź chęć usunięcia danych. Zobaczysz okno z listą danych, które zostaną usunięte po zresetowaniu ustawień. Gdy tylko telefon uruchomi się ponownie, możesz ponownie zainstalować dowolne programy i dodać konta.

Metoda 2. Reset kodami serwisowymi
W systemie Android, jak w każdym innym systemie (Java, Symbian), dostępne są specjalne kody, za pomocą których można aktywować operację przywracania ustawień fabrycznych.
Uwaga! Kody mogą się zmieniać i mogą nie być odpowiednie dla Twojego modelu lub wersji Androida, dlatego wszystkie operacje wykonuj ostrożnie! Nie ponosimy odpowiedzialności za wszystkie działania i udostępniamy informacje wraz z kodami do wglądu.
Oto kilka kodów. Musisz przejść do trybu wybierania telefonu i wprowadzić jedną z poniższych opcji:
- *#*#7378423#*#*
- *2767*3855#
- *#*#7780#*#
Metoda 3. Reset klucza (za pomocą odzyskiwania)
Każdy smartfon z Androidem ma specjalne klawisze, za pomocą których można rozpocząć proces przywracania ustawień fabrycznych. Ponieważ większość dzisiejszych telefonów jest wyposażona w ekran dotykowy, klawisze głośności, przycisk Home i klawisz zasilania służą głównie do resetowania.
Oto przykładowa lista przycisków, które pozwolą Ci zresetować ustawienia:
- „Ściszanie” + „Włącz urządzenie”. Jest to jedna z najczęstszych kombinacji stosowanych w wielu telefonach. Spróbuj najpierw. Jeśli to nie zadziała, spójrz na poniższą listę.
- „Zwiększ głośność” + „Zmniejsz głośno”.
- „Włącz urządzenie” + klawisz „Dom” + „Zwiększ głośność”.
- „Zwiększ głośność” + „Zmniejsz głośność” + „Włącz urządzenie”.
- Klawisz „Zwiększ głośność” + „Strona główna”.
Musisz jednocześnie przytrzymać i nacisnąć klawisze. Przybliżony czas trzymania wynosi 2-5 sekund. Gdy tylko system przejdzie w specjalny tryb – Odzyskiwanie, na ekranie pojawi się menu.
Aby poruszać się po liście, użyj klawiszy zwiększania i zmniejszania głośności, ponieważ urządzenia są w większości wrażliwe na dotyk!
Znajdź element czyszczenia danych/przywracania ustawień fabrycznych i kliknij go. Czasami tej pozycji nie ma na liście, ale zamiast niej pojawi się jeden z nich: Clear eMMC, Clear Flash! Po kliknięciu w wybraną zakładkę system poprosi o potwierdzenie.

Wybierz opcję Tak, a na koniec kliknij pozycję menu Uruchom ponownie system – spowoduje to ponowne uruchomienie systemu operacyjnego.

W niektórych wersjach Androida prezentowane elementy mogą się zmieniać w zależności od wersji, ale zasadniczo używany jest ten sam typ menu. Zdecydowanie zalecamy również zapoznanie się z instrukcją obsługi urządzenia mobilnego przed wywołaniem menu lub użyciem kodów. Czasami są już tam zapisane kody serwisowe i klucze resetujące.
Jeśli nie udało Ci się przywrócić urządzenia po zresetowaniu ustawień lub błędy i usterki nadal występują, oddaj telefon na gwarancję do sklepu, w którym został zakupiony lub skontaktuj się z centrum serwisowym, jeśli gwarancja już wygasła.
Powolne działanie, zawieszanie się aplikacji czy nagłe wyłączanie smartfona to poważny problem. Aby rozwiązać ten problem, musisz wiedzieć, jak przywrócić lub zresetować ustawienia Androida do ustawień fabrycznych; są to najczęściej przyczyny nieprawidłowego działania gadżetu.
Resetowanie ustawień w Androidzie to operacja, podczas której usuwane są absolutnie wszystkie dane: zdjęcia, pamięć podręczna, filmy, pamięć RAM, schowek, aplikacje i różne widżety pobrane przez samego właściciela po zakupie smartfona.
Kiedy może być konieczne przywrócenie ustawień fabrycznych telefonu z Androidem:
- Jeśli właściciel zamierza sprzedać gadżet. W takim przypadku wszelkie informacje poufne, które nie powinny dotrzeć do osób nieupoważnionych, zostaną usunięte.
- Gdy urządzenie „zawiesza się” i ulega awarii podczas najprostszych operacji. Zwykle dzieje się tak z powodu zatkanej pamięci RAM i najłatwiej ją wyczyścić w ten sposób.
- Do systemu dostał się wirus, którego program antywirusowy nie jest w stanie samodzielnie usunąć. Jedyne, co tutaj pomoże, to twardy reset lub przywrócenie ustawień do ustawień fabrycznych z pełnym formatowaniem pamięci.
Jak znaleźć twardy reset w telefonie
Istnieje kilka sposobów korzystania z funkcji Resetuj w systemie Android:
- Poprzez zwykłe menu. Jest to najłatwiejszy sposób na twardy reset do ustawień fabrycznych, ponadto proces ten zajmie minimum czasu i nie wymaga specjalnej wiedzy i umiejętności.
- Korzystanie z kodów serwisowych. W większości przypadków są one uniwersalne i z równym powodzeniem sprawdzają się zarówno w przypadku Samsunga, jak i HTC, LG, Sony oraz innych producentów smartfonów i tabletów.
- Naciskając klawisze skrótu w określonej kombinacji. Nadaje się do urządzeń dowolnej marki.
- Korzystanie z komputera (nadaje się do twardego resetu tylko przez zaawansowanych użytkowników).

Przed zabiegiem zaleca się zapoznanie z instrukcją każdej metody: pomoże ona zrozumieć, jak najlepiej powrócić do ustawień fabrycznych gadżetu na platformie Android i uniknąć błędów krytycznych, które mogą spowodować, że cały system przestanie działać całkowicie.
Przygotowanie do przywrócenia ustawień fabrycznych
Aby nie stracić wszystkich danych i zapewnić optymalne funkcjonowanie telefonu komórkowego po wycofaniu, zaleca się przeprowadzenie wstępnych przygotowań przed zabiegiem:
- Kopiuj ważne zdjęcia, filmy i inne istotne informacje na dysk flash, komputer lub chmurę. Jeśli nie zostanie to zrobione, wszystkie dane zostaną utracone, a za ich odzyskanie będziesz musiał zapłacić specjalistom dużo pieniędzy.
- Całkowicie naładuj urządzenie. W trakcie procesu rozładuje się, jeśli nie będzie wystarczającego naładowania, a przerwanie procedury doprowadzi do złych konsekwencji, w tym niemożności uruchomienia systemu operacyjnego. Jeśli twardy reset zostanie wykonany za pomocą komputera, ilość ładunku nie ma znaczenia, ponieważ telefon jest podłączony do komputera kablem i jest z niego ładowany.
- Usuń swoje konto Google, jeśli Twój smartfon ma system Android 5.1 lub nowszy. Faktem jest, że firma wprowadziła nową politykę bezpieczeństwa, zgodnie z którą po przywróceniu systemu operacyjnego użytkownicy muszą wprowadzić ostatnie dane swojego konta. Bez tego włączenie urządzenia nie będzie możliwe i będziesz musiał skontaktować się z centrami serwisowymi, które podejmą się pracy tylko wtedy, gdy będą posiadać dokumenty potwierdzające gadżet.
Przedstawione powyżej kroki dotyczą wszystkich telefonów komórkowych: na przykład w przypadku Samsunga i innych marek wymagane jest powiązanie z Google, chociaż właściciel może z niego nie korzystać.

Kopia zapasowa
Istnieje kilka prostych sposobów wykonania kopii zapasowej przed przywróceniem ustawień fabrycznych w systemie Android:
- Korzystanie z konta Google.
- Za pośrednictwem komputera PC i narzędzi ADB.
- Korzystanie z niestandardowego Racovery.
- Poprzez program DataSync.
Najlepszą opcją jest tworzenie kopii zapasowych za pośrednictwem konta, ponieważ następuje w nim pełna synchronizacja, w wyniku czego użytkownik uzyskuje łatwy dostęp do kopii zapasowych. Jak to jest zrobione:
- Przejdź do „Osobiste” i „Konta”.
- Po wybraniu konta zaznacz wszystkie pola.
- Ponownie wracamy do poprzedniego kroku, klikamy „kopia zapasowa” i „reset”, wybieramy archiwizację danych i automatyczne odzyskiwanie. Dokonujemy pełnego sprawdzenia konta służbowego i przechodzimy do menu synchronizacji, gdzie klikamy „Synchronizuj”.
- Zaloguj się na swoje konto. Kliknij reset, aby przywrócić poprzednią wersję.
Ta opcja jest odpowiednia tylko dla tych, którzy pamiętają wszystkie informacje o koncie (nazwę użytkownika i hasło). Będziesz go potrzebować później po przywróceniu i ponownym uruchomieniu systemu, w przeciwnym razie nie będziesz mógł korzystać z urządzenia.
W wyniku synchronizacji i utworzenia kopii zapasowej w Google, po włączeniu urządzenie automatycznie pobierze wszystkie dane z „konta”.
Aby wykonać operację poprzez ADB RUN, potrzebny będzie komputer PC i przewód od smartfona, który należy włożyć do złącza USB. Proces składa się z kilku etapów:
- Aktywujemy debugowanie USB na smartfonie.
- Uruchom program ADB RUN.
- Jeżeli sterownik nie był wcześniej instalowany, zainstaluj go.
- W programie wybierz „Kopia zapasowa”, a następnie „Kopia zapasowa ADB”.
- Znajdź menu kopii zapasowej na swoim urządzeniu i kliknij je.

Po zakończeniu procedury wystarczy wykonać tylko dwa kroki, aby przywrócić:
- W programie kliknij „Przywracanie ADB”.
- Na smartfonie wybierz „Odzyskiwanie danych”.
Jeśli w systemie operacyjnym zainstalowana jest niestandardowa funkcja „Odzyskiwanie”, zamiast tworzenia kopii zapasowej wykonywana jest pełna kopia oprogramowania sprzętowego. Co musi być zrobione:
- Zaloguj się do odzyskiwania, kliknij „Kopia zapasowa i przywracanie”.
- Wybierz „Kopia zapasowa”, aby skopiować, a następnie „Przywróć”, aby przywrócić.

Inną opcją kopiowania jest użycie aplikacji DataSync. Jest odpowiedni dla użytkowników, którzy muszą jedynie przesyłać dane z innych aplikacji. Jeśli chcesz utworzyć ich kopie zapasowe, nie będziesz w stanie tego zrobić za pomocą DataSync.
Jak zresetować ustawienia na Androidzie poprzez Recovery
Ta opcja jest zalecana dla tych, którzy nie mogą włączyć telefonu, ponieważ system się zawiesza lub jeśli nie można wprowadzić hasła lub wzoru blokady. Procedurę z użyciem Recovery wykonuje się w następujący sposób:
- Recovery aktywujemy naciskając jednocześnie dwa klawisze – zmniejszanie głośności i wyłączanie. W przypadku niektórych gadżetów można zastosować inne kombinacje: włączenie + „dom” + zwiększenie głośności (dla Samsunga); moc + głośność; przyciski zwiększania i zmniejszania głośności jednocześnie.
- Po otwarciu menu poruszaj się po nim za pomocą klawiszy głośności.
- Wybierz „Wyczyść dane” lub „Wyczyść flash”, a następnie „Tak” lub „Tak, usuń wszystkie dane użytkownika”.
- Po zakończeniu procesu wybierz opcję ponownego uruchomienia systemu operacyjnego – „Uruchom ponownie system teraz”.



Do niektórych smartfonów dołączona jest osobna instrukcja opisująca sposób tworzenia kopii zapasowych lub przywracania ustawień w systemie Android, a opcje menu mogą się nieznacznie różnić.
Wykonywanie twardego resetu z trybu Fastboot
Aby zresetować wszystkie dane w systemie Android, dostępne jest narzędzie Fastboot, które można pobrać z oficjalnej strony programisty. Aby poprawnie zainstalować ten program, musisz wykonać następujące czynności:
- Po zainstalowaniu Fastboot rozpakuj go do katalogu głównego dysku „C”, następnie pobierz Java Development Kit, zainstaluj pakiet, wyrażając zgodę na warunki licencyjne.
- Przejdź do folderu „Android SDK”, otwórz go i znajdź plik „Android”, uruchom go.
- Zainstaluj pakiet wybierając opcję „Akceptuj licencję”.
Użytkownicy marek LG, Nexus, Huawei, HTC i Motorola będą musieli wstępnie odblokować program:
- Wybierając polecenie „Fastboot oem unlock”, jeśli urządzeniem jest LG, Huawei lub HTC.
- W przypadku innych producentów urządzeń aktywacja jest możliwa wyłącznie poprzez uzyskanie kodu na oficjalnej stronie internetowej.

Aby przełączyć sprzęt w tryb Fastboot, możesz skorzystać z dowolnej z następujących metod:
- Wyłącz telefon komórkowy, a następnie naciśnij dwa klawisze: przycisk zasilania i przycisk zmniejszania głośności.
- Podłączamy urządzenie do komputera, wpisujemy polecenie ADB w pasku adresu, uruchamiając jako administrator, i wciskamy Enter. Po załadowaniu oprogramowania sprzętowego należy wykonać twardy reset za pomocą poleceń „./fastboot Erase Userdata” lub „./fastboot-w”. Po resecie zrestartuj smartfon za pomocą polecenia „fastboot restart”.
inne metody
Istnieje kilka innych metod przywracania:
- Za pośrednictwem usługi Znajdź moje urządzenie firmy Google. Odpowiedni dla użytkowników, którzy zgubili gadżet i chcą zdalnie usunąć dane osobowe.
- Za pośrednictwem usługi TWRP. Umożliwia czyszczenie poszczególnych partycji, a nie całego systemu operacyjnego.
- Używanie kombinacji klawiszy numerycznych.

W tym drugim przypadku należy wprowadzić kody
- *#*#7378423#*#8
- *#*#7780#*#*
- *2767*3855#
- naciśnij klawisz połączenia
Następnie urządzenie wykona operację i uruchomi się ponownie. Czasami ponowne uruchomienie następuje natychmiast po wprowadzeniu ostatniego znaku, co jest normalne.
Wszystkie przedstawione powyżej opcje są najłatwiejsze w obsłudze dla użytkowników bez określonych umiejętności. Jeśli po wycofaniu pojawią się inne problemy, zaleca się skontaktowanie z profesjonalnym serwisem, w przeciwnym razie przy niezależnej interwencji wzrasta prawdopodobieństwo skomplikowania sytuacji.
Wniosek
Przywracanie ustawień to skuteczny sposób na walkę z zawieszaniem się telefonu i innymi problemami związanymi z przeciążeniem pamięci RAM i destabilizacją systemu. Możesz samodzielnie wykonać reset na Androidzie, jeśli znasz szczegółowe instrukcje i masz tylko jedną wolną godzinę, ponieważ sama procedura nie zajmie dużo czasu.
Wideo