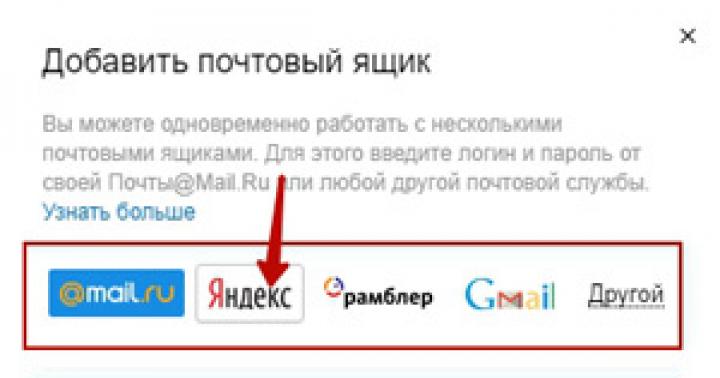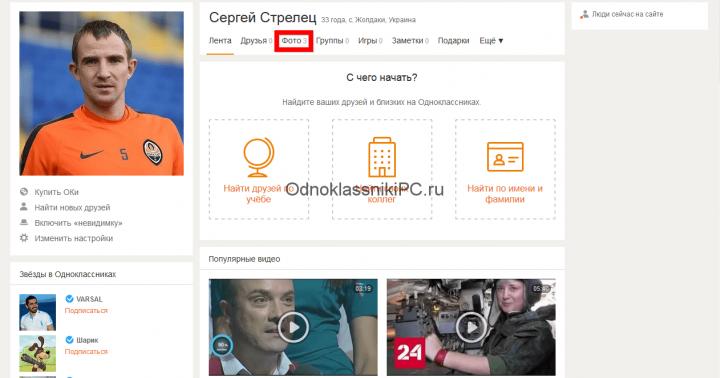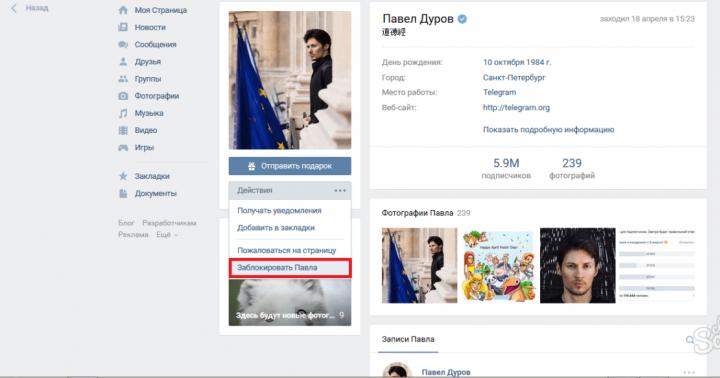Prędzej czy później wielu użytkowników tabletów z Androidem spotyka się z sytuacją, w której tablet wymaga wyczyszczenia i przywrócenia do stanu fabrycznego. Powodów może być wiele, ale w zasadzie jest to albo niestabilna praca urządzenia, albo „czyszczenie” danych przed sprzedażą. Zdarzają się również sytuacje, gdy tablet w ogóle przestaje się włączać lub zawiesza się podczas ładowania, w takich przypadkach pełny reset nie jest konieczny.
Przede wszystkim warto rozdzielić dwa pojęcia: twardy reset i miękki reset.
- Twardy reset(Twardy reset) – całkowicie zresetuj urządzenie i przywróć je do stanu fabrycznego. Ta procedura jest podobna do ponownej instalacji systemu operacyjnego. Po twardym resecie utracisz wszystkie dane, w tym zainstalowane programy, kontakty i pliki multimedialne. Nie należy jednak mylić twardego resetu z flashowaniem; jeśli masz zainstalowane „niestandardowe” oprogramowanie układowe lub „zrootowane”, wszystko to zostanie zachowane nawet po całkowitym resecie.
Przed wykonaniem twardego resetu zaleca się wykonanie kopii zapasowej wszystkich niezbędnych danych. Proste pliki multimedialne można łatwo skopiować na kartę pamięci lub komputer za pomocą menedżera plików. Aby zapisać kopie zapasowe gier i innych aplikacji, zaleca się skorzystanie ze specjalnych narzędzi do tworzenia kopii zapasowych, których jest obecnie wiele dla systemu Android. Należy jednak pamiętać, że w przypadku awaryjnego pełnego resetu żadne z powyższych nie zostanie zapisane. - Miękki reset(Miękki reset) - obecnie miękki reset oznacza banalne ponowne uruchomienie urządzenia, które można wykonać albo naciskając specjalną kombinację klawiszy na tablecie, albo poprzez menu. Niektóre tablety mają również specjalne przyciski resetowania na obudowie. Przed wykonaniem pełnego resetu zdecydowanie zaleca się wykonanie miękkiego resetu - być może ponowne uruchomienie rozwiąże drobne problemy. Na większości nowoczesnych tabletów ponowne uruchomienie odbywa się poprzez długie naciśnięcie przycisku włączania/wyłączania.
Jak wykonać twardy reset
Ważny! Pomimo tego, że Hard Reset nie usuwa danych z kart MicroSD, nadal zaleca się wyjęcie karty pamięci z urządzenia przed wykonaniem tej procedury.
- Metoda numer 1. Jeśli tablet działa, przejdź do Ustawień, wybierz „Kopia zapasowa i reset” i kliknij „Resetuj ustawienia telefonu”. Należy pamiętać, że w zależności od wersji oprogramowania, nazwa i lokalizacja pozycji menu mogą się różnić.
- Metoda numer 2. Jeśli tabletu nie można załadować do stanu roboczego, musisz przejść do trybu odzyskiwania i stamtąd wykonać pełny reset. Aby uruchomić tryb Rovery, wyłącz tablet, następnie przytrzymaj przycisk zwiększania głośności (lub zmniejszania, w zależności od modelu) i jednocześnie naciśnij przycisk zasilania lub przycisk „Home” (w zależności od modelu tabletu). Trzymaj oba przyciski wciśnięte, aż pojawi się logo Androida. Po załadowaniu trybu odzyskiwania, w wyświetlonym menu wybierz sekcję „wyczyść dane/przywróć ustawienia fabryczne”. Dla Twojej informacji w trybie Recovery nie działa ekran dotykowy, a cała nawigacja po menu odbywa się za pomocą klawisza głośności, a przyciskiem wyboru jest przycisk zasilania lub przycisk „Home” (ponownie, w zależności od modelu tabletu). Bardziej szczegółowe instrukcje można znaleźć w artykule „”.
opcja 1
1. Najpierw wyłącz urządzenie2. Naciśnij krótko Głośność+ + Moc
3. Gdy na wyświetlaczu pojawi się logo Androida lub logo marki, przestań naciskać przyciski
4. Aby przejść do trybu odzyskiwania, naciśnij przycisk Moc
5. W menu za pomocą klawiszy wybierz opcję Wipe Data/Factory Reset Ustawienie głośności i zatwierdź naciskając przycisk Włączenie
6. Następnie w wyświetlonym menu wybierz opcję Tak – usuń wszystkie dane użytkownika naciskając klawisze Ustawienie głośności i zatwierdź swój wybór naciskając przycisk Włączenie
7. Na koniec, aby zakończyć i ponownie uruchomić komputer, kliknij opcję Uruchom ponownie system teraz
8. Reset zakończy się po ponownym uruchomieniu telefonu

Opcja 2
1. Otwórz element Ustawienia telefonu2. Następna pozycja menu Odzyskiwanie i resetowanie
3. Następnie dotknij Resetuj ustawienia
4. Kliknij przycisk Resetuj i zgódź się na zniszczenie wszystkich danych osobowych
5. Po ponownym uruchomieniu proces resetowania można uznać za zakończony
Reset do ustawień fabrycznych Texeta TM-5513
Uwaga!
- Aby wykonać pełny reset, akumulator musi być naładowany do około 80%.
- Obrazy i filmy przedstawiające niektóre czynności mogą nie odpowiadać konkretnemu modelowi telefonu.
- Po wykonaniu pełnego resetu wszystkie aplikacje osobiste i dane znajdujące się w pamięci wewnętrznej zostaną usunięte.
opcja 1
1. Najpierw musisz wyłączyć gadżet2. Naciśnij przyciski Zwiększ głośność I Odżywianie przez 2-3 sekundy
3. Gdy na ekranie pojawi się logo Androida, przestań naciskać Odżywianie
4. Zwolnij naciśnięty Zwiększ głośność kiedy na wyświetlaczu pojawi się Tryb odzyskiwania
5. Wybierz opcję wyczyść dane/przywróć ustawienia fabryczne za pomocą Ustawienie głośności i potwierdź klikając Włączenie
6. Następnie na kolejnym poziomie menu wybierz Tak – usuń wszystkie dane użytkownika używając Ustawienie głośności i zatwierdź wybór naciskając Włączenie
7. Aby dokończyć resetowanie i ponowne uruchomienie, potwierdź teraz opcję menu „Restart system”.
8. Po ponownym uruchomieniu gadżetu proces resetowania zostanie zakończony

Opcja 2
1. Przejdź do Ustawień tabletu2. Następna pozycja menu Odzyskiwanie i resetowanie
3. Następnie wybierz Resetuj ustawienia
4. Kliknij przycisk Resetuj i zgódź się na utratę wszystkich danych osobowych
5. Po ponownym uruchomieniu tabletu proces resetowania zostanie zakończony
Przywrócenie ustawień fabrycznych teXeta TM-8044
Uwaga!
- Aby reset został całkowicie zakończony, akumulator musi być naładowany do poziomu około 80%.
- Filmy i obrazy niektórych elementów mogą nie odpowiadać dokładnie Twojemu modelowi telefonu.
- Po wykonaniu twardego resetu wszystkie Twoje osobiste aplikacje i dane znajdujące się w pamięci telefonu zostaną zniszczone.
Witamy w ! Chcesz wiedzieć, jak wykonać twardy reset w teXet TM-9767? Czasami tablety i telefony z systemem operacyjnym Android działają nieprawidłowo. Jeśli jesteś posiadaczem gadżetu z Androidem i zdecydowałeś się zresetować teXet TM-9767, aby przywrócić tablet do ustawień fabrycznych, to trafiłeś pod właściwy adres. Często konieczne jest zresetowanie ustawień ze względu na błąd aplikacji lub jeśli system operacyjny został zainfekowany wirusem (przykładowo zresetowanie ustawień może pomóc, jeśli wirus banerowy przedostał się do Androida i blokuje ekran). Być może podobna sytuacja miała miejsce w przypadku Twojego gadżetu lub po prostu chcesz usunąć wszystkie informacje z pamięci wewnętrznej swojego tabletu.
Różne czynniki mogą powodować awarię systemu. Może to być ogólnie zaśmiecony system z powodu częstej ponownej instalacji aplikacji i instalacji dużej liczby programów i gier na pamięci wewnętrznej i karcie pamięci. Lub, co ogólnie zdarza się dość rzadko bez interwencji strony trzeciej, może to być wewnętrzny błąd systemu operacyjnego. Oprócz problemów z systemem operacyjnym teXet TM-9767 może w ogóle się nie włączyć. Jeśli Twoje urządzenie zwalnia, zawiesza się lub jest niestabilne, pomocne może być również twarde ponowne uruchomienie. Ale co dokładnie jest uruchamiane ponownie i co jest resetowane na tablecie? Warto tutaj wyjaśnić, że istnieją dwa rodzaje przywracania ustawień fabrycznych na tabletach i smartfonach z Androidem. Możesz zresetować teXet TM-9767 za pomocą metod programowych i sprzętowych. Metody te mają różnice.
W przypadku niektórych oprogramowania sprzętowego podczas miękkiego resetu można wybrać żądane opcje usuwania. W takim przypadku wszystkie informacje zostaną usunięte z karty pamięci i pamięci wewnętrznej systemu operacyjnego. Podczas wykonywania twardego resetu za pomocą specjalnego menu odzyskiwania systemu Android nie ma takich opcji, więc wiadomości SMS, kontakty telefoniczne, aplikacje i gry mogą zostać zapisane. Jednak zanim dokonasz resetu oprogramowania lub sprzętu Androida do ustawień fabrycznych, nadal zalecamy, jeśli to możliwe, wykonanie kopii zapasowej ważnych dla Ciebie danych i zapisanie ich. W wyniku resetu najprawdopodobniej utracone zostaną następujące dane: zainstalowane aplikacje i gry, Twoje konto Google i wszystkie dane powiązane z innymi kontami, Twoje dane osobowe (kontakty, wiadomości SMS, wpisy w kalendarzu), dane dotyczące konfiguracji systemu i aplikacji.
Jeśli chcesz zresetować ustawienia tabletu teXet TM-9767, aby przywrócić stare oprogramowanie urządzenia, to musimy Cię rozczarować. Ani resetowanie sprzętu, ani oprogramowania nie pomoże w przywróceniu starego oprogramowania. Można go przywrócić jedynie poprzez ręczne flashowanie gadżetu. Następnie przyjrzymy się obu sposobom resetowania ustawień na tablecie teXet TM-9767 i zaczniemy od prostszej metody - miękkiego ponownego uruchomienia systemu.
Jak zresetować teXet TM-9767 z Androida
Jeśli tablet uruchomi się, łatwiej będzie wykonać miękki reset do ustawień fabrycznych niż twardy reset systemu. Aby wykonać miękki reset, musisz wejść do menu tabletu.
Po przejściu do menu urządzenia znajdź skrót do ustawień i kliknij go.

W ustawieniach musisz znaleźć pozycję menu „Konta” lub opcję „Dane osobowe” (w zależności od oprogramowania gadżetu). Następnie wybierz pozycję menu „Przywróć i zresetuj” lub inną nazwę, która może brzmieć „Kopia zapasowa i zresetuj”.

Następnie musisz znaleźć pozycję menu „Resetuj ustawienia” (można ją również nazwać „Resetem danych”). Jak widać z wyjaśnienia na poniższym obrazku, wszystkie parametry zostaną zresetowane, a wszystkie dane na urządzeniu zostaną usunięte.

Przechodząc do pozycji menu resetowania danych, możesz zresetować teXet TM-9767 do ustawień fabrycznych Androida.

Po kliknięciu przycisku resetowania urządzenia Android poprosi o potwierdzenie: „Czy chcesz usunąć wszystkie dane osobiste i pobrane aplikacje?”. Nie będzie możliwości ich przywrócenia, aby ostatecznie zresetować ustawienia systemu operacyjnego.

Klikając „Usuń wszystko” (lub „Usuń wszystko”) rozpoczniesz procedurę resetowania tabletu teXet TM-9767. Na tym kończy się opis ponownego uruchomienia oprogramowania systemu i następuje twardy reset.
Jak wykonać twardy reset
Jeśli tablet nie włącza się ani nie uruchamia, przyczyną może być awaria oprogramowania systemu operacyjnego Android, a nie awaria sprzętu urządzenia. W tym celu programiści wdrożyli reset sprzętowy, który można uruchomić, naciskając przyciski na teXecie TM-9767. Aby zresetować ustawienia bez logowania należy wyłączyć urządzenie. Oto kilka metod resetowania, które możesz wypróbować:
1) Aby zresetować, naciśnij i przytrzymaj przycisk zwiększania głośności (lub klawisz zmniejszania głośności) i przycisk zasilania. Albo robimy to samo, ale po naciśnięciu przycisku zasilania nadal trzymamy klawisz głośności. 2) Druga opcja jest podobna do pierwszej, musisz nacisnąć i przytrzymać przycisk zmniejszania i zwiększania głośności, a następnie po prostu naciśnij klawisz zasilania urządzenia. 3) Trzecią opcją uruchomienia menu odzyskiwania jest jednoczesne naciśnięcie trzech klawiszy: przycisku ekranu głównego, przycisku zwiększania głośności i klawisza zasilania. 4) Ostatnia opcja. Naciśnij przycisk zasilania i przytrzymaj przez 1-2 sekundy, następnie przytrzymaj przyciski zwiększania i zmniejszania głośności oraz klawisz zasilania i przytrzymaj, aż pojawi się menu odzyskiwania.

Następnie urządzenie po prostu uruchomi się ponownie i zresetuje automatycznie lub pojawi się menu odzyskiwania. Gdy tylko dojdziesz do menu odzyskiwania, musisz wybrać element Wipe data/Factory reset za pomocą klawiszy zmniejszania i zwiększania głośności, kliknij go i wyrażaj zgodę na usunięcie ustawień na tablecie. Mamy nadzieję, że udało Ci się przejść do menu odzyskiwania i zresetować ustawienia Androida. Jeśli masz pytanie lub nie możesz samodzielnie zresetować teXeta TM-9767 do ustawień fabrycznych, zadaj pytanie w komentarzach.
Twardy reset, znany również jako twardy reset, odbywa się na dwa główne sposoby. Niezależnie od tego, którą metodę wybierzesz, pamiętaj o wykonaniu kopii zapasowej swoich danych osobowych, a także wyjmij kartę pamięci z tabletu i na wszelki wypadek kartę SIM, jeśli ją posiadasz.
1. Korzystanie z menu (jeśli tablet się włączy)
Jeśli tablet jest w pełni sprawny, klawisz wzoru nie jest zablokowany i masz możliwość wejścia do ustawień, koniecznie skorzystaj z tej metody, aby wykonać twardy reset (twardy reset) i zresetować ustawienia użytkownika do ustawień fabrycznych.
1. Wszystko, co musisz zrobić, to przejść do ustawień i znaleźć przedmiot Odzyskiwanie i resetowanie.
2. Następnie musisz wybrać element Resetowanie.
4. W rezultacie Android wyświetli ostateczne ostrzeżenie, że chcesz wszystko zniszczyć i nie będziesz w stanie niczego przywrócić. Jeśli nie zmieniłeś zdania, wybierz drużynę Wymazac wszystko.
5. Tablet uruchomi się ponownie i aby pokazać pełną głębię procesu, zobaczysz wygaszacz ekranu przedstawiający atomy i cząsteczki wirujące w brzuchu robota z Androidem.
6. Jest to normalne, po kilku minutach wygaszacz ekranu zniknie, tablet uruchomi się z ustawieniami fabrycznymi i aplikacjami, tak jakbyś dopiero przyniósł go ze sklepu.
2. Przez menu odzyskiwania (jeśli tablet się nie włącza)
Jeśli w tablecie wystąpi awaria oprogramowania, przestaje się on uruchamiać, następuje „wieczne ładowanie” lub urządzenie zostaje zablokowane kluczem wzorcowym - masz tylko jedno wyjście - przejdź do trybu odzyskiwania, tj. Tryb odzyskiwania. Dostęp do menu odzyskiwania można uzyskać tylko wtedy, gdy tablet jest wyłączony. Aby to zrobić, użyj specjalnej kombinacji jednocześnie lub sekwencyjnie wciśniętych fizycznych przycisków tabletu, które znajdują się na korpusie urządzenia. Zwykle jest to klawisz głośności +/-, przycisk zasilania i/lub klawisz Home. Ogólna procedura jest następująca:
1. Wyłącz tablet. Bateria musi być w pełni naładowana. Jeśli nie masz pewności, czy bateria jest w pełni naładowana lub bateria jest słaba, lepiej wykonać wszystkie manipulacje, podłączając tablet do sieci
2. Naciśnij i przytrzymaj kombinację klawiszy (przykłady takich kombinacji dla Twojego modelu urządzenia znajdziesz poniżej) i poczekaj, aż otworzy się tryb odzyskiwania
3. Po menu poruszaj się za pomocą regulatora głośności (w niektórych tabletach możliwe jest sterowanie dotykowe). Wybór zespołu Usuń dane / przywróć ustawienia fabryczne(tłumaczenie: usuń bazę/zresetuj ustawienia do ustawień fabrycznych). Aby to zrobić, naciśnij palcem, jeśli sterowanie jest dotykowe, lub klawiszem zasilania, który w tym przypadku służy jako przycisk OK.
5. Następnie musisz wydać polecenie ponownego uruchomienia. Aby to zrobić, wybierz element teraz uruchom system ponownie(tłumaczenie: uruchom ponownie system teraz)
6. Tablet chwilę pomyśli, wszystkie dane i ustawienia zostaną usunięte i sam się włączy.
Warto zaznaczyć, że każdy producent tabletu ustala własny zestaw klawiszy umożliwiających dostęp do menu Recovery, dlatego zebrano jedynie ogólne metody, które są istotne dla różnych marek urządzeń.
Uwaga! W opisach możliwości wejścia do Recovery wspomnę, że reset odbywa się według standardowej, ogólnej procedury lub według preparatu. Oznacza to, że będziesz musiał użyć pustego miejsca ze zdjęciem opisanym powyżej.
Jak wykonać twardy reset na tabletach różnych producentów:
1) Samsunga
Metoda nr 1
- Jednocześnie naciśnij przyciski: „Dom” - środkowy przycisk, klawisz głośności „+” i klawisz zasilania.
- Czekamy kilka sekund, aż pojawi się logo Samsunga, a następnie czekamy na uruchomienie trybu odzyskiwania.
- Zwolnij wcześniej trzymane klawisze.
- Za pomocą klawiszy głośności +/- przejdź do linii resetowania danych fabrycznych. Aby wybrać element, naciśnij krótko klawisz wyłącznika. Następnie robimy wszystko zgodnie z przygotowaniem.
Metoda numer 2, jeśli nie ma przycisku Home lub gdy kombinacja klawiszy nie działa
- Naciśnij i przytrzymaj dwa klawisze: zmniejszanie głośności „-” i zasilanie
- Gdy tylko zobaczysz logo Samsunga, możesz zwolnić klawisz zasilania. Jednocześnie przytrzymaj przycisk głośności. Gdy leżący Android pojawi się z wykrzyknikiem, możesz zwolnić przycisk
- Wykonujemy twardy reset (twardy reset) zgodnie ze standardową procedurą
2) Asusa
Metoda nr 1
- Naciśnij i przytrzymaj jednocześnie przyciski zasilania i zmniejszania głośności
- Zwolnij klawisze, gdy pojawi się menu odzyskiwania
- W menu poszukaj linii Factory Reset, wybierz ją za pomocą przycisku zasilania. Czekamy na zakończenie operacji i ponowne uruchomienie tabletu.
Metoda nr 2
- Naciśnij i przytrzymaj jednocześnie klawisz zasilania i klawisz zmniejszania głośności
- Poczekaj, aż u góry ekranu pojawi się mały tekst, a następnie zwolnij klawisze
- Gdy tylko zobaczysz słowa Wyczyść dane, natychmiast naciśnij raz klawisz głośności (najważniejsze, aby zrobić to bez zwłoki). Czekamy na ponowne uruchomienie i korzystanie z niego.
3) Lenovo
Metoda nr 1
- Konieczne jest jednoczesne przytrzymanie dwóch kolejnych klawiszy - regulacja głośności (czyli wciśnięcie klawisza na środku) i przytrzymanie przez kilka sekund
- Następnie po prostu zwolnij te przyciski i jednokrotnie naciśnij klawisz zmniejszania lub zwiększania głośności
- Szukamy elementu Wipe data/Factory reset, wybieramy go klawiszem zasilania i czekamy na zakończenie procesu resetowania.
Metoda nr 2
- Naciśnij klawisz zasilania, aż poczujesz lekką wibrację
- Zaraz potem musisz kilka razy szybko nacisnąć klawisz zwiększania głośności (za pierwszym razem może to nie zadziałać)
- Pojawi się menu Recovery, następnie resetujemy zgodnie ze standardową procedurą
Metoda nr 3
- Naciśnij i przytrzymaj jednocześnie klawisze głośności i zasilania
- Wypuszczamy tylko wtedy, gdy pojawia się logo Lenovo
- Czekając na załadowanie menu odzyskiwania, postępuj zgodnie ze standardową procedurą zgodnie ze wzorem
4) Prestiż
Metoda nr 1 (działa w większości przypadków)
- Naciśnij jednocześnie regulator głośności w górę i przycisk zasilania
- Zwolnij, gdy pojawi się logo Androida
- Po pojawieniu się odzyskiwania wykonaj standardowy reset
Metoda nr 2
- Naciśnij i przytrzymaj klawisz zmniejszania głośności razem z klawiszem zasilania.
- Poczekaj, aż tablet się uruchomi, po czym będziesz mógł zwolnić przycisk zasilania, nie zwalniaj regulatora głośności
- Gdy pojawi się leżący Android, zwolnij klawisz i natychmiast naciśnij do końca regulator głośności. (Oznacza to jednoczesne zmniejszanie i zwiększanie głośności). Jeśli nic się nie stanie, powtórz procedurę ponownie, aż zadziała
- Jeśli masz szczęście, dostaniesz się do menu odzyskiwania, a wtedy wszystko będzie jak zwykle
5) Tekst
Metoda nr 1
- Klawisz zwiększania głośności „+” musi być wciśnięty jednocześnie z przyciskiem zasilania
- Gdy tablet zareaguje wibracjami, możesz zwolnić klawisz zasilania i nadal przytrzymywać przycisk głośności
- Gdy tylko pojawi się menu, możesz zwolnić przycisk
- Dalej zgodnie ze standardem
Metoda nr 2
- Naciśnij i przytrzymaj klawisz Home jednocześnie z przyciskiem zasilania
- Gdy pojawi się logo Androida, zwolnij klawisz zasilania i naciśnij go jeszcze przez kilka sekund. Następnie naciśnij klawisz głośności
- Następnie resetujemy według szablonu
Metoda nr 3
- Naciśnij i przytrzymaj jednocześnie przyciski Początek i Zasilanie/Blokada. Zwolnij „Zasilanie” po kilku sekundach, nadal trzymając klawisz „Strona główna”.
- Gdy zobaczysz menu odzyskiwania, możesz zwolnić przycisk i wykonać reset zgodnie ze standardowym szablonem.
6) Sony
Metoda nr 1
- Klawisze zasilania i zwiększania głośności muszą być wciśnięte jednocześnie
- Gdy tylko ekran się włączy, zwolnij przycisk zasilania, jednocześnie przytrzymując cały klawisz głośności
- Po pojawieniu się menu można zwolnić przycisk i wykonać standardową procedurę
Metoda nr 2 (dla tabletów z przyciskiem Reset)
- Podłącz tablet poprzez ładowarkę do sieci i poczekaj, aż zaświeci się zielony wskaźnik zasilania, który znajduje się obok przycisku zasilania urządzenia
- Na obudowie znajdziemy otwór z przyciskiem Reset, który wciskamy cienkim przedmiotem, np. spinaczem do papieru
- Gdy ekran jest wyłączony, naciśnij i przytrzymaj „Zasilanie” przez kilka sekund
- Zanim tablet zacznie się włączać, naciśnij kilka razy przycisk zwiększania głośności
- Gdy pojawi się menu odzyskiwania, przywróć ustawienia fabryczne
7) Huawei
Metoda nr 1
- Naciśnij i przytrzymaj jednocześnie przyciski Zasilanie i W dół przez około 10 sekund, aż pojawi się menu
- Resetujemy obrabiany przedmiot
Metoda nr 2
- Naciśnij środkowy przycisk głośności, a następnie przycisk zasilania. Jednocześnie nie zwalniaj regulatora głośności
- Przytrzymaj do 10 sekund, aż pojawi się wygaszacz ekranu Androida. W tym momencie musisz zwolnić klawisz zasilania, ale przycisk głośności musi pozostać wciśnięty
- Gdy tylko pojawi się obraz robota Android z zębatkami, przesuń palcem od środka regulatora głośności, aby go zwiększyć
- Zwolnij przycisk dopiero wtedy, gdy pojawi się zielony pasek ładowania
- Następnie wystarczy obserwować proces. Po zniszczeniu wszystkiego i wykonaniu twardego resetu tablet uruchomi się ponownie.
8) Ainol
- Naciśnij i przytrzymaj jednocześnie dwa przyciski: rocker zasilania i głośności
- Na wyświetlaczu zobaczysz zielonego robota - możesz zwolnić przyciski
- Następnie powinno pojawić się menu odzyskiwania. Jeśli cud się nie stanie, naciśnij raz przycisk zasilania lub „Home”
- Dalej wszystko zgodnie ze standardem.
9) Na chińskich tabletach (w tym noname)
Tabletów wyprodukowanych w Chinach jest tak wiele, że po prostu nie da się opisać wszystkich opcji, jak dostać się do menu odzyskiwania. Spróbuj wypróbować na swoim tablecie wszystkie metody opisane powyżej - jedna i tak się sprawdzi.
Należy również pamiętać, że większość chińskich urządzeń po prostu nie ma trybu odzyskiwania. Jedyne, co możesz w tym przypadku zrobić, to znaleźć oprogramowanie układowe tabletu lub program do niego, a także instrukcje do niego i. Wypełnij swój tablet czystym Androidem i będzie znowu działać.
Jak wykonać twardy reset na tablecie bez klawiszy głośności
Są urządzenia, które natura pozbawiła rockera głośności. Ogólne rady w tej sytuacji:
- Losowo spróbuj przejść do trybu odzyskiwania, przytrzymując „Zasilanie” i „Dom” przy wyłączonym tablecie. Na przykład przytrzymaj jednocześnie dwa przyciski i poczekaj. Lub tak: przytrzymaj przycisk „Strona główna”. Jednocześnie naciśnij raz (ale nie przytrzymuj) przycisk zasilania, a następnie zwolnij klawisz „Home”. Gdy pojawi się ekran powitalny Androida, naciśnij ponownie przycisk „Strona główna”.
- Nawet jeśli uda Ci się dostać do Recovery, pojawia się problem z poruszaniem się po menu. Rozwiązaniem jest podłączenie klawiatury USB poprzez kabel OTG.
- Jeśli nadal nie możesz przejść do trybu odzyskiwania, najbardziej niezdarną opcją jest ponowne flashowanie tabletu.
Należy pamiętać, że ten artykuł nie zawiera wyczerpujących informacji na temat wszystkich modeli tabletów. Dlatego jeśli nie znajdziesz na liście producenta swojego tabletu, wypróbuj wszystkie opisane powyżej skróty klawiszowe, być może jakaś metoda będzie odpowiednia dla Twojego urządzenia. Jeśli nadal nie udało Ci się przejść do trybu odzyskiwania, wpisz w komentarzach model swojego tabletu, a my postaramy się pomóc, jeśli to możliwe.