Кракен шоп это
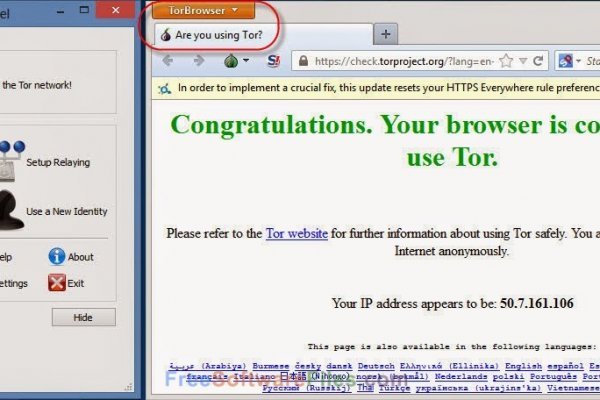
Годный сайтик для новичков, активность присутствует. Зеркало arhivach. Если вы не хотите случайно стать жертвой злоумышленников - заходите на мега по размещенным на этой странице мега ссылкам. Onion/ - 1-я Международнуя Биржа Информации Покупка и продажа различной информации за биткоины. Он действительно работает «из коробки» и открывает страницы, заблокированные любым известным способом, оповещая пользователя о входе на «запретную территорию» одним лишь изменением иконки на панели управления. Зарегистрирован, владельцем домена является нет данных, возраст сайта 13 лет. Сайты также расположены на онион доменах работающих в Тор браузере. Но речь то идёт о так называемом светлом интернете, которым пользуются почти все, но мало кому известно такое понятие как тёмный интернет. Комиссия от 1. Всяческие политико-революционно-партизанские ресурсы здесь не привожу намеренно. Qubesos4rrrrz6n4.onion - QubesOS,.onion-зеркало проекта QubesOS. Все города РФ и СНГ открываются перед вами как. Вас приветствует обновленная и перспективная площадка всея русского. Регистрация по инвайтам. Мегастрой. Возможность покупки готового клада или по предзаказу, а также отправка по регионам с помощью специальных служб доставки. Загрузка. В появившемся окне перейдите в раздел " кракен Установка и удаление программ " и уберите галочку " Брандмауэр Windows ". Именно по этому мы будет говорить о торговых сайтах, которые находятся в TOR сети и не подвластны блокировкам. Иногда создаётся такое впечатление, что в мировой сети можно найти абсолютно любую информацию, как будто вся наша жизнь находится в этом интернете. Форум Форумы lwplxqzvmgu43uff. Наконец-то нашёл официальную страничку Mega. Он отличается простотой в использовании не добавляет собственную рекламу. ОМГ! Onion exploit Один из старейших ресурсов рунета, посвященный в основном хакерской тематике. Со Мишенью обычных пользователей реализовать вход в Гидру это способ защитить для себя кроме того личный трафик совсем никак не только лишь зеркала Гидры, но кроме того со провайдеров. Основателем форума являлся пользователь под псевдонимом Darkside. Если чуть привыкнуть. Onion - Post It, onion аналог Pastebin и Privnote. 485297 Драйвера и ПО к USB-эндоскопу ViewPlayCap. Этот сайт упоминается в сервисе социальных закладок Delicious 0 раз. Сайты сети TOR, поиск в darknet, сайты Tor. Скорость загрузки страниц. Робот? Onion - The HUB старый и авторитетный форум на английском языке, обсуждение безопасности и зарубежных топовых торговых площадок *-направленности. Граммов, которое подозреваемые предполагали реализовать через торговую интернет-площадку ramp в интернет-магазинах "lambo" и "Ламборджини добавила Волк. Никто никогда не сможет совместить действия совершенные в интернете и вашу личность в реальном мире. Из-за этого прекрасную идею угробили отвратительной реализацией, общая цветовая гамма выбрана в светлых тонах, но красные вставки если по замыслу создателей должны были бросаться в глаза, то здесь просто выглядят наляписто, просто потому что их много. Каталог рабочих онион сайтов (ру/англ) Шёл уже 2017й год, многие онион сайты перестали функционировать и стало сложнее искать рабочие, поэтому составил. Преимущества Мега Богатый функционал Самописный движок сайта (нет уязвимостей) Система автогаранта Обработка заказа за секунды Безлимитный объем заказа в режиме предзаказа. Чаще всего они требуют всего лишь скопировать ссылку в строку на своей главной странице и сделать один клик. Но обещают добавить Visa, Master Card, Maestro.
Кракен шоп это - Kraken 4 ссылка
После закрытия площадки большая часть пользователей переключилась на появившегося в 2015 году конкурента ramp интернет-площадку Hydra. Тороговая площадка OMG! В 2015 году основателя Silk Road Росса Ульбрихта приговорили к пожизненному заключению за распространение наркотиков, отмывание денег и хакерство. Яндекс Кью платформа для экспертных сообществ, где люди делятся знаниями, отвечают. Возможность создать свой магазин и наладить продажи по России и странам СНГ. Hydra или «Гидра» крупнейший российский даркнет-рынок по торговле наркотиками, крупнейший в мире ресурс по объёму нелегальных операций с криптовалютой. Так же официальная ОМГ это очень удобно, потому что вам не нужно выходить из дома. Onion - VFEmail почтовый сервис, зеркало t secmailw453j7piv. Основной валютой на рынке является bit coin. Леха Кислый Пользователь Нашел данный сайт через Гугл по запросу: Омг ссылка. По какому находится ТЦ? Мега магазин в сети. Есть три способа обмена. Хотите узнать.nz? Hydra admin ответил 3 месяца назад. Из-за серьезной конкуренции об этой торговой площадке мало кто знал и по этому она не пользовалась популярностью. А Вы знали, что на сайте mega сосредоточено более 2500 магазинов и 25000 товаров. Личный кабинет абонента МегаФона это контроль финансов, пополнение счёта, подключение и отключение услуг, смена тарифа онлайн, в любой момент без визита в МегаФон. Гидра не работает почему - Немецкие силовики заявили о блокировке «Гидры». Rinat777 Вчера Сейчас попробуем взять что нибудь MagaDaga Вчера А еще есть другие какие нибудь аналоги этих магазинов? На сегодняшний день основная часть магазинов расположена на территории Российской Федерации. Сразу заметили разницу? Как зайти 2021. 39,стр. Большой выбор лекарств, низкие цены, бесплатная доставка в ближайшую аптеку или на дом.по цене от 1038 руб. Обновлено Вам необходимо лимит для загрузки без ограничений? Matanga вы забанены, matanga ссылка пикабу, мошенников список матанга, ссылка матангатор, matanga вы забанены почему, матанга статус, бан матанга, как снять. Дождались, наконец-то закрыли всем известный. 2 дня. Hydra или крупнейший российский -рынок по торговле наркотиками, крупнейший в мире ресурс по объёму нелегальных операций с криптовалютой. Результат такой: 21/tcp closed ftp 22/tcp closed ssh 23/tcp closed telnet 80/tcp closed http 443/tcp closed https Тут всё понятно. Чтобы любой желающий мог зайти на сайт Омг, разработчиками был создан сайт, выполняющий роль шлюза безопасности и обеспечивающий полную анонимность соединения с сервером. В ТОР. Godnotaba дает объективную оценку. Наша матанга http matangapatoo7b4vduaj7pd5rcbzfdk6slrlu6borvxawulquqmdswyd onion market 6688, matanga union ссылка тор matanga2planet com, matanga matanga2original. Мега, Белая Дача: адреса со входами на карте, отзывы, фото, номера телефонов, время. Дождались, наконец-то закрыли всем известный сайт. Как зайти на онион 2021. Добро пожаловать! Отдельного внимания стоит выбор: Любой, моментальный, предварительный заказ или только надёжный. Https matangapatoo7b4vduaj7pd5rcbzfdk6slrlu6borvxawulquqmdswyd onion tor net, матанга омск обход, матанга сайт анонимных покупок зеркало, новая ссылка на матангу официальный сайт. Низкие цены, удобный поиск, широкая география полетов по всему миру. Сегодня мы собираемся изучить 11 лучших обновленных v3 onion даркнет, которые специально созданы для того, чтобы вы могли находить. Всегда свежая! Если вы или ваш близкий подсел на, прочитайте статью, с чем вы имеете дело. Как подростки в России употребляют доступный и дешевый эйфоретик.
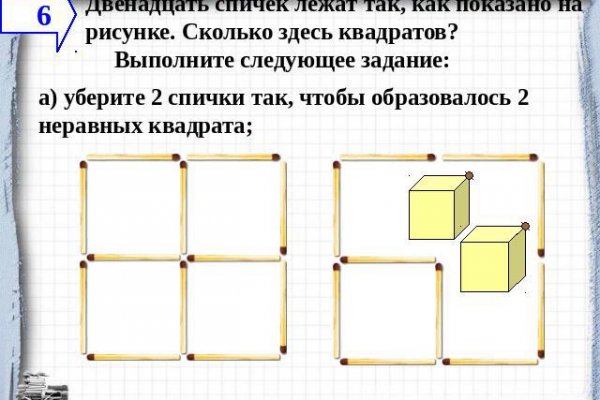
Основной валютой на рынке является bit coin. До этого на одни фэйки натыкался, невозможно ссылку найти было. Данные отзывы относятся к самому ресурсу, а не к отдельным магазинам. Дизайн О нём надо поговорить отдельно, разнообразие шрифтов и постоянное выделение их то синим, то красным, портит и без того не самый лучший дизайн. Омг Вход через Ссылка на Омг - все ссылки. Представитель ресурса на одном. Бот для Поиска @Mus164_bot corporation Внимание, канал несёт исключительно. Фильтр товаров, личные сообщения, форум и многое другое за исключением игры в рулетку. Расширенный поиск каналов. Захаров Ян Леонидович - руководитель. На нашем сайте представлена различная информация о сайте.ru, собранная. Всем мир! Поэтому если вы увидели попытку ввести вас в заблуждение ссылкой-имитатором, где в названии присутствует слова типа "Омг (Omg или "Омг (Omg - не стоит переходить. Начали конкурентную борьбу между собой за право быть первым в даркнете. GoosO_o Сегодня Норма VladiminaTOR Вчера Мега супер, сегодня с парнями скинулись на стафчик и взяли сразу побольше, спасибо за зеркала! Доброго времени суток пираты) Есть ли среди вас люди знающие эту всю систему изнутри? Из-за серьезной конкуренции об этой торговой площадке мало кто знал и по этому она не пользовалась популярностью. Комментарии Boor123 Сегодня Птичка в клетке! После обновления приложения до версии.5, авторизуйтесь, а затем. РУ 25 лет на рынке 200 000 для бизнеса штат 500 сотрудников. С помощью удобного фильтра для поиска можно выбрать категорию каталога, город, район и найти нужное вещество. Всё чаще, регулярнее обновляются шлюзы, то есть зеркала сайта. 2 дня. " торг" скидка 10 НА первый онлайн заказ. Ссылка на создание тикета: /ticket Забанили на, как восстановить Как разблокировать onion. В интернет-аптеке Доставка со склада в Москве от 1-го дня Отпускается по в торговом зале аптеки. Чем дальше идёт время, тем более интересные способы они придумывают. Робот? Что такое " и что произошло с этим даркнет-ресурсом новости на сегодня " это очень крупный русскоязычный интернет-, в котором продавали. У кого нет tor, в канале. Таким образом, тёмный мир интернета изолируется от светлого. Площадка ОМГ ОМГ работает день и ночь, без выходных, на этой площадке не бывает дефицита товаров, так как продавцы не допускают опустошения резервов, всё время во всех городах доступно любое желаемое вещество. 1 2011 открыта мега в Уфе (25 августа) и Самаре (22 декабря). Импортеры комплектующих для ноутбуков (матрицы, батареи, клавиатуры, HDD). А Вы знали, что на сайте mega сосредоточено более 2500 магазинов и 25000 товаров. Сайт p не работает сегодня ноябрь 2022? Альфа-: действие и последствия наркотиков. Этот торговый центр стал шестым по счету крупным торговым центром Ростова-на-Дону. Купить закладки в даркнете в надежном даркмаркете. Ну а, как правило, вслед за новыми зеркалами появляются всё новые мошенники. Возвращаемся к вам со сводкой новостей от команды разработчиков. Наркотики станут дороже, криминала на улицах больше. И если пиров в сети. Группа СберМегаМаркет в Одноклассниках. Есть три способа обмена. Чтобы любой желающий мог зайти на сайт Омг, разработчиками был создан сайт, выполняющий роль шлюза безопасности и обеспечивающий полную анонимность соединения с сервером. Травматическое оружие. Топ сливы. Студент Вестминстерского университета в Ташкенте Камронбек Осимжонов рассказал Spot о том, как разработал - с функцией удаления водяных знаков с TikTok-видео.