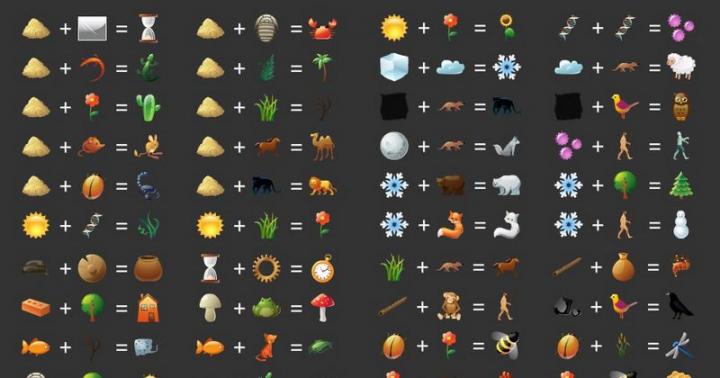Olá a todos!
Depois de escrever várias lições sobre o iPhone, comecei a ouvir cada vez mais a seguinte pergunta: Sergey, por que o computador não vê o iPhone?. Uma coisa é quando você foi questionado sobre isso uma vez, mas outra coisa é quando essa pergunta surge regularmente! Decidi analisar esta questão e, como descobri, as razões para isso podem ser muito diferentes e, naturalmente, a abordagem para resolver este problema também pode ser diferente.
Reuni 10 dicas que quero contar aqui. Vamos direto ao assunto!
Reinstale os drivers no USB
Uma maneira comprovada de resolver esse problema é reinstalar os drivers USB do iPhone. Precisamos através gerenciador de Dispositivos remova-os e reinstale-os.
Em primeiro lugar, use um cabo USB para conectar o iPhone ao computador. Em seguida, vá para a seção Propriedades do computador e abra gerenciador de Dispositivos.


Na janela que se abre, encontre a seção Controladores USB ou também pode ser uma seção Dispositivos portáteis. Abra-o e procure Apple Mobile Device USB. Você precisa clicar com o botão direito nele e selecionar Excluir.

Na janela de confirmação, marque a caixa " Remover programas de driver para este dispositivo" e clique em OK.

O driver antigo, ruim e desnecessário será removido!
Agora desconecte o cabo USB do iPhone do computador e conecte-o novamente. O driver será instalado novamente, conforme indicado na janela a seguir:

Também no iPhone devemos ser solicitados a dar permissão ao computador para acessar fotos e vídeos. Naturalmente, clique em Permitir.

Na maioria dos casos, quando o computador não vê o iPhone, este método resolverá o problema. Mas se isso não te ajudar, vamos tentar outras dicas!
Atualizar drivers do chipset (USB)
Todo computador possui uma placa-mãe e chipsets instalados. Portanto, esses chipsets são responsáveis por conectar diversos dispositivos ao computador. Para a operação normal dos chipsets, também são necessários drivers. Em alguns casos, os drivers começam a funcionar de forma instável. Na maioria das vezes, isso pode acontecer de alguns.
Acontece que o computador não apenas não vê o iPhone, como também não consegue detectar nenhum outro telefone ou pen drive. Foi exatamente isso que aconteceu comigo no meu antigo Windows. Atualizar os drivers do chipset ajudou.
O que fazer nessa situação?
Primeira opção. Primeiro, abra o site http://devid.info/ru e clique no botão verde Download para baixar o programa DevID agend para instalação rápida e atualização de drivers.
Ao instalar, desmarque as caixas para evitar instalar itens desnecessários.

Após iniciar o programa, você pode clicar em Iniciar Pesquisa e o programa fará a varredura do equipamento e se oferecerá para atualizar drivers antigos.


Seria bom se houvesse uma nova versão do driver para o chipset. Neste caso, ele será atualizado. Mas se não, tente as seguintes etapas.
1.2 Baixe e instale o chipset
A segunda opção é baixar você mesmo os drivers e instalá-los. Dependendo da sua placa-mãe, pode ser um chipset Intel ou AMD. Vejamos a instalação usando chipsets da Intel como exemplo.
No site oficial da Intel, neste link: https://downloadcenter.intel.com você pode baixar o programa para chipsets. Pressione o botão azul Chipset.





1.3 Seleção automática de drivers Intel
Terceira opção. Também podemos fazer com que a Intel selecione os drivers necessários para o nosso sistema. Para isso, possuem em seu site um utilitário especial que fará a varredura de nossos equipamentos e instalará os programas necessários.
Clique em "Confiar neste computador"
Observe que quando conectamos nosso telefone ao computador, aparece uma solicitação na tela onde devemos permitir o acesso às configurações e dados. Basta clicar em Confiar.

Conecte a outro conector USB
Tente mudar o conector USB. Especialmente se você inserir o cabo do iPhone nos conectores no painel frontal da unidade de sistema. Tente conectar o cabo a um desses conectores na parte traseira da unidade de sistema. Esses conectores são soldados diretamente na placa-mãe e funcionam da maneira mais legal possível!

Reinstale o iTunes
Espero que você saiba que para gerenciar totalmente o seu iPhone em um computador, precisamos dos programas iTunes para Windows. Se não funcionar bem para você, será necessário reinstalá-lo. Ou você pode apenas atualizar.

Baixe a versão mais recente e instale sobre a antiga. O programa será atualizado.
Reinicie o serviço de dispositivo móvel Apple
Antes de executar esta etapa, desconecte o iPhone do computador e feche o iTunes. Agora precisamos reiniciar os serviços Apple. Porque nunca se sabe, eles de repente se tornam estúpidos.
Abra a barra de pesquisa pressionando as teclas de atalho WIN+Q e digite Serviços na barra de pesquisa.

Lançamos o programa encontrado e encontramos o Apple Mobile Device Service. Abra-o clicando duas vezes com o mouse.

Paramos o serviço.

Agora você precisa ter certeza de que o tipo de inicialização é Automático e então reiniciar este serviço.

Abra a seção do computador e encontre o iPhone
Depois de atualizar o iTunes e reiniciar o serviço Apple, o computador definitivamente deverá ver o iPhone. Abra a seção Computador e encontre seu telefone aqui.

No meu caso, está no topo, mas o seu pode estar no fundo. Cuidado, e se o computador vir o iPhone, mas você simplesmente não estiver prestando atenção nele aqui!
Conecte o iPhone a outro computador
Se você conectar seu iPhone a outro computador, você saberá imediatamente onde cavar em seguida. Se outro computador vir o iPhone, o problema provavelmente está na lateral do seu computador, que não vê o telefone. Se outros computadores ou laptops não virem o iPhone, então definitivamente há algo errado com o cabo USB ou com o próprio telefone! Por segurança, eu conectaria o telefone a dois computadores diferentes com sistemas diferentes.
Quebra
Se nenhum dos métodos descritos acima resolveu o problema e o laptop ou computador ainda não consegue ver o iPhone, então algo quebrou no próprio dispositivo. Acho que o conector de alimentação no qual o cabo está inserido simplesmente falhou.
Experimente, teste e espero que tudo dê certo para você.
Os proprietários de tablets Apple muitas vezes precisam recorrer a um computador. Ou seja, ao programa iTunes conhecido por todos. Ajuda a resolver muitos problemas - desde a transferência de arquivos de um dispositivo para outro até a atualização do sistema operacional.
Mas muitas vezes surgem dificuldades no processo de interação com a concessionária. Então, às vezes o iTunes simplesmente não vê o tablet. Para corrigir a situação, muitas vezes é suficiente um procedimento simples de desinstalar e reinstalar o serviço de dispositivo móvel. No entanto, antes de realizar a operação, você deve certificar-se de ter uma versão “nova” do utilitário. Você também pode tentar conectar o iPad a uma porta diferente e a outro PC/laptop. Se tudo isso não der resultado positivo, passe para medidas radicais.
Leia sobre todos os métodos sobre o que fazer se o iTunes não vir o iPad.
A origem do problema, o iTunes não conseguiu se conectar ao tablet, pode ser devido a vários fatores. Destacaremos 4 razões principais pelas quais o iTunes não vê o iPad:
1 Versão desatualizada do utilitário. Esta é a causa mais comum de mal-entendidos. Talvez o iTunes não veja o seu iPad por esse motivo trivial. A empresa Apple proíbe a nova versão do sistema operacional de interagir com versões desatualizadas do iTunes. 2 Quando o tablet e o PC estão conectados, o usuário não executou uma ação simples, mas necessária - não clicou na opção de confiar neste computador. Em tal situação, o sistema operacional iOS simplesmente bloqueia o acesso ao Windows. 3 Houve danos mecânicos. Isso acontece com menos frequência do que os motivos mencionados acima, mas também acontece. Por exemplo, a integridade do cabo USB pode estar danificada e o usuário simplesmente não percebeu. 4 Outros motivos pelos quais o utilitário pode não detectar seu tablet. É claro que o problema não termina nos três fatores mencionados acima. Pode ser causado por mais de cem motivos diferentes.Quando o iTunes está desatualizado...
Conforme observado acima, o motivo mais comum para um tablet ficar invisível para o iTunes é a presença de uma versão desatualizada dele no PC. Em tal situação, é simplesmente incompatível com o sistema operacional do iPad.
Para resolver esse problema, siga estas etapas:
- Inicie o iTunes. Neste momento, não há necessidade de conectar o tablet ao PC/laptop. Isso pode ser feito mais tarde - após a conclusão da operação de atualização.
- Na parte superior do menu, selecione o item de ajuda. Lá, encontre a seção de atualização e clique nela.
- O programa verificará automaticamente todas as opções de atualização para a sua versão do iTunes. Se estiverem disponíveis, o sistema se oferecerá para instalá-los.
- Concorde com este processo e conclua a atualização.
Após a conclusão da operação, reconecte o tablet ao PC e ao utilitário. Verifique se o problema foi resolvido. Se tudo permanecer igual, passe para outros métodos. Eles são descritos em detalhes abaixo.
Se você não confia no seu computador
O tablet pode bloquear o acesso ao utilitário se, ao conectá-lo ao PC, o usuário não pressionou o elemento de confiança. Esse problema pode ser resolvido no sistema operacional Windows por meio do seguinte conjunto de etapas:
- Primeiro, torne visíveis as pastas e arquivos ocultos. Para fazer isso, vá ao painel de controle. No canto superior direito, selecione o item de ícones grandes e selecione as opções de pasta.
- Vá para a guia Exibir e habilite a exibição de itens ocultos.
- Apague todo o conteúdo da pasta C:\ProgramData\Apple\Lockdown.
Dano mecânico
Se o segundo método não ajudar, verifique a integridade do cabo USB. Este deve ser o acessório que você usou ao conectar o tablet ao seu PC/laptop. A verificação é muito fácil. Se a ligação ao PC for bem sucedida, o indicador verde piscará no canto superior direito. À direita do ícone haverá um símbolo de raio. Quando o indicador está cinza e não há relâmpagos, significa que definitivamente não há conexão.
Teste a funcionalidade do cabo conectando-o à tomada elétrica.
Outras razões
Além dos indicados acima, existem mais cem razões possíveis pelas quais o utilitário não consegue reconhecer o iPad. A seguir, veremos vários outros métodos para resolver esse problema, dependendo do sistema operacional do PC/laptop.
O iTunes não reconhece o tablet no Mac OS
Se você trabalha com equipamentos semelhantes, caso surjam problemas, faça o seguinte:
- Desconecte o iPad do PC.
- Inicie o Finder, procure o utilitário na pasta Aplicativos e mova o item para a Lixeira.
- Navegue até a pasta.
- Encontre a biblioteca, depois "Extensões" e clique no elemento de transição.
- Procure o item AppleMobileDevice.kext e adicione-o à lixeira também.
- Navegue até a pasta.
- Em seguida, vá para Bibliotecas e “Recibos” e clique novamente no elemento de transição.
- Encontre o arquivo AppleMobileDeviceSupport.pkg e jogue-o novamente na lixeira.
- Reinicie seu PC/laptop.
- Selecione Finder, esvazie a Lixeira e reinicie o PC.
- Baixe e instale a versão mais recente do iTunes.
- Reconecte o tablet ao PC e execute o utilitário.
Na última etapa, um convite pode aparecer. Se isso acontecer, insira os caracteres da senha do administrador.
Observe que o último elemento nomeado pode não estar presente no sistema operacional em questão. Nesse caso, continue a operação seguindo estas etapas:
O programa não detecta o tablet no Windows
Para solucionar problemas, reinicie o serviço Apple Mobile Device:
- Feche o utilitário e desconecte o tablet.
- No painel de controle, selecione o item Iniciar.
- Abra o ponto de administração.
- Inicie os serviços.
- Clique em Apple Mobile Device e depois em interromper o serviço no painel à esquerda.
- Assim que o processo de desligamento for concluído, clique em iniciar.
- Assim que o serviço for reiniciado, abra o programa e conecte o tablet.
Resolvendo um problema no Windows Vista ou 7
Se o seu PC estiver executando uma dessas versões do sistema operacional, o algoritmo de ações será o seguinte:
- Feche o iTunes e desligue o tablet.
- Pressione o elemento gatilho.
- Na seção inicial da pesquisa, digite “serviços”.
- Nos programas, nos resultados da pesquisa, clique em “Serviços”.
- Faça sua escolha no Apple Mobile Device e clique no item parar.
- Assim que o processo parar, reinicie-o.
Se tudo correu bem, na etapa 5, clique duas vezes em Apple Mobile Device. No campo tipo de inicialização, selecione automático.
Se nenhum dos métodos ajudar, reinstale o iTunes e reinicie o seu PC/laptop.
Apesar de a Apple posicionar o iPad como um substituto completo do computador, o dispositivo ainda depende fortemente do computador e, por exemplo, precisa estar conectado ao iTunes quando o dispositivo está bloqueado. Hoje veremos o problema quando o iTunes não vê o iPad quando conectado a um computador.
O problema quando o iTunes não vê o dispositivo (não necessariamente o iPad) pode surgir por vários motivos. Neste artigo, veremos as causas mais comuns desse problema e também forneceremos maneiras de eliminá-las.
Em primeiro lugar, você precisa suspeitar de um mau funcionamento básico no funcionamento do seu iPad ou computador e, portanto, ambos os dispositivos precisam ser reiniciados e tentar conectar-se ao iTunes novamente. Na maioria dos casos, o problema desaparece sem deixar vestígios.
Razão 2: os dispositivos não “confiam” uns nos outros
Se esta é a primeira vez que você conecta seu iPad ao computador, provavelmente você não confiou nos dispositivos.
Inicie o iTunes e conecte seu iPad ao computador usando um cabo USB. Uma mensagem aparece na tela do computador “Deseja permitir que este computador acesse informações em [iPad_name]?” . Você precisa concordar com a oferta clicando no botão "Continuar" .

Isso não é tudo. Um procedimento semelhante deve ser realizado no próprio iPad. Desbloqueie seu dispositivo e uma mensagem aparecerá na tela “Confiar neste computador?” . Concorde com a oferta clicando no botão "Confiar" .

Após concluir essas etapas, o iPad aparecerá na janela do iTunes.
Razão 3: software desatualizado
Em primeiro lugar, isso se aplica ao programa iTunes instalado no computador. Certifique-se de verificar se há atualizações do iTunes e instalá-las, se encontradas.
Isso se aplica em menor grau ao seu iPad, porque... O iTunes deve funcionar mesmo com as versões mais antigas do iOS. No entanto, se possível, atualize também o seu iPad.
Para fazer isso, abra as configurações do iPad, vá para a seção "Básico" e clique no item "Atualização de software" .

Se o sistema detectar uma atualização disponível para o seu dispositivo, clique no botão "Instalar" e aguarde a conclusão do processo.

Razão 4: porta USB em uso
Não é necessário que sua porta USB esteja com defeito, mas para que o iPad funcione corretamente em um computador, a porta deve fornecer tensão suficiente. Então, por exemplo, se você conectar seu iPad a uma porta embutida no teclado, por exemplo, é recomendável tentar uma porta alternativa em seu computador.
Razão 5: Cabo USB não original ou danificado
O cabo USB é o calcanhar de Aquiles dos dispositivos Apple. Eles rapidamente se tornam inutilizáveis e o uso de um cabo não original pode simplesmente não ser suportado pelo dispositivo.
Neste caso, a solução é simples: se você estiver usando um cabo não original (mesmo os certificados pela Apple podem não funcionar corretamente), recomendamos fortemente substituí-lo por um original.
Se o cabo original “mal respira”, ou seja, estiver danificado, torcido, oxidado, etc., então aqui também só podemos recomendar a substituição por um novo cabo original.
Razão 6: conflito de dispositivos
Se você tiver outros dispositivos conectados ao seu computador além do iPad via USB, é recomendável removê-los e tentar reconectar o iPad ao iTunes.
Razão 7: componentes necessários do iTunes ausentes
Junto com o iTunes, outro software necessário para o correto funcionamento do combinador de mídia é instalado no seu computador. Em particular, para conectar dispositivos corretamente, o componente Apple Mobile Device Support deve estar instalado em seu computador.
Para verificar sua presença, abra o menu do seu computador "Painel de controle" , no canto superior direito defina o modo de visualização "Ícones pequenos" e depois vá para a seção "Programas e características" .

Na lista de programas instalados no seu computador, encontre Suporte para dispositivos móveis da Apple. Se este programa estiver faltando, você precisará reinstalar o iTunes após remover completamente o programa do seu computador.

O problema “O iTunes não vê o iPhone” é tão antigo quanto o primeiro iPhone e às vezes até usuários avançados não conseguem resolvê-lo. No entanto, muitas vezes tudo é resolvido de forma muito simples - basta seguir alguns passos básicos.
Você pode encontrar dezenas de métodos diferentes na Internet, metade dos quais não são relevantes para a versão mais recente do iTunes ou são muito confusos. Na verdade, tudo se resolve de forma simples.
Primeiro de tudo, você precisa ter certeza de que cada elemento está funcionando:
Porta USB. O iTunes não vê o iPhone devido a uma falha na porta USB; conecte seu iPhone, iPad ou iPod Touch a outra porta USB, de preferência localizada na parede traseira da unidade de sistema
Cabo USB. Use um fio diferente
Computador. Um mau funcionamento do dispositivo móvel Apple faz com que o iTunes não reconheça o iPhone. Mudar de computador, se possível na sua situação, pode restaurar a funcionalidade
POR. Desinstale e reinstale o iTunes baixando a versão mais recente da distribuição do site oficial.
Se as medidas primitivas não ajudarem a resolver o problema, é hora de chegar à raiz da situação. Observação: as instruções variam para Windows XP, Windows 7 e Mac.
O que fazer se o iTunes não vir o iPhone no Windows XP
Vá para Painel de controle -> Administração -> Serviços
Clique em Dispositivo móvel Apple e pressione Pare o serviço
Começar serviço
O que fazer se o iTunes não vir o iPhone no Windows 7 e Windows 8
Desconecte seu iPhone, iPad ou iPod Touch do computador e feche o iTunes
Vá para Painel de controle -> Administração -> Serviços
selecione um item Dispositivo móvel Apple e pressione Pare o serviço
Após certificar-se de que o serviço foi interrompido, na mesma janela, clique em Começar serviço
Aguarde o lançamento completo e conecte seu iPhone ou outro dispositivo Apple ao computador
Se tudo correu bem, especifique nas propriedades do serviço Dispositivo móvel Apple tipo de inicialização “ Auto”
O que fazer se o iTunes não vir o iPhone no Mac OS X
- Desconecte seu iPhone, iPad ou iPod Touch do computador e feche o iTunes
- Remova movendo para Carrinho:
2. 1. ícone do iTunes do iniciador (Dock)
2. 2. Pasta iTunes(Bibliotecas -> iTunes)
2. 3. Arquivo AppleMobileDevice.kext, encontrando-o no endereço Sistema -> Bibliotecas -> Extensão
2. 4. Arquivo AppleMobileDeviceSupport.pkg, encontrando-o no endereço Bibliotecas -> Recibos - Reinicie seu computador
- Claro Carrinho e reinicie seu computador novamente
- Baixe a versão mais recente da distribuição do iTunes para Mac do site oficial e fique à vontade para conectar seu dispositivo
Como você pode ver, não há nada difícil em restaurar a funcionalidade do iTunes. Claro que existem raras exceções, por exemplo, se o problema estiver no hardware dos dispositivos. Nesses casos, faça perguntas em nosso fórum, usuários experientes lhe dirão o que fazer em uma situação tão difícil.
Lista de tópicos úteis:
Às vezes, todos nós conectamos nossos dispositivos iOS ao computador para baixar um filme, transferir aplicativos comprados, criar backups e assim por diante. No entanto, muitas vezes há casos em que no Windows e no OS X ele simplesmente “não vê” o iPhone ou iPad conectado. O que fazer em tal situação?
Primeiro, tente forçar a reinicialização do iPhone (geralmente resolve 90% de todos os problemas do dispositivo) e reiniciar o computador. Acho que você pode descobrir o último sozinho, mas para uma reinicialização forçada, mantenha pressionado o botão Home e o botão liga / desliga até que “maçã maçã” apareça na tela.
A segunda solução mais comum é atualizar o iTunes e o iOS para a versão mais atual. Normalmente o próprio aplicativo do computador avisa sobre isso, mas não custa verificar novamente.
Outra opção é um pouco mais simples: tente conectar o dispositivo a uma porta diferente ou usar um cabo diferente. Aliás, com o cabo a história é diferente: no meu iPhone, por exemplo, apenas dois dos quatro cabos originais funcionam.
Também vale a pena verificar se há sujeira ou objetos estranhos na porta de carregamento do seu iPhone ou iPad. Às vezes é útil fazer isso simplesmente para prevenção.
Outro método exigirá persistência de sua parte: redefinir suas configurações geográficas. Para fazer isso, vá em Configurações - Geral - Redefinir.


Se todos esses métodos não ajudarem você,