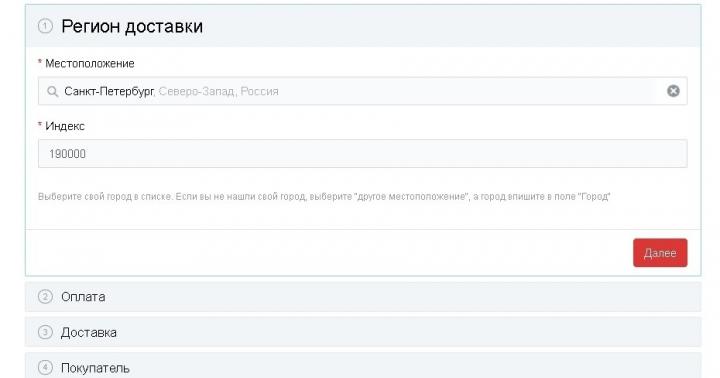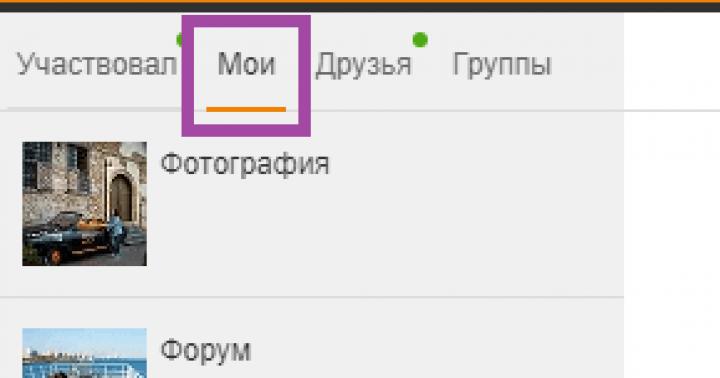Bem-vindo ao meu artigo! Então você comprou um roteador e agora é hora de começar a configurá-lo. Mas ainda são muitas etapas para o resultado final - é preciso instalá-lo corretamente, conectá-lo a todos os equipamentos e configurá-lo. Mas e se você não entender isso? Meu curso para um jovem lutador é configurar um roteador “para manequins”.
Atenção! O artigo propõe um modelo geral de configuração de roteador para todos os dispositivos. Eu recomendo fortemente que você encontre um artigo em nosso site para o seu modelo e faça as configurações de acordo com ele. Apresento uma lista dos modelos mais populares para os quais temos instruções de configuração:
E mesmo que o seu modelo ainda não esteja disponível em nenhum lugar, está tudo bem. O processo de configuração em si é quase o mesmo em todos os lugares (você verá isso abaixo) para qualquer modelo de roteador. Além disso, não há diferença no seu provedor de serviços de Internet. Digamos apenas que se o cabo do seu provedor se conectar com sucesso ao seu roteador, tudo ficará bem) Vamos lá.
Plano de configuração
Portanto, para garantir que a Internet funcione com sucesso através de um roteador, para qualquer modelo você precisa seguir aproximadamente os seguintes passos:
- Instale o roteador, conecte todos os fios, conecte o dispositivo de ajuste.
- Faça login nas configurações do roteador.
- Configuração da Internet.
- Configurando Wi-Fi.
- Alterar senhas (opcional).
Todos! Agora vamos examinar cada ponto das minhas instruções passo a passo com mais detalhes. Caso algo não seja interessante ou desnecessário, basta utilizar o Conteúdo do artigo para rolar até a seção desejada. Mas você também pode assistir primeiro ao vídeo de configuração:
Passo 1. Instalação e conexão
Vamos começar examinando as etapas iniciais para instalar um roteador.
- O método mais fácil de colocar um roteador é próximo ao fio do ISP. Não, não estou limitando você. Além disso, aconselho que primeiro escolha um local no meio do apartamento para o roteador, e só depois peça ao provedor para instalar o cabo. Outra opção é estender o cabo através de repetidores até o local desejado. Mas meu conselho universal é colocar o fio onde ele caiu.
- Estamos conectando o roteador. As antenas são removíveis? Vamos nos conectar. Conectamos a fonte de alimentação e depois na tomada. Verificamos imediatamente - se houver indicadores, eles acendem. Caso contrário, verifique novamente a conexão ou o botão liga / desliga do roteador (existe no painel traseiro). Agora é importante que ele esteja simplesmente ligado e qualquer indicação esteja ligada.
- A melhor opção para configuração inicial é conectar via fio. É disso que tratará este parágrafo. Para quem vai se conectar via WiFi, leia o próximo parágrafo, mas não deixe de conectar o cabo do provedor!!!
- Primeiro conectamos o cabo do provedor. Existem Ethernet (do tamanho de um fio de computador) e telefone (fino, ADSL). Nós o conectamos à porta na parte traseira do roteador. A porta geralmente é destacada em uma cor diferente das demais. Normalmente azul. Diz WAN, Internet ou algo parecido.

- Conectamos o roteador a um computador ou laptop com um fio na porta LAN (amarelo). Isso é tudo. Se a conexão foi bem-sucedida, vá para a seção de login de configurações.

- Se você deseja se conectar via Wi-Fi, conecte-se. Isso é especialmente verdadeiro para quem deseja se conectar a um laptop ou telefone e fazer tudo por meio deles. Não se esqueça de conectar também o adaptador de energia à rede e o cabo do provedor. Os dados para acessar a rede em um novo modem às vezes são indicados em um adesivo na parte inferior do dispositivo - você pode conectar-se por meio de uma senha ou via WPS. Muitas vezes, apenas uma senha em branco é usada. Alguns modelos não criam uma rede durante a configuração.
Não deve haver muita diferença entre configurar um roteador usando um computador, laptop, telefone ou tablet. O roteador possui uma interface web padrão, que será a mesma para todos os dispositivos. Assim como seus sites favoritos.
O principal depois desses pontos é ter alguma conexão com o roteador - seja por fio ou por via aérea.
Etapa 2: inserir as configurações
Todas as configurações de qualquer roteador moderno são feitas através de seu painel de controle web. Este é um análogo de um site executado no próprio dispositivo. Portanto, você precisa se conectar a ele como se fosse um site - por meio de um navegador.
Os dados para acessar o painel de controle de um roteador específico geralmente estão localizados em um adesivo na parte inferior do roteador. Obrigatório – endereço de conexão, login, senha.

Endereços de conexão típicos para a maioria dos modelos modernos:
192.168.0.1
192.168.1.1
Seguimos esses links e muito provavelmente em um dos casos você será levado a um painel onde será solicitado seu login e senha. Você já sabe onde conseguir o login e a senha de fábrica. Caso contrário, procure em nosso site o seu modelo. As configurações mais comuns para quase todos os modelos de roteador são:
Conecte-se - administrador
administrador ou vazio

O que deveria estar lá para continuar: Você deve fazer login no painel de controle do seu roteador.
Observação. Seu dispositivo deve ter configurações para receber endereços automaticamente habilitados. Caso contrário, você poderá obter um endereço IP em uma sub-rede diferente e não conseguirá se conectar às configurações. Se você não conseguir se conectar, este é o problema mais comum. Escreva nos comentários! Vamos consertar isso.

Etapa 3. Configuração da Internet
Agora vamos configurar a Internet no roteador. Mais importante ainda, se você concluiu com êxito as etapas anteriores, definitivamente precisaremos do login e da senha do seu provedor para nos conectarmos à Internet. Você pode encontrá-lo no contrato - então é hora de procurar este documento.
Quase todo roteador moderno possui um assistente de configuração que o guiará passo a passo por todas essas etapas - configuração da Internet, configuração de uma senha de Wi-Fi, alteração da senha do próprio roteador. Muitos roteadores o colocam em sua página inicial. Eles geralmente têm nomes como “Assistente de configuração rápida”, “Configuração rápida” ou “Configuração rápida”. Procure algo assim. Para mim é assim:

Não tenha medo de percorrer todas as etapas sozinho. Deixarei notas abaixo sobre alguns assuntos polêmicos, mas ainda assim, em qualquer modelo de roteador você será questionado sobre a mesma coisa. Então faça isso uma vez e aprenda para o resto da vida!
Um dos pontos importantes é escolher o tipo de conexão. Depende do que está escrito no seu contrato. Normalmente esses pontos técnicos estão indicados ali. O mais comum é o PPPoE, existe um endereço IP dinâmico e IP estático, L2TP, PPTP. O principal aqui é escolher o seu tipo (mas normalmente temos PPPoE na Rostelecom), inserir seu login e senha - só isso, basta para que a Internet apareça automaticamente em todos os dispositivos.
Normalmente as configurações estão localizadas na seção WAN. Estou mostrando meus que funcionam, você precisa inserir seu próprio login e senha.

No caso de Dinâmico O endereço IP onde o provedor de Internet se conecta à linha - a Internet aparecerá imediatamente após conectar o roteador. Verifique se você já tem? Talvez nada precise ser configurado?
Se você não conseguir se conectar a nenhum, basta ligar para o seu provedor. Eles fornecem excelentes conselhos por telefone e ajudam a resolver seu problema. Especialmente com a Internet. Não tenha medo!
: Internet funcionando em dispositivos com fio. Possivelmente via Wi-Fi.
Etapa 4: configurar o Wi-Fi
Outra etapa importante encontrada em roteadores sem fio. O ponto principal desta configuração é iniciar o Wi-Fi (se de repente ele não inicializar nas configurações de fábrica) ou alterar o nome e a senha da rede para torná-la clara e segura. Aqui estão as configurações principais:
- Nome da rede ou SSID - como ficará visível para todos, escreva seu nome em letras inglesas! É melhor escrever claramente para você.
- Tipo de segurança – WPA2 – este é o tipo de segurança de conexão mais atual. O padrão WEP é completamente vazado e o WPA é simplesmente uma versão anterior. Portanto, é melhor parar imediatamente no WPA2, que é o padrão em qualquer dispositivo moderno.
- A senha é a mesma que você usa para se conectar à rede Wi-Fi. Não se esqueça de mudar! Caso contrário, qualquer vizinho poderá conectar-se livremente a você. Comprimento – a partir de 8 caracteres. Eu recomendo inventar algo mais complicado e, de preferência, gerá-lo.
Essas configurações podem estar localizadas em uma guia ou em várias, como a minha:


Não se esqueça de salvar todas as alterações. E acontece que você muda um mar de valores, esquece de economizar com pressa e aí se pergunta por que tudo isso não dá certo. Depois de salvar, geralmente você é expulso da rede - afinal, o nome da rede fica diferente, então você precisa fazer login novamente com uma nova senha.
O que deve acontecer para uma sequência?: o dispositivo está distribuindo Wi-Fi com sucesso. Todos podem conectar-se e usar a Internet facilmente.
Passo 5. Altere a senha do roteador
Lembra quando você entrou nas configurações do roteador com a senha padrão no início? Assim, qualquer vizinho poderá fazer o mesmo, e então ver a senha do seu Wi-Fi, ou pior ainda, redirecioná-lo para sites ruins. Queres isto? Então eu acho que não. Então vamos mudar a senha!!!
Isso geralmente é feito em uma seção especial dedicada com um nome apropriado. Eu tenho isso:

Como você pode ver, você pode alterar seu nome de usuário e senha ao mesmo tempo – essas são configurações básicas de segurança excelentes para qualquer pessoa.
Versão do vídeo
Para quem odeia ler, assista novamente tudo no vídeo. Talvez você encontre algo útil para você:
Complementos
Essas parecem ser as etapas mais importantes - tudo o que resta é usar a Internet em todos os dispositivos da sua rede doméstica. E se de repente você tiver algum problema, não deixe de escrever nos comentários. Se tudo deu certo, escreva também, é muito importante para mim ouvir sua opinião.
Aqui também observarei algumas configurações opcionais interessantes do roteador. Em todos os roteadores modernos eles não são mais críticos (todos os necessários já foram descritos acima), mas de repente serão necessários. Normalmente cada um deles está localizado na seção correspondente:
- WPS – configurando uma conexão rápida ao Wi-Fi usando um código PIN. Geralmente está desativado por padrão. É conveniente para alguns, mas pessoalmente não uso esse gadget. Apenas senha hardcore, apenas senha complexa.
- IPTV – Muitos roteadores suportam TV interativa do seu ISP. O principal é que tudo esteja conectado aqui durante o funcionamento, caso contrário o roteador desligará sua televisão.
Se algo não funcionou para você durante o processo de configuração e você não pode fazer nada, não entre em pânico, mas redefina as configurações para as configurações de fábrica. Para fazer isso, pressione o botão Reset ou Reset no painel traseiro do roteador. Normalmente o botão está localizado em uma reentrância que você pode retirá-lo com uma agulha ou algo estreito. Às vezes você não pega um roteador novo, mas sim um roteador antigo - e pode haver configurações de outra pessoa lá. Portanto, esta é uma panacéia.

Problemas comuns
Pode haver muitos problemas e é impossível prever tudo. Aqui vou me concentrar apenas nos mais comuns:
- Verifique o cabo - na maioria das vezes o cabo é o culpado pelos problemas de conexão. Ele pode se curvar, se afastar - e não haverá conexão, nem internet. Sem mencionar as configurações. TOP1. Outro motivo comum aqui é que as pessoas confundem o conector do cabo. Lembre-se: o cabo do provedor vai para um conector separado (azul), o cabo do computador para qualquer um dos conectores LAN (amarelo, geralmente vários). Se você misturar tudo, nada funcionará. Mas há exceções - por exemplo, alguns roteadores de provedores como a Rostelecom. Por favor, leia as instruções para garantir.
- DHCP e configuração automática. O problema é que por algum motivo os dispositivos estão recebendo configurações de rede incorretas. Existem dois motivos para isso: ou já foram configurados manualmente ou o servidor DHCP não está funcionando corretamente. No caso de configuração manual, já escrevi - basta alterar tudo para recebimento automático. No caso de um servidor DHCP é mais difícil de calcular; para esclarecimento, é o servidor DHCP que distribui as configurações na rede, e geralmente é criado no seu roteador quando você o liga. E se houver vários roteadores na rede? Precisa verificar.
Isso é tudo. Configure e divirta-se!
Não faz muito tempo, um computador, e especialmente um laptop, era um luxo. Hoje, quase todas as famílias possuem um computador ou laptop e, em muitas famílias, quase todos os membros da família possuem esses dispositivos. Cada um desses dispositivos deve ter acesso à Internet, pois um computador sem Internet é uma “caixa”. Com o desenvolvimento da tecnologia, para dividir o tráfego da Internet em vários dispositivos, não é mais necessário conectar um cabo separado a cada dispositivo; tudo pode ser feito pelo ar - usando a tecnologia Wi-Fi.
O conteúdo do artigo:
Benefícios do Wi-Fi
Antes de falarmos sobre como configurar uma rede Wi-Fi em casa, falaremos sobre as tarefas e vantagens desta tecnologia. Portanto, se você precisar dividir seu canal de Internet existente em vários dispositivos, precisará de um roteador. Se você deseja compartilhar o canal da Internet conectando dispositivos sem usar fios, um roteador Wi-Fi irá ajudá-lo com isso. Já falamos sobre isso e por isso, antes de comprá-lo, recomendamos que você leia novamente este artigo. Um roteador Wi-Fi é uma ótima opção se você tiver dispositivos compatíveis com redes Wi-Fi. Assim, ao instalar um roteador Wi-Fi no ponto mais central, você pode fornecer cobertura Wi-Fi em todo o apartamento, o que é muito conveniente, pois não será necessário passar fios desnecessários. Se o seu computador não tiver um adaptador Wi-Fi, esse problema pode ser resolvido de duas maneiras: instale um roteador Wi-Fi na sala onde o computador está localizado ou adquira um adaptador Wi-Fi. Um adaptador Wi-Fi é um pequeno dispositivo na forma de uma unidade flash ou de um cartão inserido em um slot PCI.Considerando que quase todas as famílias precisam instalar um roteador Wi-Fi, mostraremos como configurá-lo você mesmo, sem chamar um técnico.
Configurando um roteador Wi-Fi
Para configurar o roteador, ele deve ser conectado por meio de um cabo a um computador ou laptop. O diagrama de conexão deve ser mostrado nas instruções. Desembalamos o roteador, parafusamos as antenas nele e conectamos uma parte do cabo de rede (que acompanha o kit) ao roteador e a outra ao computador (laptop). Em seguida, conectamos a alimentação do roteador e depois conectamos o cabo de rede do provedor de Internet a ele.Como entrar no menu do roteador
Absolutamente todos os roteadores Wi-Fi são configurados através de uma interface WEB, esta é uma espécie de site com configurações. Ou seja, para configurar o roteador, você precisa abrir a página com suas configurações no seu navegador. Para fazer isso, digite “192.168.1.1” na barra de endereço do seu navegador e pressione a tecla “Enter”. Após isso, aparecerá uma janela na tela na qual você deverá inserir seu login e senha para acessar as configurações do roteador. Login e senha padrão (por padrão) no menu de configurações do roteador: “admin” - em letras minúsculas. Após entrar, clique em “OK” e acesse o menu.

Atualizando um roteador Wi-Fi
Portanto, para configurar um roteador Wi-Fi, primeiro você precisa atualizá-lo. Se você é uma pessoa bastante experiente e sabe o que e como, agora iremos lhe dizer o que você precisa fazer para isso. Se você realmente não gosta de entender todos os meandros da tecnologia de computador, pode fazer isso sem atualizar o roteador. Firmware é uma espécie de sistema operacional do roteador no qual se baseia seu funcionamento.
Por que o flash é necessário? A atualização do roteador é necessária para garantir a operação normal e de alta qualidade do dispositivo. Via de regra, todo roteador Wi-Fi possui a mesma versão de firmware desde o momento em que é lançado até ser descontinuado. Este firmware passa apenas em testes internos, mas quando o aparelho chega à venda em massa, os usuários encontram todo tipo de problemas no funcionamento do aparelho em diversas situações. Portanto, o firmware “nativo” não é perfeito e você pode ter problemas com o aparelho: baixa velocidade, travamentos, problemas com Wi-Fi, etc. É por isso que é melhor instalar uma nova versão de firmware.
Para atualizar o roteador Wi-Fi, você precisa baixar o arquivo de firmware. Claro, você pode baixá-lo no site oficial do fabricante. Para isso, no site do fabricante do aparelho, localize o modelo do seu roteador Wi-Fi, e clique na aba “Downloads”, onde deverá estar localizada a lista de firmware disponíveis. Alguns fabricantes podem enviar você para um servidor FTP onde o firmware está armazenado. Mas não se apresse em baixar a versão mais recente do firmware, leia primeiro os fóruns onde os usuários que instalaram este firmware escreveram um review sobre seu funcionamento e concluíram: vale a pena instalar ou não.
Após baixar o arquivo com o firmware, descompacte-o e copie o arquivo do firmware para a pasta de downloads. No menu do roteador, vá até a seção Firmware e no campo disponível indique ao roteador o caminho para o novo firmware. Você pode encontrar instruções mais detalhadas sobre como atualizar o roteador nas instruções do dispositivo.
Após piscar, vá ao menu Rede / IPConfig / Rede (dependendo do modelo do seu roteador) e primeiro insira as configurações do provedor.

Tipo de conexão WAN
- IP Dinâmico / DHCP / IP Dinâmico – selecione se o provedor fornece IP dinâmico;
- IP estático / Endereço IP estatístico - selecione se o provedor está construído em uma rede local, onde para acessar a Internet é necessário inserir o endereço IP, máscara de sub-rede e Gateway.
- PPPoE – selecione se você precisa inserir login e senha para acessar a Internet.
DNS 1 e DNS 2 - é aconselhável deixá-los instalados automaticamente, mas caso o provedor exija sua instalação manual (o que é muito raro), insira o DNS primário e secundário. Nem sempre é necessário inserir o DNS do provedor nas configurações de rede; às vezes, o DNS externo funciona melhor que o do provedor.
Em seguida, vá para a guia Wireless, que contém as configurações de Wi-Fi.
Como configurar uma rede Wi-Fi
Nome da rede (SSID)
O nome da rede é o nome do seu roteador Wi-Fi, que será exibido quando o dispositivo procurar uma rede para se conectar ao Wi-Fi. Recomendamos que você defina o nome o mais original possível para evitar coincidências. Se você tiver 2 dispositivos com os mesmos nomes na rede, a conexão Wi-Fi pode não funcionar corretamente.
Canal
Este é o canal de frequência através do qual ocorrerá a transmissão de dados. Preste atenção especial a este parâmetro, pois isso pode resultar em baixas velocidades de Wi-Fi. Por que? Cada canal tem seus próprios volumes de transferência de dados, por assim dizer. Quanto mais dispositivos estiverem conectados via Wi-Fi, menor será a velocidade da Internet de cada dispositivo - o mesmo vale para o canal, quanto mais dispositivos usarem o mesmo canal, menor será sua largura de banda. Portanto, mesmo se você tiver uma alta velocidade de conexão com a Internet e o canal Wi-Fi estiver sobrecarregado, a velocidade da conexão Wi-Fi será muito baixa.
Se você não tem vizinhos tão avançados, então este parâmetro pode ser deixado em “Auto”. É muito fácil verificar a atividade Wi-Fi de seus vizinhos - acesse a lista do menu de conexões Wi-Fi e veja a quantidade de roteadores Wi-Fi disponíveis em seu apartamento: se houver poucos, então o canal é suficiente, se houver muitos, é melhor instalá-lo manualmente.
Como “Auto” seleciona o 6º ou 7º canais, ao selecionar manualmente é necessário selecionar os canais localizados no início. Ou seja, se no futuro a velocidade da conexão Wi-Fi cair, mas a velocidade da conexão do cabo estiver como indicada, então é possível que todo o problema esteja no canal Wi-Fi.

modo sem-fio
Esta configuração define o padrão da rede sem fio. Dois fatores dependem do padrão da rede sem fio: a capacidade de operar dispositivos antigos nela e a velocidade do Wi-Fi. Ou seja, o Wi-Fi possui padrões próprios de funcionamento, e para deixar isso mais claro para você, vamos ver um exemplo. Nas comunicações celulares, primeiro a Internet era transmitida via WAP, depois via GPRS, depois via EDGE, etc., a cada novo tipo a velocidade de transferência de dados também aumentava - na nossa situação tudo é igual. Quanto mais uma letra do alfabeto representa um padrão de comunicação, maior será a taxa de transferência de dados que ele suporta. Mas aqui é preciso levar em conta mais um ponto: nem todos os aparelhos lançados há muito tempo e que suportam trabalho em redes Wi-Fi suportam o tipo de conexão mais recente - e isso deve ser levado em consideração.
Ao escolher um tipo de conexão sem fio, defina o tipo que será compatível com todos os seus dispositivos Wi-Fi. Tipos de dispositivos mais recentes podem funcionar com tipos mais antigos, mas não vice-versa. Mas não se preocupe, a maioria dos roteadores Wi-Fi modernos podem trabalhar com diversos padrões – o que é muito conveniente para isso, defina o valor como “b/g/n” (se disponível);
Largura de banda
A largura do canal é indicada em megahertz. Recomendamos deixar este parâmetro em “Auto”, ou colocá-lo no valor máximo.
Taxa máxima de transferência de dados
Este parâmetro define a taxa máxima de transferência de dados - limite de velocidade. Claro, é melhor definir este parâmetro para o valor máximo. Se você é o principal usuário da Internet e precisa de transferência de dados em alta velocidade por meio de um cabo de rede em seu computador, poderá reduzir a velocidade via Wi-Fi desta forma.
Tipo de encriptação
Outro parâmetro importante ao configurar um roteador Wi-Fi é o tipo de criptografia dos dados transmitidos. Quanto mais forte for o tipo de criptografia, mais segura será a transmissão dos seus dados. Hoje, o melhor tipo de criptografia é WPA-PSK/WPA2-PSK. Mas aqui você também deve prestar atenção ao fato de que nem todos os dispositivos suportam este tipo de criptografia e, portanto, é possível que ao escolhê-la você precise encontrar um “meio-termo” para todos os dispositivos.

Como configurar o Wi-Fi em um computador e laptop
Vamos explicar brevemente como configurar o Wi-Fi no Windows 7 e Windows 8. Para configurar o Wi-Fi em um laptop ou computador, você precisa selecionar seu roteador Wi-Fi na lista de dispositivos Wi-Fi, ao qual você deu o nome original. Em seguida, clicamos 2 vezes em seu nome com o mouse e somos solicitados a inserir uma senha - digite a senha, ela é verificada e, se você digitou tudo corretamente, o dispositivo se conecta ao Wi-Fi. Depois disso, recomendamos verificar tanto pela rede quanto por Wi-Fi. Observe que a velocidade do Wi-Fi pode ser limitada pela largura de banda do seu roteador. Portanto, pode ser diferente daquele disponível na LAN.Às vezes, para conectar um laptop via Wi-Fi, você precisa habilitar separadamente o módulo Wi-Fi. Via de regra, em laptops o botão correspondente é responsável por isso, podendo ser separado ou combinado com a tecla F7;
Você pode encontrar informações mais detalhadas sobre como configurar uma conexão Wi-Fi no vídeo abaixo.
As pessoas modernas não conseguem imaginar sua vida sem a Internet. Trabalhamos, nos comunicamos, brincamos, estudamos, nos divertimos na rede global e não é mais possível prescindir de tudo isso. Enquanto isso, recentemente cada vez mais atenção tem sido dada à velocidade da Internet. Felizmente, a lentidão da Internet é coisa do passado e agora podemos viajar pela World Wide Web em alta velocidade. Muitas regiões estão na área de cobertura há muito tempo 3G e 4G, que permite usar a Internet sem fio em velocidades bastante altas. No entanto, por mais que as operadoras móveis tentem, elas ainda não conseguiram atingir as velocidades que a Internet com fio pode oferecer e, portanto, as questões ainda permanecem relevantes - como conectar um roteador e como configurar o roteador .
Lar Roteador Wi-Fi oferece muitas vantagens e cada vez mais pessoas decidem adquiri-lo. Preparamos instruções detalhadas para quem deseja saber como se conectar roteador e configure-o. Observemos imediatamente que não há nada difícil em instalar, conectar e configurar um roteador WiFi (outro nome para roteador). Você só precisa ser paciente e seguir as instruções abaixo. Claro, hoje muitas empresas oferecem instalação e configuração de roteadores, mas você terá que pagar por esse trabalho. Se você não está pronto para gastar dinheiro adicional, este artigo será muito útil para você.
Antes de dizermos como configurar um roteador, deve-se dizer que o procedimento de configuração pode diferir dependendo do modelo específico do roteador WiFi e, portanto, preparamos vários outros artigos com uma descrição detalhada da instalação e configuração do mais roteadores populares. Aqui veremos os pontos principais. À medida que o artigo avança, links para instruções mais detalhadas serão publicados. Então, vamos supor que você já tenha um roteador WiFi e tudo que você precisa fazer é instalá-lo e configurá-lo.
Qual é o melhor lugar para colocar um roteador WiFi em um apartamento?
Antes de instalar um roteador em um apartamento, você precisa decidir o local ideal para sua localização. A área de cobertura da sua rede WiFi depende da localização correta do seu roteador sem fio doméstico. Atenção especial a este ponto deve ser dada a quem mora em um apartamento ou casa bastante grande. Os fabricantes de roteadores indicam o alcance máximo do sinal nas instruções, mas você não deve contar com esses números. O fato é que depende muito do material com que são feitas as paredes do apartamento. Além disso, não se esqueça de todos os tipos de interferências, por exemplo, um aquário ou gabinete comum pode reduzir a área de cobertura.
Muitas pessoas estão convencidas de que o posicionamento ideal Roteador Wi-Fié a mesa na qual o computador ou a própria unidade do sistema está localizado. Não recomendamos que você escolha este local porque a qualidade do sinal e a cobertura serão muito piores do que as especificações do roteador WiFi permitem. É preferível colocar o roteador aproximadamente no meio do apartamento e o mais alto possível. Se você mora em uma casa térrea, o roteador WiFi deve ser colocado aproximadamente como na imagem abaixo:

Para uma casa de dois andares, a seguinte localização do roteador seria ideal:

Observamos acima que instalar o aparelho próximo ao computador não é a melhor opção, mas não explicamos o porquê. O fato é que outras fontes de interferência eletromagnética pioram o desempenho do roteador sem fio, portanto, é necessário posicionar o roteador longe de tais fontes, que incluem não apenas um PC, mas também um forno de micro-ondas, telefone sem fio, etc.
Como instalar um roteador

Tudo fica claro com a localização do roteador WiFi, além disso, se você tiver um apartamento pequeno, não haverá problemas com a área de cobertura, o principal é posicionar o aparelho longe de fontes de ondas eletromagnéticas. Agora vamos descobrir como instalar o roteador. Se o processo de configuração e conexão de um roteador envolver certas diferenças dependendo do modelo específico do dispositivo, a instalação será padrão em quase todos os casos. Em princípio, o principal na instalação de um roteador é determinar corretamente a localização do dispositivo, mas já tratamos disso.
Abra a caixa com o roteador, retire-o e conecte-o à fonte de alimentação. As luzes na parte frontal do roteador WiFi devem acender; caso isso não aconteça, há alguns problemas com o dispositivo e para resolvê-los é necessário entrar em contato com a loja onde o roteador foi adquirido. Na parte traseira do roteador WiFi você encontrará várias portas. Contudo, examinaremos esse ponto com mais detalhes na próxima seção. Acreditamos que está tudo claro sobre como instalar o roteador. Não ensinaremos como usar a ferramenta necessária para proteger o dispositivo, mas vale a pena considerar o processo de conexão.
Como conectar um roteador a um computador
Os roteadores WiFi podem diferir dependendo do modelo específico, mas têm muito em comum. Abaixo, veremos a funcionalidade e o processo de conexão de um roteador WiFi normal. Os roteadores modernos possuem pelo menos quatro portas LAN através das quais é feita a conexão com o computador. Além disso, qualquer roteador deve ter uma porta WAN projetada para conectar um cabo do provedor.

Falando sobre como conectar um roteador a um computador, é preciso dizer que este procedimento é extremamente simples e qualquer usuário de PC pode realizá-lo. Para conectar corretamente, você precisa fazer o seguinte:
- Crimpagem correta do par trançado (cabo de rede), se necessário;
- Conecte o roteador WiFi à fonte de alimentação;
- Conecte os cabos de rede (cabo provedor e cabo ao computador);
- Configure a rede (instruções detalhadas de configuração abaixo). O diagrama de conexão do roteador ao computador é mostrado na figura:

Vejamos como conectar um roteador a um computador se o roteador WiFi já estiver conectado a outro PC, ou seja, você precisa adicionar outro dispositivo à sua rede doméstica, por exemplo, um laptop.
Conectamos uma extremidade do cabo a LAN conector do roteador WiFi e o outro no conector da placa de rede do PC. Após conectar o cabo, um ícone de acesso à rede deverá aparecer no monitor do computador.

Se o ícone correspondente não aparecer, provavelmente o problema é que a placa de rede está desativada. Outro motivo para a falta do ícone de conexão de rede é a falta dos drivers necessários. Vamos para “Painel de Controle\Rede e Internet\Conexões de Rede” e verifique a visibilidade da nossa placa de rede. Se você vir uma placa de rede e ela estiver simplesmente desativada, será necessário habilitá-la. Para fazer isso, clique com o botão direito sobre ele e selecione "Ligar". Se a placa de rede não for exibida, será necessário instalar os drivers apropriados. Para fazer isso, você precisará de um disco, que deve acompanhar o roteador. Se esse disco não existir, baixe os drivers necessários da Internet.
Falando sobre como conectar um roteador a um computador, deve-se dizer que outra situação é possível quando, após conectar o PC ao roteador WiFi, aparece o ícone correspondente, mas com um ponto de exclamação, ou seja, não há como conecte-se a internet.
Este problema provavelmente pode ser resolvido configurando a placa de rede. Através do painel de controle, vá em conexões de rede, em propriedades selecione o item e pressione o botão "Propriedades". Selecionando itens "Obter um endereço IP automaticamente" E "Obter endereço do servidor DNS automaticamente", após o qual salvamos todas as configurações. Depois disso, o roteador WiFi deverá se configurar automaticamente para distribuir endereços IP. No entanto, às vezes a Internet não funciona mesmo após essas etapas. Nesse caso, você precisa verificar se o cabo ou o próprio roteador estão funcionando. Então, esperamos que esteja tudo claro com a conexão, agora vamos descobrir como configurar o roteador.
Como configurar um roteador
Como já foi mencionado várias vezes, o processo de configuração do roteador pode variar dependendo do modelo que você adquiriu. Porém, apesar da enorme variedade de modelos e fabricantes, todos os roteadores wifi desempenham a mesma função e, portanto, são caracterizados por funcionalidades e ferramentas de configuração semelhantes.
Obviamente, a aparência da interface de configuração do roteador (a página da web na qual as configurações do roteador são feitas) é única para cada fabricante e, portanto, preparamos vários artigos separados dedicados à configuração dos roteadores mais populares da atualidade.
Então, dê uma olhada no modelo do seu roteador wifi e depois confira a lista de artigos abaixo com instruções para configurar vários roteadores, caso o seu dispositivo esteja nesta lista, siga o link. (Se você não sabe como chegar à página de configurações, leia este artigo até o final).
Roteador d-link dir-300: Roteador sem fio 802.11g DIR-300. O DIR-300 é baseado no padrão 802.11g, mas também é compatível com versões anteriores do padrão 802.11b, garantindo compatibilidade com uma ampla gama de dispositivos sem fio. contém quatro portas Ethernet. Graças a Assistente de configuração rápida do roteador D-Link(Para o Assistente de instalação rápida do roteador), a configuração da rede pode ser concluída em questão de minutos. suporta o sistema Configuração protegida de Wi-Fi™ (WPS), o que simplifica a configuração da rede sem fio e da segurança.
Roteador d-link dir-615: Padrões Wi-Fi suportados: 802.11b/g/n (rascunho)
Interfaces de rede: 4 portas LAN 10/100Base-T, 1 porta WAN 10/100Base-T. Tipos de conexão WAN: IP estático, IP dinâmico, PPPoE, L2TP, PPTP, DualAccess PPPoE, DualAccess PPTP.
Roteador Zyxel Keenetic: Adaptado para trabalhar nas redes dos principais fornecedores russos. Velocidade da Internet via PPTP e L2TP - até 55 Mbit/s, via PPPoE e IPoE - até 70 Mbit/s. A velocidade de download de torrents é de até 5 MB/s com um número de sessões de cerca de 500. Tecnologia Link Duo para trabalho simultâneo na Internet via PPTP/L2TP/PPPoE e com recursos de servidor de rede regional. Suporta o padrão IEEE 802.1X para acesso à Internet.
roteador tp link: A grande maioria dos roteadores Tp-Link funciona com firmware tão semelhante entre si quanto duas ervilhas em uma vagem. A única diferença significativa são as diferentes linguagens de software na versão “padrão” de um modelo específico.
Roteador Asus: Roteador sem fio de alta velocidade de 4 portas. A configuração dos roteadores Asus difere fundamentalmente na configuração em apenas duas versões de firmware, vamos dar uma olhada em ambas.
Roteador Rostelecom: Existem vários tipos de roteadores da Rostelecom, consideraremos a configuração dos seguintes: Roteadores universais Rostelecom - Sagemcom f@st 2804 v5, v7 e v7 rev.1, Sagemcom f@st 3804, QTech RT-A1W4L1USBn e Startnet AR800.
Os artigos acima contêm instruções detalhadas para configurar roteadores wi-fi de determinados modelos e fabricantes, mas este manual não termina aí. Não basta saber configurar o roteador diretamente na interface de configuração. Você também terá que definir as configurações da placa de rede. Além disso, muitos de vocês acharão útil saber os endereços IP do dispositivo na rede local. Todos esses pontos também estão incluídos neste artigo.
Configurando parâmetros da placa de rede
Antes de tentar fazer login na interface do roteador, você deve configurar a placa de rede corretamente. Para fazer isso vamos para "Conexões de rede" pressionando uma combinação de teclas Ganhar + R e digite o comando ncpa.cpl.

Clique "OK". A janela Conexões de Rede será aberta. Clique com o botão direito naquele através do qual o roteador está conectado ao computador:
A seguir, selecione o item "Propriedades" e na janela que se abre "Propriedades de conexão de área local" clique duas vezes no componente com o botão esquerdo do mouse "Protocolo de Internet versão 4 (TCP/IPv4)". Não se esqueça de marcar as caixas para obter automaticamente endereços IP e endereços DNS.

Na grande maioria dos casos, um roteador wi-fi possui um servidor DHCP ativo que analisa a rede local, que emitirá um endereço IP para o seu computador. Você pode visualizá-lo em "Status da conexão" pressionando o botão Inteligência .
Então, esperamos que tudo esteja claro com a configuração dos parâmetros da placa de rede, agora vamos para a seção final do artigo de hoje.
Endereço IP do dispositivo na rede local
Depois de conectar o roteador ao computador, você precisará acessar a interface de configuração do roteador para concluir a configuração. Isso é feito inserindo o endereço da interface web na barra de endereço. Cada roteador possui um endereço IP na rede local, na maioria das vezes é 192.168.1.1 . no entanto, outras opções são possíveis, por exemplo, dispositivos de D-Link e NetGear tem um endereço 192.168.0.1 e roteadores TrendNet-192.168.10.1. Então, se você possui um roteador, por exemplo, D-Link, então você precisa digitar o seguinte na barra de endereços do seu navegador URL: http://192.168.0.1. Após isso, aparecerá no monitor uma página com um formulário para inserção de nome de usuário e senha de acesso à interface web. Normalmente, o nome de usuário e a senha têm o mesmo significado - administrador. Embora exceções sejam possíveis. O endereço IP, nome de usuário e senha do roteador geralmente são indicados em um adesivo localizado na tampa inferior do dispositivo.

Se você não consegue fazer login na interface web, primeiro você precisa verificar se o seu computador recebe um endereço IP do servidor DHCP do dispositivo. Também faz sentido tentar registrar o endereço IP manualmente nas configurações do protocolo TCP/IP. Depois disso, tente fazer ping no roteador. Este procedimento é realizado da seguinte forma: abra a linha de comando e digite - ping 192.168.1.1.
Acho que terminaremos aqui. Agora você sabe como conectar um roteador e como configurá-lo. Não se esqueça de que acima estão postados links para artigos com instruções mais detalhadas para configurar roteadores de vários fabricantes.
Bom dia!
Muitos usuários ficam intimidados ao configurar um roteador Wi-Fi por conta própria e, ao adquiri-lo, também solicitam um serviço para conectá-lo e configurá-lo.
Na minha opinião o preço deste serviço em muitas lojas é muito alto (às vezes chega a metade do custo do roteador)- especialmente porque muitas pessoas podem lidar com esta operação sozinhas (você só precisa descobrir um pouco 👌).
Também quero acrescentar imediatamente que se no futuro você precisar alterar sua senha, configurações de acesso à Internet (ou qualquer outra coisa), você ainda terá que entrar e descobrir sozinho...
Por isso “esbocei” este pequeno artigo de instruções, com fotos e explicações de cada passo. Espero que a apresentação passo a passo do material ajude você a descobrir como e o que fazer.
Então, vamos direto ao ponto... 👌
👉Adição!
Você também pode ler meu outro artigo sobre como começar do zero
Instruções passo a passo: conectando e configurando um roteador Wi-Fi
Selecionando um local e posicionando o roteador
Muitos usuários cometem um erro - não prestam atenção ao local onde instalam o roteador. Não, para testes e configuração inicial isso não é tão importante, mas para operação contínua do dispositivo isso não é bom em todos os casos...
O fato é que dependendo de onde seu roteador Wi-Fi estiver colocado, será muito depende do nível de recepção redes em diferentes partes da sua casa. Reduza significativamente o sinal Wi-Fi: paredes espessas, espelhos, portas metálicas, etc.
É por isso, posicione o roteador ele precisa estar aproximadamente equidistante de todos os dispositivos que se conectarão à sua rede (e também para garantir que haja obstáculos mínimos ao sinal da rede).
Um exemplo de colocação bem-sucedida e malsucedida de um roteador em um apartamento de 2 quartos é mostrado no layout abaixo.

Sobre a questão da escolha e colocação de um roteador em um apartamento
No geral, acho que a mensagem é clara: dependendo da localização do roteador, vai depender da qualidade do sinal da rede, velocidade, erros, etc.
Conectando o roteador ao computador
Uma entrega típica de roteador consiste em (exemplo na imagem abaixo):
- o próprio roteador;
- fonte de energia;
- cabo de rede (geralmente 1-2 m de comprimento). Utilizado para conectar o roteador a um PC (laptop) e configurá-lo;
- instruções de operação;
- antena (pode não haver antena - em alguns roteadores ela está embutida no corpo do dispositivo).
Aqueles. há tudo que você precisa para começar a conectar e configurar o dispositivo.

A conexão em si se resume ao seguinte:
- conecte o roteador com um cabo de rede (que vem com o roteador) com um computador ou laptop. Por falar nisso, observe que o roteador geralmente possui 4 portas LAN para isso (geralmente marcado em amarelo). Em alguns roteadores, a marcação pode ser Ethernet em vez de LAN;
- desconecte o cabo da internet (vindo do provedor) da unidade de sistema do computador e conecte-o ao roteador: à porta WAN ou Internet (geralmente marcado em azul);
- conecte a alimentação ao roteador e ligue o dispositivo;
- Se tudo for feito corretamente, vários LEDs do dispositivo começarão a piscar...

Se mostrado esquematicamente, o roteador Wi-Fi se torna um intermediário entre o seu computador e o cabo de Internet do provedor (veja a imagem abaixo).
Importante! Conectar o roteador a um PC (laptop) usando um cabo de rede é necessário para a configuração inicial do dispositivo. Posteriormente, o cabo pode ser desconectado e o roteador colocado em local mais conveniente.


Configurando as configurações da placa de rede
Antes de entrar nas configurações do roteador Wi-Fi, você precisa configurar corretamente a placa de rede (especialmente se você já tinha configurações padrão diferentes).
Primeiro você precisa abrir uma guia em:
Painel de Controle\Rede e Internet\Conexões de Rede
A maneira mais fácil de fazer isso é pressionar uma combinação de botões Ganhar + R, digite o comando ncpa.cpl e clique em OK.

Em seguida você precisa abrir propriedades conexão através da qual a conexão com o roteador é feita (na maioria das vezes será uma conexão LAN, você pode ter algo como uma conexão Ethernet).

Então você precisa abrir o select "Protocolo de Internet versão 4 (TCP/IPv4)" e abra suas propriedades.

Na aba "São comuns" configurado para receber o endereço IP e o servidor DNS automaticamente. Salvar configurações.

Obtenha endereço IP e servidor DNS automaticamente
Essas configurações são adequadas em 99,9% dos casos, porque... seu roteador Wi-Fi possui um servidor DHCP ativo observando a rede local - o que fornecerá um endereço IP gratuito ao seu computador/laptop.
Inserindo as configurações do roteador (endereço IP do dispositivo)
Para entrar nas configurações do roteador Wi-Fi, você precisa saber seu endereço IP (que você só precisa inserir na barra de endereço do seu navegador e clicar nele).
Cada roteador tem o seu. Na maioria dos casos ele 192.168.1.1 , mas há exceções:
- endereço para roteadores D-Link e NetGear: 192.168.0.1 ;
- endereço para roteadores TrendNet: 192.168.10.1
👉 Ajudar!
Como (faça login na interface da web). O que fazer se a página de configurações não abrir
Importante!
Preste atenção também aos adesivos no corpo do seu roteador Wi-Fi - quase sempre o endereço IP está indicado nesses adesivos. Aliás, nos mesmos adesivos você encontra a senha de login para acesso à interface web.

Depois de entrar endereço IP correto para entrar nas configurações do roteador e pressionar Enter - você verá uma janela solicitando que você insira seu login e senha (exemplo na figura abaixo).

Via de regra, na maioria dos casos, tanto o login quanto a senha serão administrador. Se você não conseguir fazer login, tente deixar o campo de senha em branco.
Configurando um roteador (roteador)
Se a senha e o login foram inseridos corretamente, você deverá estar na interface da web (com várias configurações, links, etc. diferentes). Cada fabricante e diferentes modelos de roteador possuem uma interface diferente.
Mas há uma coisa em comum: o menu geralmente fica localizado na lateral ou na parte superior. As configurações básicas do menu também são idênticas e definidas de forma semelhante. Então, depois de ver como um roteador está configurado, você pode configurar outro por analogia...
Como exemplo, pegarei uma marca de roteadores tão popular como TP-LINK (com firmware "verde" em russo) .
Clonando o endereço MAC de uma placa de rede antiga
O fato é que muitos provedores cobram a mais. proteção que verifica o endereço MAC. E se o endereço MAC não corresponder (ou tiver sido substituído), o acesso à rede será bloqueado.
Para clonar um endereço MAC, você precisa abrir o link nos roteadores TP-LINK "Clone de endereço MAC" (na seção "Rede"). Se você tiver uma versão em inglês do firmware, procure um link como "Clone MAC" .

Clonagem de endereço MAC
Configurando o acesso à Internet
A configuração do acesso à Internet depende principalmente do design da rede do seu provedor de serviços de Internet. Os parâmetros necessários para o acesso à rede devem ser especificados no contrato de prestação de serviços de ligação à Internet.
Na maioria das vezes, o tipo de conexão usado na Rússia é PPPoE (nota: um endereço IP dinâmico é emitido na conexão. Para acessar você deve inserir seu login e senha).
É impossível abrir a aba WAN (Internet) no roteador e primeiro especificar o tipo de conexão (por exemplo, PPPoE, veja "2" na figura abaixo). Também é necessário indicar usuário e senha (veja “3” na figura abaixo 👇, os dados podem ser retirados do contrato com o provedor de Internet).

Resta apenas salvar as configurações. Na maioria dos casos, não é necessário inserir mais nada. Agora o roteador pode acessar a Internet - e a Internet agora deve aparecer no computador conectado a ele por meio de um cabo de rede.
Só falta configurar a rede wireless...
Configurando uma rede Wi-Fi
Para configurar uma rede Wi-Fi, primeiro você precisa abrir a guia (ou em inglês "Configurações sem fio") .
Nesta guia você precisa especificar o nome da rede - ou seja, o nome da rede que você procurará para conectar seus gadgets: tablets, telefones, etc. (em alguns casos, se houver um sinal ruim, faz sentido selecionar um canal. ).

Então você precisa abrir a aba "Segurança de rede sem fio" (ou em inglês "Segurança sem fio") e selecione o tipo de proteção.
Hoje, um dos melhores tipos de criptografia é WPA2-PSK, que é o primeiro da lista (nós o selecionamos).
A senha PSK é a senha que você precisará inserir ao se conectar a uma rede Wi-Fi.

Na verdade, depois de salvar as configurações, o roteador será reiniciado e você poderá se conectar à rede Wi-Fi e usar a Internet.
Essa é toda a configuração... 👌
Entendo que neste artigo não considerei muitas sutilezas que em casos particulares podem ter um grande impacto no funcionamento da rede. Mas, provavelmente, todos eles não podem ser previstos em um artigo...
Enquanto trabalho no site, abordarei esse assunto mais de uma ou duas vezes...
Há momentos em que você precisa usar um roteador em casa e configurar uma rede sem fio (por exemplo, você precisa distribuir a Internet para um laptop e um smartphone ao mesmo tempo). Você pode fazer isso sozinho, sem recorrer ao trabalho de um mestre. Este artigo contém um guia detalhado sobre como instalar um ponto de acesso Wi-Fi baseado em um roteador doméstico ou como instalar um roteador Wi-Fi.
Instalar você mesmo um roteador Wi-Fi em casa é uma tarefa simples, pois esses dispositivos são projetados a priori para usuários comuns. Como padrão, o equipamento vem com instruções detalhadas que descrevem claramente o passo a passo do procedimento. Você também pode precisar de configurações necessárias para conectar-se ao equipamento do provedor. Eles são um anexo de uma cópia do Contrato do Usuário.
Muitas vezes, as empresas ainda oferecem suporte técnico gratuito e, se você não quiser esperar na fila, uma linha direta que pode ajudá-lo a resolver qualquer problema relacionado à conexão. Além disso, se você planeja instalar equipamento sem fio na parede, pode precisar de um conjunto mínimo de ferramentas e consumíveis de instalação:
- uma chave de fenda poderosa com uma broca pobedit e uma broca Phillips;
- duas buchas com parafusos auto-roscantes (provavelmente incluídas com o roteador);
- martelo.
Depois de tudo preparado, você pode prosseguir com o processo de instalação, conexão e configuração.
Como conectar o equipamento?
Ao resolver o problema de como instalar você mesmo um roteador WiFi em casa, um primeiro e importante passo será testá-lo quanto à funcionalidade. Para isso, o dispositivo está equipado com uma série de indicadores que se encontram no corpo do dispositivo, podendo também existir um LED de controle para indicar a presença de tensão na rede (na fonte de alimentação). O conector da fonte de alimentação é conectado à tomada do roteador, após o qual o plugue é inserido na tomada, os indicadores “Power” devem acender.

O próximo passo é conectar o cabo de dados ao soquete WAN. Pode haver duas opções dependendo do provedor:
- Ethernet é um tipo de conexão com fio que usa um conjunto de fios de dois ou quatro pares; a velocidade de transferência de dados para redes domésticas é geralmente limitada a 1 Gbit/s, usando um conector RJ45 padrão.
- A fibra óptica é uma tecnologia que permite a troca de informações ao longo de um guia de ondas óptico; a velocidade é limitada pela velocidade de propagação da luz no material para conectar, é necessário um roteador especial com conversor embutido de pulsos de luz em eletromagnéticos; .

Assim que o roteador WiFi estiver instalado e o cabo “externo” estiver conectado à tomada WAN, o indicador de atividade da porta correspondente deverá começar a piscar independentemente das configurações.
Atenção! Se os LEDs que indicam a transmissão de dados nas portas LAN estiverem acesos sem conexão, isso indica um mau funcionamento do dispositivo!
Localização
A localização do roteador é determinada com base nos seguintes componentes:
- Estética. A ideia é que o mínimo de fios possível (Ethernet e alimentação) precise ser puxado para o dispositivo, e todos eles possam ser escondidos em canais de cabos especiais.
- Técnico. A área de cobertura deve ser máxima, para isso deve haver o mínimo de obstáculos no caminho de propagação da onda eletromagnética que possam absorver ou enfraquecer o nível do sinal (geralmente madeira, concreto e metal).

Para um resultado satisfatório, basta colocar o roteador na área potencial de uso. No entanto, deve-se notar aqui que a melhor opção se houver vários cômodos (salas) é colocar o roteador diretamente na parede, a uma altura de 20–30 cm do teto, na parte condicionalmente central da sala. Neste caso, o dispositivo estará localizado praticamente na linha direta de visão e, levando em consideração a orientação esférica da antena, o sinal do transmissor cobrirá uma grande área sem dissipação (perda) de energia nos objetos circundantes (o o sinal irá “ir” do ponto superior para o inferior).

A instalação física de um roteador Wi-Fi na parede é realizada da seguinte forma:
- Meça a distância entre os centros dos furos de montagem.
- Transfira esses dois pontos para a parede, levando em consideração as dimensões da tupia (você pode desenhar o contorno do dispositivo em forma de retângulo em um pedaço de papel e marcar a posição dos furos. Só falta alinhar o estêncil resultante na parede e deixe marcas com um lápis).
- Usando uma broca pobedite, faça dois furos para combinar com o comprimento e o diâmetro dos tarugos existentes.
- Instale cavilhas.
- Aparafuse os parafusos nas buchas de forma que a distância da parede à tampa permaneça aproximadamente 5 mm.
- Pendure o corpo da tupia nas tampas usando os orifícios de montagem.
- Da mesma forma, prenda os canais de cabos à parede (depois de fazer um diagrama de fiação esquemático) e esconda os cabos neles.

Por falar nisso! Por padrão, o módulo WiFi do roteador está ativo e cria um ponto de acesso com o nome do modelo do roteador que utiliza Open Access. Isso é muito conveniente, pois primeiro você pode encontrar o melhor local para colocar o roteador usando um programa especial em seu smartphone (por exemplo, WiFi Analyzer). Para fazer isso, você precisa tentar instalar o dispositivo em locais diferentes e analisar o nível do sinal em vários pontos da sala, e então escolher a melhor opção.
Faça login nas configurações do roteador. Como fazer login Rede -interface?
Após a instalação de um roteador com módulo Wi-Fi, os parâmetros são configurados em seu microsistema operacional, que possui uma interface de usuário baseada em seu próprio servidor Web. Você pode acessá-lo conectando primeiro seu PC; isso pode ser feito de duas maneiras:

Atenção!É impossível acessar a interface através da porta WAN sem configurações adicionais! Se esta funcionalidade estiver disponível por padrão, existe a possibilidade de o software do dispositivo ter um sério problema de firewall e estar vulnerável. Neste caso, você pode tentar desabilitar a capacidade de controle via protocolo HTTP de uma rede externa diretamente nas configurações.
Depois que o PC estiver conectado ao roteador, você poderá acessar a interface Web usando as informações das instruções ou do adesivo na caixa do dispositivo:

Atenção! Imediatamente após o login, é altamente recomendável alterar a senha da conta de administrador. Alguns modelos oferecem isso automaticamente, caso contrário você precisa encontrar a seção chamada “Ferramentas do Sistema” - “Senha” (ou nome semelhante, dependendo do fabricante) e alterá-la manualmente.
Como configurar uma conexão?
Depois de acessar a interface do roteador, você pode prosseguir diretamente para a configuração. As instruções passo a passo são apresentadas abaixo:
Clonando o endereço MAC de uma placa de rede antiga
Este procedimento será necessário caso o provedor possua uma função de identificação do usuário por endereço MAC (número único de seis bytes pelo qual os dispositivos se identificam na Internet). Naturalmente, pode acontecer que ao trocar o equipamento de rede do lado do cliente, a parte do servidor filtre as solicitações por motivos de segurança. Você pode descobrir o endereço do cartão antigo da seguinte maneira:

Depois disso, as configurações precisam ser transferidas para o roteador:

Independentemente da marca e modelo do aparelho, após os passos acima, você deve clicar no botão “Aplicar” e reiniciar o aparelho.
Configurando o acesso à Internet
Em primeiro lugar, você precisa ter certeza de que todas as etapas descritas acima foram executadas corretamente e que o indicador da porta WAN mostra atividade.
Observação! Para autorizar com sucesso no servidor do provedor, você deve ter instruções em mãos, bem como login e senha. Geralmente é anexado em formato impresso a uma cópia do Contrato do Usuário. Ele também pode ser encontrado no site do provedor de Internet, mas muitas vezes antes de concluir a configuração do roteador, você só pode acessá-lo por meio de métodos de terceiros (por exemplo, via Internet móvel em um smartphone).
Dependendo do tipo de conexão, você deve executar as seguintes etapas:

Como definir a configuração do Wi-Fi?
Depois que sua conexão com a Internet for estabelecida, é altamente recomendável que você defina as configurações do ponto de acesso sem fio. Para fazer isso, no menu da interface do roteador você precisa encontrar a seção “WiFi” ou “Rede sem fio” e clicar nela. Depois disso, você precisa preencher os parâmetros apropriados:
- SSID O nome da rede sem fio que será exibida na lista de pontos de acesso.
- Esconder SSID. Informa ao roteador se deve transmitir este parâmetro ou ocultá-lo (observe que os analisadores veem todos os nomes).
- Método de criptografia. É melhor escolher WPA2 (AES).
- Chave de encriptação. Senha usada para conectar ao ponto. Recomenda-se aderir a padrões-chave rígidos e usar caracteres maiúsculos e minúsculos, números e pelo menos um caractere especial, com pelo menos 8 caracteres de comprimento.

Os parâmetros restantes podem ser deixados como padrão. Também é necessário certificar-se de que a chave responsável pelo funcionamento do módulo WiFi esteja na posição “Ligado”.
Como definir a configuração do computador?
Depois de decidir instalar um roteador Wi-Fi, você pode se conectar a ele. Nenhum driver é necessário; para fazer isso, você precisa abrir a lista de pontos WiFi disponíveis (no Windows - clique com o botão esquerdo no ícone de conexões de rede localizado na bandeja. No canto inferior direito, próximo ao relógio e layout do teclado, selecione o SSID necessário e clique em “Conectar”.  Quando for solicitada uma chave de criptografia, digite a senha especificada ao configurar o roteador. A seguir, o dispositivo atribuirá automaticamente um endereço IP, máscara e servidor DNS, além de organizar um gateway para acesso à Internet.
Quando for solicitada uma chave de criptografia, digite a senha especificada ao configurar o roteador. A seguir, o dispositivo atribuirá automaticamente um endereço IP, máscara e servidor DNS, além de organizar um gateway para acesso à Internet.
O que fazer se nada funcionar?
Apesar de, ao criar roteadores domésticos, os fabricantes tentarem simplificar ao máximo a interface de gerenciamento, esses dispositivos ainda são equipamentos de rede ativos, que requerem algumas habilidades para configuração. Portanto, se a instalação ocorrer pela primeira vez, não podem ser descartados erros que possam levar à falta do resultado desejado. Se o ponto WiFi ainda não funcionar, existem duas maneiras principais de resolver o problema:
- Ligue para a linha de suporte do seu provedor. Conforme mencionado acima, muitas vezes o atendimento aos usuários é prestado 24 horas por dia, e as regulamentações são elaboradas de forma que a solução seja encontrada por telefone, sem a necessidade da presença de um especialista.
- Mais uma vez, verifique cuidadosamente as conexões de alimentação do roteador, os cabos WAN e LAN e todas as configurações. De acordo com as instruções acima, tente encontrar cadeias de causa e efeito. Exemplos simples:

Informações adicionais! Ao diagnosticar uma conexão com a Internet, utilitários muito úteis no Windows são os comandos do terminal: ipconfig, ping, tracert. O primeiro exibe informações sobre as configurações dos adaptadores de rede, o segundo permite verificar a disponibilidade de acesso ao recurso solicitado e o terceiro determina a qualidade da conexão e o número de “saltos” até o endereço final. Exemplo de uso: ping www.ya.ru e tracert www.ya.ru, após entrar pressione Enter.
Portanto, a questão de como conectar você mesmo um roteador em casa é completamente solucionável. O principal é estar atento e tentar entender cada ação, só neste caso você pode contar com um resultado positivo.