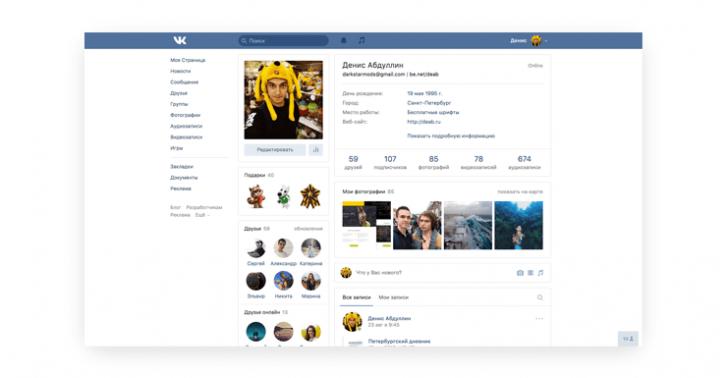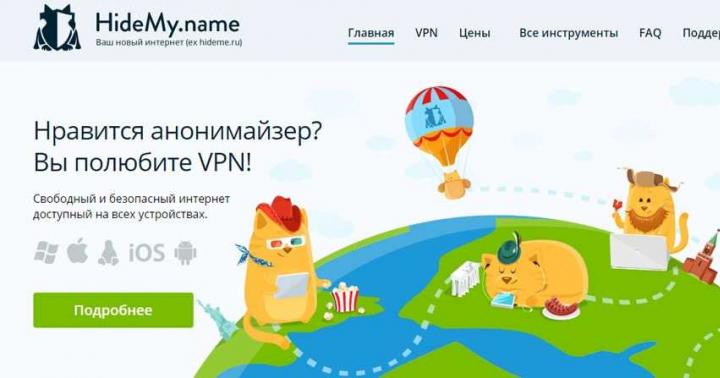Dobrodošli v mojem članku! Torej, kupili ste usmerjevalnik in zdaj je čas, da ga začnete nastavljati. Toda do končnega rezultata je še toliko korakov - pravilno ga morate namestiti, povezati z vso opremo in konfigurirati. Kaj pa, če tega ne razumete? Moj tečaj za mladega borca je nastavitev usmerjevalnika "za lutke".
Pozor!Članek predlaga splošni model za nastavitev usmerjevalnika za vse naprave. Toplo priporočam, da na naši spletni strani poiščete članek za vaš model in prilagodite nastavitve v skladu z njim. Ponujam seznam najbolj priljubljenih modelov, za katere imamo navodila za konfiguracijo:
In tudi če vaš model še ni nikjer na voljo, je v redu. Sam postopek namestitve je skoraj povsod enak (to boste videli spodaj) za kateri koli model usmerjevalnika. Poleg tega ni razlike v vašem ponudniku internetnih storitev. Recimo samo, da če se kabel vašega ponudnika uspešno poveže z vašim usmerjevalnikom, bo vse v redu) Gremo.
Načrt postavitve
Torej, da bi zagotovili uspešno delovanje interneta prek usmerjevalnika, morate za kateri koli model narediti približno naslednje korake:
- Namestite usmerjevalnik, povežite vse žice, priključite napravo za uglaševanje.
- Prijavite se v nastavitve usmerjevalnika.
- Nastavitev interneta.
- Nastavitev Wi-Fi.
- Spremenite gesla (neobvezno).
Vse! Zdaj pa poglejmo podrobneje vsako točko v mojih navodilih po korakih. Če nekaj ni zanimivo ali ni potrebno, preprosto uporabite vsebino članka, da se pomaknete do želenega razdelka. Lahko pa si najprej ogledate tudi video nastavitev:
Korak 1. Namestitev in povezava
Oglejmo si začetne korake za namestitev usmerjevalnika.
- Najlažji način za namestitev usmerjevalnika je blizu žice ISP. Ne, ne omejujem te. Poleg tega vam svetujem, da najprej izberete mesto sredi stanovanja za usmerjevalnik in šele nato prosite ponudnika, da napelje kabel. Druga možnost je podaljšanje kabla preko repetitorjev do želene lokacije. Ampak moj univerzalni nasvet je, da žico položite, kjer je padla.
- Povezujemo usmerjevalnik. Ali so antene odstranljive? Povežimo se. Priključimo napajalnik in nato v vtičnico. Takoj preverimo - če obstajajo indikatorji, zasvetijo. Če ne, ponovno preverite povezavo ali gumb za vklop na usmerjevalniku (na zadnji plošči). Zdaj je pomembno, da je preprosto vklopljen in da so vse indikacije vklopljene.
- Najboljša možnost za začetno nastavitev je povezava prek žice. O tem bo govoril ta odstavek. Za tiste, ki se boste povezovali preko WiFi, preberite naslednji odstavek, vendar obvezno priključite kabel ponudnika!!!
- Najprej priključimo kabel ponudnika. Obstajata ethernet (kot velikost računalniške žice) in telefon (tanek, ADSL). Priključimo ga v vrata na zadnji strani usmerjevalnika. Vrata so običajno označena v ločeni barvi od ostalih. Praviloma modra. Piše WAN, internet ali kaj podobnega.

- Usmerjevalnik povežemo z računalnikom ali prenosnikom z žico na vrata LAN (rumena). To je vse. Če je bila povezava uspešna, pojdite v razdelek za prijavo z nastavitvami.

- Če se želite povezati prek Wi-Fi, se povežite. To še posebej velja za tiste, ki se želijo povezati s prenosnikom ali telefonom in vse narediti prek njih. Ne pozabite priključiti tudi napajalnika na omrežje in kabel ponudnika. Podatki za dostop do omrežja na novem modemu so včasih navedeni na nalepki na spodnji strani naprave - lahko se povežete z geslom ali prek WPS. Pogosto se uporablja samo prazno geslo. Nekateri modeli med nastavitvijo ne ustvarijo omrežja.
Med nastavitvijo usmerjevalnika z uporabo računalnika, prenosnika, telefona ali tablice ne bi smelo biti velike razlike. Usmerjevalnik ima standardni spletni vmesnik, ki bo enak za vse naprave. Tako kot vaša priljubljena spletna mesta.
Glavna stvar po teh točkah je imeti kakršno koli povezavo z usmerjevalnikom - bodisi po žici bodisi po zraku.
2. korak. Vnesite Nastavitve
Vse nastavitve katerega koli sodobnega usmerjevalnika se izvajajo prek spletne nadzorne plošče. To je analog spletnega mesta, ki deluje na sami napravi. Torej se morate z njim povezati kot s spletno stranjo – prek brskalnika.
Informacije za dostop do nadzorne plošče določenega usmerjevalnika se običajno nahajajo na nalepki na dnu usmerjevalnika. Zahtevano – naslov za povezavo, prijava, geslo.

Tipični naslovi za povezavo za večino sodobnih modelov:
192.168.0.1
192.168.1.1
Sledimo tem povezavam in najverjetneje boste v enem od primerov preusmerjeni na ploščo, kjer boste morali vnesti prijavo in geslo. Že veste, kje dobiti tovarniško prijavo in geslo. Če ne, poiščite svoj model na naši spletni strani. Najpogostejše nastavitve za skoraj vse modele usmerjevalnika so:
Vpiši se - admin
admin ali prazno

Kaj bi moralo biti tam za nadaljevanje: Prijaviti se morate v nadzorno ploščo usmerjevalnika.
Opomba. Vaša naprava mora imeti omogočene nastavitve za samodejno prejemanje naslovov. V nasprotnem primeru lahko dobite naslov IP v drugem podomrežju in se ne boste mogli povezati z nastavitvami. Če se ne morete povezati, je to najpogostejša težava. Zapiši v komentar! Popravimo to.

Korak 3. Nastavitev interneta
Zdaj pa preidimo na nastavitev interneta na usmerjevalniku. Najpomembneje pa je, da če ste uspešno opravili prejšnje korake, bomo zagotovo potrebovali prijavo in geslo vašega ponudnika za povezavo z internetom. Najdete ga v pogodbi - zato je čas, da poiščete ta papir.
Skoraj vsak sodoben usmerjevalnik ima čarovnika za nastavitev, ki vas bo korak za korakom vodil skozi vse te faze – nastavitev interneta, nastavitev gesla za Wi-Fi, spreminjanje gesla samega usmerjevalnika. Mnogi usmerjevalniki ga postavijo na svojo začetno stran. Običajno imajo imena, kot so »Čarovnik za hitro nastavitev«, »Hitra nastavitev« ali »Hitra nastavitev«. Poiščite nekaj takega. Pri meni izgleda takole:

Ne bojte se sami prehoditi vse korake. Spodaj bom pustil opombe o nekaterih spornih vprašanjih, vendar vas bodo na katerem koli modelu usmerjevalnika vprašali o isti stvari. Torej naredite to enkrat in se učite do konca življenja!
Ena od pomembnih točk je izbira vrste povezave. Odvisno kaj ti piše v pogodbi. Običajno so tam navedene tehnične točke. Najpogostejši je PPPoE, obstaja dinamični IP naslov in statični IP, L2TP, PPTP. Tukaj je glavna stvar, da izberete svojo vrsto (vendar običajno imamo PPPoE pri Rostelecomu), vnesete svojo prijavo in geslo - to je vse, to je dovolj, da se internet samodejno prikaže na vseh napravah.
Običajno se nastavitve nahajajo v razdelku WAN. Pokažem vam svoje delujoče, vnesti morate svojo prijavo in geslo.

V primeru Dynamic IP naslov, kjer je internetni ponudnik povezan z linijo - internet se bo pojavil takoj po povezavi usmerjevalnika. Preverite, če ga že imate? Mogoče ni treba ničesar konfigurirati?
Če se ne morete povezati z nobenim, pokličite svojega ponudnika. Po telefonu odlično svetujejo in pomagajo rešiti vaš problem. Še posebej z internetom. Naj te ne bo strah!
: Delujoč internet na žičnih napravah. Po možnosti prek Wi-Fi.
4. korak: Nastavitev Wi-Fi
Drug pomemben korak, ki ga najdemo v brezžičnih usmerjevalnikih. Glavna točka te nastavitve je, da zaženete Wi-Fi (če se nenadoma ne zažene pri tovarniških nastavitvah) ali spremenite ime omrežja in geslo, da bo jasno in varno. Tu so glavne nastavitve:
- Ime omrežja ali SSID - kako bo vidno vsem, napišite njegovo ime z angleškimi črkami! Bolje je, da to jasno napišete zase.
- Vrsta zaščite - WPA2 - to je najnovejša vrsta zaščite povezave. Standard WEP popolnoma pušča, WPA pa je preprosto prejšnja različica. Zato je bolje, da se takoj ustavite pri WPA2, ki je privzeto na kateri koli sodobni napravi.
- Geslo je isto geslo, ki ga uporabljate za povezavo z omrežjem Wi-Fi. Ne pozabite se spremeniti! V nasprotnem primeru se bo vsak sosed lahko prosto povezal z vami. Dolžina – od 8 znakov. Priporočam, da si izmislite nekaj bolj zapletenega in v idealnem primeru to ustvarite.
Te nastavitve se lahko nahajajo na enem zavihku ali na več, kot je moj:


Ne pozabite shraniti vseh sprememb. In zgodi se, da zamenjaš malo morje vrednosti, pozabiš shraniti v naglici, potem pa se čudiš, zakaj vse skupaj ne gre. Po shranjevanju vas običajno vrže iz omrežja - navsezadnje se ime omrežja spremeni, zato se morate znova prijaviti z novim geslom.
Kaj bi se moralo zgoditi za nadaljevanje?: Naprava uspešno distribuira Wi-Fi. Vsak se lahko preprosto poveže in uporablja internet.
5. korak. Spremenite geslo usmerjevalnika
Se spomnite, da ste na začetku šli v nastavitve usmerjevalnika s privzetim geslom? Tako bo vsak sosed lahko storil enako in nato videl geslo za vaš Wi-Fi ali še huje, vas preusmeril na slaba mesta. Si želiš tega? Torej mislim, da ne. Pa zamenjajmo geslo!!!
To se običajno izvede v posebnem razdelku z ustreznim imenom. imam tako:

Kot lahko vidite, lahko hkrati spremenite svoje uporabniško ime in geslo - to so odlične osnovne varnostne nastavitve za vsakogar.
Video različica
Tisti, ki sovražite branje, si oglejte vse v videu še enkrat. Mogoče boste našli kaj koristnega zase:
Dodatki
Zdi se, da so to vsi najpomembnejši koraki - vse, kar ostane, je uporaba interneta v vseh napravah v domačem omrežju. In če imate nenadoma kakršne koli težave, ne pozabite zapisati v komentarjih. Če se je vse uspešno izteklo, tudi pišite, zelo pomembno je, da slišim vaše mnenje.
Tukaj bom omenil nekaj drugih zanimivih izbirnih nastavitev usmerjevalnika. Na vseh sodobnih usmerjevalnikih niso več kritični (vsi potrebni so že opisani zgoraj), vendar bodo nenadoma potrebni. Običajno se vsak od njih nahaja v ustreznem razdelku:
- WPS – nastavitev hitre povezave z Wi-Fi s kodo PIN. Običajno je privzeto izklopljen. Za nekatere je priročno, vendar osebno tega pripomočka ne uporabljam. Samo hardcore, samo zapleteno geslo.
- IPTV – Številni usmerjevalniki podpirajo interaktivno televizijo vašega ponudnika internetnih storitev. Glavna stvar je, da je tukaj med delovanjem vse povezano, sicer bo usmerjevalnik prekinil vašo televizijo.
Če vam med namestitvijo nekaj ni uspelo in ne morete storiti ničesar, brez panike, ampak ponastavite nastavitve na tovarniške. Če želite to narediti, pritisnite gumb Reset ali Reset na zadnji plošči usmerjevalnika. Običajno se gumb nahaja v vdolbini, izvlečete ga lahko z iglo ali nečim ozkim. Včasih ne vzamete novega, ampak starega usmerjevalnika - in morda so tam nastavitve nekoga drugega. Torej je to zdravilo.

Pogoste težave
Težav je lahko veliko, vsega pa je nemogoče predvideti. Tu se bom osredotočil le na najpogostejše:
- Preverite kabel - največkrat je kabel kriv za težave s povezavo. Lahko se skloni, odmakne - in ne bo povezave, interneta. Da ne govorim o nastavitvah. TOP1. Drug pogost razlog je, da ljudje zamenjujejo kabelski priključek. Ne pozabite: kabel ponudnika gre v ločen priključek (moder), kabel iz računalnika v katerega koli od priključkov LAN (rumen, običajno več). Če zmešate, ne bo nič delovalo. Vendar obstajajo izjeme - na primer nekateri usmerjevalniki ponudnikov, kot je Rostelecom. Za vsak slučaj preberite navodila.
- DHCP in samodejna konfiguracija. Težava je v tem, da naprave iz nekega razloga prejemajo napačne omrežne nastavitve. Za to sta dva razloga: ali so že ročno nastavljeni ali pa strežnik DHCP ne deluje pravilno. V primeru ročne nastavitve, sem že napisal - morate samo spremeniti vse na samodejno prejemanje. Pri DHCP strežniku je to težje izračunati, za pojasnilo je DHCP strežnik tisti, ki razdeljuje nastavitve po omrežju in se običajno ustvari na vašem usmerjevalniku, ko ga vklopite. Kaj pa, če je v omrežju več usmerjevalnikov? Treba preveriti.
To je vse. Nastavite in uživajte!
Še ne tako dolgo nazaj je bil računalnik, predvsem pa prenosnik, luksuz. Danes ima skoraj vsaka družina računalnik ali prenosnik, v mnogih družinah pa ima te naprave skoraj vsak družinski član. Vsaka taka naprava mora imeti dostop do interneta, saj je računalnik brez interneta »škatla«. Z razvojem tehnologije za razdelitev internetnega prometa na več naprav ni več treba na vsako napravo priklopiti ločenega kabla, vse je mogoče storiti kar po zraku – s tehnologijo Wi-Fi.
Vsebina članka:
Prednosti Wi-Fi
Preden govorimo o vzpostavitvi omrežja Wi-Fi doma, bomo govorili o nalogah in prednostih te tehnologije. Torej, če morate svoj obstoječi internetni kanal razdeliti na več naprav, potem potrebujete usmerjevalnik. Če želite deliti internetni kanal s povezovanjem naprav brez žic, vam bo pri tem pomagal usmerjevalnik Wi-Fi. O tem smo vam že povedali, zato vam pred nakupom priporočamo, da še enkrat preberete ta članek. Usmerjevalnik Wi-Fi je odlična možnost, če imate naprave, ki podpirajo omrežja Wi-Fi. Tako lahko z namestitvijo Wi-Fi usmerjevalnika na najbolj osrednjo točko zagotovite Wi-Fi pokritost celotnega stanovanja, kar je zelo priročno, saj vam ne bo treba voditi nepotrebnih žic. Če vaš računalnik nima adapterja Wi-Fi, lahko to težavo rešite na dva načina: namestite usmerjevalnik Wi-Fi v sobo, kjer se nahaja računalnik, ali kupite adapter Wi-Fi. Wi-Fi adapter je majhna naprava v obliki bliskovnega pogona ali v obliki kartice, vstavljene v režo PCI.Glede na to, da mora skoraj vsaka družina namestiti usmerjevalnik Wi-Fi, vam bomo povedali, kako ga lahko nastavite sami, ne da bi poklicali tehnika.
Nastavitev usmerjevalnika Wi-Fi
Če želite konfigurirati usmerjevalnik, ga morate prek kabla povezati z računalnikom ali prenosnikom. Shema povezave mora biti prikazana v navodilih. Usmerjevalnik razpakiramo, nanj privijemo antene, nato en del omrežnega kabla (ki je v kompletu) priklopimo na usmerjevalnik, drugega pa na računalnik (prenosnik). Nato priključimo napajanje usmerjevalnika in nato nanj priključimo omrežni kabel internetnega ponudnika.Kako vstopiti v meni usmerjevalnika
Absolutno vsi usmerjevalniki Wi-Fi so konfigurirani s spletnim vmesnikom, to je neke vrste spletno mesto z nastavitvami. To pomeni, da morate za konfiguracijo usmerjevalnika v brskalniku odpreti stran z njegovimi nastavitvami. To storite tako, da v naslovno vrstico brskalnika vnesete »192.168.1.1« in pritisnete tipko »Enter«. Po tem se na zaslonu prikaže okno, v katerem boste morali vnesti svojo prijavo in geslo za dostop do nastavitev usmerjevalnika. Standardna (privzeta) prijava in geslo iz menija nastavitev usmerjevalnika: "admin" - z malimi črkami. Po vnosu kliknite »V redu« in pojdite v meni.

Ponovna namestitev usmerjevalnika Wi-Fi
Torej, če želite nastaviti usmerjevalnik Wi-Fi, ga morate najprej znova zagnati. Če ste precej izkušena oseba in veste, kaj in kako, potem vam bomo zdaj povedali, kaj morate storiti za to. Če ne želite posebej razumeti vseh zapletenosti računalniške tehnologije, potem lahko storite brez utripanja usmerjevalnika. Firmware je nekakšen operacijski sistem usmerjevalnika, na katerem temelji njegovo delovanje.
Zakaj je potrebno utripanje? Za zagotovitev normalnega in kakovostnega delovanja naprave je potrebno obnoviti usmerjevalnik. Praviloma ima vsak usmerjevalnik Wi-Fi enako različico vdelane programske opreme od trenutka, ko je izdana, do ukinitve. Ta vdelana programska oprema prestane le notranje teste, ko pa gre naprava v množično prodajo, uporabniki najdejo najrazličnejše težave pri delovanju naprave v različnih situacijah. Zato "domača" vdelana programska oprema ni popolna in lahko imate težave z napravo: nizka hitrost, zamrznitve, težave z Wi-Fi itd. Zato je bolje namestiti novo različico vdelane programske opreme.
Če želite znova zagnati usmerjevalnik Wi-Fi, morate prenesti datoteko vdelane programske opreme. Seveda ga lahko prenesete z uradne spletne strani proizvajalca. Če želite to narediti, na spletnem mestu proizvajalca naprave poiščite model vašega usmerjevalnika Wi-Fi in kliknite zavihek »Prenosi«, kjer naj bo seznam razpoložljive vdelane programske opreme. Nekateri proizvajalci vas lahko pošljejo na strežnik FTP, kjer je shranjena vdelana programska oprema. Vendar ne hitite s prenosom najnovejše različice vdelane programske opreme, najprej preberite forume, kjer so uporabniki, ki so namestili to vdelano programsko opremo, napisali oceno o njenem delu in naredili zaključek: ali je vredno namestiti ali ne.
Ko prenesete arhiv z vdelano programsko opremo, jo razpakirajte in kopirajte datoteko vdelane programske opreme v mapo za prenose. V meniju usmerjevalnika pojdite na razdelek Vdelana programska oprema in v polju, ki je na voljo, usmerjevalniku navedite pot do nove vdelane programske opreme. Podrobnejša navodila o tem, kako znova zagnati usmerjevalnik, najdete v navodilih za napravo.
Po utripanju pojdite v meni Network / IPConfig / Network (odvisno od modela vašega usmerjevalnika) in najprej vnesite nastavitve ponudnika.

Vrsta povezave WAN
- Dinamični IP / DHCP / Dinamični IP – izberite, če ponudnik omogoča dinamični IP;
- Statični ip / Statistični naslov IP - izberite, če je ponudnik zgrajen v lokalnem omrežju, kjer morate za dostop do interneta vnesti naslov IP, masko podomrežja in prehod.
- PPPoE – izberite, ali morate za dostop do interneta vnesti prijavo in geslo.
DNS 1 in DNS 2 - priporočljivo je, da ju pustite samodejno nameščeno, če pa ponudnik zahteva njuno ročno namestitev (kar je zelo redko), potem vnesite primarni in sekundarni DNS. V omrežnih nastavitvah ni vedno treba vpisati DNS ponudnika, včasih zunanji DNS deluje bolje kot ponudnikov.
Nato pojdite na zavihek Brezžično, ki vsebuje nastavitve Wi-Fi.
Kako vzpostaviti omrežje Wi-Fi
Ime omrežja (SSID)
Ime omrežja je ime vašega usmerjevalnika Wi-Fi, ki bo prikazano, ko bo naprava iskala omrežje za povezavo z Wi-Fi. Priporočamo, da ime nastavite čim bolj izvirno, da se izognete naključjem. Če imate v omrežju 2 napravi z istimi imeni, povezava Wi-Fi morda ne bo delovala pravilno.
Kanal
To je frekvenčni kanal, po katerem bo potekal prenos podatkov. Bodite posebno pozorni na ta parameter, saj lahko to povzroči nizke hitrosti Wi-Fi. Zakaj? Vsak kanal ima tako rekoč svoje količine prenosa podatkov. Več vaših naprav je povezanih prek Wi-Fi, nižja je hitrost interneta za vsako napravo – enako velja za kanal, več naprav uporablja isti kanal, nižja je njegova pasovna širina. Torej, tudi če imate visoko hitrost internetne povezave in je kanal Wi-Fi preobremenjen, bo hitrost povezave Wi-Fi zelo nizka.
Če nimate tako naprednih sosedov, lahko ta parameter pustite na "Samodejno". Zelo enostavno je preveriti Wi-Fi aktivnost vaših sosedov - pokličite menijski seznam Wi-Fi povezav in si oglejte število Wi-Fi usmerjevalnikov, ki so na voljo v vašem stanovanju: če jih je malo, potem kanal je dovolj, če jih je veliko, potem je bolje, da ga namestite ročno.
Ker “Auto” izbere 6. ali 7. kanal, je pri ročni izbiri potrebno izbrati kanale, ki se nahajajo na začetku. To pomeni, da če v prihodnosti hitrost povezave Wi-Fi pade, vendar je hitrost kabelske povezave takšna, kot je navedeno, potem je možno, da je celotna težava v kanalu Wi-Fi.

Brezžični način
Ta nastavitev določa standard brezžičnega omrežja. Od standarda brezžičnega omrežja sta odvisna dva dejavnika: zmožnost delovanja naprav starega tipa v njem in hitrost Wi-Fi. To pomeni, da ima Wi-Fi svoje standarde delovanja in da vam bo bolj jasno, poglejmo primer. V mobilnih komunikacijah se je najprej internet prenašal prek WAP, nato prek GPRS, nato prek EDGE itd., Z vsako novo vrsto se je povečala tudi hitrost prenosa podatkov - pri nas je vse enako. Čim bolj črka v abecedi predstavlja komunikacijski standard, tem višjo hitrost prenosa podatkov podpira. Toda tukaj je treba upoštevati še eno točko: vse naprave, ki so bile izdane že dolgo nazaj in podpirajo delo v omrežjih Wi-Fi, ne podpirajo najnovejše vrste povezave - in to je treba upoštevati.
Ko izbirate vrsto brezžične povezave, nastavite vrsto, ki jo bodo podpirale vse vaše Wi-Fi naprave. Novejši tipi naprav lahko delujejo s starejšimi tipi, ne pa tudi obratno. Vendar ne bodite razburjeni, večina sodobnih usmerjevalnikov Wi-Fi lahko deluje z več standardi - kar je zelo priročno; za to nastavite vrednost na "b/g/n" (če je na voljo).
Širina kanala
Širina kanala je navedena v megahercih. Priporočamo, da ta parameter pustite na "Samodejno" ali ga nastavite na največjo vrednost.
Največja hitrost prenosa podatkov
Ta parameter nastavi največjo hitrost prenosa podatkov – omejitev hitrosti. Seveda je najbolje, da ta parameter nastavite na največjo vrednost. Če ste glavni uporabnik interneta in potrebujete hiter prenos podatkov preko omrežnega kabla na vašem računalniku, potem lahko zmanjšate hitrost preko Wi-Fi na ta način.
Vrsta šifriranja
Drug pomemben parameter pri nastavitvi usmerjevalnika Wi-Fi je vrsta šifriranja prenesenih podatkov. Močnejša kot je vrsta šifriranja, varnejši bodo vaši podatki. Danes je najboljša vrsta šifriranja WPA-PSK/WPA2-PSK. Toda tukaj morate biti pozorni tudi na dejstvo, da vse naprave ne podpirajo te vrste šifriranja, zato je možno, da boste pri izbiri morali najti "zlato sredino" za vse naprave.

Kako nastaviti Wi-Fi na računalniku in prenosniku
Naj vam na kratko povemo, kako nastaviti Wi-Fi v sistemih Windows 7 in Windows 8. Če želite nastaviti Wi-Fi na prenosnem računalniku ali računalniku, morate na seznamu naprav Wi-Fi izbrati usmerjevalnik Wi-Fi, ki ste ji dali prvotno ime. Nato z miško 2-krat kliknemo na njegovo ime in pozvani smo k vnosu gesla - vnesite geslo, preverjeno je in če ste vnesli vse pravilno, se naprava poveže z Wi-Fi. Po tem priporočamo preverjanje prek omrežja in Wi-Fi. Upoštevajte, da je hitrost Wi-Fi morda omejena s pasovno širino vašega usmerjevalnika. Zato se lahko razlikuje od tistega, ki je na voljo prek lokalnega omrežja.Včasih morate za povezavo prenosnega računalnika prek Wi-Fi ločeno omogočiti modul Wi-Fi. Praviloma je na prenosnih računalnikih za to odgovoren ustrezen gumb, ki je lahko ločen ali kombiniran s tipko F7.
Podrobnejše informacije o nastavitvi povezave Wi-Fi najdete v spodnjem videu.
Sodobni ljudje si ne morejo predstavljati svojega življenja brez interneta. Na globalnem omrežju delamo, komuniciramo, se igramo, učimo, zabavamo in brez vsega tega ne gre več. Medtem se zadnje čase vse več pozornosti posveča hitrosti interneta. Na srečo je počasen internet preteklost in zdaj si lahko privoščimo potovanje po svetovnem spletu pri visokih hitrostih. Številne regije so že dolgo v območju pokritosti 3G in 4G, ki vam omogoča uporabo brezžičnega interneta pri dokaj visokih hitrostih. A ne glede na to, kako se mobilni operaterji trudijo, jim še ni uspelo doseči hitrosti, ki jih omogoča žični internet, zato še vedno ostajajo aktualna vprašanja – kako povezati usmerjevalnik in kako konfigurirati usmerjevalnik .
domov WiFi usmerjevalnik ponuja veliko prednosti in vedno več ljudi se odloča za nakup. Za tiste, ki želijo vedeti, kako se povezati, smo pripravili podrobna navodila usmerjevalnik in ga konfigurirajte. Naj takoj opozorimo, da pri namestitvi, povezovanju in konfiguriranju usmerjevalnika WiFi (drugo ime za usmerjevalnik) ni nič težkega. Samo potrpežljivi morate biti in slediti spodnjim navodilom. Seveda danes veliko podjetij ponuja namestitev in konfiguracijo usmerjevalnika, vendar boste za to delo morali plačati. Če niste pripravljeni porabiti dodatnega denarja, bo ta članek zelo koristen za vas.
Preden vam povemo, kako nastaviti usmerjevalnik, je treba povedati, da se postopek nastavitve lahko razlikuje glede na določen model WiFi usmerjevalnika, zato smo pripravili več člankov s podrobnim opisom namestitve in konfiguracije večine priljubljeni usmerjevalniki. Tukaj si bomo ogledali glavne točke. Ko bo članek napredoval, bodo objavljene povezave do podrobnejših navodil. Torej, predpostavimo, da že imate WiFi usmerjevalnik in vse kar morate storiti je, da ga namestite in konfigurirate.
Kje je najbolje postaviti WiFi usmerjevalnik v stanovanje?
Preden namestite usmerjevalnik v stanovanje, se morate odločiti za najbolj optimalno lokacijo za njegovo lokacijo. Območje pokritosti vašega omrežja WiFi je odvisno od pravilne lokacije vašega domačega brezžičnega usmerjevalnika. Posebno pozornost je treba nameniti tistim, ki živijo v precej velikem stanovanju ali hiši. Proizvajalci usmerjevalnikov v navodilih navajajo največji doseg signala, vendar na te številke ne smete računati. Dejstvo je, da je veliko odvisno od materiala, iz katerega so izdelane stene stanovanja. Poleg tega ne pozabite na vse vrste motenj, na primer navaden akvarij ali omara lahko zmanjša območje pokritosti.
Veliko ljudi je prepričanih, da je optimalna postavitev WiFi usmerjevalnik je miza, na kateri se nahaja sam računalnik ali sistemska enota. Ne priporočamo, da izberete to lokacijo, ker bosta kakovost signala in pokritost veliko slabši, kot dopuščata specifikacije WiFi usmerjevalnika. Najbolje je, da usmerjevalnik postavite približno na sredino stanovanja in čim višje. Če živite v enonadstropni hiši, je treba usmerjevalnik WiFi postaviti približno tako, kot je prikazano na spodnji sliki:

Za dvonadstropno hišo bi bila optimalna naslednja lokacija usmerjevalnika:

Zgoraj smo ugotovili, da namestitev naprave poleg računalnika ni najboljša možnost, vendar nismo pojasnili, zakaj. Dejstvo je, da drugi viri elektromagnetnih motenj poslabšajo delovanje brezžičnega usmerjevalnika, zato morate usmerjevalnik postaviti stran od takih virov, ki vključujejo ne le osebni računalnik, ampak tudi mikrovalovno pečico, brezžični telefon itd.
Kako namestiti usmerjevalnik

Z lokacijo usmerjevalnika WiFi je vse jasno, poleg tega, če imate majhno stanovanje, ne bo težav z območjem pokritosti, glavna stvar je, da napravo postavite stran od virov elektromagnetnih valov. Zdaj pa ugotovimo, kako namestiti usmerjevalnik. Če postopek nastavitve in povezovanja usmerjevalnika vključuje določene razlike glede na določen model naprave, bo namestitev v skoraj vseh primerih standardna. Načeloma je glavna stvar pri namestitvi usmerjevalnika pravilno določiti lokacijo naprave, vendar smo se s tem že ukvarjali.
Odprite škatlo z routerjem, ga vzemite ven in priključite na napajanje. Lučke na sprednji strani usmerjevalnika WiFi bi morale zasvetiti; če se to ne zgodi, potem obstajajo težave z napravo in za njihovo rešitev se obrnite na trgovino, kjer ste usmerjevalnik kupili. Na zadnji strani usmerjevalnika WiFi boste našli več vrat. Vendar bomo to točko podrobneje preučili v naslednjem razdelku. Menimo, da je vse jasno, kako namestiti usmerjevalnik. Ne bomo vas naučili, kako uporabljati orodje, potrebno za zaščito naprave, vendar je vredno razmisliti o postopku povezave.
Kako povezati usmerjevalnik z računalnikom
WiFi usmerjevalniki se lahko razlikujejo glede na določen model, vendar imajo veliko skupnega. Spodaj si bomo ogledali funkcionalnost in postopek povezovanja običajnega usmerjevalnika WiFi. Sodobni usmerjevalniki imajo vsaj štiri LAN priključke, preko katerih poteka povezava z računalnikom. Prav tako mora imeti vsak usmerjevalnik vrata WAN, namenjena priključitvi kabla ponudnika.

Ko govorimo o tem, kako povezati usmerjevalnik z računalnikom, je treba povedati, da je ta postopek izjemno preprost in ga lahko obvlada vsak uporabnik osebnega računalnika. Za pravilno povezavo morate storiti naslednje:
- Po potrebi pravilno stisnite prepleteni par (omrežni kabel);
- WiFi usmerjevalnik priključite na napajanje;
- Priključite omrežne kable (kabel ponudnika in kabel na računalnik);
- Nastavite omrežje (podrobna navodila za nastavitev spodaj). Diagram povezave usmerjevalnika z računalnikom je prikazan na sliki:

Poglejmo, kako povezati usmerjevalnik z računalnikom, če je usmerjevalnik WiFi že povezan z drugim računalnikom, to pomeni, da morate v domače omrežje dodati drugo napravo, na primer prenosni računalnik.
En konec kabla priključimo na LAN priključek WiFi usmerjevalnika, drugega pa v priključek omrežne kartice osebnega računalnika. Po priključitvi kabla se mora na monitorju računalnika prikazati ikona za dostop do omrežja.

Če se ustrezna ikona ne prikaže, je najverjetneje težava v tem, da je omrežna kartica onemogočena. Drug razlog za pomanjkanje ikone omrežne povezave je pomanjkanje potrebnih gonilnikov. Pojdimo na “Nadzorna plošča\Omrežje in internet\Omrežne povezave” in preverimo vidnost naše omrežne kartice. Če vidite omrežno kartico in je preprosto onemogočena, jo morate omogočiti. Če želite to narediti, ga kliknite z desno tipko miške in izberite "Vklopiti". Če omrežna kartica ni prikazana, morate namestiti ustrezne gonilnike. Za to boste potrebovali disk, ki mora biti priložen usmerjevalniku. Če takega diska ni, prenesite potrebne gonilnike iz interneta.
Ko govorimo o tem, kako povezati usmerjevalnik z računalnikom, je treba povedati, da je možna druga situacija, ko se po povezavi računalnika z usmerjevalnikom WiFi prikaže ustrezna ikona, vendar s klicajem, torej ni možnosti povežite se z internetom.
To težavo je najverjetneje mogoče rešiti s konfiguracijo omrežne kartice. Prek nadzorne plošče pojdite na omrežne povezave, nato v lastnostih izberite element in pritisnite gumb "Lastnosti". Izbiranje predmetov "Samodejno pridobi naslov IP" in "Samodejno pridobi naslov strežnika DNS", nakar shranimo vse nastavitve. Po tem bi se moral usmerjevalnik WiFi samodejno konfigurirati za razdeljevanje naslovov IP. Vendar pa včasih internet ne deluje niti po teh dejanjih. V tem primeru morate preveriti uporabnost kabla ali samega usmerjevalnika. Torej, upamo, da je s povezavo vse jasno, zdaj pa ugotovimo, kako konfigurirati usmerjevalnik.
Kako nastaviti usmerjevalnik
Kot je bilo že večkrat omenjeno, se lahko postopek nastavitve usmerjevalnika razlikuje glede na model, ki ste ga kupili. Kljub veliki raznolikosti modelov in proizvajalcev pa vsi wifi usmerjevalniki opravljajo enako funkcijo, zato jih odlikuje podobna funkcionalnost in konfiguracijska orodja.
Seveda je videz konfiguracijskega vmesnika usmerjevalnika (spletna stran, na kateri se izvajajo nastavitve usmerjevalnika) edinstven za vsakega proizvajalca, zato smo pripravili več ločenih člankov, namenjenih konfiguraciji danes najbolj priljubljenih usmerjevalnikov.
Torej, poglejte model vašega wifi usmerjevalnika in nato preglejte spodnji seznam člankov z navodili za nastavitev različnih usmerjevalnikov, če je vaša naprava na tem seznamu, sledite povezavi. (Če ne veste, kako priti do strani z nastavitvami, preberite ta članek do konca).
Usmerjevalnik d-link dir-300: Brezžični usmerjevalnik 802.11g DIR-300. DIR-300 temelji na standardu 802.11g, vendar je tudi nazaj združljiv s standardom 802.11b, kar zagotavlja združljivost s široko paleto brezžičnih naprav. vsebuje štiri Ethernet vrata. Zahvale gredo Čarovnik za hitro nastavitev usmerjevalnika D-Link(Čarovniku za hitro namestitev usmerjevalnika) lahko nastavitev omrežja dokončate v nekaj minutah. podpira sistem Wi-Fi Protected Setup™ (WPS), ki poenostavi brezžično omrežje in nastavitev varnosti.
Usmerjevalnik d-link dir-615: Podprti standardi Wi-Fi: 802.11b/g/n (osnutek)
Omrežni vmesniki: 4 vrata LAN 10/100Base-T, 1 vrata WAN 10/100Base-T. Vrste povezav WAN: Statični IP, Dinamični IP, PPPoE, L2TP, PPTP, DualAccess PPPoE, DualAccess PPTP.
Usmerjevalnik Zyxel Keenetic: Prilagojen za delo v omrežjih vodilnih ruskih ponudnikov. Internetna hitrost prek PPTP in L2TP - do 55 Mbit/s, prek PPPoE in IPoE - do 70 Mbit/s. Hitrost prenosa torrentov je do 5 MB/s s številom sej okoli 500. Tehnologija Link Duo za hkratno delo na internetu prek PPTP/L2TP/PPPoE in z regionalnimi omrežnimi strežniškimi viri. Podpira standard IEEE 802.1X za dostop do interneta.
usmerjevalnik tp-link: Velika večina usmerjevalnikov Tp-Link deluje na vdelani programski opremi, ki je med seboj podobna kot zrna graha v stroku. Edina pomembna razlika so različni jeziki programske opreme v "privzeti" različici za določen model.
Usmerjevalnik Asus: Hitri brezžični usmerjevalnik s 4 vrati. Konfiguracija usmerjevalnikov Asus se v konfiguraciji bistveno razlikuje le za dve različici vdelane programske opreme, poglejmo obe.
Usmerjevalnik Rostelecom: Obstaja več vrst usmerjevalnikov podjetja Rostelecom, ogledali si bomo nastavitev naslednjih: univerzalni usmerjevalniki Rostelecom - Sagemcom f@st 2804 v5, v7 in v7 rev.1, Sagemcom f@st 3804, QTech RT-A1W4L1USBn in Startnet AR800.
Zgornji članki vsebujejo podrobna navodila za nastavitev wifi usmerjevalnikov določenih modelov in proizvajalcev, vendar se ta priročnik ne konča s tem. Ni dovolj vedeti, kako konfigurirati usmerjevalnik neposredno v konfiguracijskem vmesniku. Prav tako boste morali konfigurirati nastavitve omrežne kartice. Poleg tega bo mnogim od vas koristno poznati naslove IP naprave v lokalnem omrežju. Vse te točke so vključene tudi v ta članek.
Konfiguriranje parametrov omrežne kartice
Preden se poskušate prijaviti v vmesnik usmerjevalnika, morate pravilno konfigurirati omrežno kartico. Da bi to naredili, gremo na "Omrežne povezave" s pritiskom na kombinacijo tipk Win+R in vnesite ukaz ncpa.cpl.

Kliknite "V REDU". Odpre se okno Omrežne povezave. Z desno miškino tipko kliknite tistega, prek katerega je usmerjevalnik povezan z računalnikom:
Nato izberite predmet "Lastnosti" in v oknu, ki se odpre "Lastnosti lokalne povezave" dvakrat kliknite na komponento z levim gumbom miške "Različica internetnega protokola 4 (TCP/IPv4)". Ne pozabite potrditi polj za samodejno pridobivanje naslovov IP in naslovov DNS.

V veliki večini primerov ima wifi usmerjevalnik aktiven strežnik DHCP, ki gleda v lokalno omrežje, ki bo vašemu računalniku izdal naslov IP. Ogledate si ga lahko na "Status povezave" s pritiskom na gumb Inteligenca .
Torej, upamo, da je s konfiguracijo parametrov omrežne kartice vse jasno, zdaj pa preidimo na zadnji del današnjega članka.
IP naslov naprave v lokalnem omrežju
Ko usmerjevalnik povežete z računalnikom, boste morali odpreti konfiguracijski vmesnik usmerjevalnika, da dokončate nastavitev. To storite tako, da v naslovno vrstico vnesete naslov spletnega vmesnika. Vsak usmerjevalnik ima naslov IP v lokalnem omrežju, največkrat je 192.168.1.1 . vendar so možne druge možnosti, na primer naprave iz D-Link in NetGear imeti naslov 192.168.0.1 in usmerjevalniki TrendNet - 192.168.10.1. Torej, če imate usmerjevalnik, na primer D-Link, morate v naslovno vrstico brskalnika vnesti naslednje URL: http://192.168.0.1. Po tem se na monitorju pojavi stran z obrazcem za vnos uporabniškega imena in gesla za dostop do spletnega vmesnika. Običajno imata uporabniško ime in geslo enak pomen – admin. Čeprav so izjeme možne. Naslov IP, uporabniško ime in geslo usmerjevalnika so pogosto navedeni na nalepki na spodnjem pokrovu naprave.

Če se ne morete prijaviti v spletni vmesnik, morate najprej preveriti, ali vaš računalnik prejme naslov IP od strežnika DHCP naprave. Smiselno je tudi poskusiti naslov IP ročno registrirati v nastavitvah protokola TCP/IP. Po tem poskusite pingati usmerjevalnik. Ta postopek se izvede na naslednji način: odprite ukazno vrstico in vnesite - ping 192.168.1.1.
Mislim, da bomo tukaj končali. Zdaj veste, kako povezati usmerjevalnik in kako ga konfigurirati. Ne pozabite, da so zgoraj objavljene povezave do člankov s podrobnejšimi navodili za nastavitev usmerjevalnikov različnih proizvajalcev.
Dober dan!
Mnogi uporabniki se ustrašijo samostojne postavitve Wi-Fi usmerjevalnika, ob nakupu pa naročijo tudi storitev za povezavo in konfiguracijo.
Po mojem mnenju je cena te storitve v mnogih trgovinah previsoka (včasih doseže polovico cene usmerjevalnika)- še posebej, ker se mnogi ljudje lahko spopadejo s to operacijo sami (samo malo se morate pozanimati 👌).
Prav tako želim takoj dodati, da če boste v prihodnosti morali spremeniti geslo, nastavitve za dostop do interneta (ali karkoli drugega), boste morali še vedno vstopiti in ugotoviti sami ...
Zato sem "skiciral" ta majhen članek z navodili, s slikami in razlago vsakega koraka. Upam, da vam bo predstavitev gradiva po korakih pomagala ugotoviti, kako in kaj storiti.
Pa preidimo k bistvu... 👌
👉 Dodatek!
Preberete lahko tudi moj drugi članek o tem, kako začeti iz nič
Navodila po korakih: povezava in nastavitev usmerjevalnika Wi-Fi
Izbira lokacije in postavitev routerja
Mnogi uporabniki naredijo eno napako - niso pozorni na kraj namestitve usmerjevalnika. Ne, za testiranje in začetno nastavitev to ni tako pomembno, vendar za neprekinjeno delovanje naprave to ni dobro v vseh primerih ...
Dejstvo je, da bo odvisno od tega, kje je nameščen vaš usmerjevalnik Wi-Fi, zelo odvisno od stopnje sprejema omrežja v različnih delih vašega doma. Bistveno zmanjšajte Wi-Fi signal: nosilne debele stene, ogledala, kovinska vrata itd.
Zato, postavite usmerjevalnik biti mora približno enako oddaljen od vseh naprav, ki se bodo povezovale v njegovo omrežje (in tudi zagotoviti, da obstajajo minimalne ovire za omrežni signal).
Primer neuspešne in uspešne postavitve usmerjevalnika v 2-sobno stanovanje je prikazan na spodnji postavitvi.

O vprašanju izbire in postavitve usmerjevalnika v stanovanje
Na splošno mislim, da je sporočilo jasno: odvisno od lokacije usmerjevalnika bo odvisna kakovost omrežnega signala, hitrost, napake itd.
Povezovanje usmerjevalnika z računalnikom
Običajna dobava usmerjevalnika je sestavljena iz (primer na spodnji sliki):
- sam usmerjevalnik;
- napajanje;
- omrežni kabel (običajno dolžine 1-2 m). Uporablja se za povezavo usmerjevalnika z osebnim računalnikom (prenosnim računalnikom) in njegovo konfiguracijo;
- navodila za uporabo;
- antena (morda ni antene - v nekaterih usmerjevalnikih je vgrajena v ohišje naprave).
Tisti. tam je vse, kar potrebujete za začetek povezovanja in nastavitve naprave.

Sama povezava se zvede na naslednje:
- povežite usmerjevalnik z omrežnim kablom (ki je priložen usmerjevalniku) z računalnikom ali prenosnikom. Mimogrede, upoštevajte, da ima usmerjevalnik običajno 4 vrata LAN za to (največkrat označeno z rumeno). Na nekaterih usmerjevalnikih je lahko oznaka Ethernet namesto LAN;
- izključite internetni kabel (prihaja od ponudnika) iz sistemske enote računalnika in jo povežite z usmerjevalnikom: na vrata WAN ali internet (običajno označeno z modro);
- priključite napajanje na usmerjevalnik in vklopite napravo;
- Če je vse narejeno pravilno, bodo različne LED diode na napravi začele utripati ...

Če je prikazano shematično, usmerjevalnik Wi-Fi postane kot posrednik med vašim računalnikom in internetnim kablom ponudnika (glej sliko spodaj).
Pomembno! Povezava usmerjevalnika z osebnim računalnikom (prenosnim računalnikom) z omrežnim kablom je potrebna za začetno nastavitev naprave. Kasneje lahko kabel odklopite in usmerjevalnik postavite na primernejše mesto.


Konfiguriranje nastavitev omrežne kartice
Preden greste v nastavitve usmerjevalnika Wi-Fi, morate pravilno konfigurirati omrežno kartico (še posebej, če ste imeli prej drugačne privzete nastavitve).
Najprej morate odpreti zavihek v:
Nadzorna plošča\Omrežje in internet\Omrežne povezave
Najlažji način za to je, da pritisnete kombinacijo gumbov Win+R, vnesite ukaz ncpa.cpl in kliknite OK.

Nato morate odpreti lastnosti povezava, prek katere se vzpostavi povezava z usmerjevalnikom (najpogosteje bo to povezava LAN, morda imate nekaj takega kot povezava Ethernet).

Nato morate odpreti select "Različica internetnega protokola 4 (TCP/IPv4)" in odprite njegove lastnosti.

V zavihku "so pogosti" nastavite za samodejno prejemanje naslova IP in strežnika DNS. Shrani nastavitve.

Samodejno pridobi naslov IP in strežnik DNS
Takšne nastavitve so primerne v 99,9% primerov, ker... vaš usmerjevalnik Wi-Fi ima aktiven strežnik DHCP, ki gleda v lokalno omrežje - kar bo vašemu računalniku/prenosniku dalo brezplačen naslov IP.
Vnos nastavitev usmerjevalnika (IP naslov naprave)
Če želite vstopiti v nastavitve usmerjevalnika Wi-Fi, morate poznati njegov naslov IP (ki ga morate samo vnesti v naslovno vrstico brskalnika in klikniti nanj).
Vsak router ima svojega. V večini primerov on 192.168.1.1 , vendar obstajajo izjeme:
- naslov za usmerjevalnike D-Link in NetGear: 192.168.0.1 ;
- naslov za usmerjevalnike TrendNet: 192.168.10.1
👉 Pomagati!
kako (prijava v spletni vmesnik). Kaj storiti, če se stran z nastavitvami ne odpre
Pomembno!
Bodite pozorni tudi na nalepke na telesu vašega usmerjevalnika Wi-Fi - na teh nalepkah je skoraj vedno naveden naslov IP. Mimogrede, na istih nalepkah najdete prijavno geslo za dostop do spletnega vmesnika.

Ko vstopite pravilen naslov IP za vstop v nastavitve usmerjevalnika in pritisnite Enter - prikazalo se vam bo okno, v katerem boste morali vnesti prijavo in geslo (primer na spodnji sliki).

Praviloma bosta v večini primerov prijava in geslo admin. Če se ne morete prijaviti, poskusite pustiti polje za geslo prazno.
Nastavitev usmerjevalnika (routerja)
Če ste geslo in prijavo vnesli pravilno, bi morali biti v spletnem vmesniku (s kupom različnih nastavitev, povezav itd.). Vsak proizvajalec in različni modeli usmerjevalnikov imajo drugačen vmesnik.
Toda ena stvar je skupna: meni se običajno nahaja ob strani ali na vrhu. Tudi osnovne nastavitve v meniju so enake in se nastavljajo na podoben način. Torej, ko pogledate, kako je konfiguriran en usmerjevalnik, lahko po analogiji konfigurirate drugega ...
Kot primer bom vzel tako priljubljeno znamko usmerjevalnikov, kot je TP-LINK (z "zeleno" strojno programsko opremo v ruščini) .
Kloniranje naslova MAC stare omrežne kartice
Dejstvo je, da veliko ponudnikov dodatno zaračunava. zaščito, ki preverja naslov MAC. In če se naslov MAC ne ujema (ali je bil zamenjan) - je dostop do omrežja blokiran.
Če želite klonirati naslov MAC, morate odpreti povezavo v usmerjevalnikih TP-LINK "Klon naslova MAC" (v razdelku "Omrežje"). Če imate angleško različico vdelane programske opreme, poiščite povezavo, kot je "MAC klon" .

Kloniranje naslova MAC
Nastavitev dostopa do interneta
Nastavitev dostopa do interneta je v glavnem odvisna od zasnove omrežja vašega ponudnika internetnih storitev. Potrebni parametri za dostop do omrežja morajo biti določeni v pogodbi o opravljanju storitev internetne povezave.
Najpogosteje se v Rusiji uporablja vrsta povezave PPPoE (opomba: ob povezavi se izda dinamični IP naslov. Za dostop morate vnesti svojo prijavo in geslo).
V usmerjevalniku ni mogoče odpreti zavihka WAN (Internet) in najprej določiti vrsto povezave (na primer PPPoE, glejte "2" na spodnji sliki). Prav tako je treba navesti uporabniško ime in geslo (glej “3” na spodnji sliki 👇, podatke lahko vzamete iz pogodbe z internetnim ponudnikom).

Ostane le še shranjevanje nastavitev. V večini primerov vam ni treba vnesti ničesar drugega. Zdaj lahko usmerjevalnik dostopa do interneta - in internet bi se moral zdaj prikazati na računalniku, ki je z njim povezan z omrežnim kablom.
Preostane le še konfiguracija brezžičnega omrežja...
Nastavitev omrežja Wi-Fi
Če želite nastaviti omrežje Wi-Fi, morate najprej odpreti zavihek (ali v angleščini "Wireless Settings") .
V tem zavihku morate določiti ime omrežja - tj. ime omrežja, ki ga boste iskali za povezavo na svojih pripomočkih: tablicah, telefonih itd. (v nekaterih primerih, če je signal slab, je smiselno izbrati kanal. ).

Nato morate odpreti zavihek "Varnost brezžičnega omrežja" (ali v angleščini "Wireless Security") in izberite vrsto zaščite.
Danes je ena najboljših vrst šifriranja WPA2-PSK, ki je prvi na seznamu (izberemo ga).
Geslo PSK je geslo, ki ga boste morali vnesti pri povezovanju z omrežjem Wi-Fi.

Pravzaprav se po shranjevanju nastavitev usmerjevalnik znova zažene, nato pa se lahko povežete z omrežjem Wi-Fi in uporabljate internet.
To so vse nastavitve... 👌
Razumem, da v tem članku nisem upošteval številnih podrobnosti, ki lahko v posameznih primerih močno vplivajo na delovanje omrežja. Ampak, verjetno, vseh ni mogoče zagotoviti v enem članku ...
Ko delam na spletnem mestu, se bom tega vprašanja dotaknil več kot enkrat ali dvakrat ...
Obstajajo časi, ko morate doma uporabiti usmerjevalnik in vzpostaviti brezžično omrežje (na primer, morate hkrati distribuirati internet na prenosni računalnik in pametni telefon). To lahko storite sami, ne da bi se zatekli k delu mojstra. Ta članek vsebuje podroben vodnik o tem, kako namestiti dostopno točko Wi-Fi na podlagi domačega usmerjevalnika ali kako namestiti usmerjevalnik Wi-Fi.
Namestitev Wi-Fi usmerjevalnika doma je preprosta naloga, saj so te naprave a priori zasnovane za običajne uporabnike. Standardno so opremi priložena podrobna navodila, ki jasno opisujejo postopek po korakih. Morda boste potrebovali tudi nastavitve, ki so potrebne za povezavo z opremo ponudnika. Priloženi so izvodu uporabniške pogodbe.
Podjetja pogosto nudijo celo brezplačno tehnično podporo in, če ne želite čakati v vrsti, telefonsko številko, ki vam lahko pomaga rešiti kakršno koli težavo, povezano s povezavo. Poleg tega, če nameravate namestiti brezžično opremo na steno, boste morda potrebovali minimalni nabor namestitvenih orodij in potrošnega materiala:
- močan izvijač s pobeditnim svedrom in Phillipsovim svedrom;
- dva moznika s samoreznimi vijaki (najverjetneje priložena usmerjevalniku);
- kladivo.
Ko je vse pripravljeno, lahko nadaljujete s postopkom namestitve, povezave in konfiguracije.
Kako priključiti opremo?
Pri reševanju težave, kako sami namestiti WiFi usmerjevalnik doma, bo pomemben in prvi korak preizkus njegove funkcionalnosti. V ta namen je naprava opremljena s številnimi indikatorji, ki se nahajajo v ohišju naprave, lahko pa je tudi kontrolna LED za prikaz prisotnosti napetosti v omrežju (na napajalniku). Priključek iz napajalnika je priključen na vtičnico usmerjevalnika, nato pa je vtič vstavljen v vtičnico, indikatorji "Power" morajo svetiti.

Naslednji korak je priključitev podatkovnega kabla v vtičnico WAN. Odvisno od ponudnika sta lahko dve možnosti:
- Ethernet je vrsta žične povezave, ki uporablja nabor žic iz dveh ali štirih parov; hitrost prenosa podatkov za domača omrežja je običajno omejena na 1 Gbit/s z uporabo standardnega priključka RJ45.
- Optična vlakna so tehnologija, ki omogoča izmenjavo informacij po optičnem valovodu, hitrost je omejena s hitrostjo širjenja svetlobe v materialu, za povezavo potrebujete poseben usmerjevalnik z vgrajenim pretvornikom svetlobnih impulzov v elektromagnetne .

Takoj, ko je usmerjevalnik WiFi nameščen in je »zunanji« kabel povezan z vtičnico WAN, bi moral ustrezni indikator aktivnosti vrat začeti utripati ne glede na nastavitve.
Pozor!Če lučke za prenos podatkov v LAN vratih svetijo brez povezave, to pomeni okvaro naprave!
Lokacija
Lokacija usmerjevalnika je določena na podlagi naslednjih komponent:
- Estetsko. Ideja je, da je treba do naprave potegniti čim manj žic (tako ethernetnih kot napajalnih), vse pa bi lahko skrili v posebne kabelske kanale.
- Tehnični. Območje pokritosti naj bo največje, zato mora biti na poti širjenja elektromagnetnega valovanja čim manj ovir, ki lahko absorbirajo ali oslabijo nivo signala (običajno les, beton in kovina).

Za zadovoljiv rezultat je dovolj, da usmerjevalnik postavite na potencialno področje uporabe. Vendar je tukaj treba opozoriti, da je najboljša možnost, če je več prostorov (prostorov), postaviti usmerjevalnik neposredno na steno, na višini 20–30 cm od stropa v pogojno osrednjem delu prostora. V tem primeru bo naprava nameščena praktično v neposredni vidni liniji in ob upoštevanju sferične usmerjenosti antene bo signal oddajnika pokrival veliko območje brez disipacije (izgube) energije v okoliških predmetih ( signal bo "šel" od zgornje točke do dna).

Fizična namestitev Wi-Fi usmerjevalnika na steno se izvede na naslednji način:
- Izmerite razdaljo med središči pritrdilnih lukenj.
- Ti dve točki prenesite na steno, pri čemer upoštevajte dimenzije usmerjevalnika (lahko na list papirja narišete obris naprave v obliki pravokotnika in označite položaj lukenj. Ostane le še poravnava nastalo šablono na steno in pustite oznake s svinčnikom).
- S pobeditnim svedrom izvrtajte dve luknji, ki ustrezata dolžini in premeru obstoječih moznikov.
- Namestite moznike.
- Vijake privijte v moznike tako, da ostane razdalja od stene do kapice približno 5 mm.
- Obesite ohišje usmerjevalnika na pokrovčke s pomočjo pritrdilnih lukenj.
- Na enak način pritrdite kabelske kanale na steno (po izdelavi shematskega diagrama) in skrijte kable vanje.

Mimogrede! Privzeto je modul WiFi na usmerjevalniku aktiven in ustvari dostopno točko z imenom modela usmerjevalnika, ki uporablja Open Access. To je zelo priročno, saj lahko najprej poiščete najboljše mesto za namestitev usmerjevalnika s posebnim programom v pametnem telefonu (na primer WiFi Analyzer). Če želite to narediti, morate poskusiti namestiti napravo na različnih mestih in analizirati raven signala na številnih točkah v prostoru, nato pa izbrati najboljšo možnost.
Prijavite se v nastavitve usmerjevalnika. Kako se prijaviti Splet -vmesnik?
Po namestitvi usmerjevalnika z Wi-Fi modulom se parametri nastavijo v njegovem mikrooperacijskem sistemu, ki ima uporabniški vmesnik na osnovi lastnega spletnega strežnika. Do njega lahko dostopate tako, da najprej povežete svoj osebni računalnik; to lahko storite na dva načina:

Pozor! Brez dodatnih nastavitev do vmesnika ni mogoče dostopati preko WAN vrat! Če je ta funkcija privzeto na voljo, obstaja možnost, da ima programska oprema naprave resne težave s požarnim zidom in je ranljiva. V tem primeru lahko poskusite onemogočiti možnost nadzora prek protokola HTTP iz zunanjega omrežja neposredno v nastavitvah.
Ko je računalnik povezan z usmerjevalnikom, lahko do spletnega vmesnika dostopate s podatki iz navodil ali z nalepke na ohišju naprave:

Pozor! Takoj po prijavi je močno priporočljivo spremeniti geslo za skrbniški račun. Nekateri modeli to ponujajo samodejno, sicer morate poiskati razdelek »Sistemska orodja« - »Geslo« (ali podobno ime, odvisno od proizvajalca) in ga ročno spremeniti.
Kako vzpostaviti povezavo?
Ko dostopate do vmesnika usmerjevalnika, lahko nadaljujete neposredno z nastavitvijo; navodila po korakih so predstavljena spodaj:
Kloniranje naslova MAC stare omrežne kartice
Ta postopek bo potreben, če ima ponudnik funkcijo identifikacije uporabnika po naslovu MAC (enolična šest-bajtna številka, po kateri se naprave identificirajo v internetu). Seveda se lahko zgodi, da ob menjavi omrežne opreme na odjemalski strani strežniški del iz varnostnih razlogov filtrira zahteve. Naslov stare kartice lahko izveste na naslednji način:

Po tem je treba nastavitve prenesti na usmerjevalnik:

Ne glede na znamko in model naprave morate po zgornjih korakih klikniti gumb »Uporabi« in znova zagnati napravo.
Nastavitev dostopa do interneta
Najprej se morate prepričati, da so vsi zgoraj opisani koraki izvedeni pravilno in da indikator vrat WAN prikazuje aktivnost.
Opomba! Za uspešno avtorizacijo na strani ponudnikovega strežnika morate imeti pri roki navodila ter prijavo in geslo. Običajno je v tiskani obliki priložen kopiji uporabniške pogodbe. Najdete ga lahko tudi na spletnem mestu internetnega ponudnika, vendar pogosto pred dokončanjem nastavitve usmerjevalnika lahko do njega dostopate samo prek metod tretjih oseb (na primer prek mobilnega interneta na pametnem telefonu).
Glede na vrsto povezave morate izvesti naslednje korake:

Kako nastaviti konfiguracijo Wi-Fi?
Ko je internetna povezava vzpostavljena, je zelo priporočljivo, da konfigurirate nastavitve brezžične dostopne točke. Če želite to narediti, v meniju vmesnika usmerjevalnika poiščite razdelek »WiFi« ali »Brezžično omrežje« in kliknite nanj. Po tem morate izpolniti ustrezne parametre:
- SSID Ime brezžičnega omrežja, ki bo prikazano na seznamu dostopnih točk.
- Skrij SSID. Usmerjevalniku pove, ali naj ta parameter odda ali skrije (upoštevajte, da razčlenjevalci vidijo vsa imena).
- Metoda šifriranja. Najbolje je izbrati WPA2 (AES).
- Šifrirni ključ. Geslo za povezavo s točko. Priporočljivo je, da se držite strogih ključnih standardov in uporabite velike in male črke, številke in vsaj en poseben znak, dolg vsaj 8 znakov.

Preostale parametre lahko pustite kot privzete. Prav tako se morate prepričati, da je stikalo, ki je odgovorno za delovanje modula WiFi, v položaju "Vklopljeno".
Kako nastaviti konfiguracijo računalnika?
Ko se odločite za namestitev usmerjevalnika Wi-Fi, se lahko povežete z njim. Gonilnik ni potreben, za to morate odpreti seznam razpoložljivih točk WiFi (v sistemu Windows - z levim klikom na ikono omrežnih povezav, ki se nahaja v pladnju. V spodnjem desnem kotu, poleg ure in postavitve tipkovnice, izberite želeni SSID in kliknite »Poveži«.  Ko vas računalnik pozove za šifrirni ključ, vnesite geslo, ki ste ga navedli pri nastavitvi usmerjevalnika. Nato bo naprava samodejno dodelila naslov IP, masko in strežnik DNS ter organizirala prehod za dostop do interneta.
Ko vas računalnik pozove za šifrirni ključ, vnesite geslo, ki ste ga navedli pri nastavitvi usmerjevalnika. Nato bo naprava samodejno dodelila naslov IP, masko in strežnik DNS ter organizirala prehod za dostop do interneta.
Kaj storiti, če nič ne deluje?
Kljub dejstvu, da proizvajalci pri ustvarjanju domačih usmerjevalnikov poskušajo čim bolj poenostaviti upravljalni vmesnik, so te naprave še vedno aktivna omrežna oprema, ki zahteva nekaj veščin za konfiguracijo. Zato, če se namestitev izvede prvič, ni mogoče izključiti napak, ki lahko povzročijo pomanjkanje želenega rezultata. Če točka WiFi še vedno ne deluje, obstajata dva glavna načina za rešitev težave:
- Pokličite podporo svojega ponudnika. Kot že omenjeno, je pomoč uporabnikom pogosto zagotovljena 24 ur na dan, predpisi pa so oblikovani tako, da se rešitev poišče po telefonu, brez prisotnosti strokovnjaka.
- Še enkrat skrbno preverite napajalne povezave usmerjevalnika, kable WAN in LAN ter vse nastavitve. V skladu z zgornjimi navodili poskusite najti vzročno-posledične verige. Preprosti primeri:

Dodatne informacije! Pri diagnosticiranju internetne povezave so zelo uporabni pripomočki v sistemu Windows terminalski ukazi: ipconfig, ping, tracert. Prvi prikazuje informacije o nastavitvah omrežnih adapterjev, drugi vam omogoča, da preverite razpoložljivost dostopa do zahtevanega vira, tretji pa določa kakovost povezave in število "skokov" do končnega naslova. Primer uporabe: ping www.ya.ru in tracert www.ya.ru, po vnosu pritisnite Enter.
Torej je vprašanje, kako sami povezati usmerjevalnik doma, popolnoma rešljivo. Glavna stvar je biti pozoren in poskušati razumeti vsako dejanje, le v tem primeru lahko računate na pozitiven rezultat.