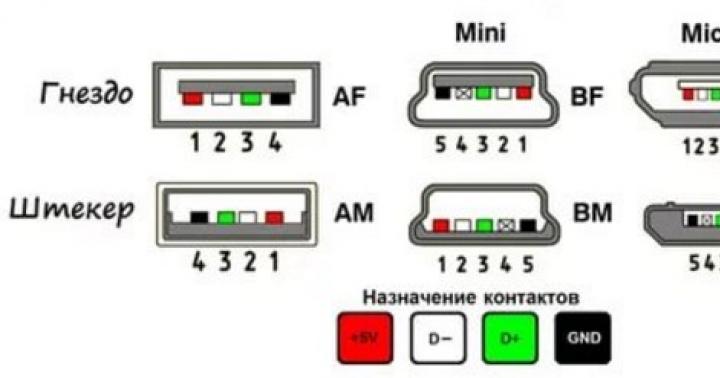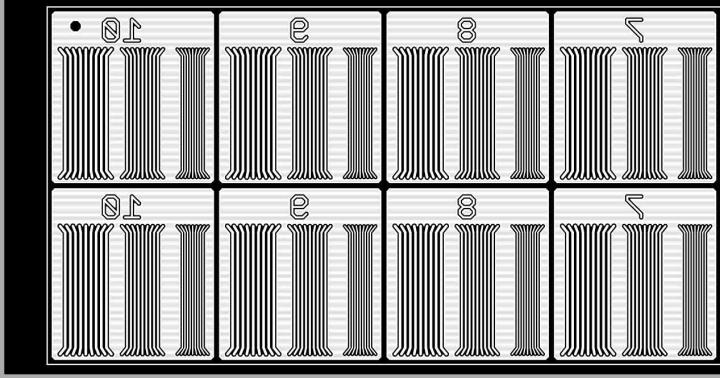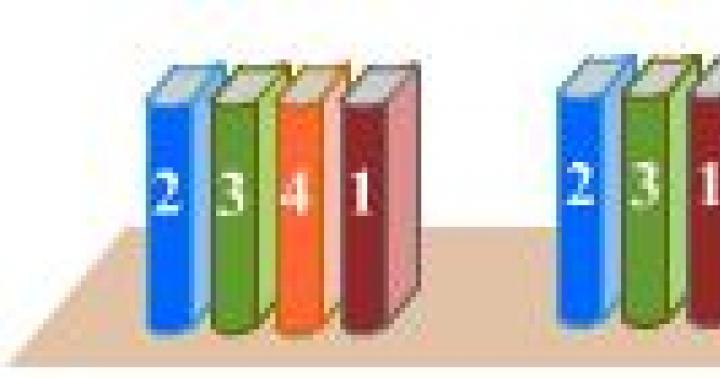Kot vsak operacijski sistem tudi Android kopiči dejavnike, ki posledično vodijo do katastrofalnih rezultatov. Delovanje programov ali posameznih komponent se zmanjša, telefon pa postaja vse manj prijeten za uporabo. In ko prej hitra in odzivna naprava postane povsem nevzdržna, obstaja način, da postane skoraj tako hitra kot prvi dan uporabe. Zato morajo vsi novi uporabniki vedeti, kako ponastaviti nastavitve Androida na tovarniške nastavitve in uživati v svojem najljubšem pripomočku veliko dlje, kot bi bilo mogoče brez takega postopka.
Standardne metode ponastavitve
Omeniti velja, da bo sam postopek popolnoma izbrisal vse informacije iz notranjega pomnilnika naprave in v nekaterih primerih, ko izberete določene nastavitve v meniju za ponastavitev, tudi na zunanjem bliskovnem pogonu. Še posebej, če je bil uporabljen kot prostor za namestitev aplikacij. Zato je prva stvar, ki jo morate narediti, varnostno kopiranje podatkov. Stiki, če je uporabnik povezal račun Google, se samodejno sinhronizirajo, SMS je mogoče prenesti s posebnimi programi. Od aplikacij si najboljšo pozornost zaslužijo tisti messengerji, v katerih zgodovina ni skupna vsem napravam, na primer Viber. Takšne vloge je treba obravnavati ločeno.
Ko je varnostno kopiranje vseh dragocenih informacij končano, lahko ponastavitev izvedete na naslednje načine:
- Preko menija telefona.
- Uporaba strojnih tipk in servisnega menija.
- Z vnosom posebne digitalne kombinacije v aplikacijo za klicanje.
Vsaka metoda ima svoje posebnosti, ki jih je priporočljivo preučiti pred ponastavitvijo. To vam bo omogočilo, da se hitro znajdete in svojega telefona ne boste pomotoma spremenili v neuporabno »opeko« iz kovine in plastike. Zato jih je treba upoštevati z vsemi odtenki.
Kako ponastaviti na tovarniške nastavitve v sistemu Android
Najenostavnejša metoda, ki ne zahteva posebnih kombinacij tipk ali ponovnega zagona z drugimi parametri. V večini primerov, razen tistih, pri katerih je nalaganje v sam operacijski sistem zapleteno, bo pomagalo obnoviti vse funkcije naprave na njihovo nekdanjo okretnost. Dobra stvar je, da shrani možnost, da naredi popoln posnetek sistema in se nato vrne nazaj v primeru okvare. Algoritem dejanj je naslednji:

Ponastavitev nastavitev s fizičnimi tipkami
Ta metoda je uporabna, če se s pametnim telefonom pojavijo težave že v začetni fazi zagona. Če se telefon sploh ne zažene mimo logotipa proizvajalca ali se ob vstopu v operacijski sistem tako zmoti, da morate čakati nekaj minut, da se odprejo najpreprostejše aplikacije ali nastavitve, je veliko bolje, da ga ponastavite, ne da bi se sploh zagnali v sistem. Pri tem bosta v pomoč strojni tipki, ki se nahajata na obeh straneh zaslona – za vklop in glasnost. Kombinacije za preklop v tako imenovani Recovery mode se razlikujejo glede na model telefona:
- Huawei – približno 10 sekund držite tipko za zmanjšanje glasnosti in tipko za vklop (v idealnem primeru, dokler se ne prikaže meni za obnovitev). Druga možnost je, da pri novejših modelih držite tipko za glasnost na sredini in z njo power, potem ko se pojavi zeleni android z vrtljivimi zobniki, držite tipko za glasnost in pritisnite tipko za povečanje glasnosti. Ko se pojavi vrstica napredka, ki označuje nalaganje, lahko spustite vse tipke.
- Xiaomi ali Meuzi – hkrati pritisnite glasnost in vklop. Ko se na zaslonu vklopljenega pametnega telefona prikaže prvi logotip, sprostite napajanje, vendar še naprej držite drugi gumb, dokler ne vstopite v meni.
- Samsung. Na starejših napravah je to najbolj okoren način ponastavitve Androida na tovarniške nastavitve, saj morate hkrati držati tri tipke: mehanski gumb »Domov«, gumb za vklop in povečanje glasnosti. Novi pametni telefoni brez mehanskih gumbov na zaslonu lažje vstopijo v ta meni - samo pridržite gumb za zmanjšanje glasnosti in hkrati za vklop.
- Sony - več načinov. Prvič: skupaj pritisnjena gumb za povečanje glasnosti in vklop. Drugič: povežite se z aktivnim polnilnikom in počakajte, da se prikaže indikator polnjenja. Nato vzemite sponko za papir, poiščite gumb za ponastavitev v ohišju in ga pritisnite. Ko se zaslon vklopi, nekaj sekund držite gumb za vklop, nato ga spustite in začnite pritiskati gumb za povečanje glasnosti, dokler ne odprete menija.
- LG – ko je naprava popolnoma izklopljena, pridržite gumba za zmanjšanje glasnosti in vklop. Takoj ko se logotip prikaže na zaslonu, morate sprostiti napajanje, medtem ko še naprej držite drugi gumb, dokler se ne prikaže meni z možnostmi.
- Asus – gumbi za zmanjšanje glasnosti in vklop.
Če vaš pametni telefon nima nameščene obnovitve po meri, na primer TWRP, se zaslon na dotik v tem meniju najverjetneje ne bo odzval na dotike. Zato bodo vse navigacijske operacije dodeljene gumbom za glasnost, izbira pa bo potrjena z gumbom za vklop.
V meniju, ne glede na to, kako izgleda, morate poiskati in izbrati Izbriši podatke ali Ponastavi na tovarniške nastavitve. Po tem je pri normalni obnovitvi dovolj, da namero večkrat potrdite z izbiro Da. V TWRP in podobnih lahko natančneje konfigurirate vse, kar je povezano s postopkom povrnitve, in za potrditev vseh dejanj morate povleči v desno na določenem mestu, označenem na zaslonu.
V obeh primerih boste morali po končanem postopku izbrati ponovni zagon naprave. Prvi zagon bo precej dolg, saj bodo znova uporabljene vse nastavitve. Po nalaganju bo naprava čista kot na dan nakupa.
Naredite Hard Reset z uporabo digitalne kombinacije
Ena najpreprostejših metod, ki bo pomagala v skoraj vsaki situaciji. Treba je opozoriti, da morda ne deluje vedno zaradi dejstva, da so nekateri proizvajalci previdni pri servisnih kodah in jim ne zagotavljajo preveč resnih funkcij, da bi se izognili nadležnim napakam, ki jih naredi uporabnik pri vnašanju takšnih zaporedij. Po drugi strani pa tisti, ki to počnejo, poskušajo čim bolj zakomplicirati in narediti svojo kodo za ponastavitev drugačno od običajne. Tukaj je nekaj možnosti:
- *#*#7780#*#*
- *2767*3855#
- *#*#7378423#*#*
Ko v aplikacijo za klicanje vnesete eno od kombinacij, morate pritisniti gumb za klicanje in počakati, da se naprava znova zažene. Po ponovnem zagonu se bo začel postopek ponastavitve in po zaključku bo telefon kot nov.
zaključki
Obstaja veliko načinov za ponastavitev Androida na tovarniške nastavitve. Katerega uporabiti, je odvisno le od uporabnikove želje po zmedi in stanja telefona pred ponastavitvijo. Kar zadeva učinkovitost, so vsi popolnoma enaki, kar vam omogoča, da ne skrbite za končni rezultat. Glavna stvar je, da se spomnite, da morate pred tem postopkom narediti varnostno kopijo, saj se lahko izbrišejo pomembni podatki. Pri tem bodo pomagale storitve v oblaku in posebni programi.
V mnogih primerih lahko ponastavite svoje osebne nastavitve na prenosniku Apple ali večfunkcijski napravi. Če se vaš sistem začne dolgo zagnati, se med delovanjem upočasni, programi, ki jih potrebujete, se prenehajo odpirati in še veliko več, potem je ponastavitev preprosto potrebna. Če želite razumeti, kako ponastaviti vaš MacBook na tovarniške nastavitve, preberite naša navodila.
Možne metode
Najprej morate ugotoviti obseg težave, ki jo imate. Obstajata dva načina za ponastavitev sistema:
- poln ;
- Ponastavitev sistemskih parametrov na tovarniške nastavitve.
V mnogih primerih (na primer sistem ali program visi) je dovolj. Preden s ponovno namestitvijo ponastavite svoj Macbook Air, Pro ali iMac na tovarniške nastavitve, varnostno kopirajte vse pomembne datoteke in programe, ker ta metoda vključuje brisanje trdega diska.

Druga možnost je preprostejša in bolj zvesta - ponastavite samo sistemske parametre, vendar pustite vse informacije na disku nedotaknjene. Oglejmo si obe možnosti korak za korakom.
Kako obnoviti Macbook Air, Pro, iMac na tovarniške nastavitve?
Ta metoda je primerna, če težava z računalnikom ni resna in ni kritična. Na primer, dolg čas zagona, okvara programa itd. V vsakem primeru priporočamo, da najprej uporabite to metodo, preden nadaljujete s ponovno namestitvijo. Če želite ponastaviti tovarniške nastavitve, sledite tem korakom:

- Izklopite svoj MacBook na kateri koli primeren način. O njih lahko preberete tudi v naslednjem razdelku naše spletne strani;
- pridržite kombinacijo tipk Command+Option+P+R+gumb za vklop;
- počakajte, da se dvakrat predvaja zvok ob vklopu, nato spustite tipke;
- Po vklopu se bo računalnik ponastavil na tovarniške nastavitve. Tako lahko svoj MacBook nastavite kot novega.
Kako obnoviti macbook air, pro, iMac na tovarniške nastavitve: ponovna namestitev OS
Pred tem postopkom morate opraviti naslednje korake:
- povežite internet z računalnikom;
- kopirajte vse dragocene podatke na zunanji disk;

- priključite napravo na vir napajanja, da se med namestitvijo OS ne izklopi;
- Zdaj pa preidimo na postopek namestitve:
- znova zaženite Macbook na priročen način;
- Med nalaganjem pritisnite Command+R;

- počakajte, da računalnik zažene način za obnovitev;
- v oknu, ki se odpre, izberite »Disk Utility«;
- izberite zagonsko disketo;
- pojdite na razdelek »Izbriši«;
- izberite nameščen OS in kliknite gumb »Izbriši«;

- nato se vrnite v meni z izbiro programov za obnovitev;
- kliknite gumb »ponovna namestitev OS«;
- Po tem se bo računalnik povezal z internetom in začel prenašati distribucijo.
Ta metoda ne bo delovala za obnovitev macbook air, pro ali iMac na tovarniške nastavitve brez internetne povezave.
Po končanem prenosu bo naprava razpakirala vse datoteke in se znova zagnala. Nato se prikaže glavni zaslon z nastavitvami. Prijavite se s svojim računom Apple ID, izberite jezik sistema itd.
Če nimate dostopa do interneta, boste z distribucijo potrebovali zagonski bliskovni pogon USB. Vendar brez namestitvenega programa OS, prenesenega iz omrežja, nič ne bo delovalo. Zdaj veste, kako ponastaviti svoj MacBook na dva različna načina in ju lahko uporabite v praksi.
Ni skrivnost, da pri dolgotrajni uporabi sistema Windows začne sistem delovati počasneje in celo zaostajati. To je lahko posledica zamašitve sistemskih imenikov in registra s "smeti", aktivnosti virusov in številnih drugih dejavnikov. V tem primeru je smiselno sistemske parametre ponastaviti na prvotno stanje. Poglejmo, kako obnoviti tovarniške nastavitve v sistemu Windows 7.
Obstaja več načinov za ponastavitev sistema Windows na tovarniške nastavitve. Najprej se morate odločiti, kako natančno želite ponastaviti: vrnite prvotne nastavitve samo v operacijski sistem ali poleg tega popolnoma počistite računalnik vseh nameščenih programov. V slednjem primeru bodo vsi podatki iz računalnika popolnoma izbrisani.
1. način: "Nadzorna plošča"
Nastavitve sistema Windows lahko ponastavite tako, da zaženete orodje, potrebno za ta postopek prek "Nadzorna plošča". Preden aktivirate ta postopek, obvezno varnostno kopirajte sistem.
- Kliknite "Začni". Pojdi do "Nadzorna plošča".
- V bloku "Sistem in varnost" izberite možnost "Arhiviranje računalniških podatkov".
- V oknu, ki se prikaže, izberite najnižji element "Obnovi sistemske parametre".
- Nato sledite napisu "Napredne tehnike obnovitve".
- Odpre se okno z dvema parametroma:
- "Uporabi sliko sistema";
- "Znova namestite Windows" oz .

Izberite zadnji element. Kot lahko vidite, ima lahko na različnih osebnih računalnikih različno ime, odvisno od parametrov, ki jih določi proizvajalec računalnika. Če je prikazan vaš naslov "Vrnite računalnik v stanje, ki ga je določil proizvajalec"(najpogosteje se ta možnost pojavlja na prenosnih računalnikih), potem morate samo klikniti ta napis. Če uporabnik vidi predmet "Znova namestite Windows", preden kliknete nanj, morate v pogon vstaviti namestitveni disk OS. Omeniti velja, da mora biti to samo kopija sistema Windows, ki je trenutno nameščena v računalniku.
- Ne glede na ime zgornjega elementa se po kliku nanj računalnik znova zažene in sistem se povrne na tovarniške nastavitve. Naj vas ne skrbi, če se vaš računalnik večkrat znova zažene. Po zaključku navedenega postopka bodo sistemski parametri ponastavljeni na prvotne nastavitve in vsi nameščeni programi bodo odstranjeni. Toda po želji lahko še vedno vrnete prejšnje nastavitve, saj bodo datoteke, izbrisane iz sistema, prenesene v ločeno mapo.




2. način: Obnovitvena točka
Druga metoda vključuje uporabo obnovitvene točke sistema. V tem primeru bodo spremenjene le sistemske nastavitve, prenesene datoteke in programi pa bodo ostali nedotaknjeni. Toda glavna težava je v tem, da če želite nastavitve ponastaviti natančno na tovarniške nastavitve, morate za to ustvariti obnovitveno točko takoj, ko ste kupili prenosni računalnik ali namestili OS v računalnik. Vendar tega ne počnejo vsi uporabniki.
- Torej, če ste obnovitveno točko ustvarili, preden ste začeli uporabljati računalnik, pojdite v meni "Začni". Izberite "Vsi programi".
- Nato pojdite na katalog "Standardno".
- Pojdite v mapo "Storitev".
- V imeniku, ki se prikaže, poiščite položaj "Obnovitev sistema" in kliknite nanj.
- Zažene se izbrani sistemski pripomoček. Odpre se okno za obnovitev OS. Kliknite tukaj "Nadalje".
- Nato se odpre seznam obnovitvenih točk. Ne pozabite potrditi polja zraven "Pokaži druge obnovitvene točke". Če obstaja več kot ena možnost in ne veste, katero izbrati, čeprav ste trdno prepričani, da ste točko ustvarili s tovarniškimi nastavitvami, potem v tem primeru izberite najzgodnejšo datumsko točko. Njegova vrednost je prikazana v stolpcu "Datum in čas". Ko označite ustrezen element, pritisnite "Nadalje".
- V naslednjem oknu morate samo potrditi, da želite povrniti OS na izbrano obnovitveno točko. Če ste prepričani v svoja dejanja, pritisnite "pripravljen".
- Po tem se sistem znova zažene. Verjetno se bo večkrat zgodilo. Po opravljenem postopku boste na vašem računalniku prejeli delujoč OS s tovarniškimi nastavitvami.







Kot lahko vidite, obstajata dve možnosti za ponastavitev operacijskega sistema na tovarniške nastavitve: s ponovno namestitvijo OS in vrnitvijo nastavitev na predhodno ustvarjeno obnovitveno točko. V prvem primeru bodo odstranjeni vsi nameščeni programi, v drugem pa bodo spremenjeni samo sistemski parametri. Katero metodo uporabiti, je odvisno od številnih razlogov. Na primer, če niste ustvarili obnovitvene točke takoj po namestitvi operacijskega sistema, potem imate samo možnost, ki je bila opisana v prvi metodi tega priročnika. Poleg tega, če želite očistiti svoj računalnik pred virusi, bo samo ta metoda primerna. Če uporabnik ne želi znova namestiti vseh programov, ki so v računalniku, potem morate uporabiti drugo metodo.
Noben uporabnik ne more biti zavarovan in 100% prepričan v kakovost svojega mobilnega telefona, še manj pa v zanesljivost operacijskega sistema in drugih nameščenih aplikacij. Morda so pametni telefoni postali pametnejši in bolj priročni, vendar v mnogih primerih težave ostajajo enake - popolna odpoved telefona, pojav nestandardnih napak, napake in zamrznitve, utišanje zvoka in še veliko več. Praviloma lahko v operacijskem sistemu Android večino težav rešite sami in vam ni treba odnesti telefona v najbližji servisni center in plačati več tisoč rubljev za dejanja, ki jih lahko storite sami brez veliko truda.
V tem gradivu vam bomo povedali, kako ponastaviti nastavitve v Androidu na tovarniške nastavitve, zakaj je to potrebno in kakšne bodo posledice po ponastavitvi.
Zakaj se zatekajo k temu postopku?
- Eden od razlogov za uporabo te možnosti je odstranitev zaupnih informacij, na primer, če svoj telefon prodajate drugi osebi in ne želite, da ostanejo kakršni koli podatki o vas. V primeru kraje ta metoda ne bo delovala, lahko pa uporabite možnost daljinskega upravljanja naprave za brisanje podatkov takoj po vklopu telefona.
- Drug razlog, v skladu s katerim se nastavitve ponastavijo - to je pojav napak in težav sistemske in programske narave.
Kaj bo uporabnik izgubil s svojo napravo?
Če se odločite za ponastavitev nastavitev, morate razumeti, da bo sistem samodejno odstranil vse programe, ki ste jih namestili prek upraviteljev datotek ali storitve Gooogle Play, popolnoma počistil zgodovino korespondence, SMS-ov, izbrisal kontaktne podatke, poštne račune in še veliko več. Pomnilnik telefona bo popolnoma počiščen, SD kartica pa bo ostala z vsemi podatki! V bistvu boste prejeli »čist« pametni telefon, kot da bi ga pravkar kupili v trgovini.
Če ne želite izgubiti podatkov, ustvarite varnostne kopije, da jih boste lahko pozneje v celoti ali delno obnovili. Priporočamo tudi, da nekaj svojih fotografij in video posnetkov ob določenem času kopirate na osebni računalnik ali drug telefon.
Kako ponastaviti na tovarniške nastavitve v sistemu Android
Skupaj so trije načini, ki se med seboj bistveno razlikujejo. Oglejmo si vsakega od njih podrobno:
- Ponastavite v nastavitvah telefona
- Ponastavitev s servisnimi kodami
- Ponastavitev ključa
1. način. Kako ponastaviti telefon Android na tovarniške nastavitve z uporabo menija
Vse operacije bodo izvedene iz glavnega menija OS Android. Morate iti na postavko »Nastavitve«, tam izbrati zavihek »Zasebnost« in nato klikniti zavihek »Ponastavi nastavitve«.
Kot lahko vidite na zgornji fotografiji, lahko tukaj aktivirate naslednje elemente:
- “Arhiviranje podatkov” (“Kopiranje podatkov”)— Sistem bo samodejno shranil kopije vseh aplikacij, nameščenih v vaši napravi, nastavitev Googlovih storitev in podatkov o vsakem omrežju Wi-Fi, ki je bilo predhodno shranjeno v telefonu.
- "Samodejno obnovitev"— Vsi programi bodo samodejno obnovljeni z vsemi nastavitvami.
Kliknite »Ponastavi nastavitve« in potrdite, da želite izbrisati podatke. Videli boste okno s seznamom podatkov, ki se izbrišejo po ponastavitvi nastavitev. Takoj ko se telefon znova zažene, lahko znova namestite vse programe in dodate račune.

2. način. Ponastavite s servisnimi kodami
V sistemu Android, kot v katerem koli drugem sistemu (Java, Symbian), obstajajo posebne kode, s katerimi lahko aktivirate operacijo obnovitve na tovarniške nastavitve.
Pozor! Kode se lahko spremenijo in morda niso primerne za vaš model ali različico Androida, zato vse operacije izvajajte previdno! Ne odgovarjamo za vsa dejanja in posredujemo informacije s kodami v pregled.
Tukaj je nekaj kod. V telefonu boste morali iti v način klicanja in vnesti enega od teh:
- *#*#7378423#*#*
- *2767*3855#
- *#*#7780#*#
3. način. Ponastavitev ključa (z uporabo obnovitve)
Vsak pametni telefon Android ima posebne tipke, s katerimi lahko začnete postopek ponastavitve na tovarniške nastavitve. Ker ima večina današnjih telefonov zaslon na dotik, se za ponastavitev uporabljajo predvsem tipke za glasnost, gumb domov in tipka za vklop.
Tukaj je vzorčni seznam gumbov, ki vam bodo omogočili ponastavitev nastavitev:
- “Znižaj glasnost” + “Vklopi napravo”. To je ena najpogostejših kombinacij, ki se uporablja na mnogih telefonih. Najprej poskusite. Če to ne deluje, si oglejte spodnji seznam.
- "Povečanje glasnosti" + "Zmanjšanje glasnosti".
- “Vklopi napravo” + tipka “Domov” + “Povečanje glasnosti”.
- “Povečanje glasnosti” + “Znižanje glasnosti” + “Vklopi napravo”.
- "Povečanje glasnosti" + tipka "Domov".
Hkrati morate držati in pritisniti tipki. Približen čas zadrževanja je 2-5 sekund. Takoj, ko sistem preide v poseben način – Obnovitev, se na zaslonu prikaže meni.
Za premikanje po seznamu uporabite tipki za povečanje in zmanjšanje glasnosti, saj so naprave večinoma občutljive na dotik!
Poiščite element za brisanje podatkov/ponastavitev na tovarniške nastavitve in kliknite nanj. Včasih tega elementa ni na seznamu, ampak bo namesto tega eden od njih: Clear eMMC, Clear Flash! Ko kliknete na izbrani zavihek, vas bo sistem vprašal za potrditev.

Izberite Da in na koncu kliknite menijsko postavko Reboot System - s tem znova zaženete operacijski sistem.

V nekaterih različicah Androida se lahko predstavljeni elementi spreminjajo glede na različico, vendar se v bistvu uporablja ista vrsta menija. Prav tako toplo priporočamo, da pred priklicem menija ali uporabo kod preberete navodila za svojo mobilno napravo. Včasih so tam že zapisane servisne kode in ključi za ponastavitev.
Če po ponastavitvi nastavitev niste mogli obnoviti naprave ali napake in napake ostanejo, odnesite telefon pod garancijo v trgovino, kjer ste ga kupili, ali se obrnite na servisni center, če je garancija že potekla.
Počasno delovanje, zamrznitev aplikacij ali nenadna zaustavitev pametnega telefona je resen problem. Če želite to rešiti, morate vedeti, kako vrniti ali ponastaviti nastavitve v Androidu na tovarniške nastavitve, ki so najpogosteje razlog za nepravilno delovanje pripomočka.
Ponastavitev nastavitev v sistemu Android je operacija, med katero se izbrišejo absolutno vsi podatki: fotografije, predpomnilnik, videoposnetki, RAM, odložišče, aplikacije in različni pripomočki, ki jih je lastnik sam prenesel po nakupu pametnega telefona.
Kdaj boste morda morali telefon Android ponastaviti na tovarniške nastavitve:
- Če bo lastnik pripomoček prodal. V tem primeru bodo vsi zaupni podatki, ki ne bi smeli priti do nepooblaščenih oseb, izbrisani.
- Ko naprava "zamrzne" in odpove med najpreprostejšimi operacijami. Ponavadi se to zgodi zaradi zamašenega RAM-a, ki ga najlažje očistite na ta način.
- V sistem je vstopil virus, protivirusni program pa ga ne more sam odstraniti. Edina stvar, ki bo tu pomagala, je strojna ponastavitev ali ponastavitev nastavitev na tiste, ki jih zagotavlja tovarna s polnim formatiranjem pomnilnika.
Kako najti Hard Reset v telefonu
Funkcijo ponastavitve v Androidu lahko uporabite na več načinov:
- Preko rednega jedilnika. To je najlažji način za trdo ponastavitev na tovarniške nastavitve, poleg tega bo postopek trajal najmanj časa in ne zahteva posebnega znanja in veščin.
- Uporaba servisnih kod. V večini primerov so univerzalni in z enakim uspehom primerni tako za Samsung kot HTC, LG, Sony in druge proizvajalce pametnih telefonov in tablic.
- S pritiskom na vroče tipke v določeni kombinaciji. Primerno za naprave vseh znamk.
- Uporaba računalnika (primerno za strojno ponastavitev samo za napredne uporabnike).

Pred postopkom je priporočljivo, da preberete navodila za vsako metodo: pomagalo vam bo razumeti, kako se najbolje vrniti na tovarniške nastavitve pripomočka na platformi Android in se izogniti usodnim napakam, ki bi lahko povzročile prenehanje delovanja celotnega sistema popolnoma.
Priprava na ponastavitev na tovarniške nastavitve
Da ne izgubite vseh podatkov in zagotovite optimalno delovanje mobilnega telefona po povrnitvi, je priporočljivo, da pred postopkom izvedete predhodne priprave:
- Kopirajte pomembne fotografije, videoposnetke in druge pomembne informacije na bliskovni pogon, osebni računalnik ali oblak. Če tega ne storite, bodo vsi podatki izgubljeni, specialistu pa boste morali plačati veliko denarja za obnovitev.
- Popolnoma napolnite napravo. Med postopkom se bo izpraznil, če ni dovolj napolnjenosti, prekinitev postopka pa bo povzročila slabe posledice, vključno z nezmožnostjo zagona OS. Če se strojna ponastavitev izvede prek računalnika, količina polnjenja ni pomembna, saj je telefon povezan z računalnikom prek kabla in se polni z njega.
- Izbrišite svoj Google račun, če vaš pametni telefon uporablja Android 5.1 ali novejši. Dejstvo je, da je podjetje uvedlo novo varnostno politiko, v skladu s katero morajo uporabniki po vrnitvi operacijskega sistema vnesti svoje zadnje podatke o računu. Brez tega naprave ne bo mogoče vklopiti, zato se boste morali obrniti na servisne centre, ki bodo prevzeli delo le, če bodo imeli spremne dokumente za pripomoček.
Zgoraj predstavljeni koraki so pomembni za vse mobilne telefone: na primer pri Samsungu in drugih znamkah je potrebna vezava na Google, čeprav je lastnik morda ne bo uporabljal.

Rezerva
Obstaja več preprostih načinov za izdelavo varnostne kopije pred obnovitvijo tovarniških nastavitev v sistemu Android:
- Uporaba vašega Google računa.
- Prek računalnika in z uporabo orodij ADB.
- Uporaba Racoveryja po meri.
- Preko programa DataSync.
Najboljša možnost je varnostno kopiranje prek računa, saj se v njem zgodi popolna sinhronizacija, zaradi česar ima uporabnik enostaven dostop do varnostnih kopij. Kako se to naredi:
- Pojdite na »Osebno« in »Računi«.
- Ko izberete svoj račun, potrdite vsa polja.
- Ponovno se vrnemo na prejšnji korak, kliknemo na “backup” in “reset”, izberemo arhiviranje podatkov in samodejno obnovitev. Izvedemo popoln pregled delovnega računa in gremo v meni za sinhronizacijo, kjer kliknemo »Sinhroniziraj«.
- Prijavite se v svoj račun. Kliknite na ponastavi, da se vrnete na prejšnjo različico.
Ta možnost je primerna samo za tiste, ki si zapomnijo vse podatke o računu (uporabniško ime in geslo). Potrebovali ga boste pozneje po povrnitvi in ponovnem zagonu sistema, sicer naprave ne boste mogli uporabljati.
Zaradi sinhronizacije in ustvarjanja varnostne kopije v Googlu bo naprava po vklopu samodejno prenesla vse podatke iz »računa«.
Za izvedbo operacije prek ADB RUN boste potrebovali osebni računalnik in kabel iz pametnega telefona, ki ga morate vstaviti v priključek USB. Postopek je sestavljen iz več faz:
- Na pametnem telefonu aktiviramo odpravljanje napak USB.
- Zaženite program ADB RUN.
- Če gonilnik še ni bil nameščen, ga namestite.
- V programu izberite “Backup”, nato “ADB Backup”.
- V napravi poiščite meni za varnostno kopiranje in ga kliknite.

Po končanem postopku morate za obnovitev izvesti samo dva koraka:
- V programu kliknite »ADB Restore«.
- V pametnem telefonu izberite »Obnovitev podatkov«.
Če je v operacijskem sistemu nameščena »Obnovitev« po meri, se namesto ustvarjanja varnostne kopije izvede popolna kopija vdelane programske opreme. Kaj je treba narediti:
- Prijavite se v obnovitev, kliknite »Varnostno kopiraj in obnovi«.
- Izberite »Varnostno kopiranje« za kopiranje in nato »Obnovi« za obnovitev.

Druga možnost kopiranja je uporaba aplikacije DataSync. Primeren je za uporabnike, ki potrebujejo le prenos podatkov iz drugih aplikacij. Če morate ustvariti njihove varnostne kopije, tega ne boste mogli storiti s funkcijo DataSync.
Kako ponastaviti nastavitve v sistemu Android prek obnovitve
Ta možnost je priporočljiva za tiste, ki ne morejo vklopiti telefona, ker sistem zamrzne, ali če ni mogoče vnesti gesla ali vzorca za zaklepanje. Postopek z uporabo Recovery se izvede na naslednji način:
- Recovery aktiviramo s hkratnim pritiskom dveh tipk - zmanjšanje glasnosti in izklop. Pri nekaterih pripomočkih se lahko uporabljajo druge kombinacije: vklop + "domov" + povečanje glasnosti (za Samsung); moč + glasnost; gumba za povečanje in zmanjšanje glasnosti hkrati.
- Ko se odpre meni, se po njem pomikajte s tipkama za glasnost.
- Izberite »Izbriši podatke« ali »Počisti bliskavico«, nato »Da« ali »Da, izbriši vse uporabniške podatke«.
- Ko je postopek končan, izberite možnost ponovnega zagona operacijskega sistema – »Ponovni zagon sistema zdaj«.



Nekateri pametni telefoni so opremljeni s posameznimi navodili, ki opisujejo, kako varnostno kopirati ali obnoviti nastavitve v sistemu Android, možnosti menija pa se lahko nekoliko razlikujejo.
Izvajanje trde ponastavitve iz načina Fastboot
Za ponastavitev vseh podatkov v sistemu Android obstaja pripomoček Fastboot, ki ga lahko prenesete z uradne spletne strani razvijalca. Če želite pravilno namestiti ta program, morate narediti naslednje:
- Ko namestite Fastboot, ga razpakirajte v koren pogona »C«, nato prenesite Java Development Kit, namestite paket in se strinjate z licenčnimi pogoji.
- Pojdite v mapo »Android SDK«, jo odprite in poiščite datoteko »Android« ter jo zaženite.
- Namestite paket tako, da izberete »Sprejmi licenco«.
Uporabniki znamk LG, Nexus, Huawei, HTC in Motorola bodo morali program predhodno odkleniti:
- Z izbiro ukaza “Fastboot oem unlock”, če je naprava LG, Huawei ali HTC.
- Za ostale proizvajalce naprav je aktivacija možna samo s pridobitvijo kode na uradni spletni strani.

Če želite opremo preklopiti v način hitrega zagona, lahko uporabite katero koli od naslednjih metod:
- Izklopite mobilni telefon, nato pritisnite dve tipki: gumb za vklop in zmanjšanje glasnosti.
- Napravo povežemo z osebnim računalnikom, v naslovno vrstico vnesemo ukaz ADB, ki deluje kot skrbnik, in pritisnemo Enter. Ko je vdelana programska oprema naložena, morate narediti strojno ponastavitev z ukazoma »./fastboot erase userdata« ali »./fastboot-w«. Po ponastavitvi znova zaženite pametni telefon z ukazom »fastboot reboot«.
druge metode
Obstaja več drugih načinov za povrnitev:
- Prek Googlove storitve Find My Device. Primerno za uporabnike, ki so izgubili svoj pripomoček in želijo na daljavo izbrisati osebne podatke.
- Prek storitve TWRP. Omogoča vam čiščenje posameznih particij namesto celotnega operacijskega sistema.
- Uporaba kombinacije številskih tipk.

V slednjem primeru morate vnesti kode
- *#*#7378423#*#8
- *#*#7780#*#*
- *2767*3855#
- pritisnite klicno tipko
Po tem bo naprava izvedla operacijo in se znova zagnala. Včasih se ponovni zagon pojavi takoj po vnosu končnega znaka, kar je normalno.
Vse zgoraj predstavljene možnosti so najpreprostejše za uporabo za uporabnike brez posebnih veščin. Če se po vrnitvi pojavijo druge težave, je priporočljivo, da se obrnete na strokovno službo, sicer se z neodvisnim posegom poveča verjetnost zapleta situacije.
Zaključek
Izvedba povrnitve nazaj je učinkovit način za boj proti zamrznitvi telefona in drugim težavam, povezanim s preobremenitvijo RAM-a in destabilizacijo sistema. Ponastavitev na Android lahko izvedete sami, če poznate podrobna navodila in imate samo eno prosto uro, saj sam postopek ne bo vzel veliko časa.
Video