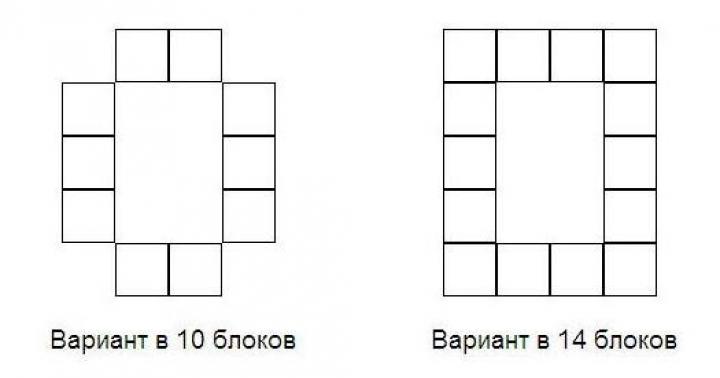Prej ali slej se veliko uporabnikov tablic Android sreča s situacijo, ko je treba tablico očistiti in povrniti v tovarniško stanje. Razlogov za to je lahko veliko, v bistvu pa gre bodisi za nestabilno delovanje naprave bodisi za "čiščenje" podatkov pred prodajo. Obstajajo tudi situacije, ko se tablica popolnoma preneha vklopiti ali zamrzne med nalaganjem; v takih primerih popolna ponastavitev ni potrebna.
Najprej je vredno ločiti dva pojma: Hard Reset in Soft Reset.
- Trda ponastavitev(Hard reset) – popolnoma ponastavite napravo in jo povrnite na tovarniško stanje. Ta postopek je podoben ponovni namestitvi operacijskega sistema. Po trdi ponastavitvi boste izgubili vse podatke, vključno z nameščenimi programi, stiki in predstavnostnimi datotekami. Vendar ne zamenjujte Hard Reset z utripanjem; če imate nameščeno strojno programsko opremo "po meri" ali "Rooted", se bo vse to ohranilo tudi po popolni ponastavitvi.
Preden izvedete strojno ponastavitev, priporočamo, da varnostno kopirate vse potrebne podatke. Preproste predstavnostne datoteke je mogoče preprosto kopirati na pomnilniško kartico ali računalnik z upraviteljem datotek. Za shranjevanje varnostnih kopij iger in drugih aplikacij je priporočljivo uporabiti posebne pripomočke za varnostno kopiranje, ki jih je danes veliko za Android. Vendar ne pozabite, da v primeru nujne popolne ponastavitve nič od naštetega ne bo shranjeno. - Mehka ponastavitev(Mehka ponastavitev) - trenutno se mehka ponastavitev nanaša na banalen ponovni zagon naprave, ki ga lahko izvedete s pritiskom na posebno kombinacijo tipk na tabličnem računalniku ali prek menija. Nekatere tablice imajo na ohišju tudi posebne gumbe za ponastavitev. Pred popolno ponastavitvijo je vsekakor priporočljivo poskusiti z mehko ponastavitvijo - morda bo ponovni zagon odpravil manjše težave. Pri večini sodobnih tablic se ponovni zagon izvede z dolgim pritiskom na gumb za vklop/izklop.
Kako narediti Hard Reset
Pomembno! Kljub temu, da Hard Reset ne izbriše podatkov s kartic MicroSD, je vseeno priporočljivo, da pomnilniško kartico odstranite iz naprave, preden izvedete ta postopek.
- Metoda številka 1. Če tablični računalnik deluje, pojdite v Nastavitve, izberite »Varnostno kopiranje in ponastavitev« in kliknite »Ponastavi nastavitve telefona«. Upoštevajte, da se lahko ime in lokacija elementov menija razlikujeta glede na različico vdelane programske opreme.
- Metoda številka 2. Če tabličnega računalnika ni mogoče naložiti v delovno stanje, boste morali vstopiti v način za obnovitev in od tam izvesti popolno ponastavitev. Za zagon v načinu Rovery izklopite tablični računalnik, nato držite gumb za povečanje glasnosti (ali gumb za zmanjšanje glasnosti, odvisno od modela) in hkrati pritisnite gumb za vklop ali gumb »Domov« (odvisno od modela tabličnega računalnika). Oba gumba držite pritisnjena, dokler se ne prikaže logotip Android. Po nalaganju obnovitvenega načina v meniju, ki se prikaže, izberite razdelek »brisanje podatkov/ponastavitev na tovarniške nastavitve«. Za vašo informacijo, v načinu za obnovitev zaslon na dotik ne deluje in vsa navigacija po menijih poteka z gumbom za glasnost, izbirni gumb pa je gumb za vklop ali gumb »Domov« (spet odvisno od modela tabličnega računalnika). Za podrobnejša navodila si oglejte članek "".
Možnost 1
1. Najprej izklopite napravo2. Pritisnite za kratek čas Glasnost+ + Moč
3. Ko na zaslonu vidimo logotip Android ali logotip blagovne znamke, prenehajte pritiskati gumbe
4. Za vstop v način za obnovitev pritisnite gumb Moč
5. V meniju s tipkami izberite element Brisanje podatkov/Ponastavitev na tovarniške nastavitve Nastavitev glasnosti in potrdite s pritiskom na gumb Vključevanje
6. Nato v meniju, ki se prikaže, izberite Da--izbrišite vse uporabniške podatke s pritiskom na tipke Nastavitev glasnosti in svojo izbiro potrdite s pritiskom na gumb Vključevanje
7. Na koncu za dokončanje in ponovni zagon kliknite znova zaženi sistem zdaj
8. Ponastavitev se bo končala po ponovnem zagonu telefona

Možnost 2
1. Odprite postavko Nastavitve telefona2. Naslednji element menija Obnovitev in ponastavitev
3. Nato tapnite Ponastavi nastavitve
4. Kliknite gumb Ponastavi in se strinjate z uničenjem vseh osebnih podatkov
5. Po ponovnem zagonu se lahko šteje, da je postopek ponastavitve zaključen
Ponastavitev na tovarniške nastavitve Texet TM-5513
Pozor!
- Za popolno ponastavitev mora biti baterija napolnjena na približno 80 %.
- Slike in videoposnetki za nekatera dejanja se morda ne ujemajo z vašim modelom telefona.
- Po izvedbi popolne ponastavitve se izbrišejo vse osebne aplikacije in podatki, ki so v notranjem pomnilniku.
Možnost 1
1. Najprej morate izklopiti pripomoček2. Pritisnite gumbe Povečaj glasnost in Prehrana za 2-3 sekunde
3. Ko se na zaslonu prikaže logotip Android, prenehajte s pritiskom Prehrana
4. Spustite pritisnjeno Povečaj glasnost ko se prikaže na zaslonu obnovitveni način
5. Izberite brisanje podatkov/ponastavitev na tovarniške nastavitve z uporabo Nastavitev glasnosti in potrdite s klikom Vključevanje
6. Nato v naslednji ravni menija izberite Da--izbriši vse uporabniške podatke z uporabo Nastavitev glasnosti in potrdite izbiro s pritiskom na Vključevanje
7. Za dokončanje ponastavitve in ponovnega zagona potrdite element menija ponovno zaženi sistem zdaj
8. Ko se pripomoček znova zažene, je postopek ponastavitve končan

Možnost 2
1. Pojdite na Nastavitve tabličnega računalnika2. Naslednji element menija Obnovitev in ponastavitev
3. Nato izberite Ponastavi nastavitve
4. Kliknite na gumb Ponastavi in se strinjate z izgubo vseh osebnih podatkov
5. Ko se tablični računalnik znova zažene, je postopek ponastavitve končan
Ponastavitev teXet TM-8044 na tovarniške nastavitve
Pozor!
- Za popolno ponastavitev mora biti baterija napolnjena do približno 80 %.
- Videoposnetki in slike za nekatere predmete se morda ne bodo popolnoma ujemali z vašim modelom telefona.
- Po izvedbi strojne ponastavitve bodo vse vaše osebne aplikacije in podatki, ki so v pomnilniku telefona, uničeni.
Dobrodošli v ! Želite vedeti, kako narediti strojno ponastavitev na teXet TM-9767? Včasih pride do okvare tablic in telefonov z operacijskim sistemom Android. Če ste lastnik pripomočka Android in ste se odločili ponastaviti teXet TM-9767, da povrnete tablični računalnik na tovarniške nastavitve, ste prišli na pravi naslov. Pogosto je treba ponastaviti nastavitve zaradi napake v aplikaciji ali če je operacijski sistem okužil virus (na primer ponastavitev nastavitev lahko pomaga, če je virus pasice vstopil v Android in blokira zaslon). Morda se je podobna situacija zgodila z vašim pripomočkom ali pa preprosto želite izbrisati vse informacije iz notranjega pomnilnika tabličnega računalnika.
Različni dejavniki lahko povzročijo okvaro sistema. To je lahko splošen nered zaradi pogostega ponovnega nameščanja aplikacij in namestitve velikega števila programov in iger na notranji pomnilnik in pomnilniško kartico. Ali pa, kar se na splošno zgodi zelo redko brez posredovanja tretje osebe, je lahko notranja napaka OS. Poleg težav z operacijskim sistemom se teXet TM-9767 morda sploh ne vklopi. Če se vaša naprava upočasni, zmrzne ali je nestabilna, lahko pomaga tudi trdi ponovni zagon. Toda kaj točno se znova zaganja in kaj se ponastavlja na tablici? Tukaj je vredno pojasniti, da obstajata dve vrsti ponastavitve na tovarniške nastavitve na tablicah in pametnih telefonih Android. TeXet TM-9767 lahko ponastavite z metodami programske in strojne opreme. In te metode imajo razlike.
Pri nekaterih vdelanih programih lahko med mehko ponastavitvijo izberete želene možnosti odstranitve. V tem primeru se vse informacije izbrišejo s pomnilniške kartice in notranjega pomnilnika operacijskega sistema. Pri izvajanju strojne ponastavitve prek posebnega menija za obnovitev sistema Android teh možnosti ni, zato se lahko shranijo sporočila SMS, telefonski stiki, aplikacije in igre. Preden programsko ali strojno ponastavite Android na tovarniške nastavitve, vseeno priporočamo, da, če je le možno, naredite varnostno kopijo za vas pomembnih podatkov in jo shranite. Zaradi ponastavitve bodo najverjetneje izgubljeni naslednji podatki: nameščene aplikacije in igre, vaš Google račun in vsi podatki, povezani z drugimi računi, vaši osebni podatki (stiki, SMS sporočila, koledarske beležke), podatki o nastavitvi sistem in aplikacije.
Če želite ponastaviti nastavitve na tabličnem računalniku teXet TM-9767 in tako vrniti staro vdelano programsko opremo naprave, vas moramo razočarati. Niti ponastavitve strojne niti programske opreme ne bodo pomagale obnoviti stare vdelane programske opreme. Obnovite ga lahko samo z ročnim utripanjem pripomočka. Nato si bomo ogledali oba načina za ponastavitev nastavitev na tabličnem računalniku teXet TM-9767 in začeli s preprostejšo metodo - mehkim ponovnim zagonom sistema.
Kako ponastaviti teXet TM-9767 iz Androida
Če se vaš tablični računalnik zažene, je lažje narediti mehko ponastavitev na tovarniške nastavitve kot pa strojno ponastaviti sistem. Če želite izvesti mehko ponastavitev, morate vstopiti v meni tabličnega računalnika.
Ko pridete do menija naprave, poiščite bližnjico do nastavitev in jo kliknite.

V nastavitvah morate poiskati točko menija »Računi« ali možnost »Osebni podatki« (odvisno od vdelane programske opreme pripomočka). Nato izberite postavko menija »Obnovi in ponastavi« ali drugo ime, ki je lahko »Varnostno kopiranje in ponastavitev«.

Nato morate poiskati postavko menija »Ponastavi nastavitve« (lahko se imenuje tudi »Ponastavitev podatkov«). Kot lahko vidite iz razlage na spodnji sliki, bodo vsi parametri ponastavljeni in vsi podatki v napravi izbrisani.

Če odprete postavko menija za ponastavitev podatkov, lahko teXet TM-9767 ponastavite na tovarniške nastavitve Android.

Po kliku na gumb za ponastavitev naprave bo Android zahteval potrditev »Ali želite izbrisati vse osebne podatke in prenesene aplikacije? Nemogoče jih bo obnoviti, da bi končno ponastavili nastavitve operacijskega sistema.

S klikom na 'Izbriši vse' (ali na 'Izbriši vse') boste začeli postopek ponastavitve tablice teXet TM-9767. S tem se zaključi opis programskega ponovnega zagona sistema in preide na strojno ponastavitev.
Kako narediti Hard Reset
Če se vaš tablični računalnik ne vklopi ali zažene, je razlog morda okvara programske opreme operacijskega sistema Android in ne okvara strojne opreme naprave. V ta namen so razvijalci uvedli ponastavitev strojne opreme, ki jo je mogoče zagnati s pritiskom na gumbe na teXet TM-9767. Če želite ponastaviti nastavitve brez prijave, morate izklopiti napravo. Tukaj je nekaj načinov ponastavitve, ki jih lahko poskusite:
1) Za vstop v ponastavitev pritisnite in držite gumb za povečanje glasnosti (ali tipko za zmanjšanje glasnosti) in gumb za vklop. Ali pa naredimo isto stvar, vendar po pritisku na gumb za vklop še naprej držimo tipko za glasnost. 2) Druga možnost je podobna prvi, morate pritisniti in držati glasnost navzdol in navzgor, nato pa samo pritisnite tipko za vklop naprave. 3) Tretja možnost za zagon menija za obnovitev je, da pritisnete tri tipke hkrati: gumb za začetni zaslon, glasnost in tipko za vklop. 4) Zadnja možnost. Pritisnite gumb za vklop in ga držite 1-2 sekundi, nato pridržite gumba za povečanje in zmanjšanje glasnosti ter tipko za vklop in držite, dokler se ne prikaže meni za obnovitev.

Po tem se bo naprava preprosto znova zagnala in samodejno ponastavila ali pa se bo prikazal meni za obnovitev. Takoj, ko pridete v meni za obnovitev, morate s tipkama za zmanjšanje in povečanje glasnosti izbrati element Brisanje podatkov/Ponastavitev na tovarniške nastavitve, kliknite nanj in se strinjate z brisanjem nastavitev na tabličnem računalniku. Upamo, da vam je uspelo odpreti meni za obnovitev in ponastaviti nastavitve za Android. Če imate vprašanje ali ne morete sami ponastaviti teXet TM-9767 na tovarniške nastavitve, postavite vprašanje v komentarjih.
Trda ponastavitev, znana tudi kot trda ponastavitev, se izvaja na dva glavna načina. Ne glede na izbrani način poskrbite za varnostno kopiranje osebnih podatkov in odstranite pomnilniško kartico iz tablice ter za vsak slučaj kartico SIM, če jo imate.
1. Uporaba menija (če se tablica vklopi)
Če je tablični računalnik v celoti delujoč, ključ za vzorec ni zaklenjen in imate možnost vstopiti v nastavitve, se prepričajte, da uporabite to metodo, da naredite Hard Reset (trda ponastavitev) in ponastavite uporabniške nastavitve na tovarniške nastavitve.
1. Vse kar morate storiti je, da odprete nastavitve in poiščete predmet Obnovitev in ponastavitev.
2. Nato morate izbrati predmet Ponastaviti.
4. Posledično bo Android izdal zadnje opozorilo, da želite uničiti vse in ne bo mogel ničesar obnoviti. Če si še niste premislili, izberite ekipo Zbriši vse.
5. Tablični računalnik se bo znova zagnal in za prikaz celotne globine procesa boste videli ohranjevalnik zaslona atomov in molekul, ki se vrtijo v trebuhu robota Android.
6. To je normalno, po nekaj minutah bo ohranjevalnik zaslona izginil, tablični računalnik se bo zagnal s tovarniškimi nastavitvami in aplikacijami, kot da bi ga pravkar prinesli iz trgovine.
2. Skozi meni za obnovitev (če se tablični računalnik ne vklopi)
Če pride do okvare programske opreme v tabličnem računalniku, se preneha zagnati, pride do "večnega nalaganja" ali je naprava zaklenjena z vzorčnim ključem - imate samo en izhod - pojdite v način za obnovitev, tj. obnovitveni način. Do menija za obnovitev lahko dostopate le, ko je tablični računalnik izklopljen. Če želite to narediti, uporabite posebno kombinacijo istočasno ali zaporedno pritisnjenih fizičnih gumbov na tablici, ki se nahajajo na telesu naprave. Običajno je to tipka za glasnost +/-, gumb za vklop in/ali tipka Domov. Splošni postopek je naslednji:
1. Izklopite tablico. Baterija mora biti popolnoma napolnjena. Če niste prepričani, da je baterija popolnoma napolnjena, ali je baterija šibka, je bolje, da vse manipulacije izvedete tako, da tablico povežete z omrežjem
2. Pritisnite in držite kombinacijo tipk (primeri takih kombinacij za vaš model naprave bodo spodaj) in počakajte, da se odpre način za obnovitev.
3. Po meniju se pomikajte z gumbom za glasnost (upravljanje na dotik je možno pri nekaterih tablicah). Izbira ekipe Počisti podatke / povrni v tovarniške nastavitve(prevod: izbriši osnovo/ponastavi nastavitve na tovarniške nastavitve). Če želite to narediti, morate pritisniti s prstom, če je krmilnik občutljiv na dotik, ali s tipko za vklop, ki v tem primeru služi kot gumb v redu.
5. Po tem morate podati ukaz za ponovni zagon. Če želite to narediti, izberite element Sedaj ponovno zaženi sistem(prevod: znova zaženite sistem zdaj)
6. Tablični računalnik bo nekaj časa razmišljal, vsi podatki in nastavitve bodo izbrisani in se bo sam vklopil.
Omeniti velja, da vsak proizvajalec tabličnega računalnika nastavi svoj nabor tipk za dostop do menija za obnovitev, zato so zbrane le splošne metode, ki so pomembne za različne znamke naprav.
Pozor! V opisih možnosti, kako priti v Recovery, bom omenil, da se ponastavitev izvaja po standardnem splošnem postopku ali po pripravi. To pomeni, da boste morali uporabiti prazno z zgoraj opisano fotografijo.
Kako narediti Hard Reset na tablicah različnih proizvajalcev:
1) Samsung
Metoda št. 1
- Hkrati pritisnite gumbe: "Domov" - osrednji gumb, tipko za glasnost "+" in tipko za vklop.
- Počakamo nekaj sekund, da se prikaže logotip Samsung, nato pa počakamo, da se zažene Recovery mode.
- Spustite prej držane tipke.
- S tipkama za glasnost +/- pojdite na vrstico za brisanje tovarniških nastavitev. Če želite izbrati element, na kratko pritisnite tipko za vklop/izklop. Nato naredimo vse v skladu s pripravo.
Metoda številka 2, če ni gumba Domov ali ko kombinacija tipk ne deluje
- Pritisnite in držite dve tipki: zmanjšanje glasnosti “-” in napajanje
- Takoj, ko vidite logotip Samsung, lahko spustite tipko za vklop. Hkrati držite gumb za glasnost. Ko se prikaže ležeči Android s klicajem, lahko spustite gumb
- Naredimo Hard Reset (hard reset) po standardnem postopku
2) Asus
Metoda št. 1
- Istočasno pritisnite in držite gumba za vklop in zmanjšanje glasnosti
- Ko se prikaže meni za obnovitev, spustite tipke
- V meniju poiščite vrstico Factory Reset, jo izberite z gumbom za vklop. Čakamo na dokončanje operacije in ponovni zagon tabličnega računalnika.
Metoda št. 2
- Istočasno pritisnite in držite tipko za vklop in tipko za zmanjšanje glasnosti
- Počakajte, da se na vrhu zaslona prikaže majhno besedilo, nato spustite tipki
- Takoj, ko vidite besede Wipe Data, takoj enkrat pritisnite tipko za glasnost (glavna stvar je, da to storite brez odlašanja). Čakamo na ponovni zagon in uporabo.
3) Lenovo
Metoda št. 1
- Hkrati je treba pritisniti še dve tipki - nadzor glasnosti (tj. pritisniti tipko na sredini) in jo držati nekaj sekund
- Nato preprosto spustite te gumbe in z enim samim pritiskom na tipko za zmanjšanje ali povečanje glasnosti
- Poiščemo element Wipe data/Factory reset, ga izberemo s tipko za vklop in počakamo, da se postopek ponastavitve zaključi.
Metoda št. 2
- Pritisnite tipko za vklop/izklop, dokler ne začutite rahlega vibriranja
- Takoj za tem morate večkrat hitro pritisniti tipko za povečanje glasnosti (morda ne bo delovalo prvič)
- Prikaže se meni Recovery, nato ponastavimo po standardnem postopku
Metoda št. 3
- Istočasno pritisnite in držite tipki za glasnost in vklop
- Izdamo le, ko se pojavi logotip Lenovo
- Ko počakate, da se obnovitveni meni naloži, sledite standardnemu postopku v skladu s predlogo
4) Prestigio
Metoda št. 1 (deluje v večini primerov)
- Istočasno pritisnite gumb za glasnost navzgor in gumb za vklop
- Spustite, ko se prikaže logotip Android
- Ko se prikaže obnovitev, izvedite standardno ponastavitev
Metoda št. 2
- Pritisnite in držite tipko za zmanjšanje glasnosti skupaj s tipko za vklop.
- Počakajte, da se tablični računalnik zažene, nato pa lahko spustite gumb za vklop, ne spustite gumba za glasnost
- Ko se pojavi ležeči Android, spustite tipko in takoj pritisnite tipko za glasnost do konca. (To je istočasno zmanjševanje in povečevanje glasnosti). Če se nič ne zgodi, ponovite postopek, dokler ne deluje
- Če imate srečo, boste prišli do menija za obnovitev in potem je vse kot običajno
5) Textet
Metoda št. 1
- Tipko za povečanje glasnosti "+" morate pritisniti hkrati z gumbom za vklop
- Ko se tablični računalnik odzove z vibriranjem, lahko spustite gumb za vklop in še naprej držite gumb za glasnost
- Takoj ko se prikaže meni, lahko spustite gumb
- Nadalje po standardu
Metoda št. 2
- Pritisnite in držite tipko Domov hkrati z gumbom za vklop
- Ko se prikaže logotip Android, spustite tipko za vklop/izklop in jo pritisnite še nekaj sekund. Nato pritisnite tipko za glasnost
- Nato ponastavimo po predlogi
Metoda št. 3
- Istočasno pritisnite in držite gumba Domov in Power/Lock. Po nekaj sekundah spustite »Power«, medtem ko še naprej držite tipko »Home«.
- Ko vidite meni za obnovitev, lahko spustite gumb in izvedete ponastavitev v skladu s standardno predlogo.
6) Sony
Metoda št. 1
- Tipko za vklop in povečanje glasnosti je treba pritisniti hkrati
- Takoj ko se zaslon vklopi, spustite gumb za vklop in hkrati držite celotno tipko za glasnost
- Ko se prikaže meni, lahko gumb spustite in nato standardni postopek
Metoda št. 2 (za tablice z gumbom Reset)
- Tablični računalnik prek polnilnika priključite v omrežje in počakajte, da zasveti zeleni indikator napajanja, ki se nahaja v bližini gumba za vklop naprave.
- Na ohišju najdemo luknjo z gumbom za ponastavitev in jo pritisnemo s tankim predmetom, na primer sponko za papir
- Ko je zaslon izklopljen, pritisnite in nekaj sekund držite tipko za vklop
- Preden se tablični računalnik začne vklopiti, večkrat zaporedoma pritisnite gumb za povečanje glasnosti
- Ko se prikaže meni za obnovitev, ponastavite na tovarniške nastavitve
7) Huawei
Metoda št. 1
- Istočasno pritisnite in držite gumba za vklop in izklop približno 10 sekund, dokler se ne prikaže meni
- Ponastavimo obdelovanec
Metoda št. 2
- Pritisnite gumb za glasnost na sredini, nato pa gumb za vklop. Hkrati ne spustite gumba za glasnost
- Držite do 10 sekund, dokler se ne prikaže ohranjevalnik zaslona Android. V tem času morate spustiti tipko za vklop, vendar mora gumb za glasnost ostati pritisnjen
- Takoj ko se prikaže slika robota Android z zobniki, premaknite prst s središča gumba za glasnost, da jo povečate
- Gumb spustite šele, ko se prikaže zelena vrstica za nalaganje
- Nato morate le opazovati postopek. Ko je vse porušeno in izvedena trda ponastavitev, se bo tablica znova zagnala.
8) Ainol
- Pritisnite in držite dva gumba hkrati: gumb za vklop in gumb za glasnost
- Na zaslonu boste videli zelenega robota - gumbe lahko spustite
- Po tem bi se moral prikazati meni za obnovitev. Če se čudež ne zgodi, enkrat pritisnite gumb za vklop ali "Domov"
- Nadalje je vse po standardu.
9) Na kitajskih tablicah (vključno z noname)
Na Kitajskem je izdelanih toliko tablic, da je preprosto nemogoče opisati vse možnosti, kako priti do obnovitvenega menija. Poskusite preizkusiti vse zgoraj opisane metode na tabličnem računalniku – ena bo vseeno zadostovala.
Upoštevajte tudi, da večina kitajskih naprav preprosto nima načina za obnovitev. Vse, kar lahko storite v tem primeru, je, da poiščete vdelano programsko opremo za vaš tablični računalnik ali program zanj, pa tudi navodila zanj in. Napolnite svoj tablični računalnik s čistim Androidom in spet bo deloval.
Kako narediti Hard Reset na tabličnem računalniku brez tipk za glasnost
Obstajajo naprave, ki jih je narava prikrajšala za gumb za glasnost. Splošni nasvet v tej situaciji:
- Naključno poskusite preklopiti v način za obnovitev tako, da pri izklopljenem tabličnem računalniku držite tipki »Napajanje« in »Domov«. Na primer, pridržite dva gumba hkrati in počakajte. Ali tole: držite gumb »Domov«. Hkrati enkrat pritisnite (vendar ne držite) gumb za vklop, nato spustite tipko »Domov«. Ko se prikaže pozdravni zaslon Android, znova pritisnite gumb »Domov«.
- Tudi če vam uspe priti v Recovery, je težava pri navigaciji po meniju. Rešitev je povezava USB tipkovnice preko OTG kabla.
- Če še vedno ne morete preklopiti v obnovitveni način, je najbolj nerodna možnost, da znova zaženete tablico.
Upoštevajte, da ta članek ne vsebuje izčrpnih informacij o vseh modelih tabličnih računalnikov. Če torej na seznamu ne najdete proizvajalca tabličnega računalnika, preizkusite vse zgoraj opisane bližnjice na tipkovnici, morda bo kakšna metoda primerna za vašo napravo. Če še vedno niste uspeli priti v način za obnovitev, v komentarje napišite model tablice in poskušali vam bomo pomagati, če bo mogoče.