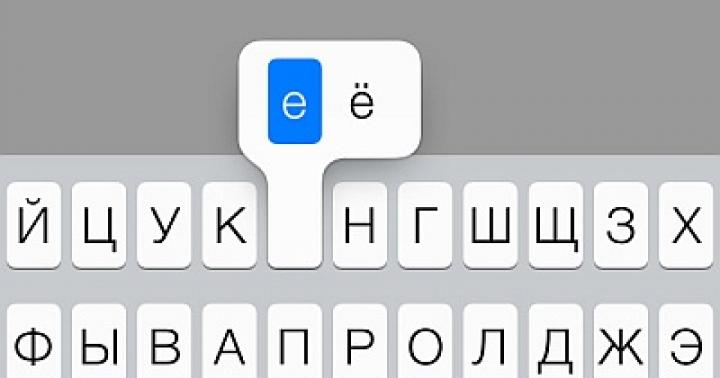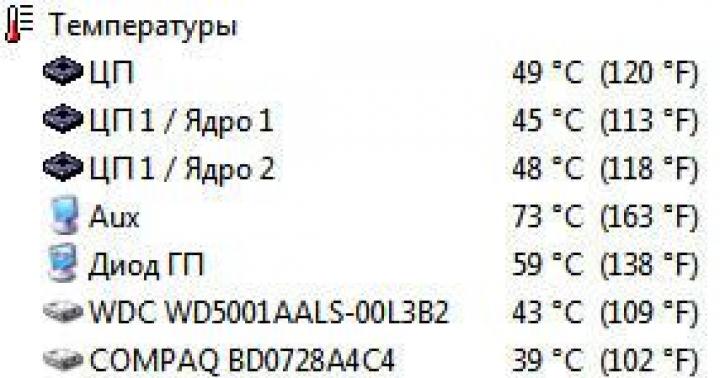Snap-in i Windows Vista™ Microsoft Management Console (MMC) është një mur zjarri me sensor rrjeti për stacionet e punës që filtron lidhjet hyrëse dhe dalëse bazuar në cilësimet e konfiguruara. Tani mund të konfiguroni cilësimet e murit të zjarrit dhe IPsec duke përdorur një snap-in. Ky artikull përshkruan se si funksionon Windows Firewall me Siguri të Avancuar, problemet e zakonshme dhe zgjidhjet.
Si funksionon Windows Firewall me Siguri të Avancuar
Firewall i Windows me Siguri të Avancuar është një mur zjarri i regjistrimit të gjendjes së rrjetit për stacionet e punës. Ndryshe nga muret e zjarrit të ruterit, të cilat vendosen në portën midis rrjetit tuaj lokal dhe internetit, Windows Firewall është krijuar për të ekzekutuar në kompjuterë individualë. Ai monitoron vetëm trafikun e stacionit të punës: trafikun që vjen në adresën IP të atij kompjuteri dhe trafikun që del nga vetë kompjuteri. Firewall i Windows me Siguri të Avancuar kryen operacionet themelore të mëposhtme:
Paketa hyrëse kontrollohet dhe krahasohet me listën e trafikut të lejuar. Nëse paketa përputhet me një nga vlerat e listës, Windows Firewall ia kalon paketën TCP/IP për përpunim të mëtejshëm. Nëse paketa nuk përputhet me asnjë nga vlerat në listë, Windows Firewall bllokon paketën dhe, nëse regjistrimi është i aktivizuar, krijon një hyrje në skedarin e regjistrit.
Lista e trafikut të lejuar formohet në dy mënyra:
Kur një lidhje e kontrolluar nga Windows Firewall me Sigurinë e Avancuar dërgon një paketë, muri i zjarrit krijon një vlerë në listë për të lejuar pranimin e trafikut të kthimit. Trafiku përkatës në hyrje do të kërkojë leje shtesë.
Kur krijoni një rregull lejimi për Windows Firewall me Siguri të Avancuar, trafiku për të cilin keni krijuar rregullin do të lejohet në një kompjuter që ka Windows Firewall. Ky kompjuter do të pranojë trafikun hyrës të lejuar në mënyrë eksplicite kur funksionon si server, kompjuter klient ose host rrjeti peer-to-peer.
Hapi i parë për zgjidhjen e problemeve me Windows Firewall është të kontrolloni se cili profil është aktiv. Windows Firewall me Siguri të Avancuar është një aplikacion që monitoron mjedisin e rrjetit tuaj. Profili i Windows Firewall ndryshon ndërsa mjedisi i rrjetit tuaj ndryshon. Një profil është një grup cilësimesh dhe rregullash që zbatohen në varësi të mjedisit të rrjetit dhe lidhjeve ekzistuese të rrjetit.
Firewall-i bën dallimin midis tre llojeve të mjediseve të rrjetit: rrjetet e domenit, publike dhe private. Një domen është një mjedis rrjeti në të cilin lidhjet vërtetohen nga një kontrollues domeni. Si parazgjedhje, të gjitha llojet e tjera të lidhjeve të rrjetit trajtohen si rrjete publike. Kur zbulohet një lidhje e re, Windows Vista i kërkon përdoruesit të tregojë nëse rrjeti është privat apo publik. Profili i përgjithshëm është menduar për përdorim në vende publike, si aeroporte ose kafene. Profili privat është menduar për përdorim në shtëpi ose në zyrë, si dhe në një rrjet të sigurt. Për të përcaktuar një rrjet si privat, përdoruesi duhet të ketë privilegje të përshtatshme administrative.
Megjithëse një kompjuter mund të lidhet me lloje të ndryshme rrjetesh në të njëjtën kohë, vetëm një profil mund të jetë aktiv. Zgjedhja e profilit aktiv varet nga arsyet e mëposhtme:
Nëse të gjitha ndërfaqet përdorin vërtetimin e kontrolluesit të domenit, përdoret profili i domenit.
Nëse të paktën një nga ndërfaqet është e lidhur me një rrjet privat dhe të gjitha të tjerat janë të lidhura me një domen ose rrjete private, përdoret profili privat.
Në të gjitha rastet e tjera, përdoret profili i përgjithshëm.
Për të përcaktuar profilin aktiv, klikoni nyjen Vrojtim në një moment Firewall i Windows me Siguri të Avancuar. Mbi tekstin Statusi i murit të zjarrit do të tregojë se cili profil është aktiv. Për shembull, nëse një profil domeni është aktiv, ai do të shfaqet në krye Profili i domenit është aktiv.
Duke përdorur profilet, Windows Firewall mund të lejojë automatikisht trafikun hyrës për mjete specifike të menaxhimit të kompjuterit kur kompjuteri është në një domen dhe të bllokojë të njëjtin trafik kur kompjuteri është i lidhur me një rrjet publik ose privat. Kështu, përcaktimi i llojit të mjedisit të rrjetit siguron mbrojtjen e rrjetit tuaj lokal pa cenuar sigurinë e përdoruesve celularë.
Probleme të zakonshme kur ekzekutoni Windows Firewall me Siguri të Avancuar
Më poshtë janë problemet kryesore që ndodhin kur Windows Firewall me Siguri të Avancuar po funksionon:
Në rast se trafiku bllokohet, fillimisht duhet të kontrolloni nëse muri i zjarrit është i aktivizuar dhe cili profil është aktiv. Nëse ndonjë nga aplikacionet është i bllokuar, sigurohuni që snap-in Firewall i Windows me Siguri të Avancuar Ekziston një rregull aktiv lejimi për profilin aktual. Për të verifikuar që ekziston një rregull lejues, klikoni dy herë mbi nyjen Vrojtim, dhe më pas zgjidhni seksionin Firewall. Nëse nuk ka rregulla aktive lejimi për këtë program, shkoni te faqja dhe krijoni një rregull të ri për këtë program. Krijoni një rregull për një program ose shërbim, ose specifikoni një grup rregullash që zbatohet për këtë veçori dhe sigurohuni që të gjitha rregullat në atë grup të jenë të aktivizuara.
Për të verifikuar që një rregull lejimi nuk anashkalohet nga një rregull bllokues, ndiqni këto hapa:
Në pemën e këputur Firewall i Windows me Siguri të Avancuar klikoni nyjen Vrojtim, dhe më pas zgjidhni seksionin Firewall.
Shikoni një listë të të gjitha rregullave aktive të politikave lokale dhe grupore. Rregullat e ndalimit i tejkalojnë rregullat e lejimit edhe nëse këto të fundit janë të përcaktuara më saktë.
Politika e grupit parandalon zbatimin e rregullave lokale
Nëse Windows Firewall me Siguri të Avancuar konfigurohet duke përdorur Politikën e Grupit, administratori juaj mund të specifikojë nëse do të përdoren rregullat e murit të zjarrit ose rregullat e sigurisë së lidhjes të krijuara nga administratorët lokalë. Kjo ka kuptim nëse ka rregulla lokale të murit të zjarrit ose rregulla të sigurisë së lidhjes të konfiguruara që nuk janë në seksionin përkatës të cilësimeve.
Për të përcaktuar pse rregullat lokale të murit të zjarrit ose rregullat e sigurisë së lidhjes mungojnë në seksionin Monitorimi, ndiqni këto hapa:
Në çastet Firewall i Windows me Siguri të Avancuar, klikoni lidhjen Karakteristikat e murit të zjarrit të Windows.
Zgjidhni skedën e profilit aktiv.
Në kapitull Opsione, Shtyp butonin Melodi.
Nëse zbatohen rregullat lokale, seksioni Kombinimi i rregullave do të jetë aktiv.
Rregullat që kërkojnë lidhje të sigurta mund të bllokojnë trafikun
Kur krijoni një rregull të murit të zjarrit për trafikun në hyrje ose në dalje, një nga parametrat është . Nëse zgjidhni këtë veçori, duhet të keni një rregull të duhur të sigurisë së lidhjes ose një politikë të veçantë IPSec që përcakton se cili trafik është i sigurt. Ndryshe, ky trafik është i bllokuar.
Për të verifikuar që një ose më shumë rregulla aplikimi kërkojnë lidhje të sigurta, ndiqni këto hapa:
Në pemën e këputur Firewall i Windows me Siguri të Avancuar klikoni seksionin Rregullat për lidhjet hyrëse. Zgjidhni rregullin që dëshironi të kontrolloni dhe klikoni lidhjen Vetitë në shtrirjen e konsolës.
Zgjidhni një skedë Janë të zakonshme dhe kontrolloni nëse është zgjedhur vlera e butonit të radios Lejo vetëm lidhje të sigurta.
Nëse rregulli është specifikuar me parametrin Lejo vetëm lidhje të sigurta, zgjeroni seksionin Vrojtim në pemën snap-in dhe zgjidhni seksionin. Sigurohuni që trafiku i përcaktuar në rregullin e murit të zjarrit të ketë rregullat e duhura të sigurisë së lidhjes.
Paralajmërim:
Nëse keni një politikë aktive IPSec, sigurohuni që politika mbron trafikun e nevojshëm. Mos krijoni rregulla sigurie lidhjeje për të shmangur konfliktin e politikës IPSec dhe rregullave të sigurisë së lidhjes.
Lidhjet dalëse nuk mund të lejohen
Në pemën e këputur Firewall i Windows me Siguri të Avancuar Zgjidhni një seksion Vrojtim. Zgjidhni skedën e profilit aktiv dhe në seksion Statusi i murit të zjarrit kontrolloni që lidhjet dalëse që nuk bien nën rregullin e lejimit janë të lejuara.
Në kapitull Vrojtim Zgjidhni një seksion Firewall për të siguruar që lidhjet e kërkuara dalëse nuk janë të specifikuara në rregullat e mohimit.
Politikat e përziera mund të çojnë në bllokim të trafikut
Mund të konfiguroni cilësimet e murit të zjarrit dhe IPSec duke përdorur ndërfaqe të ndryshme të Windows.
Krijimi i politikave në shumë vende mund të çojë në konflikte dhe trafik të bllokuar. Pikat e mëposhtme të cilësimeve janë të disponueshme:
Firewall i Windows me Siguri të Avancuar. Kjo politikë është konfiguruar duke përdorur snap-in e duhur në nivel lokal ose si pjesë e Politikës së Grupit. Kjo politikë përcakton cilësimet e murit të zjarrit dhe IPSec në kompjuterët që përdorin Windows Vista.
Modeli Administrativ i Windows Firewall. Kjo politikë është konfiguruar duke përdorur Redaktorin e Objektit të Politikës së Grupit në seksion. Kjo ndërfaqe përmban cilësimet e Windows Firewall që ishin të disponueshme përpara Windows Vista dhe përdoret për të konfiguruar GPO që kontrollon versionet e mëparshme të Windows. Edhe pse këto cilësime mund të përdoren për kompjuterët që përdorin Windows Vista, ju rekomandojmë të përdorni politikën në vend të kësaj Firewall i Windows me Siguri të Avancuar, pasi ofron fleksibilitet dhe siguri më të madhe. Ju lutemi vini re se disa nga cilësimet e profilit të domenit janë të zakonshme për shabllonin dhe politikën administrative të Windows Firewall Firewall i Windows me Siguri të Avancuar, kështu që ju mund të shihni këtu parametrat e konfiguruar në profilin e domenit duke përdorur snap-in Firewall i Windows me Siguri të Avancuar.
Politikat IPSec. Kjo politikë është konfiguruar duke përdorur snap-in lokal Menaxhimi i politikave IPSec ose Redaktori i Objektit të Politikës së Grupit në seksionin "Computer Configuration\Windows Configuration\Security Settings\IP Security Policies" në "Computer Local Computer". Kjo politikë përcakton cilësimet IPSec që mund të përdoren nga të dy versionet e mëparshme të Windows dhe Windows Vista. Kjo politikë dhe rregullat e sigurisë së lidhjes të përcaktuara në politikë nuk duhet të zbatohen njëkohësisht në të njëjtin kompjuter Firewall i Windows me Siguri të Avancuar.
Për t'i parë të gjitha këto opsione në skedarët e duhur, krijoni skedarin tuaj të "Konsolës së Menaxhimit" dhe shtoni snap-in në të Firewall i Windows me Siguri të Avancuar, Dhe Siguria IP.
Për të krijuar snap-in tuaj të konsolës së menaxhimit, ndiqni këto hapa:
Klikoni butonin Filloni, shkoni te menuja Të gjitha programet, pastaj në meny Standard dhe zgjidhni Ekzekutoni.
Në një fushë teksti Hapur HYN.
Vazhdoni.
Në meny Konsol zgjidhni artikullin.
Në listë Aksesorët e disponueshëm zgjidhni pajisje Firewall i Windows me Siguri të Avancuar dhe shtypni butonin Shto.
Klikoni butonin Ne rregull.
Përsëritni hapat 1 deri në 6 për të shtuar fotografi Menaxhimi i politikave të grupit Dhe Monitor i sigurisë IP.
Për të kontrolluar se cilat politika janë aktive në një profil aktiv, përdorni procedurën e mëposhtme:
Për të kontrolluar se cilat politika janë zbatuar, ndiqni këto hapa:
Në vijën e komandës, shkruani mmc dhe shtypni tastin HYN.
Nëse shfaqet kutia e dialogut "Kontrolli i llogarisë së përdoruesit", konfirmoni veprimin e kërkuar dhe klikoni Vazhdoni.
Në meny Konsol zgjidhni artikullin Shtoni ose hiqni një snap-in.
Në listë Aksesorët e disponueshëm zgjidhni pajisje Menaxhimi i politikave të grupit dhe shtypni butonin Shto.
Klikoni butonin Ne rregull.
Zgjeroni një nyje në pemë (zakonisht pemën e pyllit në të cilin ndodhet kompjuteri) dhe klikoni dy herë mbi seksionin në panelin e detajeve të konsolës.
Zgjidhni vlerën e butonit të radios Shfaq cilësimet e politikës për nga vlerat përdoruesi aktual ose një përdorues tjetër. Nëse nuk dëshironi të shfaqni cilësimet e politikës për përdoruesit, por vetëm cilësimet e politikës për kompjuterin, zgjidhni butonin e radios Mos shfaq politikën e përdoruesit (shikoni vetëm politikën e kompjuterit) dhe shtypni butonin dy herë Me tutje.
Klikoni butonin Gati. Magjistari i rezultateve të politikave të grupit gjeneron një raport në panelin e detajeve të tastierës. Raporti përmban skeda Përmbledhje, Opsione Dhe Ngjarjet politike.
Për të verifikuar që nuk ka konflikt me politikat e sigurisë së IP-së, pasi të keni gjeneruar raportin, zgjidhni skedën Opsione dhe hapni Computer Configuration\Windows Configuration\Security Settings\IP Security Settings në shërbimin e drejtorisë Active Directory. Nëse mungon seksioni i fundit, atëherë politika e sigurisë IP nuk është vendosur. Përndryshe, emri dhe përshkrimi i politikës dhe GPO-së së cilës i përket do të shfaqen. Nëse përdorni një politikë sigurie IP dhe një "Windows Firewall" me politikë të sigurisë së avancuar në të njëjtën kohë me rregullat e sigurisë së lidhjes, këto politika mund të bien ndesh. Rekomandohet të përdorni vetëm një nga këto politika. Zgjidhja optimale është përdorimi i politikave të sigurisë IP në lidhje me Windows Firewall me rregullat e avancuara të sigurisë për trafikun në hyrje ose në dalje. Nëse parametrat janë konfiguruar në vende të ndryshme dhe nuk janë në përputhje me njëri-tjetrin, mund të lindin konflikte politikash që janë të vështira për t'u zgjidhur.
Mund të ketë gjithashtu konflikte midis politikave të përcaktuara në objektet lokale të politikës së grupit dhe skriptet e konfiguruara nga departamenti i IT. Kontrolloni të gjitha politikat e sigurisë IP duke përdorur programin IP Security Monitor ose duke futur komandën e mëposhtme në vijën e komandës:
Për të parë cilësimet e përcaktuara në shabllonin administrativ të Windows Firewall, zgjeroni seksionin Konfigurimi i kompjuterit\Modele Administrative\Rrjeti\Lidhjet e rrjetit\Windows Firewall.
Për të parë ngjarjet më të fundit në lidhje me politikën aktuale, mund të shkoni te skeda Ngjarjet e Politikave në të njëjtën tastierë.
Për të parë politikën e përdorur nga Windows Firewall me Siguri të Përparuar, hapni skedarin shtesë në kompjuterin që po diagnostikoni dhe rishikoni cilësimet nën Vrojtim.
Për të parë shabllonet administrative, hapni snap-in Politika e Grupit dhe në seksion Rezultatet e politikës së grupit Rishikoni nëse ka cilësime të trashëguara nga Politika e Grupit që mund të bëjnë që trafiku të refuzohet.
Për të parë politikat e sigurisë IP, hapni skedarin shtesë të Monitorit të Sigurisë IP. Zgjidhni kompjuterin lokal në pemë. Në fushën e konsolës, zgjidhni lidhjen Politika aktive, Mënyra bazë ose Modaliteti i shpejtë. Kontrolloni për politika konkurruese që mund të rezultojnë në bllokimin e trafikut.
Në kapitull Vrojtim manipulim Firewall i Windows me Siguri të Avancuar Ju mund të shikoni rregullat ekzistuese për politikën lokale dhe grupore. Për më shumë informacion, ju lutemi referojuni seksionit " Përdorimi i veçorisë së orës në një snap-in Firewall i Windows me Siguri të Avancuar » të këtij dokumenti.
Për të ndaluar Agjentin e Politikave IPSec, ndiqni këto hapa:
Klikoni butonin Filloni dhe zgjidhni një seksion Paneli i kontrollit.
Klikoni ikonën Sistemi dhe mirëmbajtja e tij dhe zgjidhni një seksion Administrata.
Klikoni dy herë në ikonën Shërbimet. Vazhdoni.
Gjeni një shërbim në listë Agjenti i politikave IPSec
Nëse shërbimi Agjenti IPSec po funksionon, klikoni me të djathtën mbi të dhe zgjidhni artikullin e menysë Ndalo. Ju gjithashtu mund të ndaloni shërbimin Agjenti IPSec nga linja e komandës duke përdorur komandën
Politika "peer-to-peer" mund të bëjë që trafiku të refuzohet
Për lidhjet që përdorin IPSec, të dy kompjuterët duhet të kenë politika të pajtueshme sigurie IP. Këto politika mund të përcaktohen duke përdorur snap-in e rregullave të sigurisë së lidhjes së Windows Firewall Siguria IP ose një ofrues tjetër sigurie IP.
Për të kontrolluar cilësimet e politikës së sigurisë IP në një rrjet peer-to-peer, ndiqni këto hapa:
Klikoni seksionin Mënyra bazë, në panelin e detajeve të konsolës, zgjidhni lidhjen që dëshironi të testoni dhe më pas klikoni lidhjen Vetitë në shtrirjen e konsolës. Rishikoni vetitë e lidhjes për të dy nyjet për t'u siguruar që ato janë të pajtueshme.
Përsëriteni hapin 2.1 për ndarjen Modaliteti i shpejtë. Rishikoni vetitë e lidhjes për të dy nyjet për t'u siguruar që ato janë të pajtueshme.
Në çastet Firewall i Windows me Siguri të Avancuar zgjidhni nyjen Vrojtim Dhe Rregullat e sigurisë së lidhjes për t'u siguruar që politika e sigurisë IP është e konfiguruar në të dy nyjet e rrjetit.
Nëse një nga kompjuterët në rrjetin peer-to-peer po ekzekuton një version të Windows më herët se Windows Vista, sigurohuni që të paktën një nga paketat e shifrave të modalitetit origjinal dhe një nga paketat e shifrave të modalitetit të shpejtë të përdorin algoritme që mbështeten nga të dyja nyjet .
Nëse po përdorni vërtetimin e versionit 5 të Kerberos, sigurohuni që hosti të jetë në të njëjtin domen ose në një domen të besuar.
Nëse jeni duke përdorur certifikata, sigurohuni që janë zgjedhur kutitë e kërkuara. Certifikatat që përdorin Internet Key Exchange (IKE) IPSec kërkojnë një nënshkrim dixhital. Certifikatat që përdorin Authenticated Internet Protocol (AuthIP) kërkojnë vërtetimin e klientit (në varësi të llojit të vërtetimit të serverit). Për më shumë informacion rreth certifikatave AuthIP, ju lutemi referojuni artikullit Autentifikimi IP në Windows Vista AuthIP në Windows Vista në faqen e internetit të Microsoft.
Firewall i Windows me Siguri të Avancuar nuk mund të konfigurohet
Firewall i Windows me cilësimet e sigurisë së avancuar janë gri (të thinjur) në rastet e mëposhtme:
Kompjuteri është i lidhur me një rrjet të menaxhuar nga qendra dhe administratori i rrjetit përdor Politikën e Grupit për të konfiguruar Windows Firewall me cilësimet e avancuara të sigurisë. Në këtë rast, në krye të parakohshme Firewall i Windows me Siguri të Avancuar Do të shihni mesazhin "Disa cilësime kontrollohen nga Politika e Grupit". Administratori i rrjetit tuaj konfiguron politikën, duke ju penguar kështu të ndryshoni cilësimet e Windows Firewall.
Një kompjuter me Windows Vista nuk është i lidhur me një rrjet të menaxhuar nga qendra, por cilësimet e Windows Firewall përcaktohen nga Politika lokale e Grupit.
Për të ndryshuar Firewallin e Windows me cilësimet e Sigurisë së Avancuar duke përdorur Politikën e Grupit Lokal, përdorni snap-in Politika lokale e kompjuterit. Për të hapur këtë snap-in, futni secpol në vijën e komandës. Nëse shfaqet kutia e dialogut "Kontrolli i llogarisë së përdoruesit", konfirmoni veprimin e kërkuar dhe klikoni Vazhdoni. Shkoni te Konfigurimi i kompjuterit\Konfigurimi i Windows\Cilësimet e sigurisë\Windows Firewall me Siguri të Avancuar për të konfiguruar Windows Firewall me cilësimet e politikës së sigurisë së avancuar.
Kompjuteri nuk i përgjigjet kërkesave për ping
Mënyra kryesore për të testuar lidhjen midis kompjuterëve është përdorimi i programit Ping për të testuar lidhjen me një adresë IP specifike. Gjatë një ping, një mesazh jehonë ICMP (i njohur gjithashtu si një kërkesë echo ICMP) dërgohet dhe kërkohet një përgjigje echo ICMP në këmbim. Si parazgjedhje, Windows Firewall refuzon mesazhet hyrëse të jehonës ICMP, kështu që kompjuteri nuk mund të dërgojë një përgjigje jehone ICMP.
Lejimi i mesazheve hyrëse ICMP echo do të lejojë kompjuterët e tjerë të bëjnë ping në kompjuterin tuaj. Nga ana tjetër, kjo do ta bëjë kompjuterin të prekshëm ndaj sulmeve duke përdorur mesazhe echo ICMP. Megjithatë, nëse është e nevojshme, rekomandohet të lejohen përkohësisht mesazhet echo ICMP në hyrje, dhe më pas t'i çaktivizohen ato.
Për të lejuar mesazhet me jehonë ICMP, krijoni rregulla të reja hyrëse që lejojnë paketat e kërkesës për echo ICMPv4 dhe ICMPv6.
Për të zgjidhur kërkesat për jehonë ICMPv4 dhe ICMPv6, ndiqni këto hapa:
Në pemën e këputur Firewall i Windows me Siguri të Avancuar zgjidhni nyjen Rregullat për lidhjet hyrëse dhe klikoni lidhjen Rregull i ri në zonën e veprimit të konsolës.
I personalizueshëm dhe shtypni butonin Me tutje.
Specifikoni vlerën e kalimit Të gjitha programet dhe shtypni butonin Me tutje.
Në listën rënëse Lloji i protokollit zgjidhni vlerën ICMPv4.
Klikoni butonin Melodi për artikullin Parametrat e Protokollit ICMP.
Vendosni butonin e radios në Llojet specifike të ICMP, kontrolloni kutinë Kërkesa për jehonë, Shtyp butonin Ne rregull dhe shtypni butonin Me tutje.
Në fazën e zgjedhjes së adresave IP lokale dhe të largëta që korrespondojnë me këtë rregull, vendosni çelsat në vlerat Çdo adresë IP ose Adresat IP të specifikuara. Nëse zgjidhni vlerën Adresat IP të specifikuara, specifikoni adresat e kërkuara IP, klikoni butonin Shto dhe shtypni butonin Me tutje.
Specifikoni vlerën e kalimit Lejo lidhjen dhe shtypni butonin Me tutje.
Në fazën e përzgjedhjes së profilit, zgjidhni një ose më shumë profile (profil domeni, profil privat ose publik) në të cilin dëshironi të përdorni këtë rregull dhe klikoni butonin Me tutje.
Në fushë Emri shkruani emrin e rregullit dhe në fushë Përshkrim– përshkrim opsional. Klikoni butonin Gati.
Përsëritni hapat e mësipërm për protokollin ICMPv6, duke zgjedhur Lloji i protokollit vlerë rënëse ICMPv6 në vend të ICMPv4.
Nëse keni rregulla aktive të sigurisë së lidhjes, përjashtimi i përkohshëm i ICMP nga kërkesat IPsec mund të ndihmojë në zgjidhjen e problemeve. Për ta bërë këtë, hapeni në çastet Firewall i Windows me Siguri të Avancuar dritare dialogu Vetitë, shkoni te skeda Cilësimet e IPSec dhe specifikoni vlerën në listën rënëse po për parametrin Përjashtoni ICMP nga IPSec.
shënim
Cilësimet e Windows Firewall mund të ndryshohen vetëm nga administratorët dhe operatorët e rrjetit.
Skedarët dhe printerët nuk mund të ndahen
Nëse nuk mund të ndani skedarë dhe printera në një kompjuter me Windows Firewall aktiv, sigurohuni që të gjitha rregullat e grupit të jenë të aktivizuara Qasja në skedarë dhe printera Firewall i Windows me Siguri të Avancuar zgjidhni nyjen Rregullat për lidhjet hyrëse Qasja në skedarë dhe printera Aktivizo rregullin në shtrirjen e konsolës.
Kujdes:
Rekomandohet fuqimisht të mos aktivizoni ndarjen e skedarëve dhe printerëve në kompjuterë që janë të lidhur drejtpërdrejt me internetin, pasi sulmuesit mund të përpiqen të hyjnë në skedarët e përbashkët dhe t'ju dëmtojnë duke dëmtuar skedarët tuaj personal.
Windows Firewall nuk mund të administrohet nga distanca
Nëse nuk jeni në gjendje të administroni në distancë një kompjuter me Windows Firewall aktiv, sigurohuni që të gjitha rregullat në grupin e paracaktuar janë aktivizuar Menaxhimi i largët i murit të zjarrit të Windows profilin aktiv. Në çastet Firewall i Windows me Siguri të Avancuar zgjidhni nyjen Rregullat për lidhjet hyrëse dhe lëvizni listën e rregullave te grupi Telekomandë. Sigurohuni që këto rregulla të jenë të aktivizuara. Zgjidhni secilën prej rregullave me aftësi të kufizuara dhe klikoni butonin Aktivizo rregullin në shtrirjen e konsolës. Për më tepër, sigurohuni që shërbimi IPSec Policy Agent është i aktivizuar. Ky shërbim kërkohet për menaxhimin në distancë të Windows Firewall.
Për të verifikuar që Agjenti i Politikave IPSec po funksionon, ndiqni këto hapa:
Klikoni butonin Filloni dhe zgjidhni një seksion Paneli i kontrollit.
Klikoni ikonën Sistemi dhe mirëmbajtja e tij dhe zgjidhni një seksion Administrata.
Klikoni dy herë në ikonën Shërbimet.
Nëse shfaqet kutia e dialogut "Kontrolli i llogarisë së përdoruesit", shkruani informacionin e kërkuar të përdoruesit me lejet e duhura dhe klikoni Vazhdoni.
Gjeni një shërbim në listë Agjenti i politikave IPSec dhe sigurohuni që të ketë statusin "Running".
Nëse shërbimi Agjenti IPSec ndaloi, kliko me të djathtën mbi të dhe zgjidhni artikullin në menunë e kontekstit Nisja. Ju gjithashtu mund të filloni shërbimin Agjenti IPSec nga linja e komandës duke përdorur komandën e agjentit të politikave të fillimit neto.
shënim
Shërbimi i parazgjedhur Agjenti i politikave IPSec nisur. Ky shërbim duhet të funksionojë nëse nuk është ndërprerë manualisht.
Zgjidhjet e problemeve të Windows Firewall
Ky seksion përshkruan mjetet dhe teknikat që mund të përdoren për të zgjidhur problemet e zakonshme. Ky seksion përbëhet nga nënseksionet e mëposhtme:
Përdorni veçoritë e monitorimit në Windows Firewall me Siguri të Avancuar
Hapi i parë për zgjidhjen e problemeve të Windows Firewall është rishikimi i rregullave aktuale. Funksioni Vrojtim ju lejon të shikoni rregullat e përdorura bazuar në politikat lokale dhe grupore. Për të parë rregullat aktuale hyrëse dhe dalëse në pemën snap-in Firewall i Windows me Siguri të Avancuar Zgjidhni një seksion Vrojtim, dhe më pas zgjidhni seksionin Firewall. Në këtë seksion mund të shikoni gjithashtu aktual rregullat e sigurisë së lidhjes Dhe shoqatat e sigurisë (modalitetet kryesore dhe të shpejta).
Aktivizo dhe përdor auditimin e sigurisë duke përdorur mjetin e linjës së komandës auditpol
Si parazgjedhje, opsionet e auditimit janë të çaktivizuara. Për t'i konfiguruar ato, përdorni mjetin e linjës së komandës auditpol.exe, i cili ndryshon cilësimet e politikës së auditimit në kompjuterin lokal. Auditpol mund të përdoret për të mundësuar ose çaktivizuar shfaqjen e kategorive të ndryshme të ngjarjeve dhe më pas t'i shikojë ato më vonë në snap-in Shikuesi i ngjarjeve.
Për të parë një listë të nënkategorive që përfshihen në një kategori të caktuar (për shembull, kategoria e ndryshimit të politikës), futni në vijën e komandës:
auditpol.exe /list /category:"Ndryshimet e politikës"
Për të mundësuar shfaqjen e një kategorie ose nënkategorie, futni në vijën e komandës:
/NënKategoria:" Emri Kategoria"
Për të parë një listë të kategorive të mbështetura nga auditpol, futni në vijën e komandës:
Për shembull, për të vendosur politikat e auditimit për një kategori dhe nënkategorinë e saj, duhet të futni komandën e mëposhtme:
auditpol.exe /set /category:"Ndryshimi i politikës" /nënkategoria:"Ndryshimi i politikës në nivelin e rregullit MPSSVC" /success:enable /failure:enable
Ndryshimi i politikës
Ndryshimi i politikës në nivelin e rregullave MPSSVC
Ndryshimi i politikës së platformës së filtrimit
Hyni në dalje
Mënyra bazë IPsec
Modaliteti i shpejtë IPsec
Modaliteti i përmirësuar IPsec
Sistemi
Shofer IPSEC
Ngjarje të tjera të sistemit
Qasja në objekte
Rënia e paketës nga platforma e filtrimit
Lidhja e platformës së filtrimit
Që ndryshimet e politikës së kontrollit të sigurisë të hyjnë në fuqi, duhet të rinisni kompjuterin lokal ose të detyroni një përditësim manual të politikës. Për të detyruar një përditësim të politikës, futni në vijën e komandës:
secedit/refreshpolicy<название_политики>
Pas përfundimit të diagnostikimit, mund të çaktivizoni auditimin e ngjarjeve duke zëvendësuar parametrin e aktivizimit në komandat e mësipërme me çaktivizimin dhe duke ekzekutuar përsëri komandat.
Shikoni ngjarjet e kontrollit të sigurisë në regjistrin e ngjarjeve
Pasi të aktivizoni auditimin, përdorni Event Viewer për të parë ngjarjet e auditimit në Regjistrin e ngjarjeve të sigurisë.
Për të hapur Event Viewer në dosjen Administrative Tools, ndiqni këto hapa:
Klikoni butonin Filloni.
Zgjidhni një seksion Paneli i kontrollit. Klikoni ikonën Sistemi dhe mirëmbajtja e tij dhe zgjidhni një seksion Administrata.
Klikoni dy herë në ikonën Shikuesi i ngjarjeve.
Për të shtuar Event Viewer në MMC, ndiqni këto hapa:
Klikoni butonin Filloni, shkoni te menuja Të gjitha programet, pastaj në meny Standard dhe zgjidhni Ekzekutoni.
Në një fushë teksti Hapur futni mmc dhe shtypni tastin HYN.
Nëse shfaqet kutia e dialogut "Kontrolli i llogarisë së përdoruesit", konfirmoni veprimin e kërkuar dhe klikoni Vazhdoni.
Në meny Konsol zgjidhni artikullin Shtoni ose hiqni një snap-in.
Në listë Aksesorët e disponueshëm zgjidhni pajisje Shikuesi i ngjarjeve dhe shtypni butonin Shto.
Klikoni butonin Ne rregull.
Përpara se të mbyllni snap-in, ruajeni konsolën për përdorim në të ardhmen.
Në çastet Shikuesi i ngjarjeve zgjeroni seksionin Regjistrat e Windows dhe zgjidhni një nyje Siguria. Në zonën e punës së konsolës, mund të shikoni ngjarjet e kontrollit të sigurisë. Të gjitha ngjarjet shfaqen në krye të zonës së punës së tastierës. Klikoni një ngjarje në krye të zonës së punës së tastierës për të shfaqur informacion të detajuar në fund të panelit. Në skedën Janë të zakonshme Ekziston një përshkrim i ngjarjeve në formën e një teksti të qartë. Në skedën Detajet Opsionet e mëposhtme të shfaqjes së ngjarjeve janë të disponueshme: Prezantim i qartë Dhe Modaliteti XML.
Konfiguro Regjistrin e Firewall-it për një Profil
Përpara se të shikoni regjistrat e murit të zjarrit, duhet të konfiguroni Windows Firewall me Sigurinë e Përparuar për të gjeneruar skedarë regjistrash.
Për të konfiguruar regjistrimin për një Windows Firewall me profilin e Sigurisë së Avancuar, ndiqni këto hapa:
Në pemën e këputur Firewall i Windows me Siguri të Avancuar Zgjidhni një seksion Firewall i Windows me Siguri të Avancuar dhe shtypni butonin Vetitë në shtrirjen e konsolës.
Zgjidhni skedën e profilit për të cilën dëshironi të konfiguroni regjistrimin (profili i domenit, profili privat ose profili publik) dhe më pas klikoni Melodi Në kapitull Prerjet.
Specifikoni emrin dhe vendndodhjen e skedarit të regjistrit.
Specifikoni madhësinë maksimale të skedarit të regjistrit (nga 1 në 32767 kilobajt)
Në listën rënëse Regjistro paketat që mungojnë shkruani vlerën po.
Në listën rënëse Regjistroni lidhje të suksesshme shkruani vlerën po dhe pastaj klikoni butonin Ne rregull.
Shikoni skedarët e regjistrit të murit të zjarrit
Hapni skedarin që specifikuat gjatë procedurës së mëparshme, "Konfigurimi i regjistrit të murit të zjarrit për një profil". Për të hyrë në regjistrin e murit të zjarrit, duhet të keni të drejta të administratorit lokal.
Mund ta shikoni skedarin e regjistrit duke përdorur Notepad ose ndonjë redaktues teksti.
Duke analizuar skedarët e regjistrit të murit të zjarrit
Informacioni i regjistruar në regjistër është paraqitur në tabelën e mëposhtme. Disa të dhëna janë të specifikuara vetëm për protokolle të caktuara (flamujt TCP, lloji dhe kodi ICMP, etj.), dhe disa të dhëna specifikohen vetëm për paketat e hedhura (madhësia).
|
Fusha |
Përshkrim |
Shembull |
|
Shfaq vitin, muajin dhe ditën në të cilën është regjistruar ngjarja. Data shkruhet në formatin YYYY-MM-DD, ku YYYY është viti, MM është muaji dhe DD është dita. |
||
|
Shfaq orën, minutën dhe sekondën në të cilën është regjistruar ngjarja. Koha shkruhet në formatin HH:MM:SS, ku HH është ora në formatin 24-orësh, MM është minuta dhe SS është e dyta. |
||
|
Veprimi |
Tregon veprimin e kryer nga muri i zjarrit. Ekzistojnë veprimet e mëposhtme: HAPUR, MBYLL, HEQ dhe INFO-NGJARJE-HUMBUR. Veprimi INFO-EVENTS-LOST tregon se shumë ngjarje kanë ndodhur, por nuk janë regjistruar. |
|
|
Protokolli |
Shfaq protokollin e përdorur për lidhjen. Kjo hyrje mund të përfaqësojë gjithashtu numrin e paketave që nuk përdorin protokollet TCP, UDP ose ICMP. |
|
|
Shfaq adresën IP të kompjuterit dërgues. |
||
|
Shfaq adresën IP të kompjuterit marrës. |
||
|
Shfaq numrin e portit burimor të kompjuterit dërgues. Vlera e portës së burimit është shkruar si një numër i plotë nga 1 në 65535. Vlera e saktë e portit të burimit shfaqet vetëm për protokollet TCP dhe UDP. Për protokollet e tjera, "-" shkruhet si porti burim. |
||
|
Shfaq numrin e portës së kompjuterit të destinacionit. Vlera e portës së destinacionit shkruhet si një numër i plotë nga 1 në 65535. Vlera e saktë e portit të destinacionit shfaqet vetëm për protokollet TCP dhe UDP. Për protokollet e tjera, "-" shkruhet si porti i destinacionit. |
||
|
Shfaq madhësinë e paketës në bajt. |
||
|
Shfaq flamujt e kontrollit të protokollit TCP që gjenden në kokën TCP të një pakete IP.
Ack. Fusha e mirënjohjes domethënëse Fin. Nuk ka më të dhëna nga dërguesi Psh. Funksioni i shtytjes Rst. Rivendos lidhjen Flamuri shënohet me shkronjën e parë të madhe të emrit të tij. Për shembull, flamuri Fin shënohet si F. |
||
|
Shfaq numrin e radhës TCP në paketë. |
||
|
Shfaq numrin e njohjes TCP në paketë. |
||
|
Shfaq madhësinë e dritares së paketës TCP në bajt. |
||
|
Lloji në një mesazh ICMP. |
||
|
Shfaq një numër që përfaqëson një fushë Kodi në një mesazh ICMP. |
||
|
Shfaq informacionin bazuar në veprimin e kryer. Për shembull, për veprimin INFO-EVENTS-LOST, vlera e kësaj fushe tregon numrin e ngjarjeve që kanë ndodhur por nuk janë regjistruar që nga ndodhja e fundit e një ngjarje të këtij lloji. |
shënim
Viza (-) përdoret në fushat e regjistrimit aktual që nuk përmbajnë asnjë informacion.
Krijimi i skedarëve tekstualë të netstat dhe listës së detyrave
Mund të krijoni dy skedarë regjistrash të personalizuar, një për të parë statistikat e rrjetit (një listë me të gjitha portat e dëgjimit) dhe një tjetër për të parë listat e detyrave të shërbimeve dhe aplikacioneve. Lista e detyrave përmban identifikuesin e procesit (PID) për ngjarjet që gjenden në skedarin e statistikave të rrjetit. Procedura për krijimin e këtyre dy skedarëve përshkruhet më poshtë.
Për të krijuar skedarë teksti të statistikave të rrjetit dhe një listë detyrash, ndiqni këto hapa:
Në vijën e komandës, futni netstat -ano > netstat.txt dhe shtypni tastin HYN.
Në vijën e komandës, futni tasklist > tasklist.txt dhe shtypni tastin HYN. Nëse keni nevojë të krijoni një skedar teksti me një listë shërbimesh, futni tasklist /svc > tasklist.txt.
Hapni skedarët tasklist.txt dhe netstat.txt.
Gjeni kodin e procesit që po diagnostikoni në skedarin tasklist.txt dhe krahasojeni atë me vlerën që përmban skedari netstat.txt. Regjistroni protokollet e përdorura.
Shembull i lëshimit të skedarëve Tasklist.txt dhe Netstat.txt
Netstat.txt
Adresa Proto Lokale Adresa e Jashtme Shteti PID
TCP 0.0.0.0:XXX 0.0.0.0:0 DËGJIM 122
TCP 0.0.0.0:XXXX 0.0.0.0:0 DËGJIM 322
Lista e detyrave.txt
Emri i imazhit PID Emri i sesionit Sesioni# Përdorimi i memories
==================== ======== ================ =========== ============
svchost.exe 122 Shërbimet 0 7,172 K
Shërbimet XzzRpc.exe 322 0 5,104 K
shënim
Adresat e vërteta IP janë ndryshuar në "X" dhe shërbimi RPC është ndryshuar në "z".
Sigurohuni që shërbimet thelbësore po funksionojnë
Shërbimet e mëposhtme duhet të funksionojnë:
Shërbimi bazë i filtrimit
Klienti i Politikave të Grupit
Modulet kyçe IPsec për shkëmbimin e çelësave në Internet dhe vërtetimin e IP-së
Shërbimi Ndihmës IP
Shërbimi i agjentit të politikave IPSec
Shërbimi i vendndodhjes në rrjet
Shërbimi i Listës së Rrjetit
Firewall i Windows
Për të hapur skedarin "Shërbimet" dhe për të verifikuar që shërbimet e kërkuara po funksionojnë, ndiqni këto hapa:
Klikoni butonin Filloni dhe zgjidhni një seksion Paneli i kontrollit.
Klikoni ikonën Sistemi dhe mirëmbajtja e tij dhe zgjidhni një seksion Administrata.
Klikoni dy herë në ikonën Shërbimet.
Nëse shfaqet kutia e dialogut "Kontrolli i llogarisë së përdoruesit", shkruani informacionin e kërkuar të përdoruesit me lejet e duhura dhe klikoni Vazhdoni.
Sigurohuni që shërbimet e listuara më sipër po funksionojnë. Nëse një ose më shumë shërbime nuk funksionojnë, kliko me të djathtën mbi emrin e shërbimit në listë dhe zgjidhni Nisja.
Mënyra shtesë për të zgjidhur problemet
Si mjet i fundit, ju mund të rivendosni cilësimet e Windows Firewall në standardet e tyre. Rivendosja e cilësimeve të paracaktuara do të humbasë të gjitha cilësimet e bëra pas instalimit të Windows Vista. Kjo mund të shkaktojë që disa programe të ndalojnë së punuari. Gjithashtu, nëse e kontrolloni kompjuterin nga distanca, lidhja me të do të humbasë.
Përpara se të rivendosni cilësimet e paracaktuara, sigurohuni që të keni ruajtur konfigurimin aktual të murit të zjarrit. Kjo do t'ju lejojë të rivendosni cilësimet tuaja nëse është e nevojshme.
Më poshtë janë hapat për të ruajtur konfigurimin e murit të zjarrit dhe për të rivendosur cilësimet e paracaktuara.
Për të ruajtur konfigurimin aktual të murit të zjarrit, ndiqni këto hapa:
Në çastet Firewall i Windows me Siguri të Avancuar klikoni lidhjen Politika e eksportit në shtrirjen e konsolës.
Për të rivendosur cilësimet e murit të zjarrit në parazgjedhje, ndiqni këto hapa:
Në çastet Firewall i Windows me Siguri të Avancuar klikoni lidhjen Rivendosja e parazgjedhjeve në shtrirjen e konsolës.
Kur të merrni një kërkesë të Windows Firewall me Siguri të Avancuar, klikoni po për të rivendosur vlerat e paracaktuara.
konkluzioni
Ka shumë mënyra për të diagnostikuar dhe zgjidhur problemet me Windows Firewall me Sigurinë e Përparuar. Midis tyre:
Duke përdorur funksionin Vrojtim për të parë veprimet e murit të zjarrit, rregullat e sigurisë së lidhjes dhe shoqatat e sigurisë.
Analizoni ngjarjet e auditimit të sigurisë që lidhen me Windows Firewall.
Krijimi i skedarëve të tekstit listë detyrash Dhe netstat për analizë krahasuese.
Windows 7 mbrohet nga kërcënimet e rrjetit nga një shërbim i veçantë i sistemit - muri i zjarrit. Ndonjëherë quhet edhe një mur zjarri ose një mur i zjarrit personal. Microsoft nuk rekomandon të mos përdorni Network Defender, por nëse keni të instaluar një mur zjarri të palës së tretë, mund ta çaktivizoni murin e zjarrit në Windows 7. Ndonjëherë mund t'ju duhet gjithashtu të vendosni programe të caktuara në listën e bardhë nga Network Defender.
Çfarë është një mur zjarri dhe pse është i nevojshëm?
Qëllimi kryesor i këtij mjeti të integruar është filtrimi i trafikut të Internetit. Ai përdor një sërë rregullash të paracaktuara për të identifikuar aktivitetin e dyshimtë. Lidhjet potencialisht të rrezikshme bllokohen, duke parandaluar që sulmuesit të kenë akses në kompjuterin e përdoruesit. Kufizimet mund të aplikohen edhe për dërgimin e paketave dalëse. Kjo siguron konfidencialitetin e të dhënave të ruajtura në hard disk.
Funksionalitet i ngjashëm është i pranishëm jo vetëm në sistemin operativ, por edhe në shumicën e modeleve të ruterit. Ekziston një ndryshim thelbësor midis Windows Defender të integruar dhe murit të zjarrit të ruterit. Kur ky funksion aktivizohet në ruter, sigurohet siguria e rrjetit të të gjitha pajisjeve shtëpiake dhe jo vetëm të një PC. Ekzistojnë gjithashtu programe të veçanta me funksione të ngjashme që nuk përfshihen në firmware-in e ruterit dhe paketën "Seven".
Shënim! Një mur zjarri dhe një antivirus nuk duhet të ngatërrohen. Lloji i dytë i aplikacionit ka funksionalitet të ndryshëm, pasi analizon jo aktivitetin e rrjetit, por skedarët e përdoruesit dhe kodin e programeve të ekzekutimit. Sistemet e Microsoft kanë një shërbim të veçantë antivirus - Windows Defender.
Si të aktivizoni dhe konfiguroni murin e zjarrit
Ky komponent i sistemit aktivizohet automatikisht pas instalimit. Prandaj, nuk kërkohen veprime shtesë për të aktivizuar shërbimin. Në të njëjtën kohë, ju mund të kontrolloni lehtësisht statusin e tij aktual. Thjesht hapni Panelin e Kontrollit, më pas zgjidhni Windows Firewall. Ka gjëra të tjera që mund të bëni në këtë seksion:
- Çaktivizoni murin e zjarrit në Windows 7.
- Rishikoni cilësimet aktuale.
- Rivendosni vetitë e rekomanduara të Network Defender.
- Ndryshoni rendin në të cilin shfaqen njoftimet për aktivitetin e shërbimit.

Nëse një shërbim është i çaktivizuar, statusi i tij do të shfaqet me të kuqe në faqen kryesore të cilësimeve. Për të aktivizuar mbrojtjen, klikoni butonin "Përdorni cilësimet e rekomanduara". Për një konfigurim më të detajuar, shkoni te menyja duke përdorur lidhjen që ju lejon të aktivizoni/çaktivizoni mbrojtësin. Ky cilësim konsiston në ndarjen e parametrave të murit të zjarrit kur lidheni me rrjetet shtëpiake dhe publike. Lloji i dytë i lidhjes zakonisht kërkon qasje më të rrepta për sigurinë e transmetimit të të dhënave.

E rëndësishme! Nëse bllokimi i lidhjeve pengon që aplikacioni që ju nevojitet të funksionojë siç duhet, shtojeni atë në listën e përjashtimeve. Kjo bëhet në një faqe të veçantë, e cila mund të aktivizohet përmes menysë në anën e majtë të dritares. Pranë emrit të programit, kontrolloni kutitë, më pas ruani cilësimet.
Si të çaktivizoni murin e zjarrit në Windows 7
Mund ta çaktivizoni programin nëpërmjet të njëjtit artikull të panelit të kontrollit në të cilin konfiguroni Network Defender. Sistemi ju lejon të çaktivizoni plotësisht murin e zjarrit ose ta ndaloni atë të funksionojë vetëm në rrjetet private/publike. Pasi të çaktivizoni Defender, sistemi operativ do të shfaqë rregullisht paralajmërime dhe kërkesa për ta aktivizuar. Për të hequr qafe këto mesazhe, përdorni seksionin e cilësimeve të njoftimeve.

Për të shpejtuar kompjuterin tuaj, rekomandohet gjithashtu të çaktivizoni një shërbim të ngjashëm në sistemin operativ. Për ta bërë këtë, duhet të aktivizoni menunë Start dhe të shkruani "msconfig". Tjetra, hapni programin e propozuar dhe shkoni te skeda "Shërbimet". Të gjitha proceset në sfond që fillojnë automatikisht kur shfaqen këtu çizmet e OS. Gjeni shërbimin me emrin e duhur dhe zgjidhni kutinë pranë tij. Pastaj aplikoni ndryshimet duke përdorur butonin në fund të dritares.

Këshillë e rëndësishme! Shërbimi i konfigurimit të sistemit mund të aktivizohet gjithashtu duke shtypur kombinimin e tastit "Win+R" (Run). Në dritaren që shfaqet, shkruani emrin "msconfig" dhe klikoni "OK".
Video e dobishme: Çaktivizimi i mbrojtjes në Windows 7
Lexoni gjithashtu:
 Kontrollet prindërore në Windows 7: kufizimi i informacionit nga interneti për fëmijët
Kontrollet prindërore në Windows 7: kufizimi i informacionit nga interneti për fëmijët
 Kontrollet prindërore në Windows 8: programet dhe si t'i konfiguroni ato për siguri
Kontrollet prindërore në Windows 8: programet dhe si t'i konfiguroni ato për siguri
Firewall-i është, megjithëse i dobishëm, një program standard. Por në një masë më të madhe, vetëm zhvilluesit e Microsoft mendojnë kështu! Unë nuk do të argumentoj, në një mënyrë të vogël ndihmon për të mbrojtur pak kompjuterin nga lëshimet e padëshiruara të llojeve të ndryshme të programeve që mbartin një lloj rreziku. Por bën shumë më tepër dëm sesa mirë. Dhe nëse keni ardhur në këtë faqe, me siguri e keni verifikuar këtë për veten tuaj.
Detyra kryesore e murit të zjarrit është të mbrojë kompjuterin nga lëshimet e padëshiruara të softuerit shtesë, të cilin e kemi vërejtur më herët. Por gjithçka do të ishte mirë nëse nuk do të bllokonte softuerin e nevojshëm, dhe veçanërisht internetin! Po, po, keni dëgjuar mirë! Dhe probleme të tilla ndodhin mjaft shpesh.
Zgjidhja e problemit të internetit
Zgjidhja e problemit që shkakton bllokimin e lidhjes tuaj të rrjetit është mjaft e lehtë, por do t'ju duhet të shpenzoni pak kohë dhe përpjekje të çmuar duke ndjekur këto hapa:
Trajtojeni këtë fazë me mirëkuptim. Një antivirus është i nevojshëm në një kompjuter pa marrë parasysh çfarë. Meqenëse ka shumë materiale të pasigurta në internet. Antivirusi do të zëvendësojë gjithashtu murin e zjarrit në të ardhmen.
- Çaktivizoni murin e zjarrit;
Pas instalimit të antivirusit, duhet të çaktivizoni murin e zjarrit. Në këtë rast, domosdoshmëria e tij anulohet. Për arsye, mbrojtje alternative.
- Ndalimi i shërbimeve të lidhura me murin e zjarrit;
Fakti është se kur mbrojtësi standard i sistemit operativ ndalet, shërbimet e tij nuk çaktivizohen gjithmonë. Dhe pikërisht në të njëjtën mënyrë ata vazhdojnë të përmbushin qëllimin e tyre. Që çon në një përsëritje të problemit. Prandaj, sigurohuni që të hapni shërbimet dhe kontrolloni dy herë nëse shërbimet mbrojtëse janë të aktivizuara. Nëse ka, çaktivizoni ato.
Kjo është faza përfundimtare për çdo procedurë serioze që lidhet me softuerin kompjuterik. Mos e injoroni këtë hap! Sigurohuni që të rinisni kompjuterin tuaj.
Ne bëmë të gjitha sa më sipër, por asgjë nuk ndihmoi. Dhe problemi përsëritet vazhdimisht! Mundësia e një sjelljeje të tillë të softuerit nuk mund të përjashtohet. Për më tepër, nëse është pirate, një lloj montimi i ngathët, atëherë në shumicën e rasteve do të jetë kështu! Ju mund të dilni nga kjo situatë në mënyrat e mëposhtme:
- Shtoni një lidhje në listën e përjashtimeve;
Jo gjithmonë, por ndonjëherë ndihmon për të zgjidhur këtë problem duke shtuar lidhjen tuaj në listën e përjashtimeve. Thënë kjo, pasi ta bëni këtë, aktivizoni dhe fikni Windows Defender menjëherë.

Një nga mënyrat më të sigurta për të dalë nga çdo situatë është përdorimi i softuerit të licencuar. Fakti është se OS origjinal funksionon shumë më i qëndrueshëm, zgjat më shumë dhe nuk ka aq gabime sa OS-të pirate. Përveç kësaj, ju mund të përdorni përditësime të reja me qetësi pa frikë se sistemi juaj do të rrëzohet.
- Kërkoni dhe hiqni softuerin potencialisht të padëshiruar.
Dhe mënyra e fundit për të rregulluar bllokimin e lidhjes në internet është kërkimi dhe heqja e programeve potencialisht të padëshiruara. Duket sikur nuk ka asnjë lidhje midis softuerit shtesë dhe rrjetit, por nuk ishte kështu. Softueri i virusit shpesh funksionon në modalitetin e fshehur, domethënë pa e parë përdoruesi. Gjatë kësaj kohe, skedarët me qëllim të keq mund të shkarkohen. Si rezultat, mbrojtësi i OS reagon dhe ndalon internetin.
Në përgjithësi, një mur zjarri (i njohur gjithashtu si një mur zjarri) është një kompleks i specializuar harduerësh dhe softuerësh që ju lejon të minimizoni mundësinë e ndikimit të dëmshëm nga jashtë në seksionin e rrjetit që i është besuar.
Sigurisht, mbrojtje më e besueshme sigurohet nga muret e zjarrit në formën e moduleve të veçanta, të cilat zakonisht ndodhen në dhomën e serverit dhe janë pajisje shumë solide.
Megjithatë, komplekse të tilla kushtojnë disa mijëra dollarë dhe "të vdekshmit e thjeshtë" (përfshirë shumicën e administratorëve të sistemit) mjaftohen me zgjidhje të gatshme softuerike, siç është muri i zjarrit i Windows 7.
Në thelb, muri i zjarrit kryen funksionet e një pike kontrolli në ose ku është instaluar.
Cila paketë të kapërcehet dhe cilën të bllokohet? Brandmauer përcakton me ndihmën e rregullave të parashtruara në të. Këto rregulla ndryshojnë në varësi të versionit të softuerit dhe përdoruesit gjithashtu mund të personalizojnë rregullat e tyre gjatë funksionimit.
Nevoja për të krijuar rregullat tuaja për murin e zjarrit lind me kusht që muri i zjarrit të jetë i aktivizuar, por kërkohen leje speciale për disa programe (kryesisht për trafikun në hyrje). Kufizime mund të vendosen edhe në trafikun në dalje.
Teknika për të punuar me murin e zjarrit në bord nuk ndryshon shumë nga versioni në version i Windows. Kështu që…
Si të aktivizoni murin e zjarrit të Windows 7.
Le të shohim se si të lidhni dhe konfiguroni vetë një mur zjarri të brendshëm
1. Si të hyni në murin e zjarrit të Windows 7?
Klikoni në butonin "Start" dhe zgjidhni "Control Panel" nga menyja e programeve në të djathtë.
Pas kësaj, do të shfaqet dritarja e Panelit të Kontrollit, ku duhet të zgjidhni "Windows Firewall"
Do të shfaqet dritarja e cilësimeve të murit të zjarrit. Nëse muri i zjarrit është i çaktivizuar, do të duket diçka si kjo.
Në të djathtë është një listë e cilësimeve dhe rrjeteve që janë aktualisht aktive.
Në të majtë mund të shihni artikujt e cilësimeve të murit të zjarrit.
2. Si të nisni murin e zjarrit të Windows 7?
Për të aktivizuar murin e zjarrit, zgjidhni "Aktivizoni ose çaktivizoni murin e zjarrit të Windows".

Në dritaren tjetër, zgjidhni "Aktivizo..." për rrjetet e dëshiruara dhe vendosni kutitë e duhura të kontrollit, më pas shtypni "Enter" (ose butonin e butë "OK").
3. Ku është muri i zjarrit në Windows 7?
Nëse Firewall u çaktivizua aksidentalisht dhe cilësimet e alarmit të sigurisë nuk u ndryshuan, atëherë mund ta gjeni shumë më lehtë. Një kuti kontrolli do të shfaqet në panelin e desktopit në të djathtë; duke klikuar mbi të do të hapet një menu që duket si kjo:
Në këtë rast, për të aktivizuar murin e zjarrit, thjesht zgjidhni artikullin e duhur.
Tani muri juaj i zjarrit në Windows 7 është aktivizuar dhe dritarja e cilësimeve duket kështu:

 Sikonfiguroni murin e zjarrit të Windows 7?
Sikonfiguroni murin e zjarrit të Windows 7?
Vendosja e një muri zjarri në Windows 7 përfshin vendosjen e rregullave të përshtatshme për të.
Këshillohet që menjëherë të krijohet një rregull përjashtimi për .
Si të shtoni një program në përjashtimet e murit të zjarrit të Windows 7?
Për ta bërë këtë, zgjidhni artikullin e parë në menunë e majtë - "Lejo që programi të funksionojë...", pas së cilës do të shfaqet dritarja e cilësimeve:


Në listën e mëposhtme duhet të gjeni programin e nevojshëm që dëshironi të shtoni në përjashtimet e firewall-it të Windows 7. Në këtë rast është MsSE, i cili është një antivirus falas dhe e kryen punën e tij në mënyrë perfekte.

Nëse është e nevojshme, kontrolloni ose zgjidhni kutitë e duhura dhe klikoni OK.
Dritarja e cilësimeve të përgjithshme të Firewall-it do të shfaqet përsëri.
Për të rregulluar mirë murin e zjarrit në Windows 7, zgjidhni artikullin e menusë "Cilësimet e avancuara", ku të gjitha rregullat për të gjitha lidhjet janë të përcaktuara në detaje. Nuk rekomandohet të konfiguroni cilësimet e avancuara pa përvojën e duhur. Në këtë zonë, mund të futni rregullat me dorë.
Le të shohim një shembull:

Në kolonën e djathtë, zgjidhni "Rregullat e jashtme".
Kolona e mesme do të shfaqë të gjitha rregullat e disponueshme për lidhjet hyrëse.
Në kolonën e majtë, gjeni artikullin "krijoni rregull" dhe klikoni mbi të.
Do të shfaqet dritarja e cilësimeve të rregullave.

Në të majtë janë "hapat" që duhet të kryhen, në të djathtë janë opsionet e cilësimeve.
Për të konfiguruar rregullat për një program specifik, klikoni "tjetër".
Në dritaren tjetër, do t'ju duhet të zgjidhni programin e kërkuar nëse rregulli nuk zbatohet për të gjitha aplikacionet e instaluara në kompjuter.
Në dritaren e "veprimeve", duhet të tregojmë nëse lejojmë ose mohojmë lidhjen në këtë rregull, si dhe të konfigurojmë kushte shtesë (kriptimi, kapsulimi).
Hapi tjetër "Profili" paracakton në cilin profil rrjeti do të funksionojë ky rregull.
Hapi i fundit është Emri.
Klikoni në butonin "Finish" dhe rregulli i ri do të shtohet në cilësimet e murit të zjarrit në kompjuterin tuaj.
Aktualisht, shumë zgjidhje antivirus vijnë me një mur zjarri. Kur instalohet, muri i zjarrit i integruar në Windows çaktivizohet për të shmangur konfliktet. Ekzistojnë gjithashtu antivirusë pa një mur zjarri të integruar, për shembull Microsoft Security Essentials. Kur e instaloni, është e dëshirueshme që të keni një mur zjarri të integruar ose një të instaluar veçmas nga një kompani e palës së tretë. Si parazgjedhje, Firewall në Windows 7 aktivizohet dhe konfigurohet në mënyrë universale. Kjo është e përshtatshme për shumicën e përdoruesve, siç janë të gjitha zgjidhjet e instaluara. Këtu, së bashku do të kuptojmë se si mund të rrisim sigurinë e kompjuterëve tanë duke treguar se cilin trafik të lejojmë dhe cilin jo.
Për të menaxhuar murin e zjarrit, duhet ta hapni atë. Për ta hapur, duhet ta gjeni. Përdorni kërkimin në Windows 7. Hapni menunë Start dhe shkruani "bra" dhe zgjidhni Windows Firewall të thjeshtë.
Në anën e majtë të dritares, zgjidhni Aktivizoni ose çaktivizoni Windows Firewall.
Në dritaren që hapet, mund të çaktivizoni ose aktivizoni murin e zjarrit për rrjetin që keni zgjedhur ose për të gjithë menjëherë.
Nëse e njihni programin dhe duhet t'i jepni akses, atëherë kontrolloni kutitë në cilat rrjete të lejohet komunikimi dhe klikoni Lejo hyrjen. Si parazgjedhje, kutia e zgjedhjes është në rrjetin ku jeni aktualisht.
Më pas, duhet të çaktivizoni shërbimin e Windows Firewall. Le të përdorim kërkimin nga menyja Start.
Në dritaren që hapet, shkoni te skeda Shërbimet dhe kërkoni për Windows Firewall. Hiq zgjedhjen e kutisë dhe kliko OK.
Në dritaren që hapet, mund të lejoni që programi të lidhet përmes murit të zjarrit në rrjetin përkatës.
Nëse programi që ju nevojitet nuk është i disponueshëm, atëherë duke përdorur butonin Lejo një program tjetër... mund ta shtoni lehtësisht.
Këtu nuk është e mundur të bllokosh hyrjen në internet të ndonjë programi. (Të paktën nuk funksionoi për mua. Une çaktivizova programin µTorrent dhe ai ende shkarkohet).
Në dritaren për lejimin e programeve, mund të eksperimentoni dhe të mos shqetësoheni se shfletuesi nuk do të ketë qasje në internet (rasti im). Gjithçka mund të kthehet duke përdorur funksionin Restore Defaults.
Si parazgjedhje, gjithçka duhet të funksionojë mirë.
Bllokimi i trafikut në dalje
Nëse duam të arrijmë siguri më të madhe, atëherë një nga opsionet e mundshme do të ishte bllokimi i plotë i trafikut në dalje dhe vendosja e lejeve për programet dhe shërbimet që na duhen. Duhet të theksohet këtu se një lidhje dalëse konsiderohet të jetë ajo që është iniciuar nga një program në kompjuterin tuaj. Kjo do të thotë, nëse shfletuesi juaj kërkon ndonjë faqe në internet dhe kjo faqe dërgohet në kompjuterin tuaj, kjo është një lidhje dalëse.
Për ta bërë këtë, zgjidhni Cilësimet e avancuara në dritaren e "Firewall".
Për të bllokuar të gjitha lidhjet dalëse, duhet të zgjidhni "Windows Firewall with Advanced Security" në kolonën e majtë dhe të klikoni "Properties" në kolonën e djathtë.
Në dritaren që hapet, shkoni te skedari me cilësimet e rrjetit të dëshiruar (rrjeti publik - profili i përgjithshëm, rrjeti shtëpiak - profili privat). Në seksionin Lidhjet në dalje, zgjidhni Blloko nga menyja rënëse. Kliko OK ose Apliko.
Për siguri më të madhe, mund të bllokoni lidhjet dalëse në të dy rrjetet.
Leje për programe
Pas bllokimit të lidhjeve dalëse, duhet t'u japim akses në internet programeve që përdorim. Për shembull, shfletuesi Google Chrome. Për ta bërë këtë, shkoni te Rregullat për lidhjet dalëse në anën e majtë dhe në kolonën Veprimet në të djathtë kliko Krijo rregull...
Në magjistarin që hapet, zgjidhni Për programin. Kliko Tjetër >
Specifikoni rrugën drejt programit:
%SystemRoot%\System32\svchost.exe
meqenëse përditësimi kryhet sipas këtij procesi. Në seksionin Shërbimet, klikoni Konfiguro...
Në dritaren që hapet, zgjidhni Aplikoni për një shërbim dhe zgjidhni Windows Update në listë (emri i shkurtër - wuauserv). Klikoni OK.