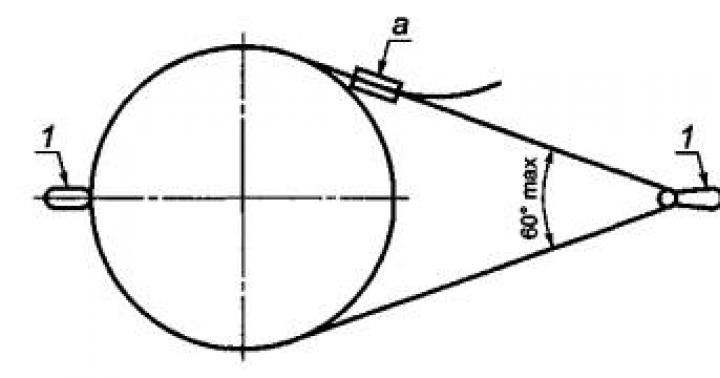Herët a vonë, çdo përdorues i kartave shtesë të kujtesës duhet të formatojë një kartë microSD.
Ka disa mënyra për ta bërë këtë në mënyrë efikase dhe efikase.
Por së pari ju duhet ta kuptoni çfarë është microSD dhe si bëhet formatimi??
Çfarë është microSD?
MicroSD është një flash drive i vogël i krijuar për pajisje portative (telefonat celularë, kamerat dixhitale, MP3 player, etj.).
Ekziston një lloj pajisjeje me të cilën mund të lidhni vetëm një kartë SD. Shpesh në këtë rast, së bashku ose veçmas, shitet pershtatesi special, duke ju lejuar të bëni kalimin nga microSD në SD.
Tani ka katër gjenerata të kartave:
- SD0 - nga 8 Mb në 2 Gb;
- SD 1.1 - deri në 4 Gb;
- SDHC - deri në 32 Gb;
- SDXC - deri në 2 Tb.
Historia e zhvillimit të MicroSD
Ky format i kartës së kujtesës u zhvillua në vitin 1999 nga një përpjekje e përbashkët e kompanive si Panasonic, SanDisk dhe Toshiba.
Më vonë, për të "promovuar idenë", u krijua një kompani e veçantë për të zhvilluar dhe përmirësuar këtë format karte - SD Association.
Pavarësisht nga kjo paraqitje e hershme, kartat microSD hynë në përdorim vetëm në 2004. Ishte atëherë që kompania SanDisk prezantoi një standard për karta të tilla, i cili fillimisht quhej TransFlash.
Një vit më vonë, emri TransFlash u ndryshua zyrtarisht në MicroSD.
Pajisja fillimisht ishte e dënuar me një popullaritet të madh dhe kishin të drejtë, veçanërisht tani që ka përmasa shumë kompakte (20 * 21.5 * 14 mm dhe peshon 1 gram) dhe mund të ruajë deri në 128 GB të dhëna përfshirëse, ndërsa duke pasur shpejtësi të shkëlqyer të përpunimit të të dhënave.
Zonat e përdorimit
Siç u përmend më lart, kartat e këtij formati përdoren kryesisht për pajisje portative. Ekzistojnë vetëm tre lloje të kartave SD: karta microSD, miniSD dhe karta SD me format të rregullt.
Kartat e zakonshme dhe miniSD Më shpesh përdoret në kamerat fotografike dhe video. Ata ruajnë pamjet.
Lloji i tretë përdoret në teknologjinë më kompakte– telefona celularë, telefona inteligjentë, komunikues, MP3 player dhe të tjerë.
Pajisjet e tilla janë të pajisura me një lidhës të veçantë që mbështet këtë format. Në këtë rast, karta e kujtesës ruan fotografi dhe skedarë video, muzikë dhe madje shumë aplikacione.
Kartat SD përdoren jo vetëm për përdorim në pajisje portative, por edhe në PC si një medium ruajtjeje. Në botën moderne, gjithnjë e më shumë laptopë kanë një lidhës për lidhjen e kartave të rregullta SD.
Mund ta lidhni pajisjen me kompjuterët desktop nëpërmjet një lexuesi karte. Në këtë rast, një përshtatës i veçantë përdoret për një kartë microSD, e cila ka saktësisht të njëjtën madhësi si një kartë SD e zakonshme.
Pse duhet bërë formatimi
Para së gjithash, formatimi ju lejon të lironi plotësisht kartën e kujtesës nga skedarët në të. Arsyeja e dytë është prania e viruseve.
Është e pamundur të shpëtoni plotësisht nga viruset thjesht duke fshirë skedarët e virusit, kështu që do t'ju duhet të formatoni microSD.
Dhe së fundi, arsyeja e tretë është funksionimi i ngadaltë i kartës. Duke pastruar plotësisht diskun, mund të shpejtoni funksionimin e tij..
Formatimi duke përdorur mjete standarde të Windows
Mund ta formatoni kartën duke përdorur mjete standarde të Windows, por a do të japë kjo efektin e dëshiruar? Në fund të fundit, kartat microSD shpesh kanë mbrojtje nga shkrimi.
Prandaj, do të jetë e pamundur të fshini skedarët. Për ta kontrolluar këtë, mund të provoni të formatoni flash drive pa përdorur programe.
Për ta bërë këtë, futni kartën në lexuesin e kartave dhe prisni që kompjuteri ta "shohë".
Pastaj shkoni te "My Computer", gjeni diskun e nevojshëm të lëvizshëm dhe kliko me të djathtën mbi të.
Në menunë e kontekstit që hapet, zgjidhni "Format".

Në dritaren që hapet ndryshoni sistemin e skedarëve në FAT. Nëse është e paracaktuar, atëherë ne nuk e ndryshojmë atë. Pastaj klikoni në butonin "Start".

Pasi të përfundojë procesi, karta juaj mbetet bosh. Por jo gjithmonë plotësisht.
Pas ngarkimit të skedarëve të rinj dhe heqjes së sigurt të diskut të lëvizshëm, kur të rilidheni, mund të rezultojë se skedarët e vjetër që ishin në microSD përpara formatimit dhe ato të reja mbivendosen me njëri-tjetrin.
Në këtë rast, formatimi i pavarur pa softuer të palëve të treta nuk do t'ju ndihmojë më. Do t'ju duhet t'i drejtoheni llojeve të ndryshme të programeve për ndihmë.
Le të shohim më poshtë se cilat programe mund të na ndihmojnë të çlirojmë kartën tonë SD.
Vegla e Formatimit automatik

Ky program është shumë i lehtë për t'u përdorur. Ka një vëllim shumë të vogël dhe është absolutisht falas. Për ta përdorur atë, duhet të shkarkoni arkivin e shkarkimit.
Ju mund ta bëni këtë në çdo faqe ku e keni. Thjesht duhet të shkruani emrin e tij në shiritin e kërkimit të shfletuesit tuaj.
Pas shkarkimit dhe instalimit, klikoni me të djathtën në shkurtore dhe zgjidhni "Run as administrator" në menunë e kontekstit që hapet.

Pasi të hapet vetë programi, në dritaren e shërbimeve, zgjidhni shigjetën në linjën Disk Drive dhe gjeni shkronjën e pajisjes tuaj.
Më pas vendosni shënuesin në artikullin SD dhe shtypni butonin "Format" për të filluar formatimin.

Pasi të klikoni butonin e formatimit, do të shfaqet një dritare tjetër që ju kërkon të konfirmoni fshirjen e të gjithë skedarëve. Klikoni "Po" dhe filloni procesin e formatimit.
Pasi të përfundojë, karta juaj do të jetë plotësisht e formatuar dhe gati për t'u përdorur. Nëse nuk mund ta formatoni kartën duke përdorur Windows, atëherë ky program do t'ju ndihmojë 100%.


Ky program është po aq i lehtë për t'u përdorur sa ai i mëparshmi. Me ndihmën e saj Ju mund të formatoni jo vetëm kartat SD, por edhe disqet USB dhe madje edhe disqet RW.
Programi është i aftë të kryejë formatim të nivelit të ulët, kështu që përdoret për të pastruar çdo media të lëvizshme.
Ky program ka gjithashtu një disavantazh - Pasi të formatohen duke përdorur atë, të dhënat nuk mund të restaurohen më.
Programi mund të shkarkohet falas në çdo faqe interneti që ka softuer të ngjashëm.
Pas shkarkimit të programit lehtë për t'u instaluar dhe nuk zë shumë hapësirë në hard disk, që është gjithashtu një plus i madh. Për të formatuar, vazhdoni me hapat e mëposhtëm:
1. Ekzekutoni programin si administrator duke klikuar me të djathtën në shkurtore. Në dritaren që hapet, zgjidhni median që ka nevojë për pastrim dhe klikoni butonin "Vazhdo".

2. Në dritaren tjetër, hapni seksionin “FORMAT NË NIVELE të ulët” dhe përfundoni veprimin duke shtypur butonin “FORMAT THIS DEVISE”. Pas kësaj, presim që formatimi të përfundojë. Ky program ka një vonesë të vogël në procesin e pastrimit, kështu që do t'ju duhet të prisni pak.

SDFormatter

Me këtë program mund të kryeni pastrim më të mirë të kartës microSD ose ndonjë media tjetër të lëvizshme. Është më efektiv se mjetet standarde të Windows.
Zhvilluesit e këtij mjeti janë të sigurt se ky është programi më i mirë i formatimit.
Për të filluar me këtë program, duhet ta shkarkoni dhe instaloni atë. Mund ta shkarkoni nga çdo faqe ku është e disponueshme.
Programi gjithashtu absolutisht falas dhe nuk merr shumë memorie në hard diskun tuaj. Pas shkarkimit, programi duhet të instalohet si zakonisht dhe të ekzekutohet si administrator.
Pas fillimit të programit, një dritare hapet para jush, në të cilën, në fushën "Drive", zgjidhni pajisjen e dëshiruar për të formatuar.


Pasi të kemi përfunduar të gjitha hapat e përshkruar më sipër, thjesht klikoni butonin "Format" dhe prisni që formatimi të përfundojë.
Kjo metodë është mjaft e thjeshtë, programi është i lehtë për t'u përdorur dhe nuk merr shumë hapësirë. Gjithashtu nuk përdor shumë RAM. Prandaj, kjo metodë është shumë e përshtatshme për qëllime të tilla.

Si të hiqni mbrojtjen e shkrimit në microSD
Mbrojtja e shkrimit microSD aktivizohet automatikisht nëse karta e kujtesës është dëmtuar. Kjo është gjëja më e keqe për ata që ruajnë dokumente dhe skedarë jashtëzakonisht të rëndësishëm në këto media.
Pse karta ndalon së punuari? Ka pesë arsye për këtë:
1. Mosfunksionim fizik. Është e mundur që karta është dëmtuar nga forca mekanike ose thjesht ka marrë ujë mbi të. Në këtë rast, karta do të jetë e gabuar.
2. Gabimi mund të jetë edhe në sistemin logjik të kartës SD. Kjo ndodh pas formatimit të pasuksesshëm dhe nxjerrjes së pasigurt.
3. Mosfunksionimi i komanduesit. Defekti shfaqet si më poshtë: disku është i mbrojtur nga shkrimi, pajisja nuk e sheh atë ose nuk mund ta lexojë atë.
4. Dëmtimi për shkak të ndikimit termik ose elektrik. Kjo ndodh për shkak të një mosfunksionimi të pajisjes, komponentëve me cilësi të dobët ose të instaluar gabimisht, për shkak të të cilave pajisja që përdor kartën SD mund të ngrohet apo edhe të mbinxehet.
5. Konsumimi i medias. Herët a vonë, çdo pajisje është subjekt i konsumimit. Dhe microSD nuk është përjashtim. Pas një numri të caktuar procesesh regjistrimi dhe formatimi, karta thjesht ndalon së lexuari.
Pra, ju mund ta hiqni mbrojtjen në disa mënyra, të cilat ne do t'i diskutojmë tani.
Heqja e mbrojtjes përmes regjistrit të regjistrit të Windows
Para së gjithash, duhet të kontrolloni regjistrin e regjistrit. Është e mundur që të ketë një bllokim në të.
Për ta bërë këtë, shtypni kombinimin e tasteve Win+R, shkruani "regedit" pa thonjëza në rreshtin e hyrjes dhe shtypni Enter.
Do të hapet një dritare në të cilën duhet të kaloni rrugën e mëposhtme: HKEY_LOCAL_MACHINE - SYSTEM - CurrentControlSet - Control - StorageDevicePolicies.

Pas kësaj, zgjidhni skedarin WriteProtect, të cilin e hapim duke klikuar dy herë butonin e majtë të miut. Në skedarin që hapet, ndryshoni të gjitha vlerat 1 në 0, ruani skedarin dhe mbyllni dritaren.
Tani duhet të hiqni në mënyrë të sigurt diskun dhe të rindizni kompjuterin tuaj. Nëse kjo procedurë nuk sjell ndonjë efekt, ka mënyra të tjera.
Zhbllokimi fizik
Procesi është shumë i thjeshtë dhe zgjat gjysmë minutë. Për ta bërë këtë, vendoseni kartën SD në çdo sipërfaqe të sheshtë me kontaktet e kthyera nga poshtë.
Në të majtë mund të shihni një "levë" të vogël - dollapin - i cili duhet të zhvendoset për t'u zhbllokuar.
Nuk ka një levë të tillë në microSD, kështu që ju duhet ta futni atë në një përshtatës të posaçëm dhe më pas të lëvizni dollapin në të gjithë rrugën në drejtim të kundërt.

Ndryshimi i vetive të diskut
Nëse keni nevojë të kopjoni të dhënat, por kjo nuk funksionon, atëherë mund të bëni sa më poshtë: lidhni kartën me PC, zgjidhni diskun e dëshiruar në "My Computer" dhe kliko me të djathtën mbi të me butonin e djathtë të miut.
Në menunë e kontekstit, zgjidhni "Properties". Do të hapet një dritare në të cilën ju duhet të zgjidhni nënmenynë "Access", më pas zgjidhni "Cilësimet e avancuara" dhe kontrolloni nën-artikullin "Share". Ruani ndryshimet duke klikuar butonin "OK".


Hiqni mbrojtjen duke përdorur një pajisje celulare
Çdo pajisje portative mund të heqë mbrojtjen e shkrimit nga microSD. Për ta bërë këtë, shkoni te cilësimet në menynë e pajisjes dhe kërkoni opsionin e formatimit.
Ekziston mundësia që vetë pajisja të ketë instaluar mbrojtje në kartë, në mënyrë që ta heqë atë.
Ne heqim mbrojtjen në të njëjtat cilësime dhe formatojmë kartën e kujtesës. Nëse hasni ndonjë vështirësi gjatë procesit, përdorni udhëzimet.
konkluzionet
Për ta përmbledhur, do të doja të them: ka shumë mënyra për të formatuar një kartë ose për të hequr mbrojtjen prej saj. Ne kemi përshkruar më të thjeshtat dhe më të arritshmet.
Në fund të fundit, do të jetë e pamundur të rivendosni të dhënat, dhe riparimi i pajisjes do të kushtojë një qindarkë të bukur. Përveç nëse, sigurisht, mund të riparohet dhe nuk keni nevojë të blini një të re.
Ju gjithashtu mund ta formatoni atë duke përdorur programe speciale. Ata kanë të mirat dhe të këqijat e tyre.
| Metoda e formatimit | pro | Minuset |
|---|---|---|
| Vegla e Formatimit automatik | Kapërceni programin e pronarit Formaton plotësisht kartat e kujtesës I përshtatshëm për formatimin e mediave USB Program falas. |
Programi është i vjetër, prandaj nuk ka mbështetje për zhvilluesit Nëse kartela rifreskohet ose rritet artificialisht, programi kthen kapacitetin origjinal |
| Program falas Ndërfaqe e thjeshtë dhe përdorim i qartë Punon me çdo pajisje ruajtëse, madje edhe me hard disk |
Pamundësia për të rikuperuar skedarët e fshirë Formatoni kufirin e shpejtësisë |
|
| SDFormatter | Mbështet të gjitha llojet e kartave SD Ndërfaqe e thjeshtë dhe intuitive Program falas |
Nuk ka gjuhë ruse. fare Nuk mund të instalohet në disqet e lëvizshme |
| Veglat standarde të Windows | Nuk kërkon shkarkim dhe instalim paraprak Formatimi bëhet me disa klikime |
Karta mund të formatohet vetëm vizualisht (skedarët nuk janë të dukshëm, por mbeten) Nuk ka asnjë mënyrë për të rikuperuar kartën SD |
Si përfundim, ju ftojmë të shikoni udhëzimet video për formatimin e microSD:
VIDEO: Formatimi i kartave të kujtesës SD
Formatimi i kartave të kujtesës SD
10 mënyra për të formatuar MicroSD: Mbrojtja e shkrimit dhe si ta hiqni atë
Si të hiqni mbrojtjen e shkrimit nga një flash drive - udhëzime hap pas hapi
Epoka e disketave ka kaluar prej kohësh, por ndonjëherë kur përpiqet të shkruajë në një flash drive, përdoruesi mund të hasë në një situatë të njohur që nga ditët e përdorimit të mediave të diskut - ajo është e bllokuar dhe nuk mund të përdoret.
Ne do të shikojmë se si ta zgjidhim këtë problem në detaje në artikullin tonë sot.
Pra, duhet të shkruani disa informacione në një flash drive, ta futni atë dhe të merrni një mesazh si "Disku është i mbrojtur nga shkrimi, hiqni mbrojtjen ose përdorni një tjetër".
Ky problem mund të zgjidhet mjaft shpejt, dhe ne do të flasim për këtë pak më vonë, por tani duhet të themi disa fjalë për qëllimin e instalimit të mbrojtjes kundër shkarkimit në një medium dixhital.
Shënim! Ky operacion kryhet vetëm për një qëllim - për të mbrojtur diskun nga viruset që mund të kopjohen spontanisht në media të lëvizshme pa dijeninë e përdoruesit.
Metodat për heqjen e mbrojtjes së shkrimit nga një flash drive
Ka 2 mënyra kryesore për të hequr mbrojtjen nga një flash drive: hardueri dhe softueri.
Zgjidhja harduerike është instalimi i një ndërprerës bllokimi, i cili është i pranishëm në disa modele disku, si dhe kartat SD.
Më shpesh, çelësi i ndërrimit ndodhet në skajin anësor të diskut.
Inspektoni me kujdes diskun tuaj ekzistues dhe kërkoni një ikonë të kyçjes së hapur/mbyllur ose fjalën Lock në të.
Shënim! Heqja e bllokimit është shumë e thjeshtë - thjesht lëvizni levën e bllokimit në drejtim të kundërt. Kjo eshte e gjitha. Futni median në folenë e duhur dhe përsëritni përsëri operacionin e shkrimit të skedarit.
Zgjidhja e softuerit përfshin ndërveprimin e sistemit operativ dhe kontrolluesit të flash drive, i cili është përgjegjës për aftësinë për të regjistruar informacionin.
Ju mund të hiqni mbrojtjen e shkrimit duke përdorur këtë metodë duke përdorur vijën e komandës së redaktorit të regjistrit ose politikës së grupit lokal në Windows 7/8.
Mësoni më shumë për të gjitha metodat e mësipërme.
Heqja e mbrojtjes duke përdorur regedit
1. Klikoni "Start" dhe futni regedit në fushën e kërkimit. Klikoni me të djathtën (RMB) në program dhe në menunë e kontekstit shkoni te artikulli "Run as administrator".
2. Shkoni te seksioni StorageDevicePolicies:
HKEY_LOCAL_MACHINE\SYSTEM\CurrentControlSet\Control\StorageDevicePolicies
E rëndësishme! E rëndësishme! Nëse nuk ka një gjë të tillë, do të duhet ta krijoni atë. Për ta bërë këtë, klikoni në seksionin Control - New - Section. Ne e quajmë atë "StorageDevicePolicies" pa thonjëza. Nëse nuk ka një seksion të tillë, duhet ta krijoni atë.
Krijoni (RMB në kolonën e djathtë të regjistrit) një parametër DWORD (32 bit) në degën e krijuar. Për lehtësi, le ta quajmë elementin WriteProtect.
3. Sigurohuni që vlera e WriteProtect të jetë 0. Klikoni me të djathtën mbi WriteProtect dhe zgjidhni "Ndrysho". Nëse vlera është "1", ju duhet ta ndryshoni atë në "0" dhe klikoni "Ok".
4. Mbyllni redaktorin e regjistrit, hiqni median dhe rinisni kompjuterin. Futni flash drive. Tani flash drive funksionon si zakonisht, duke ju lejuar të shkruani skedarë.
Heqja e mbrojtjes duke përdorur Diskpart
Nëse flash drive nuk mund të zhbllokohej duke përdorur regedit, le të përpiqemi ta bëjmë atë duke përdorur interpretuesin e komandës Diskpart, i cili ju lejon të menaxhoni komandat që përdoruesi fut në vijën e komandës kur punon me ndarje dhe disqe.
1. "Start", në fushën e kërkimit shkruani emrin e linjës së komandës Windows - cmd. Klikoni me të djathtën në program dhe zgjidhni "Run as administrator" në menunë e kontekstit.
2. Tani duhet të futni komandat: diskpart dhe list disk dhe pasi të keni futur secilën prej tyre, shtypni tastin Enter.
3. Në listën e mësipërme, përcaktoni se çfarë numri serial në emrin ka flash drive.
Kjo mund të bëhet bazuar në madhësinë e specifikuar, në rastin tonë një flash drive 8 GB, i paraqitur në tabelë si "Disk 1" me një kapacitet prej 7441 MB.
4. Zgjidhni diskun me komandën "select", pastroni atributet që lejojnë vetëm leximin "atributet disk pastrohen vetëm për lexim".
Nëse flash drive ka nevojë për formatim, duhet të futni komandat e mëposhtme: "pastër", krijoni një ndarje "krijoni ndarjen kryesore", formatoni atë në NTFS "format fs = ntfs" ose FAT "format fs = yndyrë".

Herët a vonë, çdo përdorues i kartave shtesë të kujtesës duhet të formatojë një kartë microSD.
Ka disa mënyra për ta bërë këtë në mënyrë efikase dhe efikase. Por së pari ju duhet ta kuptoni çfarë është microSD dhe si bëhet formatimi??
Çfarë është microSD?
Lexoni gjithashtu: TOP 12 kartat më të mira të kujtesës për telefonat inteligjentë, kamerat dhe DVR | Rishikimi i modeleve të njohura + Shqyrtime

MicroSD është një flash drive i vogël i krijuar për pajisje portative (kamera dixhitale, MP3 player, etj.).
Ekziston një lloj pajisjeje me të cilën mund të lidhni vetëm një kartë SD. Shpesh në këtë rast, së bashku ose veçmas, shitet pershtatesi special, duke ju lejuar të bëni kalimin nga microSD në SD.
Tani ka katër gjenerata të kartave:
- SD0 - nga 8 Mb në 2 Gb;
- SD 1.1 - deri në 4 Gb;
- SDHC - deri në 32 Gb;
- SDXC - deri në 2 Tb.
Historia e zhvillimit të MicroSD
Lexoni gjithashtu: TOP 12 disqet më të mirë flash USB për të gjitha rastet: për muzikë, filma dhe ruajtjen e të dhënave rezervë

Ky format i kartës së kujtesës u zhvillua në vitin 1999 nga një përpjekje e përbashkët e kompanive si Panasonic, SanDisk dhe Toshiba.
Më vonë, për të "promovuar idenë", u krijua një kompani e veçantë për të zhvilluar dhe përmirësuar këtë format karte - SD Association.
Pavarësisht nga kjo paraqitje e hershme, kartat microSD hynë në përdorim vetëm në 2004. Ishte atëherë që kompania SanDisk prezantoi një standard për karta të tilla, i cili fillimisht quhej TransFlash.
Një vit më vonë, emri TransFlash u ndryshua zyrtarisht në MicroSD.
Pajisja fillimisht ishte e dënuar me një popullaritet të madh dhe kishin të drejtë, veçanërisht tani që ka përmasa shumë kompakte (20 * 21.5 * 14 mm dhe peshon 1 gram) dhe mund të ruajë deri në 128 GB të dhëna përfshirëse, ndërsa duke pasur shpejtësi të shkëlqyer të përpunimit të të dhënave.
Zonat e përdorimit
Lexoni gjithashtu: TOP 11 Hard Disqet më të Mirë (HDD) për kompjuterin, laptopin ose hapësirën ruajtëse të bashkangjitur në rrjet (NAS) | Rishikimi i modeleve aktuale në 2019

Siç u përmend më lart, kartat e këtij formati përdoren kryesisht për pajisje portative. Ekzistojnë vetëm tre lloje të kartave SD: karta microSD, miniSD dhe karta SD me format të rregullt.
Kartat e zakonshme dhe miniSD Më shpesh përdoret në kamerat fotografike dhe video. Ata ruajnë pamjet.
Lloji i tretë përdoret në teknologjinë më kompakte– , komunikues, MP3 player dhe të tjerë.
Pajisjet e tilla janë të pajisura me një lidhës të veçantë që mbështet këtë format. Në këtë rast, karta e kujtesës ruan fotografi dhe skedarë video, muzikë dhe madje shumë aplikacione.
Kartat SD përdoren jo vetëm për përdorim në pajisje portative, por edhe në PC si një medium ruajtjeje. Në botën moderne, gjithnjë e më shumë laptopë kanë një lidhës për lidhjen e kartave të rregullta SD.
Mund ta lidhni pajisjen me kompjuterët desktop nëpërmjet një lexuesi karte. Në këtë rast, një përshtatës i veçantë përdoret për një kartë microSD, e cila ka saktësisht të njëjtën madhësi si një kartë SD e zakonshme.
Pse duhet bërë formatimi
Lexoni gjithashtu: TOP 10 Magazinimi më i mirë i bashkangjitur në rrjet (NAS) për shtëpinë dhe punën | Vlerësimi i modeleve aktuale në 2019
Para së gjithash, formatimi ju lejon të lironi plotësisht kartën e kujtesës nga skedarët në të. Arsyeja e dytë është prania e viruseve.
Është e pamundur të shpëtoni plotësisht nga viruset thjesht duke fshirë skedarët e virusit, kështu që do t'ju duhet të formatoni microSD.
Dhe së fundi, arsyeja e tretë është funksionimi i ngadaltë i kartës. Duke pastruar plotësisht diskun, mund të shpejtoni funksionimin e tij..
Formatimi duke përdorur mjete standarde të Windows
Lexoni gjithashtu: TOP 10 disqet më të mirë SSD për laptopin ose kompjuterin tuaj. Zgjedhja e cila është më e mirë: SATAIII, M.2 ose PCIe në 2018
Mund ta formatoni kartën duke përdorur mjete standarde, por a do të japë kjo efektin e dëshiruar? Në fund të fundit, kartat microSD shpesh kanë mbrojtje nga shkrimi.
Prandaj, do të jetë e pamundur të fshini skedarët. Për ta kontrolluar këtë, mund të provoni të formatoni flash drive pa përdorur programe.
Për ta bërë këtë, futni kartën në lexuesin e kartave dhe prisni që kompjuteri ta "shohë".
Pastaj shkoni te "My Computer", gjeni diskun e nevojshëm të lëvizshëm dhe kliko me të djathtën mbi të.
Në menynë e kontekstit që hapet, zgjidhni artikullin "Format".

Në dritaren që hapet ndryshoni sistemin e skedarëve në FAT. Nëse është e paracaktuar, atëherë ne nuk e ndryshojmë atë. Pastaj klikoni në butonin "Start".

Pasi të përfundojë procesi, karta juaj mbetet bosh. Por jo gjithmonë plotësisht.
Pas ngarkimit të skedarëve të rinj dhe heqjes së sigurt të diskut të lëvizshëm, kur të rilidheni, mund të rezultojë se skedarët e vjetër që ishin në microSD përpara formatimit dhe ato të reja mbivendosen me njëri-tjetrin.
Në këtë rast, formatimi i pavarur pa softuer të palëve të treta nuk do t'ju ndihmojë më. Do t'ju duhet t'i drejtoheni llojeve të ndryshme të programeve për ndihmë.
Le të shohim më poshtë se cilat programe mund të na ndihmojnë të çlirojmë kartën tonë SD.
Vegla e Formatimit automatik
Lexoni gjithashtu: Transferimi i sistemit në një disk SSD: transferimi i të dhënave dhe sistemi operativ Windows 7/10

Ky program është shumë i lehtë për t'u përdorur. Ka një vëllim shumë të vogël dhe është absolutisht falas. Për ta përdorur atë, duhet të shkarkoni arkivin e shkarkimit.
Ju mund ta bëni këtë në çdo faqe ku e keni. Thjesht duhet të shkruani emrin e tij në shiritin e kërkimit të shfletuesit tuaj.
Pas shkarkimit dhe instalimit, klikoni në shkurtoren duke përdorur butonin e djathtë të miut dhe në menunë e kontekstit që hapet, zgjidhni artikullin "Vendosni si administrator"».

Pasi të hapet vetë programi, në dritaren e shërbimeve, zgjidhni shigjetën në linjën Disk Drive dhe gjeni shkronjën e pajisjes tuaj.
Më pas vendosni shënuesin në artikullin SD dhe shtypni butonin "Format" për të filluar formatimin.

Pasi të klikoni butonin e formatimit, do të shfaqet një dritare tjetër që ju kërkon të konfirmoni fshirjen e të gjithë skedarëve. Klikoni "Po" dhe filloni procesin e formatimit.
Pasi të përfundojë, karta juaj do të jetë plotësisht e formatuar dhe gati për t'u përdorur. Nëse nuk mund ta formatoni kartën duke përdorur mjete të tjera, atëherë ky program do t'ju ndihmojë 100%.

Lexoni gjithashtu:

Ky program është po aq i lehtë për t'u përdorur sa ai i mëparshmi. Me ndihmën e saj Ju mund të formatoni jo vetëm kartat SD, por edhe disqet USB dhe madje edhe disqet RW.
Programi është i aftë të kryejë formatim të nivelit të ulët, kështu që përdoret për të pastruar çdo media të lëvizshme.
Ky program ka gjithashtu një disavantazh - Pasi të formatohen duke përdorur atë, të dhënat nuk mund të restaurohen më.
Programi mund të shkarkohet falas në çdo faqe interneti që ka një të ngjashme.
Pas shkarkimit të programit lehtë për t'u instaluar dhe nuk zë shumë hapësirë në hard disk, që është gjithashtu një plus i madh. Për të formatuar, vazhdoni me hapat e mëposhtëm:
1 Ekzekutoni programin si administrator duke klikuar me të djathtën në shkurtore. Në dritaren që hapet, zgjidhni median që ka nevojë për pastrim dhe klikoni butonin "Vazhdo".

2 Në dritaren tjetër, hapni seksionin “FORMAT NË NIVELE të ulët” dhe përfundoni veprimin duke shtypur butonin “FORMAT THIS DEVISE”. Pas kësaj, presim që të përfundojë formatimi. Ky program ka një vonesë të vogël në procesin e pastrimit, kështu që do t'ju duhet të prisni pak.

Shërbimi SDFormatter
ShkarkoMe këtë program mund të kryeni pastrim më të mirë të kartës microSD ose ndonjë media tjetër të lëvizshme. Është më efektiv se mjetet standarde të Windows.
Zhvilluesit e këtij mjeti janë të sigurt se ky është programi më i mirë i formatimit.
Për të filluar me këtë program, duhet ta shkarkoni dhe instaloni atë. Mund ta shkarkoni nga çdo faqe ku është e disponueshme.
Programi gjithashtu absolutisht falas dhe nuk merr shumë memorie në hard diskun tuaj. Pas shkarkimit, programi duhet të instalohet si zakonisht dhe të ekzekutohet si administrator.
Pas fillimit të programit, një dritare hapet para jush, në të cilën, në fushën "Drive", zgjidhni pajisjen e dëshiruar për të formatuar.


Pasi të kemi përfunduar të gjitha hapat e përshkruar më sipër, thjesht klikoni butonin "Format" dhe prisni që formatimi të përfundojë.
Kjo metodë është mjaft e thjeshtë, programi është i lehtë për t'u përdorur dhe nuk merr shumë hapësirë. Gjithashtu nuk përdor shumë RAM. Prandaj, kjo metodë është shumë e përshtatshme për qëllime të tilla.

Shumica e përdoruesve kanë disqe flash (usb sd, transcend, microsd, kingston, sandisk, cd, flash, qumo, microsd, apacer, fjalë për fjalë, sdhc, psp), hard disk d (hdd), dvd ose ndonjë memorie tjetër të lëvizshme ose lokale.
Ju ndoshta i përdorni ato me rregullsi të madhe. Ato ju lejojnë të kopjoni mediat tuaja, fotot dhe dokumentet e rëndësishme.
Pavarësisht rezistencës së tyre të lartë ndaj dëmtimeve mekanike dhe aftësisë për të ruajtur të dhënat për shumë vite, si të gjitha pajisjet e tjera, ato përkeqësohen.
Një nga gabimet më të zakonshme që mund të ndikojë në disqet USB, kartat e kujtesës ose disqet është një mesazh i bezdisshëm: gabimi "Disku është i mbrojtur nga shkrimi".
Ata që kanë pasur ndonjëherë një problem të ngjashëm e dinë saktësisht se çfarë dua të them.
Pamundësia për të kopjuar/shtuar/fshirë ndonjë skedar - kjo mund të çojë në furi.
Pasi përpiqen shumë për të riparuar, shumica përfundojnë duke hequr dorë nga rregullimet dhe duke blerë të reja.
Çfarë duhet të bëj nëse sistemi shkruan se disku është i mbrojtur nga shkrimi? Si ta hiqni këtë mbrojtje famëkeqe?
Këtu janë disa zgjidhje të thjeshta, por efektive për të rivendosur një disk ose flash drive në një gjendje pune.
Përdorni këto këshilla të thjeshta dhe thjesht harroni mesazhin: "disku është i mbrojtur nga shkrimi", megjithëse ka një pikë këtu që e kam hasur më shumë se një herë.
Ndonjëherë sistemi shfaq media të dëmtuara (flash drive, disk) si të mbrojtur nga shkrimi. Si të ringjallni disqet
Është një çështje e mikroprocesorit. Nëse dështon, qoftë edhe pjesërisht - mund ta lexoni - mund ta kopjoni ose formatoni - jo), atëherë vetëm një mjet nga prodhuesi i diskut mund ta rregullojë atë, dhe madje edhe atëherë jo gjithmonë.
Le të fillojmë të zhbllokojmë disqet dhe disqet flash
Ju keni një USB flash drive të lidhur me kompjuterin tuaj dhe dëshironi të kopjoni disa skedarë.
Këtu ju pret një surprizë: “Disku është i mbrojtur nga shkrimi. Ju lutemi hiqni mbrojtjen e shkrimit ose përdorni një disk tjetër."
Pastaj ju thoni, "...dreq, si ndodhi kjo"? Mos u frikësoni - merrni frymë thellë dhe qëndroni të qetë.
Ky është vetëm një mesazh gabimi. Tani do të kalojmë disa hapa të thjeshtë së bashku për të hequr mbrojtjen e shkrimit në një USB flash drive. Është thjesht teknologji dhe ne mund të rregullojmë shumë gjëra.
Hapi 1 - Kontrolloni USB-në tuaj për viruse
Sa herë që lidhni një disk USB me kompjuterin tuaj, duhet të skanoni automatikisht për viruse - veçanërisht nëse e keni përdorur në kompjuterë që nuk i zotëroni.
Viruset shpesh mbushin disqet USB me skedarët e tyre - kjo mund të shkaktojë një mesazh: shkruani të mbrojtur.
Në varësi të softuerit tuaj antivirus, ai mund të konfigurohet që të skanojë automatikisht disqet USB kur ato janë të lidhura.
Nëse nuk keni një mjet të tillë, do të duhet ta bëni skanimin me dorë, nuk është e vështirë.

Nëse gjeni një virus, eliminoni atë duke përdorur programe antivirus.
Me shumë mundësi, ku ka një virus, ka dy ose më shumë. Për një punë të tillë, shërbimet falas Doctor Web dhe AVG kanë rekomandime të mira.
Hapi 2 – Kontrolloni mbylljen e USB flash drive
Disa disqe USB janë të pajisur me një çelës mekanik që ju lejon t'i vendosni ato në pozicionin e mbrojtur nga shkrimi.
Ky mund të jetë një çelës rrëshqitës shumë i vogël që mund të kalojë vetë në një xhep ose kuti kompjuteri (nëse është një përshtatës).
Nëse kjo është situata juaj, atëherë thjesht lëvizni çelësin në pozicionin e hapur dhe provoni të kopjoni përsëri skedarët.

Sot nuk ka shumë disqe USB me bravë të tillë. Pra, ka shumë mundësi që ky të mos jetë problemi juaj.
Nga ana tjetër, nëse kjo nuk është pyetja, atëherë rregullimet e mëposhtme janë pak më të komplikuara.
Hapi 3 - Sigurohuni që disku të mos jetë plot
Nëse disku juaj USB është plot, mund të merrni gjithashtu një mesazh gabimi në shkrim.
Pra, gjeni diskun tuaj USB, klikoni me të djathtën mbi të dhe zgjidhni Properties.
Kjo do t'ju japë një grafik të bukur byrek se sa është duke u përdorur dhe sa hapësirë e lirë është në dispozicion në diskun tuaj.

Hapi 4 - Sistemi i skedarëve
Sigurohuni që nuk po përdorni një skedar që është i mbrojtur nga shkrimi. Po, do të merrni një mesazh tjetër gabimi, por ndoshta keni nxituar në përfundime dhe keni menduar se ishte i gjithë USB flash drive që ishte bllokuar. Kjo ndodh.

Klikoni me të djathtën në skedarin që po përpiqeni të digjni dhe më pas në "properties" dhe skedën "siguria".
Tani do të shihni disa opsione në fund të kësaj dritareje dhe njëra prej tyre është vetëm për lexim.
Sigurohuni që kutia e kontrollit të jetë e pazgjedhur ose e pazgjedhur dhe më pas klikoni në butonin Apliko. Tani duhet të jeni në gjendje të shkruani në këtë skedar.
Hapi 5 - Shërbimi i linjës së komandës Diskpart
A keni punuar ndonjëherë në vijën e komandës së Windows? Kjo nuk është aq e frikshme sa mund të mendohet, dhe si e tillë është hapi tjetër logjik për të hequr mbrojtjen.
Klikoni dhe shkruani fjalën CMD në fushë: kërkoni për programe dhe skedarë.
Tani, klikoni në (ikonën e zezë) në krye. Do të shihni dritaren e mëposhtme:

Futni komandën "DiskPart" në të dhe shtypni Enter. Diskpart është një mjet që është i integruar në Windows dhe është i aksesueshëm përmes një programi të linjës komanduese. Me të ne mund të ndryshojmë vlerat që lidhen me USB-në tuaj.

Sigurohuni që kjo është me të vërtetë disku juaj USB. Tani shkruani komandën Select Disk 3, duke supozuar se USB-ja juaj është numri 3 dhe shtypni Enter.
Tani ngjitni një komandë tjetër atje - pastroni diskun ReadOnly - dhe më pas klikoni në Enter.
Në këtë mënyrë ju keni fshirë çdo atribut vetëm për lexim që mund të jetë në atë disk USB.
Tani mbyllni vijën e komandës dhe provoni të shkruani përsëri në diskun USB. Nëse mbrojtja vazhdon të bllokojë aksesin, vazhdoni.
Hapi 6 - në regjistër
Nëse asnjë nga hapat e mëparshëm nuk funksionoi për ju, atëherë duhet të bëni diçka pak të rrezikshme - futni regjistrin.
Nëse nuk jeni të kënaqur me regjistrin, mund të vazhdoni në hapin 7, për të formatuar diskun USB.
Ose ndoshta keni një mik që është teknik kompjuteri dhe do të kontrollojë regjistrin për ju.
Provojeni vetë - është një ndryshim mjaft i thjeshtë i regjistrit dhe mund ta bëni.
Klikoni në menynë Start dhe futni komandën – regedit – në fushën Search programs and files. Do të shihni diçka si fotografia në kutinë më poshtë.

Klikoni në ikonën në krye dhe do të hapet dritarja e Redaktorit të Regjistrit. Duke klikuar mbi shigjetat pranë artikujve të menysë, lundroni në degë
HKEY_LOCAL_MACHINE\SYSTEM\CurrentControlSet\Control\StorageDevicePolicies
dhe gjeni çelësin me emrin - WriteProtect.

Nëse ekziston një hyrje e tillë, kliko me të djathtën mbi të dhe kliko "Ndrysho".

Tani, ndoshta do të zbuloni se ky parametër është vendosur në 1. 1 do të thotë po dhe 0 do të thotë jo. Tani ndryshoni vlerën në 0 dhe klikoni në butonin OK.

Mbyllni redaktorin e regjistrit, hiqni pajisjen USB dhe lidheni përsëri. Tani duhet të jeni në gjendje të regjistroni në diskun tuaj USB. Nëse jo, atëherë disku do të duhet të formatohet.
Hapi 7 - Formatoni diskun USB
PARALAJMËRIM: Sigurohuni që të keni rezervuar të gjithë skedarët dhe informacionin në diskun tuaj USB. Të gjitha të dhënat do të humbasin pas formatimit.
Formatimi i hard drive-it tuaj është zgjidhja e fundit. Megjithatë, duhet ta bëjë USB-në tuaj të aftë për të lexuar dhe shkruar.
Para se të formatoni një disk USB, përcaktoni se cilin sistem skedari ka tashmë - NTFS ose FAT32.
Zakonisht sistemi i skedarëve që ai tashmë ka do të jetë më i përshtatshmi për të.
Tani klikoni me të djathtën në diskun e zgjedhur USB dhe zgjidhni "Properties" - atje do të shihni sistemin e skedarëve.
Mbyllni dritaren Properties, kliko me të djathtën përsëri në USB drive dhe zgjidhni formatin.
Kjo përshkruan mjetin e integruar të Windows, por ndonjëherë këshillohet, veçanërisht nëse funksionet e integruara nuk sollën rezultatin e dëshiruar.

Në dritaren e Formatimit, keni disa opsione. Ju keni vendosur tashmë se në cilin sistem skedar do të formatoni.
Unë sugjeroj të hiqni zgjedhjen e kutisë "Formati i shpejtë". Kjo do të bëjë më shumë sesa thjesht të fshijë skedarët.
Nëse ka sektorë të këqij në këtë disk USB, formatimi i plotë do të shkaktojë një gabim.
Formatimi nuk duhet të marrë shumë kohë. Sigurisht, sa më i madh të jetë vëllimi, aq më shumë do të duhet.
Duke supozuar se nuk keni ndonjë problem fizik me diskun, ai do të jetë i formatuar dhe gati për të lexuar dhe shkruar.
konkluzioni
Ndonjëherë problemi është i thjeshtë dhe mund të trajtohet thjesht. Provoni metodat e mësipërme pasi ato janë më shpesh të sakta.
Nëse problemi është i thellë dhe kërkon veprim drastik, sigurohuni që kjo të jetë e vërtetë.
Tani ju keni shumë mjete për zgjidhjen e problemeve në arsenalin tuaj, duhet të jeni në gjendje të rivendosni dhe funksionojnë disqet flash dhe disqet tuaja, duke ju kursyer potencialisht një qindarkë të bukur.
Sigurisht, nëse keni ndonjë këshillë shtesë, do të donim t'i lexonim gjithashtu. Paç fat.
Fjalë kyçe: usb sd, transcend, microsd, kingston, sandisk, cd, flash, qumo, microsd, apacer, fjalë për fjalë, sdhc, psp, i jashtëm, flash drive, dvd.
Kërkoj falje për titullin, por pikërisht kështu bëhet pyetja kur, kur punoni me një USB flash drive ose kartë memorie SD, Windows raporton gabimin "Disku është i mbrojtur nga shkrimi. Hiqni mbrojtjen ose përdorni një disk tjetër" (Disku është i mbrojtur nga shkrimi). Në këtë udhëzim, unë do t'ju tregoj disa mënyra për të hequr mbrojtjen nga një flash drive ose kartë memorie dhe do t'ju tregoj se nga vjen.
Vërej se në raste të ndryshme mesazhi se disku është i mbrojtur nga shkrimi mund të shfaqet për arsye të ndryshme - shpesh për shkak të cilësimeve të Windows, por ndonjëherë për shkak të një flash drive të dëmtuar. Do të prek të gjitha opsionet dhe metodat përkatëse për heqjen e mbrojtjes në Windows 10, 8.1 ose Windows 7. Nëse diçka nuk është plotësisht e qartë, atëherë në fund të artikullit ka një video që tregon pothuajse të gjitha mënyrat për të rregulluar gabim.
Një mënyrë tjetër që mund të ndihmojë në heqjen e gabimit të diskut USB që shfaq papritur një gabim shkrimi është heqja e mbrojtjes në vijën e komandës.
Për ta bërë këtë, bëni sa më poshtë:
- (Në Windows 10, kjo është më e lehtë për t'u bërë përmes kërkimit në shiritin e detyrave, në Windows 8.1 - duke përdorur menynë e klikuar me të djathtën në butonin Start, në Windows 7 - duke klikuar me të djathtën në vijën e komandës në menunë Start).
- Në vijën e komandës, futni diskpart dhe shtypni Enter. Pastaj fut komandën disku i listës dhe gjeni flash drive-in tuaj në listën e disqeve, do t'ju duhet numri i tij. Futni komandat e mëposhtme me radhë, duke shtypur Enter pas secilës.
- zgjidhni diskun N(ku N është numri i flash drive nga hapi i mëparshëm)
- atributet disku pastrohet vetëm për lexim
- dalje
Mbyllni Command Prompt, shkëputeni dhe rilidheni flash drive-in, më pas provoni të bëni diçka me flash drive, si p.sh. ta formatoni ose të shkruani disa informacione, për të parë nëse gabimi kalon.
Disku është i mbrojtur nga shkrimi - një zgjidhje për disqet flash Transcend, Kingston, Silicon Power dhe të tjerët
Video udhëzim
Më poshtë është një video për këtë gabim, e cila tregon të gjitha metodat e përshkruara më sipër. Ndoshta ajo mund t'ju ndihmojë të kuptoni problemin.
Shpresoj se një nga qasjet ju ka ndihmuar të zgjidhni problemin. Nëse jo, unë rekomandoj gjithashtu të kontrolloni flash drive-in tuaj në një kompjuter ose laptop tjetër: kjo do t'ju lejojë të përcaktoni nëse mbrojtja e shkrimit është pasojë e parametrave të sistemit ose nëse vetë disku është fajtor.