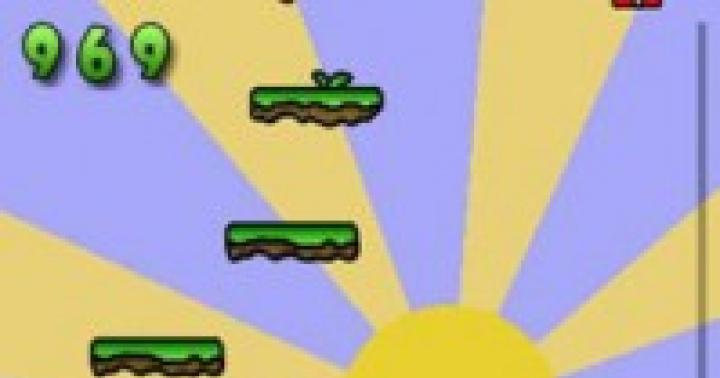Tweet
Låt oss säga att du har en startskiva med Windows i dina händer. Eller Dr.Web LiveCD antivirusdisken. Eller så kanske du vill installera Linux. Du sätter in skivan i datorn, men plötsligt uppstår frågan: "Vad ska jag göra härnäst?" Om du är en oerfaren (ännu) datoranvändare kommer denna fråga att vara en av de första som dyker upp. Erfarna användare behöver ibland också känna till startordningen i olika BIOS-versioner. Så mina instruktioner passar alla.
Så vi står inför en uppgift: vi måste tala om för datorn vilken disk den ska starta från först. För att göra detta måste du gå in i BIOS-inställningarna. Så här gör du - läs vidare.
Vilken knapp ska jag trycka på?
Den allra första frågan som dyker upp för en oförberedd användare. Hur startar man från en startskiva eller flashenhet?
Två lösningar:
- Öppna startmenyn med en lista över anslutna startenheter och välj den du behöver från listan.
- Konfigurera moderkortets BIOS så att operativsystemet laddas primärt från önskad enhet och inte från hårddisken.
Alternativ 1 enkelt, men inte alla BIOS stödjer en sådan meny. Det är i alla fall värt ett försök. Vanligtvis visas startmenyn när du trycker på F11 eller F12 direkt efter att du har slagit på datorn. Mer sällan - Esc, F8 eller andra knappar. Ibland stöds det men inaktiveras. Läs i så fall instruktionerna för din dators moderkort.
Alternativ 2 Det fungerar alltid - det finns startinställningar i nästan varje BIOS. Jag kommer att berätta om upplägget.
Vi måste komma in i BIOS-inställningarna. BIOS (eller dess förbättrade analoga UEFI) är ett speciellt system som startar omedelbart efter att du har slagit på datorn. BIOS är inte beroende av Windows eller något annat eftersom det sitter på ett minneschip som löds in i moderkortet. Du kan läsa mer om terminologi.
Vanligtvis, för att komma in i BIOS-inställningarna, måste du trycka på Delete, F2 eller Esc-knappen 1-3 sekunder efter att du har slagit på datorn. Så här tar du reda på vilken knapp du ska trycka på: efter att ha slagit på datorn, leta efter raden Tryck på Del för att gå in i Setup på skärmen (där istället för Del kan finnas F2 eller en annan tangent). Detta kommer att vara inskriptionen om vilken knapp du ska trycka på. Exempel:
Istället för en svart skärm med diagnostisk text kan logotypen för den bärbara datorn eller moderkortstillverkaren visas, då kommer prompten att se ut så här:
Förresten, i de två sista skärmdumparna finns det tips för startmenyknappen (som kallas lättare) - på den första är det Esc, på den andra F12. Låt mig påminna dig om att det här alternativet är att föredra, men att det inte alltid är tillgängligt.
Det finns ingen inskription på startskärmarna på vissa bärbara datorer, titta sedan på tangentbordet
Tryck på önskad knapp och gå in i BIOS. Om du trycker på fel knapp kommer inget dåligt att hända, för... datorn kommer helt enkelt att ignorera dina handlingar eller visa något annat BIOS-tillägg som inte innehåller det du behöver. Sedan måste du trycka på Reset (omstartknappen på systemenheten) eller Ctrl Alt Del för att starta om datorn.
Efter att ha tryckt på den önskade knappen och BIOS-skärmen visas, väntar ett bakhåll på oss - det finns många versioner av BIOS, deras inställningar ser annorlunda ut. Det finns goda nyheter - de har alla oftast samma poäng, så du kan ta reda på vad som är vad. Det finns två BIOS-versioner som är väldigt olika varandra, vi kommer att titta på dem nedan.
Observera att liknande tips finns i instruktionerna för din bärbara eller stationära dators moderkort. Om du inte har instruktioner i pappersform kan du alltid ladda ner den från modellsidan på tillverkarens officiella webbplats.
Efter att ha läst den här artikeln och tittat på de förklarande illustrationerna kommer du att kunna konfigurera uppstart från Windows installationsskiva på vilken dator som helst.
Populär BIOS-version. Det är särskilt på många Acer bärbara datorer:
Vi måste komma till Boot-sektionen. Tryck på högerpilen tre gånger:
Här är en lista över enheter som du kan starta från. Namnen på raderna är olika på varje dator, men de två första orden talar alltid om vilken typ av enhet det är:
- IDE CD – CD/DVD-enhet
- IDE HDD - hårddisk
- USB HDD – bärbar hårddisk
- USB-NYCKEL – flash-enhet.
För att ställa in hårddisken först (rad som börjar med IDE CD), dvs. ändra startprioritet, använd upp/ned-pilarna för att markera detta objekt och tryck sedan på F5/F6(på vissa versioner av denna BIOS måste du trycka på – eller), placera den först i listan. Det blir ungefär så här:
Till spara gjorda inställningar, klicka höger pil för att komma till menyn Utgång(Avsluta), välj menyalternativ Avsluta Spara ändringar(Avsluta och spara ändringar) och tryck på Enter två gånger i rad.
Obs: Menyalternativet Exit Discarding Changes låter dig avsluta BIOS utan att spara de inställningar du har gjort.
Datorn kommer att starta om och istället för att ladda Windows bör den starta upp från den valda enheten. Det vill säga att till exempel installationen av Windows börjar. Uppdrag slutfört!
Huvudmenyn i detta BIOS ser ut så här:
Tryck på Enter, gå tillbaka till föregående inställningssida, gå till Andra startenhet(Andra startenhet) och ställ in den där Hårddisk– detta gör att din dator kan starta normalt när DVD- eller flashenheten tas bort.
Tryck på Y på tangentbordet och sedan på Enter - inställningarna sparas och datorn startas om.
Redo! Nu, när en startskiva sätts i, kommer datorn att starta från den först, och inte från hårddisken. Om skivan inte är insatt kommer den att starta från nästa enhet i listan.
Gammal version av AWARD BIOS
Jag har bara sett detta på gamla datorer före 2003. Huvudmenyn ser ut så här:
För att konfigurera startordningen måste du gå till menyn BIOS FEATURES SETUP:  Paragraf Boot Sequence ansvarar för lastningsordern. Knappar Sida upp Och Sida ned(eller Enter och pilarna - tyvärr har jag inget sätt att kontrollera) du måste ställa in CDROM först, C andra (detta är hårddisken), tredje är inte viktigt - ställ in någon.
Paragraf Boot Sequence ansvarar för lastningsordern. Knappar Sida upp Och Sida ned(eller Enter och pilarna - tyvärr har jag inget sätt att kontrollera) du måste ställa in CDROM först, C andra (detta är hårddisken), tredje är inte viktigt - ställ in någon.
Liknar det tidigare nämnda AWARD BIOS. Den innehåller oftast inskriptionen BIOS Setup Utility utan några förklarande namn.
Använd högerpilen på tangentbordet för att gå till fliken Känga:
På startsidan måste du gå till Prioritetsordning för bootenheter:
Det finns poäng här 1:a enheten, 2:a enheten– "Första startenhet", "Andra startenhet". Du måste öppna 1st Drive och ange CDROM (för en diskenhet) eller USB (för uppstart från en flash-enhet) där i 2nd Drive specificera SATA eller IDE, beroende på vilken typ av hårddisk du har och vilket objekt som kommer att vara tillgängligt i menyn.
Ännu en AMI BIOS
Allt är klart här, titta på bilden:
Knappar och – Du kan bläddra genom menyalternativen genom att trycka på en knapp F10 kommer att ta fram alternativet att spara inställningar.
Frågor och svar
I: Jag kan inte komma in i BIOS-inställningarna. Vad ska man göra?
HANDLA OM: Se till att du gör allt rätt. 99 % av problemen beror på ouppmärksam läsning av instruktionerna. Allt kan lösas om du ställer den allsmäktige Google rätt fråga: "moderkort/bärbar dator, startinställningar."
I: Jag konfigurerade det som det skulle, men felet "NTLDR saknas" visas eller så blinkar markören längst upp till vänster på skärmen.
HANDLA OM: Du skrev fel på startskivan eller flashenheten.
I: Hur man startar från en flash-enhet (eller bärbar hårddisk) snarare än från en DVD?
O1: Du måste ange USB-HDD, USB-ZIP eller Removable i startinställningarna. Objektets namn kan variera. Vid problem, läs instruktionerna för moderkortet.
O2: Om BIOS inte stöder uppstart från USB-enheter kan du skapa en startbar DVD med Plop Boot Manager och, när du startar från den, välj alternativet "USB" i menyn som visas. Fördelen med den här metoden är att även på gamla datorer, där USB arbetar i långsamt USB 1.1-läge vid uppstart, kommer hastigheten att vara hög - USB 2.0-läget kommer att slås på. Minus - återigen, det stöds inte alltid av vissa moderkort. Läs mer om Plop
I:Hur gör man ett startbart USB-minne?
HANDLA OM: Om du behöver en flash-enhet med installation av Windows 7 eller 8, gå till avsnittet
I:Artikeln innehåller inga instruktioner för att ställa in mitt BIOS. Skriv gärna!!111
HANDLA OM: Med tillkomsten av moderkort som använder UEFI istället för BIOS har ett stort antal externt olika, men i huvudsak identiska skärmar med inställningar dykt upp. Eftersom inställningarna måste vara desamma överallt, läs antingen artikeln ovan noggrant och hitta liknande objekt i ditt BIOS, eller läs instruktionerna för ditt moderkort/laptop.
I: Jag konfigurerade BIOS, nu laddas ingenting alls. Hjälp!
HANDLA OM: I 10 fall av 10 är problemet ouppmärksamhet eller en felaktigt tillverkad startbar flashenhet/disk. Återställ BIOS-inställningarna antingen genom att ta ur batteriet i en halvtimme från avstängd dator eller menyalternativet Ladda standardinställningar. Gör sedan allt igen, läs noggrant igenom alla instruktioner.
I: När du startar från en flashenhet visas en blå skärm.
HANDLA OM: Du gjorde ett misstag någonstans när du skapade ett startbart USB-minne. Läs instruktionerna mer noggrant eller leta efter en annan - det finns många sätt att skapa startbara flashenheter.
I: Jag gjorde en startdiskett/flashenhet, konfigurerade BIOS, men den startar fortfarande från hårddisken.
HANDLA OM: Antingen förberedde du startskivan/flashenheten på ett felaktigt sätt, eller så konfigurerade du uppstarten felaktigt. Om du inte kan läsa instruktionerna noggrant, fundera på om du kommer att göra allt annat korrekt? Kanske är det bättre att kontakta erfarna personer (servicecenter)?
Slutsats
Med hjälp av informationen från den här artikeln kan du starta startbara diskar på valfri dator eller bärbar dator - valfri LiveCD, installationsdisk med Windows eller Linux, valfri startbar USB-flashenhet (om BIOS stöder uppstart från USB-enheter).
På moderna datorer finns versioner av BIOS (eller UEFI) med stöd för mus, vackra menyer och så vidare. Trots det annorlunda utseendet är allt konfigurerat enligt samma princip som jag gav ovan.
Glöm inte efter installationen (eller varför annars ställer du in BIOS) att återställa startinställningarna så att datorn startar normalt från hårddisken!
Uppstart från disk i BIOS krävs av olika anledningar. Oftast behövs detta för att installera Windows. Men ibland behöver du starta från disk för att återställa operativsystemet. Du kan ha fått ett virus. Eller så slutade datorn slås på. I sådana fall kan du konfigurera uppstart från disk och försöka återställa datorn.
Detta är inte svårt att göra. Dessutom är det mycket enklare än. Faktum är att i det senare fallet måste du dessutom kontrollera om USB-enheter är påslagna.
Jag skulle genast vilja notera att OS-versionen inte spelar någon roll här. Du kanske har Windows 10, 8, 7 eller XP - det spelar ingen roll. Märket på den bärbara datorn spelar heller ingen roll. Det enda som spelar roll är BIOS-versionen. Det finns 4 av dem: Award, AMI, Phoenix och det nya BIOS UEFI. Varje version har olika utseende och vissa föremål har olika namn. Även om proceduren är densamma överallt.
För att komma in i BIOS måste du klicka på en knapp när du slår på din dator eller bärbara dator. Oftast är detta Delete eller F2. Ibland - F1 eller Esc.
Startar upp din dator från disk
Låt oss börja med stationära datorer. Äldre datorer har oftast Award BIOS installerat. Det ser ut så här:

För att aktivera start från disk i BIOS, gör följande:


Förresten, om du av misstag ändrade okända inställningar, när du avslutar BIOS, när du blir tillfrågad om du vill spara ändringarna, skriv N (dvs. Nej - "Nej"). Sedan kan du skriva in den igen.
Om du gjorde allt korrekt kommer datorn att starta från disken. Som ett resultat kommer du att se en svart skärm med en enda linje.

Tryck på valfri knapp och Windows börjar ladda från disken (om du spelade in operativsystemet). Vi har sorterat ut priset - låt oss gå vidare.
AMI BIOS-versionen finns vanligtvis på bärbara datorer
AMI BIOS-versionen finns vanligtvis på bärbara datorer. Hon ser ut så här:



Den bärbara datorn kommer att starta om och du kommer att se samma svarta skärm med en rad. För att starta upp den bärbara datorn från disken, tryck på valfri knapp.
Dessa instruktioner är lämpliga för bärbara datorer av alla märken - Lenovo, Asus, Acer, HP Pavilion, MSI, Samsung, etc. Om du har en annan BIOS-version diskuteras ytterligare 2 alternativ nedan. Kanske är en av dem ditt fall.
Hur ställer jag in boot från disk?
Den tredje BIOS-versionen är Phoenix. Det är mindre vanligt jämfört med andra alternativ (mest på gamla bärbara datorer). Ser ut så här:

Hur ställer jag in boot från disk i det här fallet? För att göra detta, gör följande:


Den bärbara datorn eller datorn startas om automatiskt. För att börja ladda installationsskivan (eller återställningsskivan), klicka på valfri knapp.
Och den senaste versionen är den nya BIOS UEFI
Och den senaste versionen är den nya UEFI BIOS. Det ser olika ut beroende på tillverkaren av moderkortet installerat på datorn eller märket på den bärbara datorn.

Den har ett snyggt grafiskt gränssnitt, så det är inte svårt att identifiera.
Hur aktiverar man boot från disk i UEFI? Detta är ännu lättare att göra än i de tre föregående alternativen. Det är sant att inställning av uppstart från disk kan göras lite annorlunda - beroende på det specifika märket av bärbar dator eller PC.
ASUS har till exempel avsnittet Boot Priority längst ner. Och här visas alla anslutna enheter - hårddisk, CR-ROM, flash-enhet. Du behöver bara dra enhetsikonen till den första positionen med musen, som visas på skärmdumpen.

Klicka sedan på "Avsluta" (övre högra hörnet) och spara dina inställningar.
Datorn eller bärbara datorn startas om automatiskt och du kommer att se en svart skärm. För att börja ladda operativsystemet från disken, klicka på valfri knapp.
När du gör vad du ville (installera Windows eller återställa din dator), glöm inte att byta enhetens start tillbaka. Det vill säga ändra inställningarna i BIOS: lägg hårddisken först och hårddisken på andra plats. Annars, när du slår på datorn, kommer systemet alltid att starta från DVD:n först, och om det inte finns någon, sedan från hårddisken. Detta gäller inte bara för BIOS UEFI, utan även för andra versioner.
Hur installerar man diskstart i UEFI från andra tillverkare - MSI eller Gigabyte? Allt du behöver är att hitta objektet "Boot Priority" och ändra prioritet för att slå på enheter. Gigabyte har det i avsnittet "BIOS-funktioner".

Och för MSI - i inställningarna ("Inställningar").

Låt oss titta på hur man startar från en flashenhet för att installera Windows eller återställa systemet.
Sätt i det startbara USB-minnet i USB-porten och starta om datorn. Din huvudsakliga uppgift i detta skede är att ändra startprioriteten så att flashenheten startar först, inte hårddisken. Detta görs på två sätt:
- Välja en enhet via startmenyn (anropas genom att trycka på F8, F11, F2 eller Esc-tangenten nedtryckt omedelbart efter att datorn startat).
- Ändra startprioritet i BIOS BIOS är ett program inbyggt i moderkortet som låter dig ändra vissa hårdvaruparametrar (till exempel diskstartprioritet) på hårdvarunivå..
Den första metoden är mycket bekvämare, eftersom den inte kräver efterföljande omstart från hårddisken. Du behöver bara välja en enhet (DVD eller USB) från listan för att börja ladda den och trycka på Enter. Det ser ut ungefär så här:
Tryck på F10 och gå till startmenyn:
På vissa äldre datorer startar dock inte Boot Menu, så för säkerhets skull, låt oss ta en närmare titt på hur man ändrar startprioriteten via BIOS. Öppna Start-menyn och starta om datorn. När logotypen visas måste du trycka på en viss knapp.
På vissa moderkortsmodeller, för att komma in i BIOS, används inte Delete, utan en annan tangent - F1, Esc, F10, Ctrl + Alt + S. En rimlig fråga uppstår - hur får man reda på rätt knapp? Det finns flera sätt:
- Hitta information på Internet om att ange BIOS för ditt moderkort.
- Läs instruktionerna från moderkortstillverkaren.
- Var uppmärksam på meddelandet som visas direkt efter att du har slagit på datorn. Det här meddelandet ser ut som "Tryck…. att köra installationen". Istället för en ellips kommer en specifik nyckel (Del, F1, Esc) att indikeras, genom att trycka på vilken startar BIOS.
Nycklar för att komma in i BIOS
Här är en tabell med nycklar för att komma in i BIOS för de flesta moderkortstillverkare:
Förresten, du måste trycka på knappen många gånger tills BIOS-fönstret visas, annars kan du hoppa över scenen för att starta den.
Exempel
Uppmärksamhet!
Beroende på tillverkaren skiljer sig BIOS-gränssnittet avsevärt. Detta bör dock inte skrämma dig: proceduren förblir densamma i alla versioner.
Tyvärr fungerar inte musen i BIOS, så navigering utförs endast med tangentbordet: pilar används för att flytta och Enter-tangenten används för att välja ett specifikt alternativ. För att bättre förstå hur BIOS fungerar, låt oss se hur du ändrar startprioriteten i två olika gränssnitt.
Om du har ett gammalt BIOS-gränssnitt måste du gå till avsnittet för att ändra startprioritet "Avancerade BIOS-funktioner".
- Hitta linjen "Hårddisk boot prioritet" eller "Första startenhet".
- Tryck på Enter och använd pilarna för att välja ett värde "USB-Flash"("Flyttbar", "USB-HDD0", "Namn på flash-enhet").
- Klicka på för att spara inställningarna "Säker och avsluta SETUP" i huvudmenyn.
Efter framgångsrik installation av Windows måste du upprepa den här operationen och återställa hårddisken (starta från hårddisk) till första plats.
Nyare datorer har en BIOS-version från AMI installerad (även om moderkortstillverkare allt oftare installerar BIOS av egen design).
Funktionsprincipen förblir densamma:
- Gå till fliken "Känga" på den övre panelen.
- Öppna avsnitt "Prioritetsordning för bootenheter".
- Gå på linjen "Första startenhet" och tryck på Enter.
- Använd piltangenterna på tangentbordet för att ställa in värdet "USB"(eller "CD-ROM", om du installerar från disk. Det finns ingen CD/DVD-ROM på bilden ovan eftersom den inte finns på den datorn alls).
- Klick F10 och välj ett alternativ "OK" för att spara ändringar och avsluta BIOS.
Bli inte orolig om du har ett BIOS med ett annat gränssnitt och inte har namnen på flikar och avsnitt som beskrivs ovan. Hitta bara en flik som har ordet "Boot" i sitt namn. Inuti den hittar du definitivt startprioriteten, som kan ändras genom att installera en USB-flashenhet med en Windows-distribution i första hand.
Allt gott till alla!
En av de vanligaste frågorna från användare när de installerar Windows: "varför ser inte datorn (BIOS) min flashenhet?". Naturligtvis svarade jag på det flera gånger, och mer än en gång presenterade jag mina rekommendationer på bloggen. Nu bestämde jag mig för att lägga ihop dem alla i den här artikeln.
Jag ska berätta omedelbart så att datorn (bärbar dator) "ser" ditt startbara USB-minne (om hur man skapar det korrekt) - du måste konfigurera BIOS (UEFI) därefter. Om du inte gör det här, oavsett hur mycket du kämpar, kommer ingenting att fungera...
I den här artikeln kommer jag att visa, med hjälp av exemplet på flera BIOS (UEFI)-versioner, hur man gör detta korrekt. Jag tror att den här anteckningen kommer att vara mycket användbar för dem som inte installerar om systemet särskilt ofta.
Kanske bör artikeln inte börja med att ställa in BIOS, utan med hur man går in i det 👀... Detta är också långt ifrån så självklart och enkelt för en oerfaren användare.
I allmänhet kommer allt (oftast) till direkt efter att datorn/laptopen har slagits på, medan endast den första logotypen dyker upp vid laddning, tryck special. nyckel (helst flera gånger). Om du tryckte på rätt tangent kommer du att se det värdefulla BIOS-inställningsfönstret.
Mest Vanliga knappar för att komma in i BIOS: F2, Esc, Del. Om du har en bärbar dator är det möjligt att du måste trycka på dem tillsammans med Fn-knappen (dvs. till exempel Fn + F2). Det beror på tangentbordsinställningarna i samma BIOS...
Den största svårigheten är att det inte finns någon enda nyckel för att komma in i BIOS! Varje tillverkare kan ha sina egna specialerbjudanden. nycklar (ibland är det hela kombinationer av 3-4 knappar!).
Nedan kommer jag att ge flera alternativ för hur du går in i BIOS och ger länkar till artiklar där du kan ta reda på dessa värdefulla nycklar.
Alternativ 1
Om du har Windows 8/10 installerat på din dator kan du sluta gissa med knappar överhuvudtaget, utan gå in i BIOS från OS-gränssnittet. Detta görs helt enkelt, se instruktionerna, till vilken länken ges nedan.
Att hjälpa!
Hur man anger UEFI (BIOS) från Windows 8, 10-gränssnittet (utan att använda speciella tangenter F2, Del, etc.) -
Alternativ nr 2
För att ta reda på nyckeln för att komma in i BIOS, kan du använda dokumentationen (som följde med din enhet vid köp), eller speciell. tabeller och specifikationer (det finns gott om dem på internet).
Jag har också flera tabeller och instruktioner på min blogg, kanske kan du lära dig något där.
Instruktioner!
1) hur man anger BIOS eller UEFI (instruktioner) -
2) tabeller med knappar för att komma in i BIOS / Boot Menu för olika PC-tillverkare -
Alternativ nr 3
Lägg märke till den första skärmen som visas direkt efter att du har startat om datorn (för att se den första skärmen, starta bara om datorn, inte slå på den...).
Om du inte har tid att se den "första" skärmen (eller läsa informationen på den) - tryck på knappen Paus (paus).
Om du lyckas göra detta kommer skärmen att "frysa" och vänta på ditt nästa klick (det vill säga, du kommer att kunna läsa och inspektera allt).
Skärmdumpen nedan visar välkomstskärmen för AMI BIOS: F2 eller Del- det här är knappar för att ange BIOS-inställningar (på engelska: att köra installationsprogrammet).

AMI BIOS: F2-tangent - ange BIOS-inställningar.
Alternativ 4
Vissa bärbara datorer har speciella knappar för att komma in i BIOS (de är vanligtvis små och placerade antingen bredvid strömbrytaren eller bredvid eluttaget).

Du måste trycka på dem med en penna (eller penna) när den bärbara datorn är avstängd. Efter att ha klickat på den kommer enheten att slås på och du kommer att presenteras med startmenyn (från vilken du kan gå till BIOS).

Boot Menu / Lenovo (som ett exempel)
Grunderna
Obs: för dem som redan är mer eller mindre bekanta med BIOS-kontroller kan det här avsnittet av artikeln hoppas över.
Kontrollknappar, ändra inställningar
I BIOS måste du hantera och ställa in inställningar utan att använda musen (Detta skrämmer många nybörjare. Förresten, UEFI stöder ryska språket och musen).
Faktum är att även på Windows (där musen fungerar) - många åtgärder är mycket snabbare att göra med tangentbordet!
Kontrollknapparna är för det mesta desamma överallt. (även om det finns en skillnad är den vanligtvis inte signifikant). Ytterligare en detalj: det finns ett tips till höger eller längst ned i BIOS: det indikerar alla huvudkontrollnycklar (se bilden nedan).

Kontrollnycklar (AMI BIOS)
Huvudnycklar:
- F1 - ringa på hjälp (hjälp);
- Pilarna ← och → - välj en inställningssektion (till exempel Boot, Advanced, etc.);
- Pilar ↓ och - välj en specifik parameter i önskat avsnitt;
- + och - - ändra inställningar (öka/minska);
- F10 - Spara BIOS-inställningar och avsluta (kan tryckas ned i vilken BIOS-sektion som helst);
- ESC - utgång;
- Enter - ställ in (bekräfta) den valda parametern/eller öppna en parameter eller sektion för ytterligare konfiguration (i allmänhet en av de mest grundläggande nycklarna).
I allmänhet, genom att känna till dessa dussin knappar, kan du enkelt ändra alla BIOS-inställningar.
Sparar inställningar
Du kan ändra alla inställningar i BIOS, men de träder i kraft först efter dig spara och starta om enheten (förresten, datorn/den bärbara datorn startas om automatiskt efter att ha avslutat BIOS).
- tryck tangent F10- i de flesta BIOS-versioner innebär det att spara inställningarna och starta om enheten;
- Gå till avsnittet Utgång och klicka på Spara ändringar och avsluta(spara inställningarna och avsluta, ett exempel visas i skärmdumpen nedan - pilarna 1 och 2).

Förresten, du kan avsluta BIOS utan att spara inställningarna - för att göra detta, välj i avsnittet Utgång alternativ Kassera ändringarna och avsluta (kassera inställningar och avsluta / spara inte inställningar, avsluta).
Du kan också avsluta BIOS genom att helt enkelt starta om datorn (även om det inte rekommenderas att göra detta igen...).
Återställ inställningarna till optimala
Om du ändrade några inställningar i BIOS och datorn slutade starta (eller till exempel ljudet försvann) - eller om du bara bestämde dig för att återställa allt som det var - vet du att BIOS har en speciell funktion för att återställa inställningar . De där. denna funktion återställer alla inställningar till standardinställningarna (dvs det kommer att göra allt som standard, som det var när det köptes).
Du kan återställa inställningarna på två sätt:
- tryck på knappen F9(det fungerar dock inte i alla BIOS-versioner);
- gå till avsnittet Utgång, klicka sedan på Ladda BIOS Defaults(se skärmdump nedan).

Återställ inställningarna till standard - AMI BIOS
Förresten, efter att ha laddat standardinställningarna måste du spara dem genom att trycka på F10 (om detta - se precis ovan i artikeln).
I olika BIOS-versioner kan namnet på återställningsobjektet skilja sig något. Till exempel visar skärmdumpen nedan avsnittet Utgång på en bärbar dator från Dell - här måste du klicka dig vidare Återgå till grundinställningarna, och spara sedan tinkturerna - Spara ändringar och återställ. Efter omstart av enheten kommer den att fungera med standardinställningar.

Återställ inställningarna till standard // Dell laptop // Återställ standardvärden
Konfigurera BIOS för att starta från en flashenhet/disk
Låt oss gå vidare till det viktigaste. Jag kommer att titta på BIOS-inställningarna med exemplet på några av de mest populära BIOS-versionerna - AMI BIOS Och Belöna BIOS(i princip är det viktigaste att förstå innebörden - allt görs på samma sätt överallt, det finns en liten skillnad i menybeteckningen).
AMI BIOS
Först måste du gå till avsnittet Avancerad(förlängd, se pil 1 på skärmen nedan), då måste du öppna avsnittet USB-konfiguration. Kontrollera sedan att alla USB-portar är påslagna (det vill säga att inskriptionen bredvid dem lyser Aktiverad)!

Kontrollerar USB-portar - är de aktiverade?
- 1st Boot Device - CD/DVD... (betyder att den första startenheten som datorn kommer att försöka starta från är CD/DVD-enheten. Om det inte finns någon start-/installationsskiva i den kommer datorn att försöka starta från den andra startenheten);
- 2:a startenhet - SATA: 5M-WDC WD5000(datorns hårddisk. Windows är installerat på den, därför startar den om det inte finns någon skiva i CD/DVD-enheten).
Naturligtvis, med en sådan nedladdningskö kommer datorn inte att starta från flashenheten!

Hur det var och hur det borde vara för att starta från en flash-enhet // AMI BIOS
För att BIOS ska se din flashenhet måste du ändra startkön till följande:
- USB: Generisk USB SD;
- CD/DVD: 6M-TSST;
- SATA: 5M-WDC WD5000.
I det här fallet kommer BIOS först att kontrollera flashenheten som är insatt i USB-porten, sedan CD/DVD-enheten och sedan starta från hårddisken. I de flesta fall det bästa alternativet.
Belöna BIOS
I princip är den konfigurerad på samma sätt, med en liten skillnad i menybeteckningen. Och så, efter att ha gått in i BIOS, rekommenderar jag att du omedelbart öppnar avsnittet Standard CMOS funktioner.

I det här avsnittet kontrollerar du om USB-portarna (enheterna) är aktiverade. Kontrollera bara att mittemot raderna där "USB" nämns finns det överallt (exempel i skärmdumpen nedan).

USB-portar: fungerar de? De jobbar!
- Första startenheten - USB-HDD (det bästa valet för att starta från en flashenhet är en USB-HDD. I undantagsfall, om BIOS plötsligt inte känner igen din flashenhet, prova USB-FDD) ;
- Andra startenhet (andra startenhet) - Hårddisk (hårddisk).

Konfigurera den bärbara datorns BIOS
Detta görs på samma sätt som för en dator. Visserligen kan det finnas några "allvarliga" skillnader i enskilda modeller, men överlag är allt identiskt.
I bärbara datorer finns det en separat BOOT-sektion för startinställningar. När du öppnar den är alla startalternativ tillgängliga för dig.
Jag kommer att ge en universell version av de parametrar som oftast används (med exemplet med en bärbar dator från Dell Inspiron 3000-serien):
- Säker start - (säkert startläge är inaktiverat. Endast nya versioner av Windows 8, 10 stöder det, och många har flera operativsystem, eller använder 7...);
- - (snabbladdning - i de flesta fall påskyndar det inte saker mycket...)
- 1st Boot Priority - den första startenheten (USB-enhet);
- 2nd Boot Priority - andra startenhet (hårddisk).

I många andra bärbara modeller görs BIOS-inställningarna på liknande sätt, menyerna och inställningarna är liknande eller likadana.
Några ord om UEFI
På moderna datorer och bärbara datorer används UEFI istället för BIOS. Det är en mer utökad och avancerad version av BIOS: till exempel kan du använda musen i den, det finns ofta förryssning av menyn, etc. För den här artikeln kommer jag att säga att när det gäller redigering av Boot avsnitt, allt är sig likt här...
Till exempel visar bilden nedan huvudfönstret för UEFI på en Asus-bärbar dator, som visas direkt efter att du har loggat in på den. För att öppna den utökade menyn och hitta Boot-sektionen, var uppmärksam på botten av fönstret: du måste trycka på tangenten F7 (eller tryck F8- och omedelbart börja ladda från flashenheten).

I de avancerade inställningarna i Boot-sektionen görs allt på samma sätt som i en "vanlig" BIOS: du behöver en flash-enhet (i mitt fall "jetFlashTranscend 16 GB") flytta bara till första platsen och spara sedan inställningarna (knapp F10) .

Startar från en flashenhet/disk med Boot Menu
Varför konfigurera och ändra startkön i BIOS när du kan starta från en flashenhet genom att trycka på en knapp?
Vi pratar om Boot Menu - startmenyn, översatt till ryska. Om du tar fram den här menyn kan du välja var du vill starta din dator/laptop från: från en hårddisk, från en CD/DVD-enhet, från en flashenhet, från ett SD-kort, etc.
Knappen för att anropa Boot Menu visas vanligtvis på den första skärmen som du ser efter att du slagit på den. Exempel på bilden nedan:
- F2 eller Del - ange BIOS-inställningar;
- F11 - ring Boot Menu.

Genom att anropa Boot Menu kommer du att se alla enheter som du kan starta från. Ett exempel på bilden nedan: du kan starta från en hårddisk, flashenhet och CD/DVD-enhet.

Varför startar inte BIOS från en flashenhet/disk?
1) USB-kontroller inaktiverad i BIOS
Nästan alla BIOS-versioner har ett alternativ att inaktivera USB-portar. Naturligtvis, om de är avstängda, kommer du inte att kunna starta från en USB-enhet. Kontrollera om de är aktiverade (eller återställ inställningarna till standard) - precis ovan i artikeln visade jag hur detta går till.
2) Den startbara flashenheten skrevs felaktigt
Ofta kan det spelas in felaktigt på grund av felaktiga programinställningar (där du spelade in det), eller en "trasig" ISO-bild med systemet. Jag rekommenderar att du läser den här artikeln:
3) Efter omstart av datorn startar installationen om igen
Ganska ofta uppstår följande situation. Du satte i USB-minnet, datorn startade från det och installationen började, sedan startade den om och installationen började igen. Och så i en cirkel...
I det här fallet tar du helt enkelt bort flashenheten och startar om datorn. Det kommer att starta från hårddisken (där installationsfilerna från flashenheten redan har kopierats)- och installationen kommer att fortsätta (istället för att börja om).
4) USB 3.0 och USB 2.0
Nuförtiden finns det flera typer av USB-portar på moderna datorer/bärbara datorer: USB 3.0 (USB 3.1) och USB 2.0 (USB 3.0 - markerad i blått). "Gamla" Windows-operativsystem stöder inte USB 3.0, så i fall där flashenheten är "osynlig", rekommenderar jag att du försöker installera operativsystemet från en USB 2.0-port.

Exempel: USB 2.0 och USB3.0
5) USB-HDD, USB-FDD, etc.
I BIOS, när du ställer in startordningen, behöver du vanligtvis välja USB-HDD, men i vissa fall ser BIOS inte flashenheten. Försök i så fall att ändra USB-HDD till USB-FDD.
6) Felmeddelandet "Starta om och välj korrekt startenhet eller infoga startmedia i vald startenhet och tryck på en tangent"
Det uppstår ofta om du till exempel har en diskett (diskett) kopplad till en dator som inte har startposter. Ta helt enkelt bort och koppla bort alla media utom det du tänker installera från (till exempel USB-minnen).
Instruktioner! Lösning på felet "starta om och välj rätt..." -
7) Koppla bort allt extra från datorn. Utrustning
Det rekommenderas också att koppla bort den andra bildskärmen, skrivare, skannrar etc. från datorn. Faktum är att när du installerar Windows kan detta skapa ytterligare problem. Till exempel hade jag ett fall där Windows felaktigt fastställde standardskärmen och "skickade" bilden till en annan skärm som var avstängd (och jag såg en "svart" skärm...).
8) Aktivera äldre läge
I Boot-sektionen måste du ändra startläget från EFI (UEFI) till Legacy (om tillgängligt). Jag gav en rekommendation om detta ovan. Faktum är att inte alla Windows-operativsystem stöder den "nya" funktionen (dessutom måste du skriva USB-minnet korrekt för detta installationsläge).
9) Stäng av Säker start
I BIOS, i Boot-sektionen (vanligtvis) finns ett Secure Boot-alternativ - inaktivera det också, ställ in det på Disable (om det finns).
10) Aktivera Starta CSM (om tillgängligt (vanligtvis Boot-sektionen))
I BIOS, i Boot-sektionen, ändra läget Launch CSM till Enable (om det har ett).
Om du precis har börjat bemästra datorn och inte ens vet ännu, hur man installerar programmet, då är jag säker på att efter att ha läst den här artikeln kommer du inte längre att ha frågor om detta ämne. Installation av olika program kan skilja sig åt, men det är nästan likadant överallt, och faktiskt är det mycket lättare att installera ett program än vad vissa nybörjare tror i början av sin resa.
I allmänhet är det värt att säga att om du inte gör något, utan bara följer de vanliga instruktionerna i fönstren när du installerar program, det vill säga helt enkelt klicka på de tillgängliga knapparna: "Nästa", "Nästa" eller "OK", så kan du enkelt installera programmet. Men vi bestämde oss för att lära oss, eller hur? Och vi måste veta vilka åtgärder som leder till vad när vi installerar program.
Installation av program. Exempel!
Nu, med hjälp av exemplet med att installera ett riktigt program, låt oss titta på hur detta görs korrekt.
Sedan från Internet eller från någon disk brukar vi ha en sådan här fil på vår dator.

Först och främst måste du starta den genom att dubbelklicka på vänster musknapp. Det första fönstret öppnas. I 99% av fallen detta fönster " Installationsguide för programvara", där vi hälsas välkomna. Där kan vi se namnet på programmet, och ibland påminns vi om att det är lämpligt att stänga andra applikationer innan installation. I det här fönstret måste vi klicka på knappen "Nästa".

Nästan alltid när vi installerar program måste vi markera rutan " Jag accepterar villkoren i licensavtalet", ja, det betyder att vi håller med reglerna för att använda det här programmet. Här är ett exempel:

Nästa fönster som alltid är närvarande under installationen är mappval. Under installationsprocessen av programmet bör ett fönster visas som anger var filerna kommer att kopieras för att de ska fungera fullständigt.
Vanligtvis är programmet installerat på systemenheten "C" i mappen "Program Files". Du kan naturligtvis ändra denna sökväg genom att klicka på knappen "Bläddra" och välja den mapp där du vill installera programmet. Jag brukar låta det vara som det är, det vill säga som standard! Och all installerad programvara finns i mappen "Program Files" på "C"-enheten.

Mycket ofta när installera gratis program, de försöker installera några ytterligare applikationer eller ändra startsidan i webbläsaren. Var uppmärksam på detta, och om du inte behöver sådana tillägg, avmarkera de extra rutorna och klicka först sedan på "Nästa".

Ett annat fönster som alltid är närvarande, och vanligtvis efter installation av programmet, är ett fönster där du måste lämna kryssrutor bredvid de objekt som intresserar oss. Det kan till exempel vara att skapa en genväg på skrivbordet, eller en programmapp i startmenyn och så vidare. Läs så blir allt klart.

Det viktigaste steget är själva, under vilket de nödvändiga filerna kopieras.

I det sista fönstret, efter att allt har kopierats och installerats, uppmanas vi att klicka på knappen "Slutför" och programmet startar om vi inte har avmarkerat motsvarande ruta.

Vi har nu beskrivit huvudfönstren som visas när installera program. I olika fall kan de skilja sig åt, men essensen förblir densamma. Det finns också andra problem: fönster för att välja programspråk, installera ett tillägg, där du måste avmarkera det, etc.
Efter att ha installerat 5 - 10 olika program, eftertänksamt och oberoende, har du inte längre frågor om vilket fönster du ska göra vad, och grovt sett kommer hjärnan själv att utveckla de nödvändiga åtgärderna.
Och en genväg för att starta det installerade programmet visas vanligtvis på skrivbordet.