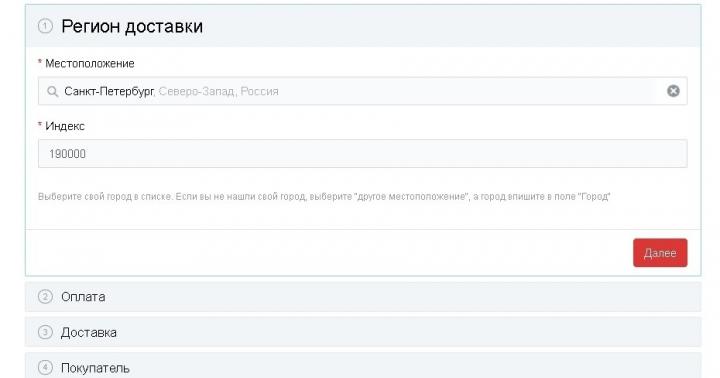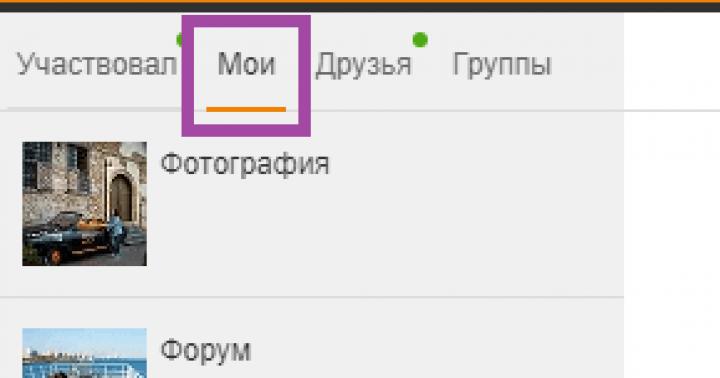Välkommen till min artikel! Så du köpte en router och nu är det dags att börja konfigurera den. Men det finns fortfarande så många steg till det slutliga resultatet - du måste installera det korrekt, ansluta det till all utrustning och konfigurera det. Men vad händer om du inte förstår detta? Min kurs för en ung fighter är att sätta upp en router "för dummies".
Uppmärksamhet! Artikeln föreslår en generell modell för att sätta upp en router för alla enheter. Jag rekommenderar starkt att du hittar en artikel på vår hemsida för din modell och gör inställningar enligt den. Jag erbjuder en lista över de mest populära modellerna för vilka vi har instruktioner om hur man konfigurerar:
Och även om din modell inte är tillgänglig någonstans än, är det okej. Själva installationsprocessen är nästan densamma överallt (du kommer att se detta nedan) för alla routermodeller. Dessutom är det ingen skillnad på din Internetleverantör. Låt oss bara säga att om din leverantörs sladd lyckas ansluta till din router, kommer allt att bli bra) Låt oss gå.
Installationsplan
Så för att säkerställa att Internet fungerar framgångsrikt via en router, för alla modeller måste du ta ungefär följande steg:
- Installera routern, anslut alla kablar, anslut inställningsenheten.
- Logga in på routerns inställningar.
- Internetinstallation.
- Konfigurera Wi-Fi.
- Ändra lösenord (valfritt).
Allt! Låt oss nu gå igenom varje punkt i mina steg-för-steg-instruktioner mer detaljerat. Om något inte är intressant eller inte nödvändigt, använd bara innehållet i artikeln för att scrolla till önskat avsnitt. Men du kan också titta på installationsvideon först:
Steg 1. Installation och anslutning
Låt oss börja titta på de första stegen för att installera en router.
- Den enklaste metoden att placera en router är nära ISP-kabeln. Nej, jag begränsar dig inte. Dessutom råder jag dig att först välja en plats i mitten av lägenheten för routern och först därefter be leverantören att installera kabeln. Ett annat alternativ är att förlänga kabeln genom repeaters till önskad plats. Men mitt allmänna råd är att lägga vajern där den föll.
- Vi ansluter routern. Är antennerna borttagbara? Låt oss ansluta. Vi kopplar in strömförsörjningen och sedan in i uttaget. Vi kontrollerar omedelbart - om det finns indikatorer lyser de. Om inte, kontrollera anslutningen igen, eller strömbrytaren på routern (det finns på bakpanelen). Nu är det viktigt att det helt enkelt är ström på den och alla indikationer är på.
- Det bästa alternativet för initial installation är att ansluta via tråd. Detta är vad denna paragraf kommer att handla om. För de som ska ansluta via WiFi, läs nästa stycke, men se till att ansluta leverantörens kabel!!!
- Först ansluter vi leverantörskabeln. Det finns Ethernet (som storleken på en datorkabel) och telefon (tunn, ADSL). Vi ansluter den till porten på baksidan av routern. Porten är vanligtvis markerad i en separat färg från resten. Typiskt blå. Det står WAN, Internet eller något liknande.

- Vi ansluter routern till en dator eller bärbar dator med en tråd till LAN-porten (gul). Det är allt. Om anslutningen lyckades, gå till inloggningssektionen för inställningar.

- Om du vill ansluta via Wi-Fi, anslut. Detta gäller särskilt för dem som vill ansluta till en bärbar dator eller telefon och göra allt genom dem. Glöm inte att även ansluta nätadaptern till nätverket och leverantörskabeln. Data för åtkomst till nätverket på ett nytt modem anges ibland på ett klistermärke på enhetens undersida - du kan ansluta via ett lösenord eller via WPS. Ofta används bara ett tomt lösenord. Vissa modeller skapar inte ett nätverk under installationen.
Det borde inte vara stor skillnad mellan att ställa in en router med en dator, bärbar dator, telefon eller surfplatta. Routern har ett standard webbgränssnitt, vilket kommer att vara detsamma för alla enheter. Precis som dina favoritsajter.
Det viktigaste efter dessa punkter är att ha någon koppling till routern - vare sig det är via tråd eller flyg.
Steg 2. Öppna Inställningar
Alla inställningar för en modern router görs via dess webbkontrollpanel. Detta är en analog till en webbplats som körs på själva enheten. Så du måste ansluta till den som en webbplats - via en webbläsare.
Information för att komma åt kontrollpanelen för en viss router finns vanligtvis på en dekal längst ner på routern. Obligatoriskt – anslutningsadress, inloggning, lösenord.

Typiska anslutningsadresser för de flesta moderna modeller:
192.168.0.1
192.168.1.1
Vi följer dessa länkar, och troligen kommer du i något av fallen att tas till en panel där du kommer att bli ombedd att ange ditt användarnamn och lösenord. Du vet redan var du kan få fabriksinloggning och lösenord. Om inte, leta efter din modell på vår hemsida. De vanligaste inställningarna för nästan alla routermodeller är:
Logga in - administration
administration eller tomt

Vad bör finnas där för att fortsätta: Du måste logga in på din routers kontrollpanel.
Notera. Din enhet måste ha inställningar aktiverade för att automatiskt ta emot adresser. Annars kan du få en IP-adress i ett annat undernät och inte kunna ansluta till inställningarna. Om du inte kan ansluta är detta det vanligaste problemet. Skriv i kommentarerna! Låt oss fixa det.

Steg 3. Internetinstallation
Låt oss nu gå vidare till att ställa in internet på routern. Viktigast av allt, om du har slutfört de föregående stegen, kommer vi definitivt att behöva din leverantörs login och lösenord för att ansluta till Internet. Du hittar det i kontraktet - så det är dags att leta efter detta papper.
Nästan vilken modern router som helst har en installationsguide som guidar dig steg för steg genom alla dessa steg - konfigurera Internet, ställa in ett Wi-Fi-lösenord, ändra lösenordet för själva routern. Många routrar placerar den på sin startsida. De har vanligtvis namn som "Quick Setup Wizard", "Quick Setup" eller "Quick Setup". Leta efter något sånt här. För mig ser det ut så här:

Var inte rädd för att gå igenom alla steg själv. Jag kommer att lämna anteckningar nedan om några kontroversiella frågor, men ändå, på alla routermodeller kommer du att bli tillfrågad om samma sak. Så gör det en gång och lär dig för resten av ditt liv!
En av de viktiga punkterna är att välja anslutningstyp. Det beror på vad som står i ditt kontrakt. Vanligtvis anges dessa tekniska punkter där. Det vanligaste är PPPoE, det finns en dynamisk IP-adress och Statisk IP, L2TP, PPTP. Det viktigaste här är att välja din typ (men vanligtvis har vi PPPoE på Rostelecom), ange ditt användarnamn och lösenord - det är allt, detta räcker för att Internet ska visas på alla enheter automatiskt.
Vanligtvis finns inställningarna i WAN-sektionen. Jag visar dig mina fungerande, du måste ange ditt eget användarnamn och lösenord.

När det gäller Dynamic IP-adressen där internetleverantören är ansluten till linjen - Internet kommer att visas omedelbart efter anslutning av routern. Kolla om du redan har det? Kanske behöver ingenting konfigureras?
Om du inte kan ansluta till någon, ring bara din leverantör. De ger utmärkta råd via telefon och hjälper till att lösa ditt problem. Speciellt med internet. Var inte rädd!
: Fungerande internet på trådbundna enheter. Eventuellt via Wi-Fi.
Steg 4: Konfigurera Wi-Fi
Ett annat viktigt steg som finns i trådlösa routrar. Huvudpoängen med denna inställning är att antingen starta Wi-Fi (om det plötsligt inte startade med fabriksinställningarna), eller ändra nätverksnamnet och lösenordet för att göra det både tydligt och säkert. Här är huvudinställningarna:
- Nätverksnamn eller SSID - hur det kommer att vara synligt för alla, skriv dess namn med engelska bokstäver! Det är bättre att skriva det tydligt för dig själv.
- Säkerhetstyp - WPA2 - detta är den mest aktuella typen av anslutningssäkerhet. WEP-standarden är helt läckande och WPA är helt enkelt en tidigare version. Så det är bättre att omedelbart stanna vid WPA2, som är standard på alla moderna enheter.
- Lösenordet är samma lösenord som du använder för att ansluta till Wi-Fi-nätverket. Glöm inte att byta! Annars kommer vilken granne som helst att kunna ansluta fritt till dig. Längd – från 8 tecken. Jag rekommenderar att du kommer på något mer komplicerat och helst genererar det.
Dessa inställningar kan finnas på en flik eller på flera, som min:


Glöm inte att spara alla ändringar. Och det händer att du ändrar ett hav av värden, glömmer att spara i all hast, och då undrar du varför allt inte fungerar. Efter att ha sparat sparkar den oftast ut dig ur nätverket – trots allt blir nätverksnamnet ett annat, så du måste logga in igen med ett nytt lösenord.
Vad ska hända för en uppföljare?: Enheten distribuerar Wi-Fi framgångsrikt. Alla kan enkelt ansluta och använda internet.
Steg 5. Ändra routerns lösenord
Kommer du ihåg i början när du gick in i routerinställningarna med standardlösenordet? Så, vilken granne som helst kommer att kunna göra detsamma och sedan se lösenordet för din Wi-Fi, eller ännu värre, omdirigera dig till dåliga webbplatser. Vill du ha det här? Så jag tror inte. Så låt oss byta lösenord!!!
Detta görs vanligtvis i en särskild avdelning med ett passande namn. Jag har så:

Som du kan se kan du ändra både ditt användarnamn och lösenord samtidigt - det här är utmärkta grundläggande säkerhetsinställningar för alla.
Videoversion
För de som hatar att läsa, se allt i videon igen. Kanske hittar du något användbart för dig själv:
Tillägg
Det verkar vara alla de viktigaste stegen - allt som återstår är att använda ditt internet på alla enheter i ditt hemnätverk. Och om du plötsligt får några problem, se till att skriva i kommentarerna. Om allt fungerade framgångsrikt, skriv också, det är mycket viktigt för mig att höra din åsikt.
Här kommer jag att notera några andra intressanta valfria routerinställningar. På alla moderna routrar är de inte längre kritiska (alla nödvändiga har redan beskrivits ovan), men plötsligt kommer de att behövas. Vanligtvis finns var och en av dem i motsvarande avsnitt:
- WPS – ställer in en snabb anslutning till Wi-Fi med en PIN-kod. Den är vanligtvis avstängd som standard. Det är bekvämt för vissa, men personligen använder jag inte den här gadgeten. Endast hardcore, bara komplext lösenord.
- IPTV – Många routrar stöder interaktiv TV från din internetleverantör. Huvudsaken är att allt är anslutet här under drift, annars kommer routern att stänga av din tv.
Om något inte fungerade för dig under installationsprocessen och du inte kan göra någonting, få inte panik, utan återställ inställningarna till fabriksinställningarna. För att göra detta, tryck på knappen Återställ eller Återställ på baksidan av routern. Vanligtvis sitter knappen i ett urtag du kan få ut den med en nål eller något smalt. Ibland tar du inte en ny, utan en gammal router - och det kan finnas någon annans inställningar där. Så detta är ett universalmedel.

Vanliga problem
Det kan finnas många problem, och det är omöjligt att förutse allt. Här kommer jag bara att fokusera på de vanligaste:
- Kontrollera kabeln - oftast är kabeln skyldig till anslutningsproblem. Han kan böja sig, flytta iväg – och det blir ingen uppkoppling, inget internet. För att inte tala om inställningarna. TOP1. En annan vanlig orsak här är att folk förväxlar kabelkontakten. Kom ihåg: kabeln från leverantören går in i en separat kontakt (blå), kabeln från datorn till någon av LAN-kontakterna (gul, vanligtvis flera). Om du blandar ihop det kommer ingenting att fungera. Men det finns undantag - till exempel vissa routrar från leverantörer som Rostelecom. Läs instruktionerna för säkerhets skull.
- DHCP och automatisk konfiguration. Problemet är att enheterna av någon anledning tar emot felaktiga nätverksinställningar. Det finns två anledningar till detta: antingen har de redan ställts in manuellt eller så fungerar inte DHCP-servern korrekt. När det gäller manuell inställning skrev jag redan - du behöver bara ändra allt till automatiskt kvitto. När det gäller en DHCP-server är det svårare att beräkna för förtydligandet, det är DHCP-servern som distribuerar inställningar på nätverket, och den skapas vanligtvis på din router när du slår på den. Vad händer om det finns flera routrar på nätverket? Måste kolla.
Det är allt. Ställ upp och njut!
För inte så länge sedan var en dator, och särskilt en bärbar dator, en lyx. Idag har nästan varje familj en dator eller bärbar dator, och i många familjer har nästan varje familjemedlem dessa enheter. Varje sådan enhet måste ha tillgång till Internet, eftersom en dator utan Internet är en "box". Med utvecklingen av teknik, för att dela internettrafik i flera enheter, är det inte längre nödvändigt att ansluta en separat kabel till varje enhet allt kan göras över luft - med hjälp av Wi-Fi-teknik.
Innehållet i artikeln:
Fördelar med Wi-Fi
Innan vi pratar om att ställa in ett Wi-Fi-nätverk hemma, kommer vi att prata om uppgifterna och fördelarna med denna teknik. Så om du behöver dela upp din befintliga internetkanal i flera enheter behöver du en router. Om du vill dela internetkanalen genom att ansluta enheter utan att använda sladdar, så hjälper en Wi-Fi-router dig med detta. Vi har redan berättat om detta och därför rekommenderar vi att du läser den här artikeln igen innan du köper den. En Wi-Fi-router är ett bra alternativ om du har enheter som stöder Wi-Fi-nätverk. Således, genom att installera en Wi-Fi-router på den mest centrala punkten, kan du tillhandahålla Wi-Fi-täckning i hela lägenheten, vilket är mycket bekvämt, eftersom du inte behöver dra onödiga ledningar. Om din dator inte har en Wi-Fi-adapter kan detta problem lösas på två sätt: installera en Wi-Fi-router i rummet där datorn är placerad, eller köp en Wi-Fi-adapter. En Wi-Fi-adapter är en liten enhet i form av en flashenhet eller i form av ett kort som sätts in i en PCI-kortplats.Med tanke på att nästan varje familj behöver installera en Wi-Fi-router kommer vi att berätta hur du ställer in den själv, utan att ringa en tekniker.
Konfigurera en Wi-Fi-router
För att konfigurera routern måste den vara ansluten via en kabel till en dator eller bärbar dator. Anslutningsschemat ska visas i instruktionerna. Vi packar upp routern, skruvar fast antennerna och ansluter sedan en del av nätverkskabeln (som följer med satsen) till routern och den andra till datorn (laptop). Sedan ansluter vi routerns ström och efter det ansluter vi internetleverantörens nätverkskabel till den.Hur man kommer in i routermenyn
Absolut alla Wi-Fi-routrar är konfigurerade med hjälp av ett WEB-gränssnitt, detta är en slags webbplats med inställningar. Det vill säga, för att konfigurera routern måste du öppna sidan med dess inställningar i din webbläsare. För att göra detta anger du "192.168.1.1" i adressfältet i din webbläsare och trycker på "Enter". Efter detta kommer ett fönster upp på skärmen där du måste ange ditt användarnamn och lösenord för att komma åt routerinställningarna. Standard (som standard) inloggning och lösenord från routerns inställningsmeny: "admin" - med små bokstäver. Efter att ha angett, klicka på "OK" och gå till menyn.

Blinkar om en Wi-Fi-router
Så för att konfigurera en Wi-Fi-router måste du först ladda om den. Om du är en ganska erfaren person och vet vad och hur, så ska vi nu berätta vad du behöver göra för detta. Om du inte riktigt gillar att förstå alla krångligheterna med datorteknik, kan du göra det utan att blinka routern. Firmware är ett slags operativsystem för routern som dess drift är baserad på.
Varför behövs blinkning? Det är nödvändigt att återflasha routern för att säkerställa normal och högkvalitativ drift av enheten. Som regel har varje Wi-Fi-router samma firmwareversion från det att den släpps tills den avvecklas. Denna firmware klarar bara interna tester, men när enheten säljs i massförsäljning hittar användarna alla möjliga problem i driften av enheten i olika situationer. Därför är den "infödda" firmwaren inte perfekt och du kan ha problem med enheten: låg hastighet, fryser, problem med Wi-Fi, etc. Det är därför det är bättre att installera en ny firmwareversion.
För att ladda om Wi-Fi-routern måste du ladda ner firmwarefilen. Naturligtvis kan du ladda ner det från tillverkarens officiella webbplats. För att göra detta, på enhetstillverkarens webbplats, hitta modellen för din Wi-Fi-router och klicka på fliken "Nedladdningar" det är här listan över tillgänglig firmware ska finnas. Vissa tillverkare kan skicka dig till en FTP-server där den fasta programvaran lagras. Men skynda inte att ladda ner den senaste versionen av firmware, läs först forumen där användare som installerade denna firmware skrev en recension om dess arbete och drog en slutsats: är det värt att installera eller inte.
Efter att ha laddat ner arkivet med firmware, packa upp det och kopiera firmware-filen till nedladdningsmappen. I routermenyn, gå till avsnittet Firmware och i det tillgängliga fältet, ange för routern vägen till den nya firmware. Du kan hitta mer detaljerade instruktioner om hur du laddar om routern i instruktionerna för enheten.
Efter att ha blinkat, gå till menyn Nätverk / IPConfig / Nätverk (beroende på modell av din router) och ange först leverantörsinställningarna.

WAN-anslutningstyp
- Dynamisk IP / DHCP / Dynamisk IP – välj om leverantören tillhandahåller dynamisk IP;
- Statisk ip / Statistisk IP-adress - välj om leverantören är byggd på ett lokalt nätverk, var för att komma åt Internet måste du ange IP-adress, nätmask och Gateway.
- PPPoE – välj om du behöver ange ett användarnamn och lösenord för att komma åt Internet.
DNS 1 och DNS 2 - det är lämpligt att låta dem installeras automatiskt, men om leverantören kräver deras manuella installation (vilket är mycket sällsynt), ange den primära och sekundära DNS. Det är inte alltid nödvändigt att ange leverantörens DNS i nätverksinställningarna ibland fungerar extern DNS bättre än leverantörens.
Gå sedan till fliken Trådlöst, som innehåller Wi-Fi-inställningar.
Hur man ställer in ett Wi-Fi-nätverk
Nätverksnamn (SSID)
Nätverksnamn är namnet på din Wi-Fi-router, som kommer att visas när enheten söker efter ett nätverk för att ansluta till Wi-Fi. Vi rekommenderar att du ställer in namnet så original som möjligt för att undvika tillfälligheter. Om du har 2 enheter i nätverket med samma namn kanske Wi-Fi-anslutningen inte fungerar korrekt.
Kanal
Detta är den frekvenskanal över vilken dataöverföring kommer att ske. Var särskilt uppmärksam på denna parameter, eftersom det kan resultera i låga Wi-Fi-hastigheter. Varför? Varje kanal har sina egna, så att säga, dataöverföringsvolymer. Ju fler av dina enheter som är anslutna via Wi-Fi, desto lägre internethastighet för varje enhet – detsamma gäller för kanalen, ju fler enheter använder samma kanal, desto lägre bandbredd. Därför, även om du har en hög Internetanslutningshastighet och Wi-Fi-kanalen är överbelastad, kommer Wi-Fi-anslutningshastigheten att vara mycket låg.
Om du inte har så avancerade grannar kan denna parameter lämnas på "Auto". Det är väldigt enkelt att kontrollera Wi-Fi-aktiviteten hos dina grannar - ta fram menylistan för Wi-Fi-anslutningar och titta på antalet Wi-Fi-routrar som finns tillgängliga i din lägenhet: om det finns få av dem, då kanalen räcker, om det finns många, är det bättre att installera det manuellt.
Eftersom "Auto" väljer den 6:e eller 7:e kanalen, är det nödvändigt att välja kanalerna i början vid manuellt val. Det vill säga, om Wi-Fi-anslutningshastigheten i framtiden sjunker, men kabelanslutningshastigheten är som sagt, är det möjligt att hela problemet ligger i Wi-Fi-kanalen.

trådlöst läge
Den här inställningen anger standarden för det trådlösa nätverket. Två faktorer beror på den trådlösa nätverksstandarden: förmågan att använda gamla enheter i den och Wi-Fi-hastighet. Det vill säga, Wi-Fi har sina egna driftstandarder, och för att göra det tydligare för dig, låt oss titta på ett exempel. I cellulär kommunikation överfördes först Internet via WAP, sedan via GPRS, sedan via EDGE, etc., med varje ny typ ökade också dataöverföringshastigheten - i vår situation är allt sig likt. Ju längre en bokstav i alfabetet representerar en kommunikationsstandard, desto högre dataöverföringshastighet stöder den. Men här är det nödvändigt att ta hänsyn till ytterligare en punkt: inte alla enheter som släpptes för ganska länge sedan och som stödjer arbete i Wi-Fi-nätverk stöder den senaste typen av anslutning - och detta måste beaktas.
När du väljer en trådlös anslutningstyp, ställ in den typ som kommer att stödjas av alla dina Wi-Fi-enheter. Nyare typer av enheter kan fungera med äldre typer, men inte vice versa. Men bli inte upprörd, de flesta moderna Wi-Fi-routrar kan fungera med flera standarder - vilket är mycket bekvämt för detta, ställ in värdet på "b/g/n" (om tillgängligt).
Kanal bredd
Kanalbredden anges i megahertz. Vi rekommenderar att du lämnar denna parameter på "Auto" eller ställer in den till dess maximala värde.
Maximal dataöverföringshastighet
Denna parameter ställer in maximal dataöverföringshastighet - hastighetsgräns. Naturligtvis är det bäst att ställa in denna parameter till maxvärdet. Om du är den huvudsakliga Internetanvändaren, och du behöver höga dataöverföringshastigheter via en nätverkskabel på din dator, så kan du minska Wi-Fi-hastigheten på detta sätt.
Krypteringstyp
En annan viktig parameter när du ställer in en Wi-Fi-router är typen av kryptering av överförda data. Ju starkare krypteringstyp desto säkrare kommer dina data att överföras. Idag är den bästa typen av kryptering WPA-PSK/WPA2-PSK. Men här bör du också vara uppmärksam på det faktum att inte alla enheter stöder denna typ av kryptering och därför är det möjligt att när du väljer det måste du hitta en "gyllene medelväg" för alla enheter.

Hur man ställer in Wi-Fi på en dator och bärbar dator
Låt oss kort berätta hur du ställer in Wi-Fi på Windows 7 och Windows 8. För att ställa in Wi-Fi på en bärbar dator eller dator måste du välja din Wi-Fi-router i listan över Wi-Fi-enheter, som du gav det ursprungliga namnet till. Sedan klickar vi på dess namn 2 gånger med musen, och vi uppmanas att ange ett lösenord - ange lösenordet, det kontrolleras, och om du angav allt korrekt ansluter enheten till Wi-Fi. Efter detta rekommenderar vi att du kontrollerar både över nätverket och via Wi-Fi. Observera att Wi-Fi-hastigheten kan begränsas av din routers bandbredd. Därför kan den skilja sig från den som är tillgänglig över LAN.Ibland, för att ansluta en bärbar dator via Wi-Fi, måste du separat aktivera Wi-Fi-modulen. Som regel på bärbara datorer är motsvarande knapp ansvarig för detta, den kan antingen vara separat eller kombinerad med F7-tangenten.
Du kan få mer detaljerad information om hur du konfigurerar en Wi-Fi-anslutning från videon nedan.
Moderna människor kan inte föreställa sig sitt liv utan internet. Vi jobbar, kommunicerar, leker, studerar, har kul på det globala nätverket och det går inte längre att klara sig utan allt detta. Samtidigt har den senaste tiden mer och mer uppmärksamhet ägnats internethastigheten. Lyckligtvis är långsamt internet ett minne blott och nu har vi råd att resa över World Wide Web i höga hastigheter. Många regioner har varit inom täckningsområdet under lång tid 3G och 4G, vilket gör att du kan använda trådlöst internet i ganska höga hastigheter. Men oavsett hur hårt mobiloperatörer försöker har de ännu inte kunnat uppnå de hastigheter som trådbundet internet kan ge, och därför är frågorna fortfarande relevanta - hur man ansluter en router och hur man konfigurerar routern .
Hem Wifi router erbjuder många fördelar och fler och fler människor bestämmer sig för att köpa den. Vi har förberett detaljerade instruktioner för den som vill veta hur man ansluter router och konfigurera den. Låt oss omedelbart notera att det inte är något svårt att installera, ansluta och konfigurera en WiFi-router (ett annat namn för en router). Du behöver bara ha tålamod och följa instruktionerna nedan. Naturligtvis erbjuder många företag idag routerinstallation och konfiguration, men du måste betala för detta arbete. Om du inte är redo att spendera ytterligare pengar, kommer den här artikeln att vara mycket användbar för dig.
Innan vi berättar hur du ställer in en router, bör det sägas att installationsproceduren kan skilja sig beroende på den specifika modellen av WiFi-router, och därför har vi förberett flera fler artiklar med en detaljerad beskrivning av installationen och konfigurationen av de mest populära routrar. Här ska vi titta på huvudpunkterna. Allt eftersom artikeln fortskrider kommer länkar till mer detaljerade instruktioner att publiceras. Så låt oss anta att du redan har en WiFi-router och allt du behöver göra är att installera och konfigurera den.
Var är det bästa stället att placera en WiFi-router i en lägenhet?
Innan du installerar en router i en lägenhet måste du bestämma den mest optimala platsen för dess plats. Täckningsområdet för ditt WiFi-nätverk beror på rätt plats för din trådlösa hemrouter. Särskild uppmärksamhet på denna punkt bör ges till dem som bor i en ganska stor lägenhet eller hus. Routertillverkare anger maximalt signalområde i instruktionerna, men du ska inte räkna med dessa siffror. Faktum är att mycket beror på materialet från vilket väggarna i lägenheten är gjorda. Dessutom, glöm inte alla typer av störningar, till exempel kan ett vanligt akvarium eller skåp minska täckningsområdet.
Många människor är övertygade om att den optimala placeringen Wifi routerär bordet på vilket datorn eller själva systemenheten är placerad. Vi rekommenderar inte att du väljer denna plats eftersom signalkvaliteten och täckningen blir mycket sämre än vad WiFi-routerns specifikationer tillåter. Det är att föredra att placera routern ungefär mitt i lägenheten och så högt som möjligt. Om du bor i ett enplanshus bör WiFi-routern placeras ungefär som på bilden nedan:

För ett tvåvåningshus skulle följande routerplacering vara optimal:

Vi noterade ovan att det inte är det bästa alternativet att installera enheten bredvid datorn, men vi förklarade inte varför. Faktum är att andra källor till elektromagnetisk störning försämrar prestandan hos den trådlösa routern, därför måste du placera routern borta från sådana källor, som inte bara inkluderar en dator utan också en mikrovågsugn, trådlös telefon, etc.
Hur man installerar en router

Allt är klart med platsen för WiFi-routern förutom, om du har en liten lägenhet, kommer det inte att finnas några problem med täckningsområdet, det viktigaste är att placera enheten borta från källor till elektromagnetiska vågor. Låt oss nu ta reda på hur du installerar routern. Om processen att ställa in och ansluta en router innebär vissa skillnader beroende på den specifika enhetsmodellen, kommer installationen att vara standard i nästan alla fall. I princip är det viktigaste med att installera en router att korrekt bestämma platsen för enheten, men vi har redan tagit itu med detta.
Öppna lådan med routern, ta ut den och anslut den till strömförsörjningen. Lamporna på framsidan av WiFi-routern ska tändas; om detta inte händer, finns det några problem med enheten och för att lösa dem måste du kontakta butiken där routern köptes. På baksidan av WiFi-routern hittar du flera portar. Vi kommer dock att undersöka denna punkt mer i detalj i nästa avsnitt. Vi tror att allt är klart om hur man installerar routern. Vi kommer inte att lära dig hur du använder verktyget som krävs för att säkra enheten, men anslutningsprocessen är värd att överväga.
Hur man ansluter en router till en dator
WiFi-routrar kan skilja sig åt beroende på den specifika modellen, men de har mycket gemensamt. Nedan kommer vi att titta på funktionaliteten och processen för att ansluta en vanlig WiFi-router. Moderna routrar har minst fyra LAN-portar genom vilka anslutningen till datorn görs. En router måste också ha en WAN-port avsedd för att ansluta en kabel från leverantören.

På tal om hur man ansluter en router till en dator, bör det sägas att denna procedur är extremt enkel och alla PC-användare kan hantera det. För att ansluta korrekt måste du göra följande:
- Krympa det tvinnade paret (nätverkskabeln) korrekt om det behövs;
- Anslut WiFi-routern till strömförsörjningen;
- Anslut nätverkskablarna (leverantörskabel och kabel till datorn);
- Konfigurera nätverket (detaljerade installationsinstruktioner nedan). Anslutningsschemat för routern till datorn visas på bilden:

Låt oss titta på hur du ansluter en router till en dator om WiFi-routern redan är ansluten till en annan dator, det vill säga du måste lägga till en annan enhet i ditt hemnätverk, till exempel en bärbar dator.
Vi ansluter ena änden av kabeln till LAN kontakten på WiFi-routern och den andra i kontakten på PC-nätverkskortet. När du har anslutit kabeln bör en nätverksåtkomstikon visas på din datorskärm.

Om motsvarande ikon inte visas är problemet troligen att nätverkskortet är inaktiverat. En annan anledning till den saknade nätverksanslutningsikonen är bristen på nödvändiga drivrutiner. Låt oss gå till "Kontrollpanelen\Nätverk och Internet\Nätverksanslutningar" och kontrollera synligheten för vårt nätverkskort. Om du ser ett nätverkskort och det är helt enkelt inaktiverat, måste du aktivera det. För att göra detta, högerklicka på den och välj "Sätta på". Om nätverkskortet inte visas måste du installera lämpliga drivrutiner. För att göra detta behöver du en disk, som bör ingå i routern. Om det inte finns någon sådan disk, ladda ner nödvändiga drivrutiner från Internet.
På tal om hur man ansluter en router till en dator, bör det sägas att en annan situation är möjlig när, efter att ha anslutit datorn till WiFi-routern, motsvarande ikon visas, men med ett utropstecken, det vill säga det finns inget sätt att Anslut till Internet.
Det här problemet kan med största sannolikhet lösas genom att konfigurera nätverkskortet. Genom kontrollpanelen, gå till nätverksanslutningar, välj sedan objektet i egenskaper och tryck på knappen "Egenskaper". Att välja objekt "Erhåll en IP-adress automatiskt" Och "Erhåll DNS-serveradress automatiskt", varefter vi sparar alla inställningar. Efter detta bör WiFi-routern automatiskt konfigurera sig själv för att distribuera IP-adresser. Men ibland fungerar inte Internet även efter dessa steg. I det här fallet måste du kontrollera att kabeln eller själva routern fungerar. Så vi hoppas att allt är klart med anslutningen, låt oss nu ta reda på hur man konfigurerar routern.
Hur man ställer in en router
Som har nämnts många gånger kan routerinstallationsprocessen variera beroende på vilken modell du köpt. Men trots det stora utbudet av modeller och tillverkare utför alla wifi-routrar samma funktion, och därför kännetecknas de av liknande funktionalitet och konfigurationsverktyg.
Naturligtvis är utseendet på routerns konfigurationsgränssnitt (webbsidan där routerinställningarna görs) unikt för varje tillverkare, och därför har vi förberett flera separata artiklar dedikerade till att konfigurera de mest populära routrarna idag.
Så, ta en titt på modellen för din wifi-router och kolla sedan in listan med artiklar nedan med instruktioner för att ställa in olika routrar, om din enhet finns på den här listan, följ länken. (Om du inte vet hur du kommer till inställningssidan, läs den här artikeln till slutet).
Router d-link dir-300: Trådlös router 802.11g DIR-300. DIR-300 är baserad på 802.11g-standarden, men är också bakåtkompatibel med 802.11b-standarden, vilket säkerställer kompatibilitet med ett brett utbud av trådlösa enheter. innehåller fyra Ethernet-portar. Tack vare D-Link Quick Router Setup Wizard(Till guiden för snabb routerinstallation) kan nätverksinstallationen slutföras på några minuter. stöder systemet Wi-Fi Protected Setup™ (WPS), vilket förenklar trådlösa nätverk och säkerhetsinställningar.
Router d-link dir-615: Wi-Fi-standarder som stöds: 802.11b/g/n (utkast)
Nätverksgränssnitt: 4 LAN 10/100Base-T-portar, 1 WAN 10/100Base-T-port. WAN-anslutningstyper: Statisk IP, Dynamisk IP, PPPoE, L2TP, PPTP, DualAccess PPPoE, DualAccess PPTP.
Zyxel Keenetic router: Anpassad för att arbeta i nätverk av ledande ryska leverantörer. Internethastighet via PPTP och L2TP - upp till 55 Mbit/s, via PPPoE och IpoE - upp till 70 Mbit/s. Torrentnedladdningshastighet är upp till 5 MB/s med ett antal sessioner på cirka 500. Link Duo-teknik för simultant arbete på Internet via PPTP/L2TP/PPPoE och med regionala nätverksserverresurser. Stöder IEEE 802.1X-standarden för internetåtkomst.
tp-link router: De allra flesta Tp-Link-routrar körs på firmware som är lika lika varandra som två ärtor i en pod. Den enda signifikanta skillnaden är de olika programvaruspråken i "standardversionen" för en viss modell.
Asus router: Höghastighets trådlös 4-ports router. Konfigurering av Asus-routrar skiljer sig fundamentalt i konfiguration i endast två firmwareversioner, låt oss titta på dem båda.
Rostelecom router: Det finns flera typer av routrar från Rostelecom, vi kommer att titta på att sätta upp följande: Rostelecom universalroutrar - Sagemcom f@st 2804 v5, v7 och v7 rev.1, Sagemcom f@st 3804, QTech RT-A1W4L1USBn och Startnet AR800.
Ovanstående artiklar innehåller detaljerade instruktioner för att ställa in wifi-routrar av vissa modeller och tillverkare, men den här manualen slutar inte där. Det räcker inte att veta hur man konfigurerar routern direkt i konfigurationsgränssnittet. Du måste också konfigurera nätverkskortets inställningar. Dessutom kommer många av er att tycka att det är användbart att känna till IP-adresserna för enheten på det lokala nätverket. Alla dessa punkter ingår också i den här artikeln.
Konfigurera nätverkskortsparametrar
Innan du försöker logga in på routerns gränssnitt måste du konfigurera nätverkskortet korrekt. För att göra detta går vi till "Nätverkskopplingar" genom att trycka på en tangentkombination Win+R och ange kommandot ncpa.cpl.

Klick "OK". Fönstret Nätverksanslutningar öppnas. Högerklicka på den genom vilken routern är ansluten till datorn:
Välj sedan objektet "Egenskaper" och i fönstret som öppnas "Local Area Connection Properties" dubbelklicka på komponenten med vänster musknapp "Internetprotokoll version 4 (TCP/IPv4)". Glöm inte att markera rutorna för att automatiskt få IP-adresser och DNS-adresser.

I de allra flesta fall har en wifi-router en aktiv DHCP-server som tittar in i det lokala nätverket, som kommer att utfärda en IP-adress till din dator. Du kan se den på "Anslutningsstatus" genom att trycka på knappen Intelligens .
Så vi hoppas att allt är klart med konfigurationen av nätverkskortsparametrarna, låt oss nu gå vidare till den sista delen av dagens artikel.
IP-adressen för enheten på det lokala nätverket
När du har anslutit routern till din dator måste du gå till routerns konfigurationsgränssnitt för att slutföra installationen. Detta görs genom att ange webbgränssnittsadressen i adressfältet. Varje router har en IP-adress på det lokala nätverket, oftast är det så 192.168.1.1 . men andra alternativ är möjliga, till exempel enheter från D-Link och NetGear har en adress 192.168.0.1 och routrar TrendNet - 192.168.10.1. Så om du har en router, till exempel D-Link, måste du ange följande i adressfältet i din webbläsare URL: http://192.168.0.1. Efter detta kommer en sida med ett formulär för att ange ett användarnamn och lösenord för att komma åt webbgränssnittet upp på monitorn. Vanligtvis har användarnamnet och lösenordet samma betydelse - administration. Även om undantag är möjliga. Routerns IP-adress, användarnamn och lösenord anges ofta på ett klistermärke som sitter på enhetens undersida.

Om du inte kan logga in på webbgränssnittet måste du först och främst kontrollera om din dator tar emot en IP-adress från enhetens DHCP-server. Det är också vettigt att försöka registrera IP-adressen manuellt i protokollinställningarna TCP/IP. Efter det, försök att pinga routern. Denna procedur utförs enligt följande: öppna kommandoraden och skriv in - ping 192.168.1.1.
Jag antar att vi slutar här. Nu vet du hur du ansluter en router och hur du konfigurerar routern. Glöm inte att länkar till artiklar med mer detaljerade instruktioner för att ställa in routrar från olika tillverkare publiceras ovan.
God dag!
Många användare skräms av att sätta upp en Wi-Fi-router på egen hand, och när de köper den beställer de också en tjänst för att ansluta och konfigurera den.
Enligt min mening är priset för denna tjänst i många butiker för högt (ibland når det halva kostnaden för routern)– speciellt eftersom många människor klarar av denna operation på egen hand (du behöver bara reda ut det lite 👌).
Jag vill också omedelbart tillägga att om du i framtiden behöver ändra ditt lösenord, inställningar för åtkomst till Internet (eller något annat), måste du fortfarande gå in och ta reda på det själv...
Det är därför jag ”skissade” denna lilla instruktionsartikel, med bilder och förklaringar av varje steg. Jag hoppas att den steg-för-steg presentationen av materialet hjälper dig att ta reda på hur och vad du ska göra.
Så, låt oss komma till saken... 👌
👉Tillägg!
Du kan också läsa min andra artikel om hur du börjar från början
Steg-för-steg-instruktioner: ansluta och ställa in en Wi-Fi-router
Välja en plats och placera routern
Många användare gör ett misstag - de uppmärksammar inte platsen där de installerar routern. Nej, för testning och initial inställning är detta inte så viktigt, men för kontinuerlig drift av enheten är detta inte bra i alla fall...
Faktum är att beroende på var din Wi-Fi-router är placerad kommer det att vara väldigt beror på mottagningsnivå nätverk i olika delar av ditt hem. Reducera Wi-Fi-signalen avsevärt: bärande tjocka väggar, speglar, metalldörrar, etc.
Det är därför, placera routern den måste vara ungefär lika långt från alla enheter som ansluter till dess nätverk (och även för att säkerställa att det finns minimala hinder för nätverkssignalen).
Ett exempel på misslyckad och framgångsrik placering av en router i en 2-rumslägenhet visas i layouten nedan.

På frågan om att välja och placera en router i en lägenhet
Generellt sett tycker jag att meddelandet är tydligt: beroende på routerns placering kommer kvaliteten på nätverkssignalen, hastighet, fel etc. att bero på.
Ansluter routern till datorn
En typisk routerleverans består av (exempel på bilden nedan):
- själva routern;
- strömförsörjning;
- nätverkskabel (vanligtvis 1-2 m lång). Används för att ansluta routern till en PC (laptop) och konfigurera den;
- bruksanvisningar;
- antenn (det kanske inte finns någon antenn - i vissa routrar är den inbyggd i enhetens kropp).
De där. det finns allt du behöver för att börja ansluta och ställa in enheten.

Anslutningen i sig kommer ner till följande:
- anslut routern med en nätverkskabel (som följer med routern) med en dator eller bärbar dator. Förresten, observera att routern vanligtvis har 4 LAN-portar för detta (oftast markerad med gult). På vissa routrar kan märkningen vara Ethernet istället för LAN;
- koppla ur internetkabeln (kommer från leverantören) från datorsystemenheten och anslut den till routern: till WAN- eller Internetporten (vanligtvis markerad i blått);
- anslut ström till routern och slå på enheten;
- Om allt görs korrekt kommer olika lysdioder på enheten att börja blinka...

Om den visas schematiskt blir Wi-Fi-routern som en mellanhand mellan din dator och internetkabeln från leverantören (se bild nedan).
Viktig! Att ansluta routern till en PC (laptop) med en nätverkskabel är nödvändigt för den initiala installationen av enheten. Därefter kan kabeln kopplas bort och routern placeras på en mer bekväm plats.


Konfigurera nätverkskortinställningar
Innan du går in i Wi-Fi-routerns inställningar måste du konfigurera nätverkskortet korrekt (särskilt om du tidigare hade andra standardinställningar).
Först måste du öppna en flik i:
Kontrollpanelen\Nätverk och Internet\Nätverksanslutningar
Det enklaste sättet att göra detta är att trycka på en kombination av knappar Win+R, ange kommandot ncpa.cpl och klicka på OK.

Därefter måste du öppna egenskaper anslutning genom vilken anslutningen till routern görs (oftast kommer detta att vara en LAN-anslutning, du kan ha något som en Ethernet-anslutning).

Sedan måste du öppna select "Internet Protocol version 4 (TCP/IPv4)" och öppna dess egenskaper.

I fliken "Är vanliga" inställd på att ta emot IP-adressen och DNS-servern automatiskt. Spara inställningar.

Få IP-adress och DNS-server automatiskt
Sådana inställningar är lämpliga i 99,9 % av fallen, eftersom... din Wi-Fi-router har en aktiv DHCP-server som tittar på det lokala nätverket - som ger en gratis IP-adress till din dator/laptop.
Ange routerinställningarna (enhetens IP-adress)
För att gå in i Wi-Fi-routerns inställningar måste du känna till dess IP-adress (som du bara behöver ange i adressfältet i din webbläsare och klicka på det).
Varje router har sin egen. I de flesta fall han 192.168.1.1 , men det finns undantag:
- adress för D-Link- och NetGear-routrar: 192.168.0.1 ;
- adress för TrendNet-routrar: 192.168.10.1
👉 Att hjälpa!
Hur (logga in på webbgränssnittet). Vad ska man göra om inställningssidan inte öppnas
Viktig!
Var också uppmärksam på klistermärkena på kroppen av din Wi-Fi-router - nästan alltid anges IP-adressen på dessa klistermärken. Förresten, på samma klistermärken kan du hitta inloggningslösenordet för att komma åt webbgränssnittet.

Efter att du gått in rätt IP-adress för att ange routerinställningarna och tryck på Enter - du kommer att se ett fönster som ber dig att ange ditt användarnamn och lösenord (exempel i figuren nedan).

Som regel är det i de flesta fall både inloggning och lösenord administration. Om du inte kan logga in, försök att lämna lösenordsfältet tomt.
Konfigurera en router (router)
Om lösenordet och inloggningen angavs korrekt bör du vara i webbgränssnittet (med en massa olika inställningar, länkar, etc.). Varje tillverkare och olika routermodeller har olika gränssnitt.
Men det finns en sak gemensamt: menyn ligger oftast på sidan eller ovanpå. Grundinställningarna i menyn är också identiska och ställs in på liknande sätt. Så efter att ha tittat på hur en router är konfigurerad kan du konfigurera en annan analogt ...
Som ett exempel tar jag ett så populärt märke av routrar som TP-LINK (med "grön" firmware på ryska) .
Kloning av MAC-adressen för ett gammalt nätverkskort
Faktum är att många leverantörer tar extra betalt. skydd som kontrollerar MAC-adressen. Och om MAC-adressen inte matchar (eller har ändrats) blockeras åtkomsten till nätverket.
För att klona en MAC-adress måste du öppna länken i TP-LINK-routrar "MAC-adressklon" (i avsnittet "Nätverk"). Om du har en engelsk version av firmware, leta efter en länk som "MAC Clone" .

MAC-adress kloning
Ställa in internetåtkomst
Hur du ställer in Internetåtkomst beror huvudsakligen på nätverksdesignen hos din Internetleverantör. De nödvändiga parametrarna för åtkomst till nätverket måste anges i avtalet för tillhandahållande av Internetanslutningstjänster.
Oftast är anslutningstypen som används i Ryssland PPPoE (obs: en dynamisk IP-adress utfärdas vid anslutning. För att komma åt måste du ange ditt användarnamn och lösenord).
Det är omöjligt att öppna fliken WAN (Internet) i routern och först ange anslutningstypen (till exempel PPPoE, se "2" i figuren nedan). Det är också nödvändigt att ange användarnamn och lösenord (se "3" i figuren nedan 👇, data kan hämtas från avtalet med internetleverantören).

Allt som återstår är att spara inställningarna. I de flesta fall behöver du inte ange något annat. Nu kan routern komma åt internet – och internet ska nu dyka upp på datorn som är ansluten till den med en nätverkskabel.
Allt som återstår är att konfigurera det trådlösa nätverket...
Konfigurera ett Wi-Fi-nätverk
För att konfigurera ett Wi-Fi-nätverk måste du först öppna fliken (eller på engelska "Wireless Settings") .
På den här fliken måste du ange nätverksnamnet - dvs. namnet på nätverket som du letar efter för att ansluta på dina prylar: surfplattor, telefoner etc. (i vissa fall, om det finns en dålig signal, är det vettigt att välja en kanal. ).

Sedan måste du öppna fliken "Trådlös nätverkssäkerhet" (eller på engelska "Wireless Security") och välj typ av skydd.
Idag är en av de bästa typerna av kryptering WPA2-PSK, som är den första i listan (vi väljer den).
PSK-lösenordet är lösenordet som du måste ange när du ansluter till ett Wi-Fi-nätverk.

Efter att ha sparat inställningarna kommer routern faktiskt att starta om, och sedan kan du ansluta till Wi-Fi-nätverket och använda Internet.
Det är alla inställningar... 👌
Jag förstår att jag i den här artikeln inte övervägde många subtiliteter som i vissa fall kan ha stor inverkan på driften av nätverket. Men antagligen kan alla inte tillhandahållas i en artikel...
När jag arbetar på sajten kommer jag att beröra denna fråga mer än en eller två gånger...
Det finns tillfällen då du behöver använda en router hemma och sätta upp ett trådlöst nätverk (till exempel måste du distribuera Internet till en bärbar dator och smartphone samtidigt). Du kan göra detta på egen hand, utan att tillgripa en mästares arbete. Den här artikeln innehåller en detaljerad guide om hur du installerar en Wi-Fi-åtkomstpunkt baserad på en hemrouter, eller hur du installerar en Wi-Fi-router.
Att installera en Wi-Fi-router hemma själv är en enkel uppgift, eftersom dessa enheter a priori är designade för vanliga användare. Som standard kommer utrustningen med detaljerade instruktioner som tydligt beskriver steg-för-steg-proceduren. Du kan också behöva inställningar som är nödvändiga för att ansluta till leverantörens utrustning. De bifogas en kopia av användaravtalet.
Ofta tillhandahåller företag till och med gratis teknisk support, och om du inte vill stå i kö, en hotline som kan hjälpa dig att lösa eventuella anslutningsrelaterade problem. Dessutom, om du planerar att installera trådlös utrustning på väggen, kan du behöva ett minimum av installationsverktyg och förbrukningsmaterial:
- en kraftfull skruvmejsel med en pobedit-borr och en Phillips-bits;
- två pluggar med självgängande skruvar (medföljer troligen med routern);
- hammare.
När allt är förberett kan du gå vidare till installationsprocessen, anslutningen och konfigurationen.
Hur ansluter man utrustningen?
När du löser problemet med hur du själv installerar en WiFi-router hemma, kommer ett viktigt och första steg att vara att testa den för funktionalitet. För detta ändamål är enheten utrustad med ett antal indikatorer som finns i enhetens kropp, och det kan också finnas en kontroll-LED för att indikera närvaron av spänning i nätverket (på strömförsörjningen). Kontakten från strömförsörjningen är ansluten till uttaget på routern, varefter kontakten sätts in i uttaget, "Ström"-indikatorerna ska lysa.

Nästa steg är att ansluta datakabeln till WAN-uttaget. Det kan finnas två alternativ beroende på leverantör:
- Ethernet är en trådbunden anslutningstyp som använder en två- eller fyrpars uppsättning ledningar. Dataöverföringshastigheten för hemnätverk är vanligtvis begränsad till 1 Gbit/s, med en standard RJ45-kontakt.
- Fiberoptik är en teknik som tillåter utbyte av information längs en optisk vågledare, hastigheten begränsas av ljusets utbredningshastighet i materialet för att ansluta, du behöver en speciell router med en inbyggd omvandlare av ljuspulser till elektromagnetiska .

Så snart WiFi-routern är installerad och den "externa" kabeln är ansluten till WAN-uttaget, bör motsvarande portaktivitetsindikator börja blinka oavsett inställningarna.
Uppmärksamhet! Om lysdioderna som indikerar dataöverföring i LAN-portarna lyser utan anslutning, indikerar detta ett fel på enheten!
Plats
Placeringen av routern bestäms baserat på följande komponenter:
- Estetisk. Tanken är att så få ledningar som möjligt (både Ethernet och ström) behöver dras till enheten, och alla kan döljas i speciella kabelkanaler.
- Teknisk. Täckningsområdet bör vara maximalt; för detta bör det finnas så få hinder i den elektromagnetiska vågens utbredningsväg som kan absorbera eller försvaga signalnivån (vanligtvis trä, betong och metall).

För ett tillfredsställande resultat räcker det att placera routern i det potentiella användningsområdet. Det bör dock noteras här att det bästa alternativet om det finns flera rum (rum) är att placera routern direkt på väggen, i en höjd av 20–30 cm från taket i den villkorligt centrala delen av rummet. I det här fallet kommer enheten att placeras praktiskt taget i den direkta siktlinjen och, med hänsyn till antennens sfäriska orientering, kommer signalen från sändaren att täcka ett stort område utan förlust (förlust) av energi i omgivande föremål (den signalen kommer att "gå" från topppunkten till botten).

Fysisk installation av en Wi-Fi-router på en vägg utförs enligt följande:
- Mät avståndet mellan mitten av monteringshålen.
- Överför dessa två punkter till väggen, med hänsyn till routerns dimensioner (du kan rita enhetens kontur i form av en rektangel på ett papper och markera hålens position. Allt som återstår är att rikta in enheten den resulterande stencilen på väggen och lämna märken med en penna).
- Använd en pobedite-borr, borra två hål för att matcha längden och diametern på de befintliga pluggarna.
- Installera pluggar.
- Skruva in skruvarna i pluggarna så att avståndet från väggen till locket förblir cirka 5 mm.
- Häng överfräsens kropp på locken med hjälp av monteringshålen.
- Fäst kabelkanaler på väggen på samma sätt (efter att ha gjort ett schematiskt kopplingsschema) och göm kablarna i dem.

Förresten! Som standard är WiFi-modulen på routern aktiv och skapar en åtkomstpunkt med namnet på routermodellen som använder Open Access. Detta är mycket bekvämt, eftersom du först kan hitta det bästa stället att placera routern med hjälp av ett speciellt program på din smartphone (till exempel WiFi Analyzer). För att göra detta måste du försöka installera enheten på olika platser och analysera signalnivån på många punkter i rummet och sedan välja det bästa alternativet.
Logga in på routerns inställningar. Hur man loggar in webb -gränssnitt?
Efter installation av en router med en Wi-Fi-modul ställs parametrarna in i dess mikrooperativsystem, som har ett användargränssnitt baserat på sin egen webbserver. Du kan komma åt den genom att först ansluta din PC. Detta kan göras på två sätt:

Uppmärksamhet! Det är omöjligt att komma åt gränssnittet via WAN-porten utan ytterligare inställningar! Om den här funktionen är tillgänglig som standard finns det en möjlighet att enhetens programvara har ett allvarligt brandväggsproblem och är sårbar. I det här fallet kan du försöka inaktivera möjligheten att styra via HTTP-protokollet från det externa nätverket direkt i inställningarna.
Efter att datorn är ansluten till routern kan du komma åt webbgränssnittet med hjälp av informationen från instruktionerna eller från klistermärket på enhetens hölje:

Uppmärksamhet! Direkt efter inloggning rekommenderas det starkt att ändra lösenordet för administratörskontot. Vissa modeller erbjuder detta automatiskt, annars måste du hitta avsnittet som heter "Systemverktyg" - "Lösenord" (eller ett liknande namn, beroende på tillverkaren), och ändra det manuellt.
Hur sätter man upp en anslutning?
När du har fått åtkomst till routerns gränssnitt kan du fortsätta direkt till att installera det steg-för-steg-instruktioner nedan:
Kloning av MAC-adressen för ett gammalt nätverkskort
Denna procedur kommer att behövas om leverantören har en funktion för användaridentifiering med MAC-adress (ett unikt sex-byte-nummer med vilket enheter identifierar varandra på Internet). Naturligtvis kan det hända att vid byte av nätverksutrustning på klientsidan kommer serverdelen att filtrera förfrågningar av säkerhetsskäl. Du kan ta reda på adressen till det gamla kortet enligt följande:

Efter detta måste inställningarna överföras till routern:

Oavsett enhetens märke och modell måste du efter stegen ovan klicka på knappen "Apply" och starta om enheten.
Ställa in internetåtkomst
Först och främst måste du se till att alla steg som beskrivs ovan utförs korrekt och att WAN-portindikatorn visar aktivitet.
Notera! För att framgångsrikt auktorisera på leverantörens serversida måste du ha instruktioner till hands, samt en inloggning och lösenord. Det bifogas vanligtvis i tryckt form till en kopia av användaravtalet. Den kan också hittas på internetleverantörens webbplats, men ofta innan du slutför routerkonfigurationen kan du bara komma åt den via tredjepartsmetoder (till exempel via mobilt internet på en smartphone).
Beroende på anslutningstyp måste du utföra följande steg:

Hur ställer jag in Wi-Fi-konfiguration?
När din internetanslutning har upprättats, rekommenderas starkt att du konfigurerar inställningarna för din trådlösa åtkomstpunkt. För att göra detta, i routerns gränssnittsmeny måste du hitta avsnittet "WiFi" eller "Trådlöst nätverk" och klicka på det. Efter detta måste du fylla i lämpliga parametrar:
- SSID Namnet på det trådlösa nätverket som kommer att visas i listan över åtkomstpunkter.
- Dölj SSID. Talar om för routern om den här parametern ska sändas eller döljas (observera att parsare ser alla namn).
- Krypteringsmetod. Det är bäst att välja WPA2 (AES).
- Krypteringsnyckel. Lösenord som används för att ansluta till punkten. Det rekommenderas att följa starka nyckelstandarder och använda versaler och gemener, siffror och minst ett specialtecken, minst 8 tecken långt.

De återstående parametrarna kan lämnas som standard. Du måste också se till att omkopplaren som ansvarar för driften av WiFi-modulen är i läge "På".
Hur ställer jag in datorkonfigurationen?
När du har bestämt dig för att installera en Wi-Fi-router kan du ansluta till den. Ingen drivrutin krävs för att göra detta, du måste öppna listan över tillgängliga WiFi-punkter (i Windows - vänsterklicka på nätverksanslutningsikonen som finns i facket. I det nedre högra hörnet, bredvid klockan och tangentbordslayouten, välj önskat SSID och klicka på "Anslut".  När du uppmanas att ange en krypteringsnyckel anger du lösenordet som angavs när du konfigurerade routern. Därefter kommer enheten automatiskt att tilldela en IP-adress, mask och DNS-server, och även organisera en gateway för internetåtkomst.
När du uppmanas att ange en krypteringsnyckel anger du lösenordet som angavs när du konfigurerade routern. Därefter kommer enheten automatiskt att tilldela en IP-adress, mask och DNS-server, och även organisera en gateway för internetåtkomst.
Vad ska man göra om inget fungerar?
Trots det faktum att tillverkare försöker förenkla hanteringsgränssnittet så mycket som möjligt när de skapar hemroutrar, är dessa enheter fortfarande aktiv nätverksutrustning, vilket kräver vissa färdigheter för att konfigurera. Därför, om installationen sker för första gången, kan fel inte uteslutas som kan leda till att det önskade resultatet saknas. Om WiFi-punkten fortfarande inte fungerar finns det två huvudsakliga sätt att lösa problemet:
- Ring din leverantörs supportlinje. Som nämnts ovan ges ofta hjälp till brukare dygnet runt, och regelverket är utarbetat på ett sådant sätt att lösningen hittas över telefon, utan att det krävs närvaro av en specialist.
- Återigen, dubbelkolla noggrant routerns strömanslutningar, WAN- och LAN-kablar och alla inställningar. I enlighet med instruktionerna ovan, försök att hitta orsak-och-verkan-kedjor. Enkla exempel:

Ytterligare information! Vid diagnos av en internetanslutning är terminalkommandona mycket användbara i Windows: ipconfig, ping, tracert. Den första visar information om inställningarna för nätverkskort, den andra låter dig kontrollera tillgängligheten för åtkomst till den begärda resursen, och den tredje bestämmer kvaliteten på anslutningen och antalet "hopp" till den slutliga adressen. Exempel på användning: pinga www.ya.ru och tracert www.ya.ru, efter att ha angett, tryck på Enter.
Så frågan om hur man ansluter en router hemma själv är helt lösbar. Det viktigaste är att vara uppmärksam och försöka förstå varje åtgärd, bara i det här fallet kan du räkna med ett positivt resultat.