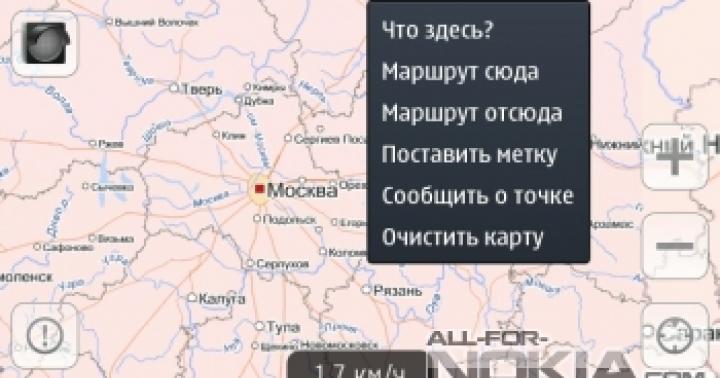Som alla operativsystem tenderar Android att ackumulera faktorer som sedan leder till katastrofala resultat. Prestandan för program eller enskilda komponenter minskar, och telefonen blir mindre och mindre trevlig att använda. Och när den tidigare snabba och lyhörda enheten blir helt outhärdlig finns det ett sätt att göra den nästan lika snabb som den första användningsdagen. Därför måste alla nybörjare veta hur man återställer Android-inställningarna till fabriksinställningarna och kan njuta av sin favoritpryl mycket längre än vad det skulle vara möjligt utan en sådan procedur.
Standardåterställningsmetoder
Det är värt att notera att själva processen helt kommer att radera all information från enhetens interna minne, och i vissa fall, när du väljer vissa inställningar i återställningsmenyn, även på den externa flashenheten. Speciellt om det användes som en plats för att installera applikationer. Därför är det första du behöver göra att säkerhetskopiera din information. Kontakter, om användaren har anslutit ett Google-konto, synkroniseras automatiskt, SMS kan överföras med hjälp av speciella program. Av applikationerna förtjänar de budbärare där historiken inte är gemensam för alla enheter, till exempel Viber, den största uppmärksamheten. Sådana ansökningar ska behandlas separat.
När säkerhetskopieringen av all värdefull information är klar kan återställningen göras på följande sätt:
- Via telefonmenyn.
- Använda hårdvaruknappar och servicemenyn.
- Genom att ange en speciell digital kombination i applikationen för att ringa.
Varje metod har sina egna finesser, som det är lämpligt att studera innan du gör en återställning. Detta gör att du snabbt kan orientera dig och inte av misstag förvandla din telefon till en värdelös "tegelsten" av metall och plast. Därför måste de övervägas med alla nyanser.
Hur man återställer till fabriksinställningarna på Android
Den enklaste metoden, som inte kräver några speciella tangentkombinationer eller omstarter med andra parametrar. I de flesta fall, förutom de där det är komplicerat att ladda in i själva operativsystemet, kommer det att hjälpa till att återställa alla funktioner på enheten till deras tidigare smidighet. Det som är bra är att det lagrar möjligheten att göra en fullständig ögonblicksbild av systemet och sedan rulla tillbaka i händelse av något fel. Algoritmen för åtgärder är som följer:

Återställa inställningar med fysiska nycklar
Den här metoden är användbar om problem uppstår med smarttelefonen redan vid det inledande uppstartsskedet. Om telefonen inte alls startar efter tillverkarens logotyp eller brister när du går in i operativsystemet, så mycket att du måste vänta flera minuter för att de enklaste applikationerna eller inställningarna ska öppnas, är det mycket bättre att återställa den utan att ens starta upp i systemet. Hårdvaruknapparna som finns på båda sidor av skärmen – ström och volym – hjälper till med detta. Kombinationerna för att byta till det så kallade återställningsläget skiljer sig beroende på telefonmodell:
- Huawei – håll ner volymen och strömknapparna i cirka 10 sekunder (helst tills återställningsmenyn visas). Alternativt, i nyare modeller, håll volymreglaget i mitten, och med den kraften, efter att den gröna androiden med roterande växlar dyker upp, håll nere strömmen och tryck på volymökning. När en förloppsindikator visas som indikerar laddning kan alla tangenter släppas.
- Xiaomi eller Meuzi – tryck upp volymen och strömmen samtidigt. När den första logotypen visas på skärmen på den påslagna smarttelefonen, släpp strömmen, men fortsätt att hålla den andra knappen intryckt tills du går in i menyn.
- Samsung. På äldre enheter är detta det mest besvärliga sättet att återställa Android till fabriksinställningarna, eftersom du måste hålla ner tre tangenter samtidigt: de mekaniska "Hem", ström- och volymupp-knapparna. Nya smartphones utan mekaniska knappar på skärmen kommer in i den här menyn lättare - tryck bara ned volymen och strömmen samtidigt.
- Sony - flera sätt. Först: Volym upp och Power trycks ihop. För det andra: anslut till en aktiv laddare och vänta tills laddningsindikatorn visas. Efter det, ta ett gem, hitta återställningsknappen nedsänkt i fodralet och tryck på den. När skärmen slås på bör du hålla ned strömknappen i några sekunder, sedan släppa den och börja trycka på volym upp-knappen tills du kommer in i menyn.
- LG – med enheten helt avstängd, håll ned volymknapparna och strömknapparna. Så fort logotypen dyker upp på skärmen måste du släppa strömmen samtidigt som du fortsätter att hålla den andra knappen intryckt tills en meny med val visas.
- Asus – volym ned och strömknappar.
Om din smartphone inte har en anpassad återställning installerad, till exempel TWRP, kommer pekskärmen i den här menyn troligen inte att svara på beröring. Därför kommer alla navigeringsåtgärder att tilldelas till volymknapparna, och valet kommer att bekräftas med strömknappen.
I menyn, oavsett hur den ser ut, måste du hitta och välja Wipe Data eller Factory Reset. Efter detta räcker det vid normal återhämtning att bekräfta avsikten flera gånger genom att välja Ja. I TWRP och liknande kan du mer exakt konfigurera allt relaterat till återställningsprocessen, och för att bekräfta alla åtgärder behöver du svepa åt höger på en viss plats markerad på skärmen.
I båda fallen, efter att processen är klar, måste du välja att starta om enheten. Den första lanseringen kommer att ta ganska lång tid, eftersom alla inställningar kommer att tillämpas igen. Efter laddning kommer enheten att vara lika ren som den dag den köptes.
Gör en hård återställning med en digital kombination
En av de enklaste metoderna som hjälper i nästan alla situationer. Det bör noteras att det kanske inte alltid fungerar på grund av att vissa tillverkare är noga med servicekoder och inte förser dem med alltför seriösa funktioner för att undvika irriterande fel som användaren gör när man skriver sådana sekvenser. Å andra sidan försöker de som gör detta komplicera det så mycket som möjligt och göra sin återställningskod annorlunda än den vanliga. Här är några alternativ:
- *#*#7780#*#*
- *2767*3855#
- *#*#7378423#*#*
Efter att ha angett en av kombinationerna i uppringningsapplikationen måste du trycka på samtalsknappen och vänta på att enheten startar om. Efter omstart kommer återställningsprocessen att börja, och när den är klar kommer telefonen att vara så bra som ny.
Slutsatser
Det finns många sätt att återställa Android till fabriksinställningarna. Vilken som ska användas beror bara på användarens önskan att bli förvirrad och telefonens tillstånd innan återställning. När det gäller effektivitet är de alla helt identiska, vilket gör att du inte kan oroa dig för det slutliga resultatet. Det viktigaste är att komma ihåg att innan denna procedur måste du göra en säkerhetskopia, eftersom viktiga data kan raderas. Molntjänster och specialprogram hjälper till med detta.
Du kan i många fall återställa dina personliga inställningar på en bärbar Apple-dator eller allt-i-ett. Om ditt system börjar ta lång tid att starta, saktar ner under drift, programmen du behöver slutar öppna och mycket mer, är en återställning helt enkelt nödvändig. Läs våra instruktioner för att förstå hur du återställer din MacBook till fabriksinställningarna.
Möjliga metoder
Först måste du bestämma omfattningen av problemet du har. Det finns två sätt att återställa systemet:
- full ;
- Återställning av systemparametrar till fabriksinställningar.
I många fall (till exempel ett system eller program hänger sig) räcker det. Innan du återställer din Macbook Air, Pro eller iMac till fabriksinställningarna med en ominstallation, se till att säkerhetskopiera alla viktiga filer och program eftersom denna metod innebär att du torkar hårddisken.

Det andra alternativet är enklare och mer lojalt - återställ bara systemparametrarna, men lämna all information på disken orörd. Låt oss titta på båda alternativen steg för steg.
Hur återställer jag Macbook Air, Pro, iMac till fabriksinställningarna?
Denna metod är lämplig om problemet med datorn inte är allvarligt och inte kritiskt. Till exempel en lång starttid, fel i ett program, etc. I vilket fall som helst rekommenderar vi att du använder den här metoden först innan du fortsätter med ominstallationen. Följ dessa steg för att återställa fabriksinställningarna:

- stäng av MacBook på något bekvämt sätt. Du kan också läsa om dem i nästa avsnitt på vår hemsida;
- håll ner tangentkombinationen Kommando+Alternativ+P+R+strömknapp;
- vänta tills startljudet spelas två gånger, släpp sedan tangenterna;
- Efter att ha slagits på kommer datorn att återställas till fabriksinställningarna. På så sätt kan du ställa in din MacBook som ny.
Så här återställer du macbook air, pro, iMac till fabriksinställningarna: installera om operativsystemet
Innan denna process måste du slutföra följande steg:
- ansluta Internet till din dator;
- kopiera all värdefull information till en extern enhet;

- anslut enheten till en strömkälla så att den inte stängs av under OS-installationen;
- Låt oss nu gå vidare till installationsprocessen:
- starta om din Macbook på ett bekvämt sätt;
- Under laddning, tryck på Kommando+R;

- vänta tills datorn startar återställningsläge;
- i fönstret som öppnas, välj "Disk Utility";
- välj startskiva;
- gå till avsnittet "Radera";
- välj det installerade operativsystemet och klicka på "Radera"-knappen;

- återgå sedan till menyn med valet av program för återställning;
- klicka på knappen "installera om OS";
- Efter detta kommer datorn att ansluta till Internet och börja ladda ner distributionen.
Den här metoden fungerar inte för att återställa en macbook air, pro eller iMac till fabriksinställningarna utan en internetanslutning.
När nedladdningen är klar kommer enheten att packa upp alla filer och starta om. Därefter visas huvudskärmen med inställningar. Logga in med ditt Apple ID-konto, välj systemspråk och så vidare.
Om du inte har tillgång till Internet behöver du ett startbart USB-minne med distributionen. Men utan ett OS-installationsprogram nedladdat från nätverket kommer ingenting att fungera ändå. Nu vet du hur du återställer din MacBook på två olika sätt och kan omsätta dem i praktiken.
Det är ingen hemlighet att när du använder Windows under en längre tid, börjar systemet arbeta långsammare, och till och med direkt fördröjning. Detta kan bero på tilltäppning av systemkataloger och registret med "skräp", aktiviteten hos virus och många andra faktorer. I det här fallet är det vettigt att återställa systemparametrarna till deras ursprungliga tillstånd. Låt oss se hur du återställer fabriksinställningarna på Windows 7.
Det finns flera metoder för att återställa Windows till fabriksinställningarna. Först och främst måste du bestämma exakt hur du vill återställa: återställ endast de ursprungliga inställningarna till operativsystemet, eller dessutom rensa helt datorn från alla installerade program. I det senare fallet kommer all data från datorn att raderas helt.
Metod 1: "Kontrollpanelen"
Du kan återställa Windows-inställningarna genom att köra verktyget som krävs för denna procedur via "Kontrollpanel". Innan du aktiverar denna process, se till att säkerhetskopiera ditt system.
- Klick "Start". Gå till "Kontrollpanel".
- I blocket "System och säkerhet" Välj ett alternativ "Arkivera datordata".
- I fönstret som visas väljer du det lägsta objektet "Återställ systemparametrar".
- Följ sedan inskriptionen "Avancerade återställningstekniker".
- Ett fönster öppnas med två parametrar:
- "Använd en systembild";
- "Installera om Windows" eller .

Välj det sista objektet. Som du kan se kan den ha ett annat namn på olika datorer, beroende på de parametrar som anges av datortillverkaren. Om din titel visas "Återställ datorn till det tillstånd som anges av tillverkaren"(oftast förekommer detta alternativ på bärbara datorer), då behöver du bara klicka på denna inskription. Om användaren ser objektet "Installera om Windows", innan du klickar på den måste du sätta in OS-installationsskivan i enheten. Det är värt att notera att detta endast får vara den kopia av Windows som för närvarande är installerad på datorn.
- Oavsett namnet på ovanstående objekt, efter att ha klickat på det, startas datorn om och systemet återställs till fabriksinställningarna. Bli inte orolig om din dator startar om flera gånger. Efter att ha slutfört den angivna processen kommer systemparametrarna att återställas till sina ursprungliga inställningar och alla installerade program kommer att tas bort. Men om så önskas kan du fortfarande återställa de tidigare inställningarna, eftersom filer som tas bort från systemet kommer att överföras till en separat mapp.




Metod 2: Återställningspunkt
Den andra metoden innebär att man använder en systemåterställningspunkt. I det här fallet kommer endast systeminställningarna att ändras, och nedladdade filer och program kommer att förbli intakta. Men huvudproblemet är att om du vill återställa inställningarna exakt till fabriksinställningarna måste du för att göra detta skapa en återställningspunkt så snart du köpte den bärbara datorn eller installerade operativsystemet på datorn. Men inte alla användare gör detta.
- Så om du har en återställningspunkt skapad innan du började använda din dator, gå till menyn "Start". Välja "Alla program".
- Gå sedan till katalogen "Standard".
- Gå till mappen "Service".
- Leta efter positionen i katalogen som visas "Systemåterställning" och klicka på den.
- Det valda systemverktyget startas. OS-återställningsfönstret öppnas. Klicka bara här "Ytterligare".
- Sedan öppnas en lista med återställningspunkter. Var noga med att markera rutan bredvid "Visa andra återställningspunkter". Om det finns mer än ett alternativ och du inte vet vilket du ska välja, även om du är fast övertygad om att du skapade punkten med fabriksinställningar, välj i det här fallet den tidigaste datumpunkten. Dess värde visas i kolumnen "Datum och tid". När du har markerat lämplig post trycker du på "Ytterligare".
- I nästa fönster är allt du behöver göra att bekräfta att du vill återställa operativsystemet till den valda återställningspunkten. Om du är säker på dina handlingar, tryck sedan på "Redo".
- Efter detta startar systemet om. Det kommer förmodligen att hända flera gånger. När du har slutfört proceduren kommer du att få ett fungerande OS på din dator med fabriksinställningar.







Som du kan se finns det två alternativ för att återställa operativsystemet till fabriksinställningarna: genom att installera om operativsystemet och återställa inställningarna till en tidigare skapad återställningspunkt. I det första fallet kommer alla installerade program att tas bort, och i det andra kommer endast systemparametrar att ändras. Vilken metod som ska användas beror på ett antal skäl. Till exempel, om du inte skapade en återställningspunkt omedelbart efter att du installerat operativsystemet, har du bara det alternativ som beskrevs i den första metoden i den här guiden. Dessutom, om du vill rengöra din dator från virus, är det bara den här metoden som duger. Om användaren inte vill installera om alla program som finns på datorn, måste du använda den andra metoden.
Ingen användare kan vara försäkrad och 100 % säker på kvaliteten på sin mobiltelefon, än mindre på tillförlitligheten hos operativsystemet och andra installerade applikationer. Kanske har smartphones blivit smartare och mer bekväma, men i många fall förblir problemen desamma - fullständigt fel på telefonen, uppkomsten av icke-standardiserade fel, glitches och fryser, dämpning av ljudet och mycket mer. Som regel, i Android-operativsystemet, kan de flesta problem lösas själv, och det finns ingen anledning att ta telefonen till närmaste servicecenter och betala flera tusen rubel för åtgärder som du kan göra själv utan större ansträngning.
I det här materialet kommer vi att berätta hur du återställer inställningarna på Android till fabriksinställningarna, varför det behövs och vilka konsekvenserna blir efter återställningen.
Varför tar de till detta förfarande?
- En av anledningarna till att använda det här alternativet är att ta bort konfidentiell information, till exempel om du säljer din telefon till en annan person och inte vill att någon information om dig ska finnas kvar. I händelse av stöld kommer den här metoden inte att fungera, men du kan använda alternativet för att fjärrstyra din enhet för att radera data direkt efter att du har slagit på telefonen.
- En annan orsak, enligt vilken inställningarna återställs - detta är uppkomsten av fel och problem av systemisk karaktär och mjukvarukaraktär.
Vad kommer användaren att förlora på sin enhet?
Om du bestämmer dig för att återställa dina inställningar bör du förstå att systemet automatiskt kommer att ta bort alla program som du installerat via filhanterare eller tjänsten Gooogle Play, helt rensa historiken för korrespondens, SMS, radera kontaktinformation, e-postkonton och mycket mer. Telefonens minne kommer att rensas helt, men SD-kortet kommer att finnas kvar med all data! I huvudsak kommer du att få en "ren" smartphone, som om du precis hade köpt den i en butik.
Om du inte vill förlora data, skapa säkerhetskopior så att du senare kan återställa dem helt eller delvis. Vi rekommenderar också att du kopierar några av dina foton och videor till en PC eller en annan telefon vid en viss tid.
Hur man återställer till fabriksinställningarna på Android
Det finns tre sätt totalt, och de skiljer sig markant från varandra. Låt oss titta på var och en av dem i detalj:
- Återställ i telefoninställningar
- Återställning med servicekoder
- Nyckelåterställning
Metod 1. Hur du återställer din Android-telefon till fabriksinställningarna med hjälp av menyn
Alla operationer kommer att utföras från huvudmenyn i Android OS. Du måste gå till "Inställningar", välj fliken som heter "Sekretess" där och klicka sedan på fliken "Återställ inställningar".
Som du kan se på bilden ovan, här kan du aktivera följande objekt:
- "Dataarkivering" ("Datakopiering")— Systemet kommer automatiskt att spara kopior av alla applikationer som är installerade på din enhet, inställningar från Googles tjänster, samt data om varje Wi-Fi-nätverk som tidigare sparats på telefonen.
- "Auto-återställning"— Alla program återställs automatiskt med alla inställningar.
Klicka på "Återställ inställningar" och bekräfta din önskan att radera data. Du kommer att se ett fönster med en lista över data som raderas efter återställning av inställningarna. Så snart telefonen startar om kan du installera om alla program och lägga till konton.

Metod 2. Återställ med servicekoder
I Android-systemet, som i alla andra system (Java, Symbian), finns det speciella koder med vilka du kan aktivera återställningsoperationen till fabriksinställningarna.
Uppmärksamhet! Koder kan ändras och kanske inte är lämpliga för din modell eller version av Android, så utför alla åtgärder noggrant! Vi är inte ansvariga för alla åtgärder och vi tillhandahåller information med koder för granskning.
Här är några koder. Du måste gå in i telefonens uppringningsläge och ange något av dessa:
- *#*#7378423#*#*
- *2767*3855#
- *#*#7780#*#
Metod 3. Nyckelåterställning (med återställning)
Varje Android-smarttelefon har speciella nycklar som kan användas för att starta fabriksåterställningsprocessen. Eftersom de flesta telefoner numera kommer med en pekskärm används volymknapparna, hemknappen, strömknappen främst för återställning.
Här är ett exempel på knappar som låter dig återställa inställningarna:
- "Volym ner" + "Slå på enheten". Detta är en av de vanligaste kombinationerna som används på många telefoner. Prova det först. Om det inte fungerar, se listan nedan.
- "Volym upp" + "Volym ner".
- "Slå på enheten" + "Hem"-tangenten + "Volym upp".
- "Volym upp" + "Volym ner" + "Slå på enheten".
- "Volym upp" + "Hem"-knapp.
Du måste hålla ner och trycka på tangenterna samtidigt. Ungefärlig hålltid är 2-5 sekunder. Så snart systemet går in i ett speciellt läge – Återställning, kommer en meny att visas på skärmen.
För att gå igenom listan, använd volymknapparna upp och ner, eftersom enheterna för det mesta är beröringskänsliga!
Hitta objektet för att torka data/fabriksåterställning och klicka på det. Ibland finns det här objektet inte på listan, men istället kommer det att finnas en av dem: Rensa eMMC, Rensa Flash! När du klickar på den valda fliken kommer systemet att be om bekräftelse.

Välj Ja och klicka i slutet på menyalternativet Starta om system - detta startar om operativsystemet.

I vissa versioner av Android kan objekten som presenteras ändras beroende på version, men i princip används samma typ av meny. Vi rekommenderar också starkt att du läser instruktionerna för din mobila enhet innan du tar fram menyn eller använder koder. Ibland är servicekoder och återställningsnycklar redan skrivna där.
Om du inte kunde återställa enheten efter att ha återställt inställningarna eller om fel och fel kvarstår, ta telefonen under garantin till butiken där den köptes eller kontakta servicecentret om garantin redan har löpt ut.
Långsam drift, frysning av applikationer eller plötslig avstängning av smarttelefonen är ett allvarligt problem. För att lösa det måste du veta hur du återställer eller återställer inställningarna på Android till fabriksinställningarna, dessa är oftast orsaken till att gadgeten fungerar felaktigt.
Återställning av inställningar på Android är en operation under vilken absolut all data raderas: foton, cache, videor, RAM, urklipp, applikationer och olika widgets som laddas ner av ägaren själv efter att ha köpt smartphonen.
När du kan behöva fabriksåterställa din Android-telefon:
- Om ägaren ska sälja prylen. I detta fall kommer all konfidentiell information som inte bör nå obehöriga personer att raderas.
- När enheten "fryser" och misslyckas under de enklaste operationerna. Detta händer vanligtvis på grund av igensatt RAM, och det enklaste sättet att rengöra det är på detta sätt.
- Ett virus har kommit in i systemet och antivirusprogrammet kan inte ta bort det på egen hand. Det enda som hjälper här är en hård återställning eller återställning av inställningarna till de som tillhandahålls av fabriken med full minnesformatering.
Hur du hittar hård återställning på din telefon
Det finns flera sätt att använda återställningsfunktionen på Android:
- Genom den vanliga menyn. Det är det enklaste sättet att göra en hård fabriksåterställning, dessutom kommer processen att ta ett minimum av tid och kräver inga speciella kunskaper och färdigheter.
- Använda servicekoder. I de flesta fall är de universella och passar med lika stor framgång för både Samsung och HTC, LG, Sony och andra tillverkare av smartphones och surfplattor.
- Genom att trycka på snabbtangenter i en viss kombination. Lämplig för enheter av alla märken.
- Använda en dator (lämplig för hård återställning endast av avancerade användare).

Före proceduren rekommenderas det att du läser instruktionerna för varje metod: det hjälper dig att förstå hur du bäst återgår till fabriksinställningarna för en gadget på Android-plattformen och undviker allvarliga fel, som kan få hela systemet att sluta fungera fullständigt.
Förbereder för en fabriksåterställning
För att inte förlora all data och säkerställa optimal funktion av mobiltelefonen efter en återställning, rekommenderas att utföra preliminära förberedelser före proceduren:
- Kopiera viktiga foton, videor och annan viktig information till en flash-enhet, PC eller moln. Om detta inte görs kommer all data att gå förlorad, och du måste betala specialisten mycket pengar för återställning.
- Ladda enheten helt. Under processen kommer den att laddas ur om det inte finns tillräckligt med laddning, och att avbryta proceduren kommer att leda till dåliga konsekvenser, inklusive omöjligheten att starta operativsystemet. Om en hård återställning utförs via en dator spelar laddningsmängden ingen roll, eftersom telefonen är ansluten till datorn via en sladd och laddas från den.
- Ta bort ditt Google-konto om din smartphone kör Android 5.1 eller senare. Faktum är att företaget har infört en ny säkerhetspolicy, enligt vilken användare, efter att ha rullat tillbaka operativsystemet, måste ange sin senaste kontoinformation. Utan detta kommer det att vara omöjligt att slå på enheten, och du måste kontakta servicecenter, som bara tar på sig arbetet om de har stöddokument för gadgeten.
De steg som presenteras ovan är relevanta för alla mobiltelefoner: till exempel på Samsung och andra märken krävs Google-bindning, även om ägaren kanske inte använder den.

Säkerhetskopiering
Det finns flera enkla sätt att göra en säkerhetskopia innan du återställer fabriksinställningarna på Android:
- Använder ditt Google-konto.
- Via PC och med hjälp av ADB-verktyg.
- Använder anpassad Racovery.
- Genom programmet DataSync.
Det bästa alternativet är säkerhetskopiering via ett konto, eftersom full synkronisering sker i det, vilket gör att användaren enkelt får tillgång till säkerhetskopior. Hur det är gjort:
- Gå till "Personligt" och "Konton".
- När du har valt ditt konto, markera alla rutorna.
- Vi återgår till föregående steg igen, klicka på "säkerhetskopiering" och "återställ", välj dataarkivering och automatisk återställning. Vi utför en fullständig kontroll av arbetskontot och går till synkroniseringsmenyn, där vi klickar på "Synkronisera".
- Logga in på ditt konto. Klicka på återställ för att gå tillbaka till föregående version.
Det här alternativet är endast lämpligt för dem som kommer ihåg all kontoinformation (användarnamn och lösenord). Du kommer att behöva det senare efter en återställning och omstart av systemet, annars kommer du inte att kunna använda enheten.
Som ett resultat av synkronisering och skapande av en säkerhetskopia i Google kommer enheten automatiskt att ladda ner all data från "kontot" efter att ha slagits på.
För att utföra operationen via ADB RUN behöver du en PC och en sladd från din smartphone, som måste sättas in i USB-kontakten. Processen består av flera steg:
- Vi aktiverar USB-felsökning på smartphonen.
- Starta programmet ADB RUN.
- Om drivrutinen inte har installerats tidigare, installera den.
- I programmet väljer du "Backup" och sedan "ADB Backup".
- Hitta säkerhetskopieringsmenyn i din enhet och klicka på den.

När du har slutfört proceduren behöver du bara utföra två steg för att återställa:
- I programmet klickar du på "ADB Restore".
- Välj "Dataåterställning" på din smartphone.
Om en anpassad "Återställning" är installerad i operativsystemet, utförs en fullständig kopia av den fasta programvaran, istället för att skapa en säkerhetskopia. Vad behöver göras:
- Logga in på Recovery, klicka på "Säkerhetskopiera och återställ".
- Välj "Säkerhetskopiera" för att kopiera och sedan "Återställ" för att återställa.

Ett annat kopieringsalternativ är att använda DataSync-applikationen. Den är lämplig för användare som bara behöver överföra data från andra applikationer. Om du behöver skapa säkerhetskopior av dem kommer du inte att kunna göra detta med DataSync.
Hur man återställer inställningar på Android via återställning
Det här alternativet rekommenderas för dem som inte kan slå på telefonen eftersom systemet fryser, eller om det är omöjligt att ange ett låslösenord eller mönster. Proceduren med återställning utförs enligt följande:
- Vi aktiverar Recovery genom att samtidigt trycka på två tangenter – volym ned och ström av. På vissa prylar kan andra kombinationer användas: ström på + "hem" + volym upp (för Samsung); effekt + volym; volym upp och ner knappar samtidigt.
- När menyn öppnas, navigera genom den med volymknapparna.
- Välj "Torka data" eller "Rensa blixt", sedan "Ja" eller "Ja, radera all användardata".
- När processen är klar, välj alternativet OS omstart - "Starta om systemet nu".



Vissa smartphones kommer med individuella instruktioner som beskriver hur man säkerhetskopierar eller återställer inställningar på Android, och menyalternativen kan variera något.
Utför hård återställning från Fastboot-läge
För att återställa all data på Android finns det ett Fastboot-verktyg som kan laddas ner från utvecklarens officiella webbplats. För att installera det här programmet korrekt måste du göra följande:
- Efter att du har installerat Fastboot, packa upp den till roten av enhet "C", ladda ner Java Development Kit, installera paketet och acceptera licensvillkoren.
- Gå till mappen "Android SDK", öppna den och hitta filen "Android", kör den.
- Installera paketet genom att välja "Acceptera licens".
Användare av märkena LG, Nexus, Huawei, HTC och Motorola måste förlåsa upp programmet:
- Genom att välja kommandot "Fastboot oem unlock" om enheten är LG, Huawei eller HTC.
- För andra enhetstillverkare är aktivering endast möjlig genom att få en kod på den officiella webbplatsen.

För att sätta din utrustning i Fastboot-läge kan du använda någon av följande metoder:
- Stäng av mobiltelefonen och tryck sedan på två knappar: strömknappen och volymen ned.
- Vi ansluter enheten till datorn, anger ADB-kommandot i adressfältet, kör som administratör och trycker på Enter. När den fasta programvaran är laddad måste du göra en hård återställning med kommandona "./fastboot erase userdata" eller "./fastboot-w". Efter återställningen, starta om smarttelefonen med kommandot "fastboot reboot".
andra metoder
Det finns flera andra återställningsmetoder:
- Genom Googles tjänst Hitta min enhet. Lämplig för användare som har tappat bort sin gadget och vill radera personlig information på distans.
- Via TWRP-tjänst. Det låter dig rengöra enskilda partitioner snarare än hela operativsystemet.
- Använda en siffertangentkombination.

I det senare fallet måste du ange koderna
- *#*#7378423#*#8
- *#*#7780#*#*
- *2767*3855#
- tryck på samtalsknappen
Efter detta kommer enheten att utföra operationen och starta om. Ibland sker omstarten omedelbart efter att det sista tecknet har skrivits in, vilket är normalt.
Alla alternativ som presenteras ovan är de enklaste att använda för användare utan specifika kunskaper. Om andra problem uppstår efter återställningen, rekommenderas det att kontakta en professionell tjänst, annars ökar sannolikheten för att situationen kompliceras med oberoende ingripande.
Slutsats
Att utföra en återställning är ett effektivt sätt att bekämpa telefonfrysning och andra problem i samband med RAM-överbelastning och systemdestabilisering. Du kan utföra en återställning på Android själv om du känner till de detaljerade instruktionerna och bara har en ledig timme, eftersom själva proceduren inte tar mycket tid.
Video