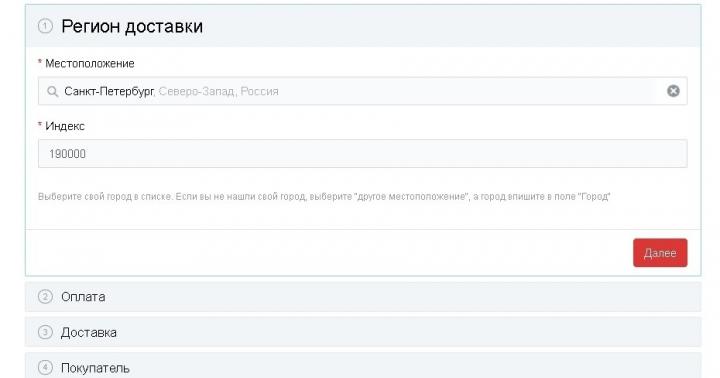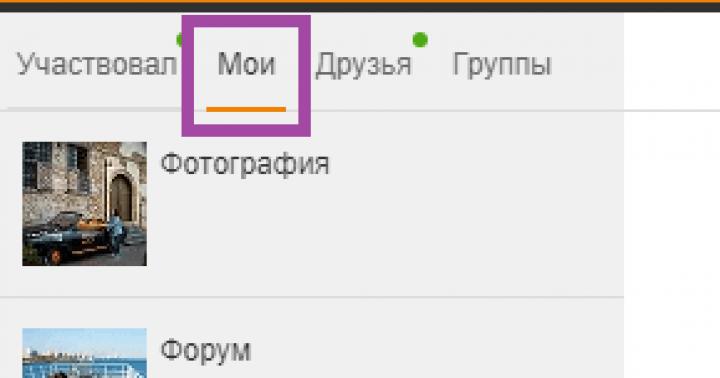Förr eller senare stöter många Android-surfplattor i en situation där surfplattan behöver rengöras och återställas till fabriksskick. Det kan finnas många anledningar till detta, men i grunden är det antingen instabil drift av enheten eller "rensning" av data före försäljning. Det finns också situationer när surfplattan slutar slås på helt eller fryser när den laddas, i sådana fall är en fullständig återställning inte nödvändig.
Först och främst är det värt att separera två begrepp: hård återställning och mjuk återställning.
- Hård återställning(Hård återställning) – återställ enheten helt och återställ den till fabrikstillstånd. Denna procedur liknar att installera om operativsystemet. Efter en hård återställning kommer du att förlora all din data, inklusive installerade program, kontakter och mediefiler. Förväxla dock inte hård återställning med blinkande om du har "anpassad" firmware installerad eller "rotad", så kommer allt detta att bevaras även efter en fullständig återställning.
Innan du utför en hård återställning rekommenderar vi att du säkerhetskopierar all nödvändig data. Enkla mediefiler kan enkelt kopieras till ett minneskort eller en dator med hjälp av en filhanterare. För att spara säkerhetskopior av spel och andra applikationer rekommenderas det att använda speciella säkerhetskopieringsverktyg, av vilka det finns ett stort antal för Android idag. Men tänk på att i händelse av en nödsituation fullständig återställning, kommer inget av ovanstående att sparas. - Mjuk omstart(Mjuk återställning) - för närvarande hänvisar en mjuk återställning till en banal omstart av enheten, vilket kan göras antingen genom att trycka på en speciell tangentkombination på surfplattan eller genom menyn. Vissa surfplattor har även speciella återställningsknappar på fodralet. Innan du gör en fullständig återställning är det definitivt rekommenderat att prova en mjuk återställning - kanske kan en omstart lösa mindre problem. På de flesta moderna surfplattor utförs omstart genom att trycka länge på på/av-knappen.
Hur man gör en hård återställning
Viktig! Trots det faktum att hård återställning inte raderar data från MicroSD-kort, rekommenderas det fortfarande att ta bort minneskortet från enheten innan du utför denna procedur.
- Metod nummer 1. Om surfplattan fungerar, gå till Inställningar, välj "Säkerhetskopiera och återställ" och klicka på "Återställ telefoninställningar". Observera att beroende på firmwareversion kan namnet och platsen för menyalternativen variera.
- Metod nr 2. Om surfplattan inte kan laddas till ett fungerande tillstånd måste du gå in i återställningsläge och utföra en fullständig återställning därifrån. För att starta upp i Rovery-läge, stäng av surfplattan, håll sedan ned volym upp-knappen (eller ner, beroende på modell) och tryck samtidigt på strömknappen eller "Hem"-knappen (beroende på surfplattans modell). Håll båda knapparna intryckta tills Android-logotypen visas. Efter att ha laddat återställningsläget, i menyn som visas, välj avsnittet "torka data/fabriksåterställning". För din information, i återställningsläge fungerar inte pekskärmen, och all menynavigering görs med volymreglaget, och valknappen är strömknappen eller "Hem"-knappen (igen, beroende på surfplattans modell). För mer detaljerade instruktioner, se artikeln "".
Alternativ 1
1. Stäng först av enheten2. Tryck en kort stund Volym+ + Kraft
3. När vi ser Android-logotypen eller varumärkeslogotypen på skärmen, sluta trycka på knapparna
4. För att gå in i återställningsläge, tryck på knappen Kraft
5. I menyn väljer du alternativet Wipe Data/Factory Reset med hjälp av tangenterna Volyminställning och bekräfta genom att trycka på knappen Inkludering
6. Välj sedan Ja i menyn som visas - ta bort all användardata genom att trycka på tangenterna Volyminställning och bekräfta ditt val genom att trycka på knappen Inkludering
7. I slutet, för att slutföra och starta om, klicka på starta om system nu
8. Återställningen kommer att slutföras efter att telefonen har startat om

Alternativ 2
1. Öppna objektet Telefoninställningar2. Nästa menyalternativ Återställning och återställning
3. Klicka sedan på Återställ inställningar
4. Klicka på knappen Återställ och godkänn förstörelsen av alla personuppgifter
5. Återställningsprocessen kan anses vara avslutad efter omstart
Texet TM-5513 fabriksåterställning
Uppmärksamhet!
- För att utföra en fullständig återställning måste batteriet laddas till cirka 80 %.
- Bilder och videor för vissa åtgärder kanske inte matchar din specifika telefonmodell.
- Efter att ha utfört en fullständig återställning kommer alla personliga applikationer och data som finns i internminnet att raderas.
Alternativ 1
1. Först måste du stänga av gadgeten2. Tryck på knapparna Höj volymen Och Näring i 2-3 sekunder
3. När Android-logotypen visas på skärmen, sluta trycka Näring
4. Släpp den nedtryckta Höj volymen när visas på displayen återställningsläge
5. Välj radera data/fabriksåterställning med Volyminställning och bekräfta genom att klicka Inkludering
6. Välj sedan Ja på nästa menynivå - radera alla användardata med hjälp av Volyminställning och bekräfta valet genom att trycka på Inkludering
7. För att slutföra återställningen och starta om, bekräfta menyalternativet starta om systemet nu
8. Efter att gadgeten har startat om är återställningsprocessen slutförd

Alternativ 2
1. Gå till pekdatorinställningar2. Nästa menyalternativ Återställning och återställning
3. Välj sedan Återställ inställningar
4. Klicka på knappen Återställ och godkänn förlusten av all personlig information
5. När surfplattan har startat om är återställningsprocessen slutförd
teXet TM-8044 fabriksåterställning
Uppmärksamhet!
- För att återställningen ska slutföras helt måste batteriet laddas till cirka 80 %.
- Videor och bilder för vissa objekt kanske inte exakt matchar din specifika telefonmodell.
- Efter att ha utfört en hård återställning kommer alla dina personliga applikationer och data som finns i telefonminnet att förstöras.
Välkommen till ! Vill du veta hur man gör en hård återställning på teXet TM-9767? Ibland fungerar surfplattor och telefoner som kör Android-operativsystemet fel. Om du är ägare till en Android-gadget och har bestämt dig för att återställa teXet TM-9767 för att återställa din surfplatta till fabriksinställningarna, då har du kommit till rätt adress. Det är ofta nödvändigt att återställa inställningarna på grund av ett programfel eller om operativsystemet har infekterats av ett virus (det kan till exempel hjälpa att återställa inställningarna om ett bannervirus har kommit in i Android och blockerar skärmen). Kanske har en liknande situation inträffat med din gadget eller så vill du helt enkelt ta bort all information från det interna minnet på din surfplatta.
Olika faktorer kan orsaka ett systemfel. Detta kan vara ett allmänt rörigt system på grund av frekventa ominstallationer av applikationer och installation av ett stort antal program och spel på internminnet och minneskortet. Eller, vilket i allmänhet händer ganska sällan utan ingripande från tredje part, det kan vara ett internt OS-fel. Förutom problem med operativsystemet kanske teXet TM-9767 inte slås på alls. Om din enhet saktar ner, fryser eller är instabil kan en hård omstart också hjälpa. Men vad exakt startas om och vad återställs på surfplattan? Det är värt att förtydliga här att det finns två typer av fabriksåterställning på Android-surfplattor och smartphones. Du kan återställa teXet TM-9767 med mjukvara och hårdvara. Och dessa metoder har skillnader.
På viss firmware, under en mjuk återställning, kan du välja önskade borttagningsalternativ. I det här fallet raderas all information från minneskortet och internminnet i operativsystemet. När du utför en hård återställning via den speciella Android System Recovery-menyn finns det inga sådana alternativ, så SMS, telefonkontakter, applikationer och spel kan sparas. Innan du gör en mjukvaru- eller hårdvaruåterställning av Android till fabriksinställningarna rekommenderar vi dock, om möjligt, att säkerhetskopiera de data som är viktiga för dig och spara dem. Som ett resultat av återställningen kommer följande data med största sannolikhet att gå förlorade: installerade applikationer och spel, ditt Google-konto och all data som är kopplad till andra konton, dina personliga uppgifter (kontakter, SMS, kalenderanteckningar), data om att konfigurera system och applikationer.
Om du vill återställa inställningarna på teXet TM-9767-surfplattan för att returnera enhetens gamla firmware, måste vi göra dig besviken. Varken hårdvaru- eller mjukvaruåterställningar hjälper till att returnera den gamla firmwaren. Det kan bara återställas genom att manuellt blinka gadgeten. Därefter kommer vi att titta på båda sätten att återställa inställningarna på en teXet TM-9767 surfplatta och börja med en enklare metod - en mjuk omstart av systemet.
Hur man återställer teXet TM-9767 från Android
Om din surfplatta startar är det lättare att göra en mjuk återställning till fabriksinställningarna än att göra en hård återställning av systemet. För att utföra en mjuk återställning måste du gå in i menyn på din surfplatta.
När du kommer till enhetsmenyn, hitta genvägen för inställningar och klicka på den.

I inställningarna måste du hitta menyalternativet "Konton" eller alternativet "Personliga data" (beroende på gadgetens firmware). Och efter det, välj menyalternativet "Återställ och återställ" eller ett annat namn som kan vara "Säkerhetskopiera och återställa".

Därefter måste du hitta menyalternativet 'Återställ inställningar' (det kan också kallas 'Dataåterställning'). Som du kan se av förklaringen i bilden nedan kommer alla parametrar att återställas och all data på enheten raderas.

Genom att gå till menyalternativet för dataåterställning kan du återställa teXet TM-9767 till Android fabriksinställningar.

Efter att ha klickat på enhetens återställningsknapp kommer Android att be om bekräftelse 'Vill du radera all personlig data och nedladdade applikationer? Det kommer att vara omöjligt att återställa dem för att slutligen återställa operativsystemets inställningar.

Genom att klicka på 'Radera allt' (eller på 'Radera allt') börjar du proceduren för att återställa teXet TM-9767 surfplattan. Detta avslutar beskrivningen av en mjukvarustart av systemet och går vidare till en hård återställning.
Hur man gör en hård återställning
Om din surfplatta inte slås på eller startar kan orsaken vara ett programvarufel i Android OS och inte ett maskinvarufel på enheten. Det är för detta ändamål som utvecklarna har implementerat en hårdvaruåterställning, som kan startas genom att trycka på knappar på teXet TM-9767. För att återställa inställningarna utan att logga in måste du stänga av enheten. Här är några återställningsmetoder du kan prova:
1) För att göra en återställning, tryck och håll ned volym upp-knappen (eller volym ned-knappen) och strömbrytaren. Eller så gör vi samma sak, men efter att ha tryckt på strömknappen fortsätter vi att hålla ned volymknappen. 2) Det andra alternativet liknar det första, du måste hålla ned volymen ned och upp och sedan bara trycka på enhetens strömknapp. 3) Det tredje alternativet för att starta återställningsmenyn är att trycka på tre tangenter samtidigt: startskärmsknappen, volym upp och strömknappen. 4) Sista alternativet. Tryck på strömbrytaren och håll den intryckt i 1-2 sekunder, håll sedan ned volymknapparna upp och ner och strömbrytaren och håll nere tills återställningsmenyn visas.

Efter detta kommer enheten antingen helt enkelt att starta om och återställa automatiskt, eller så visas återställningsmenyn. Så snart du kommer till återställningsmenyn måste du välja alternativet Torka data/fabriksåterställning med hjälp av knapparna för volym ned och upp, klicka på det och godkänna att ta bort inställningarna på surfplattan. Vi hoppas att du kunde gå till återställningsmenyn och återställa dina Android-inställningar. Om du har en fråga, eller inte kan återställa teXet TM-9767 till fabriksinställningarna själv, ställ en fråga i kommentarerna.
Hård återställning, även känd som hård återställning, görs på två huvudsakliga sätt. Oavsett vilken metod du väljer, se till att säkerhetskopiera din personliga information, och ta även bort minneskortet från din surfplatta och, för säkerhets skull, ett SIM-kort, om du har ett.
1. Använda menyn (om surfplattan slås på)
Om surfplattan är fullt fungerande är mönsternyckeln inte låst och du har möjlighet att komma in i inställningarna, se till att använda denna metod för att göra en hård återställning (hård återställning) och återställa användarinställningarna till fabriksinställningarna.
1. Allt du behöver göra är att gå till inställningarna och hitta objektet Återställning och återställning.
2. Sedan måste du välja objektet Återställa.
4. Som ett resultat kommer Android att utfärda en sista varning om att du vill förstöra allt och inte kommer att kunna återställa någonting. Om du inte har ändrat dig, välj ett lag Radera allt.
5. Surfplattan kommer att starta om, och för att visa dig hela djupet av processen kommer du att se en skärmsläckare med atomer och molekyler som snurrar i magen på Android-roboten.
6. Detta är normalt, efter ett par minuter försvinner skärmsläckaren, surfplattan startar med fabriksinställningar och applikationer, som om du precis hade tagit med den från butiken.
2. Genom återställningsmenyn (om surfplattan inte slås på)
Om ett programvarufel inträffar i surfplattan, slutar den att starta, det sker en "evig laddning", eller så är enheten låst med en mönsternyckel - du har bara en utväg - gå in i återställningsläge, d.v.s. återställningsläge. Återställningsmenyn kan endast nås när surfplattan är avstängd. För att göra detta, använd en speciell kombination av samtidigt eller sekventiellt nedtryckta fysiska knappar på surfplattan, som finns på enhetens kropp. Vanligtvis är dessa volymreglaget +/-, strömknapparna och/eller hemknappen. Det allmänna förfarandet är som följer:
1. Stäng av surfplattan. Batteriet måste vara fulladdat. Om du inte är säker på att batteriet är fulladdat eller om batteriet är svagt, är det bättre att utföra alla manipulationer genom att ansluta surfplattan till nätverket
2. Tryck och håll ned tangentkombinationen (exempel på sådana kombinationer för din enhetsmodell kommer nedan) och vänta tills återställningsläget öppnas
3. Navigera genom menyn med volymreglaget (pekkontroll är möjligt på vissa surfplattor). Att välja ett lag torka data/fabriksåterställning(översättning: radera bas/återställ inställningar till fabriksinställningar). För att göra detta måste du trycka med fingret om kontrollen är beröringskänslig, eller med strömbrytaren, som i det här fallet fungerar som en knapp OK.
5. Efter detta måste du ge kommandot omstart. För att göra detta, välj objektet starta om systemet nu(översättning: starta om systemet nu)
6. Surfplattan kommer att tänka efter ett tag, alla data och inställningar kommer att raderas och den sätts på av sig själv.
Det är värt att notera att varje surfplattatillverkare ställer in sin egen uppsättning nycklar för att komma åt Återställningsmenyn, så endast allmänna metoder som är relevanta för olika märken av enheter har samlats in.
Uppmärksamhet! I beskrivningarna av alternativ för hur man kommer in i Recovery kommer jag att nämna att återställningen utförs enligt en standard, allmän procedur eller enligt en förberedelse. Det betyder att du måste använda blanketten med bilden som beskrivs ovan.
Hur man gör en hård återställning på surfplattor från olika tillverkare:
1) Samsung
Metod nr 1
- Tryck samtidigt på knapparna: "Hem" - mittknappen, volymknappen "+" och strömknappen.
- Vi väntar ett par sekunder på att Samsung-logotypen ska visas, sedan väntar vi på att återställningsläget ska starta.
- Släpp de tidigare hållna tangenterna.
- Använd volymknapparna +/- för att gå till raden för återställning av fabriksåterställning. För att välja ett objekt, tryck kort på strömknappen. Därefter gör vi allt enligt förberedelserna.
Metod nummer 2, om det inte finns någon hemknapp, eller när tangentkombinationen inte fungerar
- Tryck och håll två tangenter: volym ned "-" och ström
- Så snart du ser Samsung-logotypen kan du släppa strömbrytaren. Håll samtidigt volymknappen intryckt. När en liggande Android dyker upp med ett utropstecken kan du släppa knappen
- Vi gör en hård återställning (hård återställning) enligt standardproceduren
2) Asus
Metod nr 1
- Tryck på ström- och volym ned-knapparna samtidigt
- Släpp knapparna när återställningsmenyn visas
- Leta efter raden Factory Reset i menyn, välj den med strömbrytaren. Vi väntar på att operationen ska slutföras och surfplattan ska starta om.
Metod nr 2
- Tryck och håll ned strömbrytaren och volym ned-vippknappen samtidigt
- Vänta tills liten text visas högst upp på skärmen och släpp sedan knapparna
- Så snart du ser orden Torka data, tryck omedelbart på volymknappen en gång (det viktigaste är att göra detta utan fördröjning). Vi väntar på en omstart och använder den.
3) Lenovo
Metod nr 1
- Det är nödvändigt att samtidigt hålla nere två tangenter till - volymkontroll (dvs tryck på vippknappen i mitten) och håll nere i flera sekunder
- Släpp sedan helt enkelt dessa knappar och tryck ett enda tryck på volymen ned eller upp
- Vi letar efter objektet Torka data/fabriksåterställning, väljer det med strömbrytaren och väntar tills återställningsprocessen är klar.
Metod nr 2
- Tryck på strömbrytaren tills du känner en lätt vibration
- Omedelbart efter detta måste du snabbt trycka på volym upp-knappen flera gånger (det kanske inte fungerar första gången)
- Återställningsmenyn visas, sedan återställer vi enligt standardproceduren
Metod nr 3
- Tryck och håll ned volym- och strömknapparna samtidigt
- Vi släpper endast när Lenovo-logotypen visas
- När du väntar på att återställningsmenyn ska laddas, följ standardproceduren enligt mallen
4) Prestigio
Metod nummer 1 (fungerar i de flesta fall)
- Tryck upp volymknappen och strömbrytaren samtidigt
- Släpp när Android-logotypen visas
- När återställningen visas utför du en standardåterställning
Metod nr 2
- Tryck och håll ned volymknappen tillsammans med strömbrytaren.
- Vänta tills surfplattan startar, varefter du kan släppa strömknappen, släpp inte volymknappen
- När den liggande Android visas släpper du knappen och trycker omedelbart ned volymknappen hela vägen. (Det vill säga att minska och öka volymen samtidigt). Om inget händer, upprepa proceduren igen tills den fungerar
- Om du har tur kommer du till Återställningsmenyn och då är allt som vanligt
5) Textet
Metod nr 1
- Volymupp-knappen "+" måste tryckas in samtidigt med strömbrytaren
- När surfplattan svarar med vibrationer kan du släppa strömbrytaren och fortsätta att hålla volymknappen intryckt
- Så snart menyn visas kan du släppa knappen
- Vidare enligt standarden
Metod nr 2
- Tryck och håll hemknappen samtidigt som strömknappen
- När Android-logotypen visas släpper du strömbrytaren och trycker på den i ett par sekunder till. Tryck sedan på volymknappen
- Därefter återställer vi enligt mallen
Metod nr 3
- Tryck och håll ned hem- och ström-/låsknapparna samtidigt. Släpp "Power" efter ett par sekunder, medan du fortsätter att hålla ned "Home"-tangenten
- När du ser återställningsmenyn kan du släppa knappen och utföra en återställning enligt standardmallen.
6) Sony
Metod nr 1
- Ström- och volymupp-knapparna måste tryckas ned samtidigt
- Så snart skärmen slås på släpper du strömknappen samtidigt som du håller ner hela volymknappen
- När menyn visas kan knappen släppas och sedan standardproceduren
Metod nr 2 (för tabletter med återställningsknapp)
- Anslut surfplattan via laddaren till nätverket och vänta tills den gröna strömindikatorn, som finns nära enhetens strömknapp, tänds
- På fodralet hittar vi ett hål med en återställningsknapp och trycker på det med ett tunt föremål, till exempel ett gem
- När skärmen är avstängd, tryck och håll in "Power" i ett par sekunder
- Innan surfplattan börjar slås på trycker du på volym upp-knappen flera gånger i rad
- När återställningsmenyn visas gör du en fabriksåterställning
7) Huawei
Metod nr 1
- Tryck och håll in Power och Down-knapparna samtidigt i cirka 10 sekunder tills menyn visas
- Vi återställer arbetsstycket
Metod nr 2
- Tryck på volymknappen i mitten, följt av strömknappen. Släpp samtidigt inte volymknappen
- Håll i upp till 10 sekunder tills Android-skärmsläckaren visas. Vid denna tidpunkt måste du släppa strömbrytaren, men volymknappen måste förbli intryckt
- Så snart bilden av Android-roboten med växlar visas, flytta fingertrycket från mitten av volymvipparen för att öka den
- Släpp knappen endast när den gröna laddningsfältet visas
- Därefter är allt du behöver göra att observera processen. När allt är demolerat och den hårda återställningen utförs kommer surfplattan att starta om.
8) Ainol
- Tryck och håll två knappar samtidigt: strömbrytare och volymknapp
- Du kommer att se en grön robot på displayen - knapparna kan släppas
- Efter detta bör återställningsmenyn visas. Om ett mirakel inte händer, tryck på strömbrytaren en gång eller "Hem"
- Dessutom är allt enligt standarden.
9) På kinesiska surfplattor (inklusive noname)
Det finns så många tabletter tillverkade i Kina att det helt enkelt är omöjligt att beskriva alla alternativ för hur man kommer till återställningsmenyn. Försök att prova alla metoder som beskrivs ovan på din surfplatta - en duger ändå.
Observera också att de flesta kinesiska enheter helt enkelt inte har återställningsläge. Allt du kan göra i det här fallet är att hitta firmware för din surfplatta eller ett program för den, samt instruktioner för den, och. Fyll din surfplatta med ren Android så fungerar den igen.
Hur man gör en hård återställning på en surfplatta utan volymknappar
Det finns enheter som naturen har berövat en volymvippa. Allmänna råd i denna situation:
- Slumpmässigt, försök att komma in i återställningsläge genom att hålla nere "Power" och "Home" med surfplattan avstängd. Håll till exempel ned två knappar samtidigt och vänta. Eller detta: håll nere "Hem"-knappen. Tryck samtidigt på (men håll inte) strömknappen en gång och släpp sedan "Hem"-tangenten. När Android-startskärmen visas, tryck på "Hem"-knappen igen.
- Även om du lyckas komma in i Recovery finns det problem med att navigera i menyn. Lösningen är att ansluta ett USB-tangentbord via en OTG-kabel.
- Om du fortfarande inte kan komma in i återställningsläge är det mest klumpiga alternativet att ladda om surfplattan.
Observera att den här artikeln inte är uttömmande information om alla surfplattor. Därför, om du inte hittar tillverkaren av din surfplatta i listan, prova alla kortkommandon som beskrivs ovan, kanske någon metod är lämplig för din enhet. Om du fortfarande inte har lyckats komma in i återställningsläge, skriv modellen på din surfplatta i kommentarerna, så ska vi försöka hjälpa dig om möjligt.