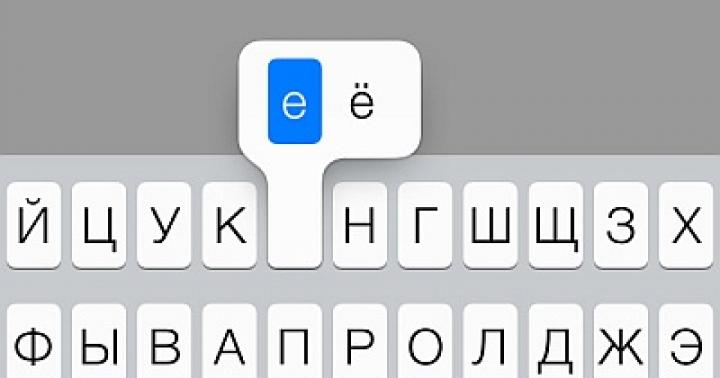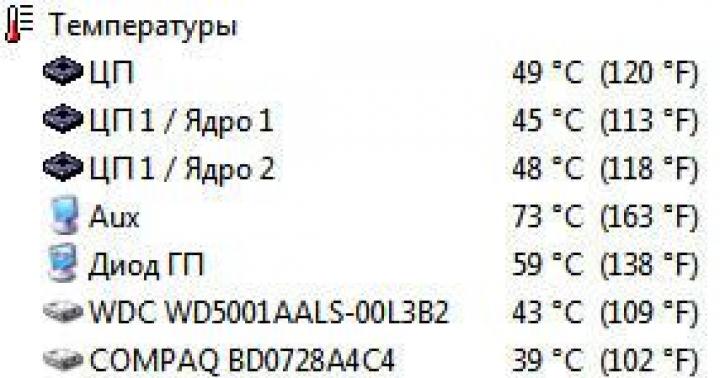ยินดีต้อนรับสู่บทความของฉัน! ดังนั้น คุณซื้อเราเตอร์และตอนนี้ก็ถึงเวลาที่จะเริ่มตั้งค่าแล้ว แต่ผลลัพธ์สุดท้ายยังมีหลายขั้นตอน - คุณต้องติดตั้งอย่างถูกต้อง เชื่อมต่อกับอุปกรณ์ทั้งหมด และกำหนดค่า แต่ถ้าคุณไม่เข้าใจสิ่งนี้ล่ะ? เส้นทางของฉันสำหรับนักสู้รุ่นเยาว์คือการตั้งค่าเราเตอร์ "สำหรับหุ่นจำลอง"
ความสนใจ!บทความนี้เสนอรูปแบบทั่วไปสำหรับการตั้งค่าเราเตอร์สำหรับอุปกรณ์ทั้งหมด ฉันขอแนะนำอย่างยิ่งให้คุณค้นหาบทความเกี่ยวกับโมเดลของคุณบนเว็บไซต์ของเรา และทำการตั้งค่าตามนั้น ฉันเสนอรายการรุ่นยอดนิยมซึ่งเรามีคำแนะนำในการกำหนดค่า:
และแม้ว่าโมเดลของคุณยังไม่พร้อมใช้งานจากที่ใดๆ ก็ไม่เป็นไร กระบวนการตั้งค่านั้นเกือบจะเหมือนกันทุกที่ (คุณจะเห็นสิ่งนี้ด้านล่าง) สำหรับเราเตอร์ทุกรุ่น นอกจากนี้ผู้ให้บริการอินเทอร์เน็ตของคุณก็ไม่มีความแตกต่างกัน สมมติว่าหากสายของผู้ให้บริการของคุณเชื่อมต่อกับเราเตอร์ของคุณได้สำเร็จ ทุกอย่างจะเรียบร้อยดี) ไปกันเลย
แผนการตั้งค่า
ดังนั้นเพื่อให้แน่ใจว่าอินเทอร์เน็ตทำงานผ่านเราเตอร์ได้สำเร็จ สำหรับรุ่นใด ๆ คุณต้องทำตามขั้นตอนต่อไปนี้โดยประมาณ:
- ติดตั้งเราเตอร์ เชื่อมต่อสายไฟทั้งหมด เชื่อมต่ออุปกรณ์ปรับแต่ง
- เข้าสู่ระบบการตั้งค่าเราเตอร์
- การตั้งค่าอินเทอร์เน็ต
- การตั้งค่า Wi-Fi
- เปลี่ยนรหัสผ่าน (ไม่บังคับ)
ทั้งหมด! ตอนนี้เรามาดูแต่ละจุดในคำแนะนำทีละขั้นตอนของฉันอย่างละเอียดมากขึ้น หากมีอะไรไม่น่าสนใจหรือไม่จำเป็นก็เพียงใช้เนื้อหาของบทความเลื่อนไปยังส่วนที่ต้องการ แต่คุณยังสามารถดูวิดีโอการตั้งค่าก่อนได้:
ขั้นตอนที่ 1 การติดตั้งและการเชื่อมต่อ
เรามาเริ่มดูขั้นตอนเริ่มต้นในการติดตั้งเราเตอร์กันดีกว่า
- วิธีที่ง่ายที่สุดในการวางเราเตอร์คือใกล้กับสาย ISP ไม่ ฉันไม่ได้จำกัดคุณ ยิ่งกว่านั้นฉันแนะนำให้คุณเลือกสถานที่สำหรับเราเตอร์ตรงกลางอพาร์ทเมนต์ก่อนแล้วจึงขอให้ผู้ให้บริการติดตั้งสายเคเบิล อีกทางเลือกหนึ่งคือขยายสายเคเบิลผ่านรีพีทเตอร์ไปยังตำแหน่งที่ต้องการ แต่คำแนะนำสากลของฉันคือให้วางลวดตรงที่มันหล่นลงมา
- เรากำลังเชื่อมต่อเราเตอร์ เสาอากาศสามารถถอดออกได้หรือไม่? มาเชื่อมต่อกัน เราเสียบปลั๊กไฟแล้วเสียบเข้ากับเต้ารับ เราตรวจสอบทันที - หากมีสัญญาณบ่งชี้จะสว่างขึ้น ถ้าไม่เช่นนั้นให้ตรวจสอบการเชื่อมต่ออีกครั้งหรือปุ่มเปิดปิดบนเราเตอร์ (มีอยู่ที่แผงด้านหลัง) ตอนนี้สิ่งสำคัญคือต้องเปิดเครื่องและมีข้อบ่งชี้เปิดอยู่
- ตัวเลือกที่ดีที่สุดสำหรับการตั้งค่าเริ่มต้นคือการเชื่อมต่อผ่านสาย นี่คือสิ่งที่ย่อหน้านี้จะเป็นเกี่ยวกับ สำหรับผู้ที่จะเชื่อมต่อผ่าน WiFi อ่านย่อหน้าถัดไป แต่ต้องเชื่อมต่อสายของผู้ให้บริการ!!!
- ขั้นแรกเราเชื่อมต่อสายเคเบิลของผู้ให้บริการ มีทั้งอีเทอร์เน็ต (ขนาดเท่าสายคอมพิวเตอร์) และโทรศัพท์ (แบบบาง ADSL) เราเสียบเข้ากับพอร์ตที่ด้านหลังของเราเตอร์ โดยปกติแล้วพอร์ตจะถูกเน้นด้วยสีที่แยกจากส่วนที่เหลือ ตามกฎแล้วสีน้ำเงิน มันเขียนว่า WAN, Internet หรืออะไรประมาณนั้น

- เราเชื่อมต่อเราเตอร์กับคอมพิวเตอร์หรือแล็ปท็อปโดยใช้สายเข้ากับพอร์ต LAN (สีเหลือง) นั่นคือทั้งหมดที่ หากการเชื่อมต่อสำเร็จ ให้ไปที่ส่วนการเข้าสู่ระบบการตั้งค่า

- หากคุณต้องการเชื่อมต่อผ่าน Wi-Fi ให้เชื่อมต่อ โดยเฉพาะอย่างยิ่งสำหรับผู้ที่ต้องการเชื่อมต่อกับแล็ปท็อปหรือโทรศัพท์และทำทุกอย่างผ่านอุปกรณ์เหล่านั้น อย่าลืมเชื่อมต่ออะแดปเตอร์จ่ายไฟเข้ากับเครือข่ายและสายเคเบิลของผู้ให้บริการด้วย บางครั้งข้อมูลสำหรับการเข้าถึงเครือข่ายบนโมเด็มใหม่จะระบุไว้บนสติกเกอร์ที่ด้านล่างของอุปกรณ์ - คุณสามารถเชื่อมต่อด้วยรหัสผ่านหรือผ่าน WPS บ่อยครั้งมีการใช้เพียงรหัสผ่านที่ว่างเปล่า บางรุ่นไม่ได้สร้างเครือข่ายระหว่างการตั้งค่า
ไม่ควรมีความแตกต่างกันมากนักระหว่างการตั้งค่าเราเตอร์โดยใช้คอมพิวเตอร์ แล็ปท็อป โทรศัพท์ หรือแท็บเล็ต เราเตอร์มีเว็บอินเตอร์เฟสมาตรฐานซึ่งจะเหมือนกันสำหรับอุปกรณ์ทั้งหมด เช่นเดียวกับเว็บไซต์โปรดของคุณ
สิ่งสำคัญหลังจากประเด็นเหล่านี้คือการเชื่อมต่อกับเราเตอร์ไม่ว่าจะเป็นทางสายหรือทางอากาศ
ขั้นตอนที่ 2 เข้าสู่การตั้งค่า
การตั้งค่าทั้งหมดของเราเตอร์สมัยใหม่นั้นทำผ่านแผงควบคุมเว็บ นี่คืออะนาล็อกของเว็บไซต์ที่ทำงานบนอุปกรณ์นั้นเอง ดังนั้นคุณจึงต้องเชื่อมต่อเหมือนกับเว็บไซต์ - ผ่านเบราว์เซอร์
ข้อมูลสำหรับการเข้าถึงแผงควบคุมของเราเตอร์โดยเฉพาะมักจะอยู่บนสติกเกอร์ที่ด้านล่างของเราเตอร์ จำเป็น – ที่อยู่การเชื่อมต่อ, ล็อกอิน, รหัสผ่าน

ที่อยู่การเชื่อมต่อทั่วไปสำหรับรุ่นที่ทันสมัยที่สุด:
192.168.0.1
192.168.1.1
เราไปตามลิงก์เหล่านี้ และมีแนวโน้มว่าในกรณีใดกรณีหนึ่ง คุณจะถูกนำไปที่แผงควบคุมซึ่งระบบจะขอให้คุณระบุข้อมูลเข้าสู่ระบบและรหัสผ่าน คุณรู้อยู่แล้วว่าจะรับข้อมูลเข้าสู่ระบบและรหัสผ่านจากโรงงานได้ที่ไหน ถ้าไม่ ให้ดูที่เว็บไซต์ของเราสำหรับรุ่นของคุณ การตั้งค่าที่พบบ่อยที่สุดสำหรับเราเตอร์เกือบทุกรุ่นคือ:
เข้าสู่ระบบ - ผู้ดูแลระบบ
ผู้ดูแลระบบหรือว่างเปล่า

สิ่งที่ควรมีเพื่อดำเนินการต่อ:คุณต้องเข้าสู่ระบบแผงควบคุมของเราเตอร์
บันทึก- อุปกรณ์ของคุณต้องมีการตั้งค่าเพื่อเปิดใช้งานการรับที่อยู่โดยอัตโนมัติ มิฉะนั้น คุณอาจได้รับที่อยู่ IP ในเครือข่ายย่อยอื่น และจะไม่สามารถเชื่อมต่อกับการตั้งค่าได้ หากคุณไม่สามารถเชื่อมต่อได้ นี่เป็นปัญหาที่พบบ่อยที่สุด เขียนในความคิดเห็น! มาแก้ไขกัน

ขั้นตอนที่ 3 การตั้งค่าอินเทอร์เน็ต
ตอนนี้เรามาดูการตั้งค่าอินเทอร์เน็ตบนเราเตอร์กันดีกว่า สิ่งสำคัญที่สุดคือ หากคุณทำตามขั้นตอนก่อนหน้านี้สำเร็จแล้ว เราจำเป็นต้องมีข้อมูลเข้าสู่ระบบและรหัสผ่านของผู้ให้บริการของคุณเพื่อเชื่อมต่ออินเทอร์เน็ต คุณสามารถดูได้ในสัญญา - ถึงเวลาค้นหาเอกสารนี้แล้ว
เราเตอร์สมัยใหม่เกือบทุกตัวมีวิซาร์ดการตั้งค่าที่จะแนะนำคุณทีละขั้นตอนตลอดขั้นตอนเหล่านี้ - การตั้งค่าอินเทอร์เน็ต, การตั้งรหัสผ่าน Wi-Fi, การเปลี่ยนรหัสผ่านของเราเตอร์เอง เราเตอร์หลายตัววางไว้บนหน้าเริ่มต้น โดยปกติจะมีชื่อเช่น "ตัวช่วยสร้างการตั้งค่าด่วน", "การตั้งค่าด่วน" หรือ "การตั้งค่าด่วน" มองหาสิ่งนี้ สำหรับฉันดูเหมือนว่านี้:

อย่ากลัวที่จะเดินผ่านทุกขั้นตอนด้วยตัวเอง ฉันจะทิ้งบันทึกไว้ด้านล่างเกี่ยวกับปัญหาข้อขัดแย้งบางประการ แต่ถึงกระนั้นในเราเตอร์รุ่นใด ๆ คุณจะถูกถามเกี่ยวกับสิ่งเดียวกัน ดังนั้นทำเพียงครั้งเดียวและเรียนรู้ไปตลอดชีวิต!
สิ่งสำคัญประการหนึ่งคือการเลือกประเภทการเชื่อมต่อ ขึ้นอยู่กับสิ่งที่เขียนไว้ในสัญญาของคุณ โดยปกติแล้วประเด็นทางเทคนิคเหล่านี้จะระบุไว้ที่นั่น ที่พบมากที่สุดคือ PPPoE มีที่อยู่ IP แบบไดนามิกและ IP แบบคงที่, L2TP, PPTP สิ่งสำคัญที่นี่คือการเลือกประเภทของคุณ (แต่โดยปกติแล้วเรามี PPPoE ที่ Rostelecom) ป้อนข้อมูลเข้าสู่ระบบและรหัสผ่านของคุณ - ทั้งหมดนี้เพียงพอแล้วที่อินเทอร์เน็ตจะปรากฏบนอุปกรณ์ทั้งหมดโดยอัตโนมัติ
โดยทั่วไปการตั้งค่าจะอยู่ในส่วน WAN ฉันกำลังแสดงผลงานของฉันให้คุณดู คุณต้องป้อนข้อมูลเข้าสู่ระบบและรหัสผ่านของคุณเอง

ในกรณีไดนามิกที่อยู่ IP ที่ผู้ให้บริการอินเทอร์เน็ตเชื่อมต่อกับสาย - อินเทอร์เน็ตจะปรากฏขึ้นทันทีหลังจากเชื่อมต่อเราเตอร์ ตรวจสอบว่าคุณมีอยู่แล้วหรือไม่? อาจไม่จำเป็นต้องกำหนดค่าใดๆ เลยใช่ไหม
หากคุณไม่สามารถเชื่อมต่อได้ เพียงโทรหาผู้ให้บริการของคุณ พวกเขาให้คำแนะนำที่ดีเยี่ยมทางโทรศัพท์และช่วยแก้ปัญหาของคุณ โดยเฉพาะกับอินเทอร์เน็ต อย่ากลัว!
: การทำงานอินเทอร์เน็ตบนอุปกรณ์แบบมีสาย อาจจะผ่านทาง Wi-Fi
ขั้นตอนที่ 4: การตั้งค่า Wi-Fi
อีกขั้นตอนสำคัญที่พบในเราเตอร์ไร้สาย ประเด็นหลักของการตั้งค่านี้คือการเริ่ม Wi-Fi (หากจู่ๆ ไม่ได้เริ่มทำงานที่การตั้งค่าจากโรงงาน) หรือเปลี่ยนชื่อเครือข่ายและรหัสผ่านเพื่อให้ชัดเจนและปลอดภัย นี่คือการตั้งค่าหลัก:
- ชื่อเครือข่ายหรือ SSID - ทุกคนจะมองเห็นได้อย่างไร เขียนชื่อเป็นตัวอักษรภาษาอังกฤษ! ดีกว่าที่จะเขียนให้ชัดเจนสำหรับตัวคุณเอง
- ประเภทความปลอดภัย - WPA2 - นี่คือการรักษาความปลอดภัยการเชื่อมต่อประเภทล่าสุด มาตรฐาน WEP นั้นรั่วไหลโดยสิ้นเชิง และ WPA เป็นเพียงเวอร์ชันก่อนหน้าเท่านั้น ดังนั้นจึงควรหยุดที่ WPA2 ทันที ซึ่งเป็นค่าเริ่มต้นในอุปกรณ์สมัยใหม่ใดๆ
- รหัสผ่านเป็นรหัสผ่านเดียวกับที่คุณใช้เชื่อมต่อกับเครือข่าย Wi-Fi อย่าลืมเปลี่ยน! มิฉะนั้นเพื่อนบ้านจะสามารถเชื่อมต่อกับคุณได้อย่างอิสระ ความยาว – จาก 8 ตัวอักษร ฉันขอแนะนำให้คิดสิ่งที่ซับซ้อนกว่านี้ขึ้นมาและสร้างมันขึ้นมาตามอุดมคติ
การตั้งค่าเหล่านี้สามารถอยู่บนแท็บเดียวหรือหลายแท็บได้ เช่นเดียวกับของฉัน:


อย่าลืมบันทึกการเปลี่ยนแปลงทั้งหมด และมันเกิดขึ้นที่คุณเปลี่ยนทะเลแห่งคุณค่า ลืมออมเงินอย่างรวดเร็ว แล้วคุณสงสัยว่าทำไมทุกอย่างถึงไม่ได้ผล หลังจากบันทึก โดยปกติแล้วระบบจะไล่คุณออกจากเครือข่าย เพราะชื่อเครือข่ายจะแตกต่างออกไป ดังนั้นคุณต้องเข้าสู่ระบบใหม่อีกครั้งด้วยรหัสผ่านใหม่
จะเกิดอะไรขึ้นสำหรับภาคต่อ?: อุปกรณ์กระจาย Wi-Fi ได้สำเร็จ ทุกคนสามารถเชื่อมต่อและใช้อินเทอร์เน็ตได้อย่างง่ายดาย
ขั้นตอนที่ 5 เปลี่ยนรหัสผ่านเราเตอร์
คุณจำตอนเริ่มต้นที่คุณเข้าสู่การตั้งค่าเราเตอร์ด้วยรหัสผ่านเริ่มต้นหรือไม่? ดังนั้นเพื่อนบ้านก็จะสามารถทำเช่นเดียวกันได้ จากนั้นจึงดูรหัสผ่านสำหรับ Wi-Fi ของคุณ หรือแย่กว่านั้นคือเปลี่ยนเส้นทางคุณไปยังไซต์ที่ไม่ดี คุณต้องการสิ่งนี้ไหม? ดังนั้นฉันคิดว่าไม่ งั้นเรามาเปลี่ยนรหัสผ่านกันเถอะ!!!
โดยปกติจะทำในส่วนเฉพาะพิเศษพร้อมชื่อที่เหมาะสม ฉันมีดังนั้น:

อย่างที่คุณเห็น คุณสามารถเปลี่ยนทั้งชื่อผู้ใช้และรหัสผ่านได้พร้อมกัน ซึ่งเป็นการตั้งค่าความปลอดภัยขั้นพื้นฐานที่ยอดเยี่ยมสำหรับทุกคน
เวอร์ชันวิดีโอ
สำหรับผู้ที่เกลียดการอ่าน ดูทุกอย่างในวิดีโออีกครั้ง บางทีคุณอาจพบสิ่งที่มีประโยชน์สำหรับตัวคุณเอง:
ส่วนเสริม
นั่นดูเหมือนจะเป็นขั้นตอนที่สำคัญที่สุด เหลือเพียงการใช้อินเทอร์เน็ตบนอุปกรณ์ทุกเครื่องในเครือข่ายในบ้านของคุณ และหากคุณประสบปัญหาใด ๆ อย่าลืมเขียนความคิดเห็น หากทุกอย่างประสบความสำเร็จ เขียนด้วย การรับฟังความคิดเห็นของคุณเป็นสิ่งสำคัญมากสำหรับฉัน
ฉันจะสังเกตการตั้งค่าเราเตอร์เสริมอื่นๆ ที่น่าสนใจที่นี่ ในเราเตอร์สมัยใหม่ทั้งหมดพวกมันไม่สำคัญอีกต่อไป (สิ่งที่จำเป็นทั้งหมดได้อธิบายไว้ข้างต้นแล้ว) แต่ทันใดนั้นพวกมันก็จำเป็น โดยปกติแล้วแต่ละรายการจะอยู่ในส่วนที่เกี่ยวข้อง:
- WPS – ตั้งค่าการเชื่อมต่อ Wi-Fi อย่างรวดเร็วโดยใช้รหัส PIN โดยปกติจะถูกปิดโดยค่าเริ่มต้น ก็สะดวกสำหรับบางคน แต่โดยส่วนตัวแล้ว ฉันไม่ได้ใช้อุปกรณ์นี้ ฮาร์ดคอร์เท่านั้น รหัสผ่านที่ซับซ้อนเท่านั้น
- IPTV – เราเตอร์หลายตัวรองรับทีวีแบบโต้ตอบจาก ISP ของคุณ สิ่งสำคัญคือทุกอย่างเชื่อมต่อที่นี่ระหว่างการทำงานไม่เช่นนั้นเราเตอร์จะตัดโทรทัศน์ของคุณ
หากมีบางอย่างไม่ได้ผลสำหรับคุณในระหว่างขั้นตอนการตั้งค่า และคุณไม่สามารถทำอะไรได้ อย่าเพิ่งตกใจ แต่รีเซ็ตการตั้งค่าเป็นการตั้งค่าจากโรงงาน ในการดำเนินการนี้ ให้กดปุ่มรีเซ็ตหรือรีเซ็ตที่แผงด้านหลังของเราเตอร์ โดยปกติแล้วปุ่มจะอยู่ในช่องคุณสามารถใช้เข็มหรืออะไรแคบ ๆ ออกมาได้ บางครั้งคุณไม่ใช่เราเตอร์ตัวใหม่ แต่เป็นเราเตอร์ตัวเก่า - และอาจมีการตั้งค่าของคนอื่นอยู่ที่นั่น นี่คือยาครอบจักรวาล

ปัญหาที่พบบ่อย
อาจมีปัญหามากมายและเป็นไปไม่ได้ที่จะคาดเดาทุกสิ่งได้ ที่นี่ฉันจะเน้นเฉพาะสิ่งที่พบบ่อยที่สุดเท่านั้น:
- ตรวจสอบสายเคเบิล - ส่วนใหญ่แล้วสายเคเบิลมักตำหนิปัญหาการเชื่อมต่อ เขาสามารถก้มตัว เคลื่อนตัวออกไปได้ และจะไม่มีการเชื่อมต่อ ไม่มีอินเทอร์เน็ต ไม่ต้องพูดถึงการตั้งค่า ท็อป1. สาเหตุทั่วไปอีกประการหนึ่งก็คือ ผู้คนสับสนกับขั้วต่อสายเคเบิล ข้อควรจำ: สายเคเบิลจากผู้ให้บริการจะต่อเข้ากับขั้วต่อแยกต่างหาก (สีน้ำเงิน) และสายเคเบิลจากคอมพิวเตอร์เข้ากับขั้วต่อ LAN ใดก็ได้ (สีเหลือง โดยปกติจะมีหลายขั้วต่อ) ถ้าผสมกันก็จะไม่มีอะไรทำงาน แต่มีข้อยกเว้น เช่น เราเตอร์บางตัวจากผู้ให้บริการอย่าง Rostelecom โปรดอ่านคำแนะนำในกรณีนี้
- DHCP และการกำหนดค่าอัตโนมัติ ปัญหาคืออุปกรณ์ได้รับการตั้งค่าเครือข่ายไม่ถูกต้องด้วยเหตุผลบางประการ มีเหตุผลสองประการ: อาจได้รับการตั้งค่าด้วยตนเองแล้ว หรือเซิร์ฟเวอร์ DHCP ทำงานไม่ถูกต้อง ในกรณีของการตั้งค่าด้วยตนเองฉันได้เขียนไปแล้ว - คุณเพียงแค่ต้องเปลี่ยนทุกอย่างให้เป็นการรับอัตโนมัติ ในกรณีของเซิร์ฟเวอร์ DHCP การคำนวณจะยากกว่า เพื่อความชัดเจน เซิร์ฟเวอร์ DHCP จะเป็นผู้กระจายการตั้งค่าบนเครือข่าย และโดยปกติจะถูกสร้างขึ้นบนเราเตอร์ของคุณเมื่อคุณเปิดใช้งาน จะเกิดอะไรขึ้นถ้ามีเราเตอร์หลายตัวบนเครือข่าย? จำเป็นต้องตรวจสอบ
นั่นคือทั้งหมดที่ ตั้งค่าและสนุกได้เลย!
เมื่อไม่นานมานี้ คอมพิวเตอร์ และโดยเฉพาะอย่างยิ่งแล็ปท็อป ถือเป็นสินค้าฟุ่มเฟือย ทุกวันนี้ เกือบทุกครอบครัวมีคอมพิวเตอร์หรือแล็ปท็อป และในหลายครอบครัว สมาชิกในครอบครัวเกือบทุกคนก็มีอุปกรณ์เหล่านี้ อุปกรณ์ดังกล่าวแต่ละเครื่องจะต้องสามารถเข้าถึงอินเทอร์เน็ตได้ เนื่องจากคอมพิวเตอร์ที่ไม่มีอินเทอร์เน็ตถือเป็น "กล่อง" ด้วยการพัฒนาเทคโนโลยี เพื่อที่จะแบ่งการรับส่งข้อมูลอินเทอร์เน็ตออกเป็นอุปกรณ์ต่างๆ ไม่จำเป็นต้องเชื่อมต่อสายเคเบิลแยกกันในแต่ละอุปกรณ์อีกต่อไป ทุกอย่างสามารถทำได้ผ่านทางอากาศ - โดยใช้เทคโนโลยี Wi-Fi
เนื้อหาของบทความ:
ประโยชน์ของไวไฟ
ก่อนที่เราจะพูดถึงการตั้งค่าเครือข่าย Wi-Fi ที่บ้าน เราจะพูดถึงงานและข้อดีของเทคโนโลยีนี้ก่อน ดังนั้น หากคุณต้องการแบ่งช่องอินเทอร์เน็ตที่มีอยู่ออกเป็นอุปกรณ์หลายเครื่อง คุณจำเป็นต้องมีเราเตอร์ หากคุณต้องการแชร์ช่องอินเทอร์เน็ตโดยเชื่อมต่ออุปกรณ์โดยไม่ต้องใช้สาย เราเตอร์ Wi-Fi จะช่วยคุณในเรื่องนี้ เราได้แจ้งให้คุณทราบเกี่ยวกับเรื่องนี้แล้ว ดังนั้น ก่อนที่จะซื้อ เราขอแนะนำให้คุณอ่านบทความนี้อีกครั้ง เราเตอร์ Wi-Fi เป็นตัวเลือกที่ดีหากคุณมีอุปกรณ์ที่รองรับเครือข่าย Wi-Fi ดังนั้น ด้วยการติดตั้งเราเตอร์ Wi-Fi ที่จุดศูนย์กลางที่สุด คุณสามารถให้บริการ Wi-Fi ครอบคลุมทั่วทั้งอพาร์ทเมนต์ได้ ซึ่งสะดวกมาก เพราะคุณไม่จำเป็นต้องเดินสายที่ไม่จำเป็น หากคอมพิวเตอร์ของคุณไม่มีอะแดปเตอร์ Wi-Fi ปัญหานี้สามารถแก้ไขได้สองวิธี: ติดตั้งเราเตอร์ Wi-Fi ในห้องที่คอมพิวเตอร์ตั้งอยู่ หรือซื้ออะแดปเตอร์ Wi-Fi อะแดปเตอร์ Wi-Fi เป็นอุปกรณ์ขนาดเล็กในรูปแบบของแฟลชไดรฟ์หรือในรูปแบบของการ์ดที่เสียบเข้าไปในสล็อต PCIเมื่อพิจารณาว่าเกือบทุกครอบครัวจำเป็นต้องติดตั้งเราเตอร์ Wi-Fi เราจะบอกวิธีการตั้งค่าด้วยตนเองโดยไม่ต้องโทรหาช่างเทคนิค
การตั้งค่าเราเตอร์ Wi-Fi
ในการกำหนดค่าเราเตอร์จะต้องเชื่อมต่อผ่านสายเคเบิลเข้ากับคอมพิวเตอร์หรือแล็ปท็อป แผนภาพการเชื่อมต่อจะต้องแสดงตามคำแนะนำ เราแกะเราเตอร์ออกจากกล่อง ขันเสาอากาศเข้ากับมัน จากนั้นเชื่อมต่อส่วนหนึ่งของสายเคเบิลเครือข่าย (ซึ่งมาพร้อมกับชุดอุปกรณ์) เข้ากับเราเตอร์ และอีกส่วนหนึ่งเข้ากับคอมพิวเตอร์ (แล็ปท็อป) จากนั้นเราจะเชื่อมต่อพลังงานของเราเตอร์และหลังจากนั้นเราจะเชื่อมต่อสายเคเบิลเครือข่ายของผู้ให้บริการอินเทอร์เน็ตเข้ากับมันวิธีเข้าสู่เมนูเราเตอร์
เราเตอร์ Wi-Fi ทั้งหมดได้รับการกำหนดค่าโดยใช้อินเทอร์เฟซเว็บซึ่งเป็นเว็บไซต์ประเภทหนึ่งที่มีการตั้งค่า นั่นคือเพื่อกำหนดค่าเราเตอร์คุณต้องเปิดเพจด้วยการตั้งค่าในเบราว์เซอร์ของคุณ ในการดำเนินการนี้ให้ป้อน "192.168.1.1" ในแถบที่อยู่ของเบราว์เซอร์ของคุณแล้วกดปุ่ม "Enter" หลังจากนี้หน้าต่างจะปรากฏขึ้นบนหน้าจอซึ่งคุณจะต้องป้อนข้อมูลเข้าสู่ระบบและรหัสผ่านเพื่อเข้าถึงการตั้งค่าเราเตอร์ การเข้าสู่ระบบและรหัสผ่านมาตรฐาน (โดยค่าเริ่มต้น) จากเมนูการตั้งค่าเราเตอร์: “ผู้ดูแลระบบ” - เป็นตัวพิมพ์เล็ก หลังจากเข้าไปแล้วให้คลิก "ตกลง" และไปที่เมนู

กำลังรีเฟรชเราเตอร์ Wi-Fi
ดังนั้น ในการตั้งค่าเราเตอร์ Wi-Fi คุณต้องแฟลชใหม่ก่อน หากคุณเป็นคนที่มีประสบการณ์พอสมควรและรู้ว่าอะไรและอย่างไรตอนนี้เราจะบอกคุณว่าคุณต้องทำอะไรเพื่อสิ่งนี้ หากคุณไม่ชอบที่จะเข้าใจความซับซ้อนทั้งหมดของเทคโนโลยีคอมพิวเตอร์เป็นพิเศษ คุณสามารถทำได้โดยไม่ต้องกระพริบเราเตอร์ เฟิร์มแวร์เป็นระบบปฏิบัติการชนิดหนึ่งของเราเตอร์ที่ใช้ระบบปฏิบัติการ
เหตุใดจึงจำเป็นต้องกระพริบ? จำเป็นต้องทำการแฟลชเราเตอร์ใหม่เพื่อให้แน่ใจว่าอุปกรณ์ทำงานได้ตามปกติและมีคุณภาพสูง ตามกฎแล้ว เราเตอร์ Wi-Fi ทุกตัวจะมีเฟิร์มแวร์เวอร์ชันเดียวกันตั้งแต่เปิดตัวจนกว่าจะถูกยกเลิก เฟิร์มแวร์นี้ผ่านการทดสอบภายในเท่านั้น แต่เมื่ออุปกรณ์วางจำหน่ายจำนวนมาก ผู้ใช้จะพบปัญหาทุกประเภทในการใช้งานอุปกรณ์ในสถานการณ์ต่างๆ ดังนั้นเฟิร์มแวร์ "เนทิฟ" จึงไม่สมบูรณ์และคุณอาจมีปัญหากับอุปกรณ์: ความเร็วต่ำ, ค้าง, ปัญหาเกี่ยวกับ Wi-Fi เป็นต้น ด้วยเหตุนี้จึงควรติดตั้งเฟิร์มแวร์เวอร์ชันใหม่จะดีกว่า
ในการ reflash เราเตอร์ Wi-Fi คุณจะต้องดาวน์โหลดไฟล์เฟิร์มแวร์ แน่นอนคุณสามารถดาวน์โหลดได้จากเว็บไซต์อย่างเป็นทางการของผู้ผลิต ในการดำเนินการนี้ บนเว็บไซต์ของผู้ผลิตอุปกรณ์ ให้ค้นหารุ่นของเราเตอร์ Wi-Fi ของคุณแล้วคลิกแท็บ "ดาวน์โหลด" นี่คือที่ที่ควรมีรายการเฟิร์มแวร์ที่มีอยู่ ผู้ผลิตบางรายอาจส่งคุณไปยังเซิร์ฟเวอร์ FTP ที่เก็บเฟิร์มแวร์ไว้ แต่อย่ารีบเร่งในการดาวน์โหลดเฟิร์มแวร์เวอร์ชันล่าสุดก่อนอื่นให้อ่านฟอรัมที่ผู้ใช้ที่ติดตั้งเฟิร์มแวร์นี้เขียนบทวิจารณ์เกี่ยวกับงานและสรุปว่าคุ้มค่าที่จะติดตั้งหรือไม่
หลังจากดาวน์โหลดไฟล์เก็บถาวรด้วยเฟิร์มแวร์แล้ว ให้แตกไฟล์แล้วคัดลอกไฟล์เฟิร์มแวร์ไปยังโฟลเดอร์ดาวน์โหลด ในเมนูเราเตอร์ไปที่ส่วนเฟิร์มแวร์และในฟิลด์ที่มีให้ระบุเส้นทางไปยังเฟิร์มแวร์ใหม่ให้เราเตอร์ คุณสามารถดูคำแนะนำโดยละเอียดเพิ่มเติมเกี่ยวกับวิธี reflash เราเตอร์ได้ในคำแนะนำสำหรับอุปกรณ์
หลังจากกระพริบให้ไปที่เมนูเครือข่าย / IPConfig / เครือข่าย (ขึ้นอยู่กับรุ่นของเราเตอร์ของคุณ) และป้อนการตั้งค่าผู้ให้บริการก่อน

ประเภทการเชื่อมต่อ WAN
- Dynamic IP / DHCP / Dynamic IP – เลือกว่าผู้ให้บริการให้ IP แบบไดนามิกหรือไม่
- IP แบบคงที่ / ที่อยู่ IP เชิงสถิติ - เลือกว่าผู้ให้บริการสร้างขึ้นบนเครือข่ายท้องถิ่นหรือไม่ ซึ่งในการเข้าถึงอินเทอร์เน็ตคุณต้องป้อนที่อยู่ IP ซับเน็ตมาสก์และเกตเวย์
- PPPoE – เลือกว่าคุณต้องป้อนข้อมูลเข้าสู่ระบบและรหัสผ่านเพื่อเข้าถึงอินเทอร์เน็ตหรือไม่
DNS 1 และ DNS 2 - ขอแนะนำให้ปล่อยให้ติดตั้งโดยอัตโนมัติ แต่หากผู้ให้บริการต้องการการติดตั้งด้วยตนเอง (ซึ่งหายากมาก) ให้ป้อน DNS หลักและรอง ไม่จำเป็นต้องป้อน DNS ของผู้ให้บริการในการตั้งค่าเครือข่ายเสมอไป บางครั้ง DNS ภายนอกก็ทำงานได้ดีกว่าของผู้ให้บริการ
จากนั้นไปที่แท็บไร้สายซึ่งมีการตั้งค่า Wi-Fi
วิธีการตั้งค่าเครือข่าย Wi-Fi
ชื่อเครือข่าย (SSID)
ชื่อเครือข่ายคือชื่อของเราเตอร์ Wi-Fi ของคุณ ซึ่งจะปรากฏขึ้นเมื่ออุปกรณ์ค้นหาเครือข่ายเพื่อเชื่อมต่อกับ Wi-Fi เราขอแนะนำให้คุณตั้งชื่อให้เป็นชื่อดั้งเดิมมากที่สุดเพื่อหลีกเลี่ยงความบังเอิญ หากคุณมีอุปกรณ์ 2 เครื่องบนเครือข่ายที่มีชื่อเหมือนกัน การเชื่อมต่อ Wi-Fi อาจทำงานไม่ถูกต้อง
ช่อง
นี่คือช่องความถี่ที่จะส่งข้อมูล ให้ความสนใจเป็นพิเศษกับพารามิเตอร์นี้เนื่องจากอาจส่งผลให้ความเร็ว Wi-Fi ต่ำ ทำไม แต่ละช่องสัญญาณมีปริมาณการถ่ายโอนข้อมูลของตัวเอง ยิ่งอุปกรณ์ของคุณเชื่อมต่อผ่าน Wi-Fi มากเท่าใด ความเร็วอินเทอร์เน็ตสำหรับแต่ละอุปกรณ์ก็จะยิ่งต่ำลง เช่นเดียวกับช่องสัญญาณ อุปกรณ์ต่างๆ ที่ใช้ช่องสัญญาณเดียวกันก็จะยิ่งมีแบนด์วิธน้อยลง ดังนั้น แม้ว่าคุณจะมีความเร็วในการเชื่อมต่ออินเทอร์เน็ตสูงและช่องสัญญาณ Wi-Fi มีการใช้งานมากเกินไป ความเร็วการเชื่อมต่อ Wi-Fi จะต่ำมาก
หากคุณไม่มีเพื่อนบ้านขั้นสูง พารามิเตอร์นี้สามารถปล่อยไว้ที่ "อัตโนมัติ" ง่ายมากที่จะตรวจสอบกิจกรรม Wi-Fi ของเพื่อนบ้านของคุณ - เรียกรายการเมนูการเชื่อมต่อ Wi-Fi และดูจำนวนเราเตอร์ Wi-Fi ที่มีอยู่ในอพาร์ทเมนต์ของคุณ: หากมีน้อยก็ให้ระบุช่อง ก็เพียงพอแล้วหากมีจำนวนมากควรติดตั้งด้วยตนเองจะดีกว่า
เนื่องจาก "อัตโนมัติ" เลือกช่องที่ 6 หรือ 7 เมื่อทำการเลือกด้วยตนเองจึงจำเป็นต้องเลือกช่องที่อยู่ที่จุดเริ่มต้น นั่นคือหากในอนาคตความเร็วการเชื่อมต่อ Wi-Fi ลดลง แต่ความเร็วการเชื่อมต่อสายเคเบิลเป็นไปตามที่ระบุไว้ก็เป็นไปได้ว่าปัญหาทั้งหมดอยู่ที่ช่อง Wi-Fi

โหมดไร้สาย
การตั้งค่านี้จะกำหนดมาตรฐานเครือข่ายไร้สาย ปัจจัยสองประการขึ้นอยู่กับมาตรฐานเครือข่ายไร้สาย: ความสามารถในการใช้งานอุปกรณ์รุ่นเก่าและความเร็ว Wi-Fi นั่นคือ Wi-Fi มีมาตรฐานการทำงานของตัวเอง และเพื่อให้ชัดเจนยิ่งขึ้นสำหรับคุณ เรามาดูตัวอย่างกัน ในการสื่อสารเคลื่อนที่อินเทอร์เน็ตถูกส่งผ่าน WAP ก่อนจากนั้นผ่าน GPRS จากนั้นผ่าน EDGE เป็นต้น โดยแต่ละประเภทใหม่ความเร็วในการถ่ายโอนข้อมูลก็เพิ่มขึ้นเช่นกัน - ในสถานการณ์ของเราทุกอย่างจะเหมือนเดิม ยิ่งตัวอักษรในตัวอักษรแสดงถึงมาตรฐานการสื่อสาร อัตราการถ่ายโอนข้อมูลก็จะยิ่งสูงขึ้นเท่านั้น แต่ที่นี่จำเป็นต้องคำนึงถึงอีกประเด็นหนึ่ง: อุปกรณ์บางรุ่นที่วางจำหน่ายไม่นานมานี้และงานที่รองรับในเครือข่าย Wi-Fi รองรับการเชื่อมต่อประเภทล่าสุด - และสิ่งนี้จะต้องนำมาพิจารณาด้วย
เมื่อเลือกประเภทการเชื่อมต่อไร้สาย ให้ตั้งค่าประเภทที่จะรองรับโดยอุปกรณ์ Wi-Fi ทั้งหมดของคุณ อุปกรณ์ประเภทใหม่กว่าสามารถทำงานร่วมกับอุปกรณ์รุ่นเก่าได้ แต่ทำในทางกลับกันไม่ได้ แต่อย่าอารมณ์เสีย เราเตอร์ Wi-Fi สมัยใหม่ส่วนใหญ่สามารถทำงานได้กับมาตรฐานหลายมาตรฐาน ซึ่งสะดวกมาก สำหรับสิ่งนี้ ให้ตั้งค่าเป็น "b/g/n" (ถ้ามี)
ความกว้างของช่อง
ความกว้างของช่องระบุเป็นเมกะเฮิรตซ์ เราขอแนะนำให้ปล่อยพารามิเตอร์นี้ไว้ที่ "อัตโนมัติ" หรือตั้งค่าเป็นค่าสูงสุด
อัตราการถ่ายโอนข้อมูลสูงสุด
พารามิเตอร์นี้ตั้งค่าอัตราการถ่ายโอนข้อมูลสูงสุด - ขีดจำกัดความเร็ว แน่นอนว่าควรตั้งค่าพารามิเตอร์นี้เป็นค่าสูงสุด หากคุณเป็นผู้ใช้อินเทอร์เน็ตหลักและต้องการถ่ายโอนข้อมูลความเร็วสูงผ่านสายเคเบิลเครือข่ายบนคอมพิวเตอร์ของคุณ คุณสามารถลดความเร็วผ่าน Wi-Fi ได้ด้วยวิธีนี้
ประเภทการเข้ารหัส
พารามิเตอร์ที่สำคัญอีกประการหนึ่งเมื่อตั้งค่าเราเตอร์ Wi-Fi คือประเภทของการเข้ารหัสข้อมูลที่ส่ง ยิ่งประเภทการเข้ารหัสแข็งแกร่ง ข้อมูลของคุณจะถูกส่งอย่างปลอดภัยมากขึ้นเท่านั้น ปัจจุบัน การเข้ารหัสที่ดีที่สุดคือ WPA-PSK/WPA2-PSK แต่ที่นี่คุณควรใส่ใจกับความจริงที่ว่าอุปกรณ์บางชนิดไม่รองรับการเข้ารหัสประเภทนี้ ดังนั้นจึงเป็นไปได้ว่าเมื่อเลือกคุณจะต้องค้นหา "ค่าเฉลี่ยสีทอง" สำหรับอุปกรณ์ทั้งหมด

วิธีตั้งค่า Wi-Fi บนคอมพิวเตอร์และแล็ปท็อป
เรามาบอกวิธีการตั้งค่า Wi-Fi บน Windows 7 และ Windows 8 สั้น ๆ กันดีกว่า ในการตั้งค่า Wi-Fi บนแล็ปท็อปหรือคอมพิวเตอร์คุณต้องเลือกเราเตอร์ Wi-Fi ของคุณในรายการอุปกรณ์ Wi-Fi ซึ่งท่านได้ให้ชื่อเดิมไว้ จากนั้นเราคลิกที่ชื่อ 2 ครั้งด้วยเมาส์และเราได้รับแจ้งให้ป้อนรหัสผ่าน - ป้อนรหัสผ่านจะถูกตรวจสอบและหากคุณป้อนทุกอย่างถูกต้องอุปกรณ์จะเชื่อมต่อกับ Wi-Fi หลังจากนี้ เราขอแนะนำให้ตรวจสอบทั้งผ่านเครือข่ายและผ่าน Wi-Fi โปรดทราบว่าความเร็ว Wi-Fi อาจถูกจำกัดโดยแบนด์วิธของเราเตอร์ของคุณ ดังนั้นจึงอาจแตกต่างจากที่มีอยู่ผ่าน LANบางครั้ง ในการเชื่อมต่อแล็ปท็อปผ่าน Wi-Fi คุณต้องเปิดใช้งานโมดูล Wi-Fi แยกต่างหาก ตามกฎแล้วปุ่มที่เกี่ยวข้องบนแล็ปท็อปมีหน้าที่รับผิดชอบในสิ่งนี้สามารถแยกหรือรวมกับปุ่ม F7 ก็ได้
คุณสามารถดูข้อมูลโดยละเอียดเพิ่มเติมเกี่ยวกับการตั้งค่าการเชื่อมต่อ Wi-Fi ได้จากวิดีโอด้านล่าง
คนสมัยใหม่ไม่สามารถจินตนาการถึงชีวิตของตนเองได้หากไม่มีอินเทอร์เน็ต เราทำงาน สื่อสาร เล่น เรียน สนุกสนานบนเครือข่ายระดับโลก และจะเป็นไปไม่ได้อีกต่อไปหากปราศจากทั้งหมดนี้ ในขณะเดียวกันเมื่อเร็ว ๆ นี้ได้รับความสนใจมากขึ้นเกี่ยวกับความเร็วอินเทอร์เน็ต โชคดีที่อินเทอร์เน็ตที่ช้ากลายเป็นอดีตไปแล้ว และตอนนี้เราสามารถเดินทางข้ามเวิลด์ไวด์เว็บได้ด้วยความเร็วสูง หลายภูมิภาคอยู่ในพื้นที่ครอบคลุมมาเป็นเวลานาน 3จี และ 4จีซึ่งช่วยให้คุณใช้อินเทอร์เน็ตไร้สายด้วยความเร็วที่ค่อนข้างสูง อย่างไรก็ตาม ไม่ว่าผู้ให้บริการมือถือจะพยายามแค่ไหน แต่ก็ยังไม่สามารถบรรลุความเร็วที่อินเทอร์เน็ตแบบมีสายให้ได้ ดังนั้นคำถามยังคงมีความเกี่ยวข้อง - วิธีการเชื่อมต่อเราเตอร์และวิธีกำหนดค่าเราเตอร์ .
บ้าน เราเตอร์ไร้สายมีข้อดีมากมายและมีผู้คนตัดสินใจซื้อมากขึ้นเรื่อยๆ เราได้เตรียมคำแนะนำโดยละเอียดสำหรับผู้ที่ต้องการทราบวิธีการเชื่อมต่อ เราเตอร์และกำหนดค่า ให้เราทราบทันทีว่าไม่มีอะไรยากในการติดตั้งเชื่อมต่อและกำหนดค่าเราเตอร์ WiFi (ชื่ออื่นสำหรับเราเตอร์) คุณเพียงแค่ต้องอดทนและทำตามคำแนะนำด้านล่าง แน่นอนว่าในปัจจุบันหลายบริษัทเสนอการติดตั้งและกำหนดค่าเราเตอร์ แต่คุณจะต้องจ่ายค่างานนี้ หากคุณไม่พร้อมที่จะจ่ายเงินเพิ่มเติมบทความนี้จะมีประโยชน์มากสำหรับคุณ
ก่อนที่เราจะแจ้งวิธีการตั้งค่าเราเตอร์ควรกล่าวว่าขั้นตอนการตั้งค่าอาจแตกต่างกันไปขึ้นอยู่กับรุ่นของเราเตอร์ WiFi ดังนั้นเราจึงได้เตรียมบทความเพิ่มเติมอีกหลายบทความพร้อมคำอธิบายโดยละเอียดเกี่ยวกับการติดตั้งและการกำหนดค่าส่วนใหญ่ เราเตอร์ยอดนิยม ที่นี่เราจะดูประเด็นหลัก เมื่อบทความดำเนินไป จะมีการโพสต์ลิงก์ไปยังคำแนะนำโดยละเอียดเพิ่มเติม สมมติว่าคุณมีเราเตอร์ WiFi อยู่แล้ว และสิ่งที่คุณต้องทำคือติดตั้งและกำหนดค่าเราเตอร์
สถานที่ที่ดีที่สุดในการวางเราเตอร์ WiFi ในอพาร์ตเมนต์คือที่ใด
ก่อนที่จะติดตั้งเราเตอร์ในอพาร์ทเมนต์คุณต้องตัดสินใจเลือกตำแหน่งที่เหมาะสมที่สุดสำหรับตำแหน่งของเราเตอร์ พื้นที่ครอบคลุมของเครือข่าย WiFi ของคุณขึ้นอยู่กับตำแหน่งที่ถูกต้องของเราเตอร์ไร้สายในบ้านของคุณ ควรให้ความสนใจเป็นพิเศษกับประเด็นนี้สำหรับผู้ที่อาศัยอยู่ในอพาร์ทเมนต์หรือบ้านที่ค่อนข้างใหญ่ ผู้ผลิตเราเตอร์ระบุช่วงสัญญาณสูงสุดตามคำแนะนำ แต่คุณไม่ควรนับตัวเลขเหล่านี้ ความจริงก็คือขึ้นอยู่กับวัสดุที่ใช้สร้างผนังอพาร์ทเมนท์มาก นอกจากนี้อย่าลืมการรบกวนทุกประเภท เช่น ตู้ปลาหรือตู้ธรรมดาสามารถลดพื้นที่ครอบคลุมได้
หลายคนมั่นใจว่าตำแหน่งที่เหมาะสมที่สุด เราเตอร์ไร้สายคือตารางที่คอมพิวเตอร์หรือยูนิตระบบตั้งอยู่ เราไม่แนะนำให้คุณเลือกตำแหน่งนี้ เนื่องจากคุณภาพและความครอบคลุมของสัญญาณจะแย่กว่าที่เราเตอร์ WiFi กำหนดไว้มาก ควรวางเราเตอร์ไว้ตรงกลางอพาร์ทเมนต์โดยประมาณและสูงที่สุด หากคุณอาศัยอยู่ในบ้านชั้นเดียว ควรวางเราเตอร์ WiFi โดยประมาณดังภาพด้านล่าง:

สำหรับบ้านสองชั้น ตำแหน่งเราเตอร์ต่อไปนี้จะเหมาะสมที่สุด:

เราระบุไว้ข้างต้นว่าการติดตั้งอุปกรณ์ถัดจากคอมพิวเตอร์ไม่ใช่ตัวเลือกที่ดีที่สุด แต่เราไม่ได้อธิบายว่าทำไม ความจริงก็คือแหล่งที่มาของการรบกวนทางแม่เหล็กไฟฟ้าอื่น ๆ ทำให้ประสิทธิภาพของเราเตอร์ไร้สายแย่ลงดังนั้นคุณต้องวางเราเตอร์ให้ห่างจากแหล่งดังกล่าวซึ่งไม่เพียงรวมถึงพีซีเท่านั้น แต่ยังรวมถึงเตาไมโครเวฟ โทรศัพท์ไร้สาย ฯลฯ
วิธีการติดตั้งเราเตอร์

ทุกอย่างชัดเจนกับตำแหน่งของเราเตอร์ WiFi นอกจากนี้หากคุณมีอพาร์ทเมนต์ขนาดเล็กจะไม่มีปัญหากับพื้นที่ครอบคลุมสิ่งสำคัญคือวางอุปกรณ์ให้ห่างจากแหล่งกำเนิดคลื่นแม่เหล็กไฟฟ้า ตอนนี้เรามาดูวิธีการติดตั้งเราเตอร์กันดีกว่า หากกระบวนการตั้งค่าและเชื่อมต่อเราเตอร์เกี่ยวข้องกับความแตกต่างบางประการขึ้นอยู่กับรุ่นอุปกรณ์เฉพาะ การติดตั้งจะเป็นมาตรฐานในเกือบทุกกรณี โดยหลักการแล้วสิ่งสำคัญในการติดตั้งเราเตอร์คือการกำหนดตำแหน่งของอุปกรณ์ให้ถูกต้อง แต่เราได้จัดการกับเรื่องนี้แล้ว
เปิดกล่องที่มีเราเตอร์ นำออกมาแล้วเชื่อมต่อกับแหล่งจ่ายไฟ ไฟที่ด้านหน้าของเราเตอร์ WiFi ควรสว่างขึ้น หากไม่เกิดขึ้น แสดงว่ามีปัญหาบางอย่างกับอุปกรณ์ และเพื่อแก้ไข คุณจำเป็นต้องติดต่อร้านค้าที่ซื้อเราเตอร์ ที่ด้านหลังของเราเตอร์ WiFi คุณจะพบพอร์ตหลายพอร์ต อย่างไรก็ตาม เราจะตรวจสอบประเด็นนี้โดยละเอียดในหัวข้อถัดไป เราเชื่อว่าทุกอย่างชัดเจนเกี่ยวกับวิธีการติดตั้งเราเตอร์ เราจะไม่สอนวิธีใช้เครื่องมือที่จำเป็นในการรักษาความปลอดภัยอุปกรณ์ แต่กระบวนการเชื่อมต่อก็คุ้มค่าที่จะพิจารณา
วิธีเชื่อมต่อเราเตอร์กับคอมพิวเตอร์
เราเตอร์ WiFi อาจแตกต่างกันขึ้นอยู่กับรุ่นเฉพาะ แต่มีหลายอย่างที่เหมือนกัน ด้านล่างเราจะดูฟังก์ชันและกระบวนการเชื่อมต่อเราเตอร์ WiFi ทั่วไป เราเตอร์สมัยใหม่มีพอร์ต LAN อย่างน้อยสี่พอร์ตซึ่งใช้ในการเชื่อมต่อกับคอมพิวเตอร์ นอกจากนี้เราเตอร์จะต้องมีพอร์ต WAN สำหรับเชื่อมต่อสายเคเบิลจากผู้ให้บริการ

เมื่อพูดถึงวิธีเชื่อมต่อเราเตอร์กับคอมพิวเตอร์ควรกล่าวว่าขั้นตอนนี้ง่ายมากและผู้ใช้พีซีทุกคนสามารถจัดการได้ หากต้องการเชื่อมต่ออย่างถูกต้อง คุณต้องดำเนินการดังต่อไปนี้:
- ย้ำสายคู่ตีเกลียว (สายเคเบิลเครือข่าย) ให้ถูกต้อง หากจำเป็น
- เชื่อมต่อเราเตอร์ WiFi เข้ากับแหล่งจ่ายไฟ
- เชื่อมต่อสายเคเบิลเครือข่าย (สายเคเบิลของผู้ให้บริการและสายเคเบิลเข้ากับคอมพิวเตอร์)
- ตั้งค่าเครือข่าย (คำแนะนำการตั้งค่าโดยละเอียดด้านล่าง) แผนภาพการเชื่อมต่อของเราเตอร์กับคอมพิวเตอร์แสดงไว้ในรูปภาพ:

มาดูวิธีเชื่อมต่อเราเตอร์กับคอมพิวเตอร์หากเราเตอร์ WiFi เชื่อมต่อกับพีซีเครื่องอื่นอยู่แล้วนั่นคือคุณต้องเพิ่มอุปกรณ์อื่นในเครือข่ายในบ้านของคุณเช่นแล็ปท็อป
เราเชื่อมต่อปลายด้านหนึ่งของสายเคเบิลเข้ากับ แลนตัวเชื่อมต่อของเราเตอร์ WiFi และอีกอันเข้ากับตัวเชื่อมต่อของการ์ดเครือข่ายพีซี หลังจากเชื่อมต่อสายเคเบิลแล้ว ไอคอนการเข้าถึงเครือข่ายควรปรากฏบนจอคอมพิวเตอร์ของคุณ

หากไอคอนที่เกี่ยวข้องไม่ปรากฏขึ้น เป็นไปได้มากว่าปัญหาอยู่ที่การ์ดเครือข่ายถูกปิดใช้งาน อีกสาเหตุหนึ่งที่ทำให้ไม่มีไอคอนการเชื่อมต่อเครือข่ายคือการไม่มีไดรเวอร์ที่จำเป็น ไปกันเถอะ “แผงควบคุม\เครือข่ายและการเชื่อมต่ออินเทอร์เน็ต\เครือข่าย”และตรวจสอบการมองเห็นการ์ดเครือข่ายของเรา หากคุณเห็นการ์ดเครือข่ายและถูกปิดใช้งาน คุณจะต้องเปิดใช้งานการ์ดนั้น โดยคลิกขวาที่มันแล้วเลือก "เปิด"- หากการ์ดเครือข่ายไม่ปรากฏขึ้น คุณจะต้องติดตั้งไดรเวอร์ที่เหมาะสม ในการดำเนินการนี้ คุณจะต้องมีดิสก์ซึ่งควรมาพร้อมกับเราเตอร์ หากไม่มีดิสก์ดังกล่าว ให้ดาวน์โหลดไดรเวอร์ที่จำเป็นจากอินเทอร์เน็ต
เมื่อพูดถึงวิธีเชื่อมต่อเราเตอร์กับคอมพิวเตอร์ควรกล่าวว่าสถานการณ์อื่นเป็นไปได้เมื่อหลังจากเชื่อมต่อพีซีกับเราเตอร์ WiFi แล้วไอคอนที่เกี่ยวข้องจะปรากฏขึ้น แต่มีเครื่องหมายอัศเจรีย์นั่นคือไม่มีวิธีใด เชื่อมต่ออินเทอร์เน็ต
ปัญหานี้สามารถแก้ไขได้โดยการกำหนดค่าการ์ดเครือข่าย ผ่านแผงควบคุมไปที่การเชื่อมต่อเครือข่ายจากนั้นในคุณสมบัติเลือกรายการแล้วกดปุ่ม "คุณสมบัติ"- การเลือกรายการ "รับที่อยู่ IP โดยอัตโนมัติ"และ "รับที่อยู่เซิร์ฟเวอร์ DNS โดยอัตโนมัติ"หลังจากนั้นเราจะบันทึกการตั้งค่าทั้งหมด หลังจากนี้ เราเตอร์ WiFi ควรกำหนดค่าตัวเองโดยอัตโนมัติเพื่อกระจายที่อยู่ IP อย่างไรก็ตาม บางครั้งอินเทอร์เน็ตอาจไม่ทำงานแม้จะหลังจากขั้นตอนเหล่านี้แล้วก็ตาม ในกรณีนี้คุณต้องตรวจสอบสายเคเบิลหรือเราเตอร์ว่าสามารถให้บริการได้หรือไม่ ดังนั้นเราหวังว่าทุกอย่างชัดเจนในการเชื่อมต่อ ตอนนี้เรามาดูวิธีกำหนดค่าเราเตอร์กันดีกว่า
วิธีการตั้งค่าเราเตอร์
ตามที่กล่าวไว้หลายครั้ง กระบวนการตั้งค่าเราเตอร์อาจแตกต่างกันไปขึ้นอยู่กับรุ่นที่คุณซื้อ อย่างไรก็ตาม แม้จะมีรุ่นและผู้ผลิตที่หลากหลาย แต่เราเตอร์ wifi ทั้งหมดก็ทำหน้าที่เหมือนกัน ดังนั้นจึงโดดเด่นด้วยฟังก์ชันการทำงานและเครื่องมือกำหนดค่าที่คล้ายคลึงกัน
แน่นอนว่ารูปลักษณ์ของอินเทอร์เฟซการกำหนดค่าเราเตอร์ (หน้าเว็บที่ใช้ตั้งค่าเราเตอร์) นั้นมีลักษณะเฉพาะสำหรับผู้ผลิตแต่ละราย ดังนั้นเราจึงได้เตรียมบทความแยกหลายบทความสำหรับการกำหนดค่าเราเตอร์ยอดนิยมในปัจจุบันโดยเฉพาะ
ดังนั้นลองดูรุ่นเราเตอร์ wifi ของคุณแล้วดูรายการบทความด้านล่างพร้อมคำแนะนำในการตั้งค่าเราเตอร์ต่างๆ หากอุปกรณ์ของคุณอยู่ในรายการนี้ให้ไปตามลิงก์ (หากคุณไม่ทราบวิธีไปที่หน้าการตั้งค่า โปรดอ่านบทความนี้ให้จบ)
เราเตอร์ d-link dir-300:เราเตอร์ไร้สาย 802.11g DIR-300 DIR-300 ใช้มาตรฐาน 802.11g แต่ยังเข้ากันได้กับมาตรฐาน 802.11b รุ่นเก่าอีกด้วย จึงรับประกันความเข้ากันได้กับอุปกรณ์ไร้สายหลากหลายประเภท มีพอร์ตอีเธอร์เน็ตสี่พอร์ต ขอบคุณ ตัวช่วยสร้างการตั้งค่าเราเตอร์ด่วน D-Link(ไปยัง Quick Router Installation Wizard) การตั้งค่าเครือข่ายสามารถทำได้ภายในไม่กี่นาที รองรับระบบ การตั้งค่าการป้องกัน Wi-Fi™ (WPS)ซึ่งช่วยให้การตั้งค่าเครือข่ายไร้สายและการรักษาความปลอดภัยง่ายขึ้น
เราเตอร์ d-link dir-615:มาตรฐาน Wi-Fi ที่รองรับ: 802.11b/g/n (ฉบับร่าง)
อินเทอร์เฟซเครือข่าย: พอร์ต LAN 10/100Base-T 4 พอร์ต, พอร์ต WAN 10/100Base-T 1 พอร์ต ประเภทการเชื่อมต่อ WAN: IP แบบคงที่, IP แบบไดนามิก, PPPoE, L2TP, PPTP, DualAccess PPPoE, DualAccess PPTP
เราเตอร์ Zyxel Keenetic:ปรับให้เข้ากับการทำงานในเครือข่ายของผู้ให้บริการชั้นนำของรัสเซีย ความเร็วอินเทอร์เน็ตผ่าน PPTP และ L2TP - สูงสุด 55 Mbit/s ผ่าน PPPoE และ IPoE - สูงสุด 70 Mbit/s ความเร็วในการดาวน์โหลดทอร์เรนต์สูงถึง 5 MB/วินาที โดยมีจำนวนเซสชันประมาณ 500 ครั้ง เทคโนโลยี Link Duo สำหรับการทำงานพร้อมกันบนอินเทอร์เน็ตผ่าน PPTP/L2TP/PPPoE และกับทรัพยากรเซิร์ฟเวอร์เครือข่ายระดับภูมิภาค รองรับมาตรฐาน IEEE 802.1X สำหรับการเข้าถึงอินเทอร์เน็ต
เราเตอร์ tp-link:เราเตอร์ Tp-Link ส่วนใหญ่ทำงานบนเฟิร์มแวร์ที่คล้ายคลึงกันเหมือนกับถั่วสองตัวในพ็อด ความแตกต่างที่สำคัญเพียงอย่างเดียวคือภาษาซอฟต์แวร์ที่แตกต่างกันในเวอร์ชัน "เริ่มต้น" สำหรับรุ่นใดรุ่นหนึ่ง
เราเตอร์อัสซุส:เราเตอร์ไร้สายความเร็วสูง 4 พอร์ต การกำหนดค่าเราเตอร์ Asus โดยพื้นฐานแล้วจะแตกต่างกันในการกำหนดค่าด้วยเฟิร์มแวร์เพียงสองเวอร์ชันเท่านั้น ลองดูที่ทั้งคู่กัน
เราเตอร์ Rostelecom:มีเราเตอร์หลายประเภทจาก Rostelecom เราจะดูการตั้งค่าต่อไปนี้: เราเตอร์สากล Rostelecom - Sagemcom f@st 2804 v5, v7 และ v7 rev.1, Sagemcom f@st 3804, QTech RT-A1W4L1USBn และ Startnet AR800
บทความข้างต้นมีคำแนะนำโดยละเอียดสำหรับการตั้งค่าเราเตอร์ wifi ของบางรุ่นและผู้ผลิตบางรุ่น แต่คู่มือนี้ไม่ได้จบเพียงแค่นั้น การทราบวิธีกำหนดค่าเราเตอร์โดยตรงในอินเทอร์เฟซการกำหนดค่านั้นไม่เพียงพอ คุณจะต้องกำหนดการตั้งค่าการ์ดเครือข่ายด้วย นอกจากนี้ หลายๆ คนจะพบว่าการทราบที่อยู่ IP ของอุปกรณ์ในเครือข่ายท้องถิ่นนั้นมีประโยชน์ ประเด็นทั้งหมดเหล่านี้รวมอยู่ในบทความนี้ด้วย
การกำหนดค่าพารามิเตอร์การ์ดเครือข่าย
ก่อนที่จะพยายามเข้าสู่ระบบอินเทอร์เฟซของเราเตอร์ คุณต้องกำหนดค่าการ์ดเครือข่ายอย่างถูกต้อง การทำเช่นนี้เราไปที่ "เชื่อมต่อเครือข่าย"โดยการกดคีย์ผสม วิน+อาร์และป้อนคำสั่ง ncpa.cpl.

คลิก "ตกลง"- หน้าต่างการเชื่อมต่อเครือข่ายจะเปิดขึ้น คลิกขวาที่เราเตอร์ที่เชื่อมต่อกับคอมพิวเตอร์:
จากนั้นเลือกรายการ "คุณสมบัติ"และในหน้าต่างที่เปิดขึ้น "คุณสมบัติการเชื่อมต่อท้องถิ่น"ดับเบิลคลิกที่ส่วนประกอบด้วยปุ่มซ้ายของเมาส์ "อินเทอร์เน็ตโปรโตคอลเวอร์ชัน 4 (TCP/IPv4)"- อย่าลืมทำเครื่องหมายในช่องเพื่อรับที่อยู่ IP และที่อยู่ DNS โดยอัตโนมัติ

ในกรณีส่วนใหญ่ เราเตอร์ wifi มีเซิร์ฟเวอร์ DHCP ที่ใช้งานอยู่ซึ่งกำลังค้นหาเครือข่ายท้องถิ่น ซึ่งจะออกที่อยู่ IP ให้กับคอมพิวเตอร์ของคุณ สามารถดูได้ที่ "สถานะการเชื่อมต่อ"โดยการกดปุ่ม ปัญญา .
ดังนั้นเราหวังว่าทุกอย่างชัดเจนด้วยการกำหนดค่าพารามิเตอร์การ์ดเครือข่าย ตอนนี้เรามาดูส่วนสุดท้ายของบทความของวันนี้กันดีกว่า
ที่อยู่ IP ของอุปกรณ์บนเครือข่ายท้องถิ่น
หลังจากเชื่อมต่อเราเตอร์กับคอมพิวเตอร์แล้ว คุณจะต้องไปที่อินเทอร์เฟซการกำหนดค่าเราเตอร์เพื่อทำการตั้งค่าให้เสร็จสิ้น ทำได้โดยการป้อนที่อยู่เว็บอินเตอร์เฟสในแถบที่อยู่ เราเตอร์แต่ละตัวมีที่อยู่ IP บนเครือข่ายท้องถิ่นซึ่งส่วนใหญ่มักจะเป็นเช่นนั้น 192.168.1.1 - อย่างไรก็ตาม อาจมีตัวเลือกอื่นๆ ให้เลือก เช่น อุปกรณ์จาก ดีลิงค์ และเน็ตเกียร์มีที่อยู่ 192.168.0.1 และเราเตอร์ เทรนด์เน็ต - 192.168.10.1- ดังนั้นหากคุณมีเราเตอร์ เช่น D-Link คุณจะต้องป้อนข้อมูลต่อไปนี้ลงในแถบที่อยู่ของเบราว์เซอร์ของคุณ URL: http://192.168.0.1- หลังจากนี้หน้าที่มีแบบฟอร์มสำหรับป้อนชื่อผู้ใช้และรหัสผ่านเพื่อเข้าถึงเว็บอินเตอร์เฟสจะปรากฏบนจอภาพ โดยปกติแล้วชื่อผู้ใช้และรหัสผ่านจะมีความหมายเหมือนกัน - ผู้ดูแลระบบ- แม้ว่าข้อยกเว้นจะเป็นไปได้ก็ตาม ที่อยู่ IP ชื่อผู้ใช้และรหัสผ่านของเราเตอร์มักระบุไว้บนสติกเกอร์ที่อยู่ด้านล่างฝาครอบของอุปกรณ์

หากคุณไม่สามารถเข้าสู่ระบบเว็บอินเทอร์เฟซได้ ก่อนอื่นคุณต้องตรวจสอบว่าคอมพิวเตอร์ของคุณได้รับที่อยู่ IP จากเซิร์ฟเวอร์ DHCP ของอุปกรณ์หรือไม่ นอกจากนี้ยังสมเหตุสมผลที่จะพยายามลงทะเบียนที่อยู่ IP ด้วยตนเองในการตั้งค่าโปรโตคอล ทีพีซี/ไอพี- หลังจากนั้นให้ลองกระตุกเราเตอร์ ขั้นตอนนี้ดำเนินการดังนี้: เปิดบรรทัดคำสั่งแล้วป้อน - ปิง 192.168.1.1.
ฉันเดาว่าเราจะสิ้นสุดที่นี่ ตอนนี้คุณรู้วิธีเชื่อมต่อเราเตอร์และวิธีกำหนดค่าเราเตอร์แล้ว อย่าลืมว่ามีการโพสต์ลิงก์ไปยังบทความพร้อมคำแนะนำโดยละเอียดเพิ่มเติมสำหรับการตั้งค่าเราเตอร์จากผู้ผลิตหลายรายไว้ด้านบน
ขอให้เป็นวันที่ดี!
ผู้ใช้จำนวนมากถูกข่มขู่โดยการตั้งค่าเราเตอร์ Wi-Fi ด้วยตนเอง และเมื่อซื้อเราเตอร์ พวกเขาก็สั่งบริการเพื่อเชื่อมต่อและกำหนดค่าด้วย
ในความคิดของฉัน ราคาของบริการนี้ในร้านค้าหลายแห่งสูงเกินไป (บางครั้งอาจถึงครึ่งหนึ่งของราคาเราเตอร์)- โดยเฉพาะอย่างยิ่งเมื่อหลาย ๆ คนสามารถรับมือกับการดำเนินการนี้ได้ด้วยตนเอง (คุณแค่ต้องคิดออกนิดหน่อย👌).
ฉันยังต้องการเสริมทันทีว่าหากในอนาคตคุณต้องเปลี่ยนรหัสผ่าน การตั้งค่าสำหรับการเข้าถึงอินเทอร์เน็ต (หรือสิ่งอื่นใด) คุณจะต้องเข้าไปข้างในและคิดออกเอง...
นั่นคือเหตุผลที่ฉัน "ร่าง" บทความคำแนะนำเล็กๆ นี้ พร้อมรูปภาพและคำอธิบายของแต่ละขั้นตอน ฉันหวังว่าการนำเสนอเนื้อหาทีละขั้นตอนจะช่วยให้คุณทราบว่าต้องทำอย่างไรและต้องทำอย่างไร
เอาล่ะ เรามาเข้าประเด็นกันดีกว่า... 👌
👉 นอกจากนี้!
คุณยังสามารถอ่านบทความอื่น ๆ ของฉันเกี่ยวกับวิธีเริ่มต้นจากศูนย์ได้
คำแนะนำทีละขั้นตอน: การเชื่อมต่อและตั้งค่าเราเตอร์ Wi-Fi
การเลือกตำแหน่งและวางเราเตอร์
ผู้ใช้หลายคนทำผิดพลาด - พวกเขาไม่ใส่ใจกับสถานที่ที่ติดตั้งเราเตอร์ ไม่ สำหรับการทดสอบและการตั้งค่าเริ่มต้น สิ่งนี้ไม่สำคัญนัก แต่สำหรับการใช้งานอุปกรณ์ต่อเนื่อง สิ่งนี้ไม่ดีในทุกกรณี...
ความจริงก็คือว่ามันจะมากขึ้นอยู่กับว่าเราเตอร์ Wi-Fi ของคุณวางอยู่ที่ไหน ขึ้นอยู่กับระดับการรับสัญญาณเครือข่ายในส่วนต่างๆ ของบ้านคุณ ลดสัญญาณ Wi-Fi ลงอย่างมาก เช่น ผนังหนารับน้ำหนัก กระจก ประตูโลหะ ฯลฯ
นั่นเป็นเหตุผลว่าทำไม วางตำแหน่งเราเตอร์จะต้องมีระยะห่างเท่ากันโดยประมาณจากอุปกรณ์ทั้งหมดที่จะเชื่อมต่อกับเครือข่าย (และเพื่อให้แน่ใจว่ามีสิ่งกีดขวางสัญญาณเครือข่ายน้อยที่สุด).
ตัวอย่างของการวางเราเตอร์ที่ไม่สำเร็จและประสบความสำเร็จในอพาร์ทเมนต์ 2 ห้องแสดงอยู่ในโครงร่างด้านล่าง

ในเรื่องของการเลือกและวางเราเตอร์ในอพาร์ตเมนต์
โดยทั่วไป ฉันคิดว่าข้อความนั้นชัดเจน: คุณภาพของสัญญาณเครือข่าย ความเร็ว ข้อผิดพลาด ฯลฯ จะขึ้นอยู่กับตำแหน่งของเราเตอร์
การเชื่อมต่อเราเตอร์เข้ากับคอมพิวเตอร์
การส่งมอบเราเตอร์ทั่วไปประกอบด้วย (ตัวอย่างในภาพด้านล่าง):
- เราเตอร์นั้นเอง
- แหล่งจ่ายไฟ
- สายเคเบิลเครือข่าย (ปกติจะยาว 1-2 ม.) ใช้เพื่อเชื่อมต่อเราเตอร์กับพีซี (แล็ปท็อป) และกำหนดค่า
- คู่มือการใช้งาน;
- เสาอากาศ (อาจไม่มีเสาอากาศ - ในเราเตอร์บางตัวมีอยู่ในตัวเครื่อง)
เหล่านั้น. มีทุกสิ่งที่คุณต้องการเพื่อเริ่มการเชื่อมต่อและตั้งค่าอุปกรณ์

การเชื่อมต่อนั้นมีดังต่อไปนี้:
- เชื่อมต่อเราเตอร์ด้วยสายเคเบิลเครือข่าย (ที่มาพร้อมกับเราเตอร์)ด้วยคอมพิวเตอร์หรือแล็ปท็อป อนึ่งโปรดทราบว่าเราเตอร์มักจะมีพอร์ต LAN 4 พอร์ตสำหรับสิ่งนี้ (ส่วนใหญ่มักทำเครื่องหมายด้วยสีเหลือง)- ในเราเตอร์บางตัว เครื่องหมายอาจเป็นอีเธอร์เน็ตแทน LAN
- ปลดสายอินเทอร์เน็ต (มาจากผู้ให้บริการ)จากหน่วยระบบคอมพิวเตอร์และเชื่อมต่อกับเราเตอร์: ไปยังพอร์ต WAN หรืออินเทอร์เน็ต (ปกติจะทำเครื่องหมายด้วยสีน้ำเงิน);
- เชื่อมต่อพลังงานเข้ากับเราเตอร์และเปิดอุปกรณ์
- หากทุกอย่างถูกต้อง ไฟ LED ต่างๆ บนอุปกรณ์จะเริ่มกะพริบ...

หากแสดงตามแผนผัง เราเตอร์ Wi-Fi จะกลายเป็นเหมือนตัวกลางระหว่างคอมพิวเตอร์ของคุณกับสายอินเทอร์เน็ตจากผู้ให้บริการ (ดูภาพด้านล่าง).
สำคัญ!การเชื่อมต่อเราเตอร์กับพีซี (แล็ปท็อป) โดยใช้สายเคเบิลเครือข่ายจำเป็นสำหรับการตั้งค่าเริ่มต้นของอุปกรณ์ ต่อจากนั้นสามารถถอดสายเคเบิลออกและวางเราเตอร์ไว้ในตำแหน่งที่สะดวกยิ่งขึ้น


การกำหนดการตั้งค่าการ์ดเครือข่าย
ก่อนที่คุณจะเข้าสู่การตั้งค่าเราเตอร์ Wi-Fi คุณต้องกำหนดค่าการ์ดเครือข่ายให้ถูกต้อง (โดยเฉพาะอย่างยิ่งหากคุณมีการตั้งค่าเริ่มต้นที่แตกต่างกันก่อนหน้านี้).
ก่อนอื่นคุณต้องเปิดแท็บใน:
แผงควบคุม\เครือข่ายและการเชื่อมต่ออินเทอร์เน็ต\เครือข่าย
วิธีที่ง่ายที่สุดในการทำเช่นนี้คือการกดปุ่มหลายปุ่มรวมกัน วิน+อาร์ให้ป้อนคำสั่ง ncpa.cplและคลิกตกลง

ถัดไปคุณต้องเปิด คุณสมบัติการเชื่อมต่อผ่านการเชื่อมต่อกับเราเตอร์ (ส่วนใหญ่มักจะเป็นการเชื่อมต่อ LAN คุณอาจมีบางอย่างเช่นการเชื่อมต่อ Ethernet).

จากนั้นคุณจะต้องเปิดการเลือก "อินเทอร์เน็ตโปรโตคอลเวอร์ชัน 4 (TCP/IPv4)"และเปิดคุณสมบัติของมัน

ในแท็บ "เป็นเรื่องธรรมดา"ตั้งค่าให้รับที่อยู่ IP และเซิร์ฟเวอร์ DNS โดยอัตโนมัติ บันทึกการตั้งค่า.

รับที่อยู่ IP และเซิร์ฟเวอร์ DNS โดยอัตโนมัติ
การตั้งค่าดังกล่าวเหมาะสมใน 99.9% ของกรณี เนื่องจาก... เราเตอร์ Wi-Fi ของคุณมีเซิร์ฟเวอร์ DHCP ที่ใช้งานอยู่ซึ่งกำลังค้นหาเครือข่ายท้องถิ่น ซึ่งจะให้ที่อยู่ IP ฟรีแก่คอมพิวเตอร์/แล็ปท็อปของคุณ
เข้าสู่การตั้งค่าเราเตอร์ (ที่อยู่ IP ของอุปกรณ์)
ในการเข้าสู่การตั้งค่าเราเตอร์ Wi-Fi คุณต้องทราบที่อยู่ IP (ซึ่งคุณเพียงแค่ต้องเข้าไปในแถบที่อยู่ของเบราว์เซอร์ของคุณแล้วคลิก).
เราเตอร์แต่ละตัวมีของตัวเอง ในกรณีส่วนใหญ่เขา 192.168.1.1 แต่มีข้อยกเว้น:
- ที่อยู่สำหรับเราเตอร์ D-Link และ NetGear: 192.168.0.1 ;
- ที่อยู่สำหรับเราเตอร์ TrendNet: 192.168.10.1
👉 เพื่อช่วย!
ยังไง (เข้าสู่เว็บอินเตอร์เฟส) จะทำอย่างไรถ้าหน้าการตั้งค่าไม่เปิดขึ้นมา
สำคัญ!
ให้ความสนใจกับสติกเกอร์บนตัวเราเตอร์ Wi-Fi ของคุณด้วย - เกือบทุกครั้งจะมีการระบุที่อยู่ IP บนสติกเกอร์เหล่านี้ อย่างไรก็ตามบนสติกเกอร์เดียวกันคุณสามารถค้นหารหัสผ่านเข้าสู่ระบบเพื่อเข้าถึงเว็บอินเตอร์เฟสได้

หลังจากที่คุณเข้ามา ที่อยู่ IP ที่ถูกต้อง เพื่อเข้าสู่การตั้งค่าเราเตอร์แล้วกด Enter - คุณจะเห็นหน้าต่างขอให้คุณป้อนข้อมูลเข้าสู่ระบบและรหัสผ่าน (ตัวอย่างในรูปด้านล่าง)

ตามกฎแล้ว ในกรณีส่วนใหญ่จะมีทั้งข้อมูลเข้าสู่ระบบและรหัสผ่าน ผู้ดูแลระบบ- หากคุณไม่สามารถเข้าสู่ระบบได้ ให้ลองเว้นช่องรหัสผ่านว่างไว้
การตั้งค่าเราเตอร์ (เราเตอร์)
หากป้อนรหัสผ่านและการเข้าสู่ระบบอย่างถูกต้อง คุณควรจะเข้าสู่เว็บอินเตอร์เฟส (พร้อมการตั้งค่า ลิงก์ ฯลฯ มากมาย)- ผู้ผลิตแต่ละรายและเราเตอร์แต่ละรุ่นมีอินเทอร์เฟซที่แตกต่างกัน
แต่มีสิ่งหนึ่งที่เหมือนกัน คือ เมนูมักจะอยู่ด้านข้างหรือด้านบน การตั้งค่าพื้นฐานในเมนูก็เหมือนกันและตั้งค่าในลักษณะเดียวกัน ดังนั้น เมื่อดูวิธีกำหนดค่าเราเตอร์ตัวหนึ่งแล้ว คุณสามารถกำหนดค่าอีกตัวได้โดยการเปรียบเทียบ...
ตัวอย่างเช่น ฉันจะใช้แบรนด์เราเตอร์ยอดนิยมเช่น TP-LINK (พร้อมเฟิร์มแวร์ "สีเขียว" ในภาษารัสเซีย) .
การโคลนที่อยู่ MAC ของการ์ดเครือข่ายเก่า
ความจริงก็คือผู้ให้บริการหลายรายคิดค่าใช้จ่ายเพิ่มเติม การป้องกันที่ตรวจสอบที่อยู่ MAC และหากที่อยู่ MAC ไม่ตรงกัน (หรือถูกแทนที่) - การเข้าถึงเครือข่ายจะถูกบล็อก
หากต้องการโคลนที่อยู่ MAC คุณต้องเปิดลิงก์ในเราเตอร์ TP-LINK "โคลนที่อยู่ MAC" (ในส่วน "เครือข่าย")- หากคุณมีเฟิร์มแวร์เวอร์ชันภาษาอังกฤษ ให้มองหาลิงก์ดังกล่าว "แมคโคลน" .

การโคลนที่อยู่ MAC
การตั้งค่าการเข้าถึงอินเทอร์เน็ต
การตั้งค่าการเข้าถึงอินเทอร์เน็ตขึ้นอยู่กับการออกแบบเครือข่ายของผู้ให้บริการอินเทอร์เน็ตเป็นหลัก ต้องระบุพารามิเตอร์ที่จำเป็นสำหรับการเข้าถึงเครือข่ายในสัญญาการให้บริการเชื่อมต่ออินเทอร์เน็ต
ส่วนใหญ่แล้วประเภทการเชื่อมต่อที่ใช้ในรัสเซียคือ พีพีโปอี (หมายเหตุ: ที่อยู่ IP แบบไดนามิกจะออกให้เมื่อมีการเชื่อมต่อ ในการเข้าถึงคุณต้องป้อนข้อมูลเข้าสู่ระบบและรหัสผ่านของคุณ).
เป็นไปไม่ได้ที่จะเปิดแท็บ WAN (อินเทอร์เน็ต) ในเราเตอร์และระบุประเภทการเชื่อมต่อก่อน (เช่น PPPoE ดู "2" ในรูปด้านล่าง)- นอกจากนี้ยังจำเป็นต้องระบุด้วย ชื่อผู้ใช้และรหัสผ่าน (ดู “3” ในรูปด้านล่าง 👇 สามารถดึงข้อมูลได้จากข้อตกลงกับผู้ให้บริการอินเทอร์เน็ต).

สิ่งที่เหลืออยู่คือการบันทึกการตั้งค่า ในกรณีส่วนใหญ่ คุณไม่จำเป็นต้องป้อนข้อมูลอื่นใดอีก ตอนนี้เราเตอร์สามารถเข้าถึงอินเทอร์เน็ตได้ - และอินเทอร์เน็ตควรปรากฏบนคอมพิวเตอร์ที่เชื่อมต่อด้วยสายเคเบิลเครือข่าย
สิ่งที่เหลืออยู่คือการกำหนดค่าเครือข่ายไร้สาย...
การตั้งค่าเครือข่าย Wi-Fi
หากต้องการตั้งค่าเครือข่าย Wi-Fi คุณต้องเปิดแท็บก่อน (หรือภาษาอังกฤษ "การตั้งค่าไร้สาย") .
ในแท็บนี้คุณต้องระบุชื่อเครือข่าย - เช่น ชื่อของเครือข่ายที่คุณจะค้นหาเพื่อเชื่อมต่อกับอุปกรณ์ของคุณ: แท็บเล็ต โทรศัพท์ ฯลฯ (ในบางกรณีหากมีสัญญาณไม่ดีก็ควรเลือกช่องสัญญาณ ).

จากนั้นคุณจะต้องเปิดแท็บ “ความปลอดภัยเครือข่ายไร้สาย” (หรือภาษาอังกฤษ "Wireless Security")และเลือกประเภทการป้องกัน
ปัจจุบัน การเข้ารหัสประเภทหนึ่งที่ดีที่สุดคือ WPA2-PSKซึ่งเป็นรายการแรกในรายการ (เราเลือก)
รหัสผ่าน PSK คือรหัสผ่านที่คุณต้องป้อนเมื่อเชื่อมต่อกับเครือข่าย Wi-Fi

ที่จริงแล้วหลังจากบันทึกการตั้งค่าแล้วเราเตอร์จะรีบูตและหลังจากนั้นคุณสามารถเชื่อมต่อกับเครือข่าย Wi-Fi และใช้อินเทอร์เน็ตได้
นั่นคือการตั้งค่าทั้งหมด... 👌
ฉันเข้าใจว่าในบทความนี้ฉันไม่ได้พิจารณารายละเอียดปลีกย่อยมากมายซึ่งโดยเฉพาะอย่างยิ่งอาจมีผลกระทบอย่างมากต่อการทำงานของเครือข่าย แต่คงไม่สามารถให้ทั้งหมดไว้ในบทความเดียวได้...
ขณะที่ฉันทำงานบนเว็บไซต์ ฉันจะพูดถึงปัญหานี้มากกว่าหนึ่งครั้งหรือสองครั้ง...
มีหลายครั้งที่คุณต้องใช้เราเตอร์ที่บ้านและตั้งค่าเครือข่ายไร้สาย (เช่น คุณต้องกระจายอินเทอร์เน็ตไปยังแล็ปท็อปและสมาร์ทโฟนพร้อมกัน) คุณสามารถทำได้ด้วยตัวเองโดยไม่ต้องพึ่งงานของอาจารย์ บทความนี้ประกอบด้วยคำแนะนำโดยละเอียดเกี่ยวกับวิธีการติดตั้งจุดเข้าใช้งาน Wi-Fi โดยอิงตามเราเตอร์ที่บ้าน หรือวิธีติดตั้งเราเตอร์ Wi-Fi
การติดตั้งเราเตอร์ Wi-Fi ที่บ้านด้วยตัวเองเป็นเรื่องง่ายเนื่องจากอุปกรณ์เหล่านี้ได้รับการออกแบบมาสำหรับผู้ใช้ทั่วไป ตามมาตรฐาน อุปกรณ์จะมาพร้อมกับคำแนะนำโดยละเอียดซึ่งสรุปขั้นตอนทีละขั้นตอนอย่างชัดเจน คุณอาจต้องตั้งค่าที่จำเป็นเพื่อเชื่อมต่อกับอุปกรณ์ของผู้ให้บริการ แนบไปกับสำเนาข้อตกลงผู้ใช้
บ่อยครั้งที่บริษัทต่างๆ ให้การสนับสนุนด้านเทคนิคฟรี และหากคุณไม่ต้องการรอคิว สายด่วนที่สามารถช่วยคุณแก้ไขปัญหาใดๆ ที่เกี่ยวข้องกับการเชื่อมต่อได้ นอกจากนี้ หากคุณวางแผนที่จะติดตั้งอุปกรณ์ไร้สายบนผนัง คุณอาจจำเป็นต้องมีชุดเครื่องมือการติดตั้งและวัสดุสิ้นเปลืองขั้นต่ำ:
- ไขควงอันทรงพลังพร้อมสว่าน pobedit และดอกสว่าน Phillips
- เดือยสองตัวพร้อมสกรูเกลียวปล่อย (ส่วนใหญ่มาพร้อมกับเราเตอร์)
- ค้อน.
เมื่อเตรียมทุกอย่างแล้ว คุณสามารถดำเนินการตามขั้นตอนการติดตั้ง การเชื่อมต่อ และการกำหนดค่าได้
วิธีการเชื่อมต่ออุปกรณ์?
เมื่อแก้ไขปัญหาการติดตั้งเราเตอร์ WiFi ที่บ้านด้วยตัวเอง ขั้นตอนแรกที่สำคัญและสำคัญคือการทดสอบฟังก์ชันการทำงาน เพื่อจุดประสงค์นี้อุปกรณ์จะติดตั้งตัวบ่งชี้จำนวนหนึ่งซึ่งอยู่ในตัวเครื่องและอาจมีไฟ LED ควบคุมเพื่อระบุแรงดันไฟฟ้าในเครือข่าย (บนแหล่งจ่ายไฟ) ขั้วต่อจากแหล่งจ่ายไฟเชื่อมต่อกับซ็อกเก็ตของเราเตอร์หลังจากนั้นเสียบปลั๊กเข้ากับซ็อกเก็ตแล้วไฟแสดงสถานะ "พลังงาน" จะสว่างขึ้น

ขั้นตอนต่อไปคือการเชื่อมต่อสายเคเบิลข้อมูลเข้ากับซ็อกเก็ต WAN อาจมีสองตัวเลือกขึ้นอยู่กับผู้ให้บริการ:
- อีเธอร์เน็ตเป็นประเภทการเชื่อมต่อแบบมีสายที่ใช้ชุดสายสองหรือสี่คู่ โดยทั่วไปความเร็วการถ่ายโอนข้อมูลสำหรับเครือข่ายในบ้านมักจะถูกจำกัดไว้ที่ 1 Gbit/s โดยใช้ตัวเชื่อมต่อ RJ45 มาตรฐาน
- ไฟเบอร์ออปติกเป็นเทคโนโลยีที่ช่วยให้สามารถแลกเปลี่ยนข้อมูลตามท่อนำคลื่นแสงได้ ความเร็วถูก จำกัด ด้วยความเร็วของการแพร่กระจายของแสงในวัสดุ ในการเชื่อมต่อคุณต้องมีเราเตอร์พิเศษที่มีตัวแปลงพัลส์แสงในตัวเป็นคลื่นแม่เหล็กไฟฟ้าในตัว .

ทันทีที่ติดตั้งเราเตอร์ WiFi และเชื่อมต่อสายเคเบิล "ภายนอก" เข้ากับซ็อกเก็ต WAN ตัวบ่งชี้กิจกรรมพอร์ตที่เกี่ยวข้องควรเริ่มกะพริบโดยไม่คำนึงถึงการตั้งค่า
ความสนใจ!หากไฟ LED แสดงการรับส่งข้อมูลในพอร์ต LAN สว่างขึ้นโดยไม่มีการเชื่อมต่อ แสดงว่าอุปกรณ์ทำงานผิดปกติ!
ที่ตั้ง
ตำแหน่งของเราเตอร์ถูกกำหนดตามส่วนประกอบต่อไปนี้:
- เกี่ยวกับความงาม. แนวคิดก็คือต้องดึงสายไฟให้น้อยที่สุดเท่าที่จะทำได้ (ทั้งอีเทอร์เน็ตและสายไฟ) ไปยังอุปกรณ์ และอาจซ่อนสายไฟทั้งหมดไว้ในช่องสัญญาณเคเบิลแบบพิเศษ
- เทคนิค พื้นที่ครอบคลุมควรสูงสุด ด้วยเหตุนี้ ควรมีอุปสรรคเล็กน้อยในเส้นทางการแพร่กระจายของคลื่นแม่เหล็กไฟฟ้าที่สามารถดูดซับหรือลดระดับสัญญาณ (โดยปกติคือไม้ คอนกรีต และโลหะ)

เพื่อให้ได้ผลลัพธ์ที่น่าพอใจ ก็เพียงพอที่จะวางเราเตอร์ไว้ในพื้นที่ที่มีศักยภาพในการใช้งาน อย่างไรก็ตามควรสังเกตที่นี่ว่าตัวเลือกที่ดีที่สุดหากมีหลายห้อง (ห้อง) คือการวางเราเตอร์บนผนังโดยตรงที่ความสูง 20-30 ซม. จากเพดานในส่วนกลางของห้องตามเงื่อนไข ในกรณีนี้ อุปกรณ์จะตั้งอยู่ในแนวสายตาตรงและเมื่อคำนึงถึงการวางแนวทรงกลมของเสาอากาศ สัญญาณจากเครื่องส่งสัญญาณจะครอบคลุมพื้นที่ขนาดใหญ่โดยไม่มีการกระจาย (สูญเสีย) พลังงานในวัตถุโดยรอบ ( สัญญาณจะ “ไป” จากจุดบนลงล่าง)

การติดตั้งเราเตอร์ Wi-Fi บนผนังทางกายภาพทำได้ดังนี้:
- วัดระยะห่างระหว่างศูนย์กลางของรูยึด
- โอนสองจุดนี้ไปที่ผนังโดยคำนึงถึงขนาดของเราเตอร์ (คุณสามารถวาดโครงร่างของอุปกรณ์ในรูปแบบของสี่เหลี่ยมผืนผ้าบนแผ่นกระดาษและทำเครื่องหมายตำแหน่งของรู สิ่งที่เหลืออยู่คือการจัดตำแหน่ง ลายฉลุที่เกิดขึ้นบนผนังและทิ้งรอยไว้ด้วยดินสอ)
- ใช้สว่าน pobedite เจาะรูสองรูเพื่อให้ตรงกับความยาวและเส้นผ่านศูนย์กลางของเดือยที่มีอยู่
- ติดตั้งเดือย
- ขันสกรูเข้ากับเดือยเพื่อให้ระยะห่างจากผนังถึงฝาครอบอยู่ที่ประมาณ 5 มม.
- แขวนตัวเราเตอร์ไว้บนฝาปิดโดยใช้รูสำหรับยึด
- ติดช่องเคเบิลเข้ากับผนังด้วยวิธีเดียวกัน (หลังจากทำแผนผังการเดินสายไฟ) แล้วซ่อนสายเคเบิลไว้ในนั้น

อนึ่ง!ตามค่าเริ่มต้น โมดูล WiFi บนเราเตอร์จะทำงานและสร้างจุดเข้าใช้งานด้วยชื่อของรุ่นเราเตอร์ที่ใช้ Open Access สะดวกมากเนื่องจากคุณสามารถค้นหาตำแหน่งที่ดีที่สุดในการวางเราเตอร์โดยใช้โปรแกรมพิเศษบนสมาร์ทโฟนของคุณก่อน (เช่น WiFi Analyzer) โดยจะต้องลองติดตั้งเครื่องในตำแหน่งต่างๆ และวิเคราะห์ระดับสัญญาณหลายๆ จุดในห้อง แล้วเลือกตัวเลือกที่ดีที่สุด
เข้าสู่ระบบการตั้งค่าเราเตอร์ วิธีการเข้าสู่ระบบเว็บ -อินเตอร์เฟซ?
หลังจากติดตั้งเราเตอร์ด้วยโมดูล Wi-Fi พารามิเตอร์จะถูกตั้งค่าในระบบปฏิบัติการไมโครซึ่งมีอินเทอร์เฟซผู้ใช้บนเว็บเซิร์ฟเวอร์ของตัวเอง คุณสามารถเข้าถึงได้โดยเชื่อมต่อพีซีของคุณก่อน ซึ่งสามารถทำได้สองวิธี:

ความสนใจ!เป็นไปไม่ได้ที่จะเข้าถึงอินเทอร์เฟซผ่านพอร์ต WAN โดยไม่มีการตั้งค่าเพิ่มเติม! หากฟังก์ชันนี้ใช้งานได้ตามค่าเริ่มต้น อาจเป็นไปได้ว่าซอฟต์แวร์ของอุปกรณ์อาจมีปัญหาไฟร์วอลล์ร้ายแรงและมีช่องโหว่ ในกรณีนี้ คุณสามารถลองปิดการใช้งานความสามารถในการควบคุมผ่านโปรโตคอล HTTP จากเครือข่ายภายนอกได้โดยตรงในการตั้งค่า
หลังจากที่พีซีเชื่อมต่อกับเราเตอร์แล้ว คุณสามารถเข้าถึงเว็บอินเตอร์เฟสได้โดยใช้ข้อมูลจากคำแนะนำหรือจากสติกเกอร์บนเคสอุปกรณ์:

ความสนใจ!ทันทีหลังจากเข้าสู่ระบบ ขอแนะนำอย่างยิ่งให้เปลี่ยนรหัสผ่านสำหรับบัญชีผู้ดูแลระบบ บางรุ่นเสนอสิ่งนี้โดยอัตโนมัติ มิฉะนั้นคุณจะต้องค้นหาส่วนที่เรียกว่า "เครื่องมือระบบ" - "รหัสผ่าน" (หรือชื่อที่คล้ายกัน ขึ้นอยู่กับผู้ผลิต) แล้วเปลี่ยนด้วยตนเอง
วิธีการตั้งค่าการเชื่อมต่อ?
เมื่อคุณเข้าถึงอินเทอร์เฟซของเราเตอร์แล้ว คุณสามารถดำเนินการตั้งค่าได้โดยตรง คำแนะนำทีละขั้นตอนแสดงอยู่ด้านล่าง:
การโคลนที่อยู่ MAC ของการ์ดเครือข่ายเก่า
ขั้นตอนนี้จำเป็นหากผู้ให้บริการมีฟังก์ชันสำหรับระบุผู้ใช้ด้วยที่อยู่ MAC (หมายเลขหกไบต์ที่ไม่ซ้ำกันซึ่งอุปกรณ์จะระบุซึ่งกันและกันบนอินเทอร์เน็ต) โดยปกติแล้วอาจเกิดขึ้นได้ว่าเมื่อเปลี่ยนอุปกรณ์เครือข่ายในฝั่งไคลเอ็นต์ ส่วนของเซิร์ฟเวอร์จะกรองคำขอด้วยเหตุผลด้านความปลอดภัย คุณสามารถค้นหาที่อยู่ของบัตรเก่าได้ดังนี้:

หลังจากนี้จะต้องโอนการตั้งค่าไปยังเราเตอร์:

ไม่ว่ายี่ห้อและรุ่นของอุปกรณ์จะเป็นอย่างไร หลังจากทำตามขั้นตอนข้างต้นแล้ว คุณต้องคลิกปุ่ม "นำไปใช้" และรีสตาร์ทอุปกรณ์
การตั้งค่าการเข้าถึงอินเทอร์เน็ต
ก่อนอื่นคุณต้องตรวจสอบให้แน่ใจว่าได้ดำเนินการตามขั้นตอนทั้งหมดที่อธิบายไว้ข้างต้นอย่างถูกต้องและตัวบ่งชี้พอร์ต WAN จะแสดงกิจกรรม
บันทึก!เพื่อให้อนุญาตบนฝั่งเซิร์ฟเวอร์ของผู้ให้บริการได้สำเร็จ คุณต้องมีคำแนะนำ รวมถึงข้อมูลเข้าสู่ระบบและรหัสผ่าน โดยปกติจะแนบสำเนาข้อตกลงผู้ใช้ในรูปแบบที่พิมพ์ออกมา นอกจากนี้ยังสามารถพบได้บนเว็บไซต์ของผู้ให้บริการอินเทอร์เน็ต แต่บ่อยครั้งก่อนจะตั้งค่าเราเตอร์ให้เสร็จสิ้น คุณสามารถเข้าถึงได้ผ่านวิธีการของบุคคลที่สามเท่านั้น (เช่น ผ่านอินเทอร์เน็ตบนมือถือบนสมาร์ทโฟน)
คุณต้องทำตามขั้นตอนต่อไปนี้ ทั้งนี้ขึ้นอยู่กับประเภทการเชื่อมต่อ:

จะตั้งค่าการกำหนดค่า Wi-Fi ได้อย่างไร?
เมื่อสร้างการเชื่อมต่ออินเทอร์เน็ตแล้ว ขอแนะนำเป็นอย่างยิ่งให้คุณกำหนดการตั้งค่าจุดเข้าใช้งานแบบไร้สาย ในการดำเนินการนี้ในเมนูอินเทอร์เฟซของเราเตอร์คุณจะต้องค้นหาส่วน "WiFi" หรือ "เครือข่ายไร้สาย" แล้วคลิกที่ส่วนนั้น หลังจากนี้คุณจะต้องกรอกพารามิเตอร์ที่เหมาะสม:
- SSID ชื่อของเครือข่ายไร้สายที่จะแสดงในรายการจุดเข้าใช้งาน
- ซ่อน SSID บอกเราเตอร์ว่าจะออกอากาศพารามิเตอร์นี้หรือซ่อนมัน (โปรดทราบว่า parsers จะเห็นชื่อทั้งหมด)
- วิธีการเข้ารหัส ทางที่ดีควรเลือก WPA2 (AES)
- คีย์การเข้ารหัส รหัสผ่านที่ใช้เชื่อมต่อไปยังจุด ขอแนะนำให้ปฏิบัติตามมาตรฐานคีย์ที่เข้มงวด และใช้อักขระตัวพิมพ์ใหญ่และตัวพิมพ์เล็ก ตัวเลข และอักขระพิเศษอย่างน้อยหนึ่งตัว โดยมีความยาวอย่างน้อย 8 ตัวอักษร

พารามิเตอร์ที่เหลือสามารถปล่อยให้เป็นค่าเริ่มต้นได้ คุณต้องตรวจสอบให้แน่ใจด้วยว่าสวิตช์ที่รับผิดชอบการทำงานของโมดูล WiFi อยู่ในตำแหน่ง "เปิด"
วิธีการตั้งค่าคอนฟิกคอมพิวเตอร์?
หลังจากตัดสินใจติดตั้งเราเตอร์ Wi-Fi แล้ว คุณก็สามารถเชื่อมต่อได้ ไม่จำเป็นต้องมีไดรเวอร์ ในการทำเช่นนี้คุณต้องเปิดรายการจุด WiFi ที่มีอยู่ (ใน Windows - คลิกซ้ายที่ไอคอนการเชื่อมต่อเครือข่ายที่อยู่ในถาด ที่มุมขวาล่างถัดจากรูปแบบนาฬิกาและแป้นพิมพ์ เลือก SSID ที่ต้องการแล้วคลิก "เชื่อมต่อ"  เมื่อได้รับแจ้งให้ใส่คีย์เข้ารหัส ให้ป้อนรหัสผ่านที่ระบุเมื่อตั้งค่าเราเตอร์ จากนั้น อุปกรณ์จะกำหนดที่อยู่ IP, มาสก์ และเซิร์ฟเวอร์ DNS โดยอัตโนมัติ และยังจัดระเบียบเกตเวย์สำหรับการเข้าถึงอินเทอร์เน็ตด้วย
เมื่อได้รับแจ้งให้ใส่คีย์เข้ารหัส ให้ป้อนรหัสผ่านที่ระบุเมื่อตั้งค่าเราเตอร์ จากนั้น อุปกรณ์จะกำหนดที่อยู่ IP, มาสก์ และเซิร์ฟเวอร์ DNS โดยอัตโนมัติ และยังจัดระเบียบเกตเวย์สำหรับการเข้าถึงอินเทอร์เน็ตด้วย
จะทำอย่างไรถ้าไม่มีอะไรทำงาน?
แม้ว่าเมื่อสร้างเราเตอร์ที่บ้านผู้ผลิตพยายามลดความซับซ้อนของอินเทอร์เฟซการจัดการให้มากที่สุดเท่าที่จะเป็นไปได้ แต่อุปกรณ์เหล่านี้ยังคงเป็นอุปกรณ์เครือข่ายที่ใช้งานอยู่ซึ่งต้องใช้ทักษะบางอย่างในการกำหนดค่า ดังนั้นหากการติดตั้งเกิดขึ้นเป็นครั้งแรก ข้อผิดพลาดไม่สามารถตัดออกได้ซึ่งอาจนำไปสู่การขาดผลลัพธ์ที่ต้องการ หากจุด WiFi ยังคงใช้งานไม่ได้ มีสองวิธีหลักในการแก้ปัญหา:
- โทรติดต่อสายสนับสนุนของผู้ให้บริการของคุณ ตามที่กล่าวไว้ข้างต้น มักจะให้ความช่วยเหลือแก่ผู้ใช้ตลอดเวลา และกฎระเบียบต่างๆ ได้รับการออกแบบในลักษณะที่สามารถหาวิธีแก้ปัญหาได้ทางโทรศัพท์ โดยไม่ต้องมีผู้เชี่ยวชาญ
- ตรวจสอบการเชื่อมต่อสายไฟของเราเตอร์, สาย WAN และ LAN และการตั้งค่าทั้งหมดอย่างละเอียดอีกครั้งอีกครั้ง ตามคำแนะนำข้างต้น ให้พยายามค้นหาลูกโซ่แห่งเหตุและผล ตัวอย่างง่ายๆ:

ข้อมูลเพิ่มเติม!เมื่อวินิจฉัยการเชื่อมต่ออินเทอร์เน็ตยูทิลิตี้ที่มีประโยชน์มากใน Windows คือคำสั่งเทอร์มินัล: ipconfig, ping, Tracert ส่วนแรกจะแสดงข้อมูลเกี่ยวกับการตั้งค่าของอะแดปเตอร์เครือข่าย ส่วนที่สองให้คุณตรวจสอบความพร้อมใช้งานของการเข้าถึงทรัพยากรที่ร้องขอ และส่วนที่สามจะกำหนดคุณภาพของการเชื่อมต่อและจำนวน "ฮ็อพ" ไปยังที่อยู่สุดท้าย ตัวอย่างการใช้งาน: ping www.ya.ru และ Tracert www.ya.ru หลังจากป้อนแล้วให้กด Enter
ดังนั้นคำถามเกี่ยวกับวิธีเชื่อมต่อเราเตอร์ที่บ้านด้วยตัวเองจึงสามารถแก้ไขได้อย่างสมบูรณ์ สิ่งสำคัญคือการเอาใจใส่และพยายามเข้าใจทุกการกระทำเฉพาะในกรณีนี้เท่านั้นที่คุณสามารถวางใจได้ผลลัพธ์ที่เป็นบวก